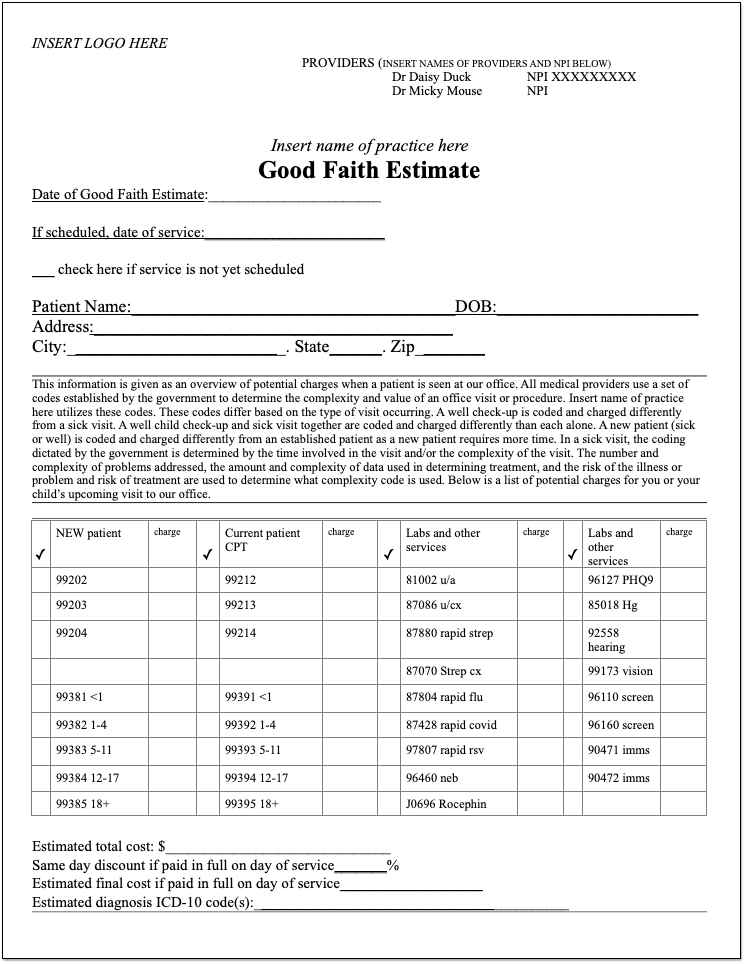PCC 9.7 Release
On July 30, 2023, PCC will release version 9.7 of our electronic charting and practice management software to all PCC practices.
Watch a Video Overview and Demos: Want to see PCC 9.7’s highlights in action? Watch the PCC 9.7 Overview and Video Series.
Implementation: PCC 9.7 includes features that require configuration and user-specific software training. Read about the features below and then review the PCC 9.7 Migration Considerations article.
Read below to learn more about the improvements, and contact PCC Support for help with any PCC product or service.
Forms
For a complete guide about how to use the Forms Configuration tool in PCC EHR, read Create and Manage Forms in PCC EHR. Read on to learn about new features and improvements in PCC 9.7.
Generate Standard Forms with Encounter Variables
You can create forms in the Forms Configuration tool in PCC EHR that auto-fill with patient vitals and other encounter-specific details. When generating forms that have encounter variables, users can select which encounter to reference.
To add an encounter variable to a form, open the form in the Forms Configuration tool, then search for the variable you want to add.
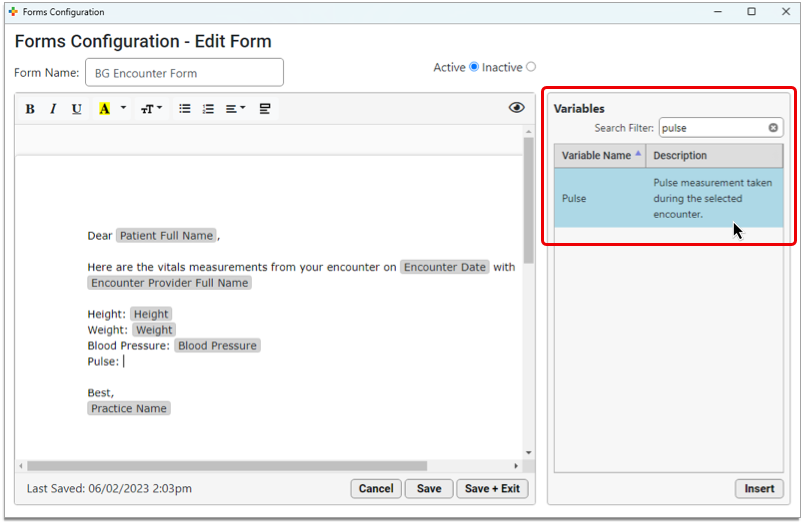
Insert the variable onto the form, then save and exit.
How Can I Tell What's an Encounter Variable?: Descriptions in the Variables pane say when a variable pulls from a selected encounter.
To generate the form for a patient, select it from the Forms component in PCC EHR.
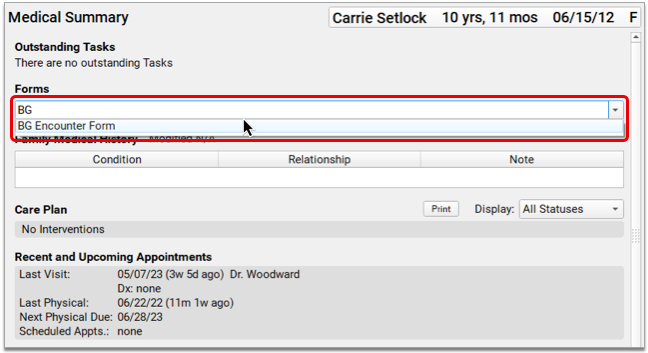
In the window that prompts you to fill out the form, select the encounter that the form should reference.

The form defaults to referencing the encounter where it was generated. If the form was generated from the Medical Summary or outside of an encounter, the encounter defaults to the patient’s most recent. In both cases, you can choose a different encounter date.
Configure Provider Signatures for Forms
You can upload provider signatures, set permissions for who is allowed to generate them, and include them on patient forms in the Forms Configuration tool in PCC EHR.
Your practice will need to be live with the Forms Configuration tool to take advantage of this functionality. Learn how to enable the Forms Configuration tool in Switch to the New Forms Solution in PCC EHR.
Existing Signatures: If your practice already has signatures on forms configured by PCC Support, those signatures will link to the correct provider in the new tool following the update. You’ll just need to open the Signature Image Configuration tool once so it links the signatures.
Access Signature Configuration
You can access the Signature Image Configuration in the Forms Configuration tool.
Open the Forms Configuration tool from the Configuration menu in PCC EHR. Then, click on the Signatures tab.
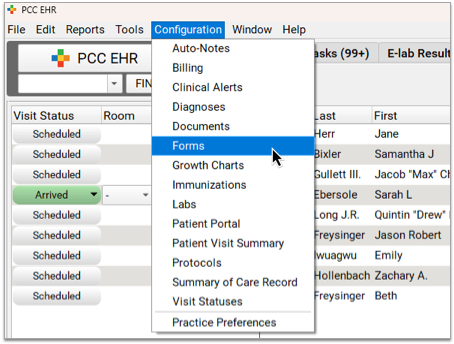
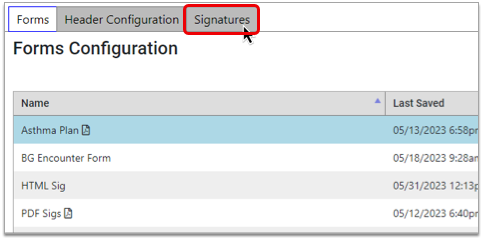
You must have the Signature Image permission in order to view and access the Signatures tab within Forms Configuration. To learn how to configure the Signature Image permission read PCC 9.7 Migration Considerations.
Add a New Signature Image
Select a provider from the list to configure their signature.
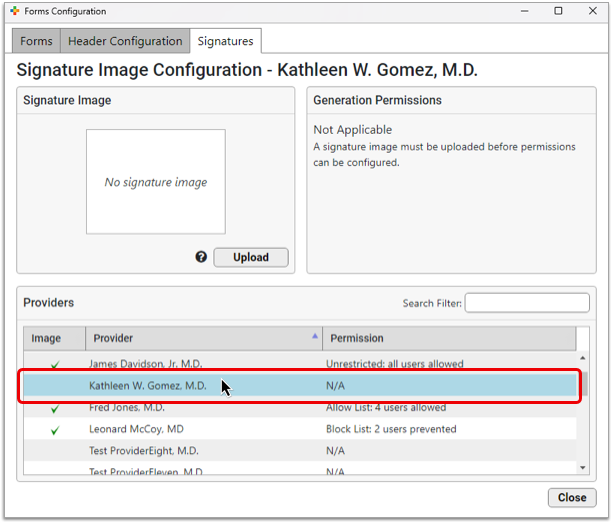
Click the “Upload” button in the Signature Image pane.
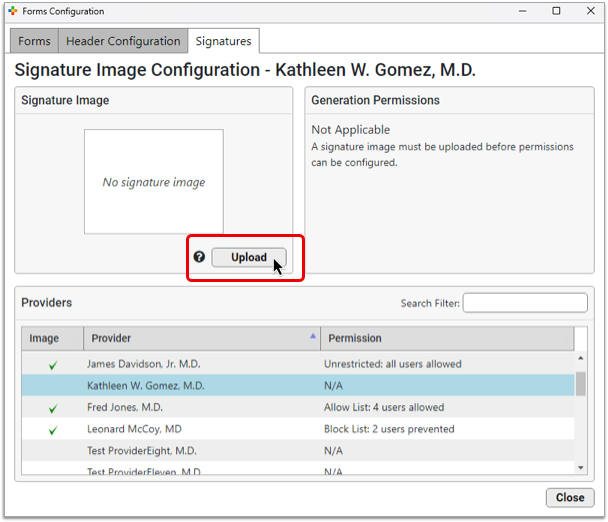
How to Get a High-Quality Scan: Signatures should be written using a black pen on white unlined paper and scanned at a high resolution.
Select the scan file from your computer and click “Open”.
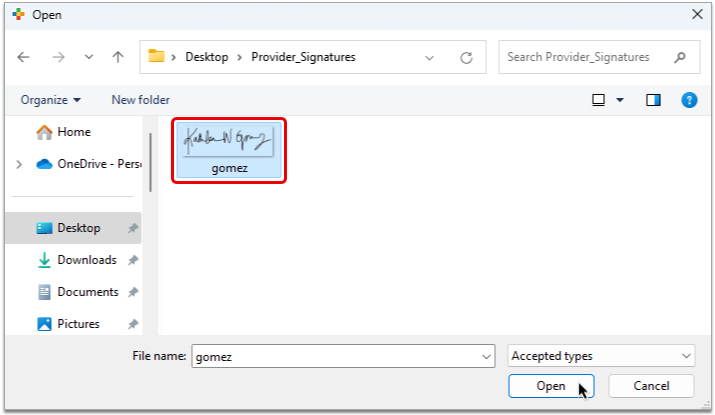
The signature appears in the Signature Image pane as it will display on patient forms.
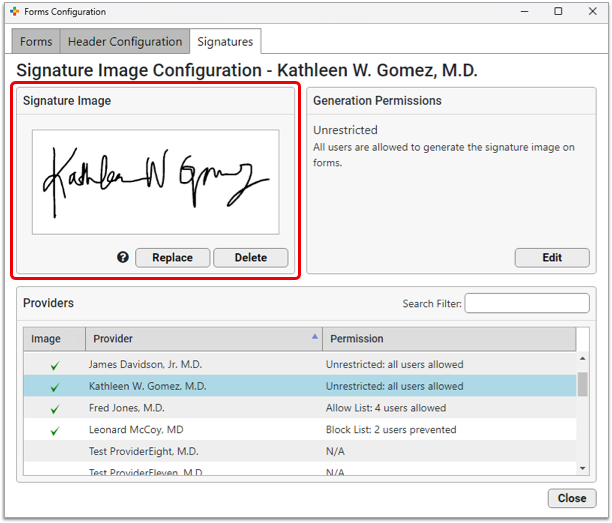
Once you upload a signature image for a given provider, a green check mark appears beside their name on the Signatures tab.
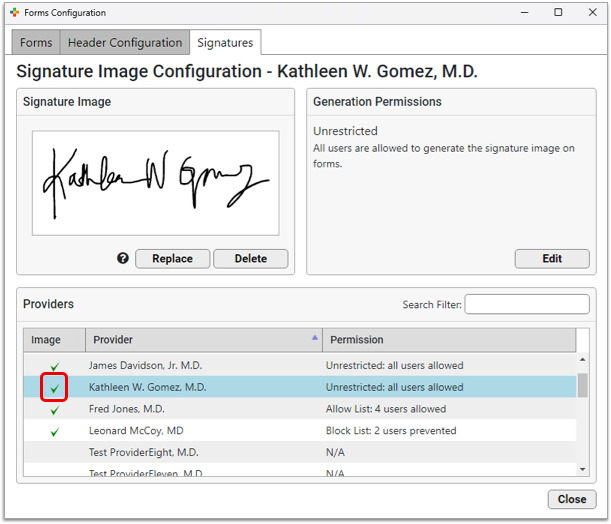
You can replace the image or delete it if you need to make changes.
Set Signature Generation Permissions
You can control which users are allowed to generate a given signature on patient forms. By default, all provider signatures are set to “Unrestricted”, meaning any user at your practice can generate them on forms.
Select a provider from the list, then click the “Edit” button in the Generation Permissions pane.
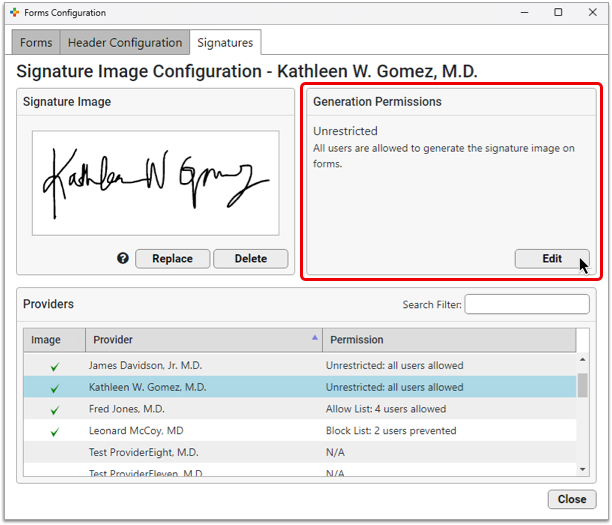
Use the drop-down menu to adjust the Permission Type.
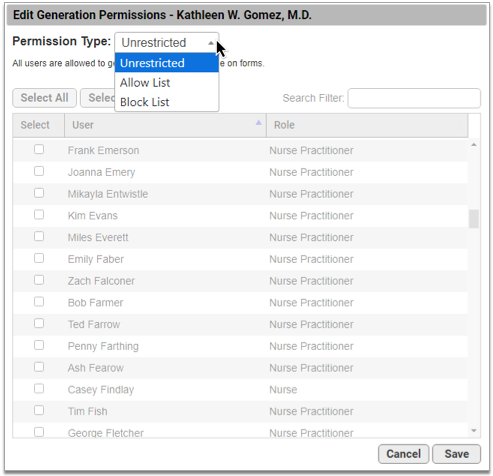
There are three permission types:
-
Unrestricted: Any user can generate the signature on patient forms.
-
Allow list: Only selected users can generate the signature.
-
Block list: Selected users cannot generate the signature.
The type you select determines who can generate the provider’s signature on forms.
To create a list of authorized users, choose “Allow List” from the Permission Type drop-down, then select the users who may generate the provider’s signature on patient forms.
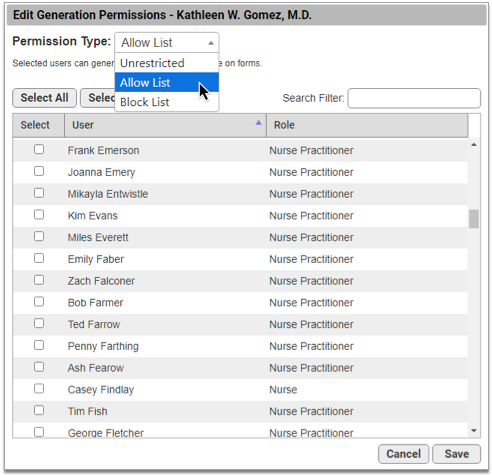
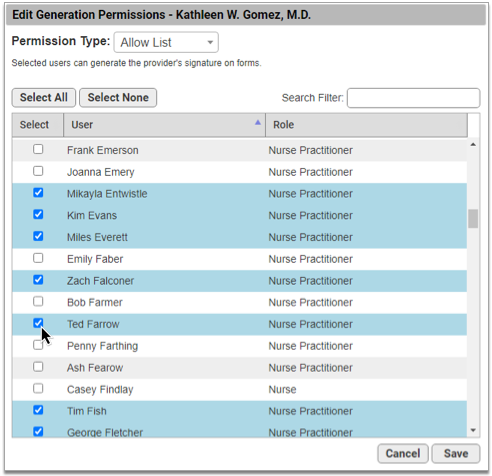
If you want to create a list of unauthorized users, choose “Block List” from the Permission Type drop-down, then select the users who are not permitted to generate the provider’s signature on patient forms.
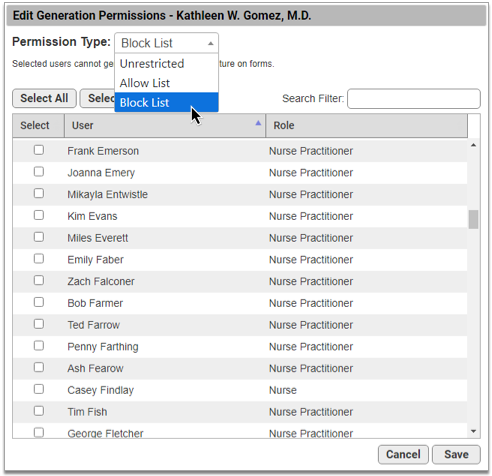
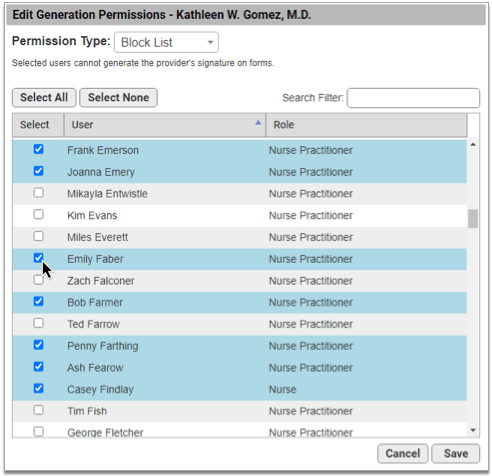
Once you have finished updating the permissions, click the “Save” button to return to the Signature Image Configuration overview.
Switching Permission Types: Switching between permission types clears out all user selections.
Generate Signatures on Standard Forms
When you generate a form in PCC EHR that is configured to include a signature, you can select the correct provider on demand. Learn about creating forms in Create and Manage Forms in PCC EHR.
In a patient’s chart, navigate to the Forms component and select your form from the drop-down.

PCC EHR will open a prompt for the form with any variables that require user input. Find the Signature drop-down and select the provider whose signature should appear on the form.
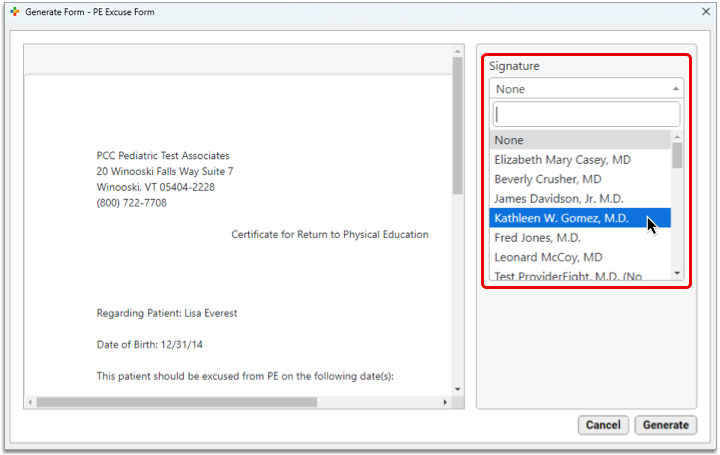
If the provider has a signature image configured, the image will appear on the form.
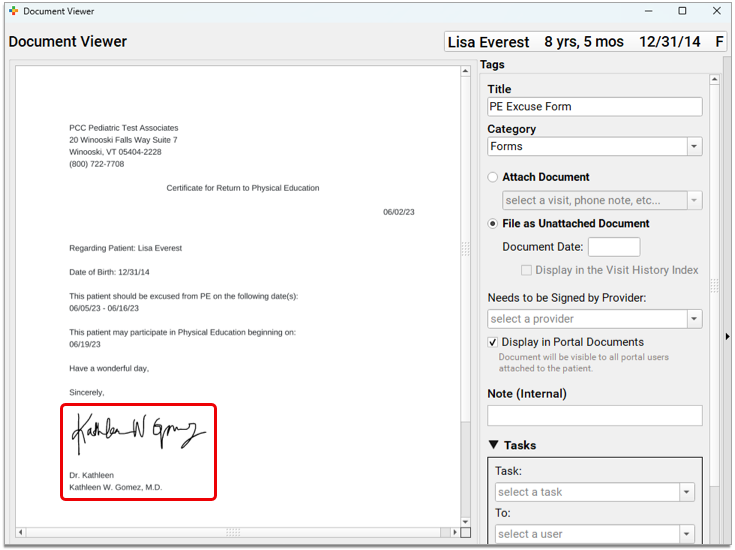
If the provider has no signature image configured, the space on the form stays blank to accommodate a wet signature.
Blocked Users: Users who do not have permission to generate the selected provider’s signature will be presented with this warning: “This provider’s signature image will not appear on the form (permission not granted).”
Use Special Characters on Standard Forms and in Form Responses
Once your practice has enabled the new Forms Configuration tool, you can include special characters on forms and in form responses.
Use special characters to accurately represent names and non-English words on your patient forms.

Which Special Characters Can I Use?: You can use the following special characters, among others, on standard forms and in form responses:
Á á É é Í í Ó ó Ú ú Ü ü Ñ ñ ¿ ¡ « »
Use Snap Text in Form Responses
You can use Snap Text to quickly and consistently fill out forms in PCC EHR.
To use Snap Text to fill out a form, generate the form in PCC EHR and type your short text into the relevant response fields.
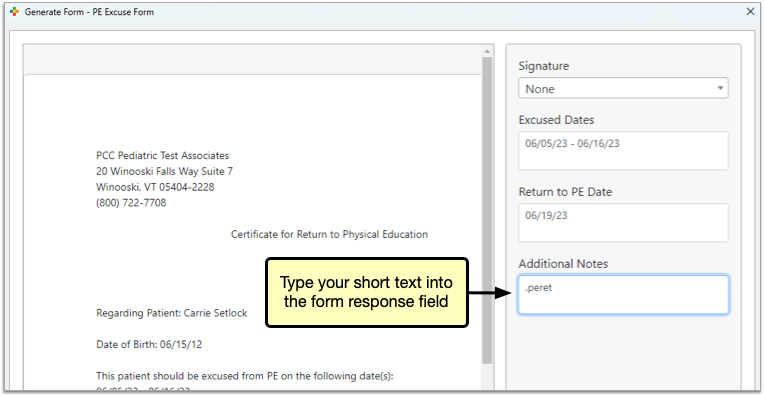
The expanded phrases appear on the generated form.
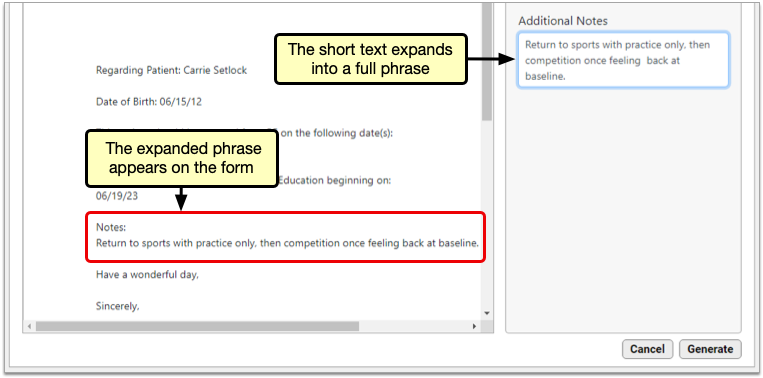
To learn how to create new Snap Text, read Expand Short Text into Common Phrases in PCC EHR.
Clinical Workflow
From e-labs to growth charts, PCC 9.7 includes updates to important charting functions.
Unlink E-lab Results from a Patient or Encounter
You can unlink electronic laboratory results that were attached to the wrong patient or encounter and send them back to the E-lab Results queue.
Watch the Video: Watch how to unlink an e-lab result and return it to the E-lab Results queue in Unlink an E-lab Result from a Patient’s Record.
Open the Unlink E-lab Results Tool
Open the Unlink E-lab Results tool from the Tools menu in PCC EHR.
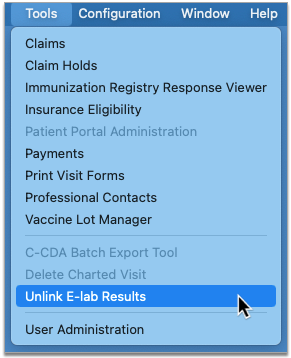
By Permission Only: Users must have a role that has the “E-lab Result Unlinking” permissions in order to access the Unlink E-lab Results tool. You can configure user roles and permissions in the User Administration tool in PCC EHR.
Find the Result to Unlink
In the Unlink E-lab Results tool, find the result that needs to be unlinked. Use the Imported Date Range and Search Filter fields to focus your search.
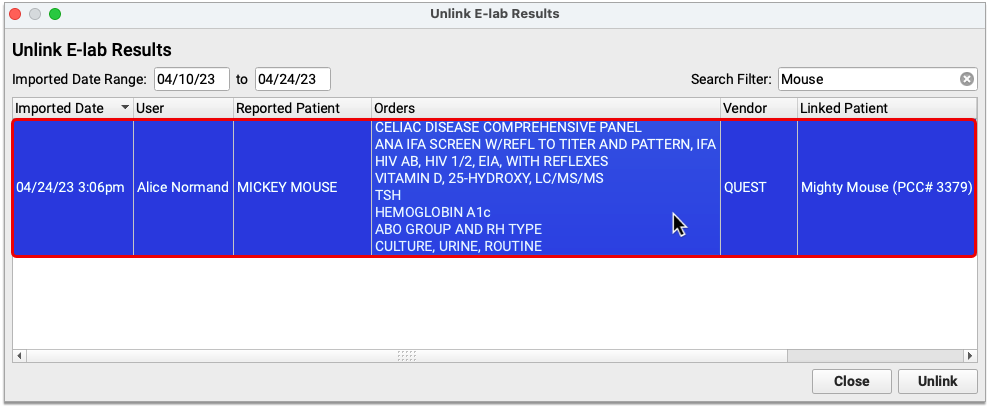
You can use the Search Filter to search by the patient name reported in the e-lab result, the user who linked the result to a patient in PCC EHR, the test orders included in the e-lab result, the name of the laboratory that ran the tests, the name of the patient who was linked to the result, the date of the encounter that the result was attached to, or the name of the protocol that the result was attached to.
Unknown User: If the user who linked a lab result displays as “Unknown”, it indicates that the result was imported prior to your practice receiving PCC 9.7. All e-lab results received and linked to patients after PCC 9.7 will be attributed to the user who did the linking.
Select and Unlink the Result
Once you find the result that needs to be unlinked, select it from the list then click the “Unlink” button.
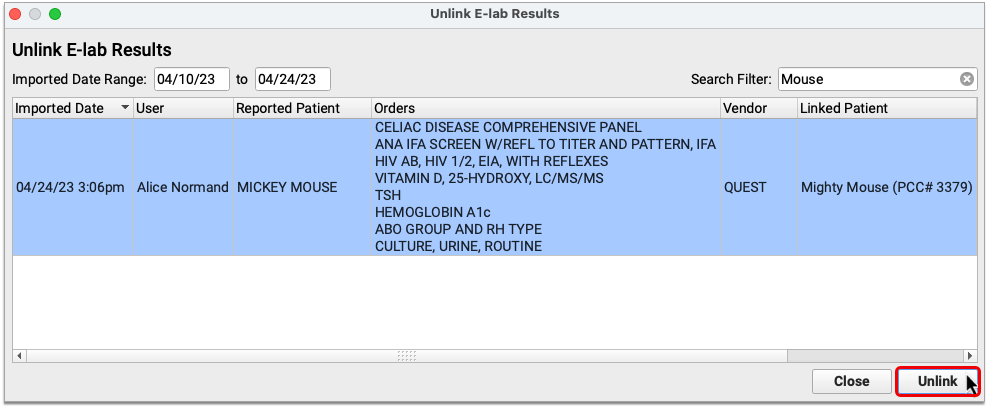
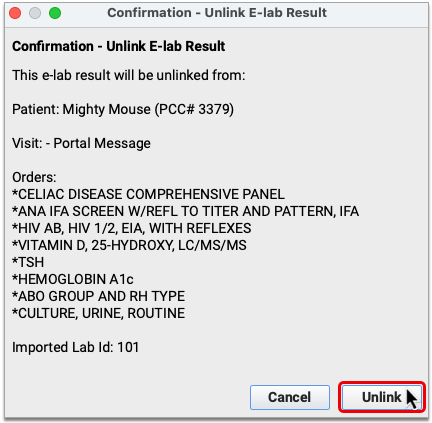
Confirm your selection, then close the Unlink E-lab Results tool.
Relink the E-lab Result to the Correct Patient and Encounter
Unlinked e-lab results return to the E-lab Results queue in PCC EHR, where they can be relinked to the correct patient and encounter.
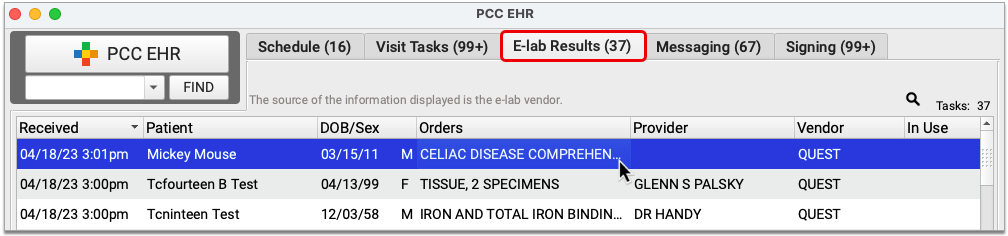
Learn how to link e-lab results to patients and encounters in Manage Incoming E-lab Test Results.
New CDC 2 to 20 Years Extended BMI-For-Age Growth Charts
PCC EHR 9.7 includes a newly developed CDC BMI Growth Chart for patients with a BMI above the 95th percentile range. This new chart is available alongside the CDC – 2 to 20 Years BMI-For-Age for any patients with a charted BMI above the 95th percentile.
The Growth Chart Configuration tool indicates this newly available option with the note “extended chart displays when BMI >95 percentile and is not available in patient portal.”

When, in a visit, a patient’s weight is charted it will appear as a data point on the BMI-For-Age growth chart as usual.
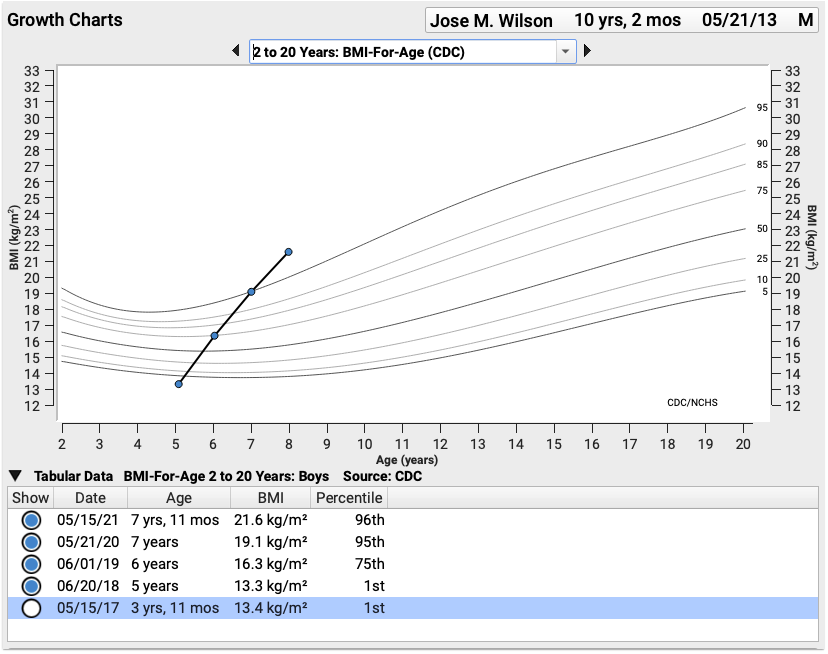
If a charted BMI is above the 95th percentile, the 2 to 20 Years: BMI-For-Age Extended (CDC) chart is available in the drop-down menu above. Selecting it displays the patient’s data on the extended chart.
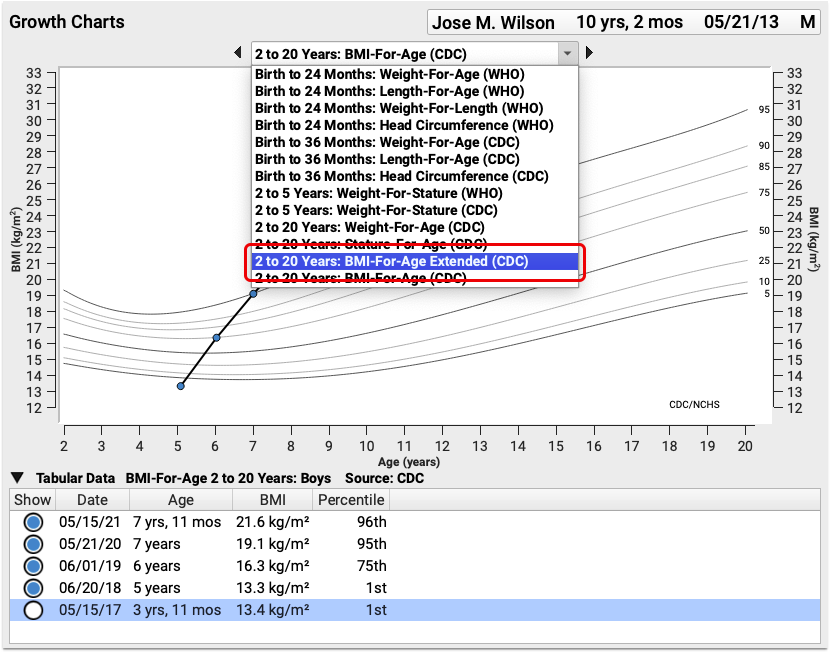
The extended chart shows a wider range of BMIs, and is color coded by sex. The dash line shows where 120% of the 95th percentile appears on the chart.
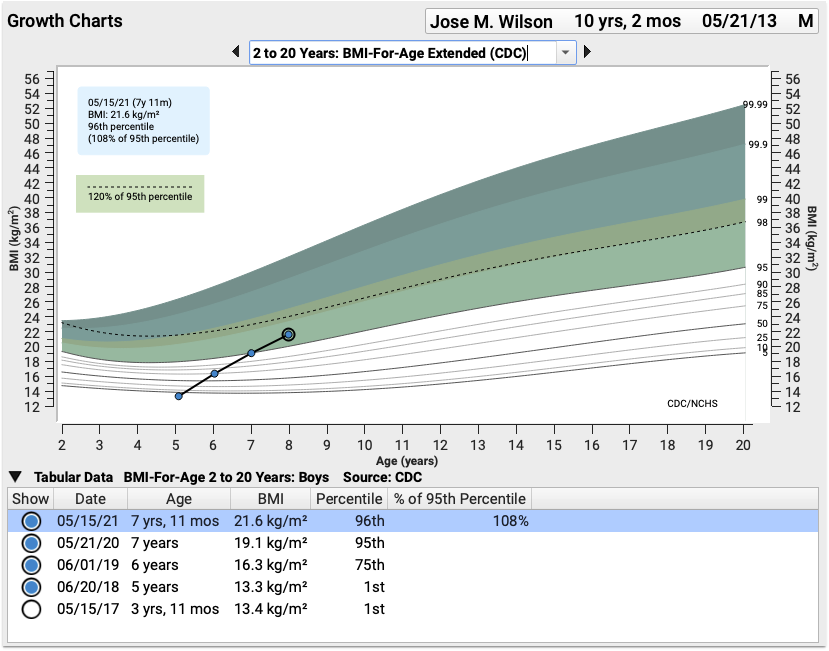
View Patient Records Sent as Zipped Attachments to Direct Secure Messages
You can view and save patient records sent to your practice as zipped attachments to Direct Secure Messages.
Zipped attachments are compressed folders. When attached to Direct Secure Messages, they typically include continuity of care (C-CDA) documents or PDFs with patient information. PCC EHR extracts C-CDAs and PDFs from zipped attachments so that you can easily view and reconcile them.

When you open a Direct Secure Message that has a zipped attachment, you can see the total number of files contained in the attachment and how many are C-CDA documents or PDFs that were able to be extracted.
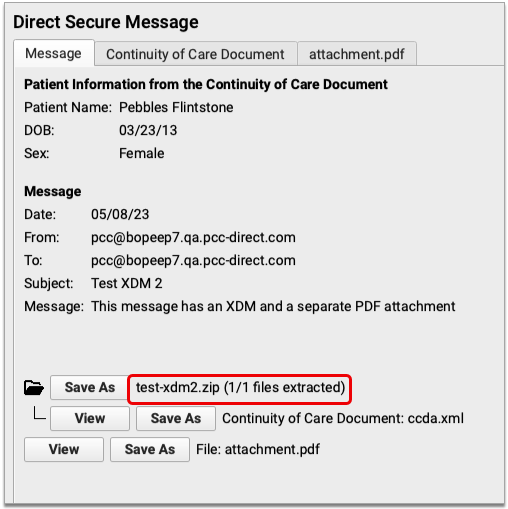
You can view the extracted C-CDA documents and PDFs or save them to your workstation. When you connect the Direct Secure Message to a patient, you can reconcile any C-CDA documents it contains.

If you want to view the rest of the files in the zipped attachment, you can save the whole folder to your workstation and open it in your file browser.
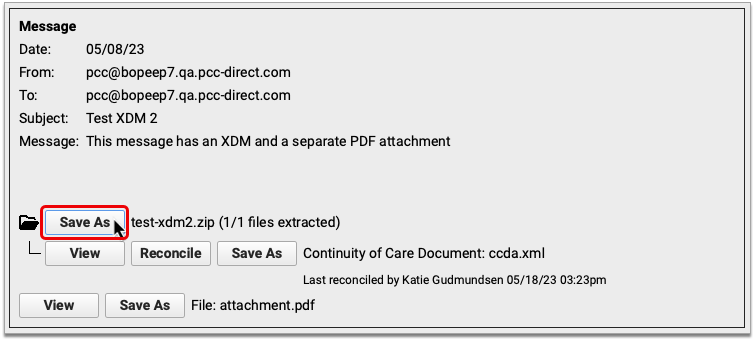
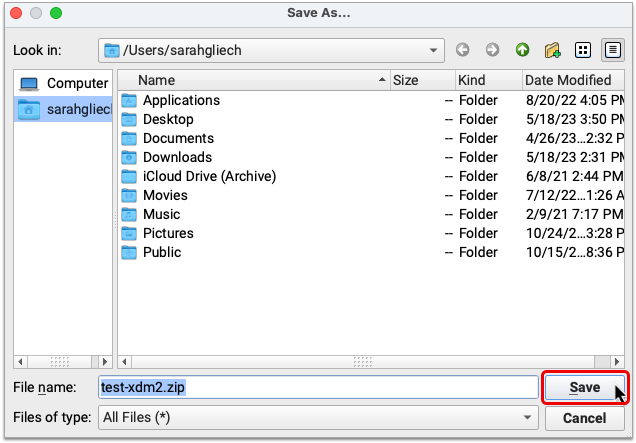
To learn more about how to work with Direct Secure Messages, read Send and Receive Direct Secure Messages.
View Multiple C-CDAs Attached to the Same Direct Secure Message
When you open an inbound Direct Secure Message that has multiple C-CDA attachments, you can preview all of those C-CDAs before attaching the message to a patient.
Distinguish Between Past and Future Encounters in Visit History
When reviewing a patient’s Visit History, or importing a document, a line now appears between dates in the past and dates in the future, so you can more easily find the correct appointment.

Retrieve Immunizations from Missouri and Oklahoma Registries
Practices in Missouri and Oklahoma can retrieve patient records from their state immunization registry at the click of a button in PCC EHR.

Practices in these states are also configured for automatic submission to their registry.
These states join a growing list of regions enabled for bidirectional immunization registry exchange with PCC (shown in green below).
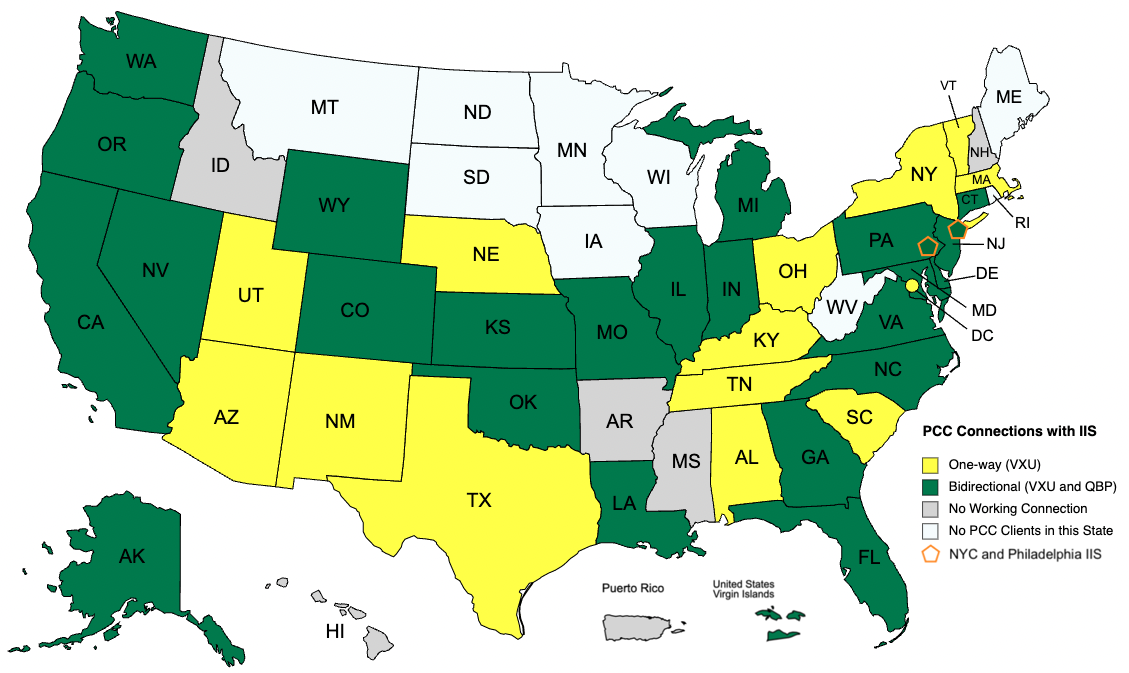
For a complete list of bidirectional immunization registry connections and to learn more about how to look up and import patient records from your registry, read the full guide.
Point-in-Time Snapshot: The above map represents the status of PCC’s available immunization registry connections as of the PCC 9.7 release date and does not guarantee completion of in-progress connections. For the most up-to-date information about the status of a particular immunization registry connection, contact PCC Support.
Automatic CDC Vaccine Code and VIS Updates
As of PCC 9.7, your practice’s PCC server will automatically update important vaccine information from the CDC.
When the CDC makes changes to the official MVX or CVX codes, or to the VIS or NDC lists for vaccines, your system will automatically retrieve the latest versions and make them available to your PCC tools.
-
MVX: The Manufacturers of Vaccines list published by the CDC.
-
CVX: The Vaccine Administered list published by the CDC.
-
VIS: The Vaccine Information Statements list published by the CDC, which also includes EUA or Emergency Use Authorization information statements.
-
NDC Crosswalk Tables: The National Drug Code crosswalk tables published by the CDC.
These codes ensure your ability to accurately track vaccines that you order, administer, bill, and submit to immunization registries and other third parties. For example, when a new Vaccine Information Statement is released, you’ll immediately be able to indicate that you are using it inside an immunization order. When a new immunization is announced, you will be able to get started with the configuration right away.
New Dose Option for Rotarix
PCC 9.7 adds a 1.5ml dose option for Rotarix oral vaccine so that you can accurately record when you administer it to a patient.
Patient Engagement
PCC 9.7 includes new features that help you connect and communicate with patients and families.
Connect Patient Portal Accounts to PCC EHR Accounts
PCC EHR 9.7 introduces a new section to the Account Demographics component. With it, you can link patient portal accounts to your patients’ Home and Billing Accounts. With EHR accounts linked to portal accounts, you can be sure you’re getting information from the correct source.
To add and manage portal users for Home and Billing Accounts, visit the Account Demographics and click “Edit.”
Connect an Existing Portal User
If there are one or more patient portal accounts already connected to this patient, the Add button will open a window where you can either select from the existing users connected to this patient, or create a new user for this PCC EHR account.
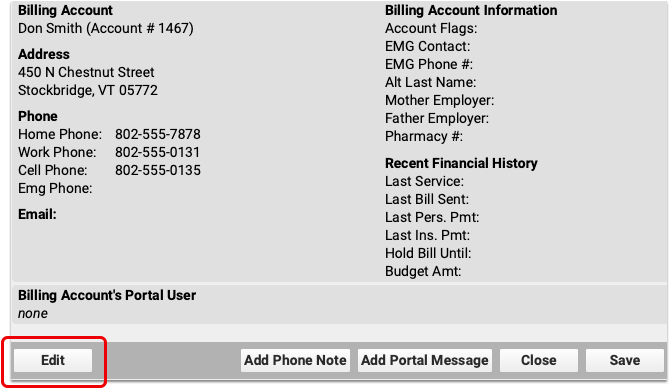
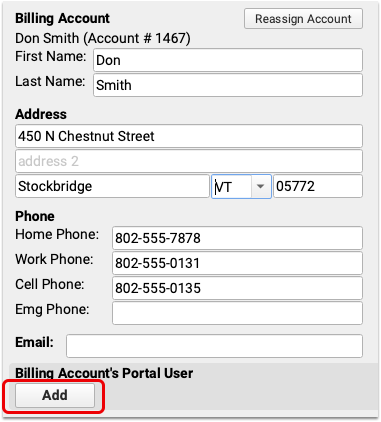
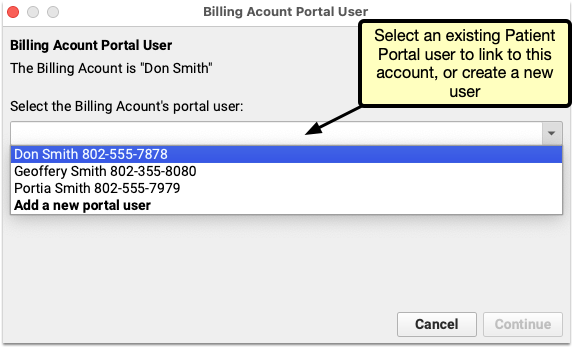
Selecting an existing user and clicking Continue will link the selected pre-existing user to the account.

EHR Account Names Including Two People
Take care when matching EHR accounts to Patient Portal accounts. When linking a home and/or billing account to an existing Patient Portal account, if a Patient Portal account’s name differs from the EHR home and/or billing account, the Patient Portal account will be changed to match the EHR account.

Multiple Names in EHR Accounts: PCC recommends your practice avoid using two names in an account, such as “Jack & Jill Smith” and instead select a single person as a home and/or billing account. Additional parents or guardians should be added as Personal Contacts and given their own Patient Portal account linked to the patient.
Create and Connect a New Portal Users
If no portal users are linked to an account, an “Add” button is available. Click “Add” to select a portal user to link to this account.
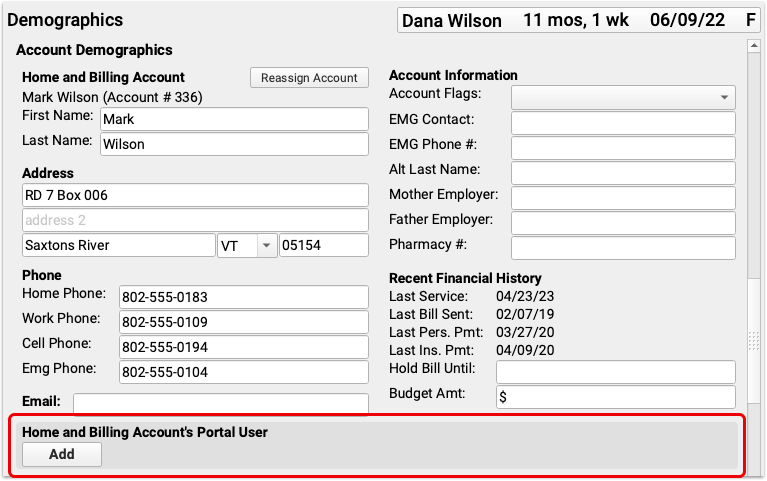
The Add button creates a new patient portal user for the selected account. The portal user’s name is filled in automatically. Select a phone or email address to use as the Portal Sign-In. The phone or email you select here will be used to sign in to the patient portal.
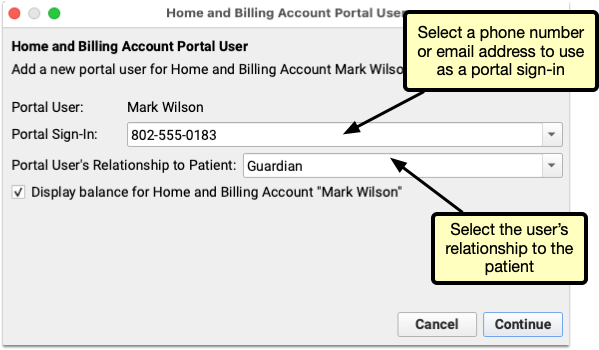
Click “Continue” to create the user.
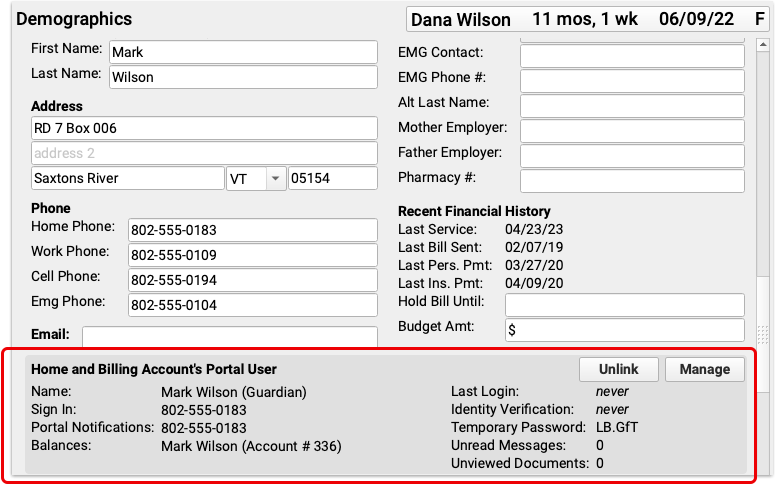
The portal account you selected appears in Account Portal User section. If needed, use the Unlink button to remove the portal user from this account.
Managing Portal Users
If a patient has separate Home and Billing accounts, each has its own Patient Portal User option, and each needs to be managed independently.
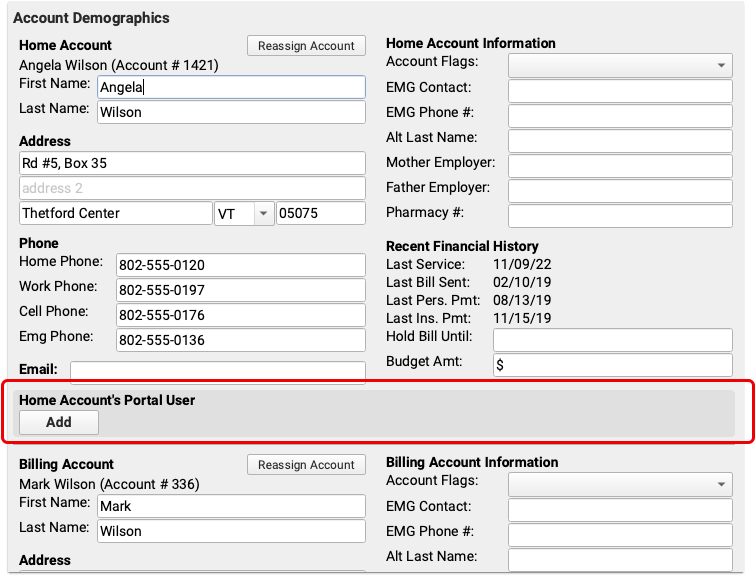
To make changes to the portal user, such as changing a relationship, sign-in, or password, click the “Manage” button in the Account Portal User field. The manage button opens the Patient Portal Administration tool where you can manage users and connect patients as usual.

Linking Accounts for Patients with Siblings
In some cases siblings will share a Home or Billing Account, but not be connected to the same patient portal user.
The Account Portal User section will indicate this situation with the text “Patient… is not connected to this account’s portal user. Manage portal user to add this patient”.

Clicking Manage will open the Patient Portal Administration and automatically connect this patient to the portal user.
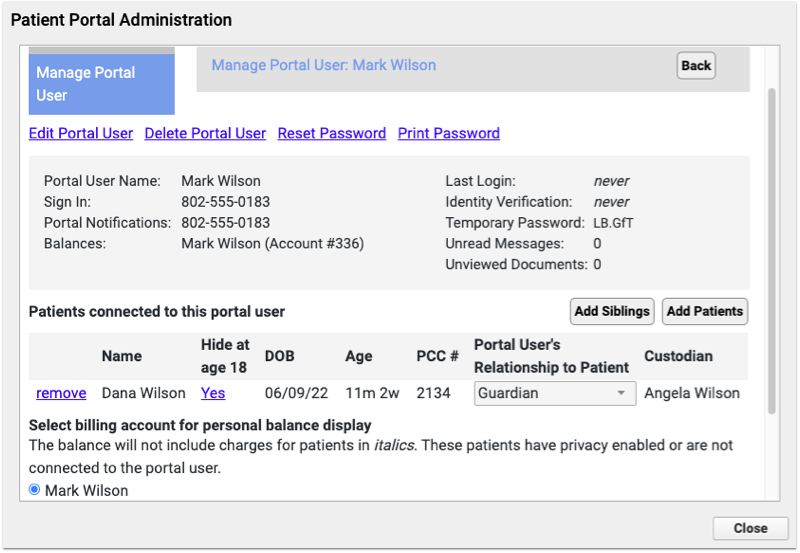

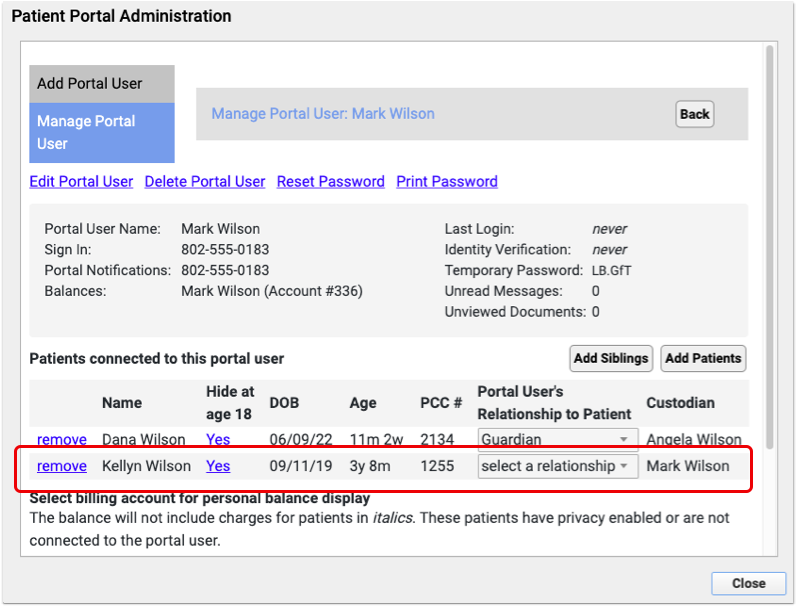
Move CHADIS Results to a Different Encounter
When a patient misses or cancels an appointment after completing CHADIS questionnaires, you can move those CHADIS results and orders to another encounter, so that no results are lost, and no users need to repeat any questionnaires.
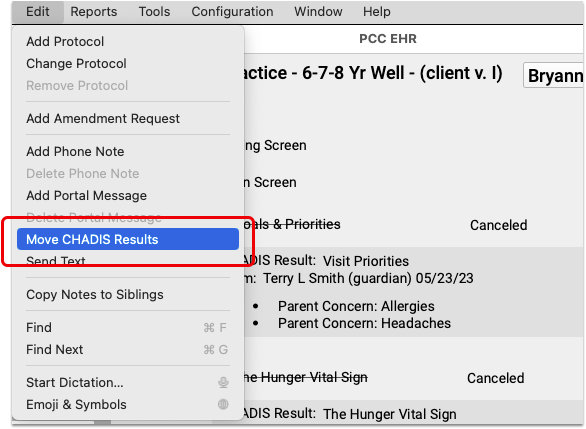
PCC EHR 9.7 includes a “Move CHADIS Results” option in the Edit menu, available when viewing a visit that includes CHADIS orders and results.
Selecting “Move CHADIS Results” opens window with a drop-down menu including the patient’s visits and the option to create a new Unsolicited Chadis Results encounter.
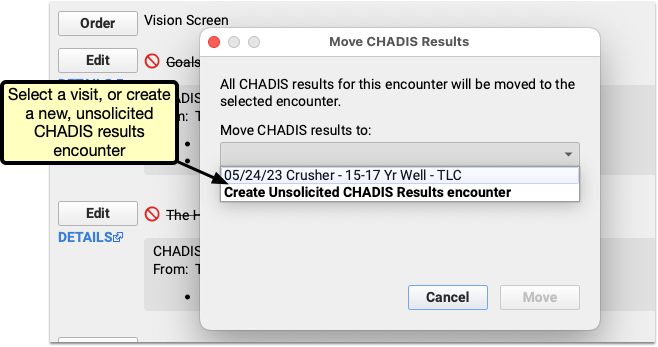
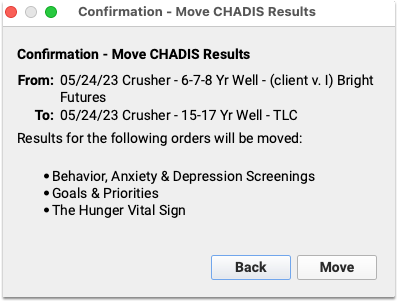
After making your selection and clicking move, you’ll have the opportunity to confirm your choice, or click “Back” to return to the previous visit selection window.
Once you confirm your selection by clicking “Move” the orders and results will appear in the visit you selected.
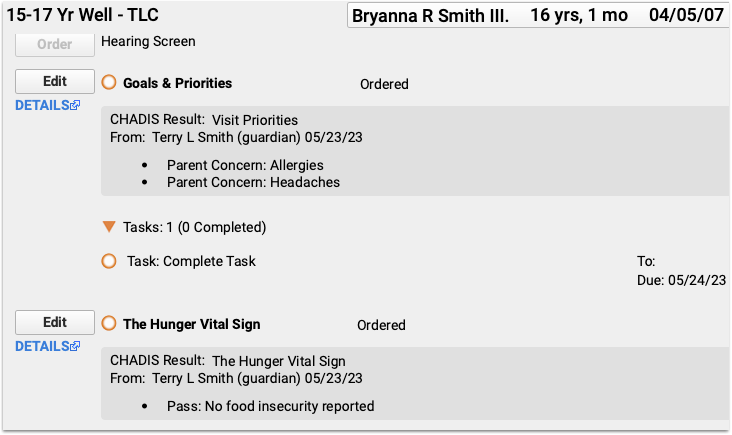
Delete Charted Visits Containing CHADIS Results
When an appointment including a CHADIS questionnaire order is missed or canceled, it can now be deleted using the Delete Charted Visit tool.
Insurance Billing
PCC 9.7 includes new features for working on claims that can’t be submitted and an all-new tool for posting insurance responses in PCC EHR.
Work on Claims that Cannot Be Submitted
After you process and submit claims, you can use the Needs Correction tab in the PCC EHR Claims tool to work on claims that are not yet ready to be submitted.

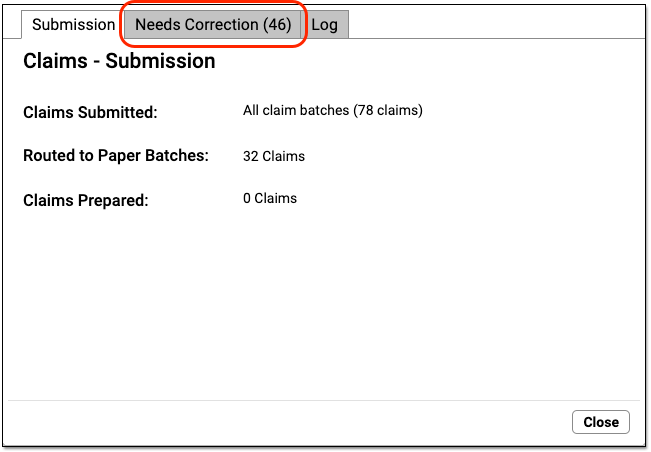
When PCC processes your claims, it may discover that a certificate number is missing, the policy is not active for the date of service, or another error prevents a claim from going out. These claims will appear on the Needs Correction tab.
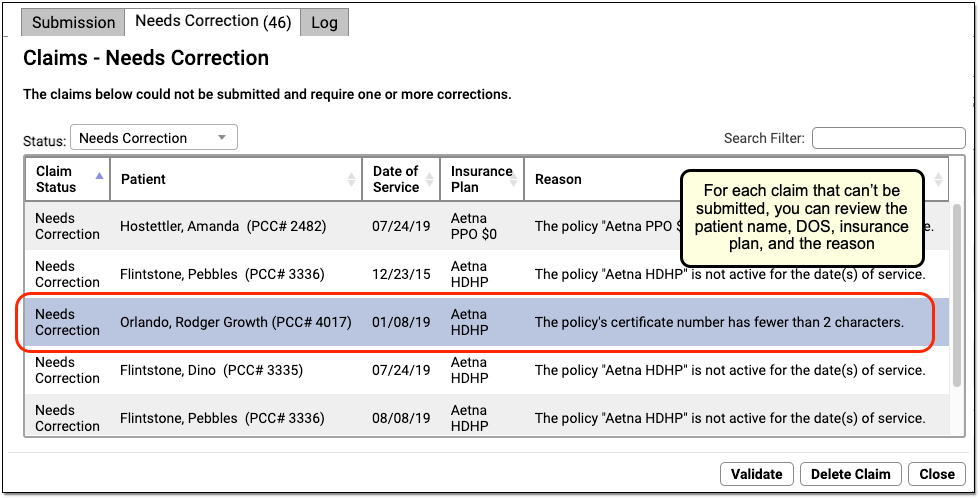
For each claim, you can review the patient, the date of service, the insurance plan, and the reason the claim could not be submitted. You can use the Search Filter field to find specific claims or issues affecting multiple claims.
Use tools in PCC EHR and Practice Management to correct these claim problems.
Reprocess and Submit
After you fix a claim problem, you can reprocess and submit claims on the Submission tab. Clean claims will be processed and sent, and the Needs Correction tab will refresh with any new issues that need your attention.
Delete a Claim
If you fix an issue and need to generate a new claim for an encounter, you may need to delete the old claim. For example, if you need to generate a claim for a different insurance policy, you can select the old claim from the Needs Correction tab and click “Delete Claim”.
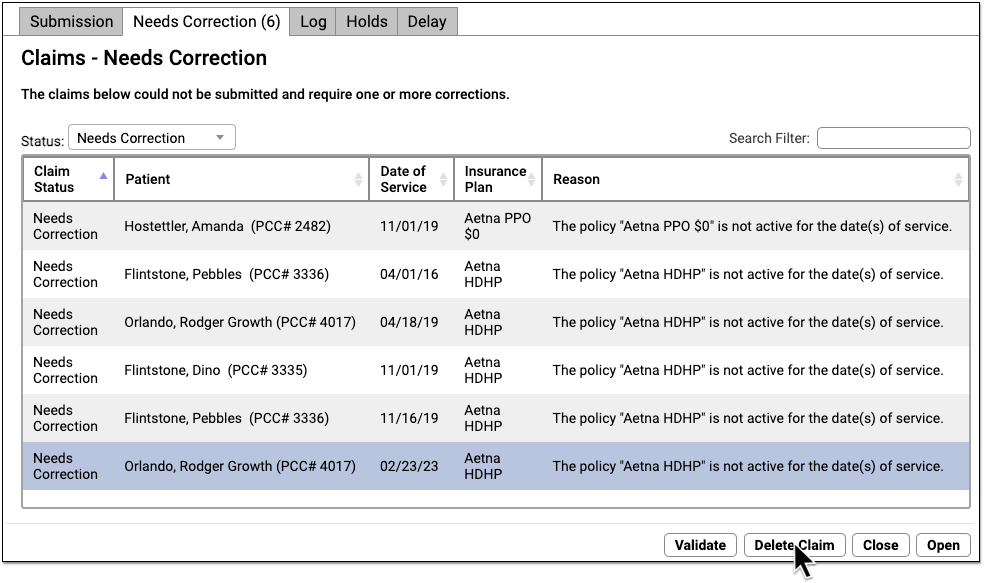
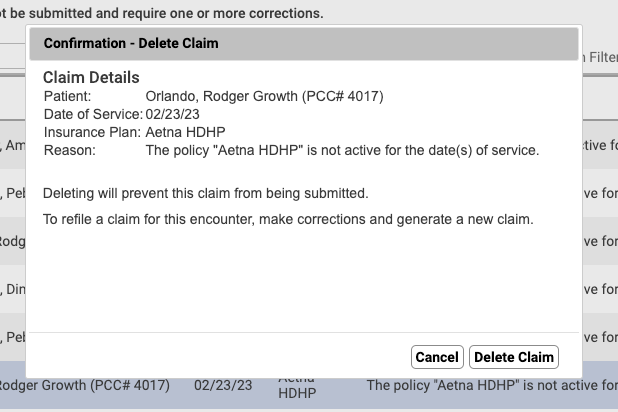
Deleting a claim on the Needs Correction tab will only remove the claim. The charges will remain on the account. Use the Correct Mistakes (oops) tool to create new claims for charges.
Use Improved Claim Error Descriptions
When you review claims that cannot be submitted, PCC 9.7’s improved claim error reasons will help you understand and resolve problems faster.

PCC 9.7 improves the wording of Needs Correction reasons to eliminate ambiguity and better explain why a claim can’t be submitted. This update also improves claim validation in order to better align with requirements, such as ID number length.
The updated reasons appear in both the Needs Correction tab and the Logs tab in the Claims tool in PCC EHR.
Understand and Fix Claim Problems: For a list of all possible claim problems that prevent claims from being submitted, and how to fix them, see the Claim Error Reference article.
Post Insurance Payments and Adjustments in PCC EHR
Use the Insurance Payments tool in PCC EHR to manually post payments, adjustments, and CARC information. Many ERAs can be posted automatically, but when a payor sends a paper EOB or an ERA with an unusual denial or adjustment, you can enter details manually while also reviewing and updating patient information.
Open Insurance Payments
Open the Insurance Payments tool from the Tools menu in PCC EHR.

Enter the Claim ID
Enter a claim ID. When you press Enter or click “Find”, PCC EHR will find all charges from that claim that have a balance pending insurance.
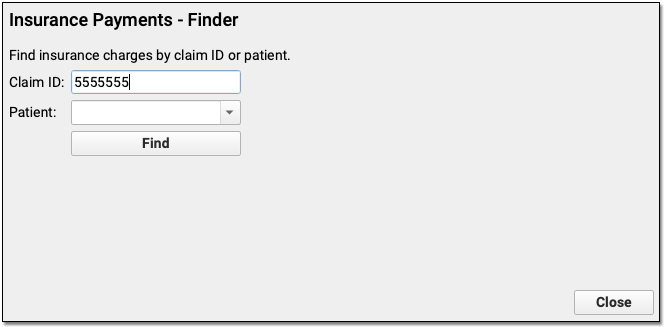
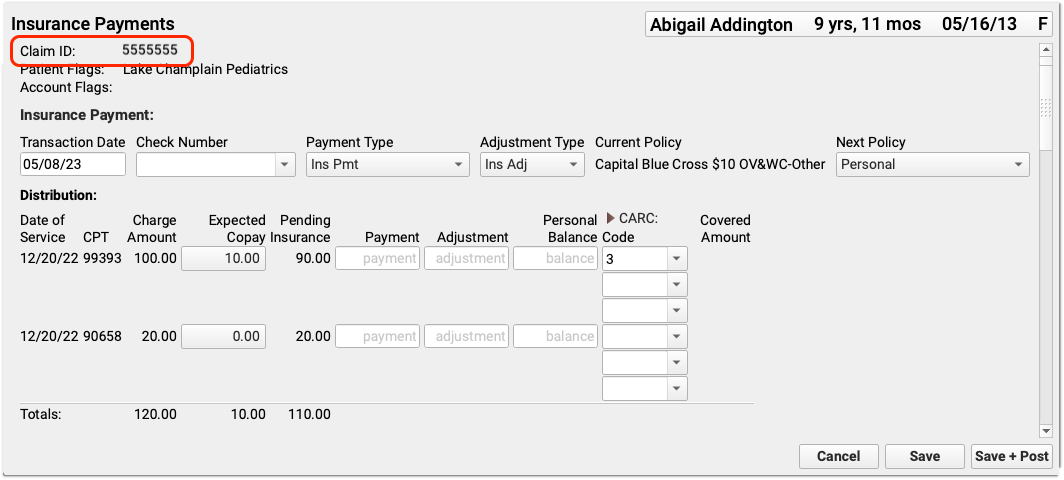
Optional: Find a Patient and Select an Encounter
If you don’t have a claim ID, you can first find a patient and then select an encounter.
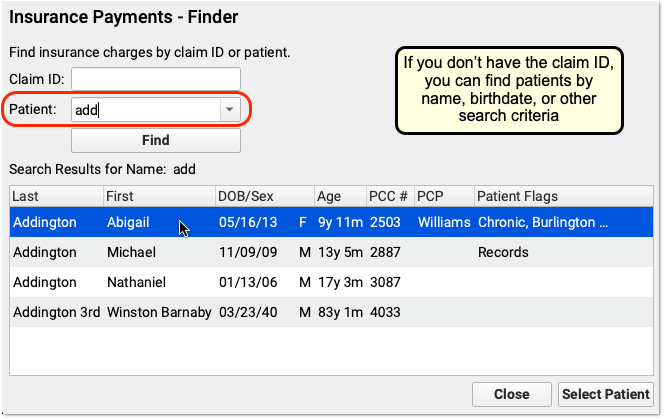
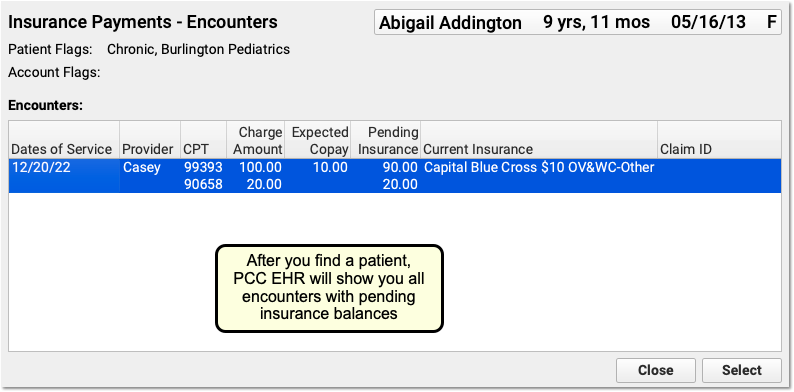
After you find a patient, PCC EHR will display all encounters with charges that have an amount due pending insurance. Double-click on an encounter to select it.
Enter a Check Number and Optionally Review Other Transaction Details
Whenever you post payments, enter a check number.

You can also use the fields at the top of the screen to: review patient and account flags, adjust the transaction date, change the payment or adjustment types, double-check that the payment came from the current policy, and change the next responsible party for any remaining amount due.
PCC EHR remembers your work with recent check numbers. You can select from the last ten numbers you used.
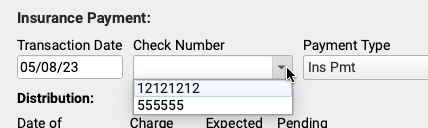
By default, PCC EHR posts payments and adjustments as “Ins Pmt” or “Ins Adj”. You can also select a custom payment or adjustment type.
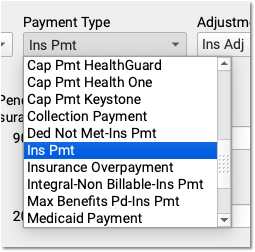
Enter Payment and Adjustment Amounts
For each charge on the encounter, enter the payment or adjustment amount found on the payor’s response.
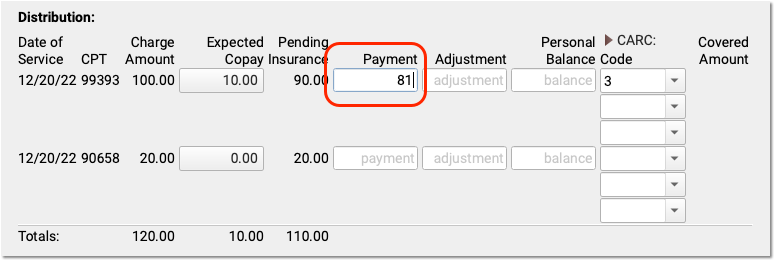
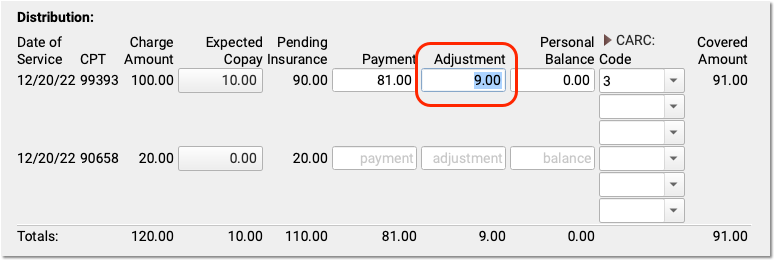
When you enter a payment amount and press Enter, PCC EHR will automatically calculate the likely adjustment amount. If the ERA indicates that the remaining balance is not adjusted off, you can make changes. You can also enter a remaining balance amount, and PCC EHR will recalculate the amounts for each field.
Optional: Change the Expected Copay Amount
Sometimes a claim is submitted with the wrong copay amount. The payor may respond with less or more than expected, and indicate the correct copay amount. You can change the expected copay for any charge as you enter payments and adjustments.
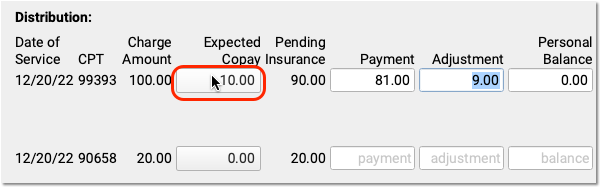
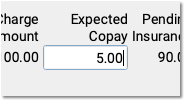
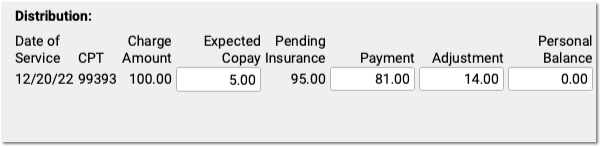
Automatic Calculation and Payment Relinking: When you change the expected copay, PCC EHR recalculates the adjustment amount on the screen for you. Also, if the family already paid the copay, then when you save and post, PCC EHR will automatically apply that payment correctly and (if appropriate) credit the account. For example, if a parent already paid $10 and now only $5 is expected, the remaining $5 will be a credit on their account.
Enter CARC Codes, Groups, and Amounts
As you enter payments and adjustments, you can also add Claim Adjustment Reason Code (CARC) information.
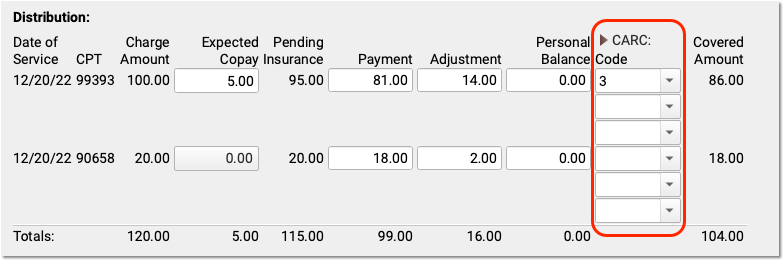
Payors use CARC codes, groups, and amounts to explain the adjudication of a claim. This information can be important for families as well as when you need to submit a secondary (or tertiary, etc.) claim.
When the next responsible policy is “Personal”, PCC EHR displays only the first CARC field by default, as shown above. If the patient has additional policies, however, then three Code, Group, and Amount columns will appear by default. You can click the CARC field label disclosure arrow to show or hide these extra CARC fields at any time.
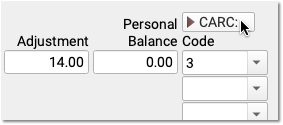
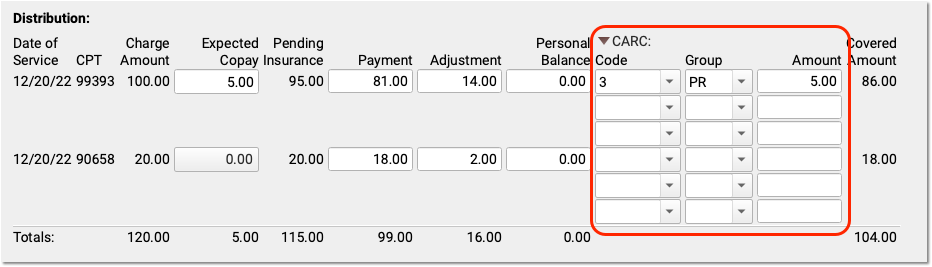
Automatic Copay CARC: If a copay is expected for a charge, PCC EHR automatically adds the CARC code “3” for “Co-payment amount”, with a Group code of “PR” and the amount of the expected copay as the adjustment amount.
You can enter additional CARCs, and even search for a CARC adjustment using text from the adjustment reason, which typically appears in the payor’s response.
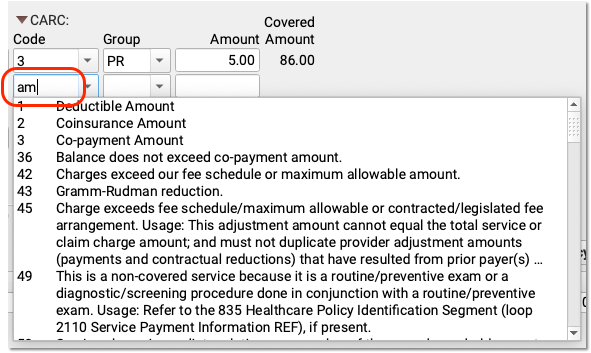
CARC Adjustments and Insurance Payments May Not Exceed the Charge Amount: CARCs explain adjustments. For that reason, the CARC amounts for a charge cannot exceed the original charge amount minus payments. PCC EHR will prevent you from entering more than the total possible amount, as that could result in a rejected claim from a secondary payor.
Optional: Review Covered Amount and Negotiated Rate
After you enter payments and adjustments, you can see the amount of the charge that the payor adjudicated as “covered” in the Covered Amount column. This displays the original charge amount minus adjustments.
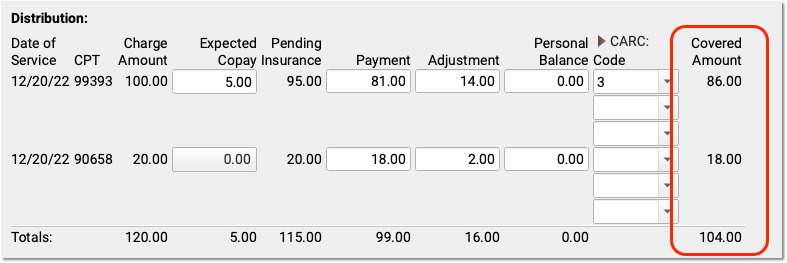
If your practice tracks insurance contracts in PCC, and you’ve entered allowable amounts for these procedures for this insurance, then you will also see a “Negotiated Rate” column to the right.
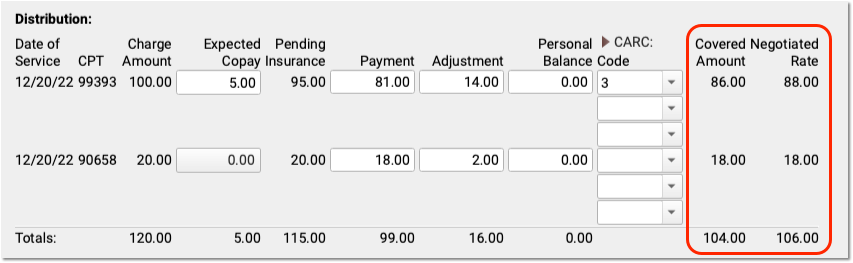
You can quickly compare the Covered Amount with your practice’s Negotiated Rate.
Optional: Review and Update Policies, Account Demographics, and More
As you enter payments and adjustments, you can scroll down to review patient policies, patient and account demographics, account balances, and account notes.
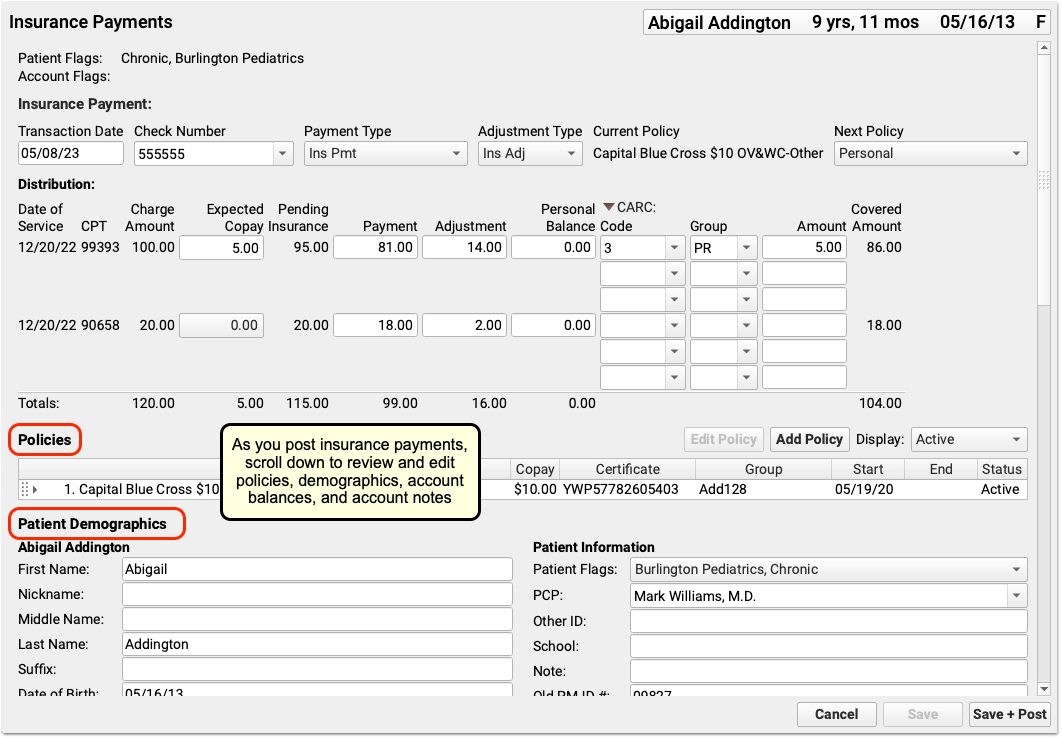
Use these components to update the patient’s policies, contact the family, or add a note explaining issues with the encounter.

As you work, click “Save” to save patient and account demographics. Policy changes and Account Notes save automatically, but changes to other fields won’t be saved until you click “Save” or “Save + Post”.
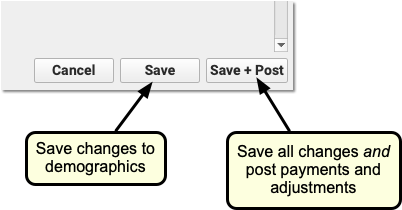
Double-Check the Next Policy
Is there a remaining amount due on the charges for this encounter? Before you save and post payments and adjustments, PCC recommends you double-check the next policy, which indicates the next responsible party for these charges.
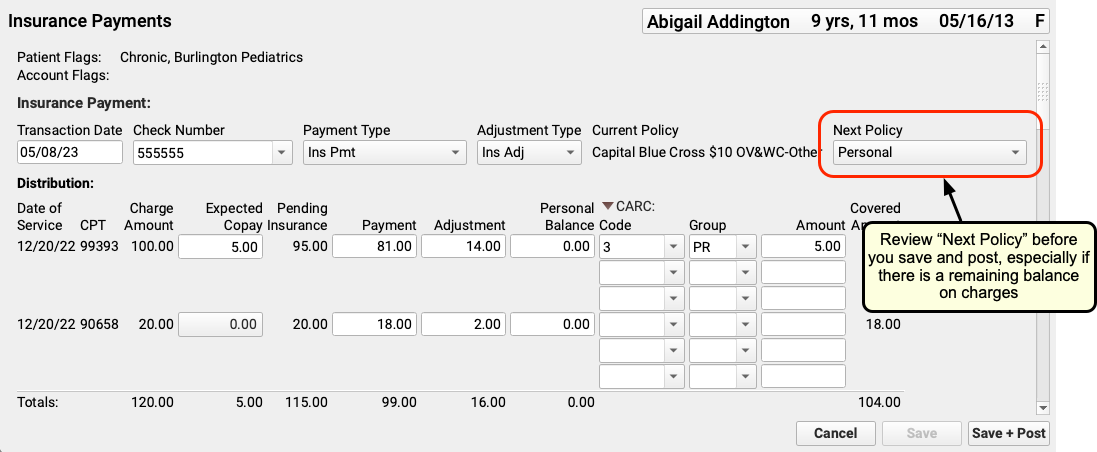
If the next policy is a payor, then PCC will automatically queue up a claim when you save and post your payments and adjustments. If it is “Personal”, then the remaining amount will become a personal balance.
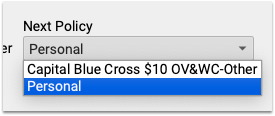
You can change the next policy. For example, if you added a new patient policy to the Policies component, you can select that new policy. When you save and post, PCC EHR will queue up a claim for the remaining encounter balances.
Click “Save + Post”
When you click “Save + Post”, PCC enters the payments and adjustments into your system, saves any changes you made to demographics, updates balances, and queues up a claim for the next insurance if appropriate.
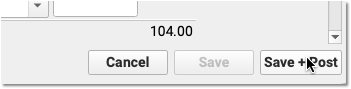
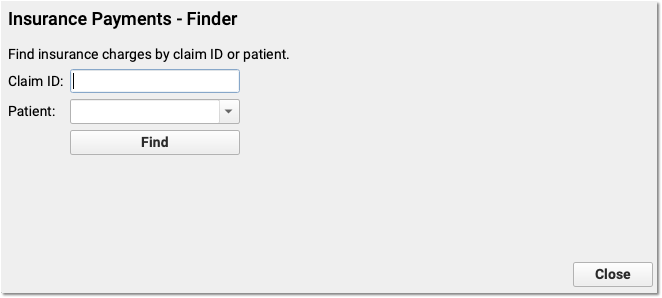
PCC EHR will return you to the first screen of the Insurance Payments tool so you can continue on to the next encounter.
Review Posted Insurance Payments and Adjustments
After you post insurance payments and adjustments in PCC EHR, where do they appear?
You can review the history of all charges for an encounter in the Billing History section of a patient’s chart.
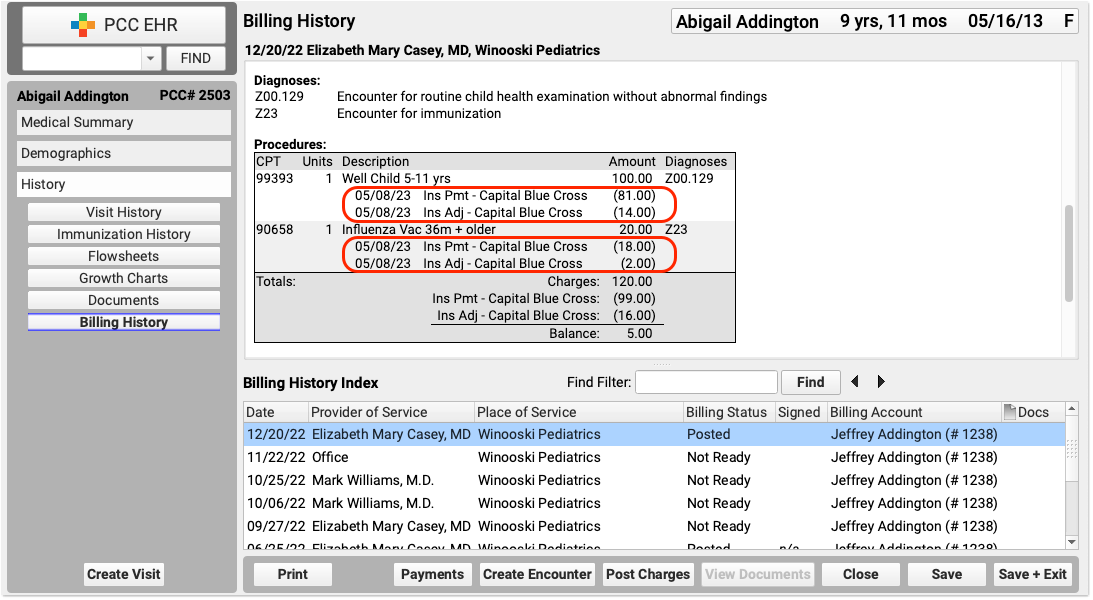
You can also review all payments for an account in the History tab of the Payments tool.

Additionally, PCC includes reports for reviewing what you posted, examining insurance reimbursement trends, and more.
eRx
PCC 9.7 includes new pharmacy configuration options and drug choices in PCC eRx.
Automatically Update Patients’ Default Pharmacy
You can configure how PCC eRx updates a patient’s default pharmacy when you add a new entry to their Pharmacies list. This setting is user-specific, meaning it only affects your experience in PCC eRx.
To configure the default pharmacy setting, open PCC eRx and go to the My Settings tab.

Scroll down to the Pharmacies section. The first group of radio buttons governs how PCC eRx updates a patient’s default pharmacy when you add a new pharmacy to their Pharmacies list.
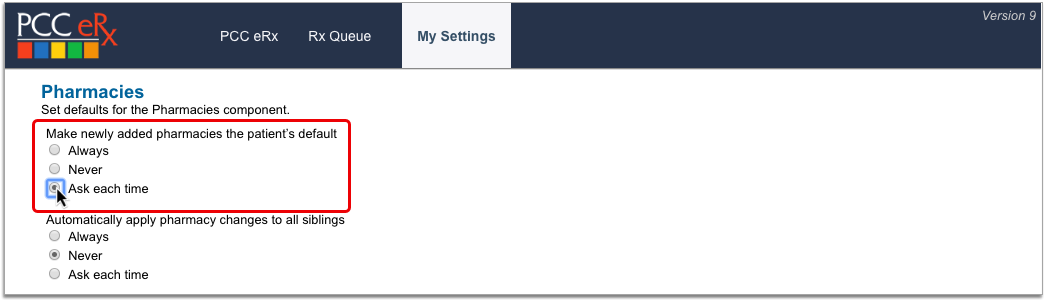
Choose the option that supports your preferred workflow:
-
Always: Automatically make the new pharmacy the patient’s default.
-
Never: Never make the new pharmacy the patient’s default.
-
Ask each time: Receive a prompt to make the new pharmacy the patient’s default.
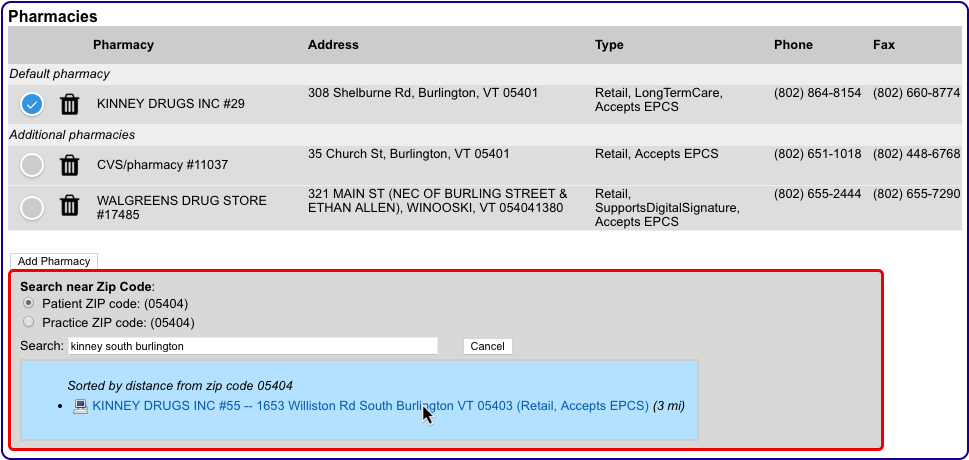
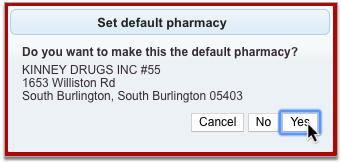
Your default pharmacy setting only applies when you add a new pharmacy to a patient’s list using the “Add Pharmacy” button in the Pharmacies component. The pharmacies you add while prescribing or finalizing a prescription are not governed by this setting and never update the patient’s default.
Prescriptions Always Start Out Using the Default Pharmacy: Regardless of your default pharmacy setting, prescriptions always start out using your patient’s default pharmacy. If you add an additional pharmacy to your patient’s Pharmacies component for one-time use then start a prescription, you will need to change the pharmacy on that prescription from the patient’s default to the recently added entry. This is consistent with the way prescriptions and pharmacies functioned prior to PCC 9.7.
Update Siblings’ Pharmacies Simultaneously
You can configure PCC eRx to update the pharmacies for all siblings when you make changes for one. This setting is user-specific, meaning it only affects your experience in PCC eRx.
To configure the sibling pharmacy setting, open PCC eRx and go to the My Settings tab.

Scroll down to the Pharmacies section. The second group of radio buttons governs what happens when you update the pharmacies of a patient who has siblings.
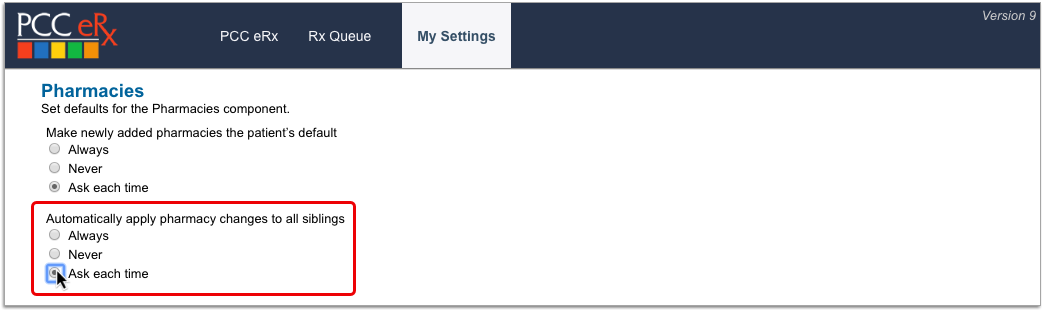
Choose the option that supports your preferred workflow:
-
Always: Automatically apply pharmacy updates to all siblings.
-
Never: Never apply pharmacy updates to siblings.
-
Ask each time: Receive a prompt to apply pharmacy updates to siblings.
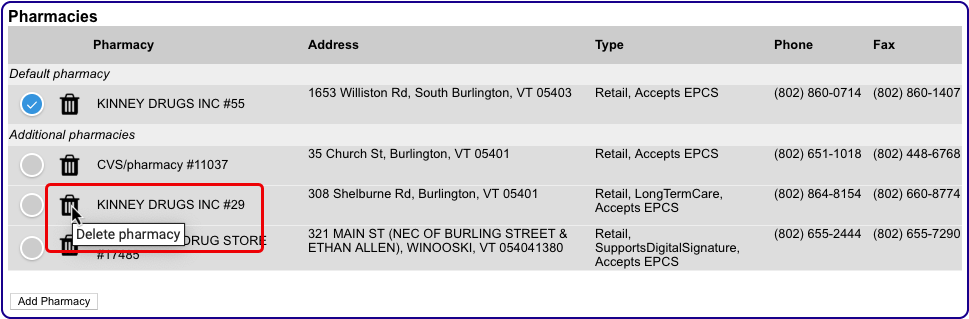
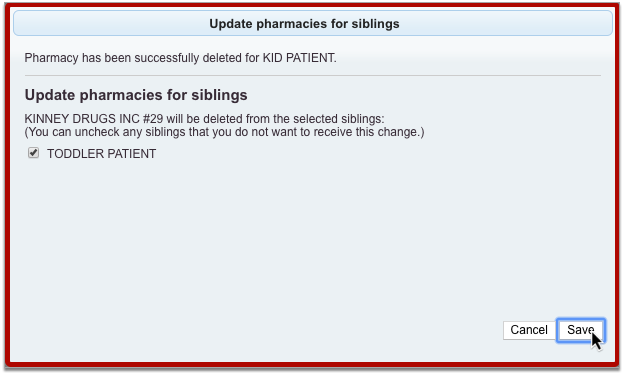
The sibling pharmacy setting only applies when you update pharmacies in the Pharmacies component. The pharmacies you add while prescribing or finalizing a prescription are not governed by this setting and never get added to siblings’ charts.
Create Searchable Pharmacy Nicknames
Users with Administration privileges in PCC eRx can set up practice-wide, searchable nicknames for pharmacies that are otherwise tricky to find.
In PCC eRx, click the Administration tab. Then, click the “Pharmacy Nicknames” link.
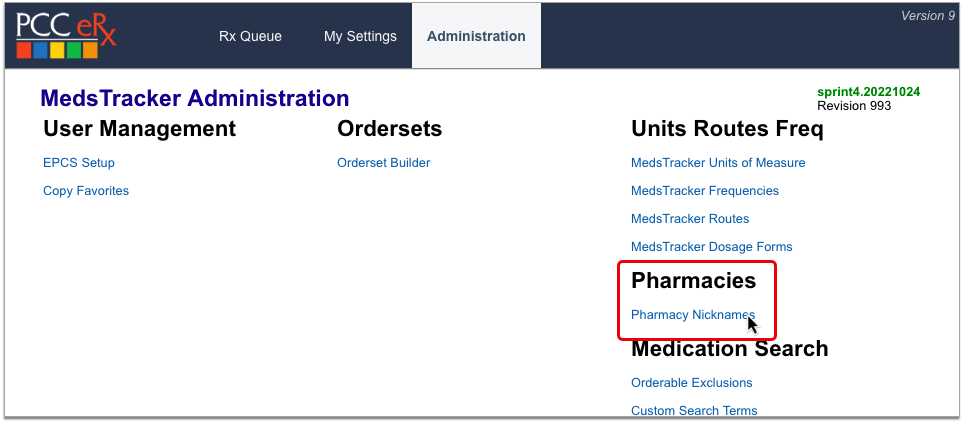
In the Search field, type the name of the pharmacy you want to nickname, then click the “Add” button beside it.
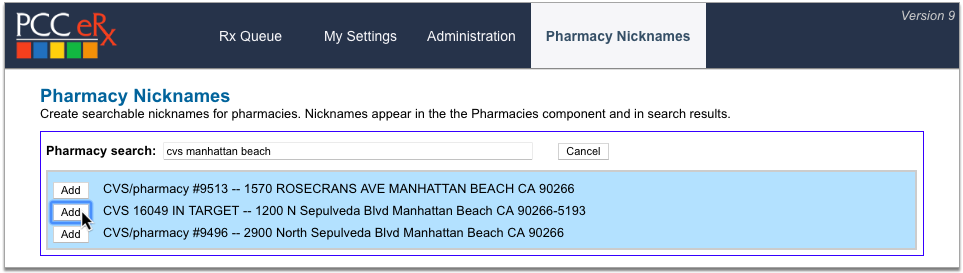
Create a nickname for the pharmacy, optionally leave an internal note explaining the purpose of the nickname, then click “Save”.
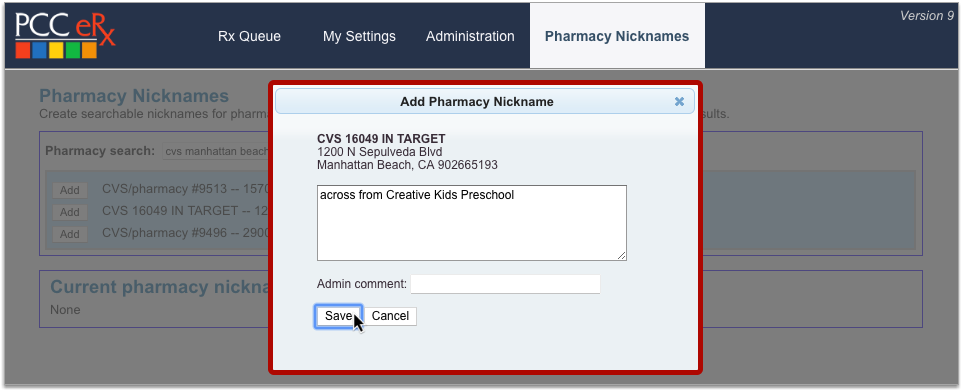
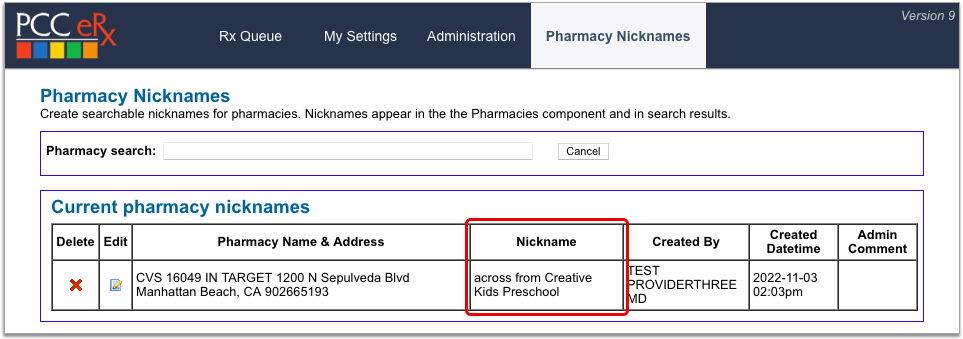
Pharmacy nicknames display anywhere you can see and search for pharmacy information in PCC eRx.

You can edit and delete pharmacy nicknames on the Pharmacy Nicknames configuration page. Click the “X” icon to delete a nickname or the pencil icon to edit.
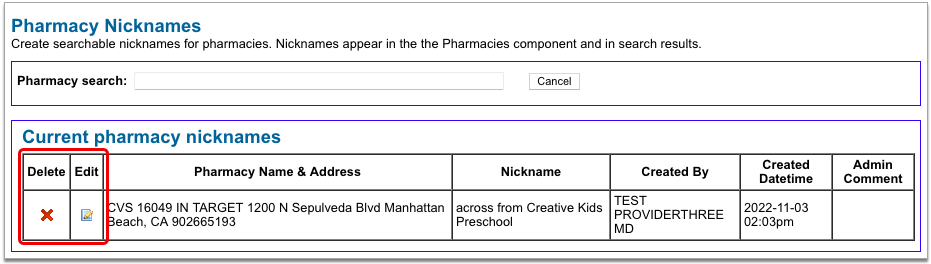
You can also edit a pharmacy nickname by searching for the pharmacy in the search field at the top of the configuration page and clicking the “Edit” button beside it.

Avoid Using Special Characters: For an optimal experience, avoid using special characters in pharmacy nicknames. Nicknames that contain special characters such as double quotes (“), ampersands (&), angle brackets (<>), and at signs (@) cannot be found by those characters in the pharmacy search field and may become difficult to edit once saved.
New Drug Options in PCC eRx
A routine update to First Databank’s drug database in May 2023 supported your ability to continue prescribing Poly-Vi-Flor drops and added new entries for Poly-Vi-Flor chewable. The update also added entries for several other in-demand items, such as Daybue and the EndeavorRx video game.

As a result of the update, you might need to delete your old Poly-Vi-Flor favorites and create new ones.
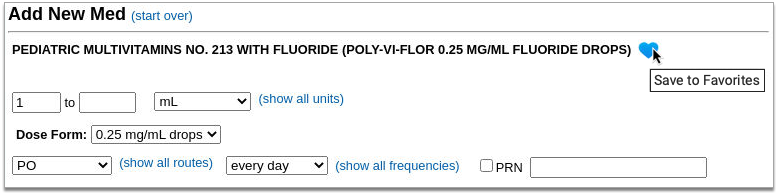
Similarly, you might need to write fresh Poly-Vi-Flor prescriptions instead of renewing entries already in patients’ Medication and Prescription Histories.
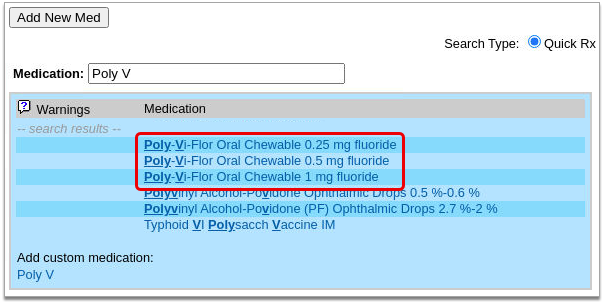
If you have a custom medication item for Poly-Vi-Flor chewable, delete it and start future prescriptions from the standard entry in the drug search results.
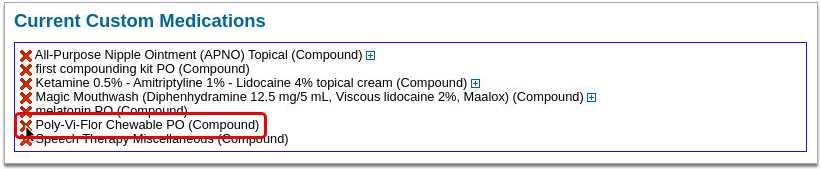
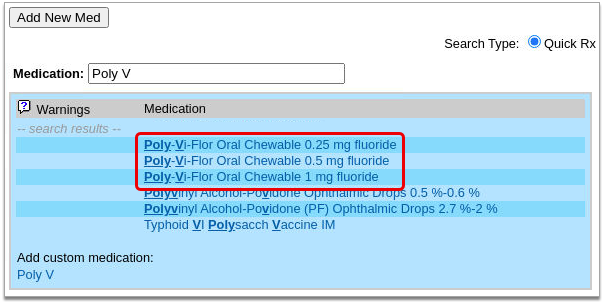
To learn more about how to prescribe in PCC eRx, read Prescribe Medications.
Reports
PCC 9.7 introduces a tool for auditing chats at your practice, new reporting features that will help you meet PCMH reporting requirements, and improved report printing.
Review Chat Logs in PCC EHR
Track your staff’s usage of PCC EHR’s Chat messages to review communication between your team members and investigate policy violations. PCC 9.7 introduces a new Chat Log feature within PCC EHR’s Audit Log.
Owing to PCC EHR’s chat potentially containing sensitive information, the Chat Log report is a separate permission from the Audit Log in PCC’s User Administration tool. To access the Chat Log you’ll need to add Chat Log permission to the appropriate user role.
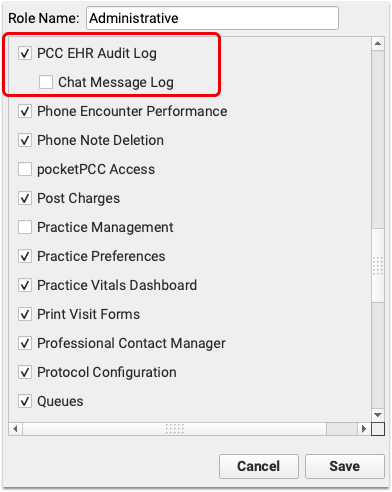
When logged in as a user with the above permission enabled, the Chat Message Log is a separate tab within the PCC EHR Audit Log.
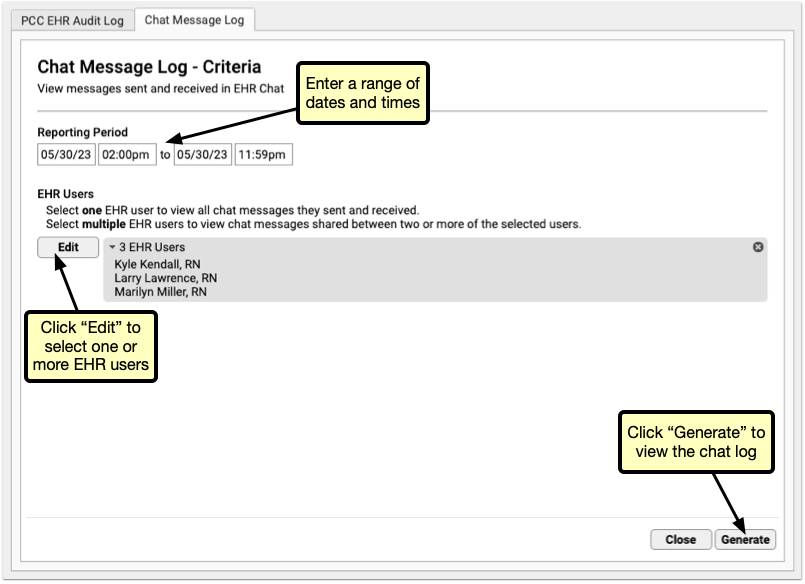
Select a range of dates, and one or more users. Be careful when selecting date ranges and users, as this report pulls the full text of all chats within the selected date range for each selected user, so chat log results can quickly get very large.
Once you’ve narrowed down your report filters, click “Run” to run the report.
The results are listed, by default, oldest to newest, so you can read the results as a conversation, from the top to the bottom. Each conversation can be collapsed or expanded using the arrow to the left.
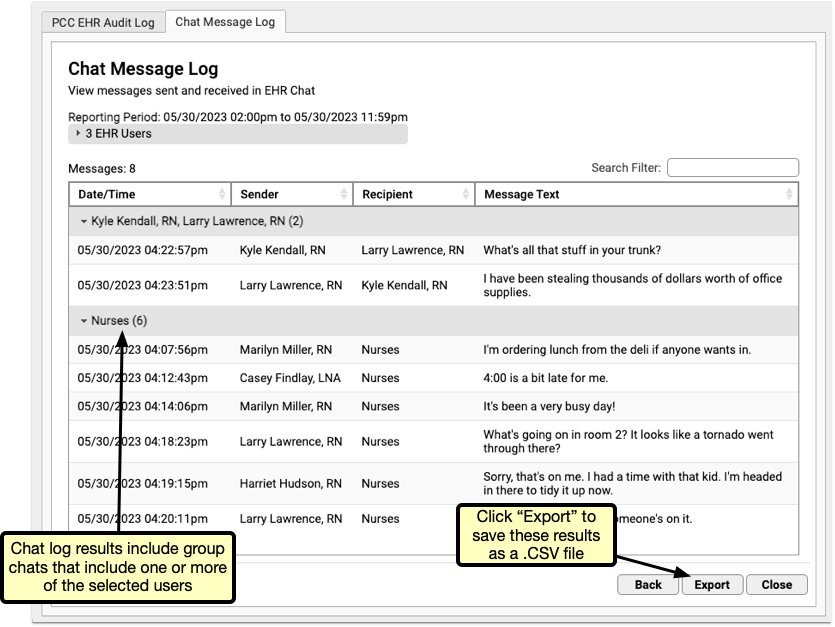
When multiple users are selected, results will include all interactions between two or more of the selected users.
Selecting Multiple Users: When more than two users are selected, Chat Message Log results will include all interactions between two or more of the selected users. If a group chat includes two users you selected and a third you didn’t, that group chat will be included in the results.
Report on More Order Statuses
In PCC 9.7, you can use additional statuses to filter and sort orders-based reports in the PCC EHR Report Library.
With the exception of immunization orders, you can filter orders on reports by Refused, Canceled, and Contraindicated in addition to the Complete and Not Completed statuses.
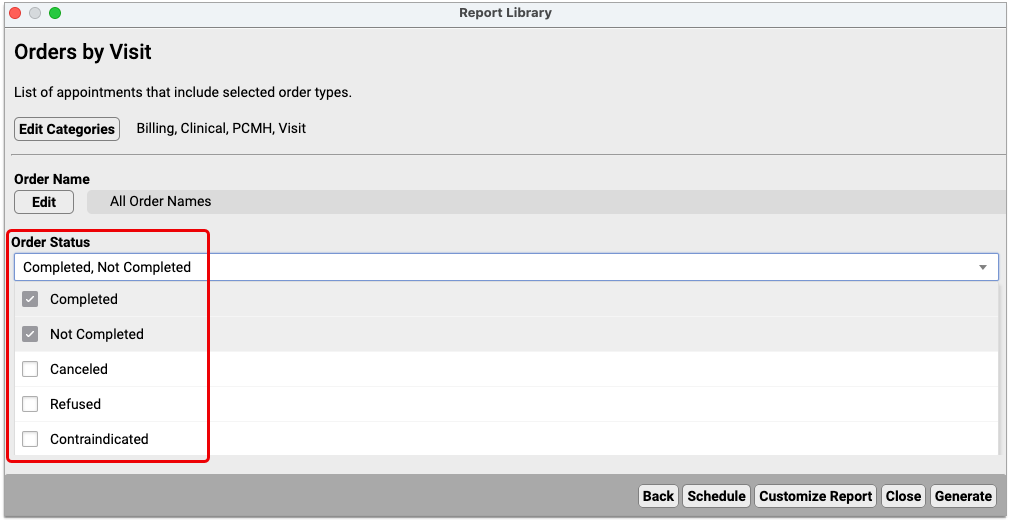
Reports that allow you to report on orders include the standard Orders, Orders by Visit, Broadcast Messaging Patient List, Chronic Condition Recall, Patient List, Patients Overdue for Weight Management, and Preventative Care Recall reports and their custom versions.
More granular order status reporting supports your practice’s ability to meet Patient-Centered Medical Home (PCMH) recognition requirements.
Report on Gender Identity and Sexual Orientation in Aggregate
If your practice documents patients’ gender identity and sexual orientation, you can report on that data in the PCC EHR Report Library without compromising patients’ confidentiality.

The Patient Count and Percentage by Gender Identity and Patient Count and Percentage by Sexual Orientation reports provide an aggregate view of how your patients self-identify. These reports support your practice’s ability to meet Patient-Centered Medical Home (PCMH) recognition requirements.
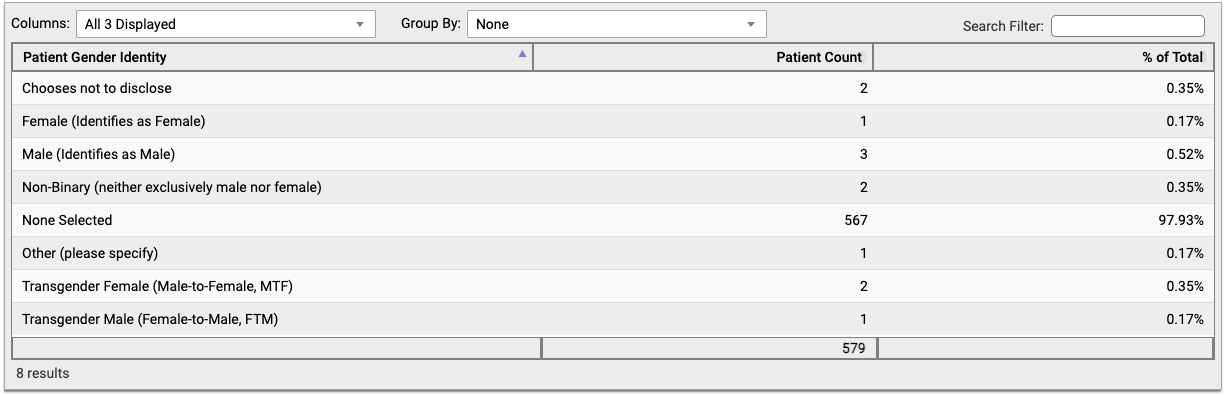
The new reports take measures to de-identify patients by reporting only aggregate results. The counts and percentages are based on the actual number of patients who self-report a particular identity. It is not possible to report on individual patients’ gender identity or sexual orientation in the PCC EHR Report Library.
To learn more about documenting gender identity and sexual orientation in PCC EHR, read Record Sexual Orientation and Gender Identity in a Patient’s Chart.
Smarter Page Orientation When Printing Reports
When you print a report from the PCC EHR Report Library that has nine or more columns it will automatically orient in landscape format. Reports with eight or fewer columns will orient in portrait format. This orientation will automatically be set within your workstation’s print dialog window.
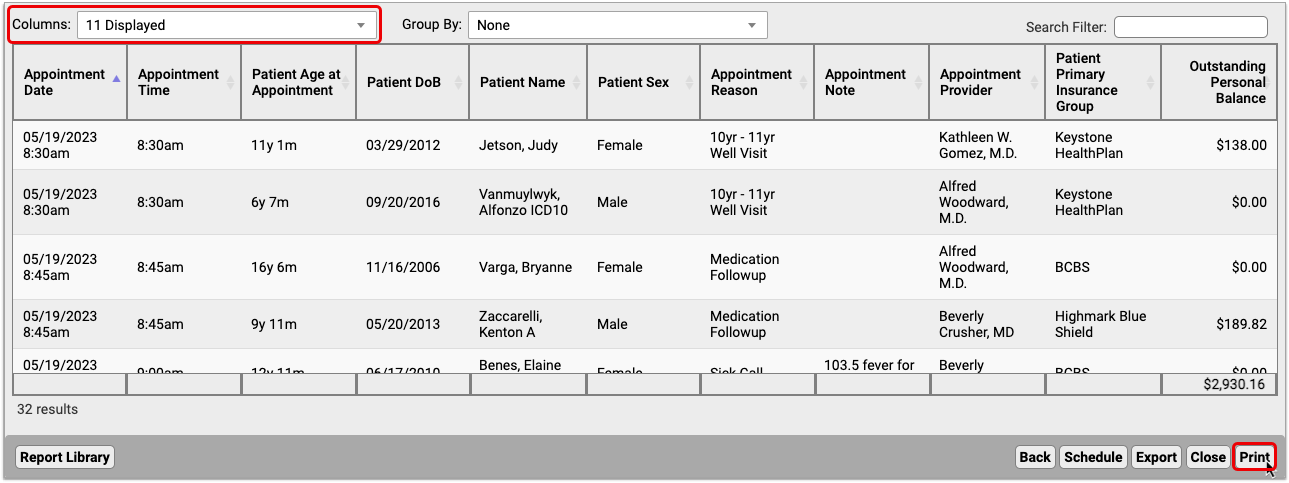
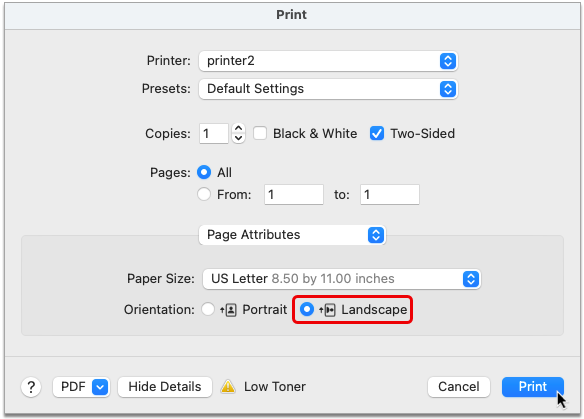
You can optionally switch away from the suggested page orientation. Please note that changing the page orientation may result in shrunken report output that does not optimally fit the printed page.
If you include too many columns on your report in either page orientation, some of them may be cut off from the printed output, depending on the width of the columns. For reports with significantly more than nine columns, double-check that the printed output includes all of the same information you can see on your screen. If some of the information is cut off, consider hiding one or more columns to adjust the output to fit.
Other Updates and Improvements
PCC 9.7 includes other notable updates and improvements.
COVID-19 Vaccine Codes and Other Billing Code Updates
PCC updates your system to support coding and billing in line with changing guidelines. During the PCC 9.7 release cycle, we updated your system to support new COVID-19 vaccine codes and new ICD-10 codes.
-
Addition of 0174A: In early April, PCC updated all client systems to support the billing of 0174A, the administration of the bivalent Pfizer COVID-19 vaccine as a booster for patients between 6 months and 4 years of age. PCC updated your practice’s claim validation lists for the new code.
-
New 2023 ICD-10 Codes: In early April, CMS issued an update to the 2023 ICD-10-CM. The update added 42 ICD-10 codes, including diagnoses for financial abuse, maltreatment, neglect, health literacy, a patient’s physical environment, financial hardship, and more. PCC updated your practice’s ICD-10 list. The new codes and guidelines are valid for dates of service starting on April 1st. You can learn more about the new codes by watching May’s Pediatric Billing Drop-In recording.
-
Addition of More Bivalent COVID-19 Administration Codes: In late April, the FDA removed EUA for monovalent COVID-19 vaccines and expanded authorization for bivalent vaccines. This resulted in new administration billing codes (0171A, 0172A, 0151A, 0121A, 0141A, 0142A). These codes are retroactively available to April 18th. PCC updated your practice’s claim validation lists for the new codes.
Other Feature Improvements in PCC 9.7
-
Under-the-Hood Improvements to the Summary of Care Record: In order to help your practice meet third-party requirements, PCC 9.7 adds billed ICD-10 codes and the patient’s primary care provider’s taxonomy code and tax ID to summary of care records generated in PCC EHR. These new pieces of information are not visible in the human-readable summary of care, but are included in the underlying message that gets transmitted to recipients.
-
More Descriptive Error Message When Your Immunization Registry Finds Too Many Patient Matches: A more descriptive error message makes it clear when you cannot retrieve a patient’s records because your immunization registry found too many patient matches. Learn how to resolve this and other immunization retrieval errors in Look Up and Import Patient Immunization Records from Your Local Registry.
-
View Claims Logs Tab Without Closing the Tool: After you process and submit claims, you can now immediately review the submission in the Logs tab of the Claims tool in PCC EHR.
-
Payments on Receipts in Chronological Order: When you use the Payments tool in PCC EHR to generate a receipt that shows more than one payment, the payments will now always appear in chronological order by transaction date.
-
2023 May VIS and EUA Updates: In May, PCC updated the Vaccine Information Sheets (VIS) list on your practice’s PCC system to the latest code set. This update included changes to the EUAs listed for COVID-19 vaccines as well as the VIS listed for Pneumococcal Conjugate and Hepatitis B Vaccine.
-
Update to North Carolina BCBS Claim Status Reporting: North Carolina BCBS changed their Electronic Claim Audit Report, causing claim statuses to not appear correctly in PCC’s software. PCC fixed this problem and patched the solution to all affected clients during the PCC 9.7 release cycle.
Bug Fixes in PCC 9.7
PCC 9.7 includes some notable squashed bugs.
-
Truncated Dispense Quantities on Prescriptions: Prior to PCC 9.7, the dispense quantity value on prescriptions was being truncated at the decimal mark, which sometimes resulted in prescriptions for an incorrect amount or a nonstandard package size. This was especially noticeable with 6.7- and 8.5-gram albuterol inhalers, whose dispense quantity values were being truncated to 6 and 8 grams respectively. PCC 9.7 fixes this issue. Dispense quantity values now retain their decimals.
-
Page Hangs after Deleting an eRx Favorite: Prior to PCC 9.7, the My Settings page in PCC eRx did not refresh after deleting a favorite, causing it to appear as if PCC eRx was “stuck” on the deleting screen. In PCC 9.7, the page refreshes properly after you delete a favorite and you can carry on with your work.
-
Dispense Quantity Recalculates on Prescriptions Started from Favorites: When you prescribed from a favorite prior to PCC 9.7, the saved dispense quantity value was recalculated according to dose and days supply. When you prescribe from a favorite in PCC 9.7, the prescription reflects the dispense quantity value that was saved in the favorite.
-
Error When Creating an eRx Favorite from a Pending Prescription: Prior to PCC 9.7, an asynchronous error would occur when attempting to save a favorite while editing a prescription that was pending on the Rx Queue. This is fixed in PCC 9.7 and you can create a favorite while editing a pending prescription on the Rx Queue.
-
'Ampule' Displays in Certain Prescription Views Instead of the Appropriate Unit of Measure: A patch introduced in October 2022 ensured that prescribers would continue to be able to write prescriptions for bags, bottles, boxes, containers, cartridges, devices, inhalers, pen syringes, packs, syringes, tubes, and vials. This was achieved by mapping these units of measure to an NCPDP-compliant term before transmission. While prescriptions that use this mapping have been transmitting to pharmacies with an accurate, compliant term for dispense unit of measure, certain views in PCC eRx, including renewal requests, have erroneously been displaying “ampule” as the unit of measure instead. This has been fixed in PCC 9.7 and all prescription views now display the dispense unit of measure that was actually transmitted to the pharmacy.
-
Erroneous Missing Dose Warning on Weight-Based Prescriptions: In rare cases, weight-based prescriptions that listed a dose would nevertheless show the warning “Medication is incomplete. Dose is missing.” This is resolved in PCC 9.7.
-
Slow Loading Times in Patient Portal: Families encountered longer than usual loading times within the Patient Portal. PCC identified the cause of this long load time and corrected it with a patch during the 9.7 release cycle.
-
Incorrect pocketPCC Metric Percentile Calculation: When using pocketPCC, entering a patient’s weight in metric would display an incorrect percentile calculation. This has been corrected and the correct percentile now appears.
-
Incorrect Payment Tool Access Permissions: In PCC 9.7, permission to access the Payments tool from within a patient’s chart will be controlled by the same user role permission as accessing the tool from the Tools menu.
-
Personal Payments Failing to Appear on Reports: In some circumstances, a personal payment posted in PCC EHR would not appear on certain Practice Management payment-based reports when they were filtered to show only personal payments. PCC 9.7 corrects this issue.
-
Problems When Tabbing in an Immunization Order: The PCC 9.6 update changed the tab sequence inside immunization orders, which caused some fields to be skipped when a user pressed the tab key to move from field to field. PCC 9.7 corrects this issue.
-
External Cause Diagnoses Could Lead to Claim Issues: When an External Cause diagnosis (W, X, Y, or V code) was linked to a ‘Same’ procedure, and that procedure became the first charge on a claim, the claim could fail to process and require a PCC support call. PCC 9.7 corrects this issue by maintaining the order of charges so the Same procedure is not first.
-
Unable to Clone Protocols: In PCC 9.6, users were unable to clone protocols in the Protocol Configuration tool. PCC 9.7 corrects this issue.
PCC 9.7 Migration Considerations
The PCC 9.7 release includes new features that may need configuration and for which you may want to do extra planning or training. Read below to learn more, and share relevant details with your physicians and staff.
Read the PCC 9.7 Release article for complete details on these features.
Contact PCC Support for help implementing features in PCC 9.5.
Switch to the Needs Correction Tab to Work On Claims
If you submit claims in PCC EHR, your billers can now use the Needs Correction tab in the Claims tool to review claims that can not be submitted. Your billers can also still use the older PCC reports, such as the “Bad Claim Report” and “Billing Error Report”, found in your Practice Management windows. The new Needs Correction tab uses improved error descriptions and will refresh whenever you submit claims; the Practice Management reports remain unchanged in PCC 9.7.
Claims for an Expired Insurance Company Appear in Needs Correction: Prior to PCC 9.7, claims that were batched to a patient policy that was not active for the claim’s date of service would produce an error in the Logs, and then the claim would be deleted automatically. As of PCC 9.7, these claims will remain on the Needs Correction tab so you can identify them and fix the problem. If you edit the charges and generate a claim for a different insurance policy, you can delete the old, invalid claim on the Needs Correction tab.
Get Ready for PCC EHR’s Insurance Payments Tool
Are your practice’s billers ready to switch to the new Insurance Payments tool in PCC EHR, and leave behind the Practice Management tool (pip)?
The PCC 9.7 update will give the user administration role in PCC EHR access to the Insurance Payments tool. To add other users, use the User Administration tool to add “Insurance Payments” to other appropriate roles.
Read the PCC 9.7 Release Article to learn about the new tool. Then consider these under-the-hood differences and configuration topics:
-
Work With Recent Check Numbers: In PCC EHR, you can pick from a list of recent check numbers. PCC EHR keeps track of the most recent 10 check numbers used by each user. You can select one with the mouse or by using your space bar and the arrow keys. In Practice Management (
pip), the most recent check number appears, but only until you leave the program, whereupon you have to enter it again. -
Longer Check Numbers: PCC EHR can record a check number of up to 50 characters. When you enter a check number in Practice Management (
pip), you are limited to 16 characters. -
Default Payment and Adjustment Types: PCC EHR’s Insurance Payments tool uses “Ins Pmt” and “Ins Adj” types by default when you post. If these default types are not on your PCC system, PCC Support can restore them to make it easier to use the new PCC EHR Insurance Payments tool. You can also manually select custom payment or adjustment types.
-
Change the Expected Copay When You Post: In PCC EHR, you can change the expected copay amount as you post insurance payments and adjustments. When you do so, PCC will automatically adjust the copay the family paid at time of service. So if the family paid $35 but the copay was actually $25, then the correct amount will automatically be linked to the charge and the remaining $10 will be a credit on the account. In PCC’s older Practice Management tools, you would need to first change the expected copay in the Correct Mistakes (
oops) program, unlink and relink the correct amount from the personal payment, and then post the insurance payment. -
Automatic Adjustment Amount: When you enter a payment in the Insurance Payments tool, PCC EHR automatically enters the remaining amount of the charge as an adjustment. You can then change the adjustment amount in order to leave a remaining balance, when appropriate. Some pediatric practices may not have had this feature configured this way in the previous Practice Management tool (
pip), so they will need to adjust to this behavior as they post. -
Automatic CARC Fields: If there is a copay amount on a charge, PCC automatically enters the standard CARC code 3, group PR, and the amount of the copay into the CARC fields for that charge. If the next responsible party is personal, most CARC fields are hidden by default. You can hide or show all CARC fields at any time by clicking on the CARC disclosure triangle. PCC EHR tracks the amounts you enter for each CARC. These amounts can not exceed the total charge amount minus any payments. This safe guard prevents claim rejections for secondary claims when the copay + payment + CARC amount exceeds the original charge.
-
Single Payments and Adjustments vs. Multi-Item: When you post a payment or adjustment in the Insurance Payments tool in PCC EHR, they exist as a single entry which is applied towards all of the charges on an encounter. For example, a $180 insurance payment could be applied to three different charges for an encounter. This is a change from posting in the old Practice Management program (
pip) where each payment or adjustment were separate, per-charge entries on an account. You will notice this difference in the Correct Mistakes (oops) program and in some reports. -
New Underlying Payment Structure Results in Fewer Errors: PCC EHR’s Insurance Payments tool uses a new set of commands to update payment and charge information in your database. You will encounter fewer “stuck” payments or other errors that required PCC’s attention.
Set Up Permissions for E-lab Result Unlinking
Users with the E-lab Result Unlinking permission in PCC EHR can unlink electronic laboratory results that were accidentally attached to the wrong patient or encounter.
Users who have permission to access the User Administration tool in PCC EHR will automatically be granted permission to unlink e-lab results in PCC 9.7.
To assign the E-lab Result Unlinking permission to other users, open User Administration from the Tools menu in PCC EHR.
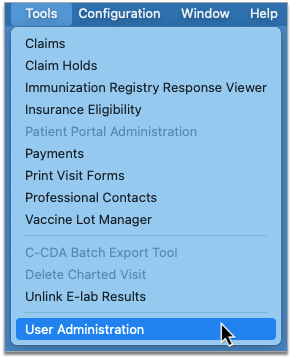
Switch to the Roles tab. Then, edit each user role that should have permission to unlink e-lab results and select the “E-lab Result Unlinking” checkbox.
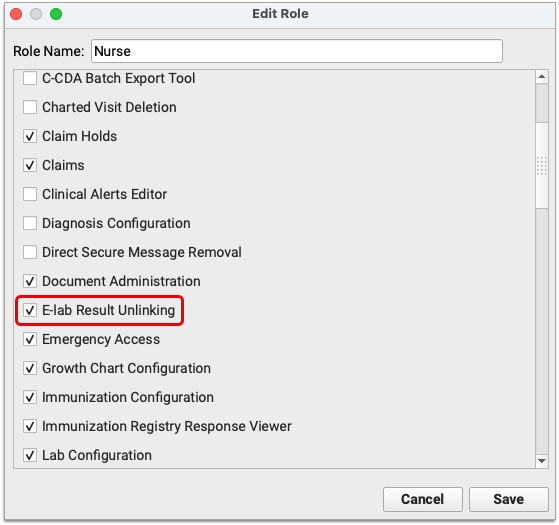
Instead of updating existing roles, you can alternatively create a new role just for e-lab unlinking and assign that new role to the relevant users.
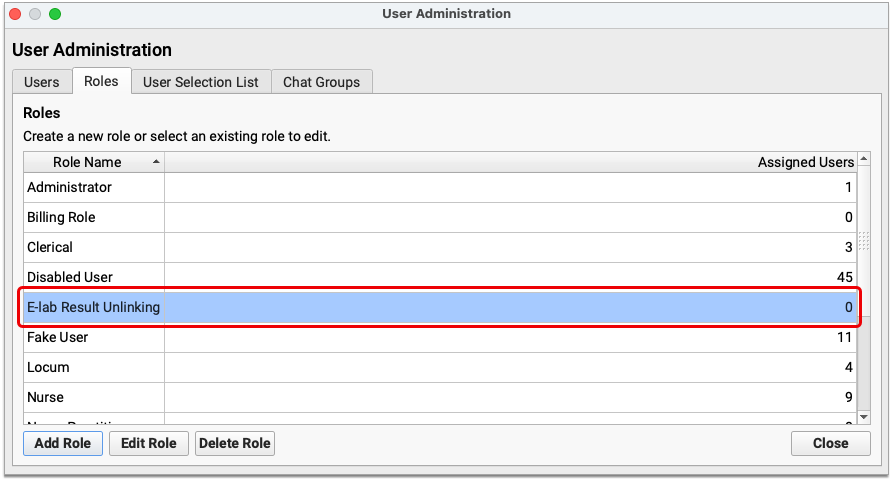
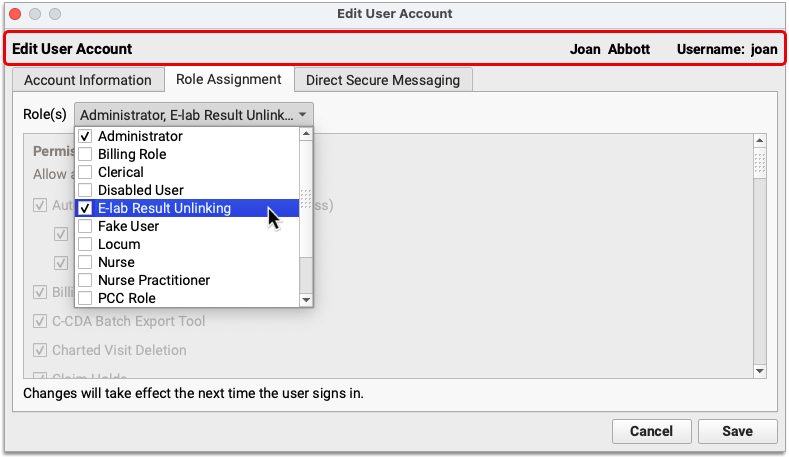
To learn more about how to manage e-lab results in PCC EHR, read Manage Incoming E-lab Test Results.
Add Permission to Review Chat Logs in PCC EHR
PCC EHR’s Chat Log may contain sensitive information, the Chat Log report is a separate permission from the Audit Log in PCC’s User Administration tool. To access the Chat Log you’ll need to add Chat Log permission to the appropriate user role.
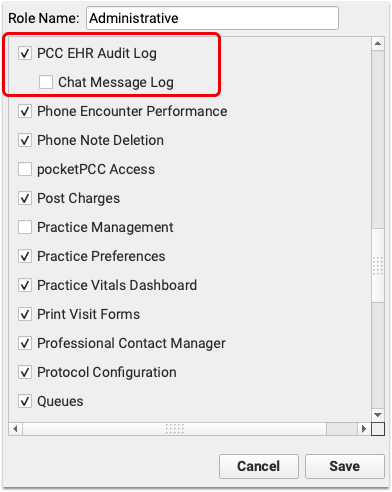
When logged in as a user with the above permission enabled, the Chat Message Log is a separate tab within the PCC EHR Audit Log.
Take Advantage of the New Forms Solution in PCC EHR
In order to use the signature configuration and encounter variable features in PCC 9.7, you must enable the new forms solution in PCC EHR. The new forms solution empowers you to create and manage your own auto-filling forms, handouts, policies, and letters. With help and guidance from PCC Support, you can switch to the new forms solution. To learn why, when, and how to make the switch, read Switch to the New Forms Solution in PCC EHR.
Early Access Tool: The new forms solution is in an early access period and may not be right for all offices.
Add Permission to Configure Forms and Signatures in PCC EHR
Users need explicit permission to access the Forms Configuration tool in PCC EHR and the Signatures tab within it. You can add the Forms Configuration and Signature Image Configuration permissions to user roles in the User Administration tool in PCC EHR.
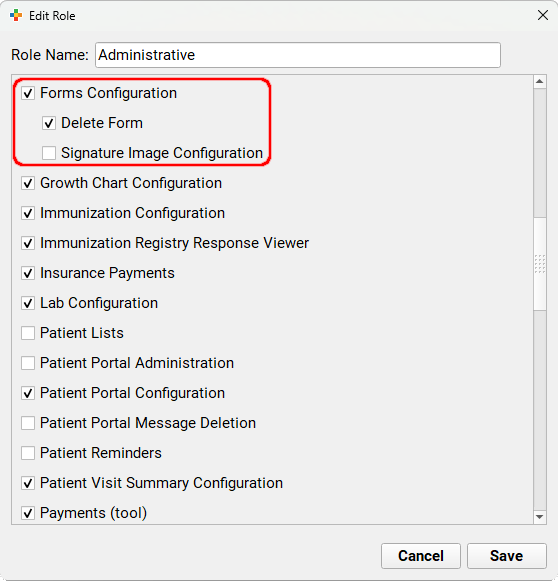
Users with the Forms Configuration permission can access the Forms Configuration tool and all of its functions except form deletion and signature configuration. Users with the Signature Image Configuration permission can see and access the Signatures tab and all of its functions.
EHR Account Names Including Two People
Take care when matching EHR accounts to Patient Portal accounts. When linking a home and/or billing account to an existing Patient Portal account, if a Patient Portal account’s name differs from the EHR home and/or billing account, the Patient Portal account will be changed to match the EHR account.
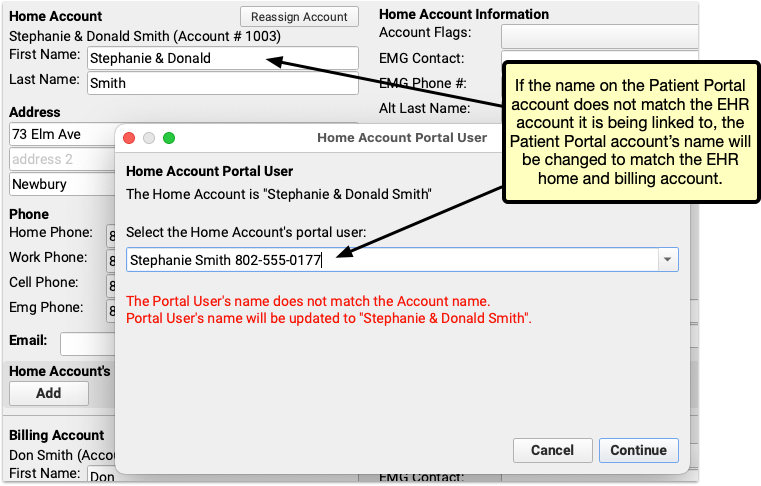
Multiple Names in EHR Accounts: PCC recommends your practice avoid using two names in an account, such as “Jack & Jill Smith” and instead select a single person as a home and/or billing account. Additional parents or guardians, that are neither home nor billing account, should be added as Personal Contacts and given their own Patient Portal account linked to the patient.
Manage Your EPCS Account, Tokens, and Password
After registering for electronic prescribing for controlled substances (EPCS), you can manage your EPCS account and authentication tokens in the Exostar Token Management tool. You can also reset your EPCS password with help from an eRx Administrator.
Article Under Construction: This article is being updated to reflect new functionality in PCC 10.4, which arrived on October 12th, 2025. Some steps and images may not match your PCC system.
Open Exostar Token Management
Use the Exostar Token Management tool to add a new token to your EPCS account, remove or resync an existing token, or manage your backup phone number.
Open the Rx Queue
Click on the Rx Queue tab in PCC EHR to open PCC eRx.

Go to My Settings
Click on the “My Settings” link in the top navigation bar to open your personal PCC eRx settings.

Open Exostar Token Management
Click on the “Exostar Token Management” button to open the tool.
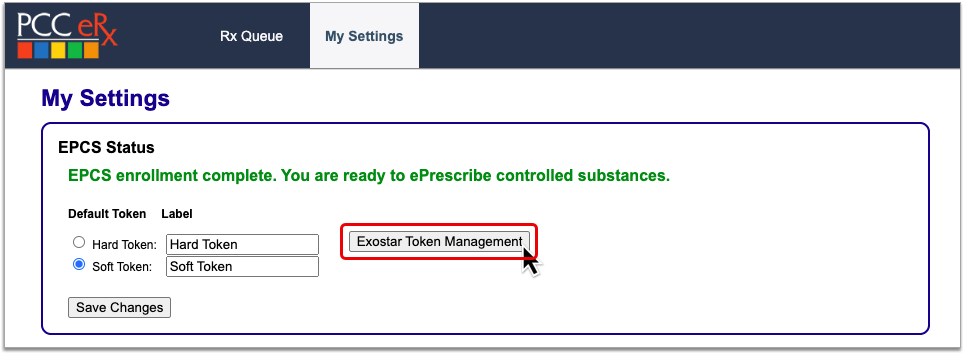
Read on to learn which actions you can take within Exostar Token Management.
Authenticate to Unlock Other Actions
Before you can take most actions in Exostar Token Management, you must validate your identity by entering a one-time code from your hard token, soft token, or backup phone number – whichever method you have available.
Authenticate with Your Hard Token
To authenticate using your hard token, scroll to the Manage Token section of Exostar Token Management and click the “Authenticate” button. Then, enter a one-time password from your token into PCC eRx and click “Authenticate”.
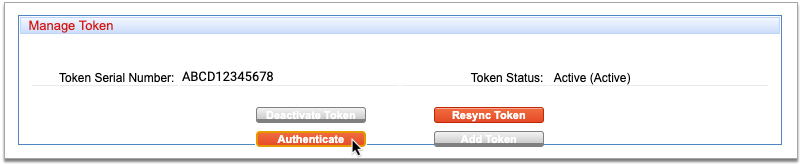
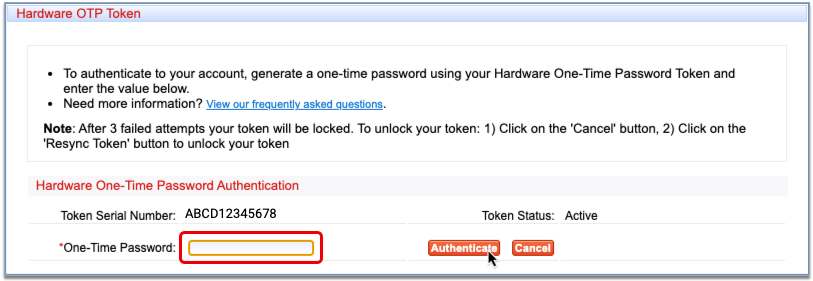
Authenticate with Your Soft Token
To authenticate using your soft token, scroll to the Manage Mobile Credential section of Exostar Token Management and click the “Authenticate” button. Then, approve the request from the Authy app on your phone or enter a one-time password from your soft token into PCC eRx and click “Authenticate”.

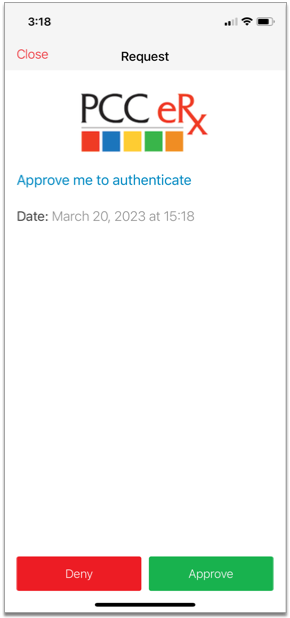
Authenticate with Your Backup Phone Number
To authenticate using your backup phone number, scroll to the Manage Phones section of Exostar Token Management and click the “Authenticate” button. You will receive a call or a text from Exostar with a one-time password. Enter the one-time password into PCC eRx and click “Authenticate”.
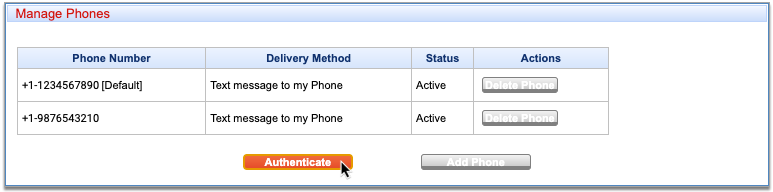
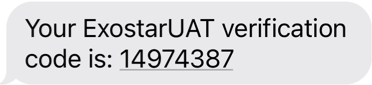
After authenticating, you can take other actions in Exostar Token Management.
Add a New or Replacement Token
You can use the Exostar Token Management tool to add a new or replacement token to your EPCS account. This is useful when you need to replace a lost or broken hard token, set up a soft token using a new cell phone number, or configure a soft token for the first time after having skipped that step in the EPCS registration process.
Order New Hard Tokens from PCC: If your practice needs to order new hard tokens, contact PCC Support. PCC orders hard tokens from Exostar at no cost to you. Once ordered, Exostar ships hard tokens directly to your practice, generally in less than two weeks.
Add a Soft Token to Your EPCS Account
Set up your smartphone as a factor of authentication for EPCS.
Grab Your Hard Token and Your Smartphone
Get your EPCS hard token and smartphone in hand.
You will need to enter a one-time password from your hard token to unlock the rest of the actions in Exostar Token Management.
You will need your smartphone in order to set it up as a soft token.
Open Exostar Token Management
Click the “Exostar Token Management” button on the My Settings page in PCC eRx.
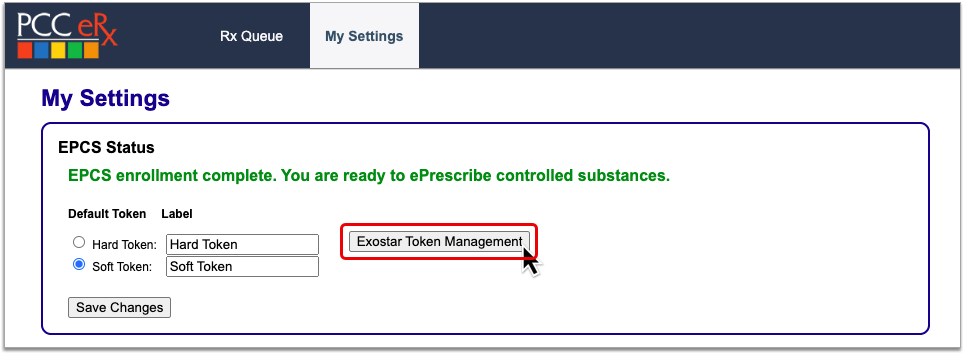
Exostar Token Management opens in a new window over PCC eRx.
Scroll to the Manage Token Section
Go to the Manage Token section within Exostar Token Management.

You will use the “Authenticate” button in this section and your EPCS hard token to validate your identity and unlock the other actions in Exostar Token Management.
Authenticate to Unlock Other Actions
Click the “Authenticate” button in the Manage Token section of Exostar Token Management.
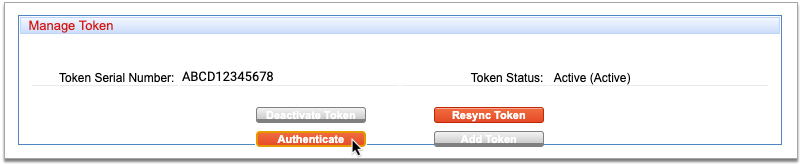
The “Authenticate” button prompts you to validate your identity by entering a one-time password from your hard token. Grab your hard token, press the button to generate a one-time password, then type it into the token management window.
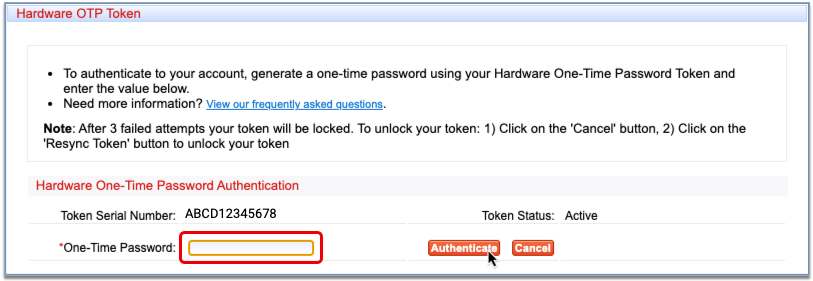
After you successfully authenticate, you can access the other actions in Exostar Token Management, including the option to add a new soft token.
No Hard Token? Authenticate Using Your Backup Phone Number: If you don’t have a hard token configured for EPCS, you can unlock the rest of the actions in Exostar Token Management using one of the backup phone numbers for your account. Scroll to the Manage Phones section to view those numbers and authenticate using one of them.
In Manage Mobile Credential, Click “Add Credential”
Scroll to the Manage Mobile Credential section of the page and click the “Add Credential” button to add a new soft token to your account.

Enter Your Cell Phone Number and Confirm Your Email
Set the country where your cell phone number was issued, type in your phone number, and confirm that the correct email address is listed.
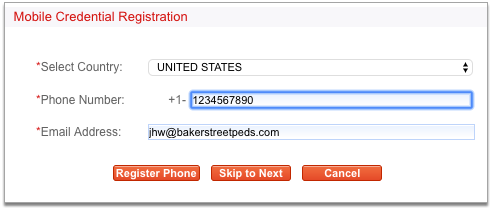
You do not need to use any punctuation when typing in your phone number.
Click “Register Phone”
Click the “Register Phone” button to save your contact information and initiate the part of the process that takes place on your smartphone.
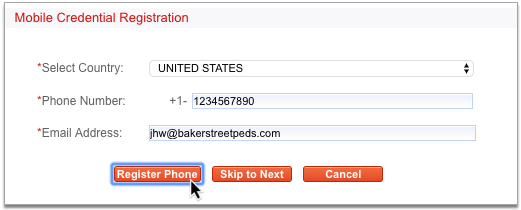
A blue loading bar labeled “Registration in progress…” will display in PCC eRx until you have finished the steps on your smartphone.
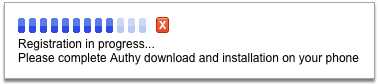
Tap the Authy Notification on Your Smartphone
Pick up your smartphone and tap the push notification from Authy to open the app.
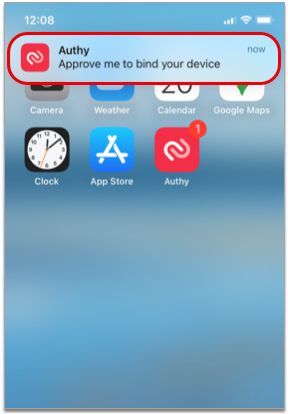
No Notification? Open the App Manually: If you have the Authy app installed but do not receive a push notification, open Authy manually instead by tapping the app icon on your home screen.
Don’t Have the Authy App? Download it Now: If you do not have the Authy app installed on your smartphone, you will receive a text message with a download link instead of a push notification. Open the text message, click on the link, and install the Authy app before moving on to the next step.
Tap the Notification Icon in the Authy App
Tap the notification bell icon in the Authy app.
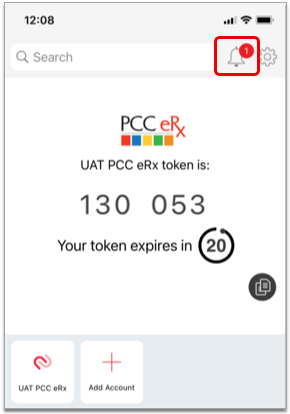
The red counter on the notification bell indicates that you have a new request to add a token.
No Notification? Finish Set Up Manually: If the notification bell in the Authy app does not display a red counter but you can see the PCC eRx soft token on your screen, click the ‘X’ beside the blue loading bar in PCC eRx, then enter a one-time password from your soft token into the “Soft OTP” field to finish registering your smartphone as your soft token for EPCS.
Approve the Pending Request
Tap the pending request from PCC eRx to approve it. Then, tap the green “Approve” button to confirm.
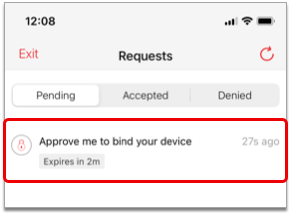
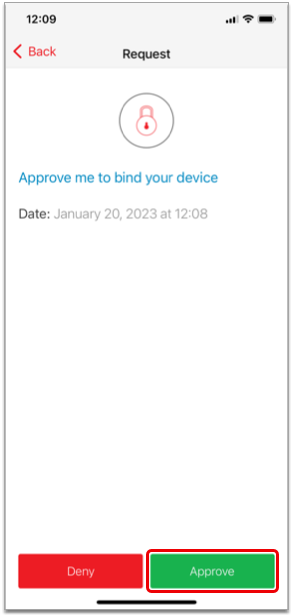
Once you approve the pending request, your smartphone becomes registered as a soft token for EPCS in PCC eRx.
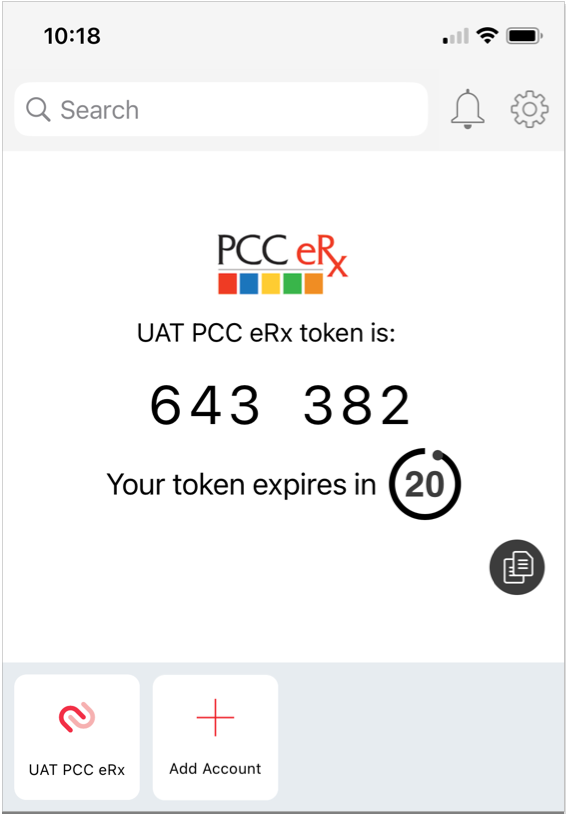
Request Timeout: If the pending request from PCC eRx times out before you have a chance to approve it, tap “Exit” in the top left corner of your phone screen, click the ‘X’ beside the blue loading bar in PCC eRx, then enter a one-time password from your soft token into the “Soft OTP” field in PCC eRx.
Click “Cancel” to Save and Close Exostar Token Management
When you have finished adding the soft token to your account, click the “Cancel” button at the bottom of the window to save your work and exit Exostar Token Management.
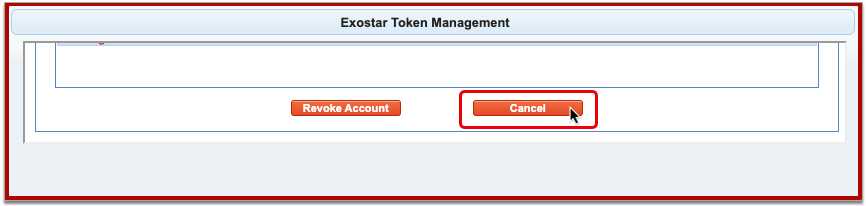
Once registered, your soft token is bound to your identity, phone number, and device. Only you may use it as a second factor of authentication when sending electronic prescriptions for controlled substances from PCC eRx.
Add a Hard Token to Your EPCS Account
Add a hard token as a factor of authentication for EPCS.
Grab Your Hard Token and Your Smartphone
Get your EPCS hard token and smartphone in hand.
You will need to enter a one-time password from the soft token on your smartphone to unlock the rest of the actions in Exostar Token Management.
You will need your hard token in order to register it as an authentication method for EPCS.
No Soft Token? Authenticate Using Your Backup Phone Number: If you don’t have a soft token configured on your smartphone, you can unlock the rest of the actions in Exostar Token Management using one of the backup phone numbers for your account. You can see those numbers in the Manage Phones section of Exostar Token Management.
Open Exostar Token Management
Click the “Exostar Token Management” button on the My Settings page in PCC eRx.
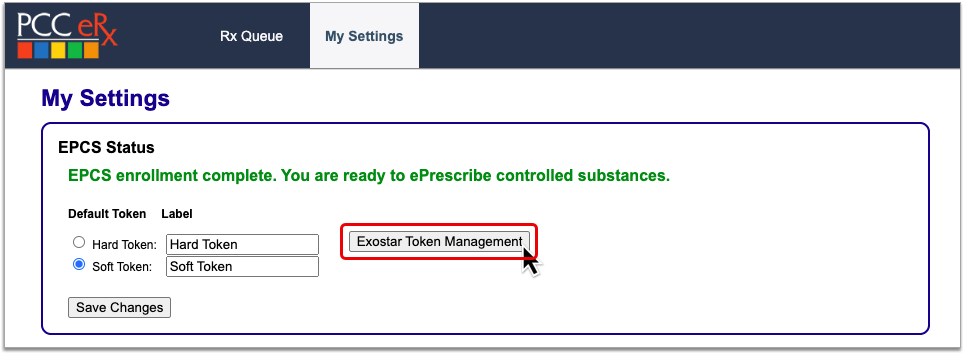
Exostar Token Management opens in a new window over PCC eRx.
Scroll to the Manage Mobile Credential Section
Go to the Manage Mobile Credential section within Exostar Token Management.

You will use the “Authenticate” button in this section and the soft token on your smartphone to validate your identity and unlock the other actions in Exostar Token Management.
Authenticate to Unlock Other Actions
Click the “Authenticate” button in the Manage Mobile Credential section of Exostar Token Management.

The “Authenticate” button prompts you to validate your identity by approving a request in the Authy app or entering a one-time password from your soft token. Grab your smartphone and approve the Authy request, or open your soft token and type it into the “Soft OTP” field in the token management window.
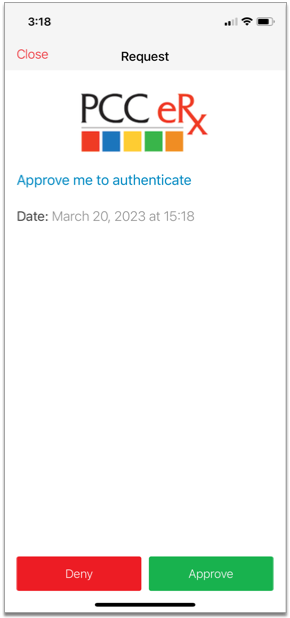
After you successfully authenticate, you can access the other actions in Exostar Token Management, including the option to add a new hard token.
No Soft Token? Authenticate Using Your Backup Phone Number: If you don’t have a soft token configured on your smartphone, you can unlock the rest of the actions in Exostar Token Management using one of the backup phone numbers for your account. Scroll to the Manage Phones section to view those numbers and authenticate using one of them.
In Manage Token, Click “Add Token”
In the Manage Token section of Exostar Token Management, click the “Add Token” button to add a new hard token to your account.

Enter Your Hard Token’s Serial Number
Enter the serial number from the back of your hard token into PCC eRx.

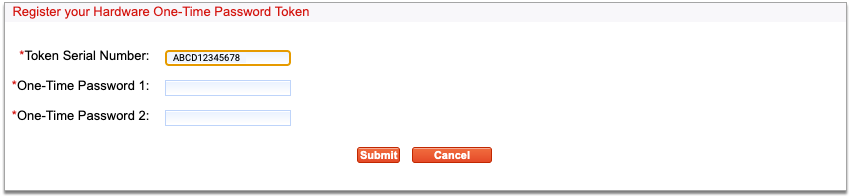
Enter Two One-Time Passwords from Your Hard Token
Press the button on your hard token to generate a one-time password, then enter it into the field labeled “One-Time Password 1”.
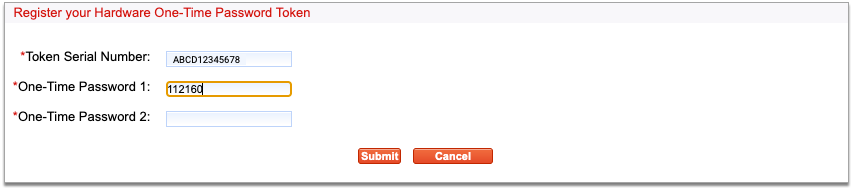
Press the button a second time to generate another password, then enter it into the field labeled “One-Time Password 2”.
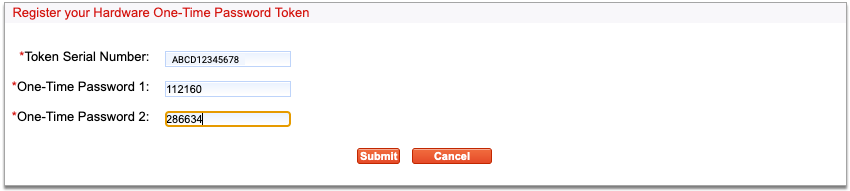
Both fields are required to resync your token.
Click “Submit”
Click the “Submit” button to finish registering your hard token.
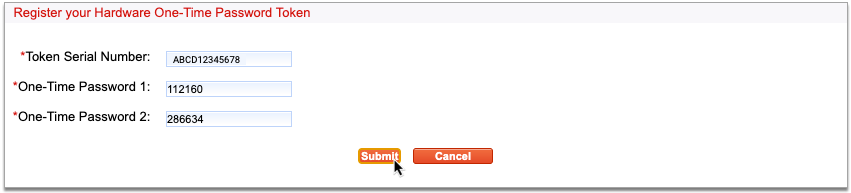
Click “Cancel” to Save and Close Exostar Token Management
When you have finished adding the hard token to your account, click the “Cancel” button at the bottom of the window to save your work and exit Exostar Token Management.
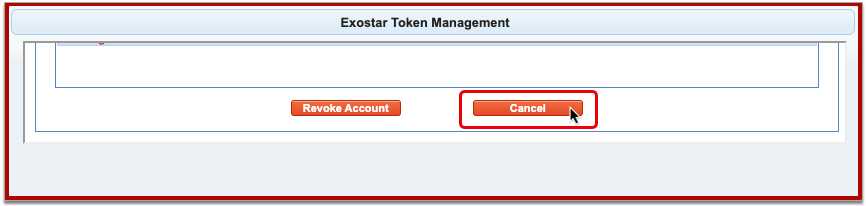
Once registered, your hard token is bound to your identity. Only you may use it to validate your identity when sending electronic prescriptions for controlled substances from PCC eRx.
Remove a Token
If you lose access to one of your tokens, deactivate and remove it from your EPCS account so that you can add back a replacement.
Open Exostar Token Management
Click the “Exostar Token Management” button on the My Settings page in PCC eRx.
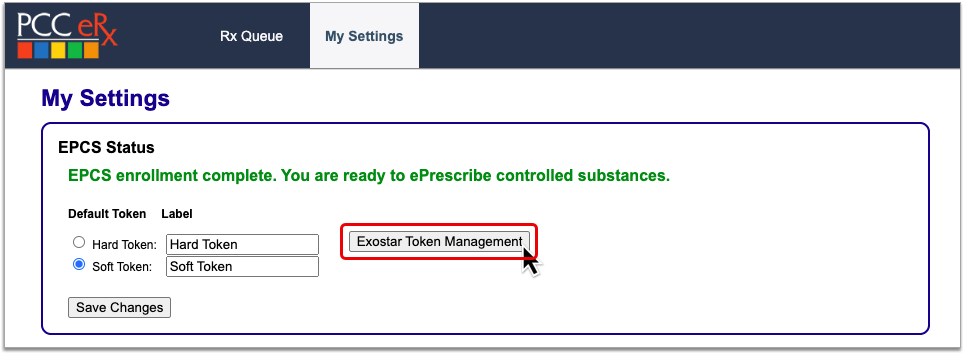
Exostar Token Management opens in a new window over PCC eRx.
Authenticate to Unlock Other Actions
Using your hard token, your soft token, or your backup phone number, whichever method you have available, authenticate your identity and unlock the other actions in Exostar Token Management.
To authenticate using your hard token, scroll to the Manage Token section and click the “Authenticate” button. Then, enter a one-time password from your token into PCC eRx and click “Authenticate”.
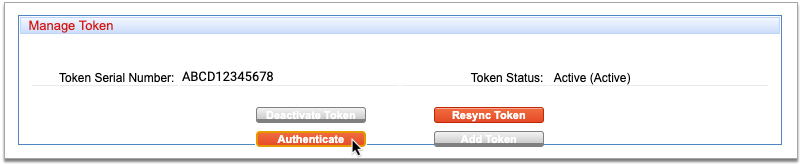
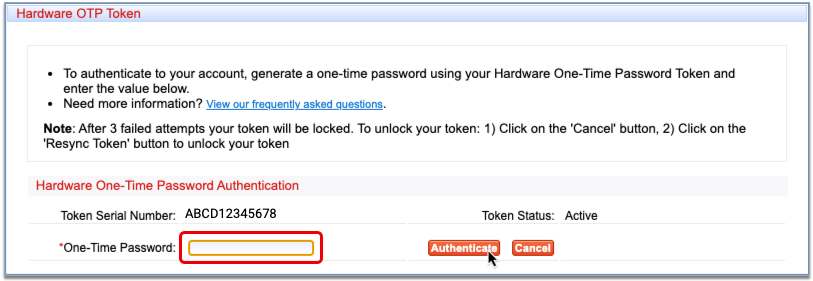
To authenticate using your soft token, scroll to the Manage Mobile Credential section and click the “Authenticate” button. Then, approve the request from the Authy app on your phone or enter a one-time password from your soft token into PCC eRx and click “Authenticate”.

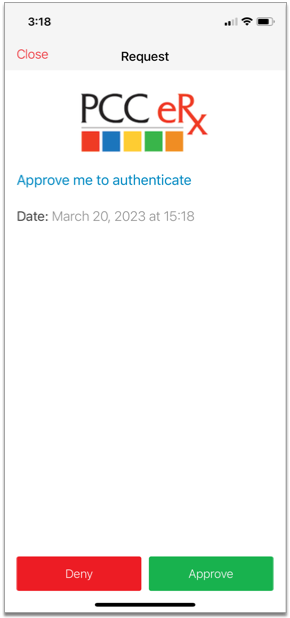
To authenticate using your backup phone number, scroll to the Manage Phones section and click the “Authenticate” button. You will receive a call or a text from Exostar with a one-time password. Enter the one-time password into PCC eRx and click “Authenticate”.
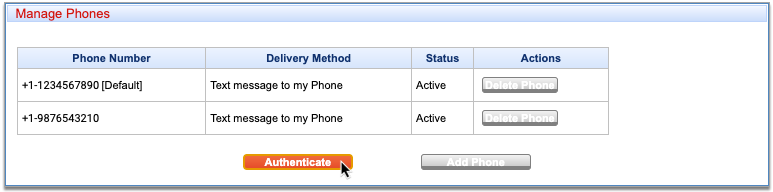
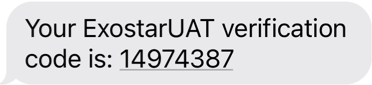
After authenticating, you can take other actions in Exostar Token Management.
Deactivate Your Token
To deactivate your hard token, click “Deactivate Token” in the Manage Token section.

To deactivate your soft token, click “Deactivate” in the Manage Mobile Credential section.

Record the Reason
Document your reason for deactivating your token, then click the “Deactivate” button to complete the process.
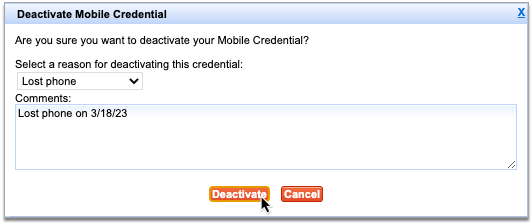
Click “Cancel” to Save and Close Exostar Token Management
When you have finished removing the token from your account, click the “Cancel” button at the bottom of the window to save your work and exit Exostar Token Management.
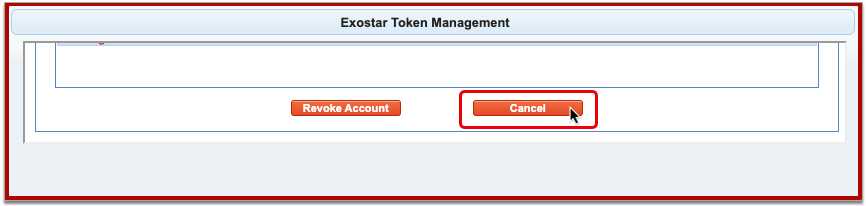
After you deactivate a token, you can add back a replacement for it.
Resync a Token
When PCC eRx stops accepting one-time passwords from your hard token, you can try resyncing it to restore your ability to use it as a factor of authentication for EPCS.
Grab Your Hard Token
Get your hard token in hand. You will need it to complete the resync.
Open Exostar Token Management
Click the “Exostar Token Management” button on the My Settings page in PCC eRx.
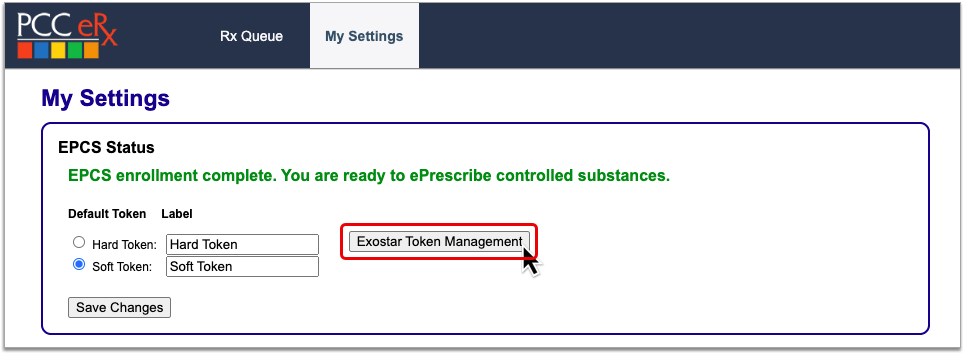
Exostar Token Management opens in a new window over PCC eRx.
In Manage Token, Click “Resync Token”
Scroll to the Manage Token section and click the “Resync Token” button.

Enter Two One-Time Passwords from Your Hard Token
Press the button on your hard token to generate a one-time password, then enter it into the field labeled “One-Time Password 1”.
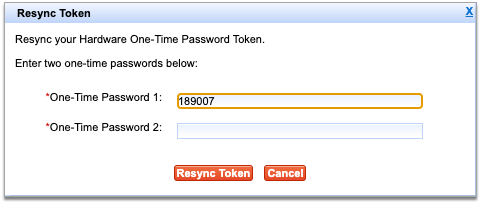
Press the button a second time to generate another password, then enter it into the field labeled “One-Time Password 2”.
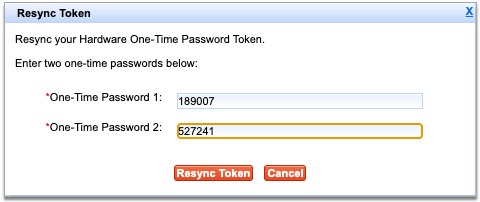
Both fields are required to resync your token.
Click “Resync Token”
Click the “Resync Token” button after entering both passwords.
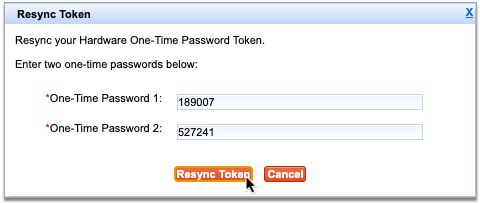
If you receive an error message, try again, double-checking to make sure that you are entering the passwords correctly.
Click “Cancel” to Save and Close Exostar Token Management
When you have finished resyncing your token, click the “Cancel” button at the bottom of the window to save your work and exit Exostar Token Management.
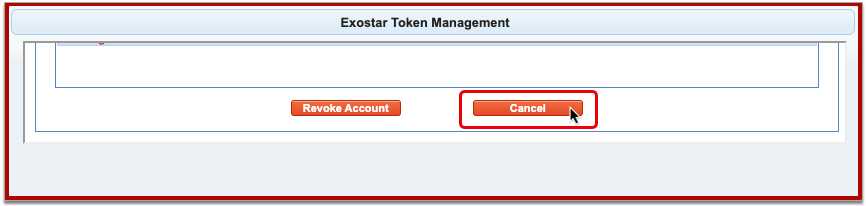
After resyncing, try sending an electronic prescription for a controlled substance to see if it has been restored. If resyncing does not restore use of your hard token, contact PCC Support.
Manage the Backup Phone Number for Your EPCS Account
You can set up a phone number as a backup authentication method for your EPCS account in case you lose access to both your hard and soft tokens. While you cannot use the backup phone number to send prescriptions for controlled substances, you can use it to authenticate in Exostar Token Management so that you can add new tokens back to your account and resume prescribing.
PCC recommends setting up at least one phone number when you register for EPCS, but you can update your backup phone number settings at any time in Exostar Token Management.
Add a Backup Phone Number
You can add one or several phone numbers as backup authentication methods for your EPCS account. You can use these phone numbers to authenticate and unlock the other actions in Exostar Token Management, which is especially useful if you lose access to both of your EPCS tokens and want to set up new ones without having to go through the Exostar identity proofing process a second time.
Open Exostar Token Management
Click the “Exostar Token Management” button on the My Settings page in PCC eRx.
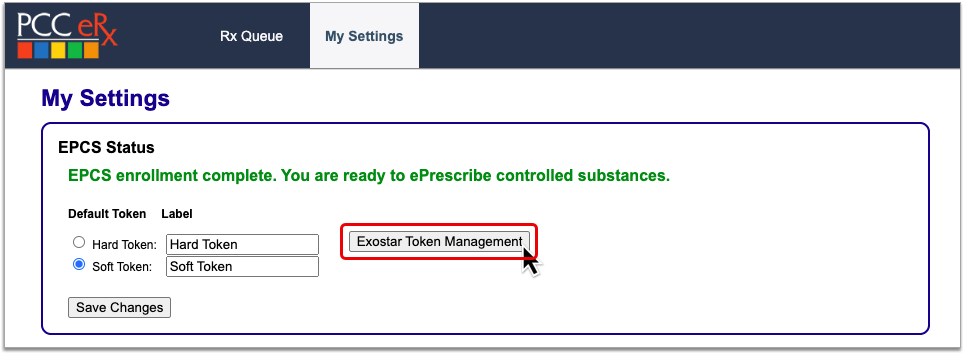
Exostar Token Management opens in a new window over PCC eRx.
Authenticate to Unlock Other Actions
Using your hard token, your soft token, or your backup phone number, whichever method you have available, authenticate your identity and unlock the other actions in Exostar Token Management.
To authenticate using your hard token, scroll to the Manage Token section and click the “Authenticate” button. Then, enter a one-time password from your token into PCC eRx and click “Authenticate”.
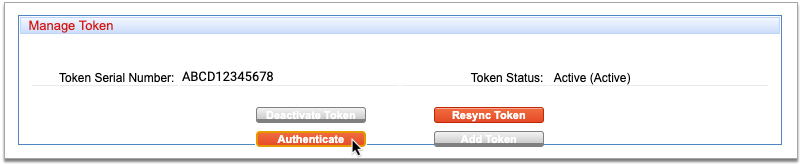
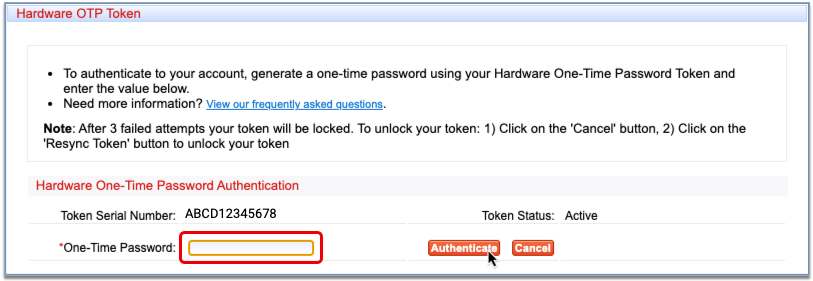
To authenticate using your soft token, scroll to the Manage Mobile Credential section and click the “Authenticate” button. Then, approve the request from the Authy app on your phone or enter a one-time password from your soft token into PCC eRx and click “Authenticate”.

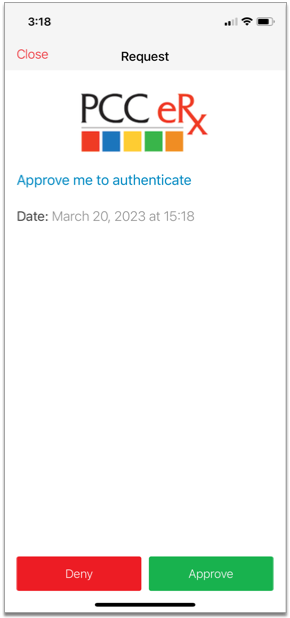
To authenticate using a backup phone number already connected to your account, scroll to the Manage Phones section and click the “Authenticate” button. You will receive a call or a text from Exostar with a one-time password. Enter the one-time password into PCC eRx and click “Authenticate”.
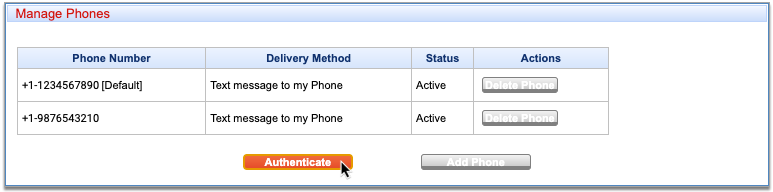
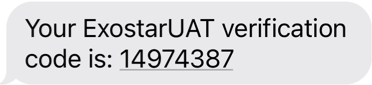
After authenticating, you can take other actions in Exostar Token Management.
In Manage Phones, Click “Add Phone”
In the Manage Phones section, click the “Add Phone” button to add a new number to your account as a backup authentication method.

Choose a Delivery Method
Choose how you want to receive messages from Exostar at this number.
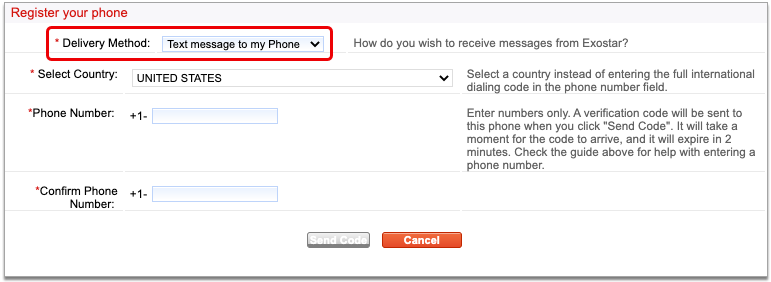
Depending on your selection, Exostar will either text or call you with an authentication code when you use your backup phone number to unlock your account.
Enter Your Cell Phone Number
Set the country where your cell phone number was issued and type in your phone number twice to confirm it.
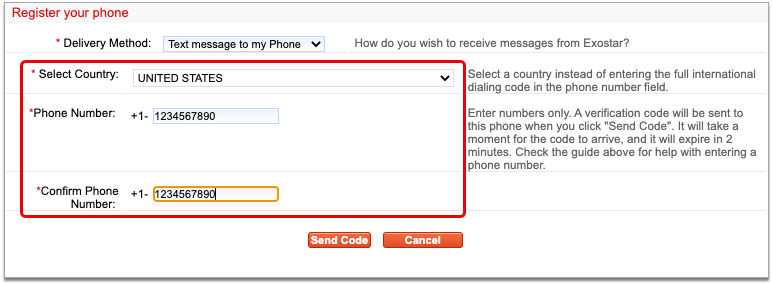
You do not need to use any punctuation when typing in your phone number.
Click “Send Code”
Click the “Send Code” button to prompt Exostar to send you an authentication code.
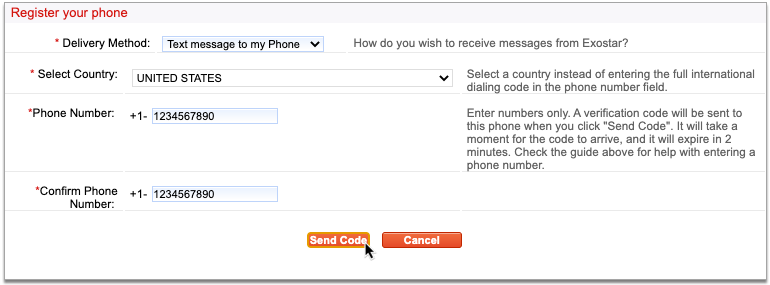
If you entered your phone number correctly, you will receive a phone call or text from Exostar with your authentication code.
Resend Code: If you do not receive a code, check that you entered your phone number correctly. If your number is correct, click “Resend Code” and wait to receive a different code. If you do not receive a code after a second attempt, contact PCC Support for assistance.
Enter the Code into PCC eRx
Answer the call or open the text from Exostar, then type your authentication code into the “One-Time Password Code” field in PCC eRx.
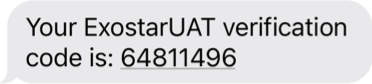
Click “Submit”
Submit the code to finish adding your phone number as a backup authentication method for your EPCS account.
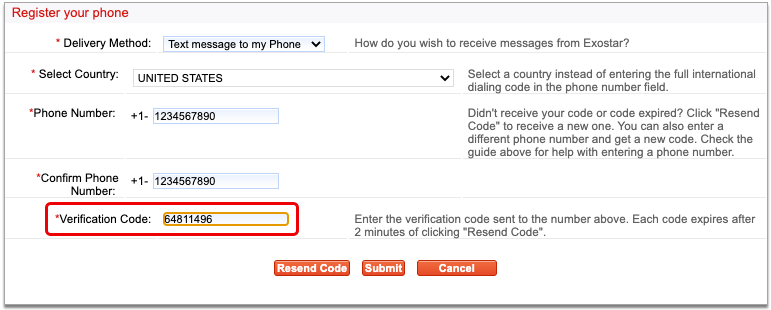
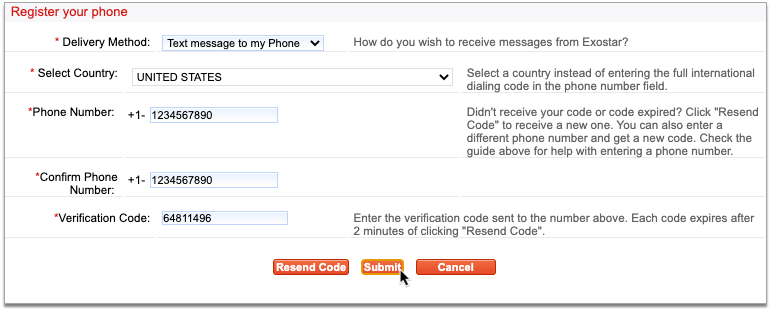
Click “Cancel” to Save and Close Exostar Token Management
When you have finished adding your phone number as a backup authentication method, click the “Cancel” button at the bottom of the window to save your work and exit Exostar Token Management.
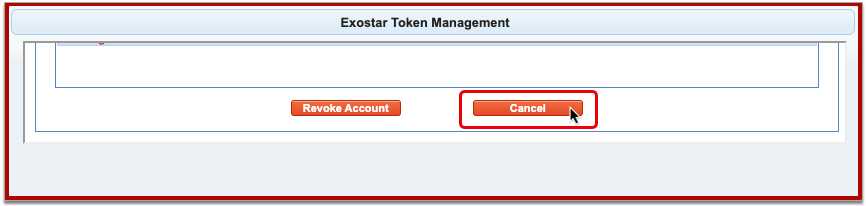
Delete a Backup Phone Number
You can remove old backup phone numbers from your EPCS account.
Open Exostar Token Management
Click the “Exostar Token Management” button on the My Settings page in PCC eRx.
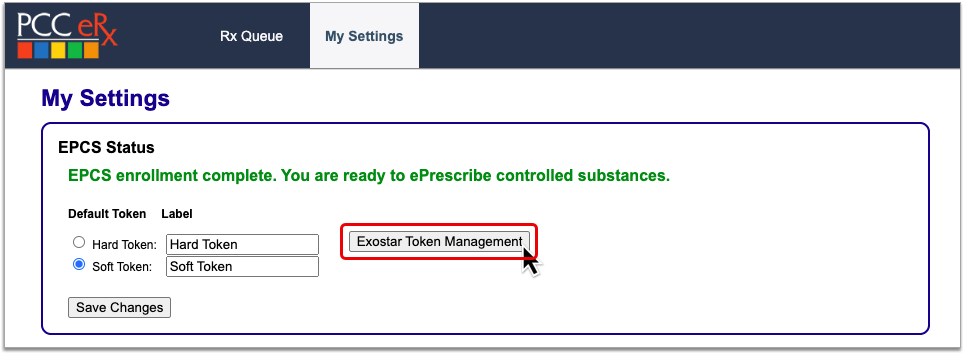
Exostar Token Management opens in a new window over PCC eRx.
Authenticate to Unlock Other Actions
Using your hard token, your soft token, or your backup phone number, whichever method you have available, authenticate your identity and unlock the other actions in Exostar Token Management.
To authenticate using your hard token, scroll to the Manage Token section and click the “Authenticate” button. Then, enter a one-time password from your token into PCC eRx and click “Authenticate”.
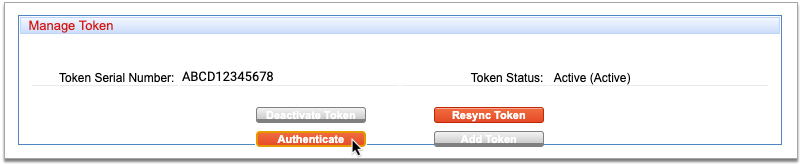
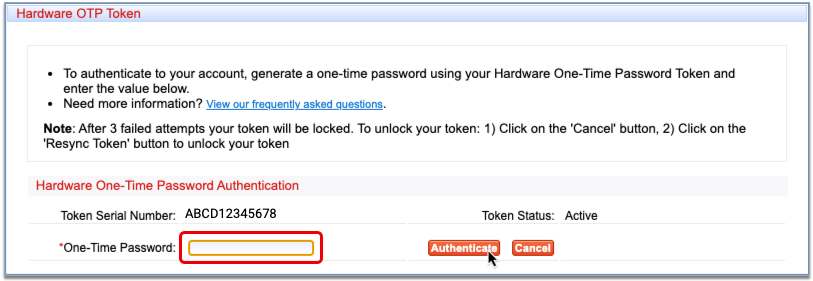
To authenticate using your soft token, scroll to the Manage Mobile Credential section and click the “Authenticate” button. Then, approve the request from the Authy app on your phone or enter a one-time password from your soft token into PCC eRx and click “Authenticate”.

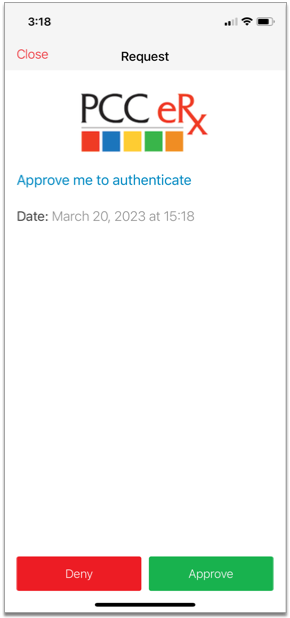
To authenticate using your backup phone number, scroll to the Manage Phones section and click the “Authenticate” button. You will receive a call or a text from Exostar with a one-time password. Enter the one-time password into PCC eRx and click “Authenticate”.
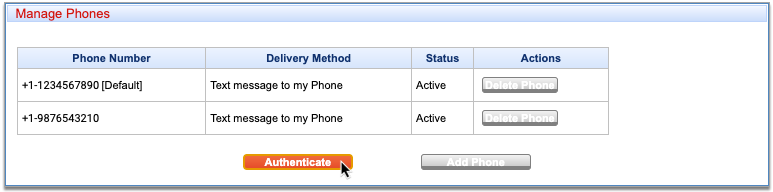
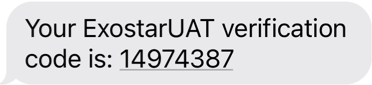
After authenticating, you can take other actions in Exostar Token Management.
Find the Phone Number to Delete
Scroll to the Manage Phones section of the screen and find the phone number you wish to delete from your account.
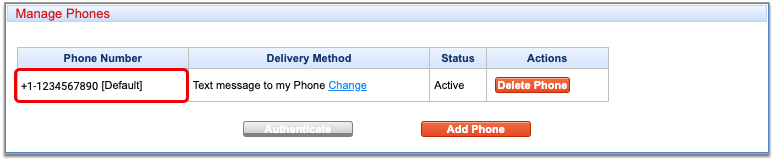
Click “Delete Phone”
Click the “Delete Phone” button next to the phone number you wish to delete.
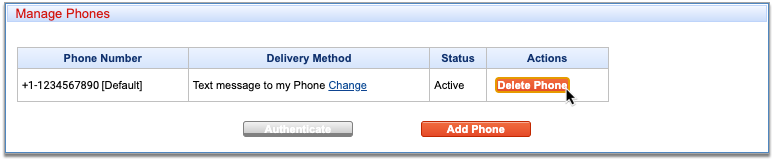
This removes the phone number as a backup authentication method for your EPCS account.
If you deleted the only backup phone number that was listed, add a new one right away to ensure that you will be able to unlock your account settings in Exostar Token Management even if you lose access to both of your EPCS tokens.
Click “Cancel” to Save and Close Exostar Token Management
When you have finished deleting the backup phone number from your account, click the “Cancel” button at the bottom of the window to save your work and exit Exostar Token Management.
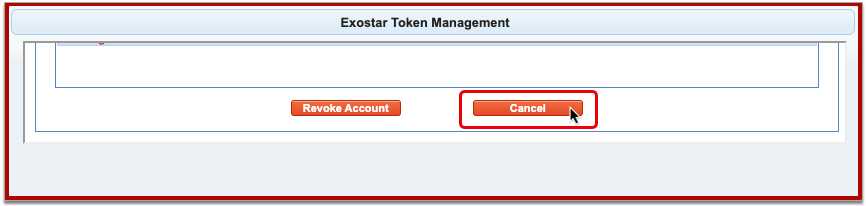
Change Your Delivery Method
When you set up a phone number as a backup authentication method to unlock Exostar Token Management, you can choose whether you want to receive your one-time passwords by text or phone call. You can change that delivery method preference later in the Manage Phones section of Exostar Token Management.
Open Exostar Token Management
Click the “Exostar Token Management” button on the My Settings page in PCC eRx.
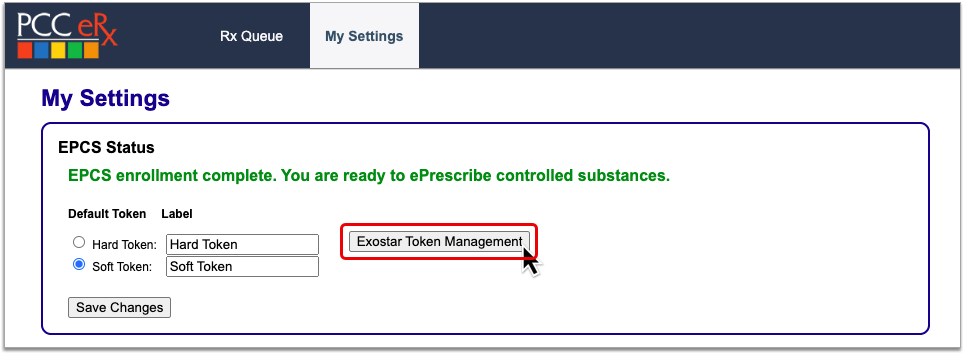
Exostar Token Management opens in a new window over PCC eRx.
Authenticate to Unlock Other Actions
Using your hard token, your soft token, or your backup phone number, whichever method you have available, authenticate your identity and unlock the other actions in Exostar Token Management.
To authenticate using your hard token, scroll to the Manage Token section and click the “Authenticate” button. Then, enter a one-time password from your token into PCC eRx and click “Authenticate”.
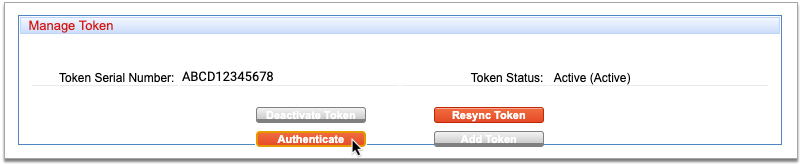
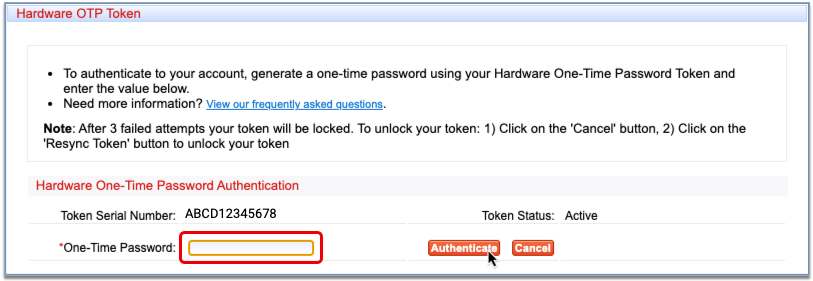
To authenticate using your soft token, scroll to the Manage Mobile Credential section and click the “Authenticate” button. Then, approve the request from the Authy app on your phone or enter a one-time password from your soft token into PCC eRx and click “Authenticate”.

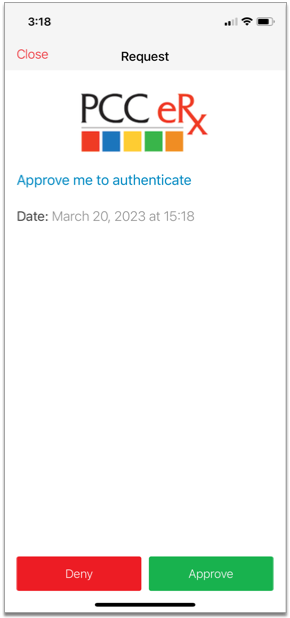
To authenticate using your backup phone number, scroll to the Manage Phones section and click the “Authenticate” button. You will receive a call or a text from Exostar with a one-time password. Enter the one-time password into PCC eRx and click “Authenticate”.
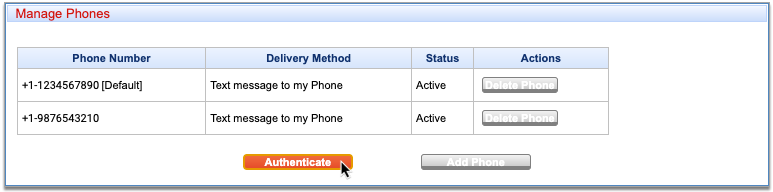
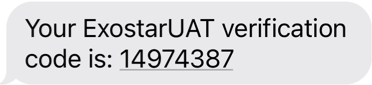
After authenticating, you can take other actions in Exostar Token Management.
Find the Phone Number to Update
Scroll to the Manage Phones section of the screen and find the phone number to update with a different delivery method.
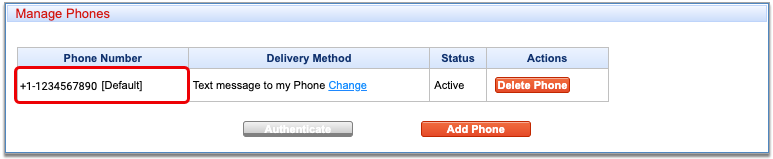
In the Delivery Method Column, Click the “Change” Link
Click the blue “Change” link in the Delivery Method column beside the phone number whose settings you want to update.
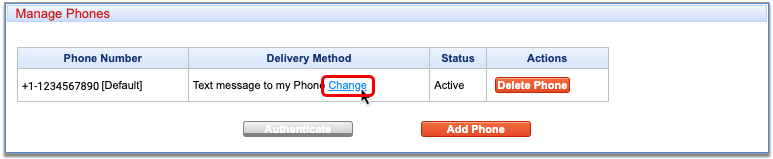
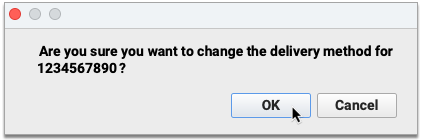
The delivery method toggles to the option that was not previously selected.
Click “Cancel” to Save and Close Exostar Token Management
When you have finished changing your delivery method, click the “Cancel” button at the bottom of the window to save your work and exit Exostar Token Management.
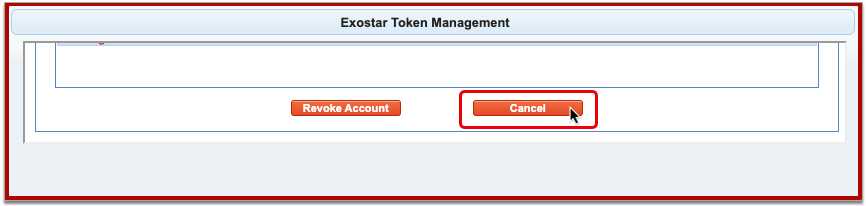
Reset Your EPCS Password
If you lost or forgot your EPCS password, ask an eRx Administrator at your practice to help you reset it.
eRx Administrator Steps
First, an eRx Administrator resets the prescriber’s password.
Open PCC eRx Administration
On the Rx Queue tab in PCC EHR, click “Administration”.
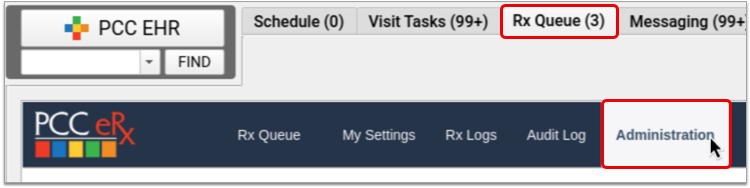
Open EPCS Setup
Click on the “EPCS Setup” link.
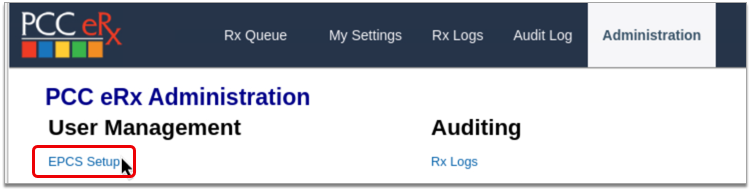
Find the Prescriber
Search for the prescriber by last name.
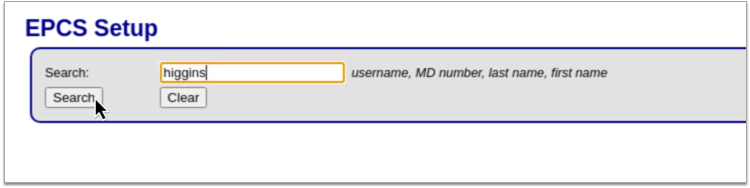
Edit the Prescriber
Click the “Edit” link on the prescriber’s account.
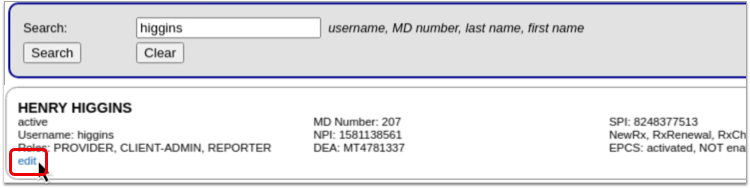
Reset the Prescriber’s Password
Click the “Reset EPCS Password” button.
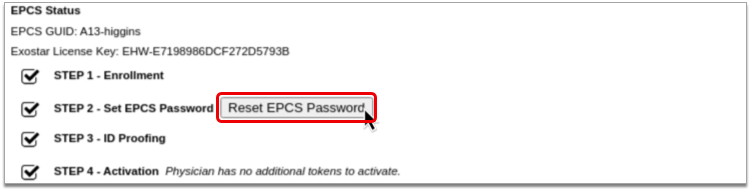
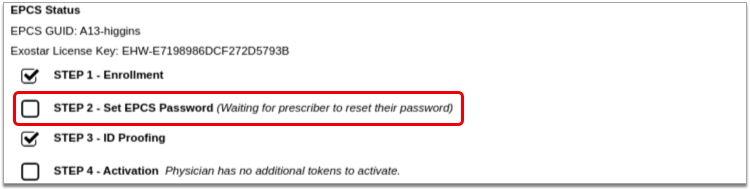
The screen updates with a message showing that the prescriber can reset their password.
Prescriber Steps
Next, the prescriber chooses a new password.
Open My Settings in PCC eRx
On the Rx Queue in PCC EHR, click “My Settings”.
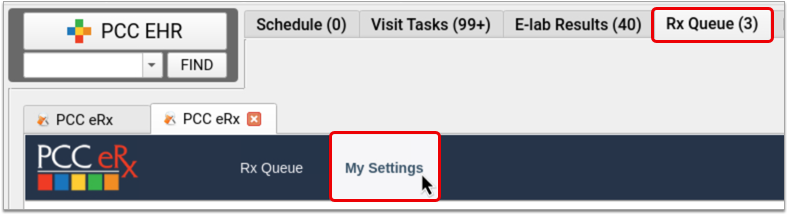
Create a New EPCS Password
Click the “Reset EPCS Password” button, then create a new password that meets all of the criteria.
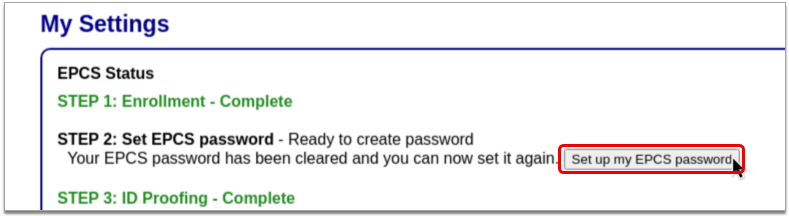
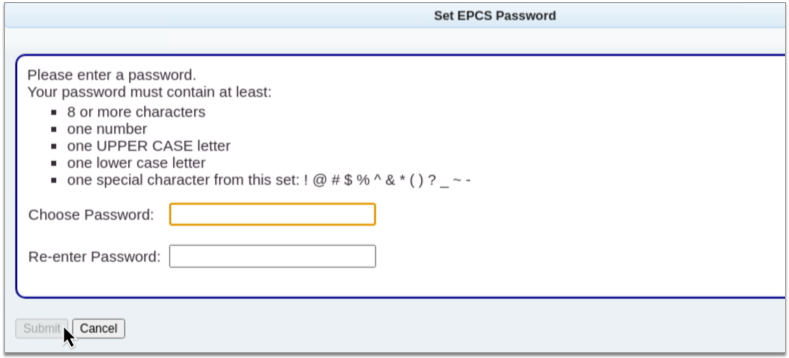
Click the “Submit” button to save the new password.
Close the Window
Once you have successfully reset your password, click “Cancel” to close the window and exit the workflow.
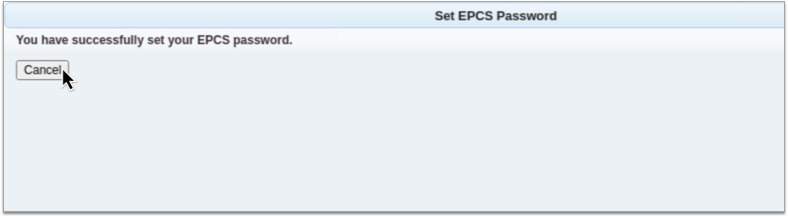
Never Revoke Your EPCS Account
Never Revoke Your Account: Never click the “Revoke Account” button in Exostar Token Management. If you believe you might need to take that action, contact PCC Support first.
Claim Processing and Needs Correction Error Reference
When you process your claims, your PCC system reviews them for accuracy before submitting them electronically. This “claim scrubbing” results in cleaner claims, fewer claim rejections due to errors, and faster payment. Claims that need corrections will appear in the Needs Correction tab in the Claims tool.
What Claim Information Does PCC “Scrub” for Errors?
What kinds of pre-submission errors can your PCC system check for? What does it review before the claim is submitted? Here’s a partial list shared by PCC’s EDI specialists:
- Patient first and last name
- Patient date of birth
- Patient Care Center assignment
- Account (guarantor and custodial) names
- Account address line, city, state, and ZIP
- Account phone number
- Patient / account relationship
- Referring provider
- Service date (relative to current date, patient date of birth)
- CPT / HCPCS code (the claim processor checks your practice’s procedure code table to see that the codes on the claim are valid for the service date)
- ICD-10-CM code (valid for service date; primary non-External Cause code)
- Place of service address line, city, state, ZIP, phone number, and code
- CARC values and charge / payment / adjustment balancing
- NPI, tax identifier, and taxonomy code
- Inpatient admission date
- Practice address line, city, state, and ZIP
- Pay-To Provider address line, city, state, and ZIP
- Payor address line, city, state, ZIP, and [clearinghouse] identifier
- Subscriber first and last name
- Subscriber identifier
- Subscriber group identifier
- Subscriber date of birth
- Subscriber address line, city, state, and ZIP
- Original claim reference number
- Accident state
- Special characters (if any required fields include emojis, accented characters, or other characters that are not part of the mandated standard, PCC claim scrubbing replaces or removes them)
PCC’s claim processing reviews all of the above and more.
Special Behavior for Special Characters
Many payers are unable to process claims with certain characters, such as ñ,í,è, and ü, leading to errors, claim rejections, and delayed payment. When processing outgoing claims, your PCC system replaces these and other special characters with letters that comply with the X12 Basic Character Set that all payers are required to support.
Similarly, if a claim submission contains an emoji or other unrecognized character, PCC’s claim processing will remove it.
This filtering alters only the claim and does not change the patient or family’s information on your system.
When I See an Error, What Does It Mean? How Do I Fix a Claim Error?
The table below displays all the claim errors that can appear in the Needs Correction tab, in logs, or in other PCC reports that show claims that could not be submitted.
Claim Rejections and Denials: This list includes the errors created when you process your claims. Remember to also review claim rejections and denials, found in responses from claim clearinghouses and payors. See Respond to Claim Rejections.
| Error Code | Reason Claim Can Not Be Submitted | Suggestions to Fix | Previous Description (found in logs prior to PCC 9.6) |
| 100 | The patient’s first or last name is missing. | Edit the patient’s first or last name. | The patient’s name is invalid |
| 102 | The patient’s date of birth is either missing or invalid. | Review and update the patient’s date of birth. | The patient’s date of birth is invalid |
| 103 | The patient’s relationship code ([CODE]) for the relationship “[RELATIONSHIP]” is invalid. | Review the patient’s policies and update the patient’s relationship to the subscriber. If the relationship is already correct, review the codes for that relationship in your Relationships table. | Invalid relationship code found |
| 104 | The patient’s relationship to the subscriber is missing. | Review the patient’s policies and update the patient’s relationship to the subscriber. | Patient’s relationship to the insured is invalid |
| 105 | The patient’s PCP is not assigned. | Add a PCP to the patient’s demographics. | Patient does not have a provider entered in (the patient record) |
| 106 | Some part of the policy’s subscriber address is missing or incomplete. | Review the patient’s policies and update the subscriber address. | Subscriber address is bad |
| 200 | The billing account ([PCC#]) is missing a first or last name. | Edit the first or last name of the patient’s billing account. | The guarantor’s name is invalid |
| 202 | Some part of the billing account’s ([PCC#]) address is missing or incomplete. | Edit the address of the billing account. | The guarantor’s address is bad |
| 204 | The home account ([PCC#]) is missing a first or last name. | Edit the first or last name of the patient’s home account. | The custodian’s name is invalid |
| 205 | Some part of the home account’s ([PCC#]) address is missing or incomplete. | Edit the home account and update the address. | The custodian’s address is bad |
| 207 | The subscriber’s date of birth is either missing or invalid. | Edit the patient’s policy and enter a valid subscriber date of birth. | The insured’s date of birth is invalid |
| 208 | The policy’s certificate number has fewer than 2 characters. | Edit the patient’s policy and enter a valid certificate number. | The insurance certificate number is invalid |
| 209 | The policy’s group number is missing. | Edit the patient’s policy and enter a valid group number. | The insurance group number is invalid |
| 210 | The policy “[INSURANCE PLAN]” is not active for the date(s) of service. | Review the patient’s policies, and verify policy effective dates are correct. Review the charges for this encounter and ensure they are pending the correct policy. If you change the responsible party for the charges, generate a new claim and delete this claim. | Claim is for an insurance company no longer on the patient |
| 300 | Some part of the insurance plan address is missing or incomplete. | If you want to file a claim with this plan, update the address of the plan in the Insurance Companies table. | The insurance company address is bad |
| 302 | The payor ID for the insurance plan is missing. | If you want to file a claim with this plan, add the plan’s payor ID in the Insurance Companies table. | The ins company does not have a payor ID number in ted |
| 303 | The place of service “[POSNAME]” has an invalid address. | Contact PCC Support to update the place of service’s address. | The Place of Service Address is invalid |
| 305 | The place of service “[POSNAME]” is missing an NPI. | Contact PCC Support to update the place of service’s NPI. | The place of service NPI is invalid |
| 306 | The referring provider’s name is missing. | Edit the referring provider and update their name. | The referring provider’s name is invalid |
| 307 | The [CHOICE] for the referring provider “[NAME]” is missing. | Edit the referring provider and update any missing information. | The referring provider’s %s is invalid |
| 308 | The provider “[COMMON.PROV.NAME]” is missing their tax ID. | Edit the provider and update their Tax ID. | The provider Tax ID is invalid |
| 309 | The provider “[COMMON.PROV.NAME]” is missing their taxonomy code. | Edit the provider and update their taxonomy code. | The provider taxonomy code is invalid |
| 310 | The provider “[COMMON.PROV.NAME]” is missing an NPI. | If you want to file this claim with this provider, update the provider’s NPI in the Providers table. If the provider is not correct, either update the charges with the correct billing provider or delete and repost the encounter. | The provider NPI is invalid |
| 311 | Some part of the practice’s address is missing or incomplete. | Edit Practice Configuration and update the practice’s address, including a ZIP+4 code. | The Practice Address is invalid. The Practice Address requires at least one address line, city, state, and ZIP+4. |
| 312 | Some part of the batch-specific practice address is missing or incomplete. | Contact PCC. | The Alternate Practice Address, from the insurance batch configuration, is invalid. The Alternate Practice Address requires at least one address line, city, state, and ZIP+4. |
| 313 | Some part of the batch-specific pay-to practice address is missing or incomplete. | Contact PCC. | The Pay-To Practice Address, from the insurance batch configuration, is invalid. The Pay-To Address requires at least one address line, city, state, and ZIP+4. |
| 314 | The billing account’s zip code ([ZIP CODE]) is less than nine digits. | Edit the billing account to include a ZIP+4 code. | POS: Home: Guarantor needs ZIP+4 |
| 314 | The home account’s zip code ([ZIP CODE]) is less than nine digits. | Edit the home account to include a ZIP+4 code. | POS: Home: Custodian needs ZIP+4 |
| 700 | The procedure “[COMMON.PROC.NAME]” has a code ([PROC.CODE]) with less than 5 characters. | If you want to file this procedure on the claim, edit the procedure’s code in the Procedures table. Otherwise, change the responsible party of the charge so it is personal. Then the procedure will not be filed on this claim. | Procedure code contains less than 5 characters |
| 701 | The procedure “[COMMON.PROC.NAME]” has a code ([PROC.CODE]) that is invalid for the date of service. | Delete and repost the charges for the encounter. | The procedure code “XXXXX” is obsolete for the date of service. |
| 702 | The procedure code modifier ([MODIFIER]) for the procedure code ([CODE]) is invalid. | Modifiers can only have 2, 4, 6, or 8 characters. Edit the procedure and update the billing code. | The procedure modifier “XXX” has an invalid number of characters. |
| 703, 704, 705, or 706 | The diagnosis code ([CODE]) is invalid for the date of service. | Edit the encounter’s charges and change the diagnoses. If the encounter was posted for the wrong date of service, delete the charges and repost them with the correct date. | Diagnosis code is not valid for the date of service |
| 708 | The place of service “[POSNAME]” is missing a POS code (schedule [A-F]). | Contact PCC Support to update the POS code. | Place Of Service(POS) code is invalid |
| 710 | The date of service ([DOS]) is invalid. | Date(s) of service must be after 1980. Delete and repost the charges for the encounter. | Charge posting date is invalid |
| 711 | The date of service ([DOS]) is invalid. | Date(s) of service must be today or in the past. Delete and repost the charges for the encounter. | Charge posting date is in the future |
| 721 | The primary diagnosis code on the claim must not be an External Cause code (beginning with V, W, X, Y). The current primary diagnosis is “[DIAG NAME]” ([DIAG CODE]). | Edit the encounter’s charges and change the order of the diagnoses. | The primary diagnosis cannot be an External Cause diagnosis code |
| 722 | The total of CARC adjustment(s) and insurance payment amounts from the primary insurance can not exceed the charge amount. Procedure: [PROCEDURE NAME] Charge Amount: $[######] Primary Payment: $[######] CARC Total: $[######] | Delete the payments and adjustments, repend the charges towards the appropriate responsible party, and then repost the payments and adjustments so they include the correct CARC amounts. | The total posted CARC adjustment(s) and insurance payment cannot exceed the the charge amount. |
| 800 | The date first seen ([DATE]) must be within the dates of service. | Edit the date first seen for the encounter’s charges. | Date first seen is after the first date of service |
| 801 | This claim is missing the accident state. | Enter the accident state for the encounter’s charges. | Accident was posted without entering the accident state |
| 803 | This inpatient hospital claim is missing the admit date. | Enter the admit date for the encounter’s charges. | Inpatient hospital service was posted without an admission date |
| 804 | This claim, with a claim delay code of 09, is missing a payer claim control number. | Enter the payer claim control number into the Reference Number field for the encounter’s charges. | A Reference Number is required when the Claim Delay Code is “09” |
| 996 | This claim has no insurance policy. | Review the patient’s policies, and verify policy effective dates are correct. Review the charges for this encounter and ensure they are pending the correct policy. Generate a new claim and delete this claim. | Claim batched w/o insurance. Check insurance effective dates |
| 997 | The charge ID ([CHARGE HANDLE]) can not be processed. | Contact PCC. | No configuration match found for this charge |
| 998 | The charges for this claim are no longer associated with this patient ([PCC#]). | Identify the correct patient account and review their account history. Generate a new claim and delete this claim. | Charges for a sibling were found rebatched with this claim |
| 1001 | The billing account ([PCC#]) can not be accessed. | Contact PCC. | Error getting account data pcc=%ld |
| 1002 | The patient ([PCC#]) can not be accessed. | Contact PCC. | Error getting patient data pcc=%ld |
Install and Set Up the Authy App
The Authy app turns your smartphone into a secure password generator for taking certain actions on your PCC system. Secure Authy passwords are used in conjunction with your regular PCC password to provide an extra layer of security for your account. The concept of requiring two passwords to access a digital service is known as two-factor authentication.
PCC requires two-factor authentication to:
This article covers how to install and set up the Authy app on your smartphone or tablet and tailor notifications to your preference.
If you already have the Authy app installed, use the links above to configure two-factor authentication for PCC SecureConnect, EPCS, and RoundCube.
Install the Authy App
Install the Authy app on your Apple or Android smartphone or tablet.
On iPhone or iPad
Find Authy in the App Store and install it on your iPhone or iPad.
Open the App Store
Tap the App Store icon to open it on your device.

Search for Authy
Search for the Authy app in the App Store, where it appears under the name “Twilio Authy.”
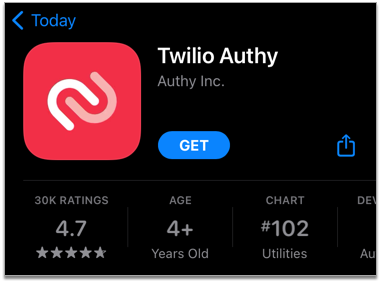
Install Authy
Tap the “Get” button to install the Authy app. Follow the prompts on your screen to confirm and complete the purchase. The Authy app is free of charge.
On Android Phones and Tablets
Find Authy in the Google Play store and install it on your Android phone or tablet.
Open the Google Play Store
Tap the Google Play Store icon to open it on your device.
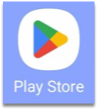
Search for Authy
Search for the Authy app in the Google Play Store, where it appears under the name “Twilio Authy Authenticator”.
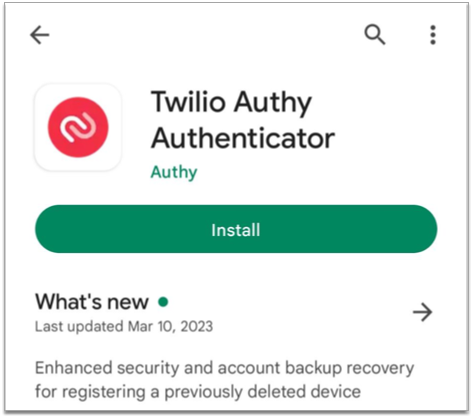
Install Authy
Tap the “Install” button to install the Authy app. Follow the prompts on your screen to confirm and complete the purchase. The Authy app is free of charge.
Register Your Device
After downloading the Authy app, register your device and create an account.
Open the Authy App
Open the Authy app on your device.
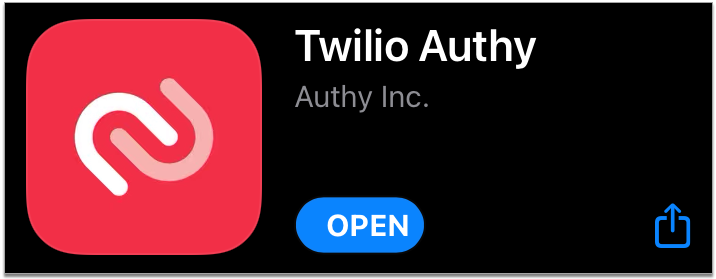
Register Your Phone Number
Type in your phone number to begin the registration process.
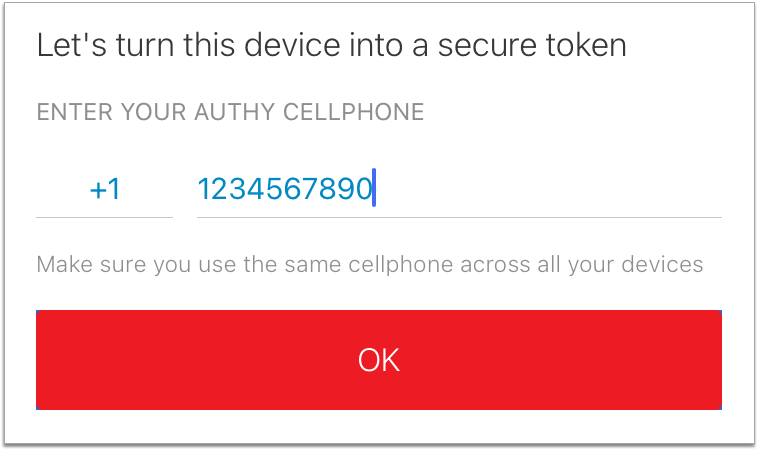
Register Your Email Address
After you type in your phone number, an email field appears.
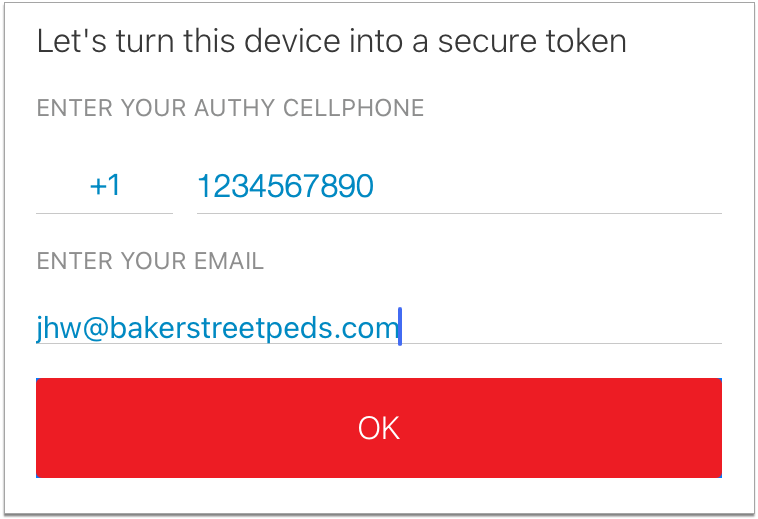
Type in your email address then tap the “OK” button.
Choose a Verification Method
Choose a method to verify your phone number. You can verify by text (SMS) or phone call.
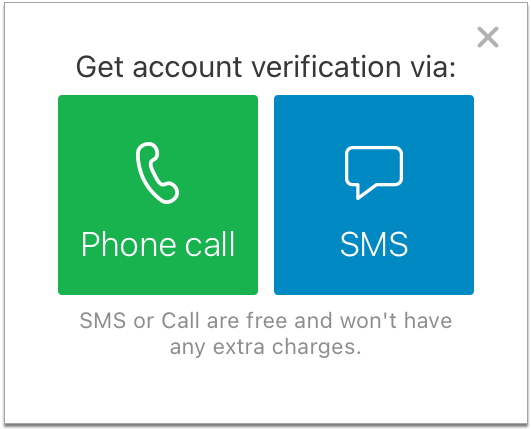
Get Your Registration Code
Answer the call from Authy or open your text messages to retrieve your registration code.
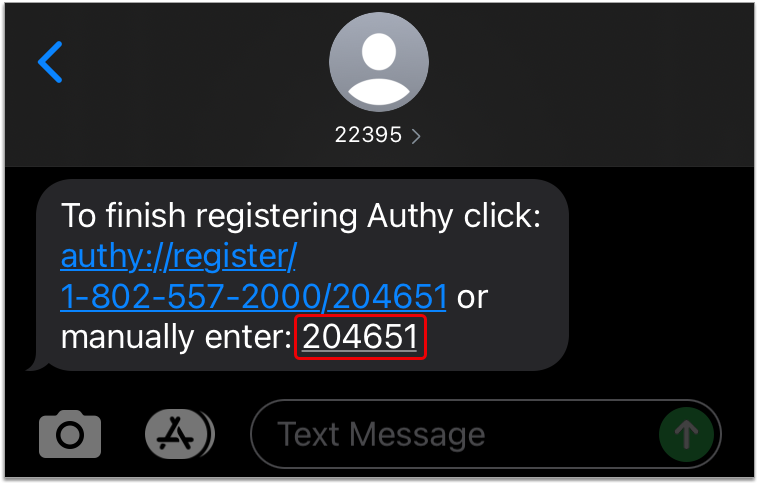
Receipt of the registration code is how Authy verifies that your phone number was entered accurately.
Enter Your Registration Code
Type your registration code into the Authy app.
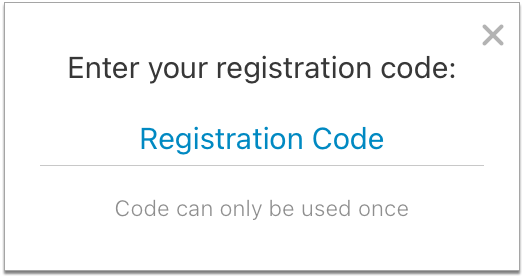
Alternatively, if you received your code by text, you can tap the registration link in the text message instead of typing your code into the app.
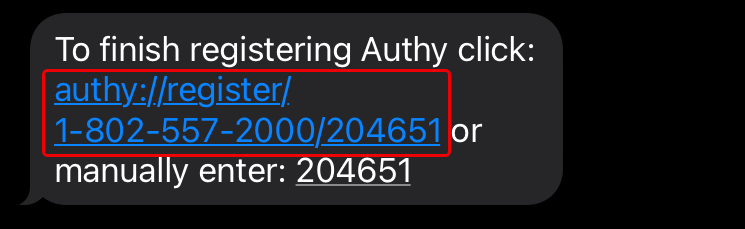
Authy automatically finishes creating your account after you enter the code.
Allow Authy Notifications
If prompted, allow the Authy app to send you notifications.
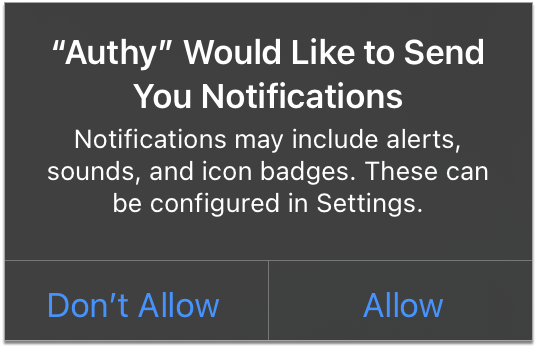
Among other things, Authy uses notifications to prompt for identity verification with a single tap, which is the most convenient way to validate your identity from your smartphone, tablet, or connected Apple Watch.
Enable Backups and Create a Backup Password
Enable backups in Authy in case you need to be able to access your account from a different device. Backups are most commonly used to regain account access after switching phones.
Click on the gear icon, then click “Accounts” to go to your settings.
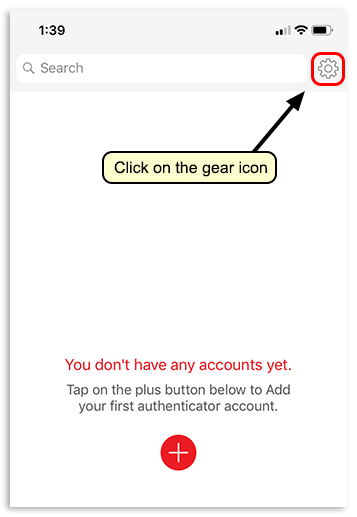
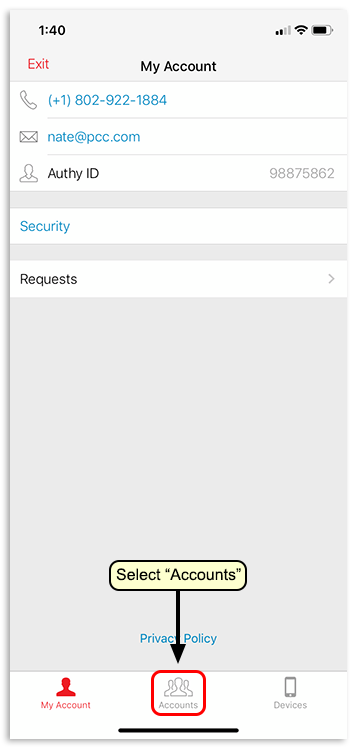
Turn on “Authenticator Backups”.
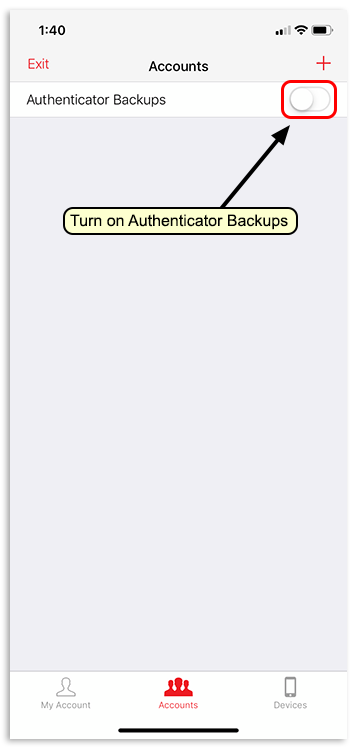
Create a password, click “Enable Backups”, then confirm your new backup password by typing it again.
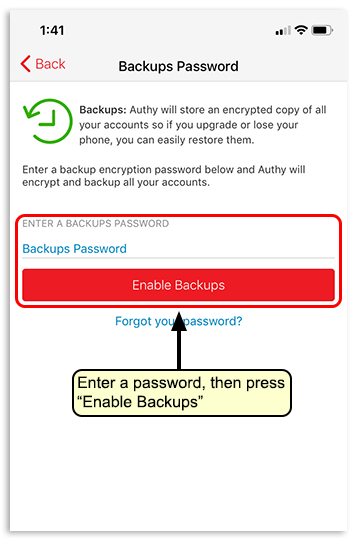
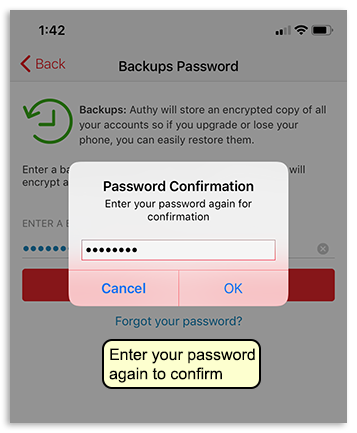
Remember your backup password in case you need to use it to access your Authy account on a new device. You can return to this screen to change your backup password at any time.
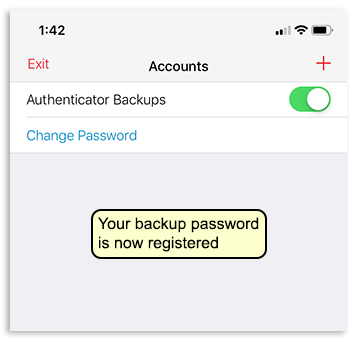
Add Authentication Tokens for SecureConnect, Roundcube, and EPCS
Add a secure token to the Authy app for each sign-in or action on your PCC system that requires two-factor authentication. The parts of your PCC system that require two-factor authentication are PCC SecureConnect, EPCS, and, if configured for it, Roundcube (your PCC email).
Follow the links above to learn how to set up two-factor authentication for each service.
Set Up Notifications and One-Touch Approval
Authy has a feature that allows you to complete two-factor authentication by tapping a notification from the app. Read on to learn how to set it up on your smartphone, tablet, and connected Apple Watch.
On Your Phone
Enable Authy notifications on your phone, then set up one-touch approvals in the Authy app.
Open Your Phone Settings
Open your smartphone’s settings.
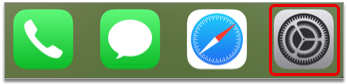
Find Settings for the Authy App
Locate the settings for the Authy app, then tap to view them.
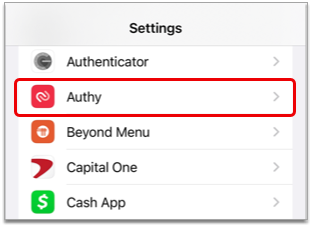
Allow Notifications from the Authy App
Allow notifications from the Authy app on your smartphone and tailor the notification style to your preferences.
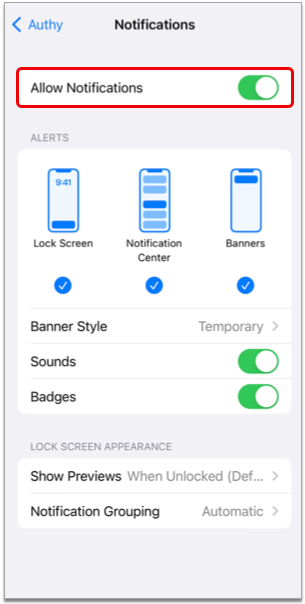
When you are done, exit your smartphone’s settings.
Additionally, on iPhone and iPad
Open the Authy App
Open the Authy app on your smartphone.
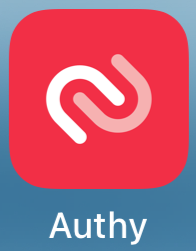
Tap the Gear Icon
Tap the gear icon in the top right corner of the Authy app.
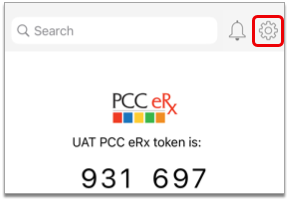
Tap “Requests”
Tap the “Requests” option in the middle of the screen.
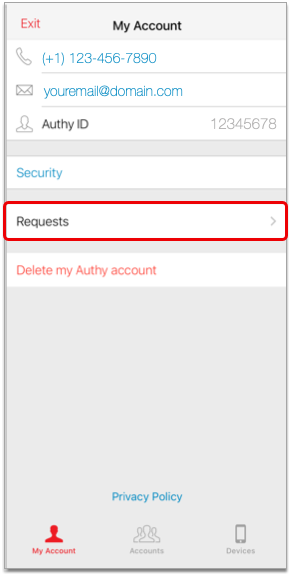
Allow Approval from Notifications
Enable the “Allow Approval from Notifications” option.
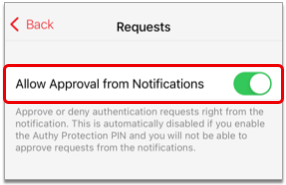
When you are done, exit the Authy app.
After completing these steps, you can approve or deny authentication requests from Authy by tapping one of the options in the push notification it sends to your smartphone.
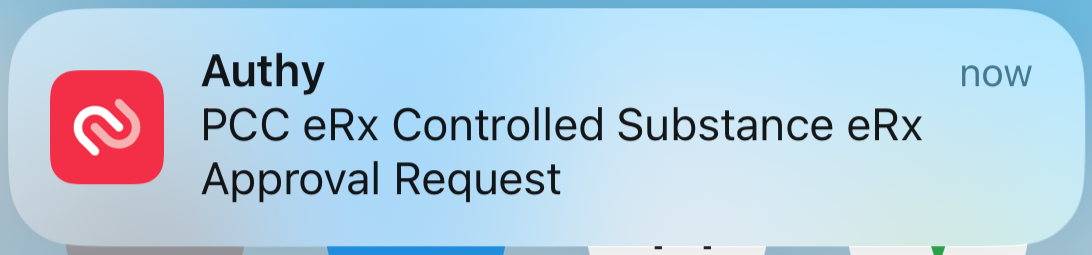
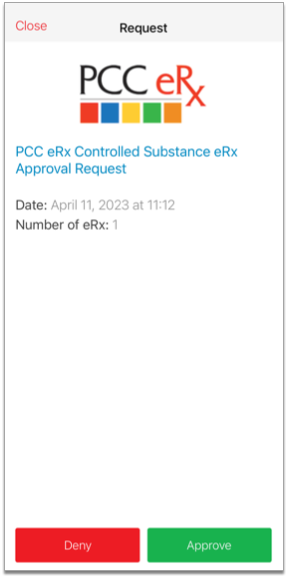
On Your Apple Watch
Push Authy notifications to your Apple Watch for one-touch approval.
Open the Watch App on Your iPhone
Open the Watch app on your iPhone.
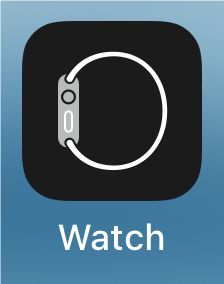
Find Authy in Your Watch Settings
Scroll through your Watch settings until you find the Authy app.
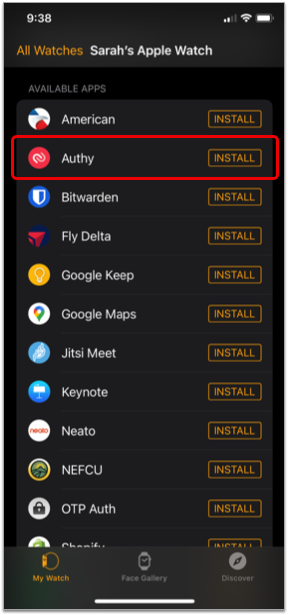
If Needed, Install the Authy App on Your Watch
If the Authy app isn’t already installed on your watch, tap the “Install” button.

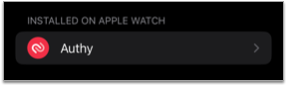
Once installed, you can access Authy on your Apple Watch.
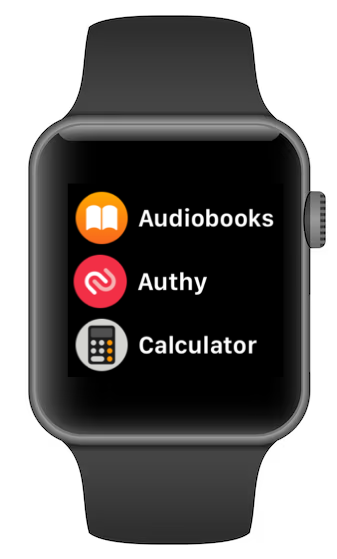
The next time you take an action in PCC that requires a security code from Authy for two-factor authentication, the Authy app will send an authentication request to your Apple Watch as well as to your phone.
You can also open the Authy app on your Apple Watch at any time, without notification, and use the security code it generates to validate your identity.
Access Your Authy Account on a New Device
Read Authy’s instructions about how to access your existing Authy account on a new device.
Restore Authy Access on a New, Lost, or Inaccessible Phone
Set Up Authy on Multiple Devices
Enable Backups For Best Results: The backup functionality in Authy allows you to restore your two-factor authentication tokens on a new device, ensuring that you won’t have to add each one back from scratch every time you get a new phone. To enable backups, follow the instructions in Step 8 of Register Your Device. It is important to choose a password you will remember, or to store it somewhere safe where you can reference it in case you should need it.
Helpful Authy Links
Sometimes there are hiccups and you need to reset your two-factor authentication account in the Authy app. PCC has found the following links useful for resolving issues in the Authy app.
-
-
Restore Authy Access on a New, Lost, or Inaccessible Phone: Did you lose your phone or upgrade to a new one? Learn how to restore Authy access or recover your account.
-
Delete, Hide, or Decrypt Two-Factor Authentication Accounts in the Authy App: Do you need to delete a connection in the Authy app? Learn how.
-
Reconfigure Authy After Losing or Forgetting Your Backup Password: Did you forget the backup password for your Authy account? Learn how to reconfigure Authy.
-
Patient Engagement Trainings and Drop-In Sessions
PCC’s Patient Engagement Team hosts regular drop-in sessions for PCC clients. Join us and other PCC users to have your questions answered by the Patient Engagement team, and to learn more about PCC’s patient communication, engagement, and clinical tools. You’ll even get occasional sneak peeks into upcoming PCC features and solutions.
Watch a Previous Drop-In Session
Click in the table below below to review the presentation video or any available accompanying materials for each web lab.
| Date | Topics | Presentation | Additional Links and Handouts | ||
|---|---|---|---|---|---|
| 2025 | June 26 | Portal Self-Scheduling Training | Video | Download a PDF of this session’s slides | |
| 2025 | May 29 | Portal Pre-Check-In Training | Video | Download a PDF of this session’s slides | |
| 2025 | April 29 | Portal Self-Scheduling Training | Video | Download a PDF of this session’s slides | |
| 2023 | February 21 | Patient Portal Messaging and Templates | Video | Download a PDF of this session’s slides | |
| 2022 | October | Patient Communication Tools | Video | ||
| 2022 | September | Leveraging CHADIS’s Tools and Workflows With Guests Hana Schwartz and Sharissa Epps from CHADIS |
Video | ||
| 2022 | August | Patient Engagement (Care for Patients) Inaugural Q&A Drop-In Session |
Video | ||
PCC 9.6 Release
On April 16, 2023, PCC will release version 9.6 of our electronic charting and practice management software to all PCC practices.
PCC 9.6 is an infrastructure release that updates PCC EHR’s database, operating system, and web technologies. This release improves the security and stability of your PCC system, and paves the way for future functionality. During the release period, PCC also met several urgent needs and squashed some notable bugs. We added new immunization registry connections and updated CVX and NDC codes.
Read below to learn more about the improvements, and contact PCC Support for help with any PCC product or service.
Infrastructure Updates
PCC 9.6 updates the database, operating system, and web technologies that power your PCC system. These updates are invisible to your practice and set the stage for PCC to deliver new and valuable features in upcoming releases.
The updates included in PCC 9.6 improve the security, stability, and flexibility of your underlying PCC system. By keeping in line with the latest technology, your data is safer and your system performs better.
Stay tuned next release for exciting new features you can put to use right away. In the meantime, take a look at some of the other changes and improvements PCC has made since the last PCC release.
Update Your Windows 8, Windows Server 2012, and Windows 32-bit Workstations
When a manufacturer stops providing security updates for an operating system, PCC ends support as well. Microsoft is ending support for their Windows 8, Windows Server 2012, and Windows 32-bit operating systems, so PCC has ended support for these operating systems with the 9.6 release.
Any workstations currently running a Windows 8, Windows Server 2012, or Windows 32-bit operating system will be unable to install or run PCC EHR version 9.6. A notice will appear on the EHR login screen instructing users to contact their system administrator.
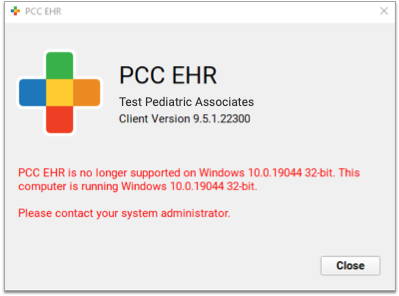
Apple does not formally announce the end of software security updates, but similarly your practice should upgrade any Apple Macintosh workstation running MacOS 10.15 (Catalina) or prior, as they may no longer be receiving security updates.
PCC EHR recommends a workstation running on Windows 10 (or higher) or MacOS 11 (or higher). For more information, read Hardware Guide: Your Personal Computer and Equipment.
New Immunization Registry Connection in Nevada
PCC develops new immunization registry connections on an ongoing basis. Since the last PCC release, PCC added a bidirectional interface with Nevada’s NV WebIZ immunization registry. With a bidirectional interface, your practice can submit immunizations to the registry and import patient records from the registry into PCC EHR.
Check out the map below for a snapshot of all of PCC’s registry connections as of the PCC 9.6 release.
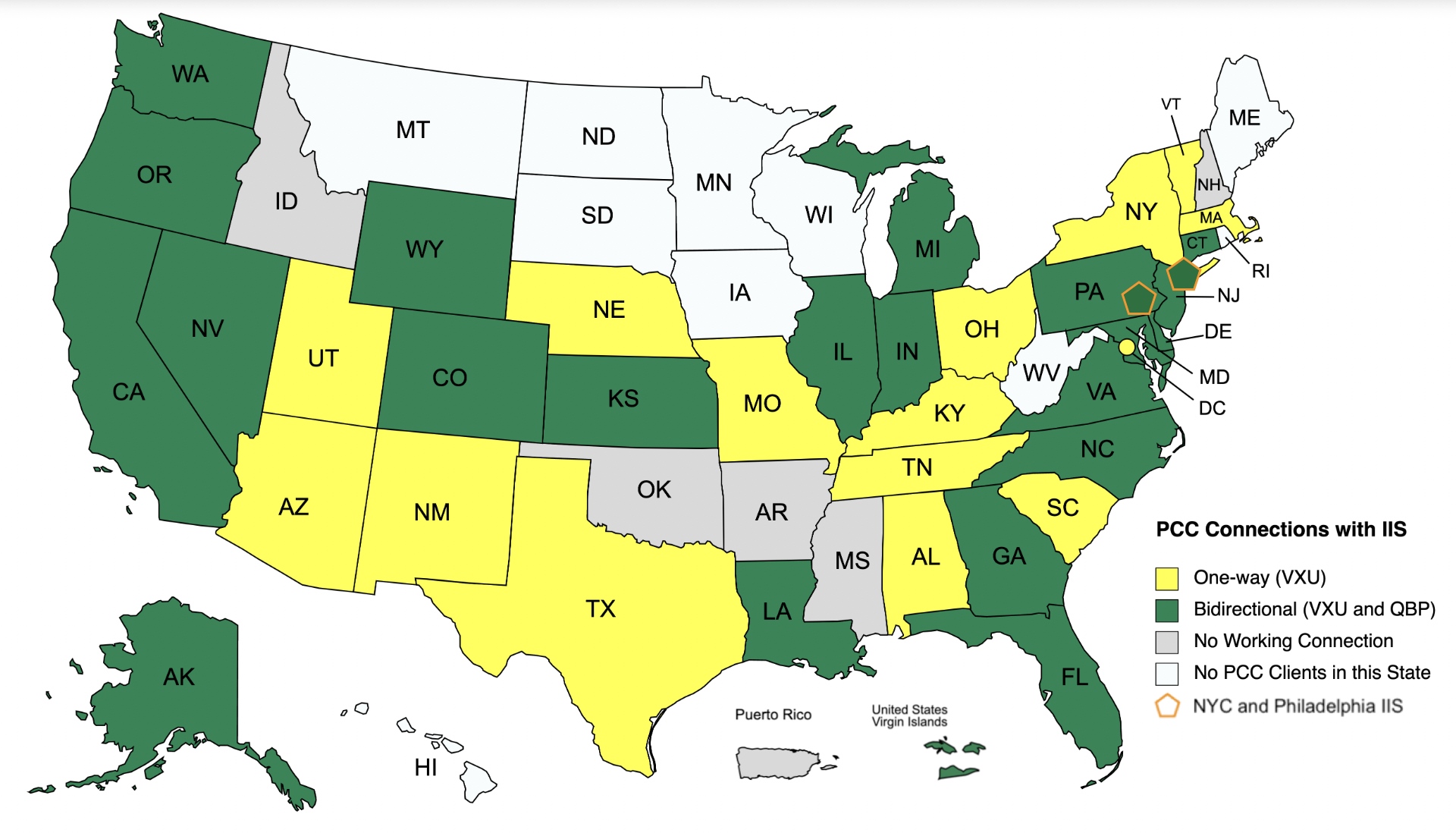
Please note that the completion of new immunization registry connections depends on many factors, including factors outside of PCC’s control.
Find Your EPCS Token in Authy More Easily
A fresh label and new icons make it easier to identify your soft token for the electronic prescribing of controlled substances (EPCS) in the Authy app.
![]()
Instead of “PCC”, the label for your EPCS token in the Authy app now reads “PCC eRx”. The icon for your EPCS token has been updated to the full PCC eRx logo.
Updates to Generic Methylphenidate ER Tablets
Beginning in PCC 9.6, methylphenidate 24-hour extended release tablets will display on prescriptions without the brand name “Concerta” in parentheses.
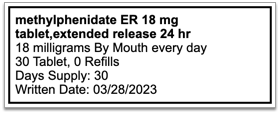
You can prescribe these tablets by searching for “methylphenidate” in PCC eRx and selecting the “Oral 24 hr Tab” option.
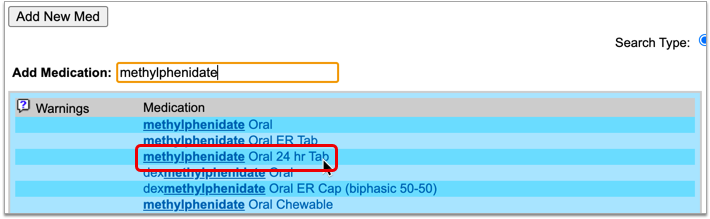
This change is being introduced in light of the decision by Patriot Pharmaceuticals to discontinue production of Concerta’s authorized generic equivalent, which employs a patented osmotic pump extended release mechanism for which there is no comparable alternative. The discontinuation of this drug has highlighted a need for the ability to prescribe certain formulations of generic methylphenidate ER without them being defined as equivalent to Concerta.
Now when you prescribe those formulations of generic methylphenidate ER, “Concerta” will not display in parentheses on the prescriptions and pharmacies will have greater flexibility to dispense products that are in stock.
Similarly, if you start a prescription from brand name Concerta but do not specify that it should be dispensed as written (DAW), it will be sent as generic methylphenidate ER without reference to the brand name “Concerta”.
PCC’s Next Steps: PCC will be appealing to First Databank, the vendor that supplies and maintains the drug database for PCC eRx, to improve the distinction between its generic methylphenidate ER options to allow for more precise prescribing.
Small Changes to Report Printing
As a result of infrastructure updates in PCC EHR, the printing workflow in the PCC EHR Report Library has been slightly altered for a more consistent printing experience across workstations and operating systems.
To print a generated report, click the “Print” button as usual and wait for your system print dialog to appear. You might notice a slight delay as PCC EHR prepares your report for printing.
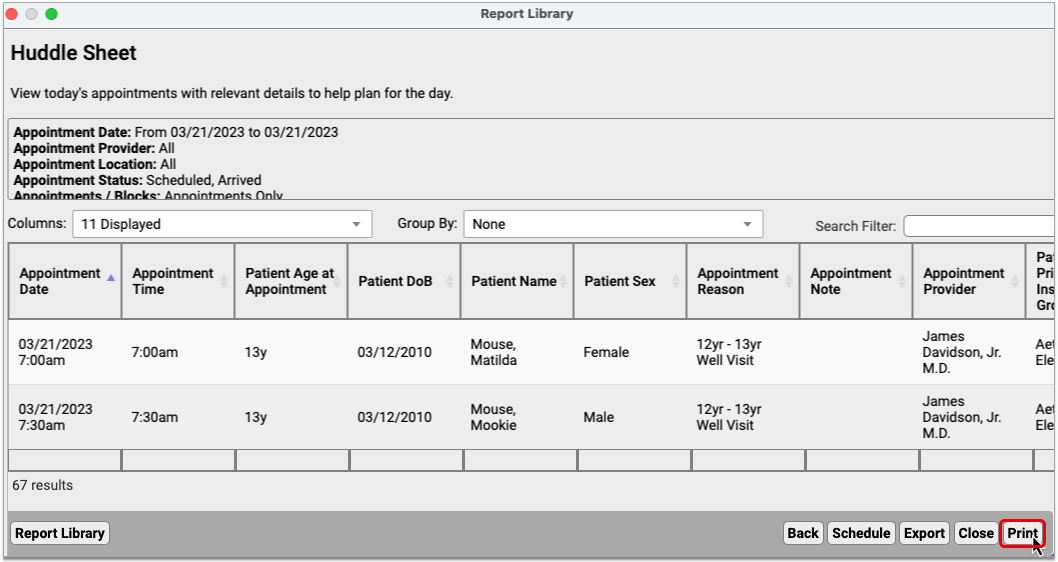
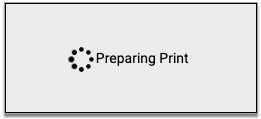
Once the system print dialog appears, you can choose a destination printer and customize your print settings before sending the report to the printer.
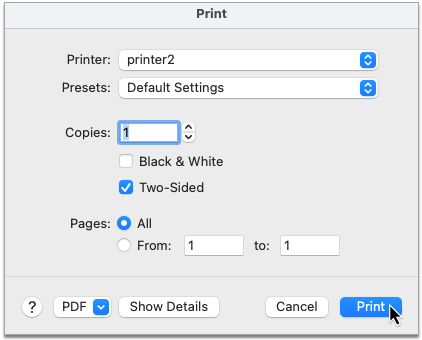
After you finish printing the report, the system print dialog closes but the printable version of the report remains open in a tab in the Report Library window. Close the tab to return to the primary Report Library window and continue your work.
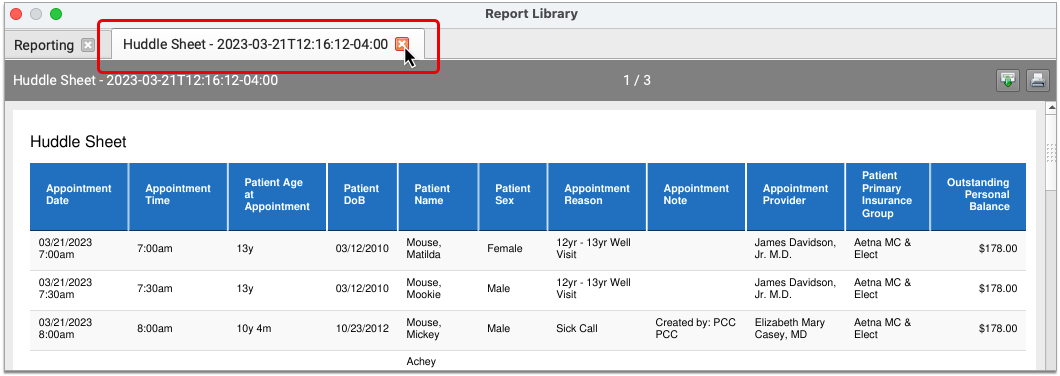
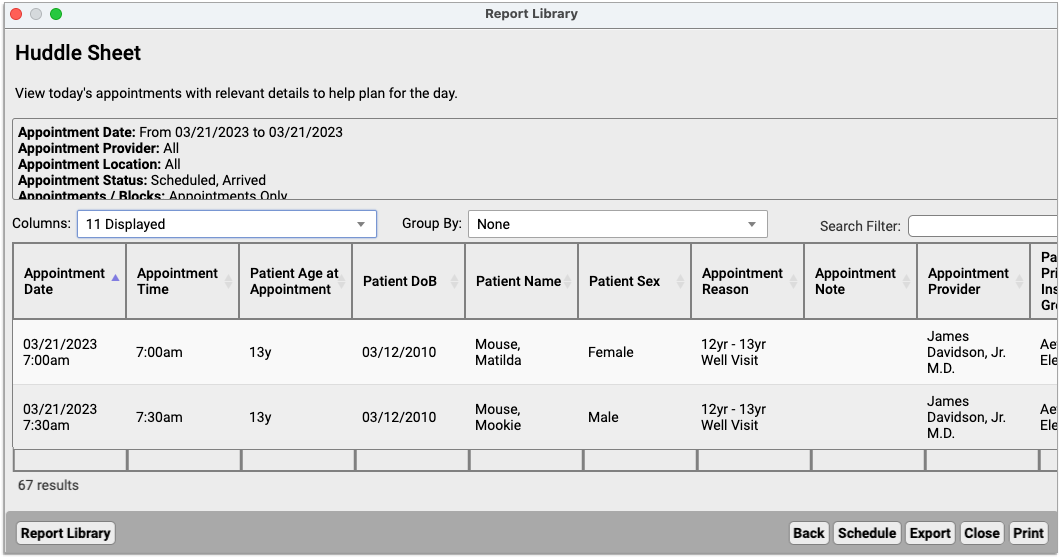
If you have questions about changes to the printing workflow in the PCC EHR Report Library, contact PCC Support.
Continuous Updates to COVID-19 Vaccine Support in PCC
PCC continually updates your system to support COVID-19 vaccines. This includes support for clinical and financial codes, manufacturer and vaccine codes (MVX and CVX), and the index of VIS.
To learn how to configure your system for COVID-19 vaccine administration, read:
COVID-19 Vaccines: Plan, Configure, Order, Administer, and Bill
For other guides and updates related to COVID-19, visit PCC’s COVID-19 Links and Resources page.
CDC Updates to CVX and NDC Codes
PCC applies CDC code set updates to your system on an ongoing basis. Recent updates from the CDC:
- updated the descriptions for CVX codes 197, 203, and 205 to improve clarity about the dose volume,
- added and mapped NDC codes for the ERVEBO ebola vaccine to existing CVX and MVX codes, and
- retired NDC codes for Dengvaxia, Fluzone Quadrivalent Southern Hemisphere, HEPLISAV-B, Imovax Rabies, Infanrix, Menactra, RabAvert, Shingrix, STAMARIL, TENIVAC, Typhim Vi, and YF-VAX.
To learn more about the CDC’s code sets and current mappings, visit the CDC’s website.
Bug Fixes in PCC 9.6
PCC 9.6 includes some notable squashed bugs.
-
Simultaneous Editing Error: When a payment was edited in both PCC EHR and the Correct Mistakes (
oops) tool simultaneously, later reporting would not reflect the changes. PCC corrected this issue and patched affected clients. -
Payment Editing Not Appearing: Editing or deleting a payment in PCC EHR appeared on some reports but not others. PCC corrected this issue and patched affected clients.
-
Policy Certificate Claim Error: In some situations, a policy certificate number error did not appear correctly when processing claims in the PCC EHR Claims tool. PCC fixed this issue for all clients in a January 2023 patch.
-
Network Interruption Causes Users Not to Receive Chat Messages and Notifications: After a network outage or interruption, chat messages and message notifications would not appear until the EHR was restarted. PCC 9.6 corrects this issue.
-
Editing Chat Groups Creates a New Chat for All Logged-In Users: When an Administrator removed users from, or deleted, a chat group, a new conversation would appear for all logged-in users. In PCC 9.6 this no longer occurs.
Prescribe Controlled Substances (EPCS)
Anyone with permission to create prescriptions in PCC eRx can prepare and edit prescriptions for controlled substances. Some users may additionally print those prescriptions in accordance with local regulations. Registered users can send electronic prescriptions for controlled substances (EPCS).
Read on to learn how to prescribe controlled substances in PCC eRx.
Article Under Construction: This article is being updated to reflect new functionality in PCC 10.4, which arrived on October 12th, 2025. The current descriptions may not include everything you can do on your PCC system.
Register for EPCS
Prescribers must register for the ability to send electronic prescriptions for controlled substances. To learn more, read Register for EPCS.
Create and Send Electronic Prescriptions for Controlled Substances (EPCS)
You can create prescriptions for controlled substances in PCC eRx just as you would for any other medication, then send them electronically using your EPCS credentials.
Start a Prescription
Start a prescription in PCC eRx for the drug you wish to prescribe.
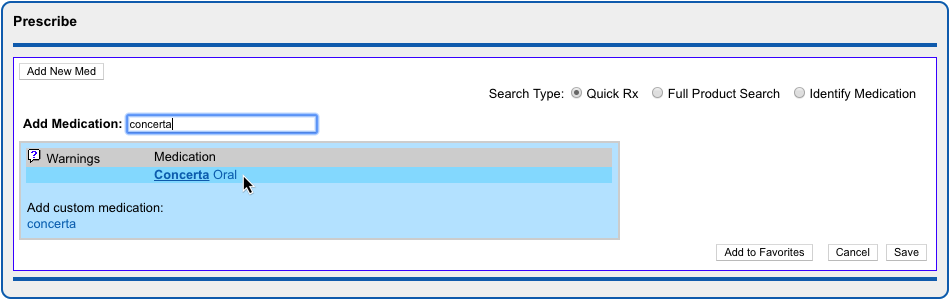
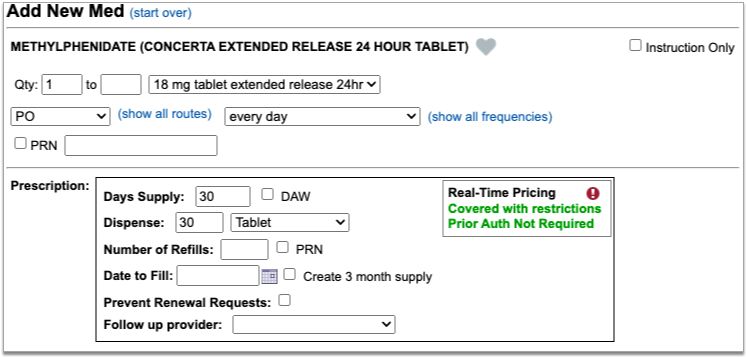
If you are a prescriber with EPCS credentials, move on to the next step. Otherwise, save the prescription and the leave the next steps for a prescriber who is authorized to send electronic prescriptions for controlled substances.
For more detail about how to access PCC eRx and create a prescription, read Prescribe Medications.
Process the Prescription Electronically
You can process prescriptions electronically from three different places in PCC eRx: RapidRx, Review & Sign, and the Rx Queue.
RapidRx
RapidRx is the prescription preview on the right hand side of the screen when you create or edit a prescription.
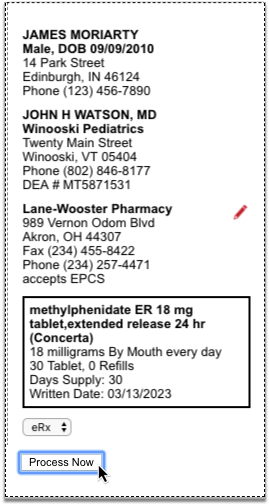
To process the prescription electronically from RapidRx, set the drop-down to “eRx” and click the “Process Now” button.
Review & Sign
When you save a prescription to be processed later, one of the places you can find it again and finish up is in the Review & Sign section of PCC eRx within the patient’s encounter.
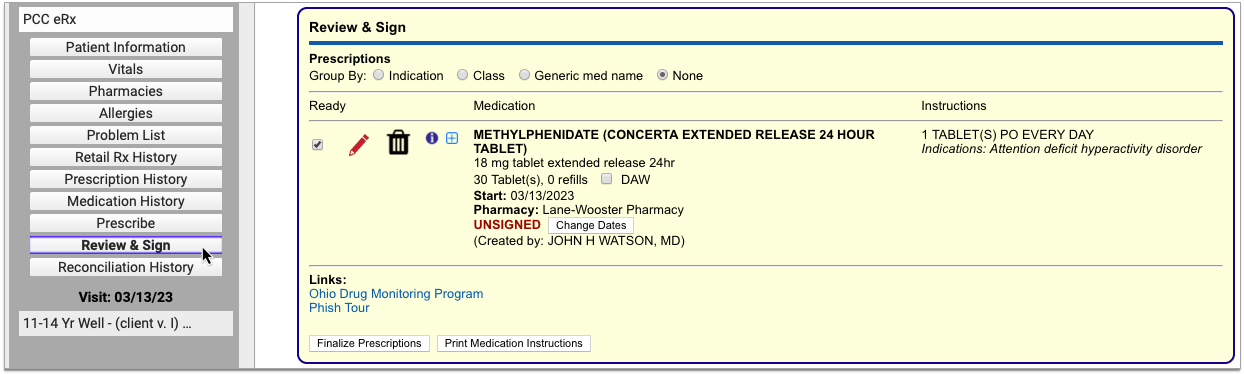
To process an electronic prescription for a controlled substance from Review & Sign, verify that the “Ready” checkbox is selected, then click the “Finalize Prescriptions” button.
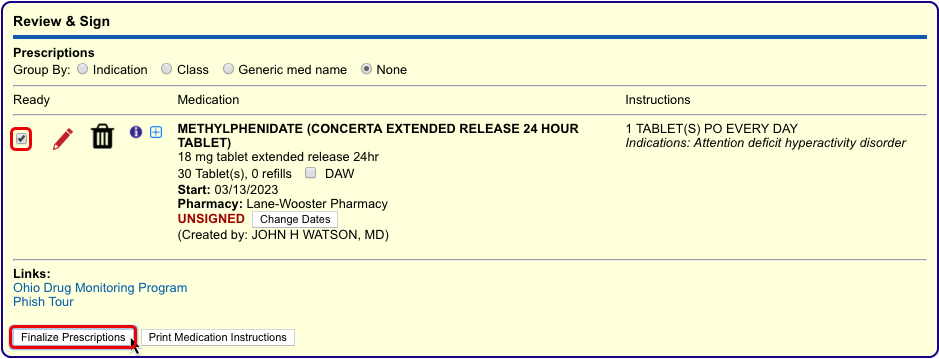
In the Prescription Review window that pops up, verify that the checkbox in the lightning bolt column beside the prescription is selected.
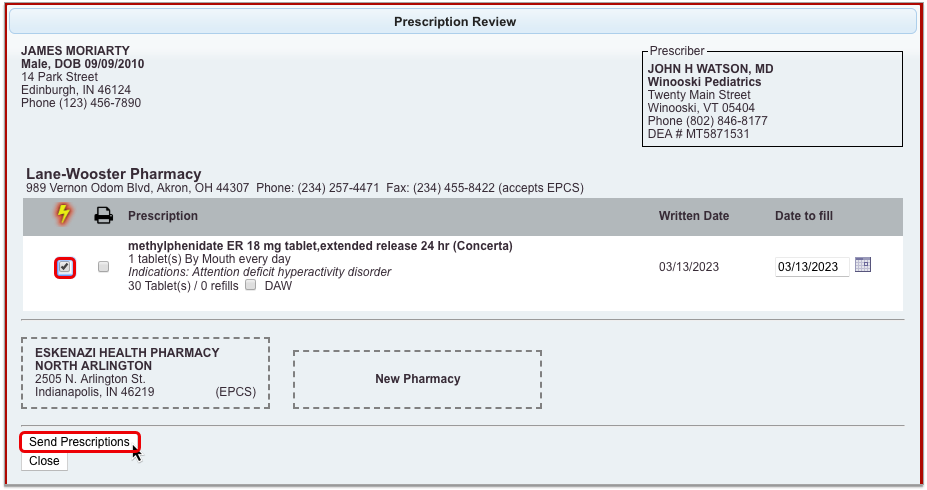
Then, click the “Send Prescriptions” button.
Rx Queue
Another place you can find and process pending prescriptions is in the Pending Prescriptions section of the Rx Queue in PCC EHR.
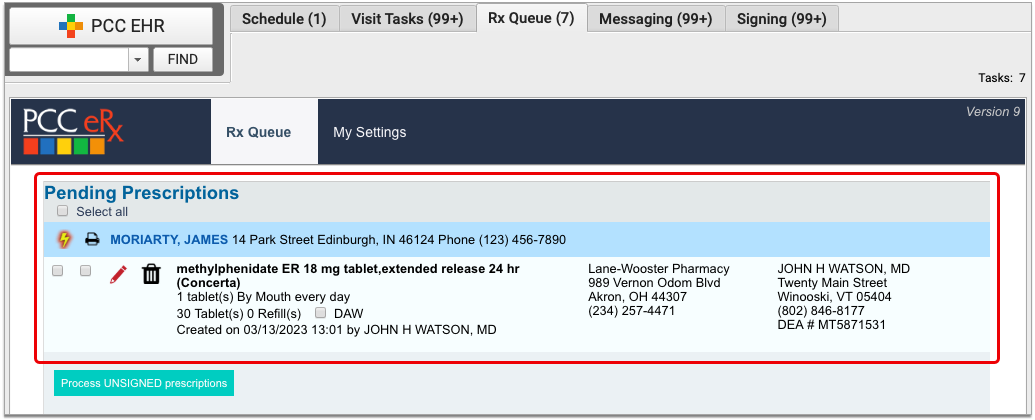
To process an electronic prescription for a controlled substance from the Rx Queue, select the lightning bolt checkbox in the column beside it, then click the “Process Unsigned Prescriptions” button.
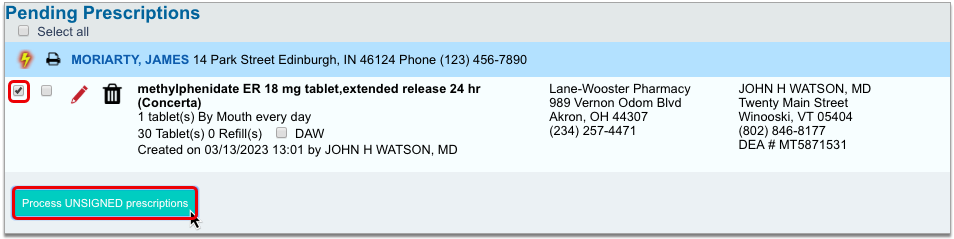
Select a Token
In the Two-Factor Authentication window, indicate which token you plan to use to validate your identity for this prescription.
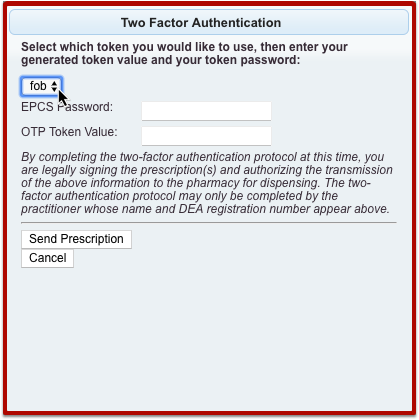
You set up at least one token when you registered for EPCS.
Enter Your Personal Prescribing Password
Once you have indicated a token, enter your personal prescribing password.
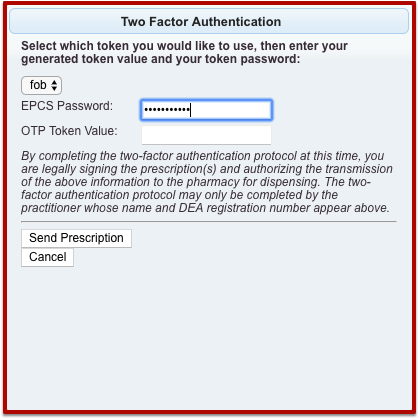
You set up your password when you registered for EPCS.
Option 1: Enter A One-Time Password From Your Hard Token
If you indicated that you will use your hard token to prescribe the medication, press the button on the token to generate a one-time password then enter the password into the Two-Factor Authentication window in PCC eRx.
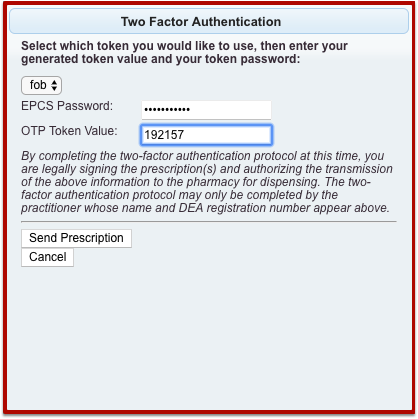
Click the “Send Prescription” button to finish processing the prescription.
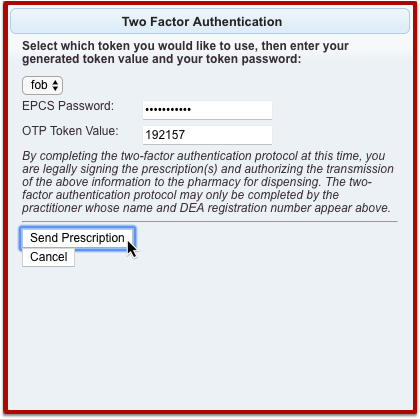
Option 2: Approve the Prescription Using the Authy App on Your Smartphone
If you indicated that you will use your soft token to prescribe the medication, enter your EPCS password then click the “Send Prescription” button in the Two-Factor Authentication window in PCC eRx to finish validating your identity and send the prescription.
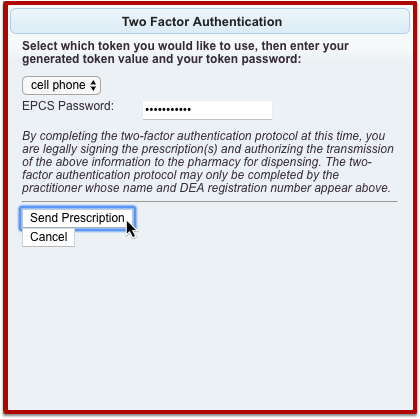
If the Authy app on your smartphone is configured to send you push notifications for one-touch approval, tap the notification on your smartphone, then tap the green “Approve” button.
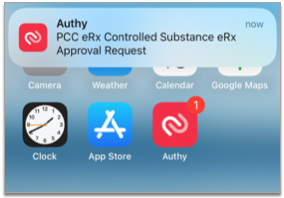
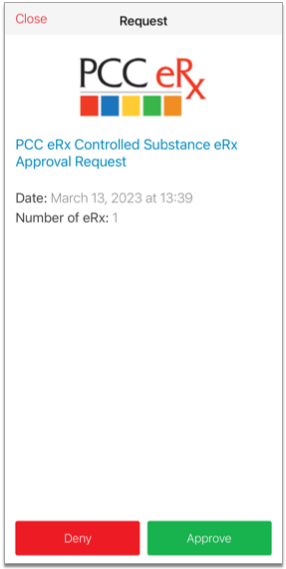
If you don’t have Authy push notifications set up, open the Authy app on your phone and tap the green “Approve” button there.
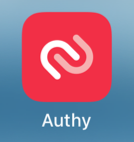
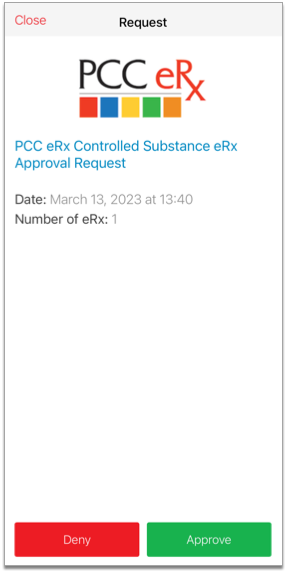
If you don’t see the green “Approve” button within the Authy app, click the “Enter OTP Instead” button in the Two-Factor Authentication window in PCC eRx.
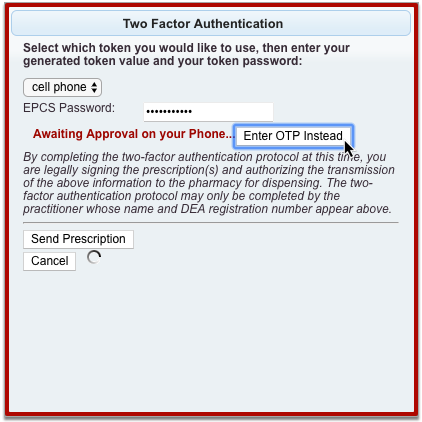
Then, type a one-time password from your PCC eRx soft token into PCC eRx.
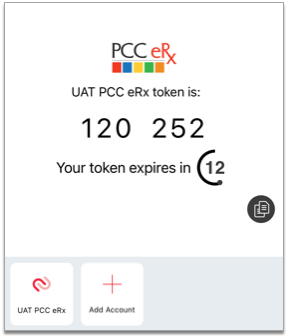
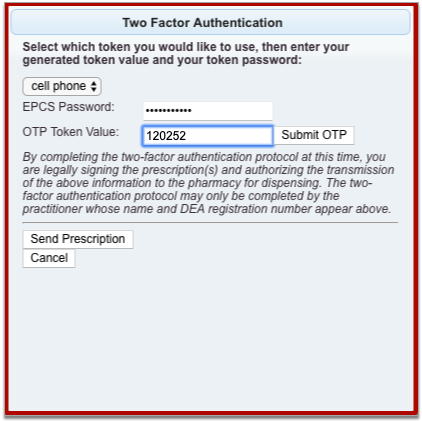
Once you submit your OTP in PCC eRx or tap the green “Approve” button in the Authy app, the prescription finishes processing.
You can check the status of sent prescriptions in the Review & Sign component of the PCC eRx encounter where they were prescribed. Hover over the red date and timestamp beneath a prescription to see its status.
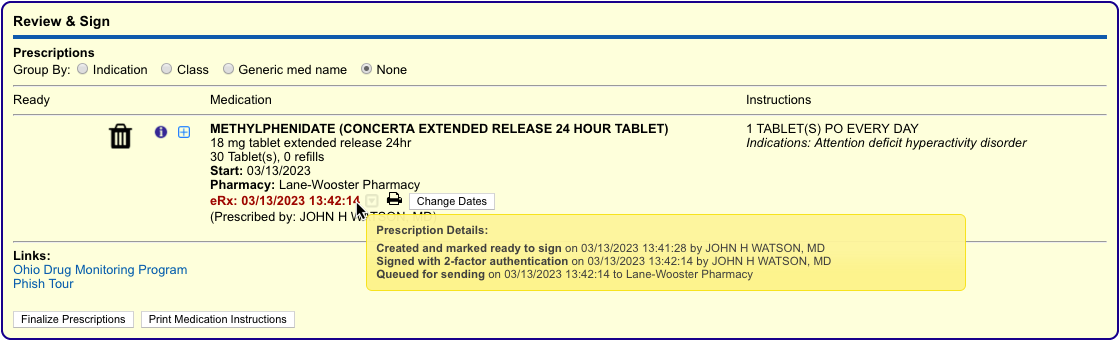
Sent prescriptions also appear in the patient’s Medication History, Prescription History, and the Prescriptions component of their encounter in PCC EHR. If you need information about how to cancel and delete prescriptions that were sent in error, read “Cancel and Delete Prescriptions that Were Sent or Printed in Error” in the Prescribe Medications article.
To learn more about how to register for electronic prescribing for controlled substances (EPCS), read Register for EPCS.
Prescribe a 3-Month Supply of a Schedule II Controlled Substance
In a single click, you can turn a prescription for a Schedule II drug into a three-month supply. This function is most commonly used to prescribe maintenance medications for the treatment of ADHD.
Start a prescription for a Schedule II drug, then check the “Create 3 month supply” box.
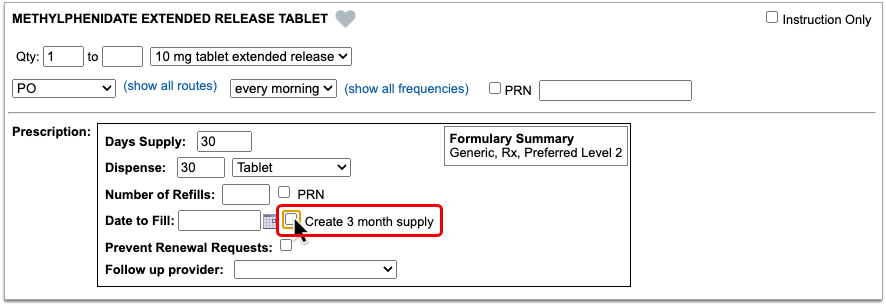
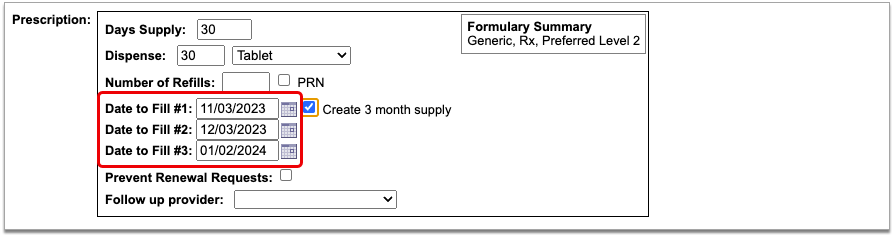
The prescription goes from having one date to fill to having three successive ones that are calculated from today’s date based on days supply.
If you want the patient to be able to pick up the second and third prescriptions in the series a little before they’re needed, you can manually adjust the dates to fill. This is called pre-dating.
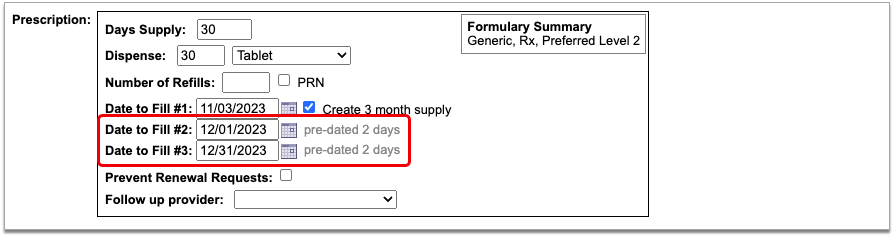
When you pre-date the second prescription in the series, the third automatically becomes pre-dated by the same number of days. If you want to pre-date the third prescription for a different number of days, you can manually change its date to fill without affecting the first two prescriptions in the series.
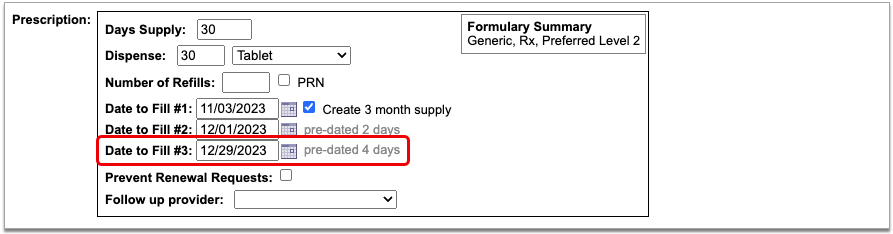
If you always want to pre-date the second and third prescriptions in a series of three by a certain number of days, you can set that up in your PCC eRx settings.
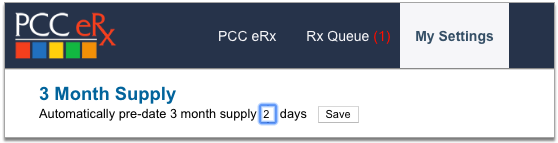
When you are ready to send the prescription, process it as usual. You will only be prompted to enter your EPCS credentials once.
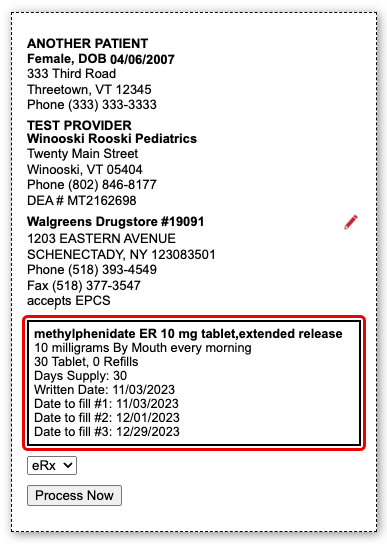
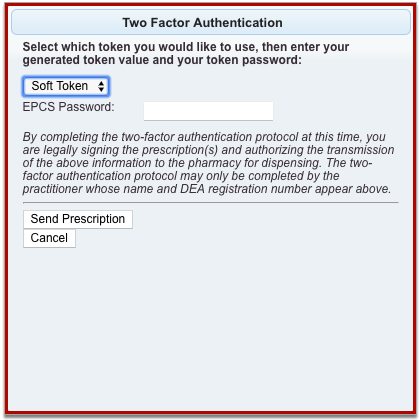
Even though it feels like you are sending one prescription and all three months display as a single entry on the Rx Queue, in the patient’s Medication History, and in their Prescription History, each month’s supply goes to the pharmacy as a separate prescription with unique a serial number.
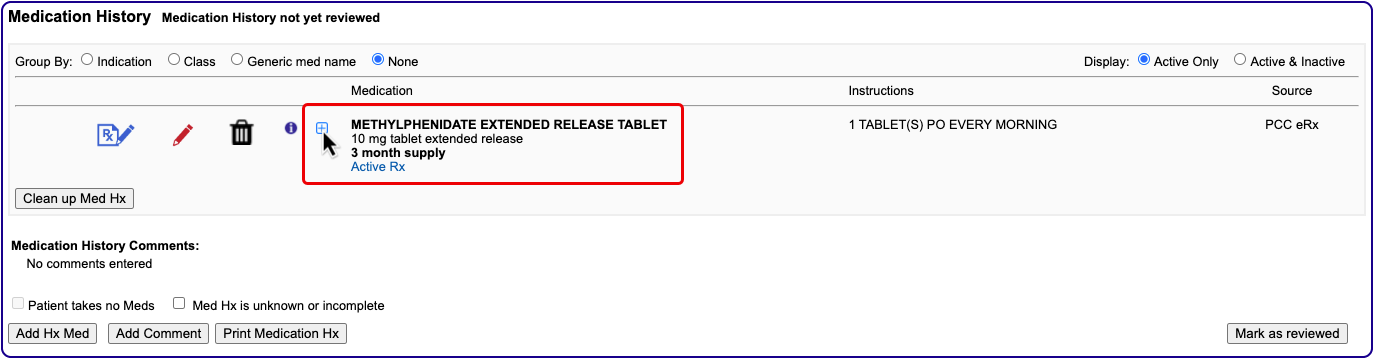

If you need help troubleshooting issues with a prescription for a three-month supply, contact PCC Support.
Renew Controlled Substance Prescriptions
You can renew a controlled substance prescription from a patient’s Medication History, Prescription History, or pharmacy refill request just as you would any other medication. Whoever finalizes the renewal must be authorized to send electronic prescriptions for controlled substances.
For more detailed information about how to renew prescriptions, read the “Renew Prescriptions” section of the Prescribe Medications article.
Send EPCS in Response to Pharmacy Change Requests
When you respond to a change request with a prescription for a controlled substance, you must enter your EPCS credentials to finish processing and sending it, just as you would with a new prescription.
Change requests are electronic messages that pharmacies use to request script clarifications, generic substitutions, therapeutic interchanges, drug use evaluations, or confirmation of a prescribers’ credentials. Pharmacies can also use change requests to notify you when a medication requires prior authorization or is out of stock. Change requests appear on the Rx Queue in PCC EHR alongside pending prescriptions and renewal requests.
There are five standard response options for most change requests:
-
Keep or Edit Original Prescription: Keep or edit the prescription you originally wrote, then send that in response to the change request.
-
Approve Requested Substitution: Approve the substitution suggested by the pharmacy, either as written or with edits.
-
Replace with New Prescription: Start a new prescription from scratch to replace the original.
-
Cancel Original Prescription: Notify the pharmacy that you want to cancel the original prescription.
-
Reassign: Reassign the change request to a different provider at your practice.
Certain kinds of change requests, such as notifications that prior authorization is required, have different, more tailored response options.
Print Controlled Substance Prescriptions
PCC enables printing for controlled substance prescriptions on a practice-by-practice basis in accordance with local regulations. Not all states allow controlled substance prescriptions to be printed, and states that do allow it have differing restrictions as to who can do so. Where printing is allowed, users who have permission to do so will see a “Print” option anywhere you can finalize and process prescriptions in PCC eRx.
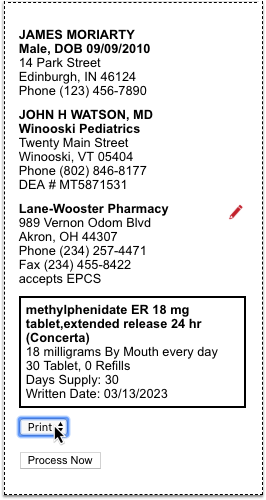
To learn more about reprinting prescriptions, or providing void copies for documentation and reference purposes, read “Reprint Prescriptions” in the Prescribe Medications article.
Work on Claim Errors, Rejections, and All Unpaid Claims
After you prepare and submit claims, how do you deal with stuck claims, rejections, claims with no response from the payor, and other unpaid encounters?
Read below for an overview of PCC’s tools for your insurance A/R workflow.
Fix Claims that Need Corrections
Your PCC system automatically catches many problems before a claim leaves your practice; it holds back claims that contain errors or otherwise need corrections.
After you prepare and submit claims, you can review all claims that need corrections.
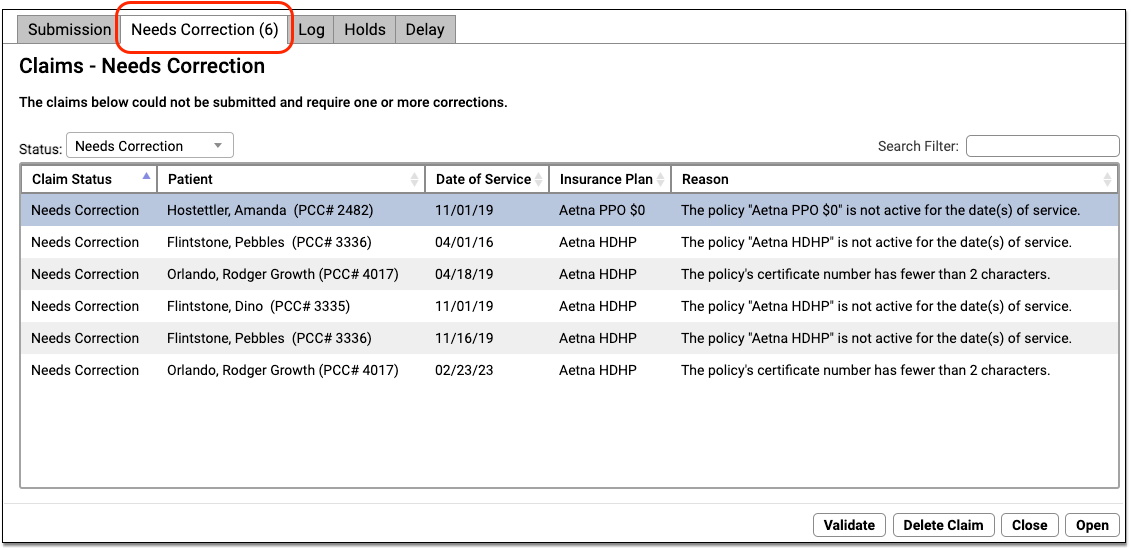
You can work your way down the list, open each queued claim for more information, and use tools in the Claims tool to correct the issue. The claim will then go out when you next prepare and submit claims. Claims that needed corrections are also logged in the Log tab of the Claims tool.
For more information, read Submit Claims.
Respond to Every Claim Rejection
If unaddressed, rejected claims result in lost revenue. Use the Rejected Claims worklist to review and respond to every claim rejection sent to your practice.
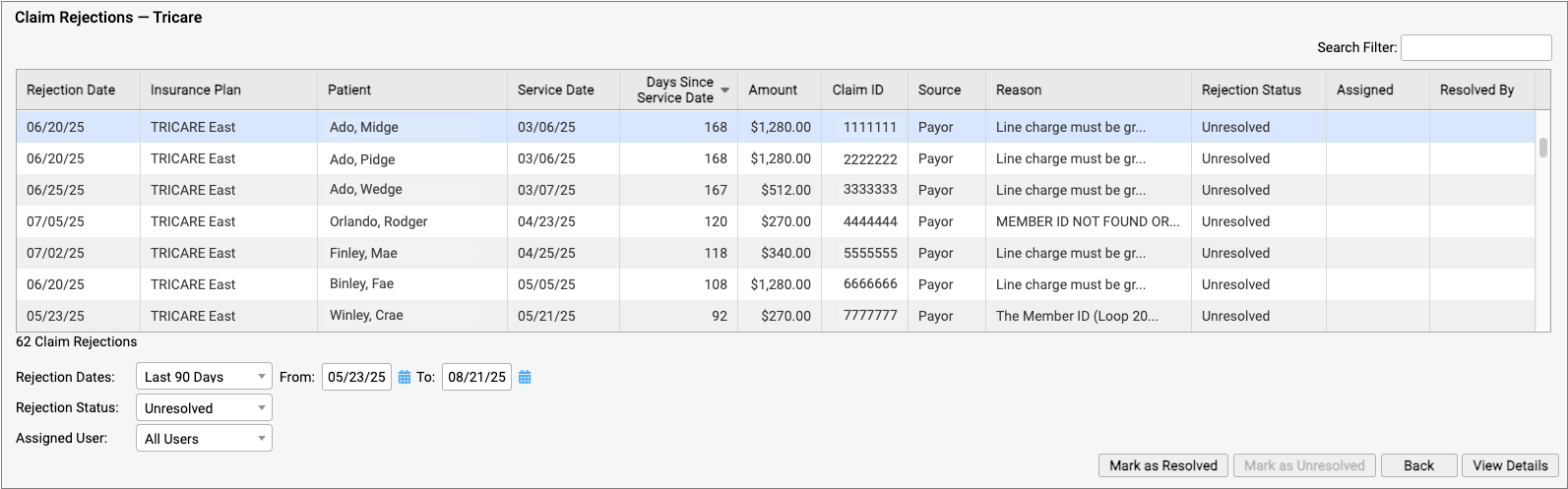
To learn more, read Respond to Claim Rejections.
Read Electronic Remittance Advice From Payors
You can review all ERAs from payors in the Electronic Remittance Advice tool.
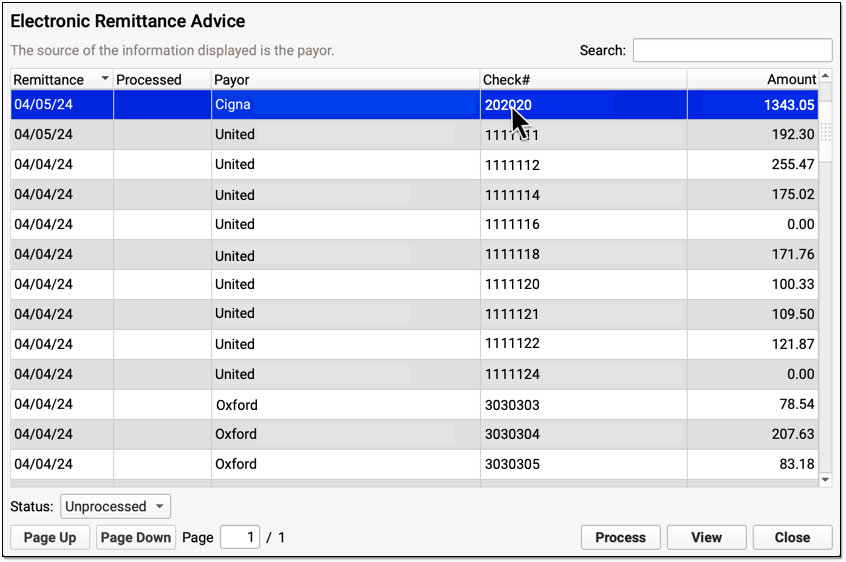
ERAs provide complete details about the payor’s adjudication, including payments, adjustments, denials, and unusual circumstances. Read the Read ERA 835s from Payors article to learn more.
Review the Claim History of a Specific Encounter
When you need to understand when a claim was sent, acknowledged, rejected, paid, or resubmitted, use the Claim History found in the encounter’s Billing History.
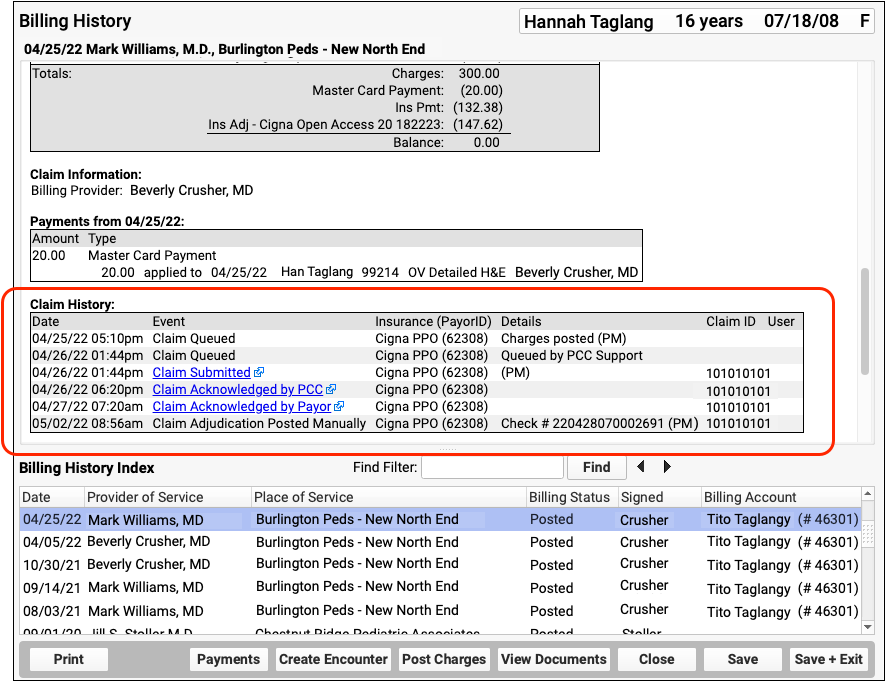
The Claim History shows the lifecycle of all claims for the encounter, from submission to resolution. You can see when a claim was queued, held, delayed, processed, received by PCC’s clearinghouse, acknowledged by the payor, and more. By clicking on a link, you can read the payor’s original electronic response.
For more information, read Review an Encounter’s Billing History.
Followup on Unpaid Encounters with Insurance Balances
What if a problem was fixed, but a claim was never resubmitted? And how can you follow up on appeals, or on claims where the payor never responds? Use the Unpaid Encounters tab in the Insurance Balances tool to review an aged summary of your insurance A/R and an unpaid encounters worklist.
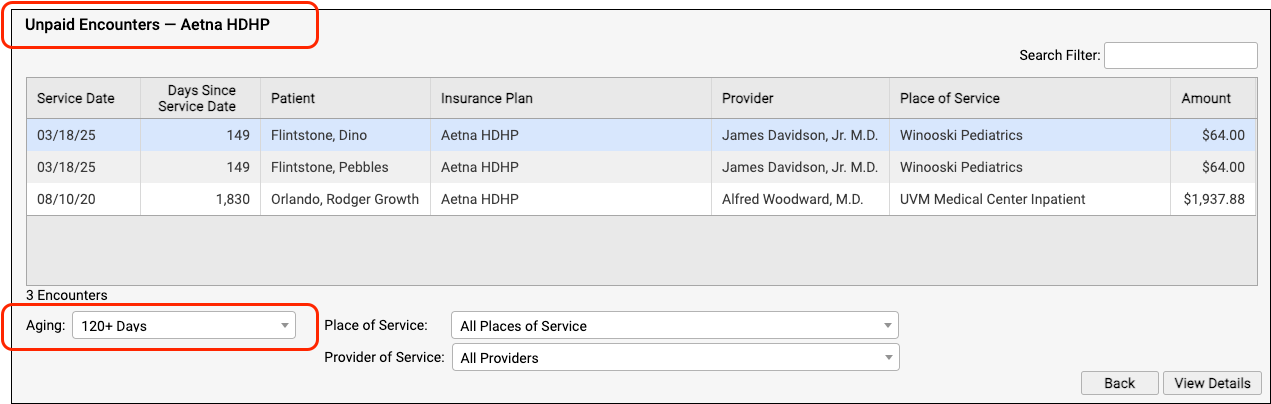
To learn more, read Follow Up on Unpaid Encounters with Insurance Balances.
UC 2022 Videos and Course Materials
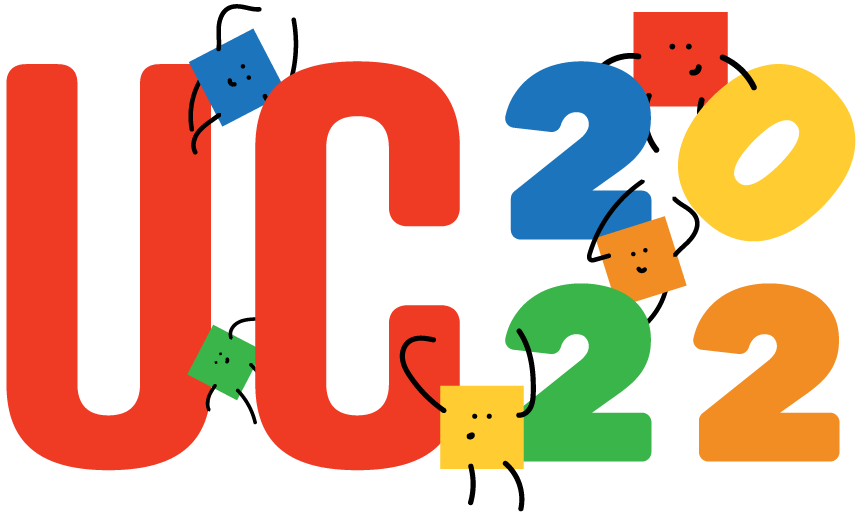
In 2022, PCC’s Users’ Conference returned to Burlington, Vermont. Our theme this year was Resilience and Rejuvenation! We recognize that you are in pediatrics because of your patients and their families. We want to honor that and help you make your practice a place that supports them through every phase of their journey with you.
Over 500 attendees participated both online and in-person in 46 courses, sessions, and round tables on issues of importance to pediatric practices.
Sessions were recorded, and where possible we’ve made them available on a PCC UC 2022 playlist, and using the links below. Attendees can access course and video information on the PCC UC 2022 app, which will be available for one year following the conference.
Learn more on PCC.com’s UC2022 wrap-up page.
Course Descriptions, Slides, and Videos
| Course Title | Course Description | Materials |
| 2022 Coding Updates |
Join PCC’s Jan Blanchard for a review of the ICD and CPT changes in play this year. She’s not Donelle Holle, but she’s still awesome!
Presented By: Jan Blanchard |
|
| 5 Security Policy Tips to Implement for a More Secure Practice |
Learn what and how to implement 5 Security Policies today for your practice that will help ensure you are staying up to date with the evolving Cyber Security Landscape.
Presented By: Marissa Maldonado |
|
| AAP PROS Update |
Join Alex Fiks of the AAP’s Pediatric Research in Office Settings (PROS) group to learn about PROS past, present, and future. He’ll highlight recent studies that PCC clients have collaborated on and preview some upcoming study opportunities.
Presented By: Alexander Fiks |
|
| Allow Me to Introduce Myself: Professional Bios in 500 Words or Less |
This workshop will cover the basics of what constitutes a great professional bio for websites, speaking events, professional networking, and more. Attendees will workshop their bios and compare with partners for half the session.
Presented By: Allie Squires |
|
| Ask Chip |
Practices can bring their questions to the session to have them answered live by Chip with helpful input from the audience.
Presented By: Chip Hart |
|
| Best Payment Processes: A Review Into Payment Workflows, Credit Card on File and PCI Compliance |
How are you taking payments now? Are you employing the best payment processes for your practice? It’s a good idea to review your payment processes and ensure they grow along with you. There are various factors that can require a reassessment of these workflows, including security changes to reduce PCI scope, technology advancements and environmental obstacles, to name a few. We’ll provide examples of what other practices are doing and explain why they work. Payment acceptance methods PCC clients use include combinations of patient portal integration, hosted payment pages, virtual terminals and physical terminals. Like a lot of things, payment processes is not “one size fits all.” Seeing the ways other practices combine these methods in their offices will be useful in assessing the payment workflow of your own practice.
Presented By: James & Sarah Estes |
|
| Billing and Payment Workflows (Post 9.4 release) |
This session will explore all the ways Billing and Collection tools may be accessed through PCC EHR.
Presented By: Ben Brandt |
|
| Billing Workflow Roundtable (in-person only) |
Come hear about the tips and tricks your colleagues employ to make PCC work for them. We’ll explore shortcuts, pro tips, and words to the wise that will help you work smarter.
Presented By: Jan Blanchard |
|
| Budgeting For Pediatric Practices |
Bring together all the financial data points to plan your future! Join Paulie Vanchiere from PMI as he walks you through the steps to create a budget for your practice. Leveraging practical experience, participants will learn what they need to know to properly plan your financial future.
Presented By: Paul Vanchiere |
|
| Clinical Oversight Reporting |
As a managing physician or practice administrator, have you ever wondered which clinical reports you should be monitoring regularly to ensure the practice is operating successfully? This session will highlight PCC’s robust reporting capabilities, with a focus on clinical oversight reporting. You will learn how to report on clinical operations related to vaccine inventory, orders, and prescription activity. Discover how to use PCC’s Report Library for preventive and chronic care recall. We will also delve into high-level strategic reporting of clinical measures within PCC’s Dashboard including vaccine rates, well visit rates, screening rates, and more. Discover the numbers that really matter to your practice’s clinical health and how to find and track the information you need most.
Presented By: Tim Proctor |
|
| Compliance -You Don’t Know What You Don’t Know |
Did you know as a Provider every time you credential with Medicaid or Medicaid HMO’s you are attesting that you have an effective Compliance Program? Yes, really. Do Your Practice Policies Meet Federal & State Regulations? Is Your Practice following OIG Guidelines? Are you familiar with Sec 1866? Did you Choose a Qualified Compliance Officer? Is Your Compliance Program Effective? Is Your Practice Utilizing Competencies Effectively? -Attendees will learn best practice risk assessment methodologies, how to define an audit scope, when to perform audits, what to look for, how to document and next steps when hazards or vulnerabilities are discovered.
Presented By: Michelle Richards |
|
| Creating Efficiencies within E&M Guidelines |
In 2021 we focused on the newness of the guidelines, this year let’s focus on getting the guidelines right!
Presented By: Shannon Deconda |
|
| Delivering on Your Practice Culture |
Are you running a practice where personal responsibility isn’t baked in? Do people leave shifts early? Do they wait for someone to tell them what to do? Are messes left for someone else (you!) to clean? Do your patients miss a lot of appointments? Is your clinical performance disappointing? How can you lead your practice to understand that they are part of a team with a common goal. You’ll also learn tips for honestly assessing BOTH of your practice’s cultures; the culture you aspire to and the culture you actually have.
Presented By: Chip Hart |
|
| Expanding Your Practice |
This talk will focus on how to expand your practice and will address such topics as adding services to your existing location, opening an additional location, adding providers and/or partners, exploring and assessing joint ventures (with hospitals and other 3rd parties), and so on.
Presented By: Susanne Morgana Madden, MBA,Paul Vanchiere |
|
| Financial Oversight Reporting |
As a managing physician or practice administrator, have you ever wondered which financial reports you should be monitoring regularly to ensure the practice is operating successfully? This session will highlight PCC’s robust reporting capabilities, with a focus on billing oversight and productivity reporting. You will learn how to do a pricing and payment analysis, and develop an understanding of high-level strategic reporting of financial measures within PCC’s Dashboard product. Discover the numbers that really matter to your practice’s financial health and how to find and track the information you need most.
Presented By: Tim Proctor |
|
| Forms with Benefits |
Find out how PCC’s new forms solution can help you get more out of patient form letters. In the new way of doing things, your current forms get an upgrade and you can create new templates from scratch. Discover the benefits of switching up how you do forms, what it takes to convert to the new solution, and the simple, powerful tools that await you on the other side.
Presented By: Bastien Gliech,Dan Gillette,Kayla Robinson |
|
| Front Desk Best Practices |
Explore front desk best practices related to scheduling, check-in, insurance verification and copay collection and what has changed as offices work within the pandemic. Understand the importance of the front desk when it comes to your practice’s workflow and collection process.
Presented By: Lynne Gratton |
|
| Get the most out of the CHADIS and PCC EHR integration |
This session will offer practical insights, peer-tested ideas, and tips for getting the best return on your CHADIS integration. Some of the topics we’ll cover include: improving your patient portal usage rates, following up on outstanding questionnaires, modifying your CHADIS screening assignments, and many more. Bring your questions and ideas to this session. This course is primarily intended for existing users of the CHADIS-PCC integration, but the tips and tricks in this session will be beneficial to clients who are in the process of integration, or who would like to get started.
Presented By: Sasha Pavlovic |
|
| Healthcare Engagement and Experience |
In 2022 and beyond, primary care must continue to adapt to Gen Y and Gen Z parents.This talk explores the ways in which healthcare professionals can connect and engage with patients/families.
Presented By: Todd Wolynn |
|
| How Much Should I Pay An Employed Clinician? |
Hiring a new physician or nurse practitioner and wondering not only what you should pay, but what you can AFFORD to pay? This simple exercise will walk you through determining the maximum salary of your employed clinicians and review the non-salary drivers that motivate clinicians.
Presented By: Alex Meyer, MBA |
|
| How not to be a BWitch |
Exploration of professional interactions among women, the negative impacts of the Queen Bee Syndrome, and how changes can be made for women to help uplift each other.
Presented By: Hiral Lavania |
|
| How the COVID Pandemic Permanently Changed How We Practice |
Since the onset of COVID pediatric practices have had to change how we practice. Initially these changes seemed temporary but after 18 months many of the changes have actually improved many of our workflows and will likely stay. Some of the changes include or are related to : telemedicine, remote check-in, vaccine clinics, waiting rooms as well as addressing social and economic issues.
Presented By: Eliza Varadi |
|
| How To Effectively and Profitably Add Behavioral Health Services To Your Practice |
This talk will focus on how to incorporate Behavioral Health services into your practice from a ‘line of service’ perspective: Who do you hire? What services do you offer? Do you outsource? How do you promote to patients? How can you ensure its profitable?
Presented By: Susanne Morgana Madden, MBA,Amanda Ciadella |
|
| How To Give Vaccines Without Giving Away The Farm |
Do you know how much it really costs to administer vaccines? Are you properly billing for your vaccines? Learn how to measure your real product and administrative costs and discover practices ways to improve your delivery efficiency. Special appearance by Dr. Christoph Diasio to discuss vaccinating adults in the pediatric medical home.
Presented By: Christoph Diasio,Chip Hart |
|
| How To Maximize Your Preventive Care Clinical and Financial Workflow |
We will discuss how to use different reports and PCC Dashboard information to maximize your well check recalls and minimize outstanding balances.
Presented By: Jim Leahy,Hiral Lavania |
|
| How to Organize and Run a Successful Drive-Thru Vaccination Clinic |
Since the onset of the pandemic – we have turned our annual fluclinics into a drivethru – we have been able to perfect the technique – vaccinating 3 times the number of people while being socially distanced in their car. Once COVID vaccines rolled out we added those to our drivethru. Our last drivethrus included flu vaccines and COVID vaccines without any confusion and easy documentation. I would like to present the logistics and organization of the drivethru clinic
Presented By: Eliza Varadi |
|
| Humor in Medicine |
You don’t need to be a shoulder specialist to find humor in medicine. Jim Smith’s comedic routine will teach how incorporating humor and levity into your practice can help you connect with and provide better care for your patients.
Presented By: Jim Smith |
|
| Impact Beyond The Exam Room |
At the end of this presentation, attendees will understand that they can have impact beyond the exam room. They will also discover the different ways they can accomplish this.
Presented By: Dr. Unachukwu |
|
| Impact of COVID on Preventive Care |
2020 was the first time in decades of measurement that most pediatric clinical benchmarks declined – well visit coverage, depression screening, even vaccines. What does the data tell us about the impact of COVID on the services pediatricians provided in 2020 and what should we be doing about it?
Presented By: Chip Hart |
|
| LIVE Pediatric Billing Drop In |
Come meet all of your Pediatric Billing peers at this live, in person event modeled on our monthly virtual get togethers. No one knows your work like billing experts! Who better to offer solutions, time savers, shortcuts, tools, and resources than your fellow peers who are also using PCC? This is an opportunity to bring your questions and challenges to peers and experts in a low-key, casual, and friendly environment.
Presented By: Jan Blanchard,Douglas Brosseau |
|
| Oversight Reporting Workshop (in-person only) |
Take what you’ve learned in the Financial and Clinical Oversight Reporting courses and start to put it into place in your practice. Bring your laptop, log into your system, and start working with your reports and your data today!
Presented By: Tim Proctor |
|
| Patient Recall Strategies |
You know you have patients you haven’t seen in a while. How do you get them back in the office so they get the care they need? PCC’s Jim Smith will review recall strategies to bring your overdue patients back.
Presented By: Jim Smith |
|
| Preventive Care vs Sick Visit and Combo Care |
Sometimes it’s not just a well child visit, and sometimes it’s not just a sick visit. The key is ensuring proper documentation to bill appropriately for services rendered.
Presented By: Shannon Deconda |
|
| Promoting Child Health Through Advocacy |
Pediatricians are natural advocates and using these skills to advance and promote child health is impactful. This talk will review why advocacy is important, how to hone and develop those skills, as well as provide AAP examples of successful advocacy efforts.
Presented By: Sandy Chung |
|
| Refugee and Migrant Health and Your Pediatric Medical Home |
The United States is seeing increases in the numbers of children and unaccompanied youth fleeing violence from countries in Central America, Haiti, and Afghanistan. This session will examine what these new populations of children mean to your community as well as highlight pediatric practices that are developing the capacity to care for these children.
Presented By: Colleen Kraft |
|
| Should You Run? |
More women are needed to hold public office. Is it in your future? Hear from one female pediatrician who ran–and won!
Presented By: Katie Schafer |
|
| The Changing Nature of Malpractice Suits in Pediatrics |
While the allegations of negligence in care have not changed much, the tactics and focus of plaintiff’s attorneys have evolved in concert with the changes in technology and documentation. This session will review several cases where the outcome depended not just on what the physician did or did not do, but on the technical processes of management and documentation.
Presented By: Jesse Hackell |
|
| The Five Biggest Mistakes Pediatricians Make |
The 5 Biggest Business Mistakes Pediatricians Make Why do good independent pediatricians fail? Failure is an opportunity to reassess and learn from mistakes. While you’re good at your profession, it’s not enough to simply be a good pediatrician anymore. You also need to understand and excel at the business of pediatrics to make an independent practice truly thrive. It’s easy to develop habits over time that allow you to just get by, but not excel in your practice. With a few simple changes, you can improve your business, delight your patients, and create a better workplace culture. Take the opportunity of mistakes to make your practice stronger and more agile than ever.
Presented By: Chip Hart |
|
| The Magic of Tidying Up: Pediatric Executive Edit |
Pediatricians frequently work in silos where their perfectionism and inability to say no leads to burnout and exhaustion. Many pediatricians have not cultivated their superpower of delegation or learned the art of automation to create more time for things that bring them joy. A pediatrician’s health, well-being, and personal development are crucial to the sustainability of their practice. In this thought-provoking and highly-motivating session, attendees will apply the principles of a popular decluttering movement to create more calendar space so they will have the emotional, mental, and physical bandwidth to care for their patients, families, and communities.
Presented By: Katrina Skinner |
|
| The Patient Centered Medical Home (PCMH) For Children With Special Healthcare Needs |
It’s not a building! Family/Youth Leaders have an important role to play in a patient centered medical home. Learn what makes a medical practice a medical home, about the certification process and how family/youth leaders are integral to its success.
Presented By: Jan Blanchard,Amanda Ciadella |
|
| Time Tested Protocols for Personal Billing |
Accounts receivable management is a constant battle for pediatricians. As the financial burden of healthcare shifts further towards the patient in the form of higher deductibles and copays, providers who have reliable and effective Personal Billing protocols will maintain a healthy cash flow and maximum revenue. This session will outline proven processes for efficient and effective Personal AR management. Target areas will include collections, front desk coordination, handling patient questions, managing aging balances.
Presented By: Rebecca Lamb |
|
| Update on the 21st Century Cures Act and Data Segmentation |
Discussion of progress made and pitfalls encountered in the process of learning how to segment data in the EHR to assure access to critical health information while also preserving confidentiality. Exploration of steps the pediatric provider should be prepared to take in view of our unique obligation to both children and their parents.
Presented By: Jesse Hackell |
|
| Welcome Session (Wed) and “Don’t Stop Believin’!” | Presented By: PCC | |
| Welcome and Morning Announcements (Thu) | Presented By: PCC | |
| Welcome and Morning Announcements (Fri) | Presented By: PCC | |
| What’s New? |
We’ve released a ton of software in the last year. Come learn about all the new things at PCC since our virtual UC in 2021!
Presented By: Scott Ploof |
|
| What’s Next for PCC eRx |
Join PCC’s Morgan Ellixson-Boyea, CPhT, CSPO for a sneak peek into the next year of development for PCC eRx. In addition, you’ll hear about recent bug fixes and improvements, learn new tips & tricks, as well as cast your vote for future enhancements of PCC eRx! Session will also include open Q&A.
Presented By: Morgan Ellixson Boyea |
|
| What’s Next? |
During this session the PCC roadmap will be presented. The session will also include PCC’s planned release schedule.
Presented By: Megan Maddocks |
PCC 9.5 Release
In the first quarter of 2023, PCC will release version 9.5 of our electronic charting and practice management software to all PCC practices.
PCC 9.5 brings a new tool for submitting claims and new workflows for handling bounced checks and personal credit refunds. PCC 9.5 also includes new features for the patient portal, pocketPCC, PCC’s new Forms tool, and more.
Implementation: PCC 9.5 includes features that require configuration and user-specific software training. Read about the features below and then review the PCC 9.5 Migration Considerations article.
Read below to learn more about the new features, and contact PCC Support for help with any PCC product or service.
Submit Claims in PCC EHR
When you are ready to process claims and submit them to payers, use the Claims tool in PCC EHR.
Open Claims
Open the Claims tool from the Tools menu in PCC EHR.

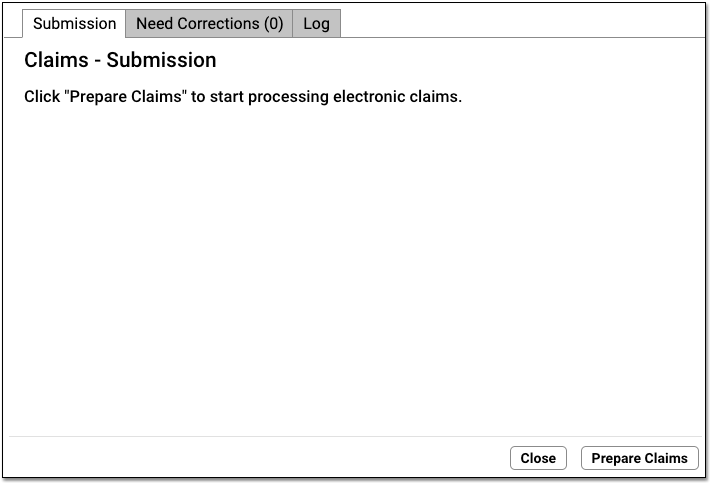
One Authorized User at a Time: The Claims tool can only be opened by authorized users, and only one user at your practice can open the tool at a time.
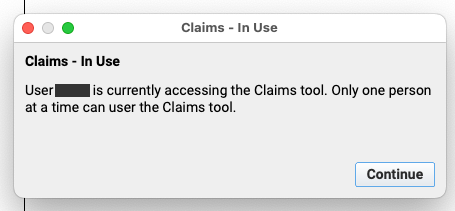
Click “Prepare Claims”
Click “Prepare Claims” to begin preparing your claims.
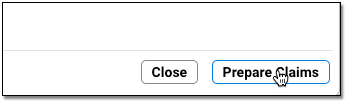
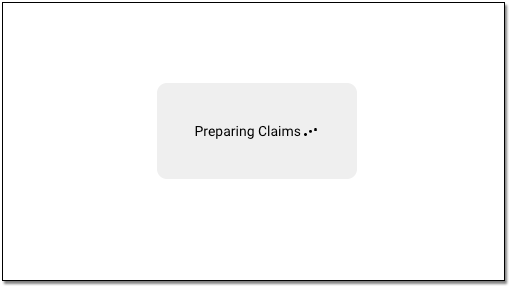
Your PCC system will review all charges that are ready to be turned into a claim.
What Makes a Charge Ready to Be Turned Into a Claim?: Encounter charges are ready to be turned into a claim as soon as you post them into PCC’s system. You also make charges ready when you select “Queue a claim” checkbox whenever you edit charges for an encounter.
Claim Scrubbing and Preparation: As your PCC system reviews charges and prepares outgoing claims, it removes duplicates; verifies patient, charge, and payer information; and checks over other details, such as whether CPT codes are valid for a given date of service. Next, it determines which payer or clearinghouse-specific configuration will be used to format the claim.
Review Claim Processing Results
When it finishes preparing, the Claims tool displays three sections that show you how many claims will not be submitted, are ready to submit, and will be routed to paper.
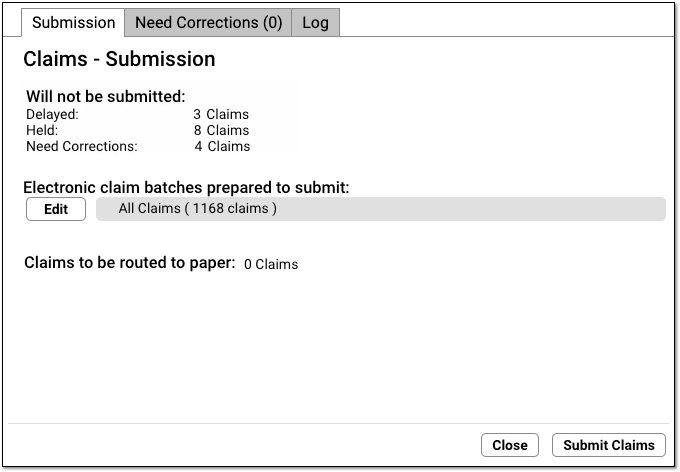
Use the reference below to learn more about each of these totals.
-
Will not be submitted:
-
Delayed: Claims delayed due to your practice’s claim delay setting, usually a few days. PCC Support can customize your claim delay period for you.
-
Held: Claims that were identified and prepared, but then held due to a Claim Hold.
-
Need Corrections: Claims that were prepared and found to contain one or more problems that prevent the claim from being submitted. These claims will not leave your system until you correct the problems.
-
Electronic claim batches prepared to submit: Claims that were prepared and are now ready to be submitted electronically. Claims are grouped into batches, and by default “All Claims” will be selected.
-
Claims to be routed to paper: Claims that were prepared and will be moved over to a paper holding batch when you click “Submit Claims”.
-
Optional: Select Specific “Batches” to Submit
If your practice divides up billing responsibility by payer, or you have another less common workflow need, you might wish to submit only a portion of the prepared claims.
Click Edit, and then select which batches you wish to submit.

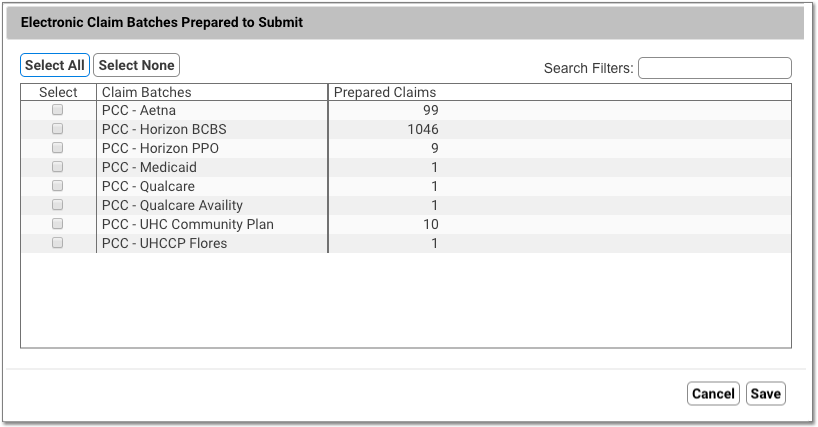
What is a Batch?: A batch represents an under-the-hood custom claim configuration on your PCC system. All the claims in a batch use the same claim configuration, so a batch might be named for a large group of payers. If your practice has an unusual claim configuration need, PCC’s EDI configuration specialists sometimes create a custom batch. Your list of batches may also reflect claim clearinghouses or other entities.
Click “Submit Claims” and Confirm
When you are ready to send the prepared claims, click “Submit Claims”. Then click “Submit Claims” again to verify and proceed.
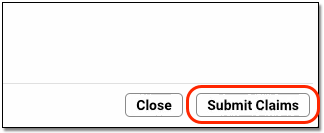
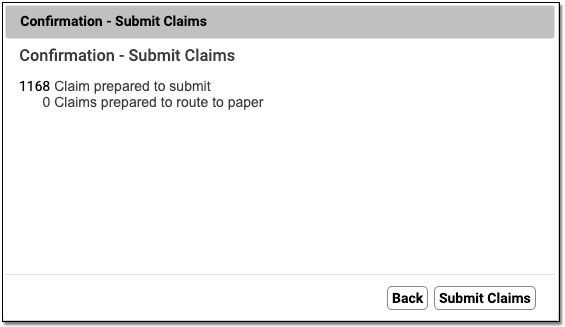
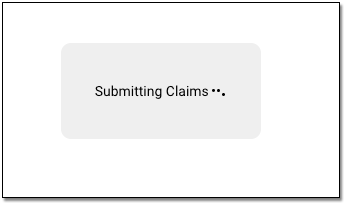
Submitting claims can take several minutes, especially when you have a large number of claims, as PCC re-verifies claim information.
Review and Close
When claim submission is finished, you can review how many claims were submitted and routed to paper.
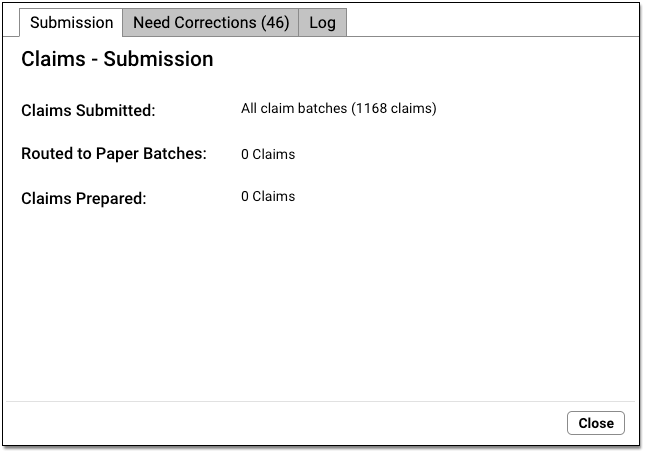
Click “Close” to close the window.
Additional Prepared Claims: If you prepared claims and then only selected and submitted certain claim batches, you can now select additional batches and submit them.
Optional: Review Log
When you are finished submitting claims, you can close the Claims window, reopen it, and use the Log tab to review the record of what occurred during claim processing.

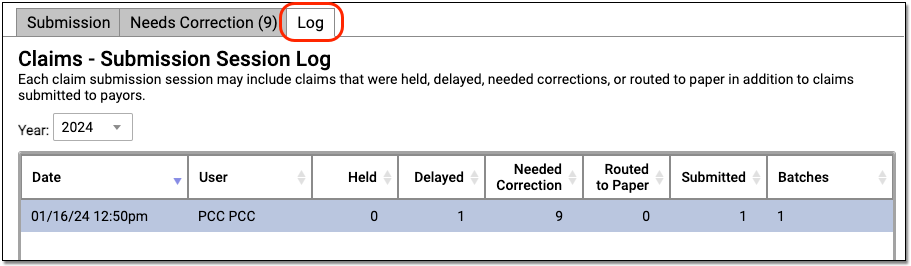
Read below to learn more.
Where's My Log?: You must close the Claims tool and reopen it before a log will appear on the Log tab. Read below for more information.
Follow-Up on Paper Claims
If some claims needed to be printed, they will be “routed to paper”. Use the hcfa program in your Practice Management windows to print paper claims.
Follow Up on Claims that Need Corrections
If a claim can not be submitted, you can find an explanation of the problem on the Log tab. You can also find this information in the “Bad Claim Report” in the EDI Reports (ecsreports) tool, or use the SRS “Claim Error Report” to track down unsubmitted claims and claim rejections.
These claim errors (or “Needed Corrections” claims) must be resolved before the claim can go out. You may need to update patient, account, or charge information. If the encounter is pending the wrong insurance company, or there is another policy issue, you may need to use the Correct Mistakes (oops) program to change the responsible party for the charges and then generate a new claim.
As no claim has gone out yet, you do not need to file a “Corrected Claim” or include a payer claim control number. You can fix the problems and then return to the Claims tool to prepare and submit the remaining claims.
Submit Claims in PCC EHR?: The Practice Management window includes an older tool for processing and submitting claims. Your practice can submit claims from PCC EHR or the previous tool, but switching back and forth between the tools can result in incomplete logs and other problems. For best results, choose one tool. For more information, read the PCC 9.5 Migration Considerations article.
Review Claim Submissions
Use the “Log” tab in the Claims tool when you need to review the details of a claim submission, or understand which claims were held, delayed, needed corrections, or were routed to paper.

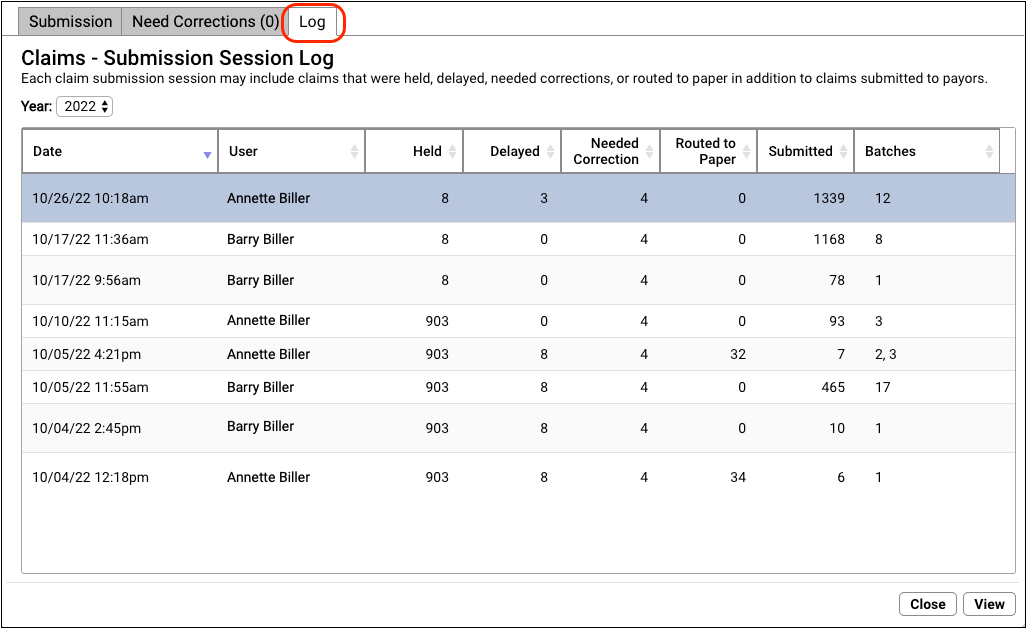
The Log tab displays a record of all claim submissions run from PCC EHR, filtered by year. In addition to date and time, you can see which user at your practice processed the claims and how many claims were held, delayed, needed corrections, were routed to paper, and were submitted. If only some batches were submitted, you can see how many under the Batches column.
Where's My Log?: In PCC 9.5, you must close the Claims tool and reopen it before a log will appear on the Log tab. The Log tab defaults to display sessions from 2022, so you may need to click on the year menu to review logs for 2023. PCC plans to address these issues in an upcoming software release. Also, a claim submission session log is only recorded when claims are submitted. If you prepare claims but do not submit any batches, the Claims tool will not add a submission record to the Log tab.
Double-click on a session log to see more information.

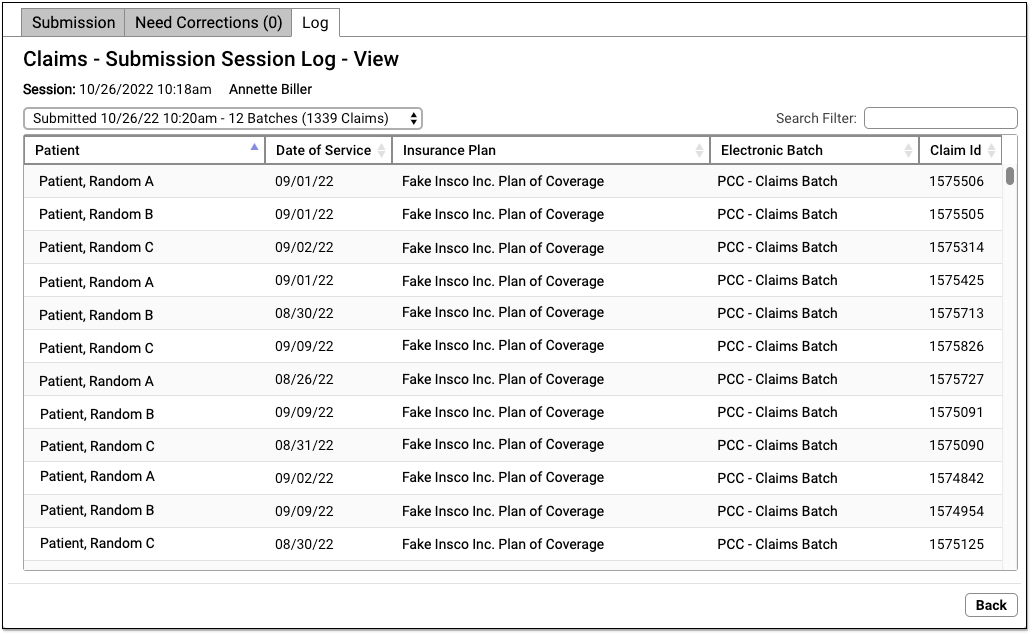
On the “Claims – Submission Session Log – View” screen, you can review details about each claim that was processed during the claim submission. If the user prepared and submitted multiple batches during the same session, they can use the drop-down menu in the upper-left to select and review each submission.
Use the Search Filter to find claims by name, date of service, insurance plan, batch, or claim ID.

Review Held Claims
To see details about all claims held due to a claim hold, select “Held” in the session drop-down menu.
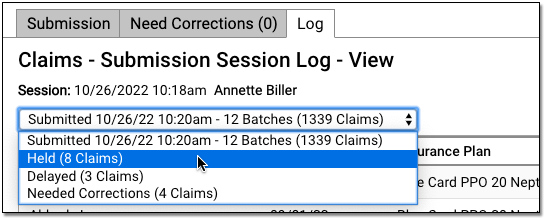
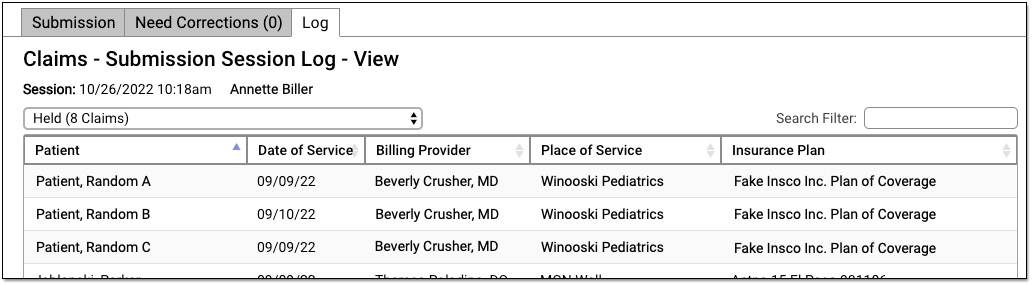
Your practice can configure custom claim holds based on dates of service, billing providers, and insurance plans.
Review Delayed Claims
If your practice uses a customizable claim delay, select “Delayed” from the session drop-down menu to see claims that were delayed.
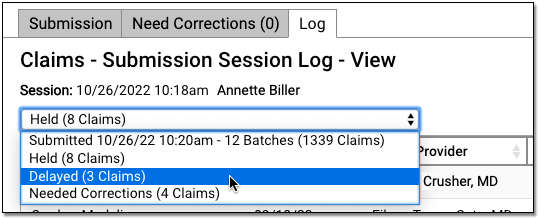
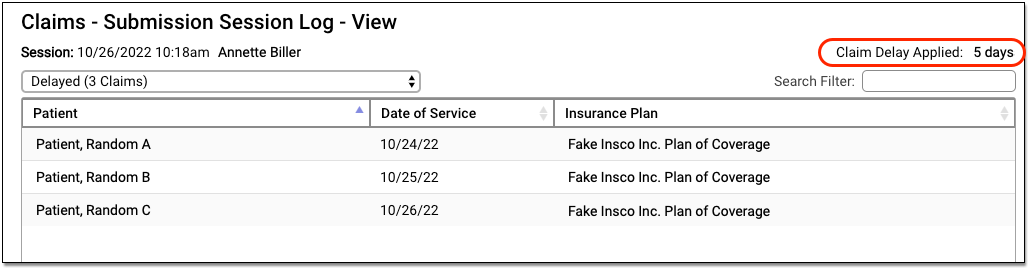
You can review the details of claims that didn’t go out because the claim delay period had not yet passed. The claim delay period is displayed in the upper-right corner. Typically, practices ask PCC Support to configure a claim delay period of a few days, in order to ensure enough time has passed for charges to be reviewed before claim submission.
Review Claims that Need Corrections and Can Not Be Submitted
If PCC’s claim processing found problems with claims that prevented them from being submitted, you can review these issues by selecting the Needed Corrections option.
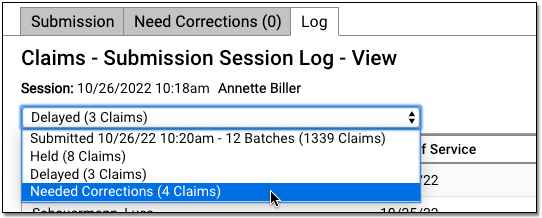
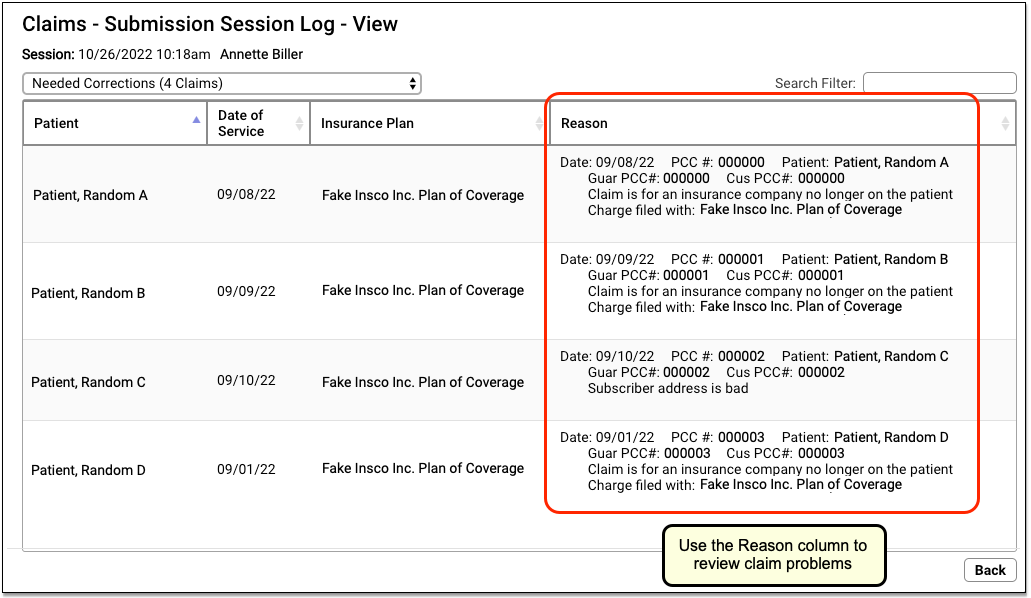
You can see claim details and the “Reason” that a claim could not be submitted. You can find this same information in the “Bad Claim Report” in the EDI Reports (ecsreports) tool.
These issues must be resolved before the claim can go out. For most problems with an outgoing claim, you will need to update patient, account, or charge information. If this alters the responsible party for the encounter, you will need to edit the insurance information for the charges and regenerate the claim in the Correct Mistakes (oops) program.
As no claim has gone out yet, you do not need to file a “Corrected Claim” or include a payer claim control number. You can fix the problems and then return to the Claims tool to prepare and submit the remaining claims.
Review Claims Routed to Paper
If some claims needed to be routed to a paper batch for printing, you can select “Routed to Paper” to review details.
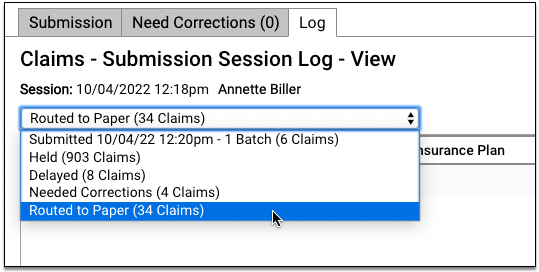
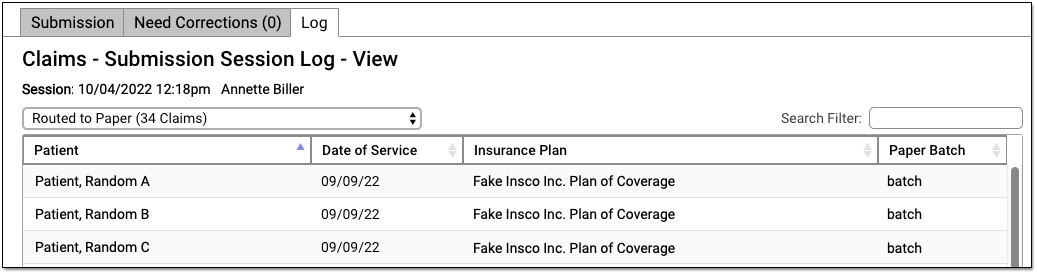
To generate and print paper claims, use the HCFA Form Generation program in your Practice Management windows.
Use Account Notes on Other PCC EHR Protocols
In PCC 9.5, your practice can add the Account Notes component to any protocol in PCC EHR.
For example, your practice might want to be able to review billing account notes when handling a phone call.
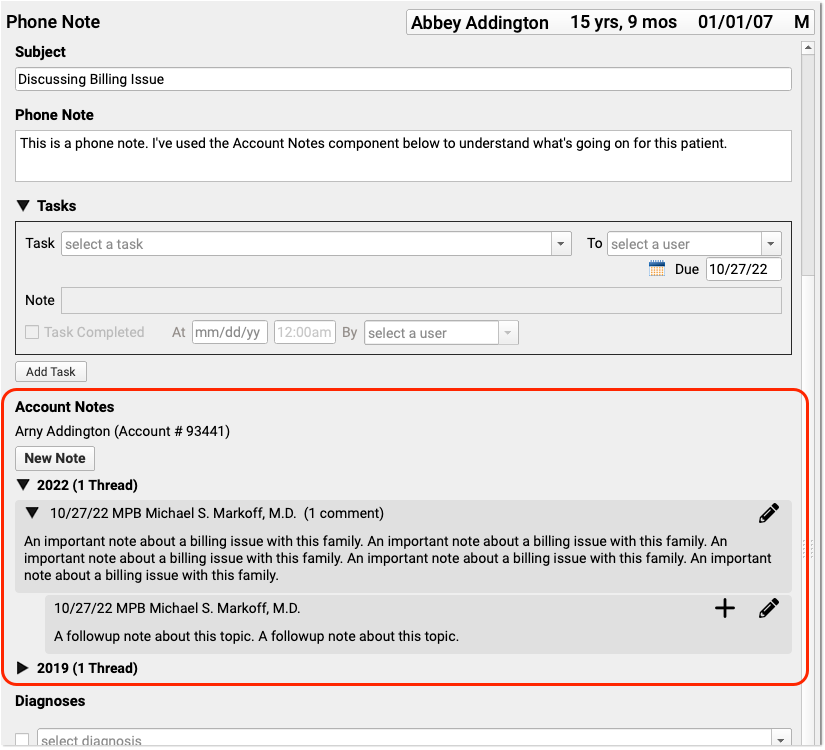
You can use the Account Notes component to track details about family and financial issues. If you add the component to your practice’s Demographics, Patient Check-In, Phone Notes, or Post Charges protocols, then billers and other staff will have easy access to the tool.
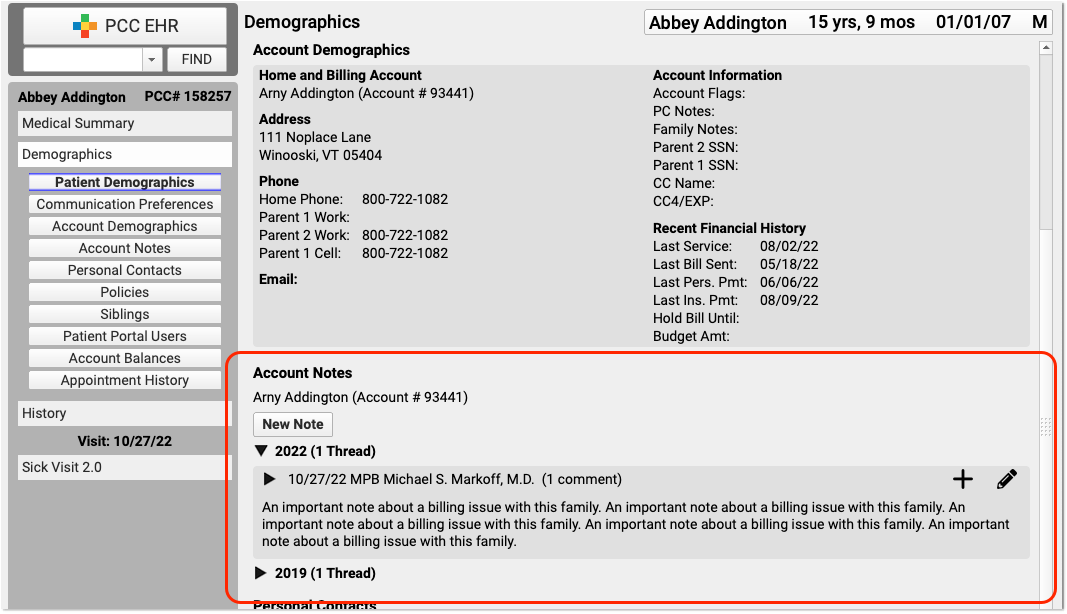
Account Notes in the Payments Tool: Account Notes always appears in the Payments tool in PCC EHR. Use the Protocol Configuration tool to add the component to other protocols. For more information, see the PCC 9.5 Migration Considerations article.
Refund a Personal Credit
When you need to refund a credit on a family’s billing account, use the Payments tool in PCC EHR.
Open the History Tab of the Payments Tool
In PCC EHR, open the Payments tool, find or select an account, and click on the History tab.
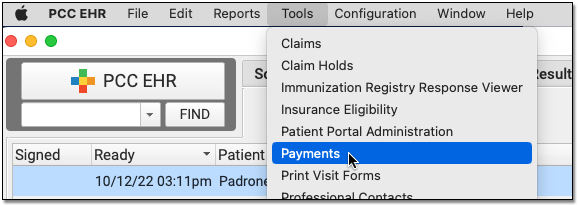
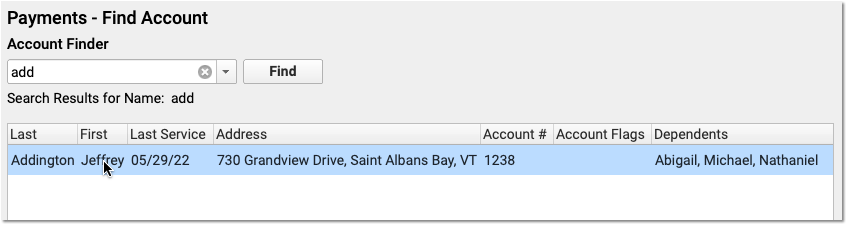
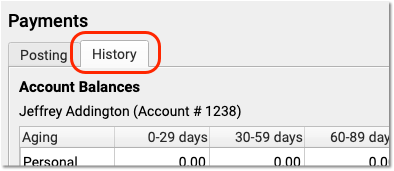
Review the Account’s Credit
Before you refund a credit on an account, you may wish to review the account’s balances and the Payment History to understand why they have a credit.
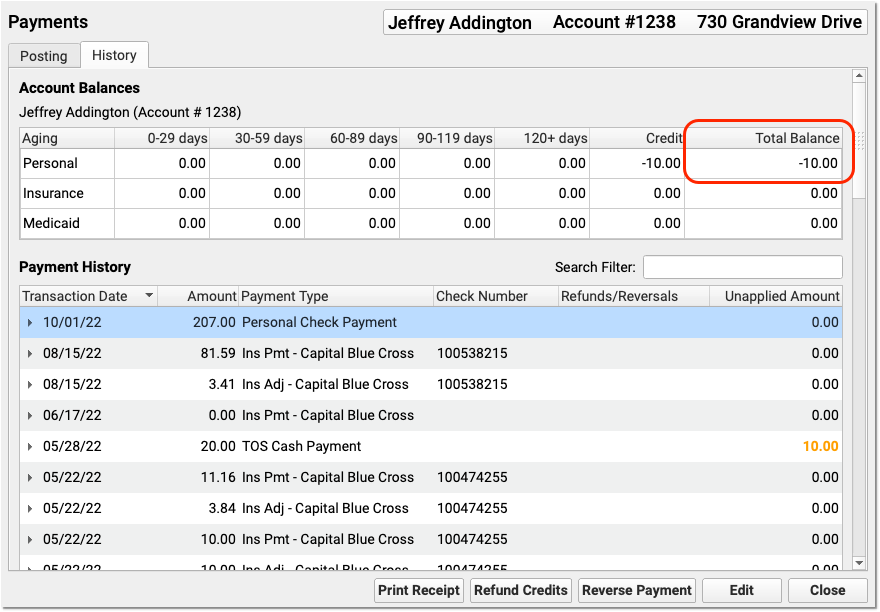
For example, you might find a payment that is greater than the amount due on a charge. You can click the disclosure arrow next to a payment to review how a payment applies towards charges.
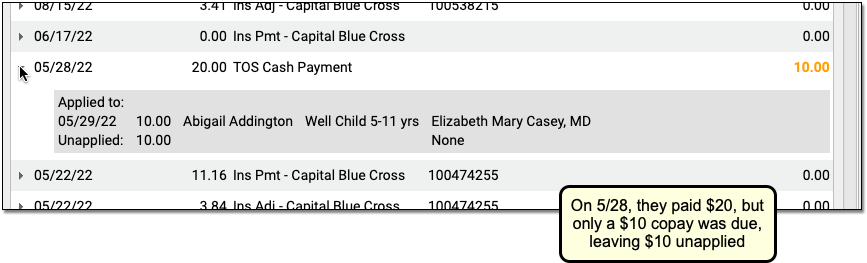
Click “Refund Credits”
Click “Refund Credits” to create a refund for the account.

Enter the Transaction Date and Refund Type
Optionally adjust the transaction date (which defaults to today), and select your practice’s personal credit refund type.
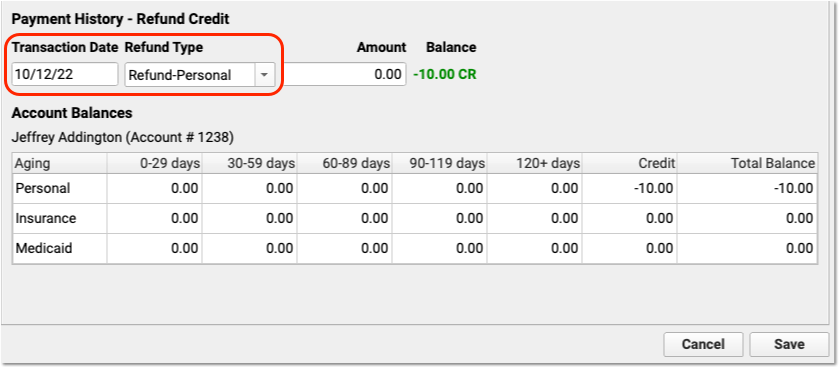
Your practice can customize what refund types are available on your system.
Enter the Refund Amount
Enter an amount to be refunded, up to the total credit balance on the account.
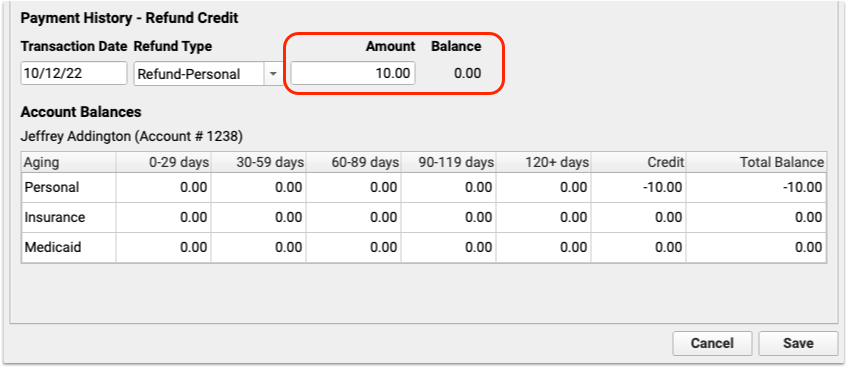
After you enter the refund amount and press Tab or Enter, the Balance will update to indicate the result of the refund.
Click Save
Click “Save” to save the refund.
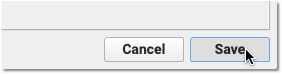
You’ve now recorded that you refunded the money to the account. Next, you might pay the family from the front desk or issue a check.
Review Results in the Payment History
After you refund a personal credit, you can see the change in the Account Balances. You can also review your payments in the Payment History index to see the linked refund.
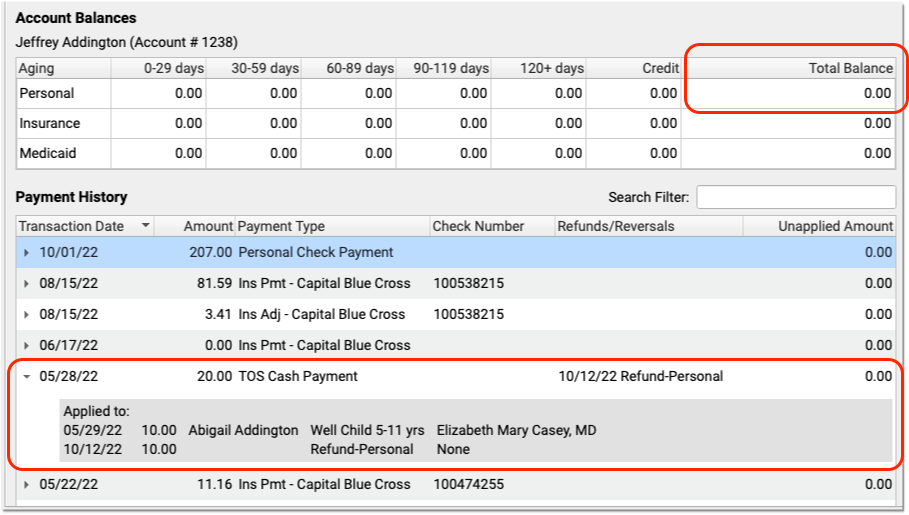
Optionally Enter an Account Note Explaining the Refund
After you refund a personal credit, you may decide to visit the Posting tab and enter an account note explaining the refund.
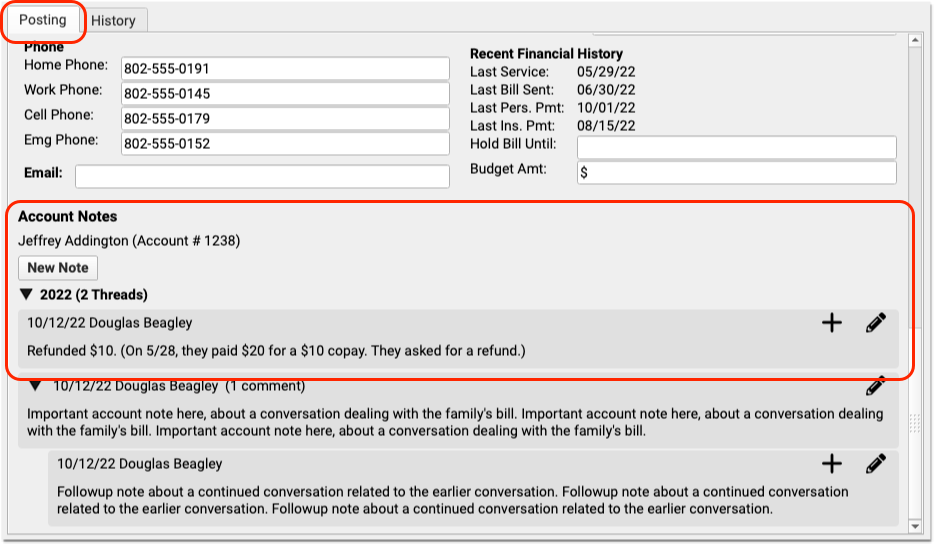
Correct Mistakes: If you refund a credit incorrectly, and need to delete the refund, use the Correct Mistakes (oops) program in PCC’s under-the-hood Practice Management tools.
Post a Returned Check or Other Payment Reversal
When a check bounces, or a credit card payment is reversed, you can quickly mark the payment as returned and optionally post a fee.
Open the History Tab of the Payments Tool
In PCC EHR, open the Payments tool, find or select an account, and click on the History tab.
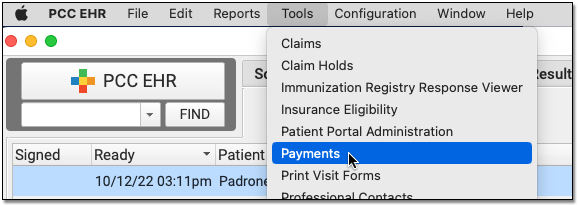
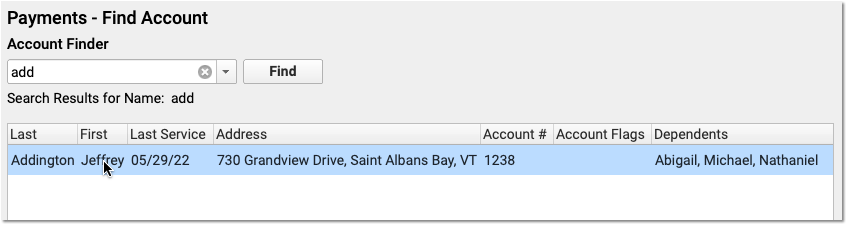
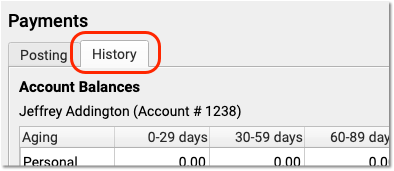
Select the Payment in the Payment History
Locate and select the payment that needs to be reversed.
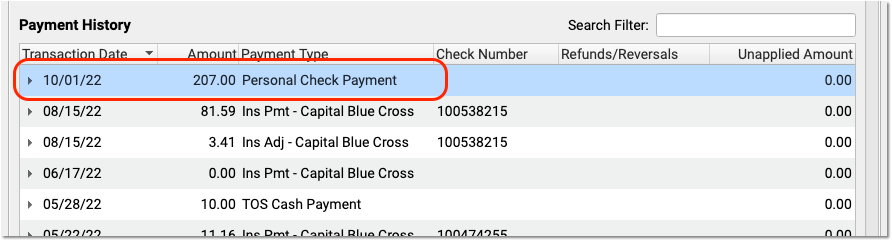
You can optionally use the Search filter to quickly locate a payment by check number, date, or other criteria. You can only reverse checks or credit card payments.

Optionally Review Payment and Account Information
Before you reverse the payment, you can click on the disclosure arrow to review how the payment is currently applied.
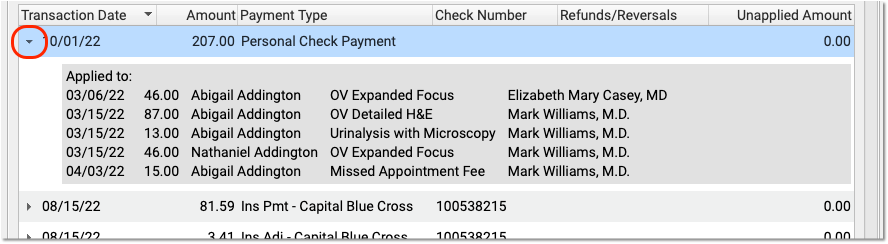
You can also visit the Payments tab to read the Account Notes and/or contact the family to see if there is any information about the account or payment that may inform your decision.
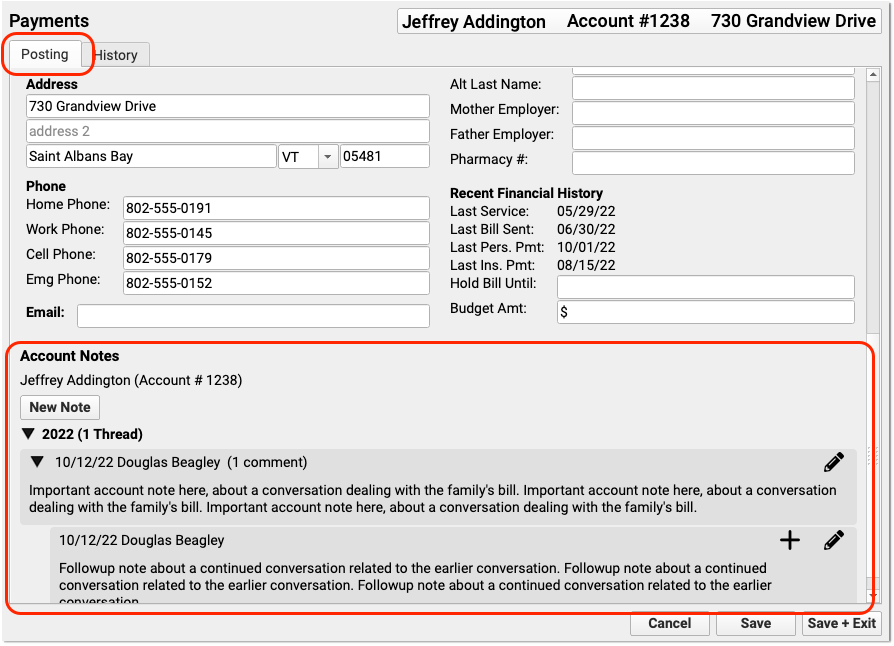
Click “Reverse Payment”
When you are ready to proceed, click “Reverse Payment”.
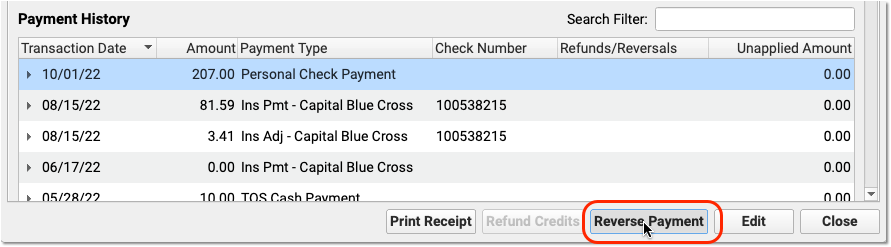
Enter the Transaction Date and Select the Reversal Type
Optionally change the date of the reversal (the default is today), and then select your practice’s reversal type.
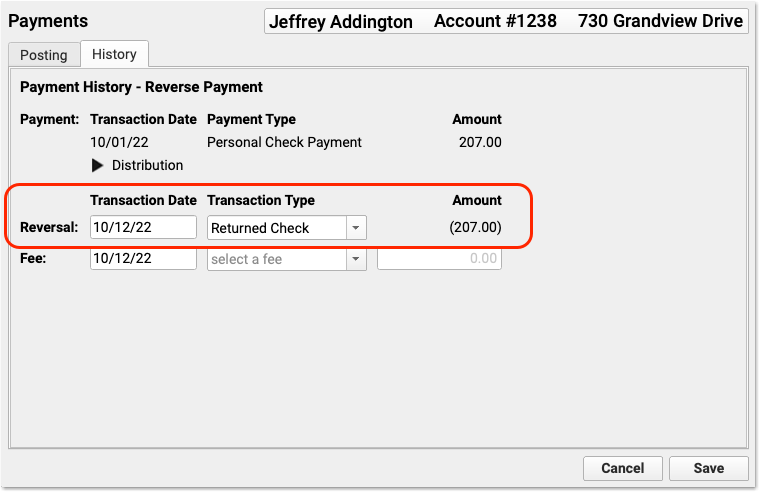
PCC includes the “Returned Check” type on practice systems by default, but your practice can create other custom reversal types.
Select a Fee Type and Adjust the Fee
If you also need to charge the account a fee, select a fee type and enter a fee amount.
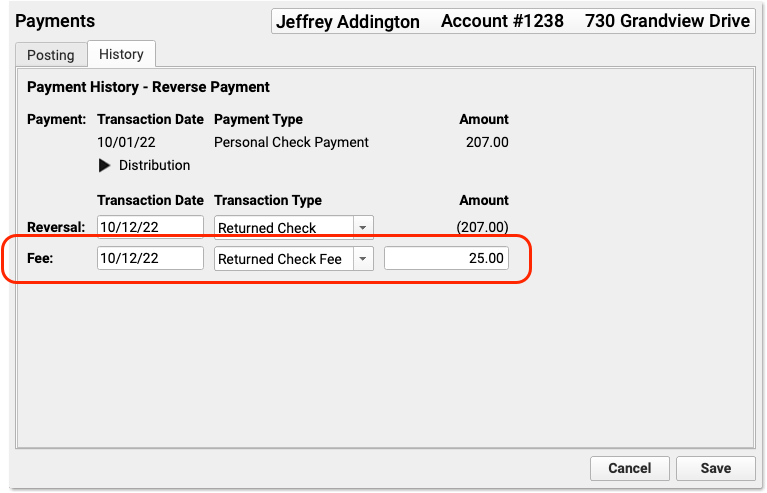
Your practice can customize your fee types and amounts. If your practice configures a default fee amount, it will appear automatically when you select the fee type. If you select a fee by mistake and you don’t wish to post a fee, simply change the amount to $0.00.
Click “Save”
Click save to reverse the payment and post a fee (if entered).
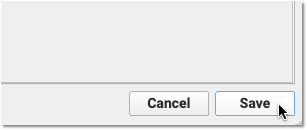
Review the Result in the Payment History
In the Payment History, you can see the original payment is now crossed off. You can also see that it is now linked to a returned check refund procedure and the fee that you charged.
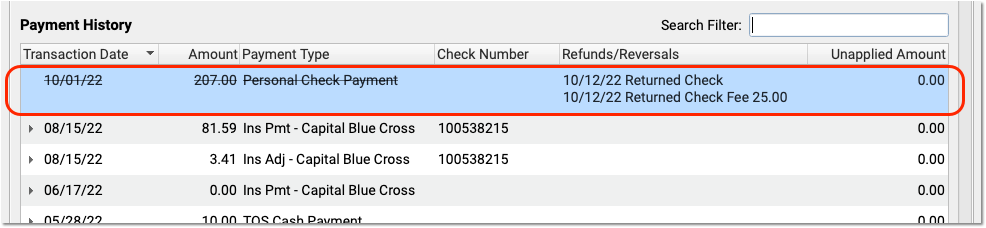
You may also notice that the account’s personal balance has increased by the amount of the returned payment and the fee, which may result in a personal bill when your practice next generates bills.
Enter an Account Note, Contact the Family, or Take Other Actions
Use the Account Notes component on the Payments tab to record any additional details. You might also wish to contact the family, generate and send a personal bill immediately, or send the account a portal message.
Remove a Payment Reversal
If you reverse a payment by mistake, or the payment actually clears and you received the message in error, you can delete the reversal and the fee.
Select the payment in the Payment History and double-click (or click “Reverse Payment”).
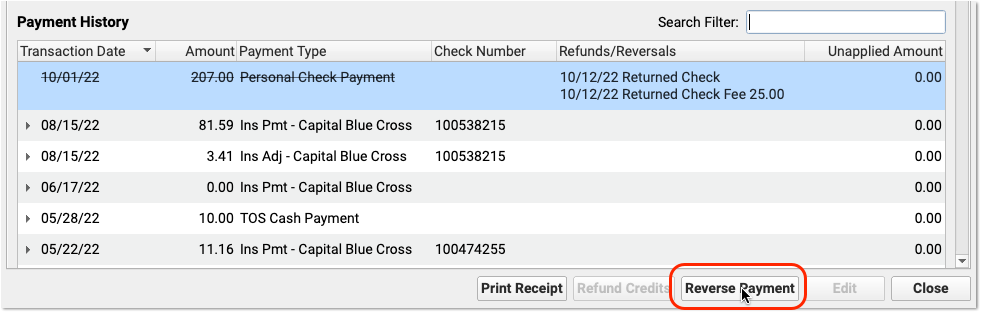
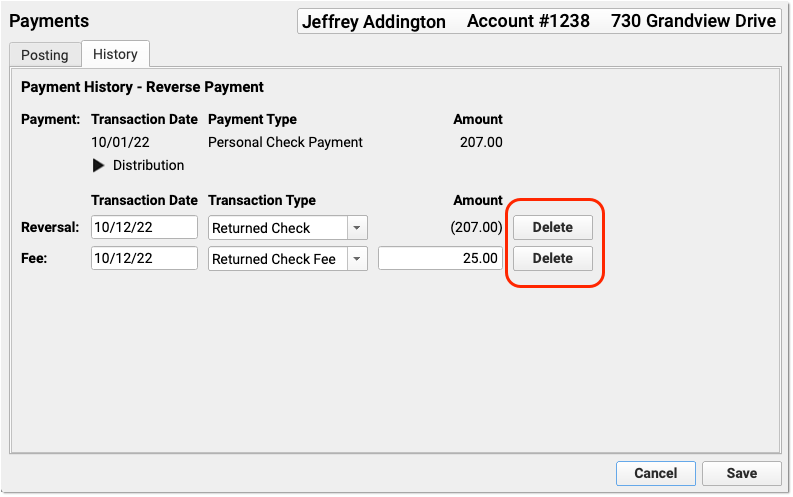
Then click “Delete” next to the reversal and/or the fee to remove them from the account.
Add a Summary to Patient Portal Messages
Add a brief summary to Patient Portal Messages to clarify vague message subjects, add details where they can be found quickly, and make it easier to find a message again.
When reviewing a message in PCC EHR or pocketPCC, a summary line appears above the message’s subject line.

Initially, the message’s subject appears in the summary field. Click the text field and edit the summary line, then save your changes.
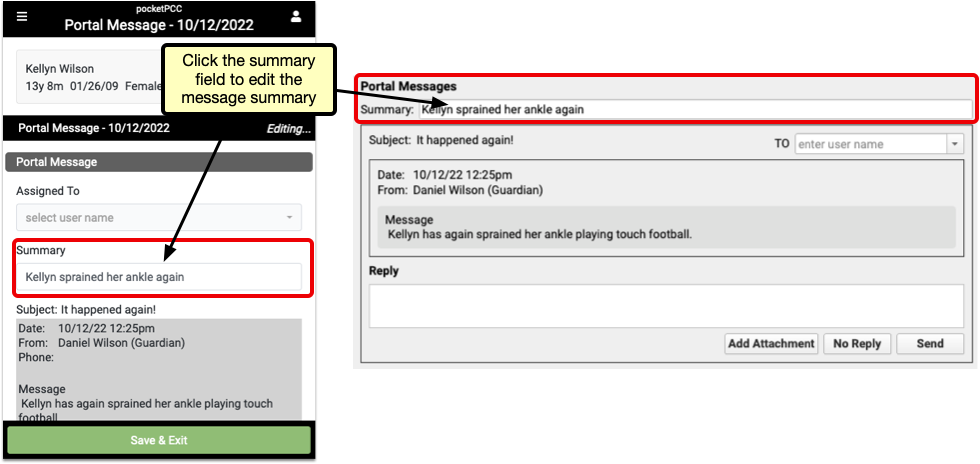
After saving your changes, the summary line will appear in place of the subject in the Messaging Queue and Patient History. The original subject still appears in the message itself, below the summary line.
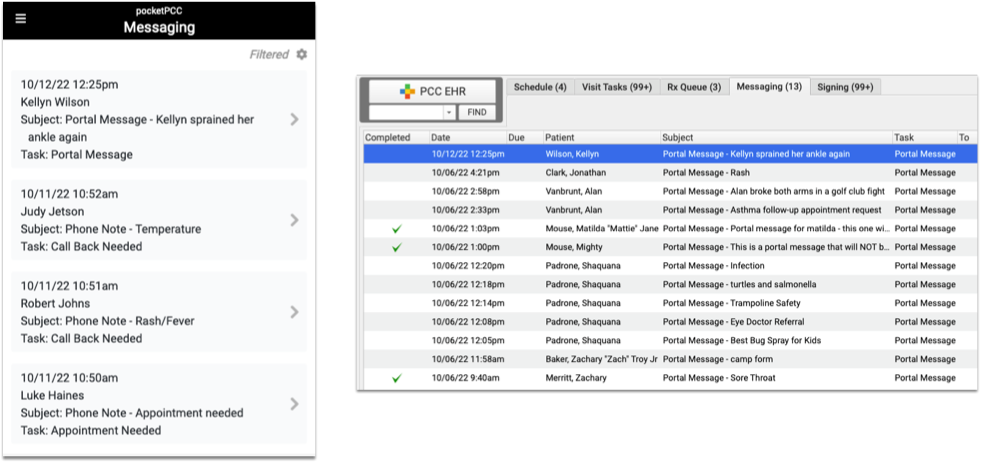
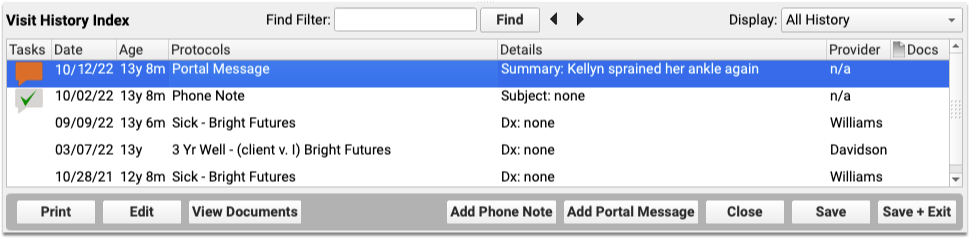
Add a Header to Your Standard Form Letters in PCC EHR
Add your letterhead, practice contact info, or other information to a header on your standard PCC EHR Form Letters.
The Forms Configuration tool includes a new Header Configuration tab.
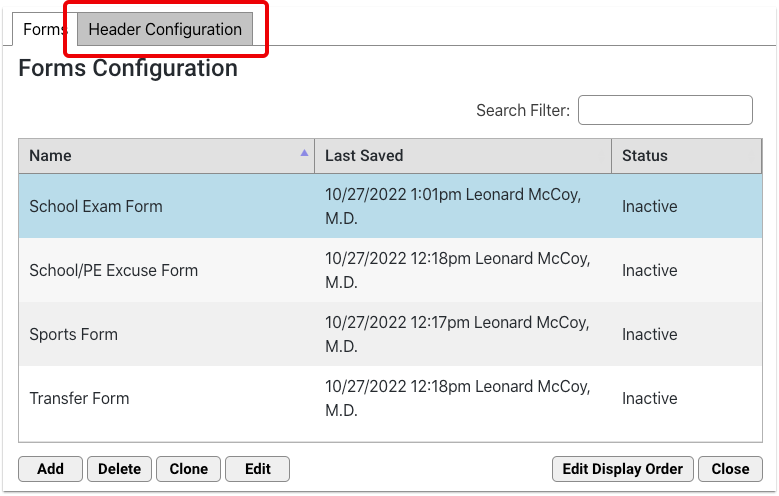
Header Configuration includes a smaller text field than the forms editor, but the options are the same. Add and edit your header text using the style options above the text field, and insert variables from the list to the right. Double click a variable, or select it and click “Insert”, or search for a variable within the text field by typing “<”.
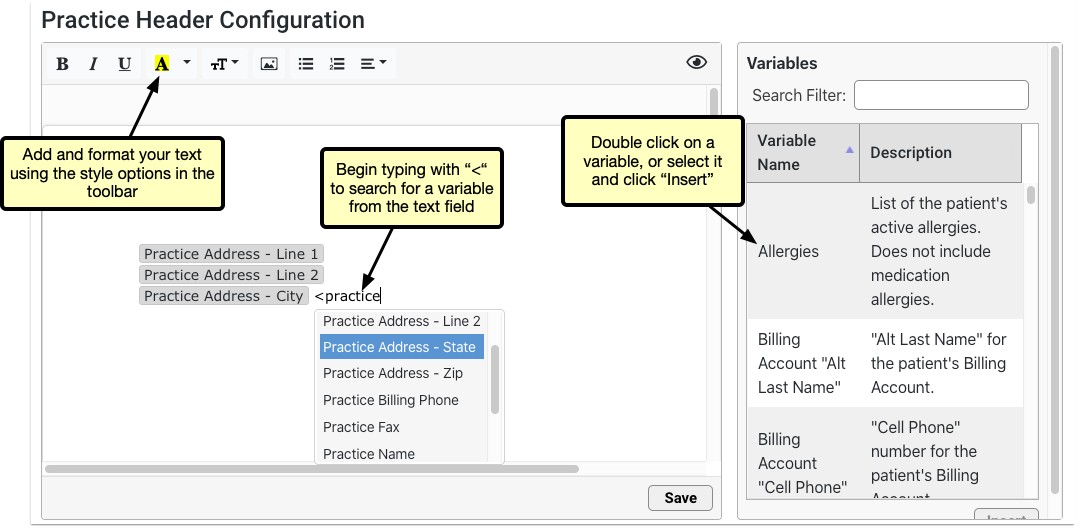
If you have a letterhead image or a logo, click the picture icon to upload it from your computer or enter the URL of the image.
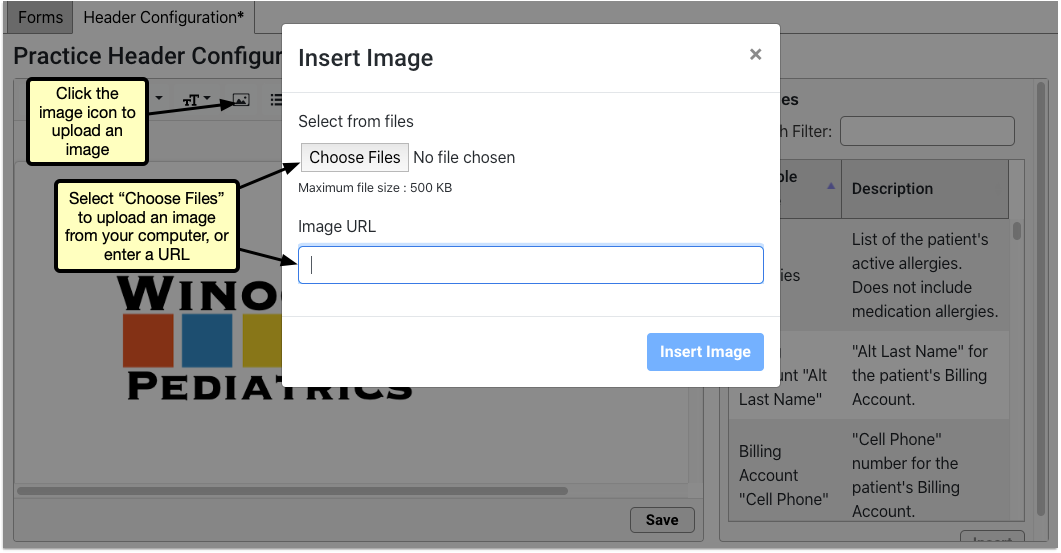
Adjust the size or text wrapping by clicking the image and selecting from the menu.
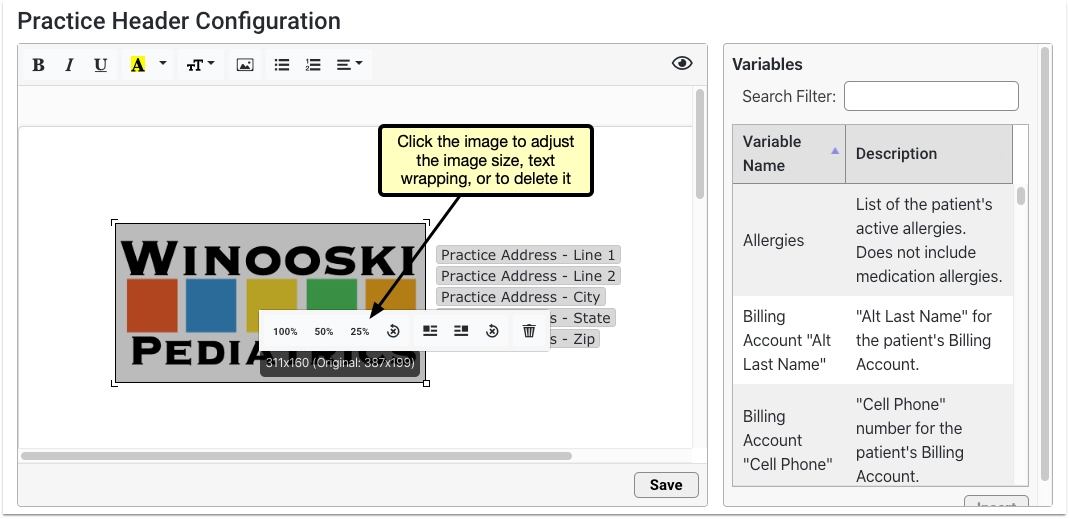
Once you’ve completed editing your header, click save.
Add the Header to a Form
To add the header to any standard form, edit your selected form and click the header button.
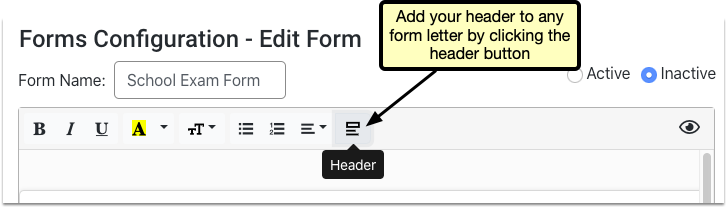
To edit the header, click back into the Header Configuration tab, any changes will be applied to all forms including the header.
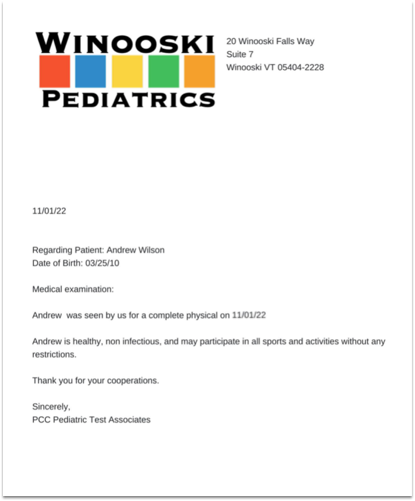
Early Access Tool: The new forms solution is in an early access testing period in just a few offices. If you are interested in participating in the early access release, please contact PCC Support.
Stop to OptOut Included on All SMS Messages
To reduce the chance of SMS messages being blocked as spam, PCC 9.6 automatically adds the unsubscribe instruction “Stop to OptOut” to all outgoing SMS messages sent from PCC EHR. If you already include instructions for opting out of future messages, you should remove that text from your footer. Because “Stop to OptOut” is include in each message, the available character count has been reduced to 145.
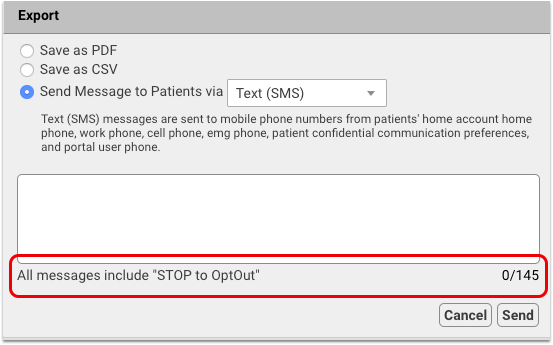
Ever Present Save Button in pocketPCC
Quickly save your work in pocketPCC without scrolling through a long visit, a full messages list, or anywhere you need to save your work in pocketPCC. The “Save & Exit” button now floats at the bottom of your device’s window so no matter where you scroll, it’s easy to save.

Review and Sign CHADIS Results in pocketPCC
Full CHADIS results are available to be reviewed and signed in pocketPCC.
View the full CHADIS results details by clicking on “details” from the CHADIS summary in the patient’s visit.
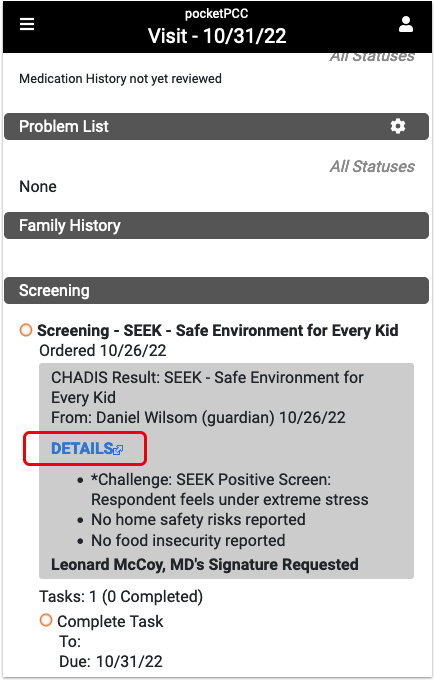
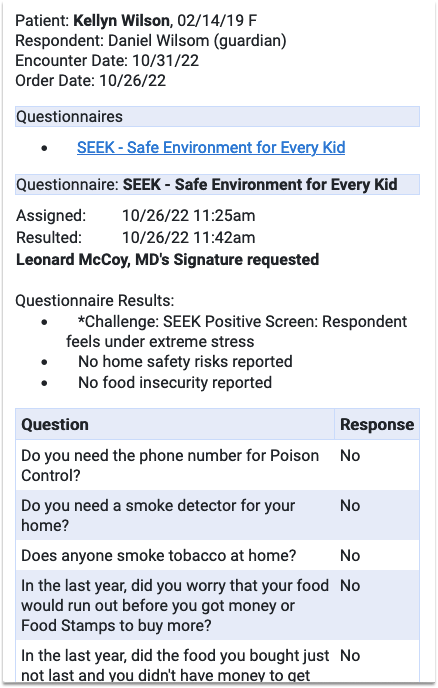
Sign CHADIS results
CHADIS results also appear in pocketPCC’s signing queue, where they can be reviewed and signed. Click the results from the queue to review.
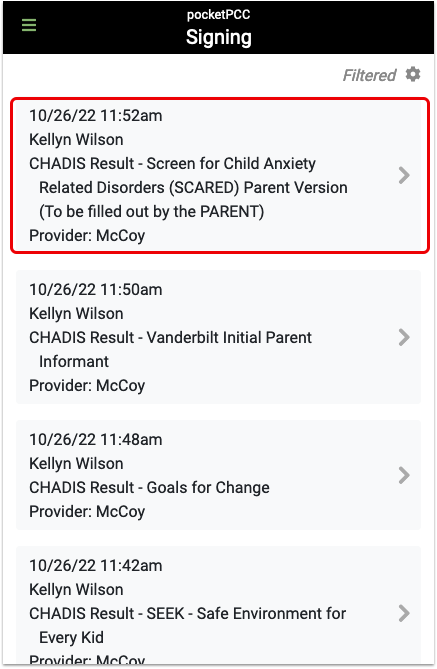
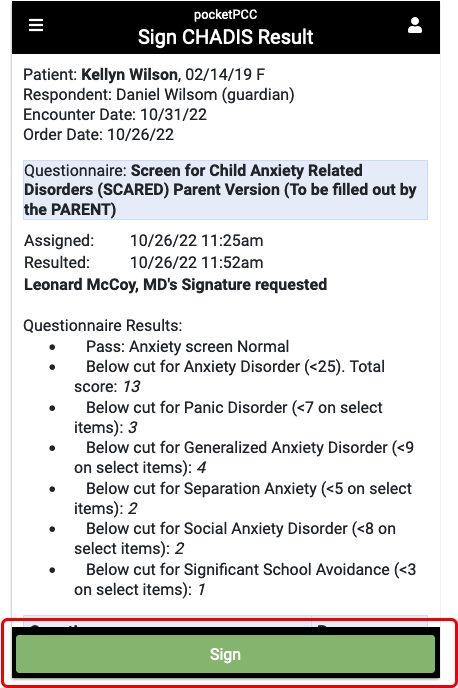
The sign button appears at the bottom of your device’s screen. Click the sign button to sign the document.
Review and Import Unsolicited CHADIS results through pocketPCC
When a CHADIS result arrives without a matching appointment, you can assign it to a patient and encounter from pocketPCC, just like you can in PCC EHR.
Open the CHADIS result from the pocketPCC messaging queue to review the results and import it into an encounter.

Select the encounter to which to import the results from the “Import To” menu. You also have the option to delete the results entirely, by clicking the “Delete Result” button.
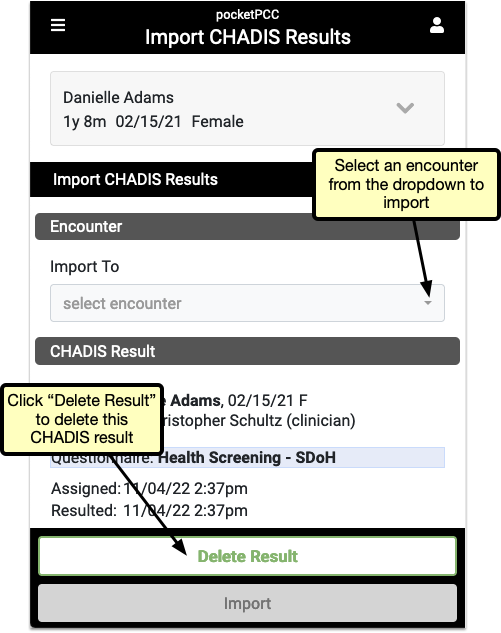
When you’ve selected an encounter, the “Import” button turns green, and clicking it will add the CHADIS results to the selected encounter.
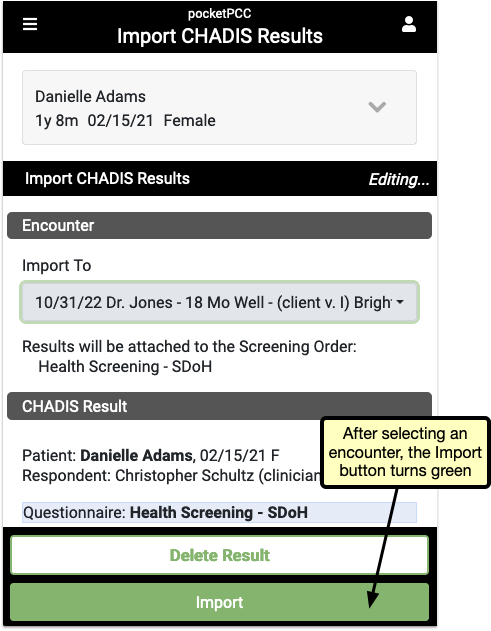
New Immunization Registry Connections in AK, IL, LA, MI, NYC, USVI, and WA
Provided your local immunization registry makes itself available for connection, PCC can configure your system to submit patient immunization records. In many areas, you can also retrieve patient immunizations from your local registry and import them into PCC EHR.
As of PCC 9.5 , you can establish a connection with registries in the following areas to submit and retrieve immunization records:
- Alaska (VacTrAK)
- California (CAIR)
- Colorado (CIIS)
- Connecticut (CTWiZ)
- Delaware (DelVAX a.k.a. DHIN)
- Florida (FLSHOTS)
- Georgia (GRITS)
- Illinois (I-CARE)
- Indiana (CHIRP)
- Kansas (KSWebIZ)
- Louisiana (LINKS)
- Maryland (IMMUNET)
- Michigan (MCIR)
- North Carolina (NCIR)
- New Jersey (NJIIS)
- New York City (CIR)
- Oregon (ALERTIIS)
- Pennsylvania (PA-SIIS)
- Philadelphia (PhilaVax)
- U.S. Virgin Islands (VIIRS)
- Virginia (VIIS)
- Washington (WAIIS)
- Wyoming (WYIR)
Check out the map below for a snapshot of all of PCC’s registry connections as of the PCC 9.5 release.

Please note that the completion of new immunization registry connections depends on many factors, including factors outside of PCC’s control. The above map represents the status of immunization registry connections at the time of publication, but does not guarantee a particular timeline for the completion of in-progress connections. For the most up-to-date information about in-progress connections, contact PCC Support.
Immunization Forecasting Updates
The immunization forecasting logic in PCC EHR is provided by Scientific Technology Corporation (STC). STC frequently releases new versions of its immunization forecasting logic, which PCC applies to your PCC system year round.
Since the last PCC release, the immunization forecasting logic in PCC EHR was updated to add forecasting for:
- COVID-19 vaccine for patients ages six months through five years
- the second dose of J&J COVID-19 vaccine
- vaccines in the Orthopoxvirus group
- patients with a history of Orthopoxvirus immunization
- patients with the Astrazeneca (CVX 210), Novavax (CVX 211), Moderna bivalent (CVX 229), and Pfizer bivalent (CVX 300) COVID vaccines and boosters
- patients ages 12-13 years with an inadvertent second dose of COVID vaccine
- patients ages 4-8 years where the past due date for dose 2 of MMR or Varicella vaccines matches the due date
The immunization forecaster updates also:
- Corrected Hepatitis A vaccine forecasting for patients with other vaccine group history
- Stopped marking MMR and Varicella injectable, live vaccine doses as Invalid when preceded by a live, oral immunization
- Corrected Pneumococcal vaccine forecasting in cases of inadvertent PPSV23 administration during early childhood, and stopped marking second doses of correctly administered PCV13 as Invalid
- Updated the description for CVX 229 to “COVID-19, mRNA, LNP-S, bivalent, PF, 50 mcg/0.5 mL dose”
- Stopped marking Vaccinia, smallpox monkeypox vaccine (CVX 206) as Invalid when administered
To learn more about immunization forecasting in PCC EHR, read Immunization Forecasting.
If ever you observe a forecasting result or warning that does not match your expectations, contact PCC Support by calling 802-846-8177 or 800-722-7708 or emailing support@pcc.com.
Continue Prescribing Common Dispense Units of Measure
On October 5, 2022, PCC released a patch to prevent prescribing errors resulting from a Surescripts compliance update.
In compliance with NCPDP guidelines, the Surescripts update retired a large number of terms for dispense unit of measure, including several that are common in pediatric prescribing. Dispense units of measure communicate to the pharmacy which form of medication to dispense (e.g., inhalers, tubes, or vials). Prescriptions that used retired terms for the dispense unit of measure resulted in errors and could not be sent to pharmacies.
The October 2022 PCC eRx patch restored many of the retired terms. Those that could not be restored for compliance reasons were removed from PCC eRx and can no longer be selected.
As a result of the patch, you can continue to write prescriptions for:
- Bag(s)
- Bottle(s)
- Box(es)
- Container(s)
- Cartridge(s)
- Device(s)
- Inhaler(s)
- Pen Syringe(s)
- Pack(s)
- Syringe(s)
- Tube(s)
- Vial(s)
The terms that are no longer available for dispense unit of measure are: fluid ounce(s), liter(s), milligram(s), ounce(s), spray(s), tablespoon(s), teaspoon(s), and puff(s).
New prescriptions, renewals, refills, and prescriptions created from favorites will only allow prescribers to select valid dispense units of measure. If you renew, refill, or prescribe a favorite medication that includes a retired term for dispense unit of measure, PCC eRx will prompt you to choose a valid dispense unit of measure before allowing you to finalize the prescription.
You can prevent favorites from prompting you every time by recreating them with valid terms for dispense unit of measure.
Contact PCC Support if you continue to experience prescribing errors for particular medications or dispense units of measure, or if you need help resolving errors on your Rx Queue.
Use 2023 ICD-10 Diagnosis Billing Codes in PCC EHR
In September of 2022, PCC updated your practice’s server with 2023 ICD-10 diagnosis billing codes.
The 2023 ICD-10 update included many additions of interest to a pediatric practice. It included:
- improved specificity for candidiasis (B37.3*)
- new codes for short stature due to endocrine disorder or genetic causes (E34.3*)
- numerous additions to Mental, Behavioral, and Neurodevelopment ICD-10s (F01-F99), including more codes for when substance use is in remission (F10-F19), further updates to depression disorders (F30-F39), and a new set of codes for prolonged grief (F43.8*)
- added specificity to codes for sleep apnea in newborns (P28.4*)
- updates to certain social determinants of health codes (Z codes) such as financial insecurity and noncompliance
- a new code for pediatric-to-adult transitions (Z71.87)
The new codes and new guidelines are valid for dates of service starting on 10/1/2022.
Here are some resources to help you learn about 2023 ICD-10:
-
CMS: You can review the complete, updated CMS guidelines including the CDC’s 2023 ICD-10-CM Official Guidelines for Coding and Reporting.
-
Attend a Billing Drop-In Event: You can learn about code updates that are of most interest to pediatric practices by attending Monthly Billing Drop-In events hosted by PCC’s billing specialists. The August 2022 Drop-In included an overview of the 2022 ICD-10 update.
-
2023 Updates of Note to Pediatricians: PCC’s Jan Blanchard (CPC, CPEDC) prepared a reference to help you get up to speed on new codes-of-interest for Pediatrics.
Chart Diagnoses Mapped to Deprecated ICD-10 Billing Codes: Were there any 2023 code changes for items that your practice frequently bills? You can review your system configuration using the snomedmap report. You can set what charted diagnoses (SNOMED-CT) map to your billing codes in the Billing Configuration tool in PCC EHR. While there were no major disruptions in the 2023 ICD-10 update, it’s always worth reviewing your code mapping to head off any billing challenges.
2023 RBRVU and CPT Claim Validation Update
In December of 2022, PCC updated your server’s claim validation lists for newly announced CPT billing codes. The new codes include some additional COVID-19 vaccine product and administration codes. PCC updates claim validation when new codes are approved, but many payers will delay when they begin accepting new codes. Work with your payers to ensure you can bill any new code.
The same update included new RBRVU values, which your practice can use to analyze your fees and payment rates.
Use Two-Factor Authentication with Your PCC Email
You can now use two-factor authentication with your PCC RoundCube e-mail. Two-factor authentication (“2FA”, “2-Factor Authentication”) improves the security of email services and is recommended for use in a medical setting or other environment where confidentiality is important.
Why Should I Use 2FA?: There are many reasons you should use two-factor authentication for your practice’s email. 2FA improves the security of your practice’s communication, which may include PHI, sensitive business data, contact information for patients and staff, and other data that should be secured. 2FA helps you comply with security rules that may affect your practice. Your practice’s cyber insurance may requires 2FA, or charge a higher rate if you do not use it. Additionally, PCC began requiring 2FA for all new client installations in 2022, if the practice opts to use PCC’s email service.
For more information, and to learn how to set up 2FA for your PCC email account, see Read Your PCC Email with Roundcube.
Update Your Windows 8, Windows Server 2012, and Windows 32-bit Workstations
When a manufacturer stops providing security updates for an operating system, PCC ends support as well. Microsoft will end support for Windows 8 in January of 2023, and infrastructure support necessitates we end support for Windows Server 2012 at the same time. If your practice uses workstations that run Windows 8 (or prior) or Windows Server 2012 (or prior), you should upgrade those machines.
When a user logs into PCC EHR, it will present a message if they are running older system software. The reminder encourages them to review and update their operating system. Contact your practice’s system administrator for assistance.
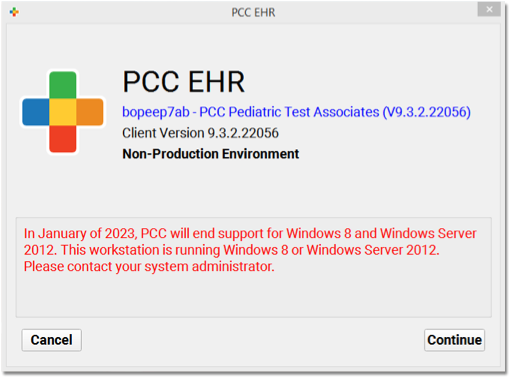
Additionally, Microsoft is ending support for their 32-bit operating systems. PCC will end support for Windows 32-bit operating systems with the upcoming 9.6 release in 2023. Any workstations currently running a Windows 32-bit operating system will see a warning about this upcoming change.
Apple does not formally announce the end of software security updates, but similarly your practice should upgrade any Apple Macintosh workstation running MacOS 10.15 (Catalina) or prior, as they may no longer be receiving security updates.
PCC EHR recommends a workstation running on Windows 10 (or higher) or MacOS 11 (or higher). For more information, read Hardware Guide: Your Personal Computer and Equipment.
Continuous Updates to COVID-19 Vaccine Support in PCC
PCC continually updates your system to support COVID-19 vaccines. This includes support for clinical and financial codes, manufacturer and vaccine codes (MVX and CVX), and the index of VIS. During the PCC 9.4 to 9.5 release cycle, PCC rolled out multiple patches to your system.
To learn how to configure your system for COVID-19 vaccine administration, read:
COVID-19 Vaccines: Plan, Configure, Order, Administer, and Bill
For other guides and updates related to COVID-19, visit PCC’s COVID-19 Links and Resources page.
August Update to VIS List
In August of 2022, PCC updated your practice’s server with additional VIS titles for selection in the PCC EHR Immunizations Order component. These include updated listings for the Pfizer COVID-19 vaccine (12+) EUA Fact Sheet, the Novavax COVID-19 EUA Fact Sheet, the new ebola vaccine VIS, as well as updated listings for anthrax and adenovirus vaccines.
September Updates to Support Bivalent COVID-19 Vaccines
In September of 2022, PCC updated your practice’s server with support for the new bivalent COVID-19 vaccine boosters and more.
-
Updated VIS/EUA Listings: The update included new and updated VIS and EUA titles for selection in the PCC EHR Immunizations Order component. In addition to updates for Pfizer-BioNTech, Moderna and Novavax COVID-19 EUA entries, the update included a new Smallpox/Monkeypox Vaccine VIS entry.
-
New CVX Code Support: The update added support for new CVX codes to your system, including the new bivalent COVID-19 boosters, and the monkeypox vaccine CVX codes.
-
Claim Validation Update: PCC also updated your server’s billing code claim validation lists. The new codes included vaccine and administration for the new bivalent COVID-19 booster vaccines.
PCC updates your server to support vaccines when we learn of FDA and AMA changes so that you can configure, enter lots, order, administer and bill for new vaccines. However, payers may not immediately recognize new vaccines and new billing codes. Work with your payers to ensure you can bill these and other new codes.
What about the monovalent COVID-19 shots?: When they announced the new COVID-19 bivalent booster vaccines, the FDA also revised the EUA of Pfizer-BioNTech COVID-19 vaccines to remove the use of a monovalent vaccine as a booster dose for patients 12+ (and Moderna for 18+). Monovalent vaccines are still recommended for a patient’s primary series of COVID-19 vaccination. This means that as of September 2022, pediatric practices should stop using the purple cap and monovalent gray cap Pfizer-BioNTech shots as boosters for their 12+ patient population. While PCC’s system and your payers may still recognize that administration (0004A and 0054A) as valid, it is no longer recommended by the FDA. Especially if your practice sees patients 18+, you should review the FDA’s announcements for additional guideline changes.
October Update for New and Updated COVID-19 EUA Fact Sheets (VIS)
On Sunday, October 23rd, 2022, PCC updated your practice’s server with new and updated EUA Fact Sheet titles for COVID-19 vaccines. These updates came with the FDA’s further approval of bivalent COVID-19 vaccine boosters for younger patients.
The new titles, published in lieu of VIS forms, are available for selection in the PCC EHR Immunization Orders component.
Continued Changes to Monovalent vs Bivalent Boosters: The FDA continued to revise the emergency use authorization for COVID-19 vaccines as bivalent boosters were approved for younger children. Monovalent vaccines are still recommended for a patient’s primary series of COVID-19 vaccination, but pediatric practices should stop using the monovalent boosters for patients who can receive the bivalent vaccine instead. Read the FDA announcements for more details.
Bug Fixes in PCC 9.5
PCC 9.5 includes some notable squashed bugs.
-
Vaccine Inventory Decremented When Importing Registry Immunizations: The vaccine inventory at practices with a bidirectional immunization registry connection was incorrectly decrementing when historic immunizations were retrieved from the registry and imported into PCC EHR. This issue has been corrected and practices affected by the issue have had their improperly decremented inventory restored.
-
Incorrect Authorized Representative Name Displayed for Direct Secure Messaging: Practices that participate in the DirectTrust network for Direct Secure Messaging have an Authorized Representative. There is a place for the Authorized Representative’s name to display in the User Administration tool in PCC EHR, but the name that displayed was not always that of practices’ actual Authorized Representative. This issue has been fixed and the correct name now always displays. Please note that the Direct Secure Messaging Authorized Representative is only visible after a user with a Direct Secure Messaging account opens the User Administration tool in PCC EHR.
-
Inability to Change the Pharmacy for Some Prescriptions: There were several common workflows in PCC eRx where prescribers were unable to change the pharmacy for a prescription using the red edit pencil. This issue has been fixed and prescribers can once again change the pharmacy in any prescribing workflow where a red edit pencil appears beside the pharmacy name.
-
Retrieved Immunizations Being Resent to the Same Registry: Patient immunizations that were retrieved from registries over a bidirectional immunization registry connection using the Retrieve Imms button in PCC EHR were unnecessarily being resubmitted to those same registries, sometimes causing errors. This issue has been corrected. Now, the only immunizations that will be sent to registries at practices with bidirectional immunization registry connections are those that are administered or recorded at the practice.
-
Snap Text for Document Titles: When you update the title of an imported document, you can now use SnapText.
-
Delete an Appointment Note: Under certain circumstances, when you edited or erased the text in an Appointment Note, it wouldn’t save. PCC 9.5 fixes this issue.
Work with Pharmacies
Find and select a pharmacy while you prescribe, see where prescriptions were sent and dispensed, manage patient pharmacies, tailor pharmacy settings to your preference, and set up searchable pharmacy nicknames.
Article Under Construction: This article is being updated to reflect new functionality in PCC 10.4, which arrived on October 12th, 2025. Some images may not match your PCC system.
Find and Select a Pharmacy
Look up a pharmacy as you prescribe and set it as the destination for your patient’s prescriptions.
On a New Prescription
Find and select a pharmacy while you write a prescription.
Start a Prescription
Start a prescription in PCC eRx by searching for a medication in the Prescribe component.
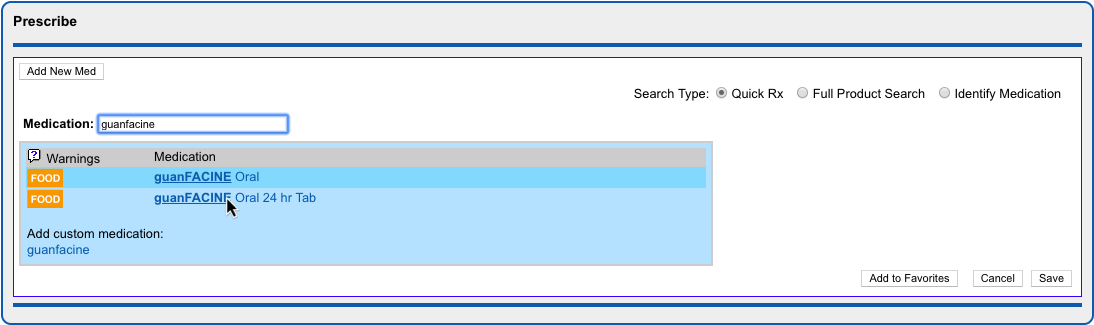
You can also renew or start a fresh prescription from entries in the patient’s Medication History or Prescription History.
Locate the Pharmacy on the Prescription Preview
Once on the prescription editing screen, locate the pharmacy on the prescription preview.
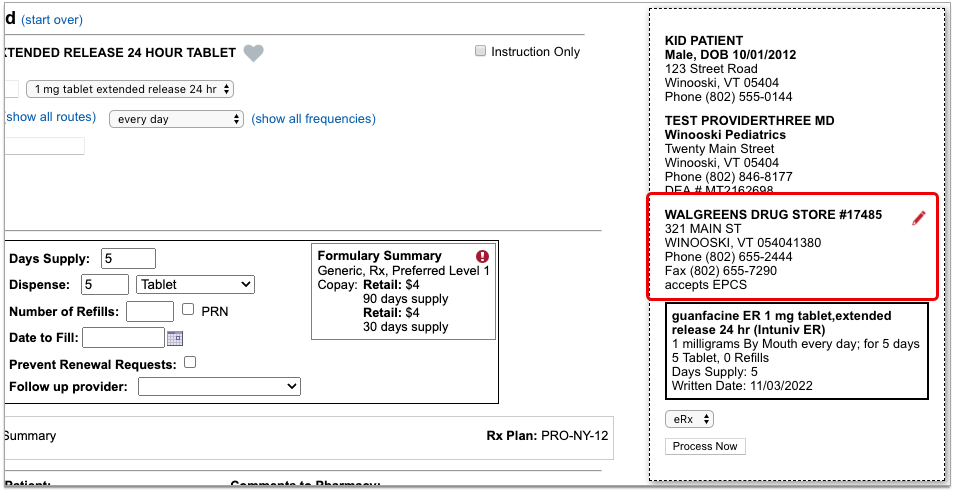
The standard pharmacy for new prescriptions is the patient’s default pharmacy. If the patient has no saved pharmacies, the pharmacy field on the prescription starts out blank.
Edit the Pharmacy
Click the red pencil icon beside the pharmacy field to edit it.
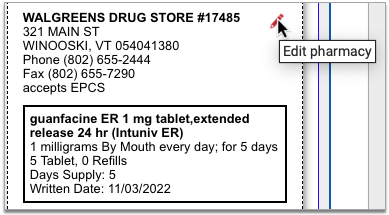
Pharmacy search options open in a new window.
Choose a New Pharmacy
The patient’s saved pharmacies appear at the top of the pharmacy search window. Beneath those, you can search for a new pharmacy.
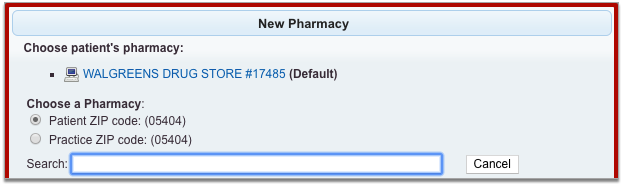
Pharmacy search results display by order of distance from the patient’s home or your practice’s ZIP code. You can search by pharmacy name, address, cross street, or nickname. All of these pieces of information display in the pharmacy search results.
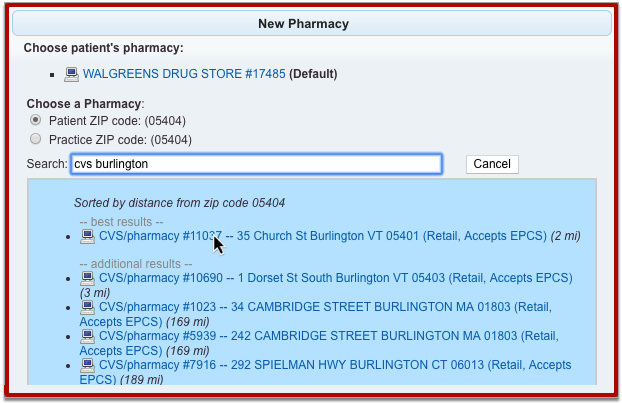
Select the pharmacy where you want to send the prescription.
Review the Pharmacy on the Prescription Preview
After you select a pharmacy, the pharmacy search window closes and returns you to the prescription editing screen.
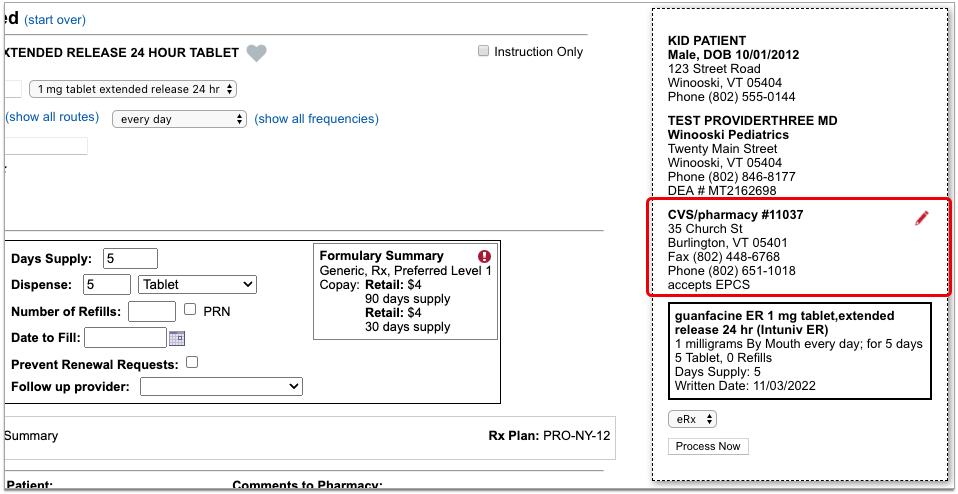
Review the prescription preview to make sure that the pharmacy is now correct. You can edit it as many times as it takes to select the right pharmacy.
You can send new prescriptions right away, or save them to be sent later. Read on to learn how to edit the pharmacy on pending prescriptions.
On a Pending Prescription
You can change the pharmacy on pending prescriptions before sending them out the door.
Find the Pending Prescription
Locate the pending prescription that you need to edit.
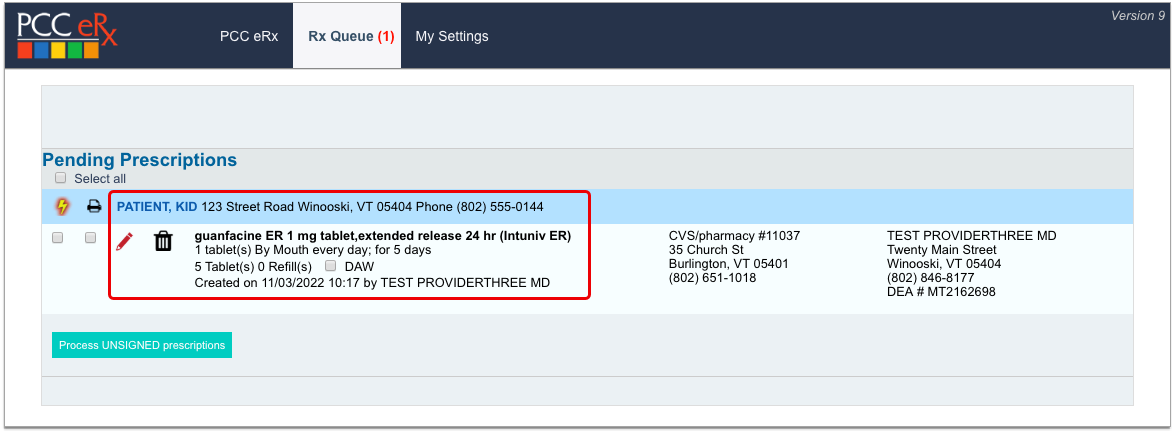
You can find pending prescriptions in the Review & Sign component within the PCC eRx section of the patient’s encounter or on the Rx Queue.
Edit the Prescription
Click the red pencil icon beside the prescription to edit it.

Edit the Pharmacy on the Prescription Preview
Find the pharmacy on the prescription preview, then click the red pencil icon to edit it.
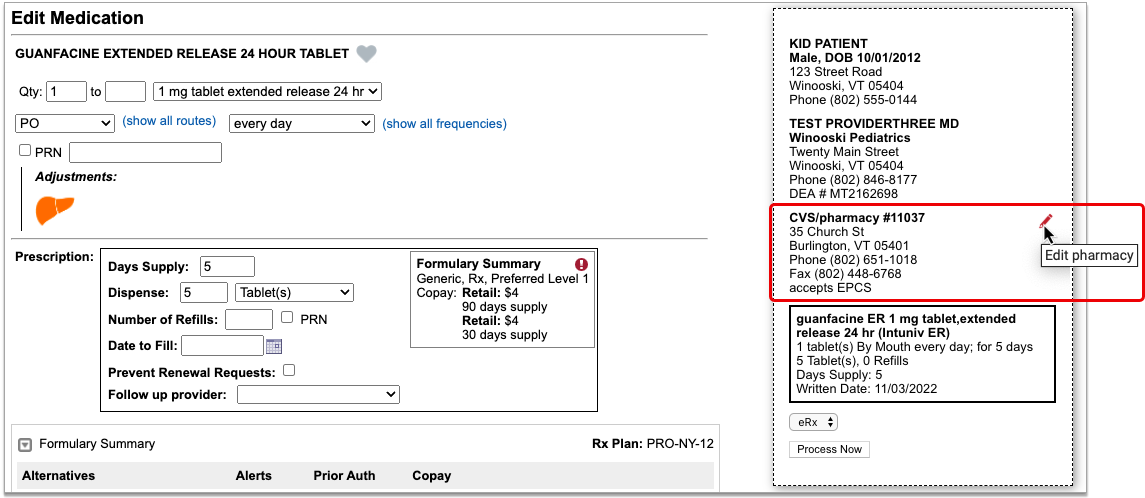
Pharmacy search options open in a new window.
Choose a Different Pharmacy
The patient’s saved Pharmacies appear at the top of the pharmacy search window. Beneath those, you can search for a different pharmacy.
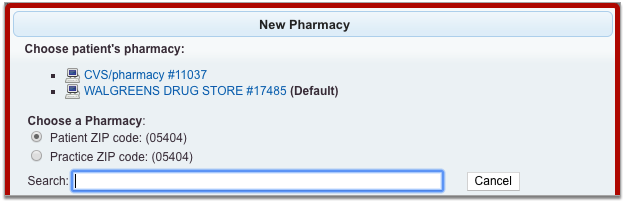
Pharmacy search results display by order of distance from the patient’s home or your practice’s ZIP code. You can search by pharmacy name, address, cross street, or nickname. All of these pieces of information display in the pharmacy search results.
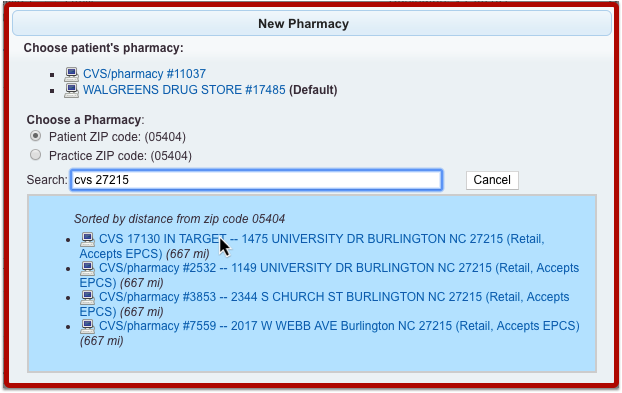
Select the pharmacy where you want to send the prescription.
Review the Pharmacy on the Prescription Preview
After you select a pharmacy, the pharmacy search window closes and returns you to the prescription editing screen.
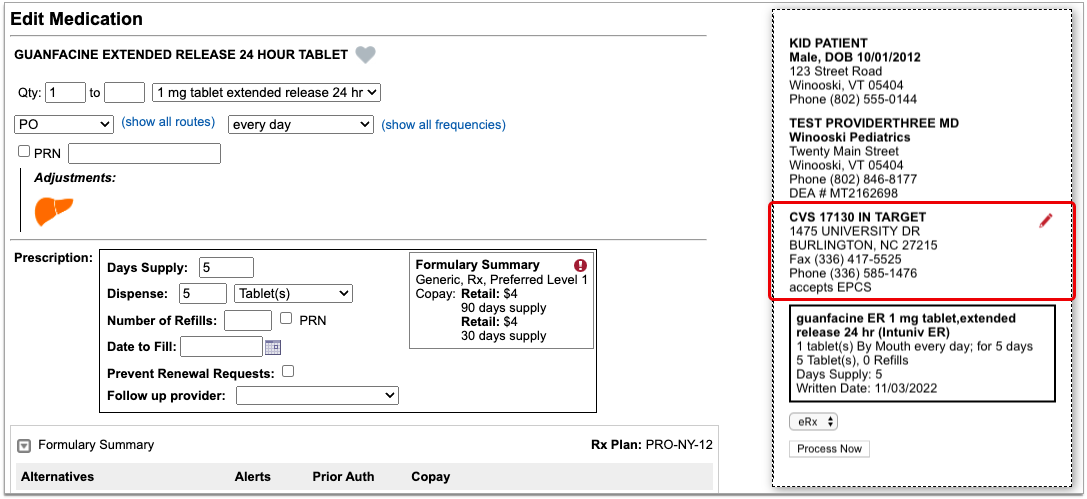
Review the prescription preview to make sure that the pharmacy is now correct. You can edit it as many times as it takes to select the right pharmacy.
You can send the pending prescription right away, or save it to be sent later. If you want to edit the pharmacy for multiple pending prescriptions, or split up a batch of pending prescriptions to go to different pharmacies, read on.
For Multiple Pending Prescriptions
You can edit the pharmacy for multiple pending prescriptions at the same time, and optionally split up a batch of pending prescriptions to go to multiple different pharmacies.
Find the Pending Prescriptions
Open the PCC eRx section of the patient’s encounter and go to the Review & Sign component.
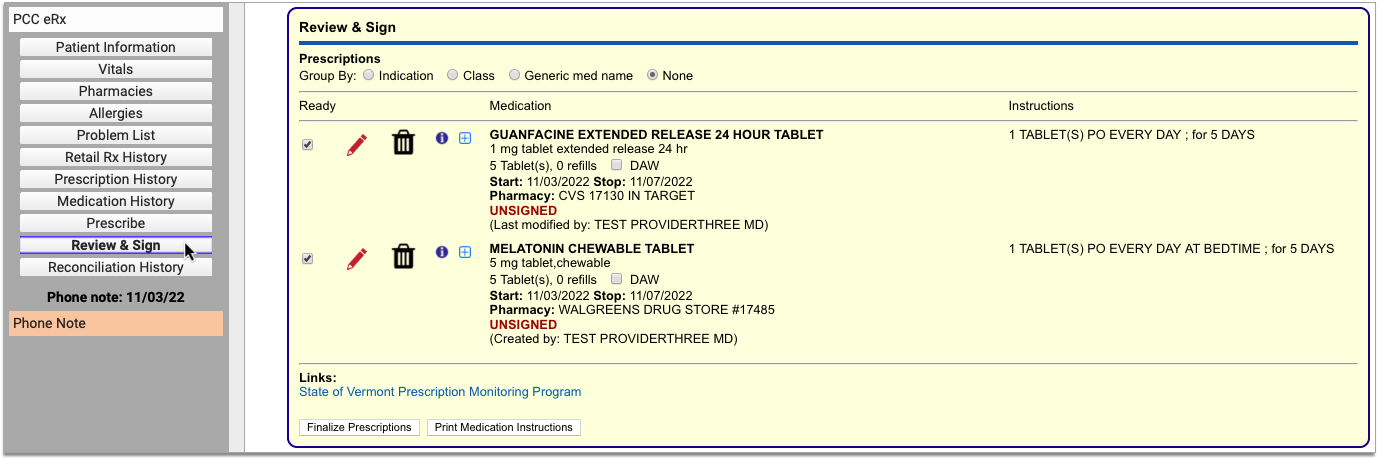
The patient’s pending prescriptions queue appear in that component pending processing.
Finalize Prescriptions
Click the “Finalize Prescriptions” button to launch the Prescription Review window.
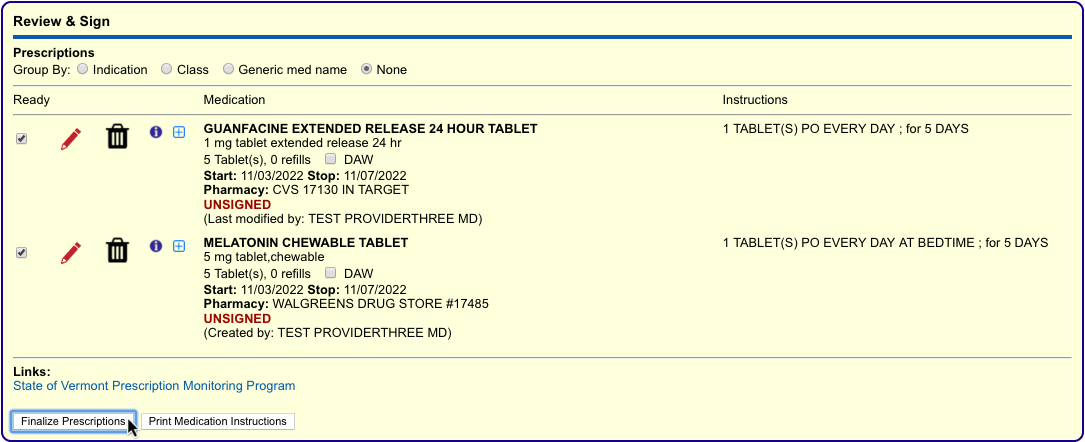
In Prescription Review, you can edit prescription details such as the pharmacy.
Edit the Pharmacy
In the Prescription Review window, prescriptions display beneath the pharmacy where they are queued to be sent.
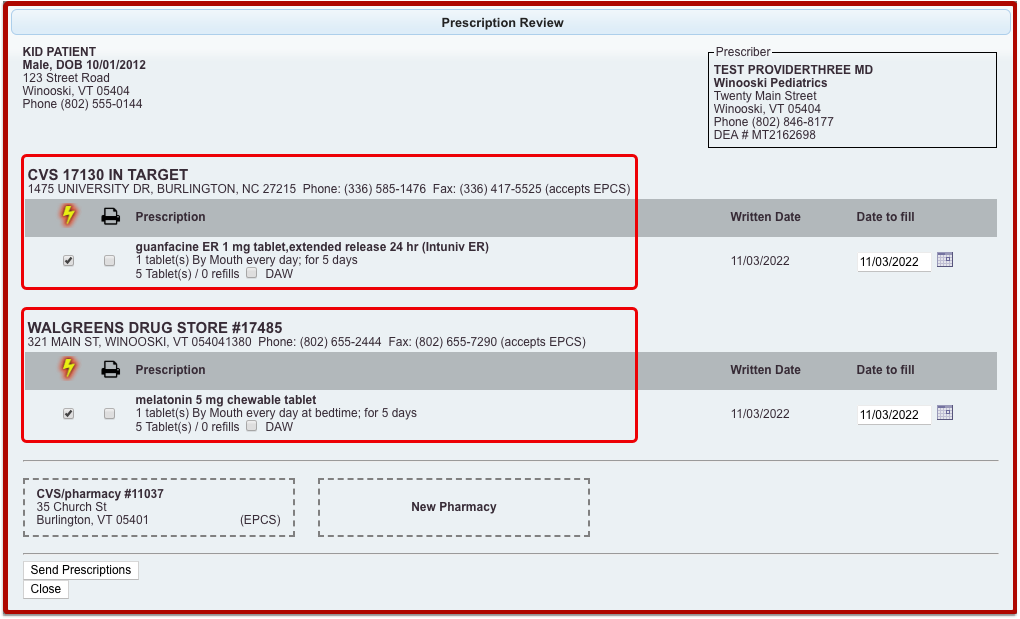
The patient’s additional saved pharmacies appear as tiles at the bottom of the window, along with the option to add a pharmacy, which opens the pharmacy search options.
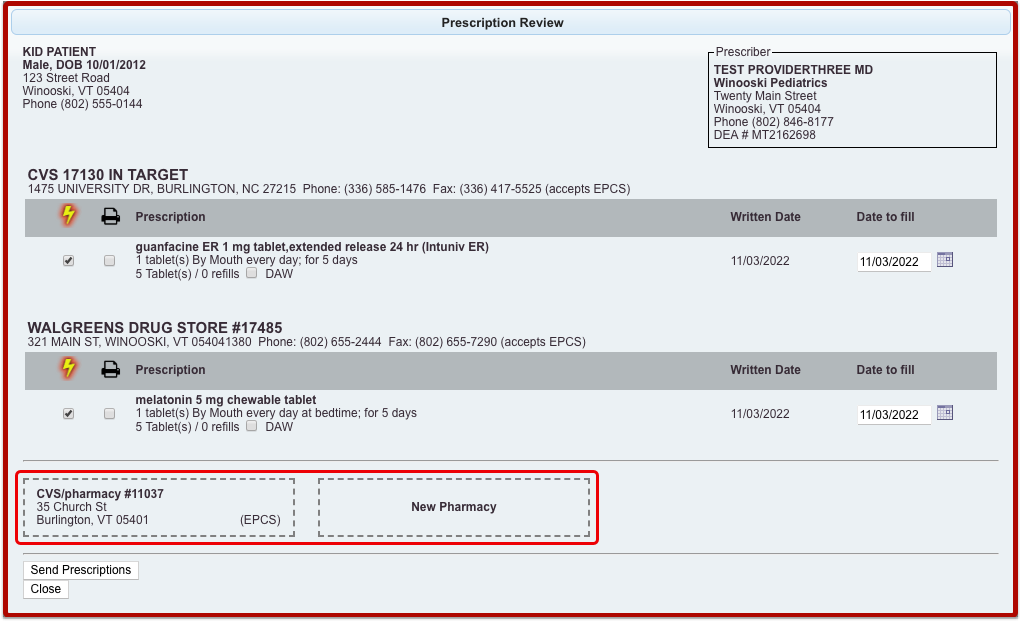
You can pair prescriptions and pharmacies by dragging them together with your mouse cursor until you see a yellow highlight.
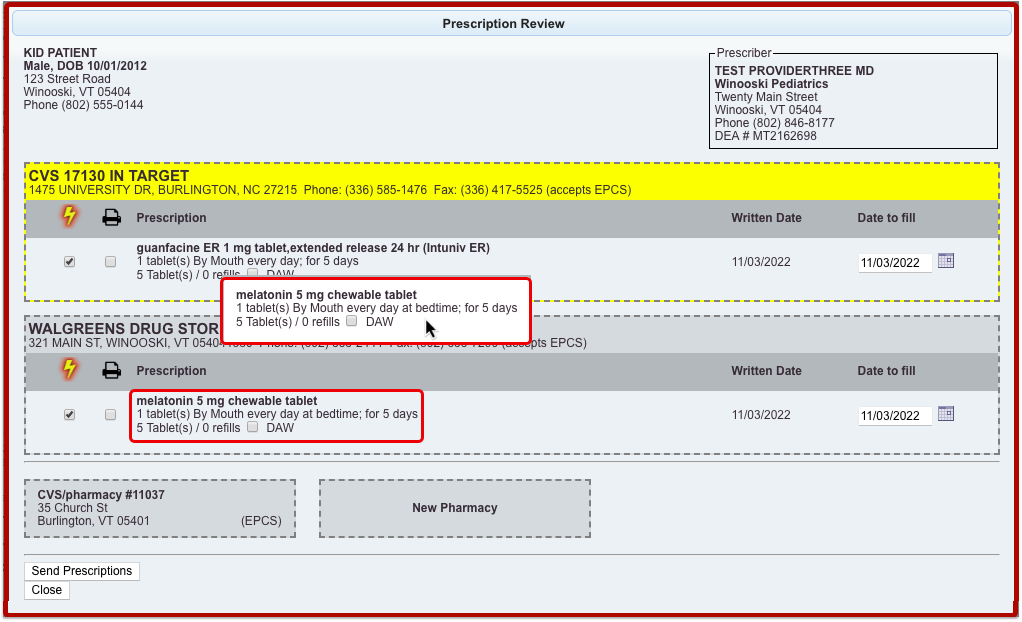
You can use the drag and drop function to pair prescriptions and pharmacies one at a time, or to replace a pharmacy that has several prescriptions queued.
Finish Processing the Prescriptions
Review the prescriptions to make sure each one is going to the right pharmacy.
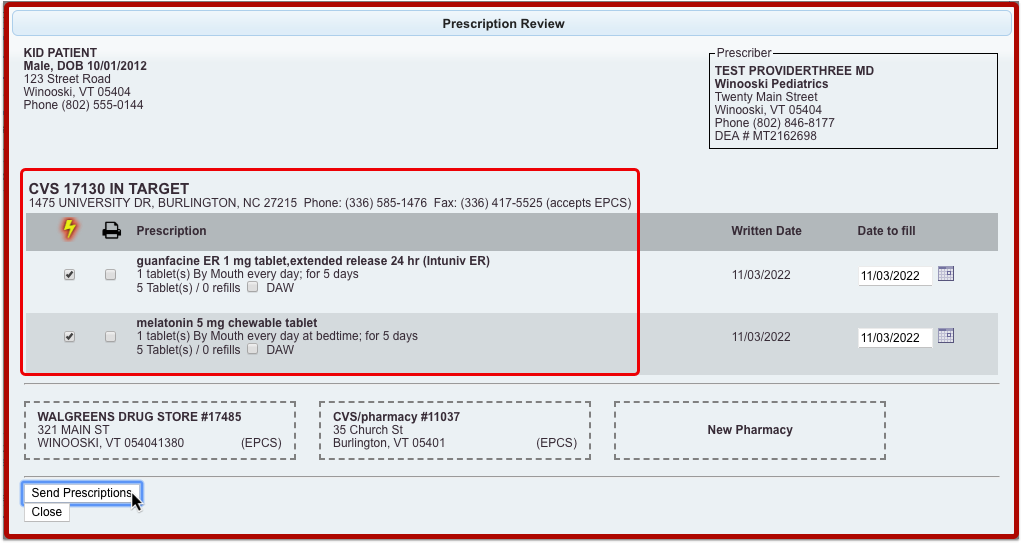
Click “Send Prescriptions” to send all of the prescriptions at once to their respective pharmacies.
See Where a Prescription Was Sent or Picked Up
See where a prescription was sent or picked up in PCC EHR and PCC eRx.
See Where a Prescription Was Sent
There are many places in PCC EHR where you can review where a prescription was sent.
In the patient’s Visit History, find the encounter where the prescription was written. The encounter summary shows what was prescribed and where the prescription was sent.
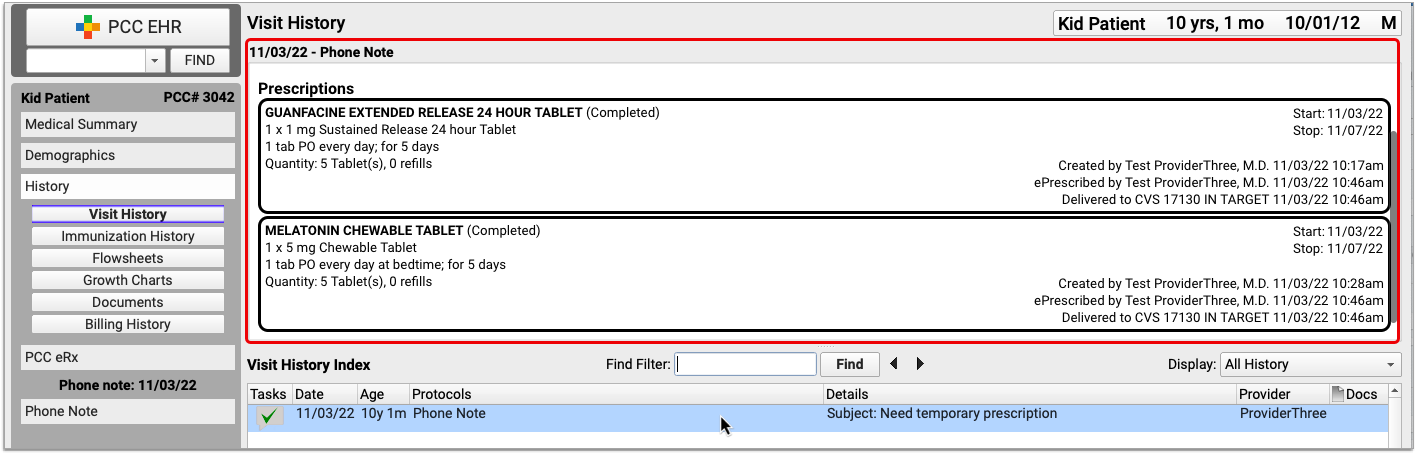
If you open the encounter, you can jump to the Prescriptions component to see the same information in the context of the visit.
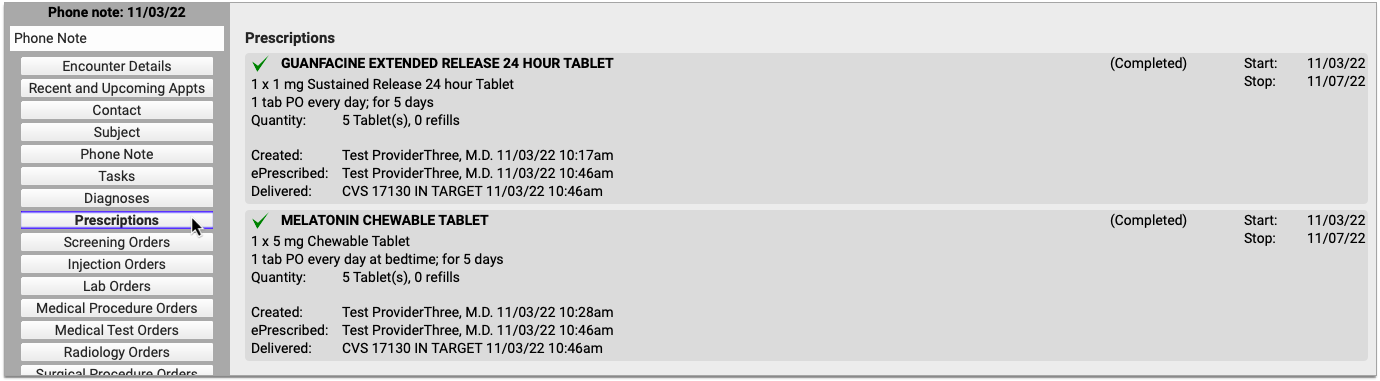
If you want to see information about all of the patient’s past prescriptions, open the PCC eRx section of their chart and go to the Prescription History.

For the most complete details about how, when, and where a prescription was sent, open the PCC eRx section of the encounter where it was prescribed. Then, jump to the Review & Sign component.
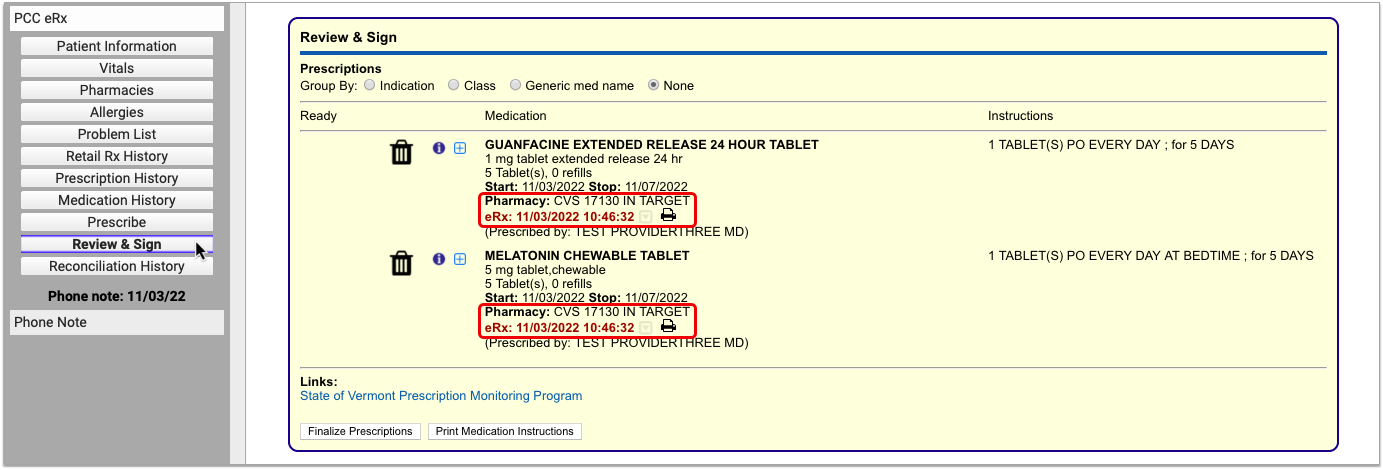
After being sent, prescriptions in the Review & Sign component list a pharmacy, a timestamp, and other details. Hover over the timestamp to see an overview of the prescription’s journey from your office to the pharmacy.
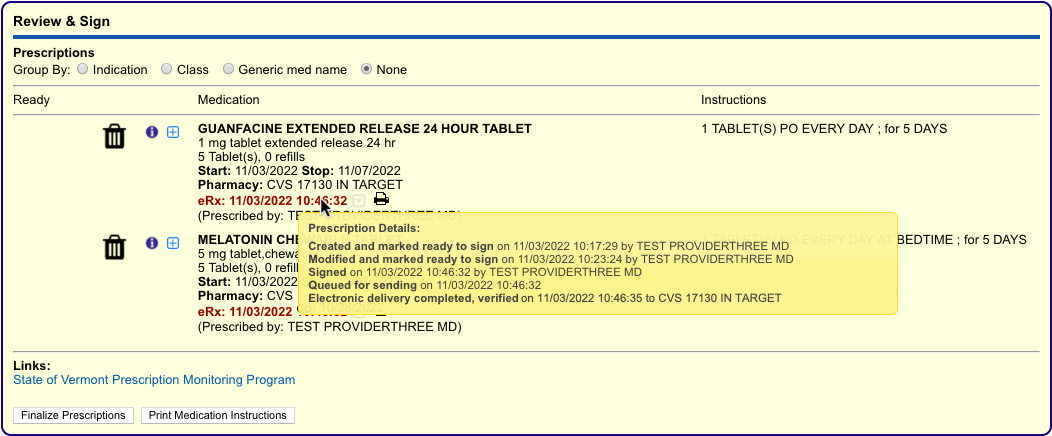
For the maximum amount of detail about how, when, and where the prescription was sent, click the gray disclosure triangle next to the timestamp in Review & Sign.

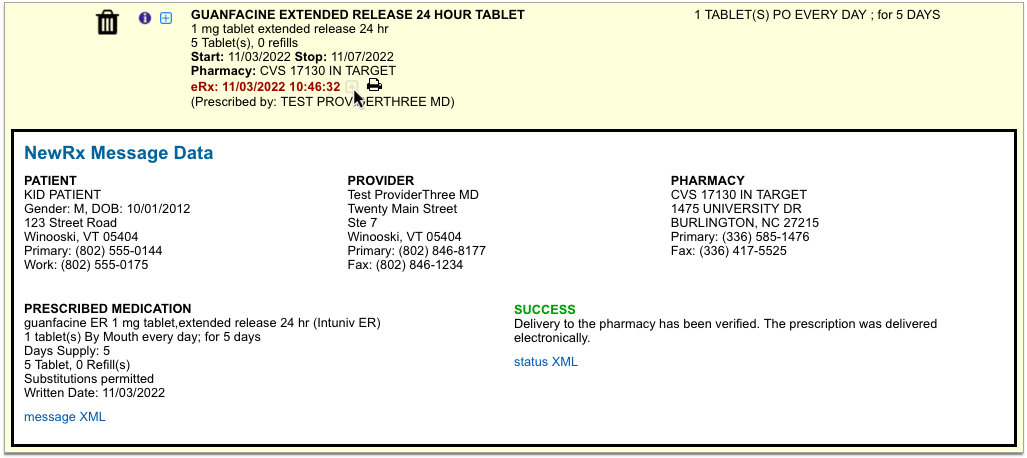
Complete pharmacy information and a delivery status appear in plain text, as well as in the XML message contents. The XML message contains the actual data sent by PCC eRx to the pharmacy.
See Where Prescriptions Were Picked Up
Some pharmacies send messages back to prescribers to indicate that a prescription was picked up. When this information is provided, you can see it in the patient’s Prescription History.

A pill bottle icon indicates that a pharmacy provided dispensing information about the prescription. Click the icon to see what the pharmacy sent.
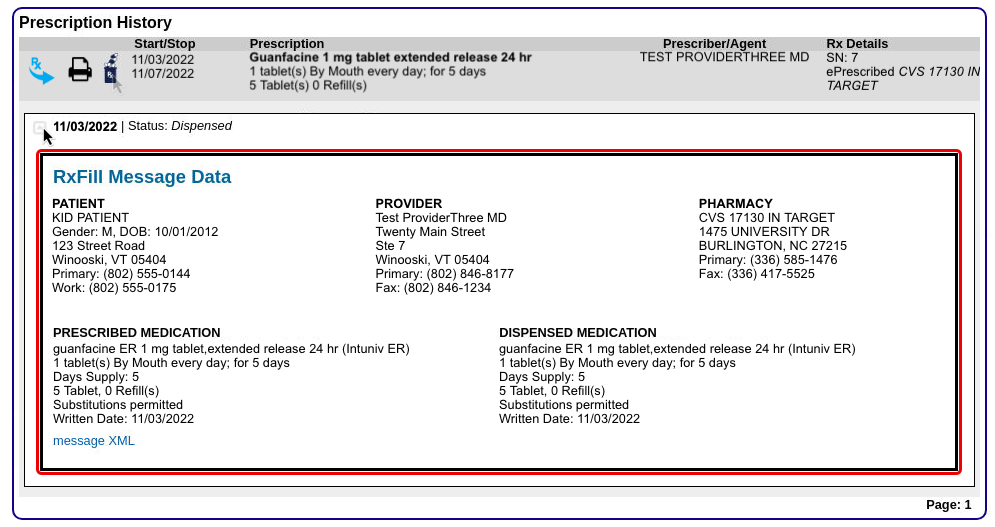
Another place you can sometimes see which pharmacy dispensed a prescription is in the patient’s Retail Rx History. After receiving and recording consent from the patient, click the doctor icon beside any prescription to see what Surescripts was able to find about who prescribed it and where it was dispensed.
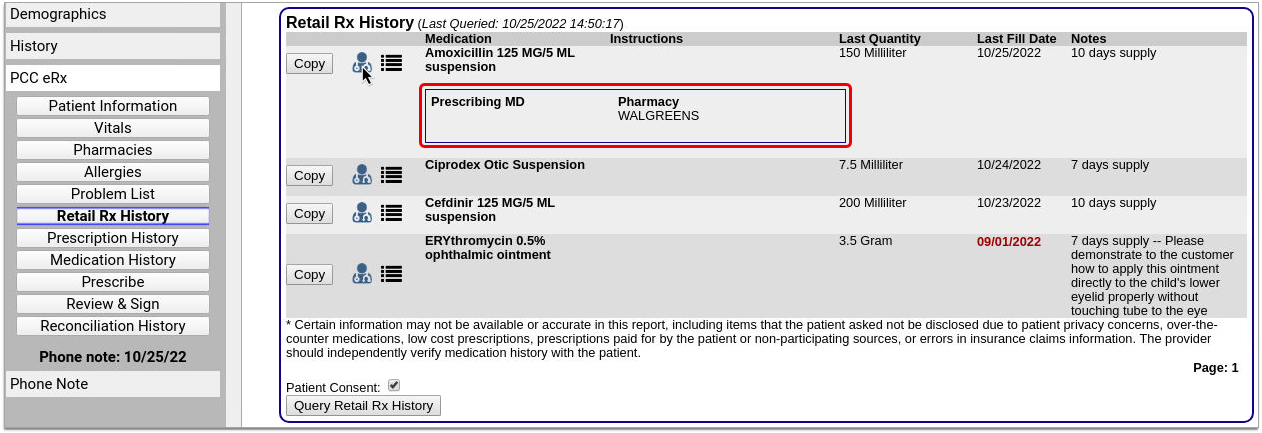
The Retail Rx History is especially useful for learning about prescriptions that were not prescribed from your practice. Please note that you may only query patients’ Retail Rx History once every 72 hours.
Manage Patient Pharmacies
Track your patient’s pharmacies, including their default pharmacy.
The Pharmacies Component
You can track and manage your patient’s pharmacies in the Pharmacies component within PCC eRx. To get to the Pharmacies component, open your patient’s chart and click the PCC eRx button.

If the patient has a visit, phone note, or portal message today, PCC eRx opens to that encounter. If not, you can select a past encounter.

Once in PCC eRx, click the Pharmacies anchor button to jump to the Pharmacies component.

Use the Pharmacies component to create a list of the patient’s preferred pharmacies and set a default pharmacy for all of their future prescriptions.
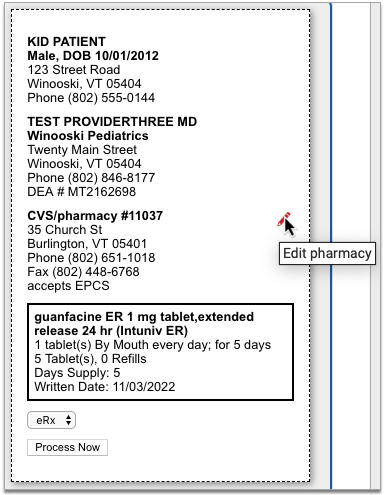
When you search for a pharmacy while writing a prescription, the pharmacies saved in the patient’s Pharmacies component appear at the top of the list for easy selection.
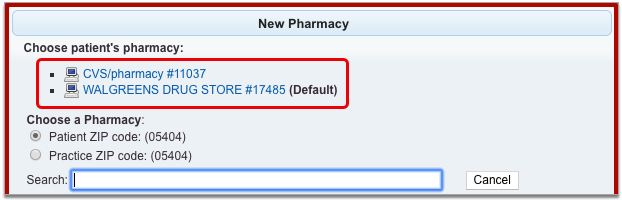
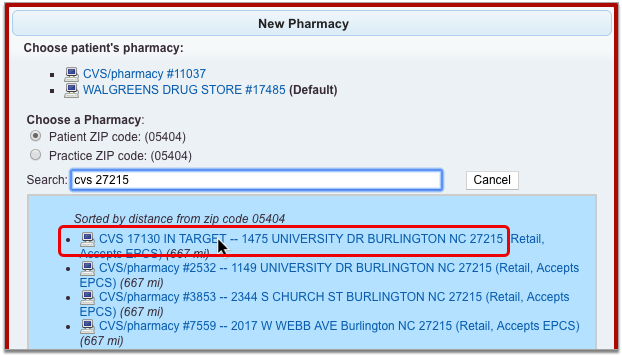
To learn more about picking a pharmacy while you write a prescription, read Find and Select a Pharmacy.
Add a Pharmacy
Click the “Add Pharmacy” button in the Pharmacies component to add a new pharmacy to the patient’s list.
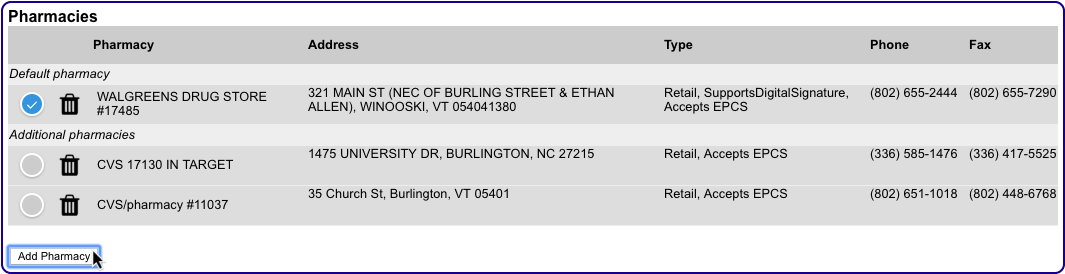
The button launches a window where you can search for pharmacies by name, address, cross street, or custom nickname.

Pharmacies that match your search terms appear in order of distance from the patient’s home ZIP code or that of your practice, depending upon which option you have selected.
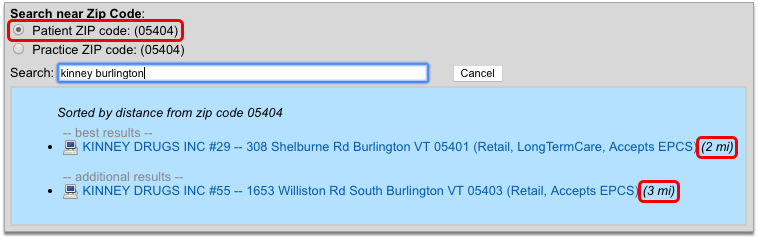
You can change the search terms and ZIP code criterion at any point to refine the pharmacy search results. When you have located the correct pharmacy, select it to add it to patient’s saved pharmacies.
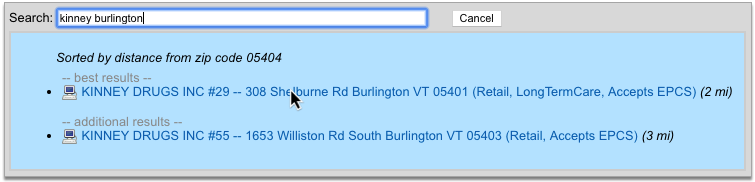
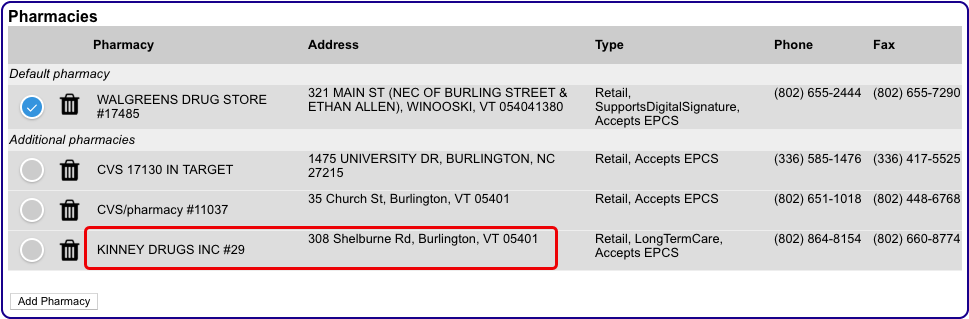
The very first pharmacy you add to the Pharmacies component automatically gets set as the patient’s default pharmacy. The pharmacies you add after that follow your personal default pharmacy setting on the My Settings page. To learn more, read Default Pharmacy Settings.
Prescriptions Always Start Out Using the Default Pharmacy: Prescriptions always start out using your patient’s default pharmacy. If you add a new entry to the Pharmacies component but do not make it the patient’s default, subsequent prescriptions will not start out using that new pharmacy. To use the new pharmacy, edit the prescription and manually select the new pharmacy in the pharmacy search window.
Delete a Pharmacy
To remove a pharmacy from the Pharmacies component, click the trash can icon beside it.
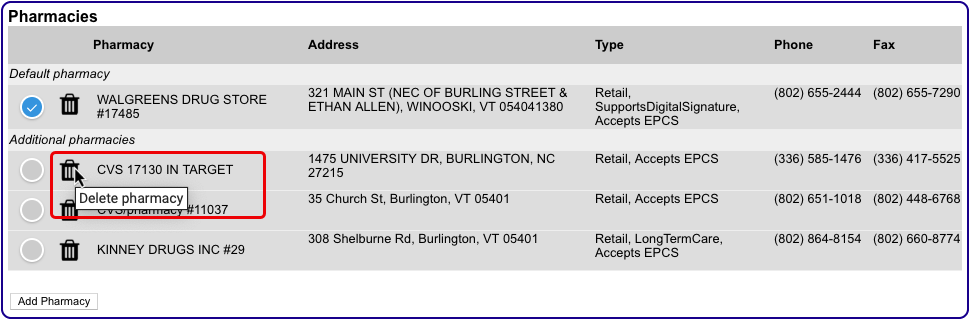
If you delete your patient’s default pharmacy, the first pharmacy alphabetically becomes their new default.
Set a Default Pharmacy
The default pharmacy is the presumed destination for your patient’s new prescriptions. You can see and update your patient’s default pharmacy in the Pharmacies component in PCC eRx.
The first pharmacy you add to the patient’s Pharmacies list automatically becomes their default. As you add other pharmacies, you can manually set the default using the Default radio button.
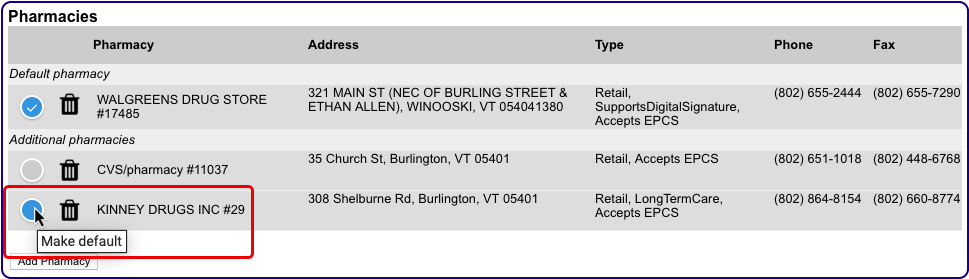
If you delete your patient’s default pharmacy, the first pharmacy alphabetically becomes their new default.
You can configure PCC eRx to automatically make a pharmacy the patient’s default as soon as it’s added to the Pharmacies component. To learn how, read Default Pharmacy Settings.
Keep Sibling Pharmacies in Sync
You can configure PCC eRx to keep pharmacy information up-to-date between siblings. To learn how, read Sibling Pharmacy Settings.
Manage Your Pharmacy Preferences
Make certain patient pharmacy behaviors automatic for your user account in PCC eRx.
Default Pharmacy Settings
You can control how the default pharmacy updates when you add a new entry to the Pharmacies component in a patient’s chart.
Open PCC eRx and go to the My Settings tab.

Find the Pharmacies section. The first group of radio buttons gives you global control over what happens to a patient’s default pharmacy when you add a new pharmacy to the Pharmacies component in their chart.
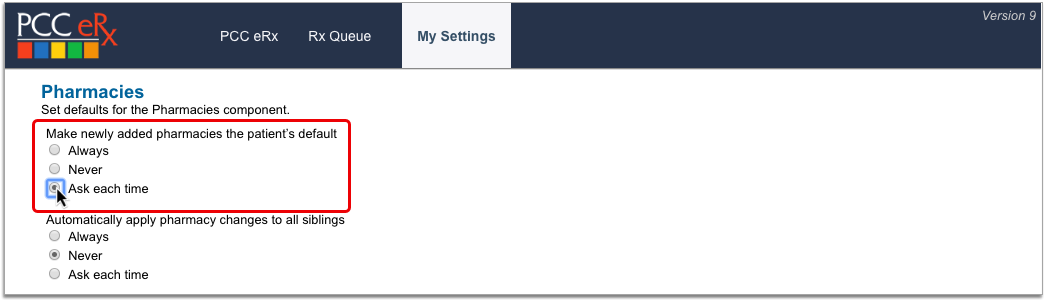
-
Always: Automatically make a pharmacy the patient’s default as soon as it’s added to the Pharmacies component.
-
Never: Never make a pharmacy the patient’s default when it’s added to the Pharmacies component.
-
Ask each time: Prompt me to update the patient’s default every time I add a new pharmacy to the Pharmacies component.
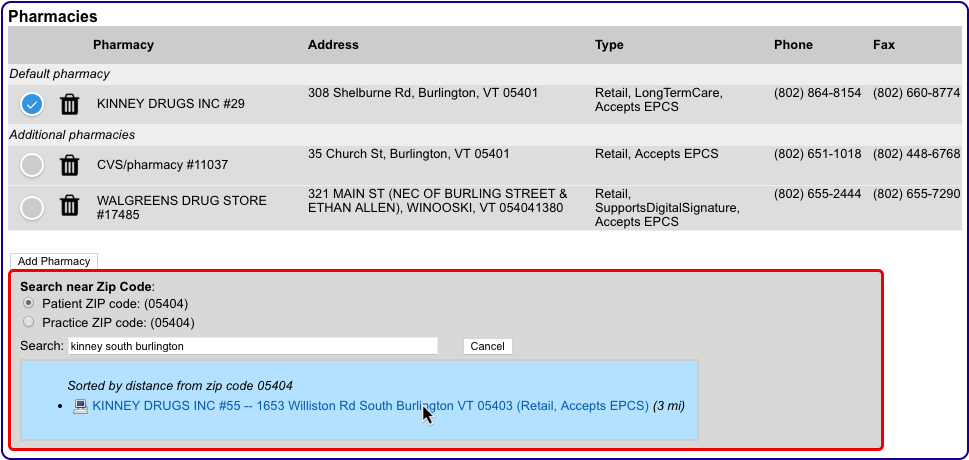
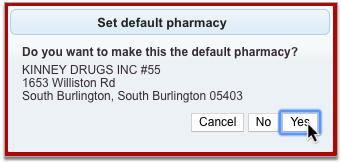
The default pharmacy setting only applies when you add a new pharmacy to the Pharmacies component using the “Add Pharmacy” button. The pharmacies you add while prescribing or finalizing a prescription are not governed by this setting and never update the patient’s default.
Sibling Pharmacy Settings
You can configure PCC eRx to keep siblings’ pharmacies in sync.
Open PCC eRx and go to the My Settings tab.

Find the Pharmacies section. The second group of radio buttons lets you control how a change to one patient’s pharmacies affects their siblings. Changes include adding or deleting a pharmacy in the Pharmacies component, or updating the default pharmacy.
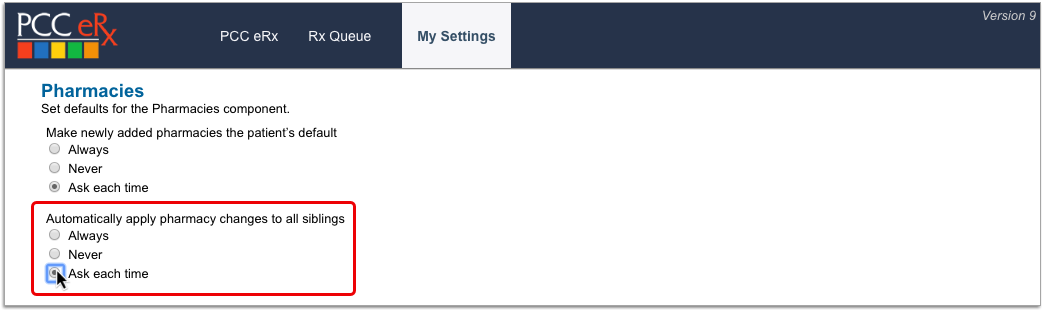
-
Always: Automatically update all siblings with changes I make in the Pharmacies component for one.
-
Never: Never update siblings with changes I make in the Pharmacies component for one.
-
Ask each time: Prompt me to update siblings every time I make a change in the Pharmacies component for one.
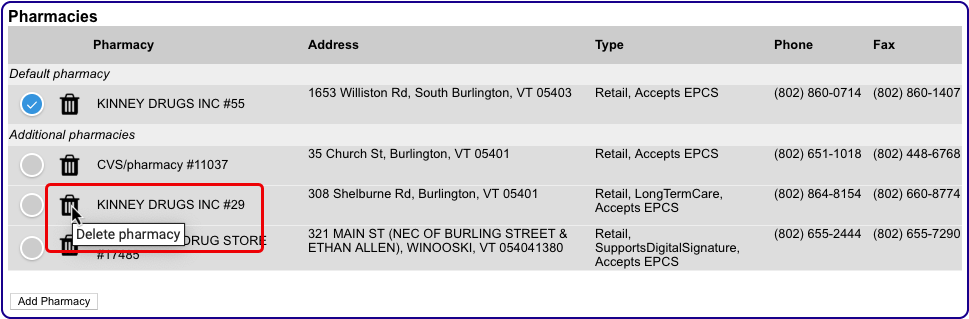
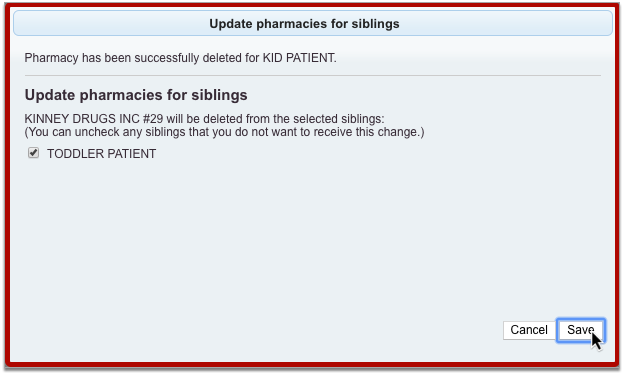
The sibling pharmacy setting only applies when you make changes to pharmacies in the Pharmacies component for a patient who has siblings. The pharmacies you add to a patient while prescribing or finalizing a prescription are not governed by this setting and never get added to siblings.
Create Searchable Pharmacy Nicknames
Users with Administration privileges in PCC eRx can set up practice-wide, searchable nicknames for pharmacies that are otherwise tricky to find.
In PCC eRx, click the Administration tab. Then, click the link for “Pharmacy Nicknames.”
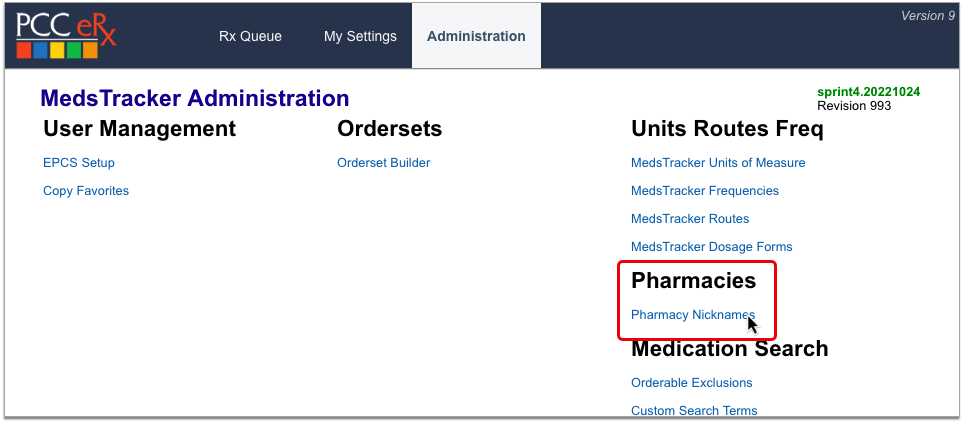
In the Search field, type the name of the pharmacy you want to nickname, then click the “Add” button beside it.
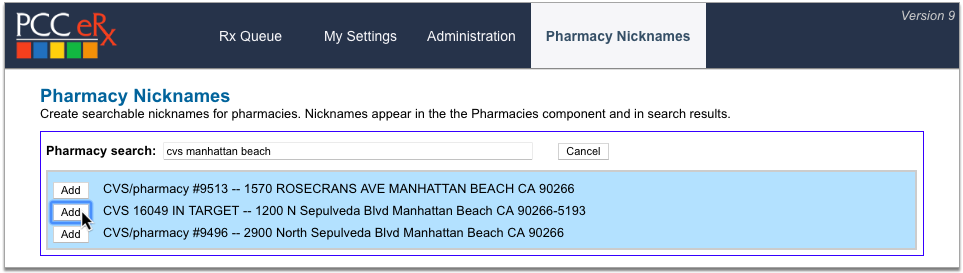
Create a nickname for the pharmacy, optionally leave an internal note explaining the purpose of the nickname, then click “Save”.
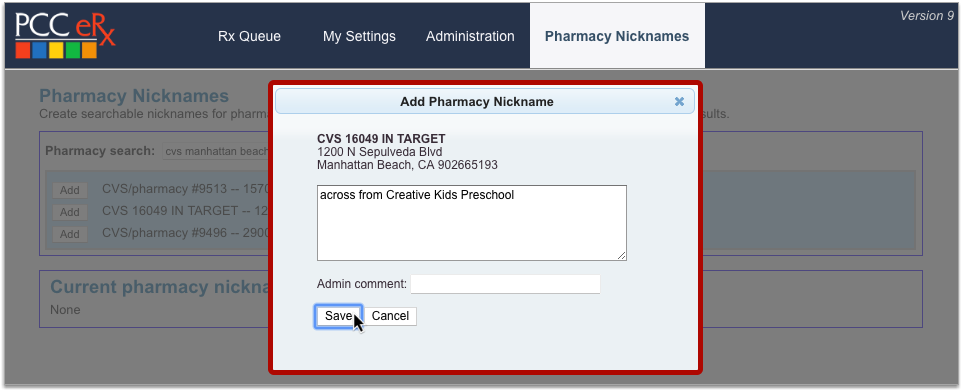
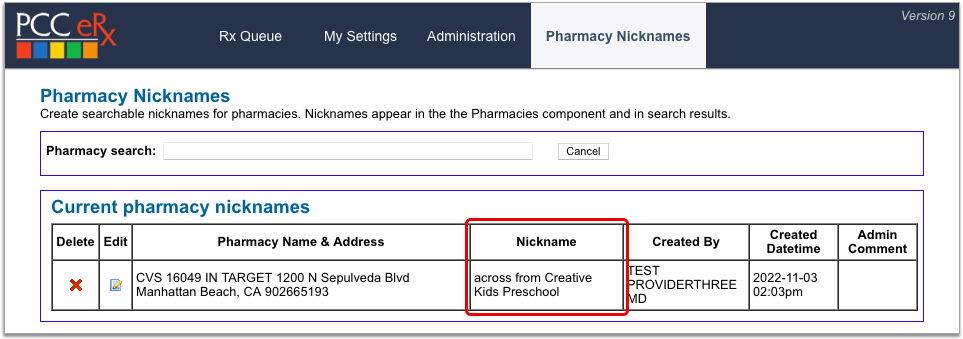
Pharmacy nicknames display anywhere you can see and search for pharmacy information in PCC eRx.
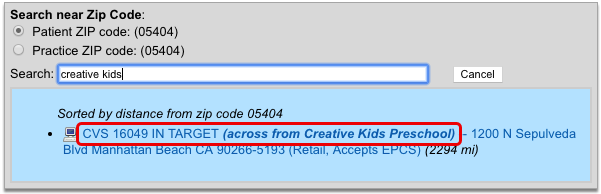

You can edit and delete pharmacy nicknames on the Pharmacy Nicknames configuration page. Click the x icon to delete a nickname or the pencil icon to edit.
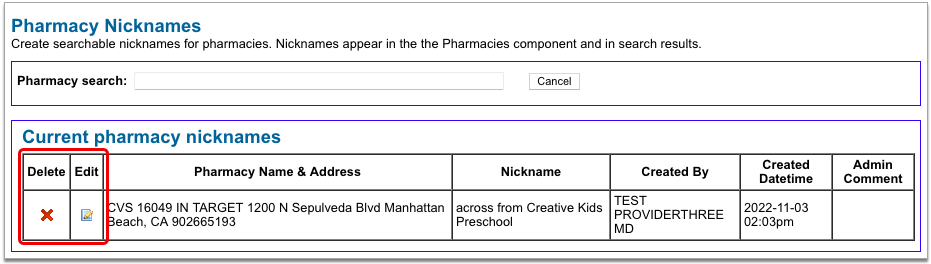
You can also edit a pharmacy nickname by searching for the pharmacy in the search field at the top of the configuration page and clicking the “Edit” button beside it.

Avoid Using Special Characters: For an optimal experience, avoid using special characters in pharmacy nicknames. Nicknames that contain special characters such as double quotes (“), ampersands (&), angle brackets (<>), and at signs (@) cannot be found by searching for those characters and may become difficult to edit once saved.
PCC 9.5 Migration Considerations
The PCC 9.5 release includes new features that may need configuration and for which you may want to do extra planning or training. Read below to learn more, and share relevant details with your physicians and staff.
Read the PCC 9.5 Release article for complete details on these features.
Contact PCC Support for help implementing features in PCC 9.5.
Add the Account Notes Component to Protocols
After your PCC 9.5 update, you can add the Account Notes protocol to your phone notes, the Demographics section of the chart, or other protocols in PCC EHR.
Use the Protocol Configuration tool to add the component. For more information, see the Configure Chart Notes and PCC EHR Components section of learn.pcc.com. Or contact PCC Support for a refresher.
As you add the component to other locations in PCC EHR, consider the following:
-
Permissions: The Account Notes component is not locked down by a user role. If you add the Account Notes to the Patient Check-In protocol, for example, then any user who can access Patient Check-In will also be able to review and update Account Notes. Consider your practice’s ideal workflow as you customize your protocols and assign permissions to each of PCC EHR’s tools.
-
Will You Replace Old Notes Fields?: If your practice begins using Account Notes on other ribbons in PCC EHR, you may want to deprecate the use of other fields. For example, if you used a custom “Billing Notes” text box before PCC 9.5, you might choose to stop using that field. You could migrate any old notes into a family’s Account Notes when they next visit your practice, and later remove the old field from your protocols.
-
Account Notes Are Also in Partner: As a reminder, when a user adds or updates a note to a family’s Account Notes, the changes are also reflected in Practice Management’s Family Editor (
fame) tool, and vice-versa.
Adjust Account Roles for the Claims Tool
After your PCC 9.5 update, your practice’s administrative users will have access to the new Claims tool. You can designate which additional user roles will have access.
Use the Roles tab on the User Administration tool to edit an appropriate role.
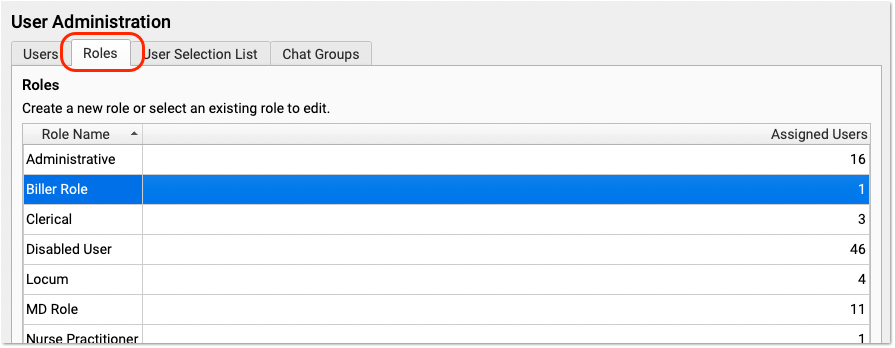
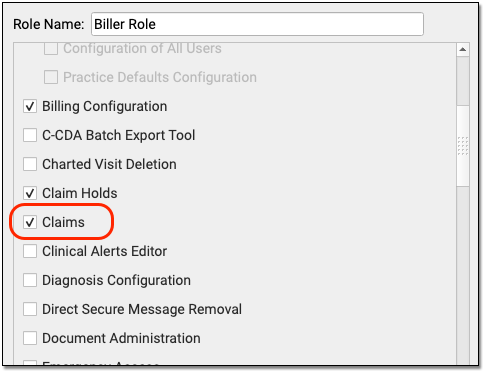
Next, review that appropriate users are assigned that role.
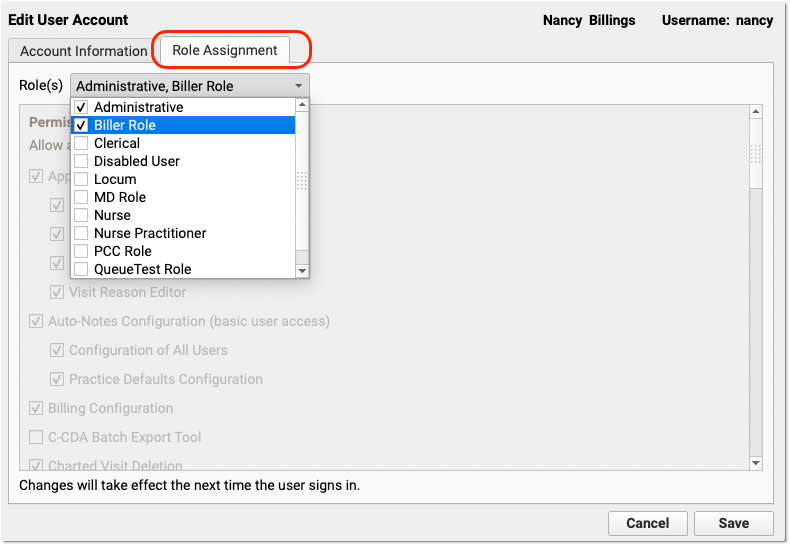
Begin Submitting Claims in PCC EHR
The Practice Management window includes an older tool for processing and submitting claims. As a practice, you should decide when to switch to PCC EHR and stop using the older tool.
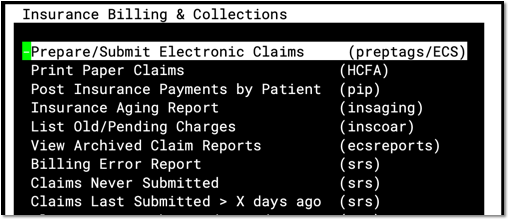

Your practice can submit claims from PCC EHR or from Partner, but switching back and forth between the tools can result in incomplete logs and other problems.
For example, submitting claims in the Claims tool in PCC EHR will update the Log tab in PCC EHR as well as the various EDI reports, including the Bad Claims Report. Submitting claims in Partner will not update the Log tab in PCC EHR.
Keep Better Track of Claim Problems: When you use the Claims tool in PCC EHR, and a claim has a problem that needs correction before it can go out, PCC keeps track of that claim. Every time you submit claims, it will attempt to process the stuck claim. The one exception to this is when charges are pending an insurance company that is not active on the patient’s account for the date of service–for those errors, you must fix the policy problem and then generate a new claim (in oops). By contrast, when you process your claims in Practice Management, claims that need corrections will not be resubmitted, and you must fix the problem and generate a new claim for many errors. PCC recommends that practices migrate to the new Claims tool in order to reduce the risk of losing track of charges that have not yet been submitted.
Review and Update Adjustment Procedures to Accommodate New Payments Tools
In PCC 9.5, you can post credit refunds, stopped payments, and stopped payment fees in the Payments tool. As you implement these features, you may want to change your adjustment procedures or add new adjustments.
Your practice’s list of adjustments is found in the Procedures table, in the under-the-hood Table Editor (ted). To learn how to edit procedures and adjustments, read Edit Your Practice’s Procedures, Codes, Adjustments, and Prices.
Switch to the New Forms Solution in PCC EHR
A new forms solution in PCC EHR empowers you to create and manage your own auto-filling forms, handouts, policies, and letters. With help and guidance from PCC Support, you can switch to the new forms solution when the time is right for your practice. To learn why, when, and how to make the switch, read Switch to the New Forms Solution in PCC EHR.
Early Access Tool: The new forms solution is in an early access testing period in just a few offices. If you are interested in participating in the early access release, please contact PCC Support.
Update Your COVID-19 Vaccine Configuration
As described in the PCC 9.5 release article, PCC continually updates your practice’s server with new codes and VIS lists in order to follow the EUA approved COVID-19 vaccines.
Read COVID-19 Vaccines: Plan, Configure, Order, Administer, and Bill to learn how to set up these vaccines for use at your practice.
Activate Two-Factor Authentication for Your PCC Email
If your practice uses PCC’s email services, each user at your practice can now activate two-factor authentication to improve email security.
Stop to OptOut Included on All SMS Messages
To reduce the chance of SMS messages being blocked as spam, PCC 9.6 automatically adds the unsubscribe instruction “Stop to OptOut” to all outgoing SMS messages sent from PCC EHR. If you already include instructions for opting out of future messages, you should remove that text from your footer. Because “Stop to OptOut” is include in each message, the available character count has been reduced to 145.
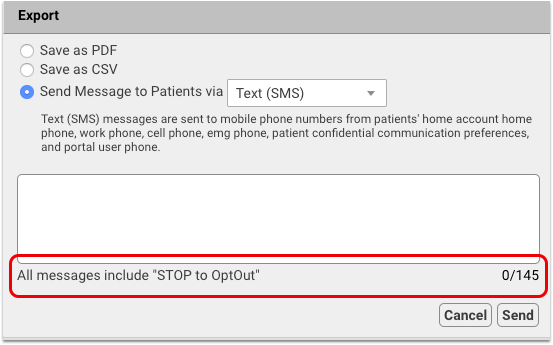
Update Your Windows 8, and Windows Server 2012, and 32-Bit Windows Workstations
When a manufacturer stops providing security updates for an operating system, PCC ends support as well. Microsoft will end support for Windows 8 in January of 2023, and infrastructure support necessitates we end support for Windows Server 2012 at the same time. If your practice uses workstations that run Windows 8 (or prior) or Windows Server 2012 (or prior), you should upgrade those machines.
Apple does not formally announce the end of software security updates, but similarly your practice should make plans to update or upgrade any Apple Macintosh workstation running MacOS 10.14 (Mojave) or MacOS 10.15 (Catalina) or prior, as they are approaching end-of-life.
When a user logs into PCC EHR, it will present a message if they are running older system software. The reminder encourages them to review and update their operating system. Contact PCC Support for recommendations.
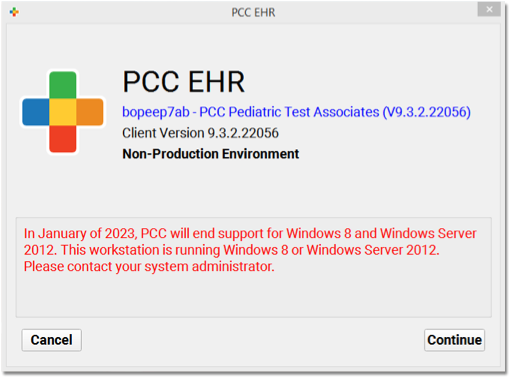
Additionally, Microsoft is ending support for their 32-bit operating systems. PCC will end support for Windows 32-bit operating systems with the upcoming 9.6 release in 2023. Any workstations currently running a Windows 32-bit operating system will see a warning about this upcoming change.
PCC EHR recommends a workstation running on Windows 10 (or higher) or MacOS 11 (or higher). For more information, read Hardware Guide: Your Personal Computer and Equipment.
Update Your eRx Favorites to Use Valid Dispense Units of Measure
As the result of a Surescripts compliance update and subsequent PCC eRx patch in October 2022, certain terms for dispense unit of measure were retired. Since the update, favorites that were built using those now-retired terms prompt you to select a valid dispense unit of measure each time you prescribe.
PCC recommends updating your favorites to use valid terms for dispense unit of measure. When you edit or create a favorite, your only option is to select a valid term.
For information about how to work with prescription favorites in PCC eRx, read PCC eRx Prescription Favorites.
Prescribe Medications
You can prescribe medications electronically from patient visits, phone notes, portal messages, and other patient encounters in PCC EHR.
Intro Video: To learn the basics of prescribing in less than 5 minutes, watch Prescribe Medications.
New User Training Video: To go deeper as a new user without getting overwhelmed, watch Prescribing 101: PCC eRx Essentials for New Users.
Create and Send a Prescription
Learn the basic workflow of how to prescribe a medication in PCC EHR. You can also prescribe from pocketPCC.
Open PCC eRx
From a visit, phone note, or portal message, click on the “PCC eRx” button.
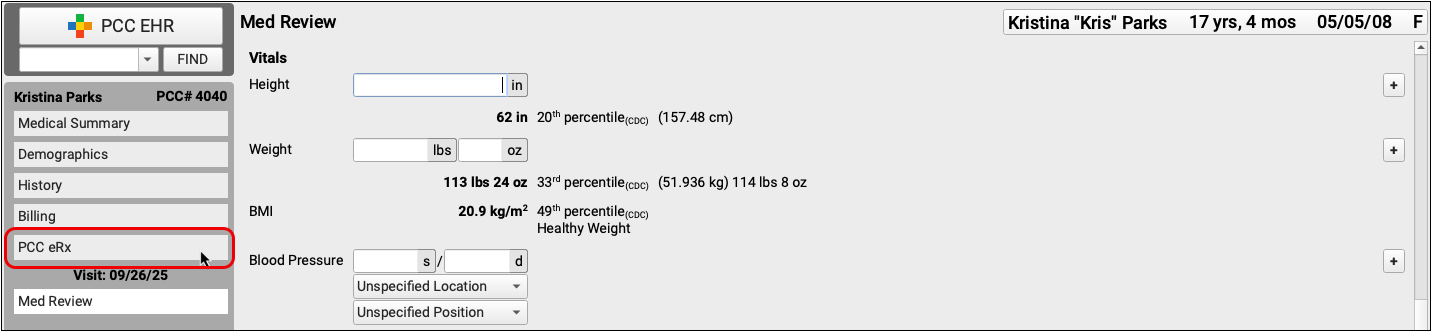
When you click the button, PCC eRx opens within the patient’s chart.
Optionally Create an eRx Encounter: If you wish to review eRx information for a patient and there is no corresponding visit note, phone note, or portal message, click the “PCC eRx” button in the patient’s chart and choose the “Start an eRx Encounter” option from the “Select an encounter” drop-down.
Review the Patient’s Details and History
Within PCC eRx, you can review the patient’s vitals, pharmacies, allergies, problem list, retail prescription history, prescription history, and medication history.
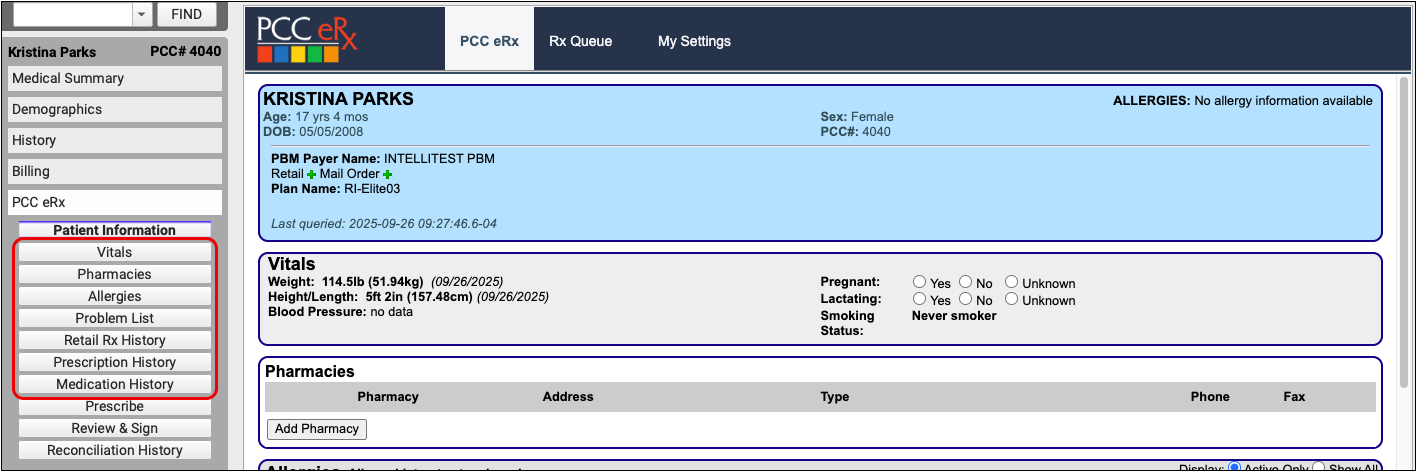
You can take different actions in each component, such as filtering the view to show active and inactive entries, marking the contents as reviewed, adding and retiring entries, or editing what is already there.
Learn About Each Component: To learn what information appears in each component of the PCC eRx screen and which actions you can take, read the PCC eRx Component Reference.
Go to the Prescribe Component
Click on the “Prescribe” button to jump to the Prescribe component of PCC eRx.

The Prescribe component is where you can write prescriptions for your patient.
Renew or Refill a Medication Instead: Instead of writing a new prescription, you can renew or refill a medication that is already in the patient’s history. Click the “blue swish” Renew Medication icon beside any entry in the patient’s Prescription History or Medication History to renew it. You can process refill requests from pharmacies on the Rx Queue.
Choose a Medication
In the Prescribe component, start typing the name of the product you want to prescribe in the “Add Medication” box.
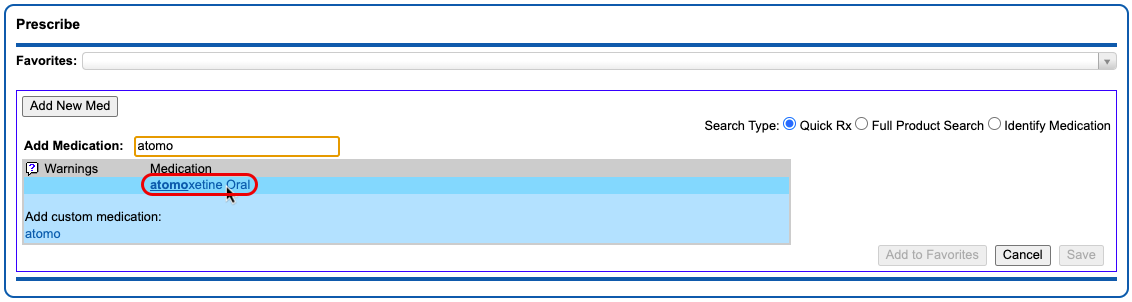
As you type, a list of common, age-appropriate products matching your search term appears. Click on the product you want to prescribe.
Full Product Search: If your initial search turns up no results, select the “Full Product Search” radio button beside the search box. The Full Product Search expands the search beyond common, age-appropriate medications. Prescribers looking to prescribe durable medical equipment, for example, should use the Full Product Search option. Note that the Full Product Search does not account for age-appropriateness when returning results.
Prescribe from Favorites: Another way you can prescribe is from your Favorites list. Learn how to create, prescribe, and manage favorites in the PCC eRx Favorites article.
Optimize Search: You can save time when searching for drugs in PCC eRx by creating practice-wide search shortcuts, hiding unused drugs and dosing statements, and more. Read Optimize PCC eRx Searches with Shortcuts and Hiding to learn how.
Select a Dosing Statement
After you select a product, you are presented with a list of common, age-appropriate dosing statements and instructions. Choose a statement that exactly or closely matches the prescription you intend to write. The statement serves as a shortcut to start a prescription, which you can customize and expand upon in the next step.
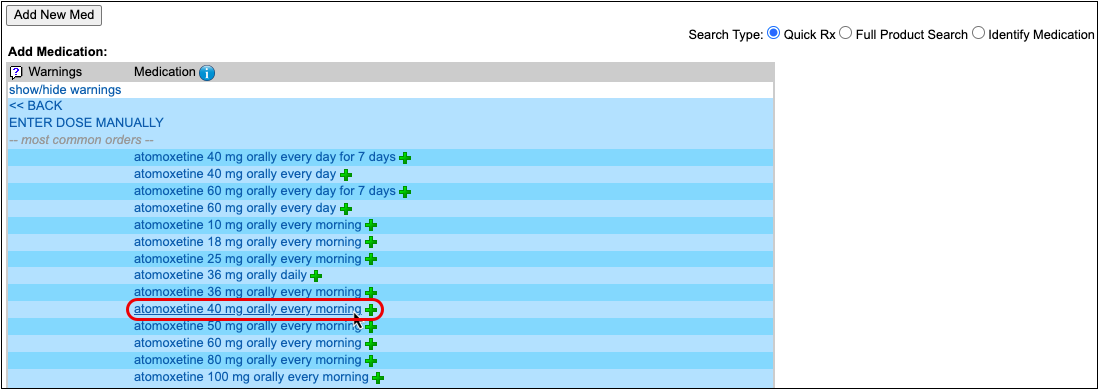
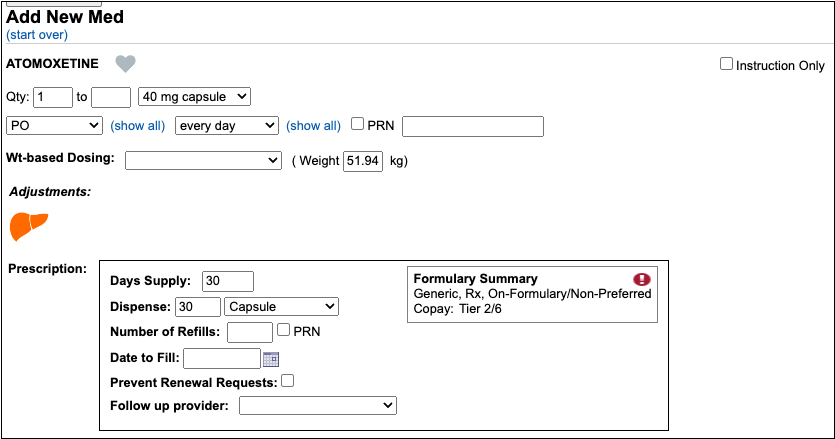
Alternate Prescribing Workflows: If one of the dosing statements matches exactly what you would like to prescribe, you can click the green plus icon beside it to prepare the prescription and queue it to be reviewed, signed, and sent to the pharmacy. If you cannot find a dosing statement that roughly approximates the prescription you are trying to write, you can click “Enter Dose Manually” instead. This starts a prescription from scratch.
Customize and Complete the Prescription
After selecting a dosing statement, review the prescription in detail and fill out the remaining fields.
First, specify the dose form, amount, route, and frequency. This tells the patient how much to take and when to take it.
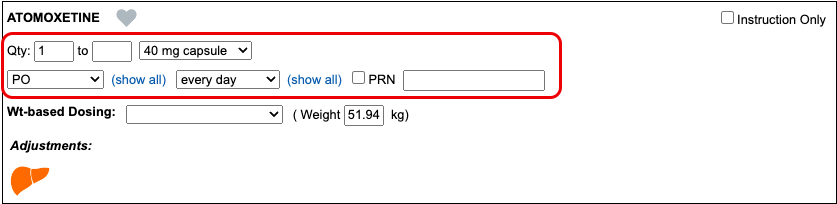
Then, specify the days supply and the dispense quantity and form. This tells the pharmacy how much to dispense and in what form.
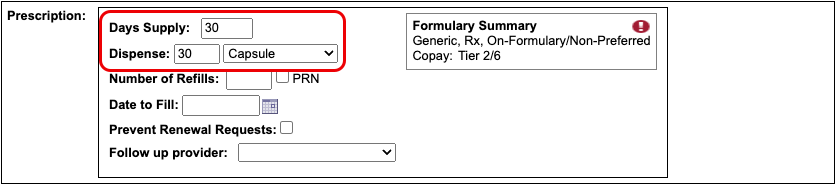
The start date for the prescription defaults to today.
Optionally, you can:
- direct the pharmacy to dispense brand name drugs as written (DAW), disallowing generic substitutions
- specify a number of refills
- specify a date to fill
- indicate whether the pharmacy may send electronic renewal requests for the prescription
- indicate who should receive follow-ups about the prescription, if you are writing it on behalf of another provider
- write out instructions for the patient and pharmacy
- document an internal note that’s only visible to other users at your practice
- set a duration for the prescription
- add indications
- and specify prescription start and stop dates
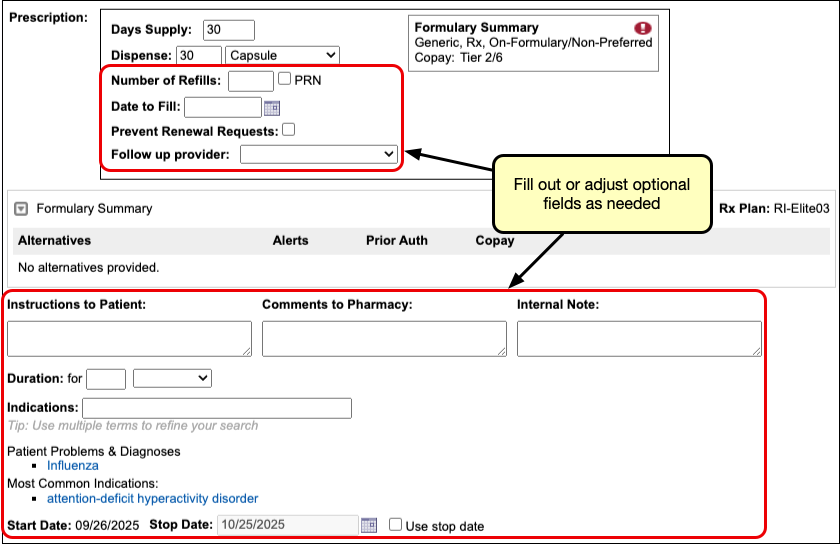
If you prescribe under the supervision of another provider, indicate their name in the “Supervising Provider” field. If you are preparing the prescription on a provider’s behalf, indicate their name in the “Ordering Provider” field.


Days Supply, Duration, and Stop Dates: You can use the days supply, duration, and stop date fields to create prescriptions that stay neat and tidy once added to the patient’s medication history. Learn how in the “Days Supply, Auto-Calculation, Stop Date, and Duration” section below.
If the dosing instructions are more complex than the standard fields for quantity, route, and frequency allow, check the “Instruction Only” box.
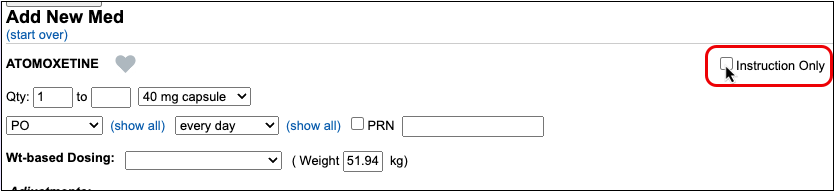
The “Instruction Only” option allows you to write your own dosing instructions for the patient instead of requiring you to use the standard fields for quantity, route, and frequency.
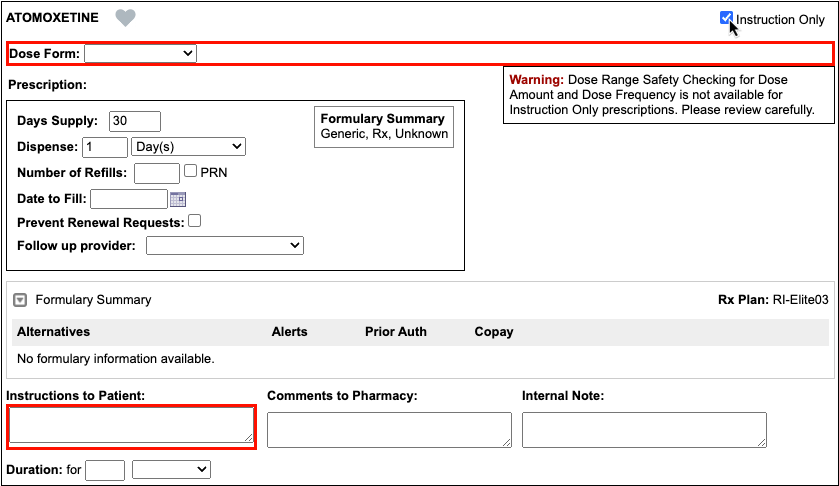
Because instruction-only prescriptions allow you to bypass certain fields that are used for safety checking, they cannot trigger all forms of safety alerts.
Prescribe Multiple Months’ Supply of Schedule II Controlled Substances: If you are prescribing a Schedule II controlled substance, you can turn a single prescription into a three- or two-month supply in one click. Only users in certain roles can prepare, sign, and send controlled substance prescriptions. You can learn more about prescribing controlled substances in the article Prescribe Controlled Substances.
Weight-Based Dosing: When you select a weight-based dosing statement, it starts a weight-based prescription using the patient’s most recent weight measurement. On fixed-dose prescriptions, you can switch to a weight-based dosing scheme by entering values in the “Wt-Based Dosing” and “Weight” fields. To learn more about weight-based dosing in PCC eRx, read the “Weight-Based Dosing” section below.
Real-Time Pricing and Formulary Support: As soon as you start your prescription, PCC eRx reaches out to the patient’s prescription insurance in real-time for pricing and coverage information, then displays the results beside your prescription. To learn more, read Check Prescription Pricing and Insurance Coverage While You Prescribe.
Recommended Adjustments: Drugs that carry considerations for patients with renal, hepatic, or other systemic impairment show the relevant organ in the Adjustments section as you prescribe. The recommended adjustment is based solely on the drug being prescribed, not the patient’s record.
Check Your Work
As you write a prescription, you can see a live preview of what the pharmacy will receive on the right side of the screen.
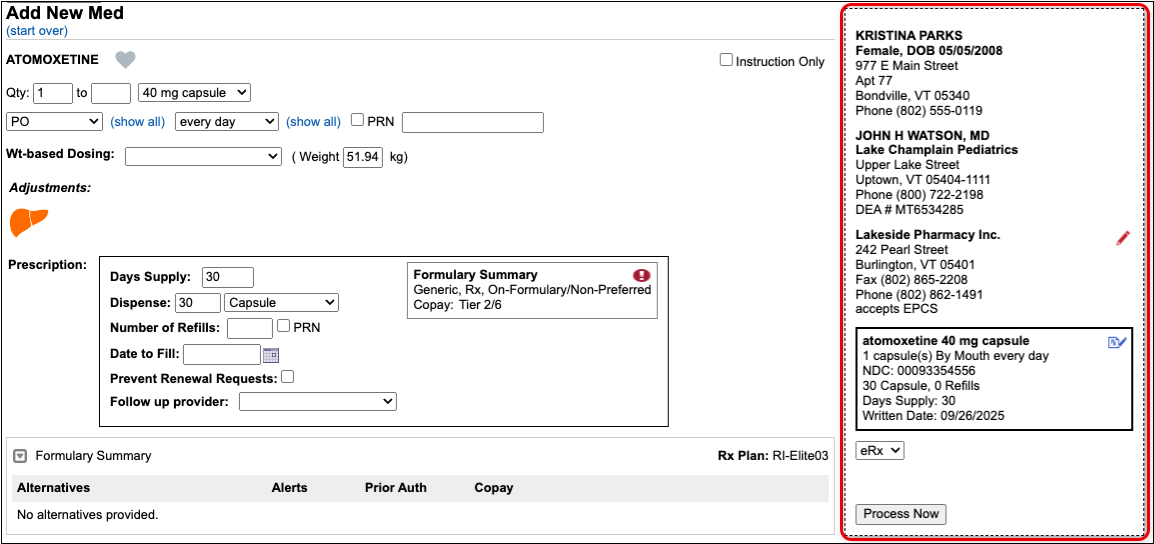
Check the preview and make sure the prescription isn’t missing any key information, such as a destination pharmacy or certain instructions.
You can update pharmacy information right on the prescription preview.
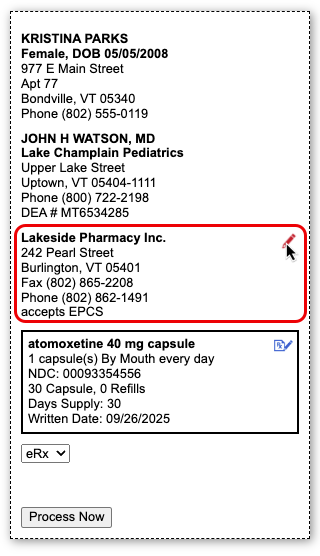
You can also modify the name and NDC that will go to the pharmacy with the prescription. This option is best used in cases where the standard defaults cause confusion at the pharmacy. PCC eRx will remember your selections the next time you prescribe the same drug, strength, and form.
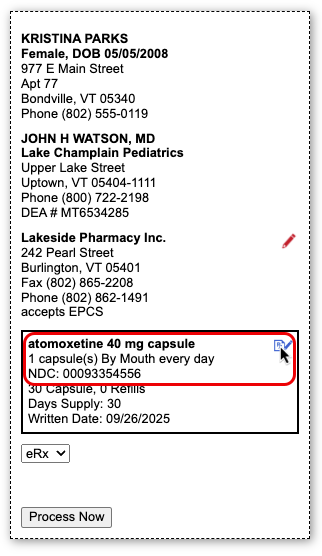
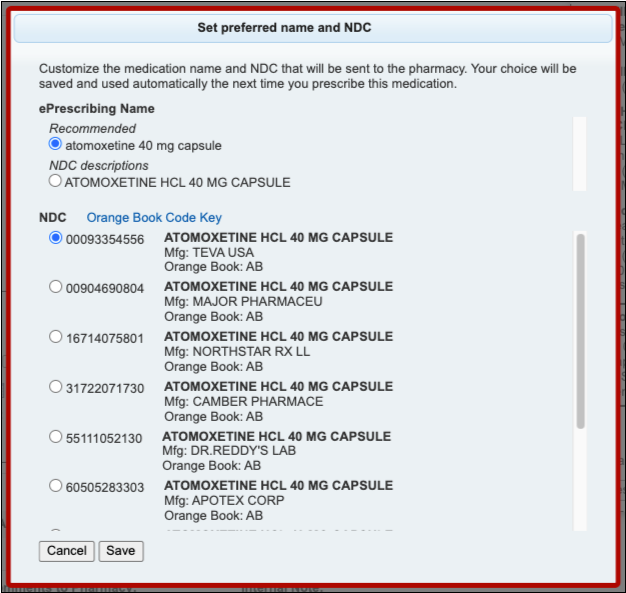
If you are missing certain instructions, red text on the prescription preview tells you what fields you need to fill out.
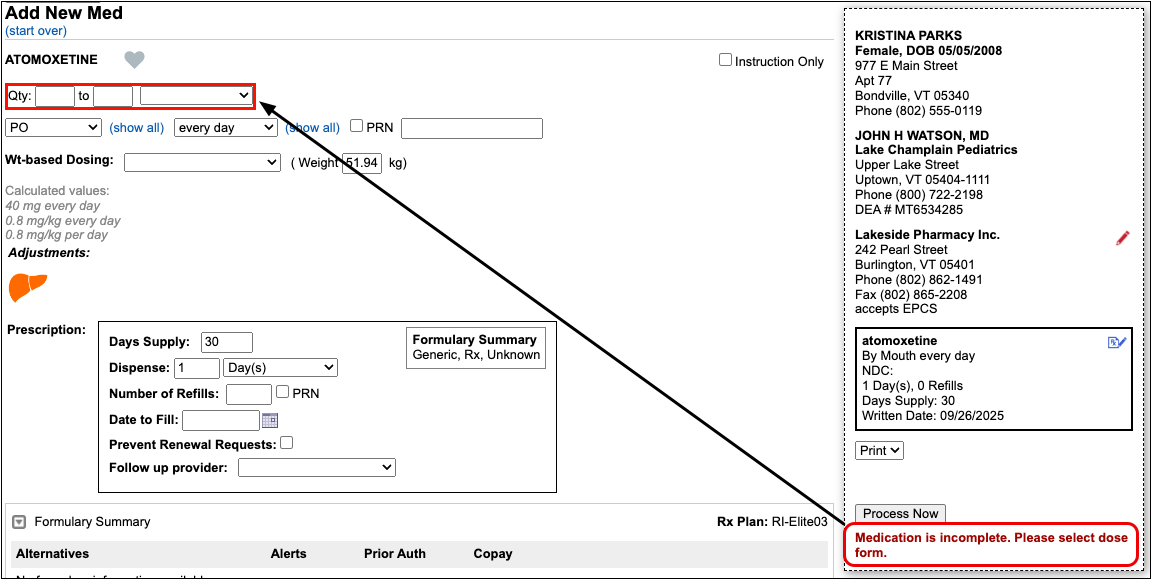
As you fill in the missing information, the preview updates to reflect your changes and the red text disappears, indicating that the prescription is ready to send.
Send, Print, or Save the Prescription
Once written, you can electronically send the prescription to the pharmacy, print a physical copy, or save and process it later.
Option 1: Send the Prescription
To send the prescription electronically, verify that “eRx” is selected on the prescription preview and click the “Process Now” button.
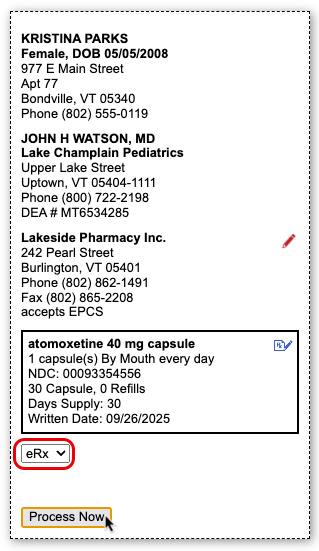
The prescription goes to the pharmacy electronically while you move on to your next task.
Authentication Required for Electronic Prescribing of Controlled Substances (EPCS): When processing electronic prescriptions for controlled substances, you must prove your identity by entering a personal password and a code generated by an electronic authentication token that is tied to your NPI and DEA credentials. To learn more about electronic prescribing of controlled substances and how to obtain an electronic authentication token, read Prescribe Controlled Substances.
Option 2: Print the Prescription
If printing is enabled for prescriptions at your practice, you can print the prescription instead of sending it electronically. Select “Print” on the prescription preview and click the “Process Now” button.
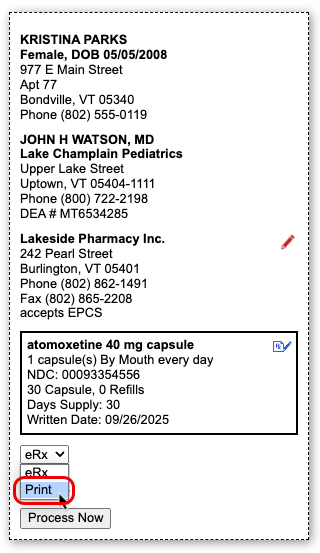
The ability to print prescriptions is only enabled where allowed by local regulations.
Option 3: Save the Prescription and Process it Later
If you want to queue the prescription to send or print later, click the “Save” button at the bottom of the window.
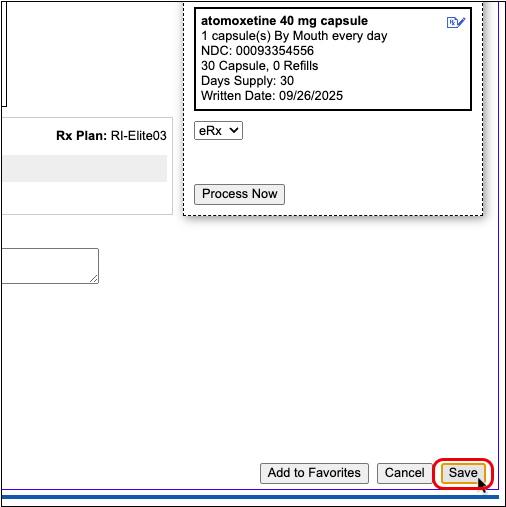
When you click “Save,” the prescription saves into the Review & Sign component of PCC eRx pending further action.

You can edit, send, print, or delete pending prescriptions at any time from Review & Sign.
When you finalize pending prescriptions in Review & Sign, you can put finishing touches on them as a batch before processing them to be printed or sent electronically to the pharmacy.
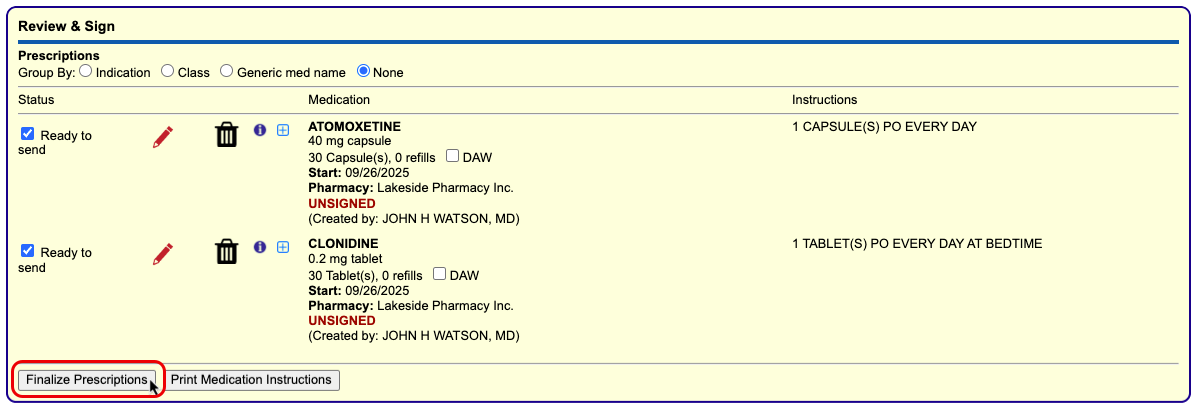
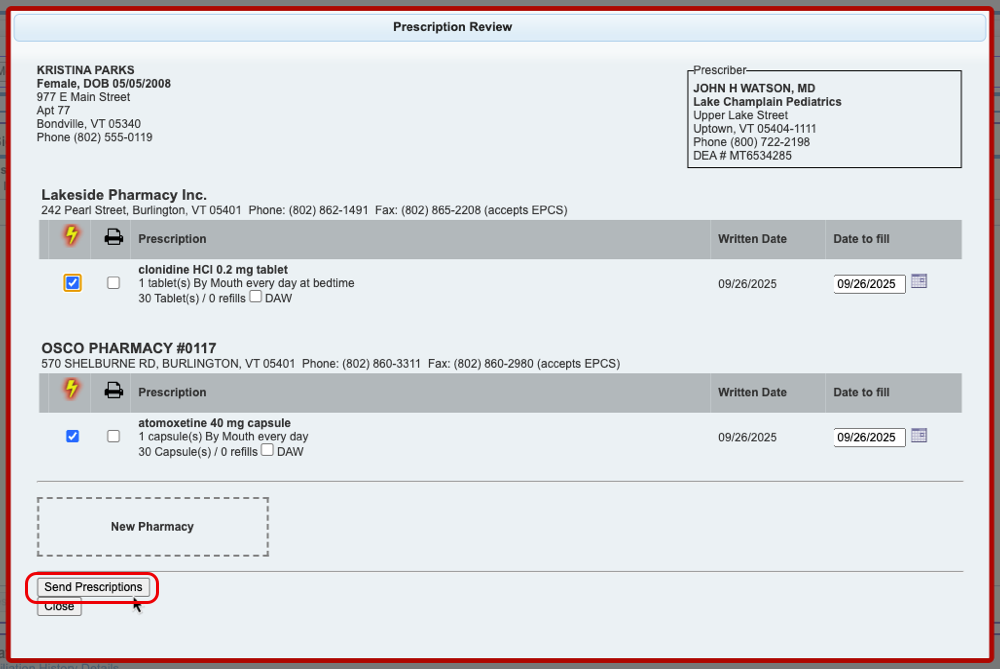
Work With Pending Prescriptions on the Rx Queue: In addition to working from a patient’s specific PCC eRx page, you can also edit, process, and delete pending prescriptions for any patient from the Rx Queue in PCC EHR. Learn more about the Rx Queue in the article The Rx Queue: Alternate Prescribing Workflows.
Review Completed Prescriptions
Prescriptions that have been printed or sent to the pharmacy remain in the Review & Sign component of the patient’s PCC eRx encounter and receive a timestamp indicating how and when they were processed. A bold, green status indicates successful transmission to the pharmacy.
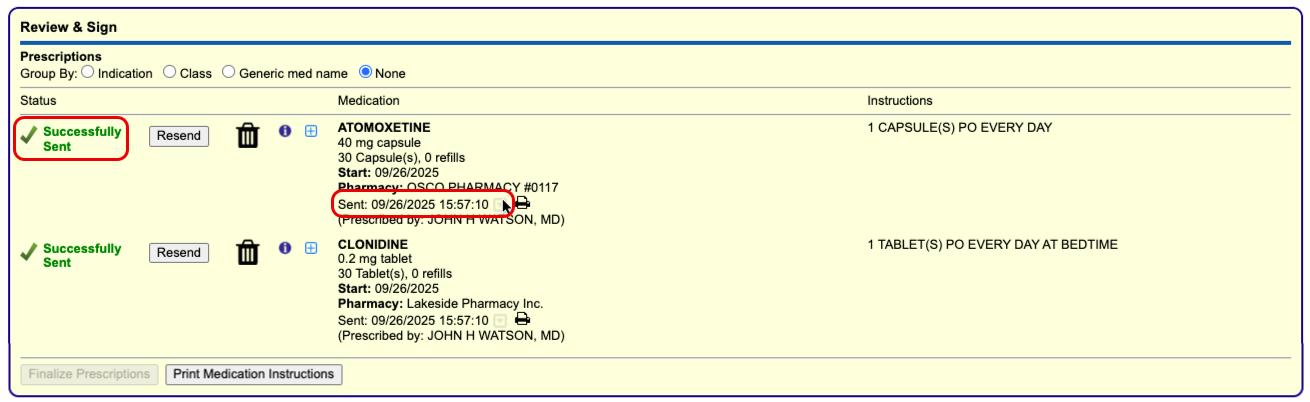
You can find out more information about how and when a prescription was sent to the pharmacy by hovering over the timestamp or clicking the grey disclosure triangle icon beside it. The information in these areas can help you determine precisely when a prescription left your system.
Cancel Sent Prescriptions: Click the trash can icon next to sent prescriptions in Review & Sign to cancel and delete them from the patient’s Prescription History. Where possible, an electronic cancellation is sent to the pharmacy. To learn more about how to cancel and delete prescriptions, read the “Cancel and Delete Sent and Printed Prescriptions” section of this article.
Prescription Features
PCC eRx empowers you to prescribe quickly, effectively, and safely with features that auto-calculate doses and dispense quantities, check for allergy and drug interactions, and more.
Weight-Based Dosing
When you search for a drug that is commonly prescribed using weight-based dosing, such as liquid antibiotics, PCC eRx presents weight-based dosing statements as an option or by default. Dosing statements are shortcuts to pre-fill a prescription, so you don’t have to complete every field manually. Weight-based dosing statements are typically expressed as a number of milligrams per kilogram per day (mg/kg/day) divided into a number of doses per day.
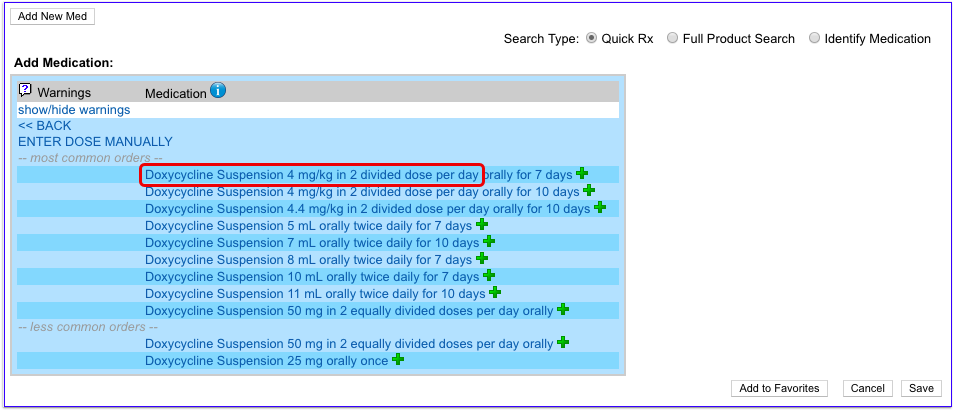
Choose a dosing statement that approximates the prescription you are trying to write. PCC eRx uses the information provided in the dosing statement and the patient’s most recently documented weight to start a prescription expressed as milligrams per kilograms per dose (mg/kg/dose), which you can then edit and refine to your exact liking.
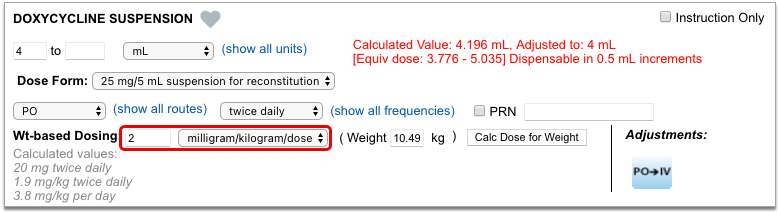
The calculated volume per dose displays in red beside the dosing fields. If the calculation results in a volume that is impractical to measure or dispense, PCC eRx rounds it to the nearest dispensable amount within acceptable range.
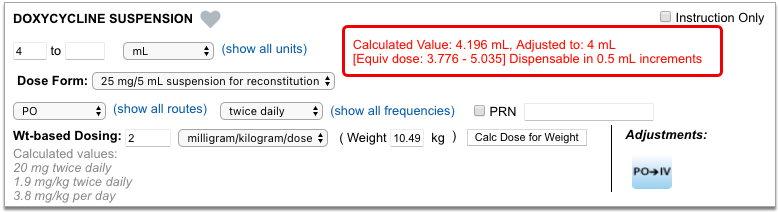
You do not have to accept PCC eRx’s dose calculation, and can manually update any dosing field to meet the exact needs of the patient in question.

If you want to recalculate a dose using a different number of mg/kg/dose or patient weight, you can change those values in the Wt-based Dosing section of the prescription and click “Calc Dose for Weight”. When you recalculate a dose, it updates the calculated volume per dose (in red) and the actual values in the dosing fields.
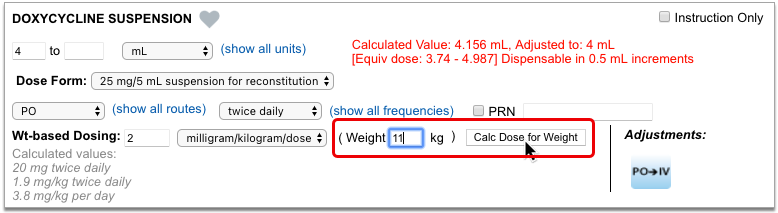
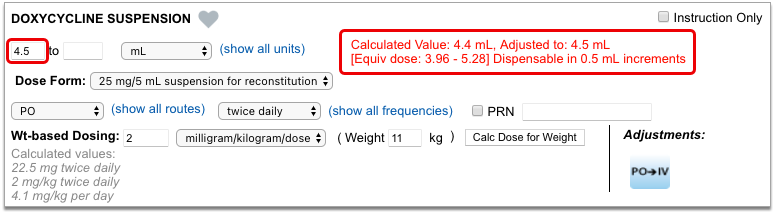
At any point while filling out a prescription that uses weight-based dosing, you can use the Calculated Values section in grey to double-check that the current dose values result in an appropriate total amount of medication for the patient.
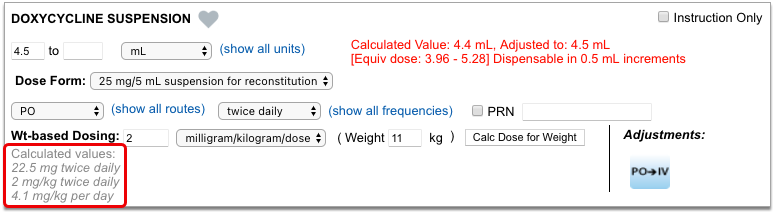
Unlike the dose volume calculation in red, which only reflects PCC eRx’s most recent calculation based on a patient weight and number of mg/kg/day, the Calculated Values section updates dynamically whenever you change one of the actual dose values, giving you a real-time appreciation for the total daily dose for which the prescription is currently written.
Trust Your Judgment: Weight-based dosing calculations in PCC eRx are strictly based on your selections, information provided about the patient’s weight, and accepted guidance about the medication. They cannot replace your professional judgment about a patient’s specific needs or situation. Always defer to your own professional judgment when prescribing medications and tailor doses accordingly.
Days Supply, Auto-Calculation, Stop Date, and Duration
When you create a prescription, PCC eRx automatically looks at the days supply to calculate a dispense quantity, stop date, and more.
Days Supply and Auto-Calculation
PCC eRx automatically fills out the Days Supply field when you start a prescription. Days supply is the number of days a prescription is intended to last.
When you renew a medication or pick a dosing statement that specifies a duration, PCC eRx automatically uses that duration to fill out the Days Supply field.
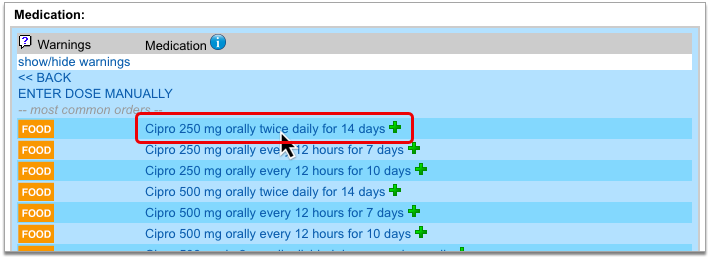
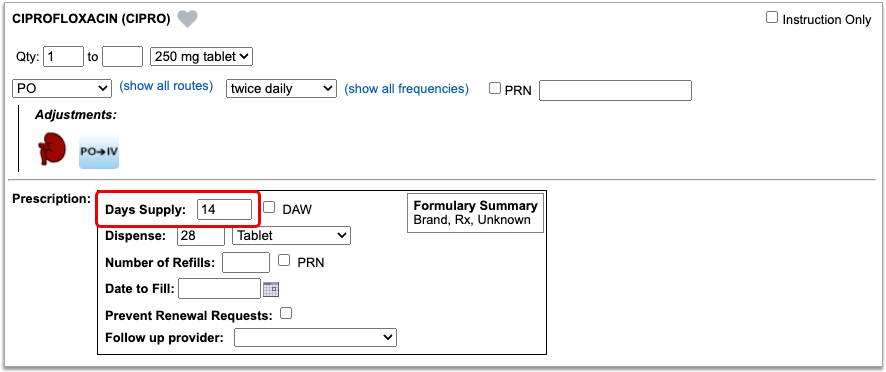
If you pick a dosing statement that has no duration, or you use the “Enter Dose Manually” option, PCC eRx automatically starts a prescription for a 30-day supply.
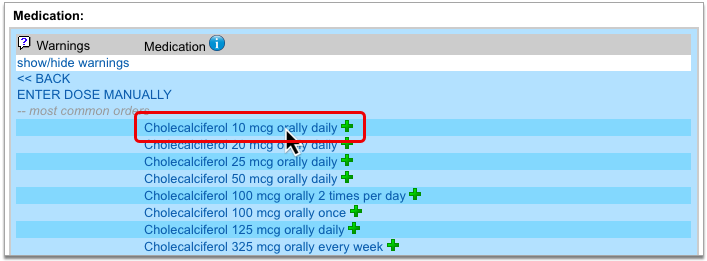
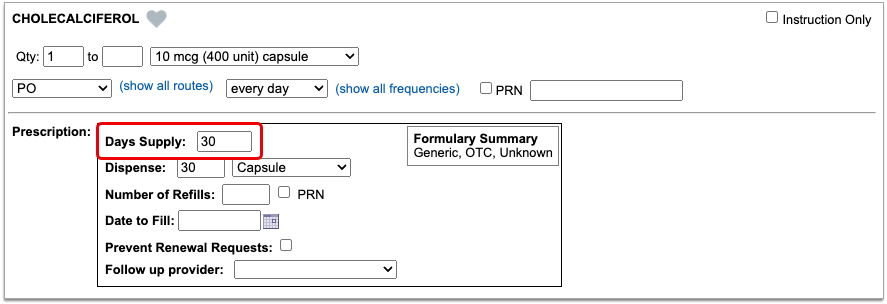
To auto-calculate a dispense quantity and form, PCC eRx multiplies the dose quantity, frequency, and form by the days supply, then translates the result into something the pharmacy can logically dispense.
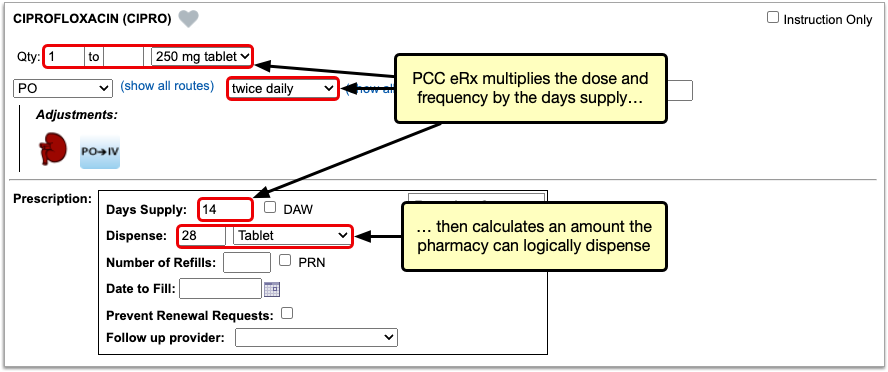
You can manually change the value in the Days Supply field at any time and PCC eRx will auto-calculate a new dispense quantity and form.
There are some cases where the Days Supply field is not used in the dispense quantity calculation, such as when you create a prescription for a piece of equipment, or for a medication that is dispensed as a standard tube, canister, box, or other package. In these cases, PCC eRx defaults to a dispense quantity of one.
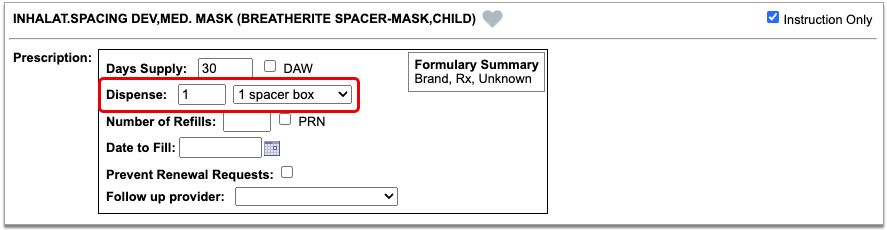
When writing a prescription that is dispensed in a standard package size, always double-check that the dispense quantity is sufficient for the intended usage.
Stop Date and Duration
PCC eRx automatically determines the stop date for prescriptions using the days supply. On short-term prescriptions, defined as 29 days or less, PCC eRx also auto-selects the “Use Stop Date” checkbox and fills out the Duration field.
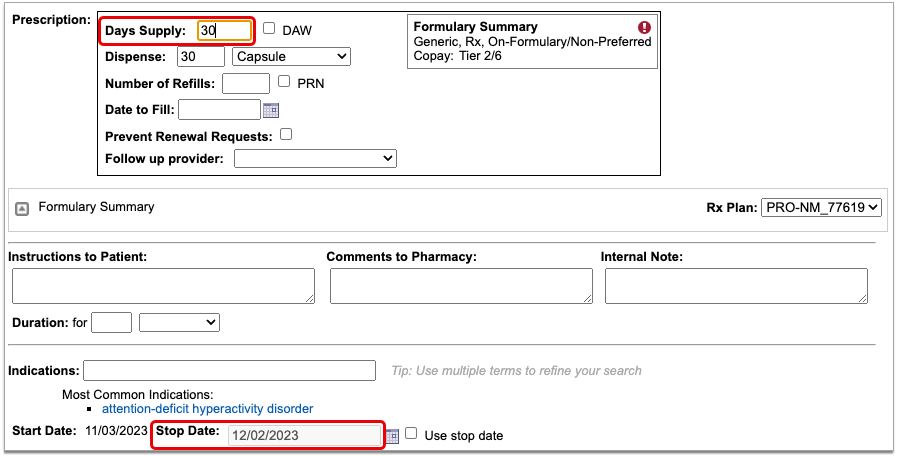
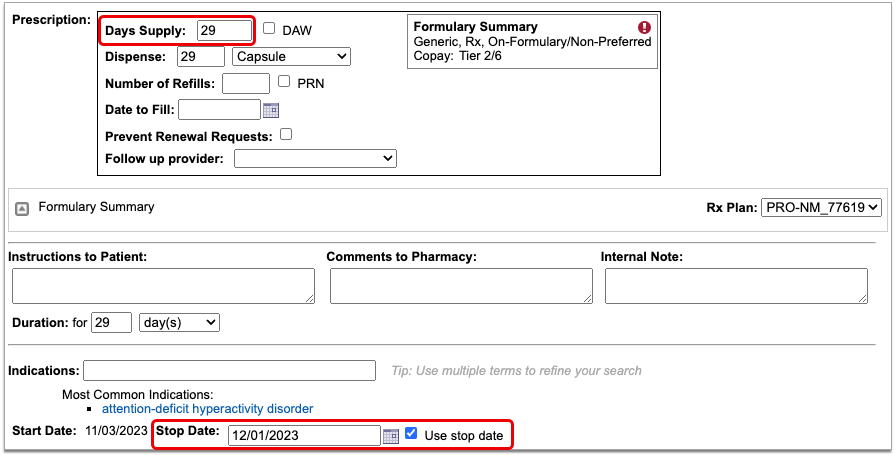
If needed, you can manually alter the stop date, “Use Stop Date” checkbox, and duration of a prescription. When “Use Stop Date” is selected, PCC eRx automatically discontinues the medication in the patient’s Medication History once the stop date has been reached.
Stop dates display in the Prescription History component in PCC eRx, indicating when a prescription is expected to have run its course. You can use this information to validate patient requests for additional medication or to prompt discussions about compliance.
Dispense Brand Name Drugs as Written (DAW)
When you prescribe a brand name drug with a generic equivalent, you can specify that the pharmacist dispense the prescription as written, without substitution. The Dispense As Written (DAW) option only appears on prescriptions for drugs that you search for by brand name.
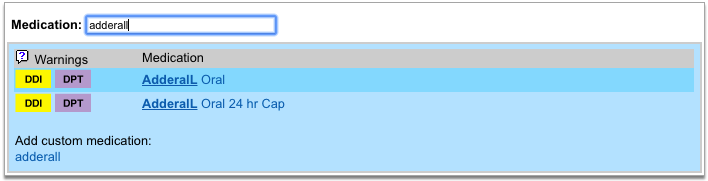
To specify that a drug should be dispensed as written, select the “DAW” checkbox when you write the prescription.
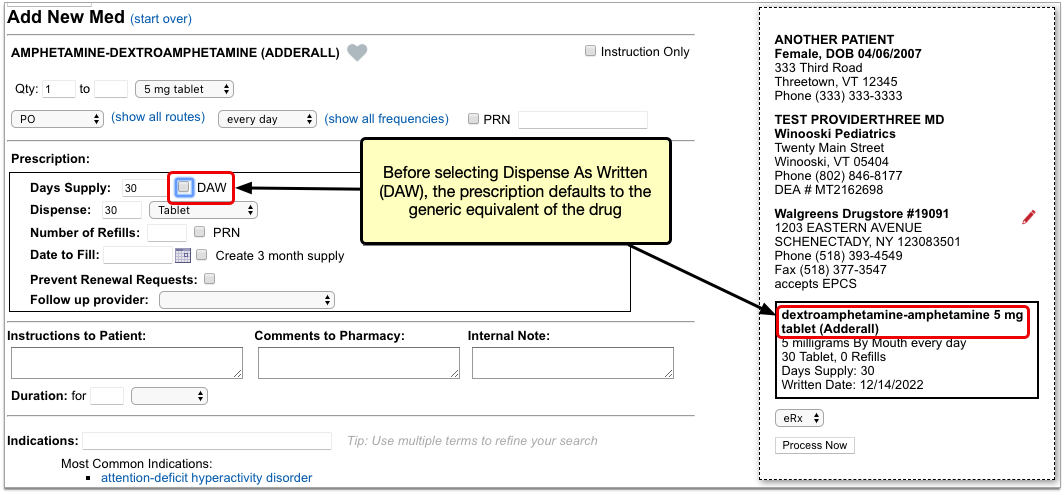
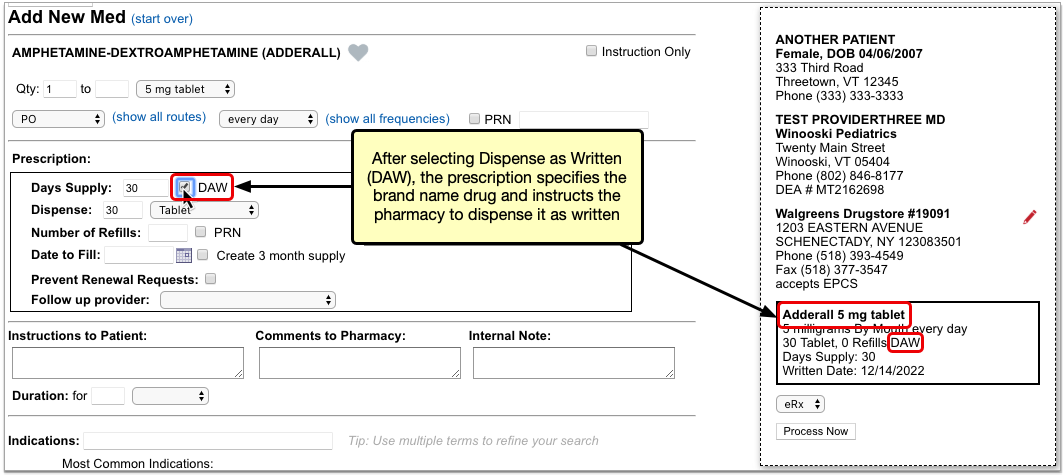
In addition to being available when you create or edit a prescription, the “DAW” checkbox appears beside pending prescriptions in the Review & Sign section of PCC eRx, the Finalize Prescriptions window, and on the Rx Queue.
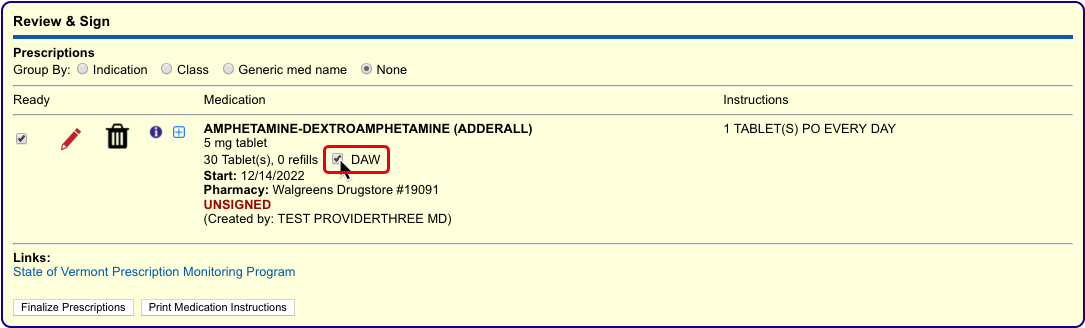
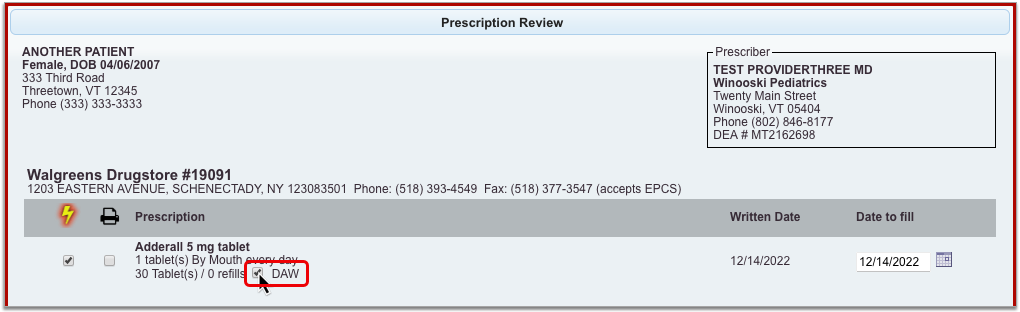
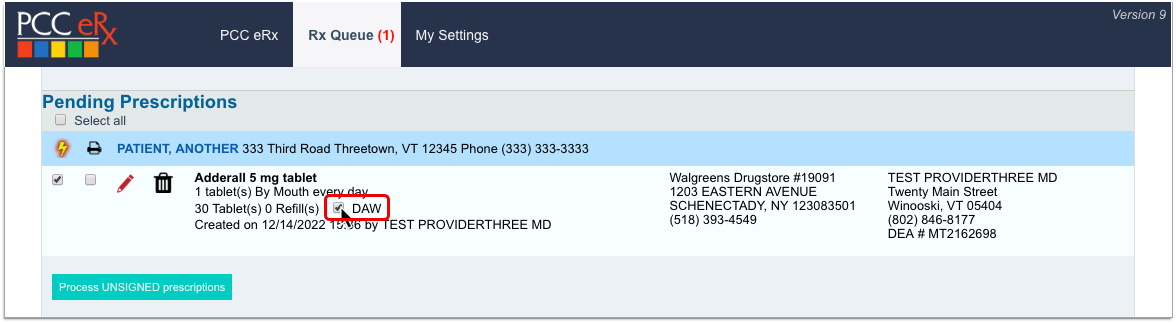
You can check or uncheck the “DAW” box in any of these places before sending the prescription to the pharmacy.
Instruction-Only Prescriptions
The “Instruction Only” option on prescriptions lets you write your own dosing instructions for the patient instead of requiring you to use the standard fields for quantity, route, and frequency.
After starting a prescription, check the “Instruction Only” box to bypass the standard dosing fields. Then, write instructions directing the patient how to use the product.
If the prescription is for a medication, you must also select a dose form so the pharmacy knows what strength to dispense and verify that the total dispense quantity is sufficient for the intended usage.
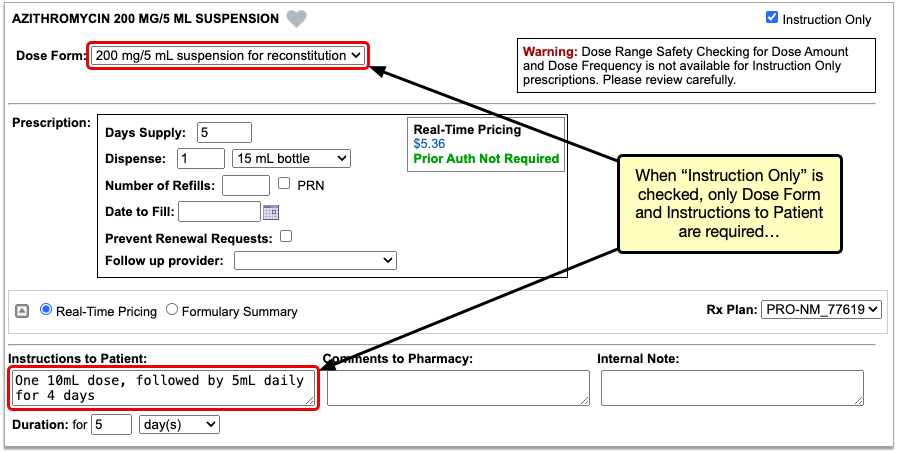
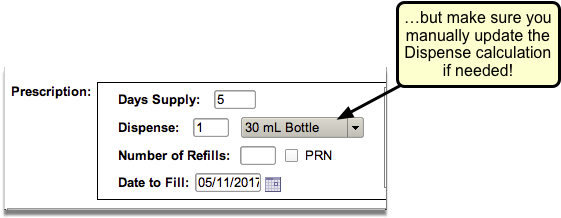
You can use the “Instruction Only” option to prescribe a loading dose or taper, or to create any prescription that cannot be written using the standard dosing fields. You can also use the “Instruction Only” option when you build custom medication items.
Reduced Safety Checking for Instruction-Only Prescriptions: Because instruction-only prescriptions allow you to bypass certain fields that are used for safety checking, they cannot trigger all forms of safety alerts. For example, instruction-only prescriptions are subjected to allergy and duplicate therapy checks, but cannot trigger dose range warnings.
Indications
You can view common indications for medications while you prescribe, and use indications to transmit diagnosis codes with your prescriptions.
Search for a medication in the Prescribe component, then hover over it to view its common indications.
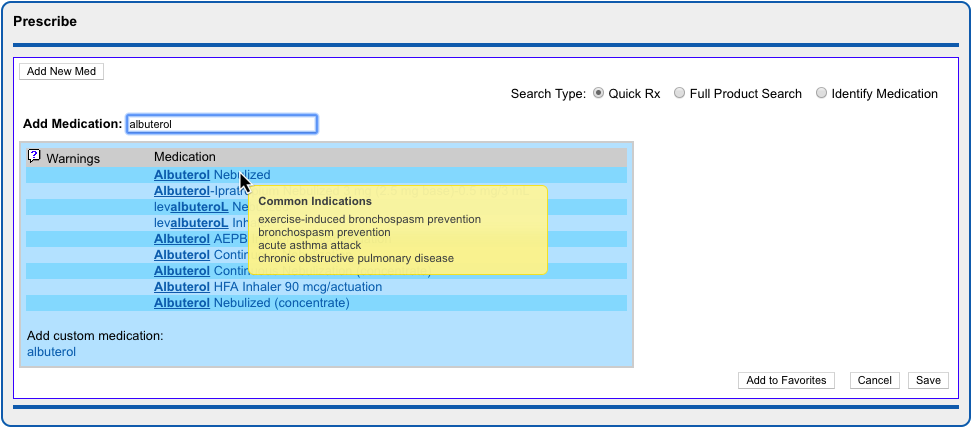
To transmit diagnosis codes with a prescription, add indications to it as you prescribe.
PCC eRx suggests indications from several different sources, such as the patient’s current visit, their problem list, and the most common indications for the medication. Click the suggested indications to add them to the prescription, or search for other options in the Indications field.


Indications map to diagnostic terms in your PCC database, which in turn map to ICD-10 codes. When you save and finalize the prescription, PCC eRx transmits the ICD-10 code for each indication to the pharmacy and documents it in the Review & Sign component.
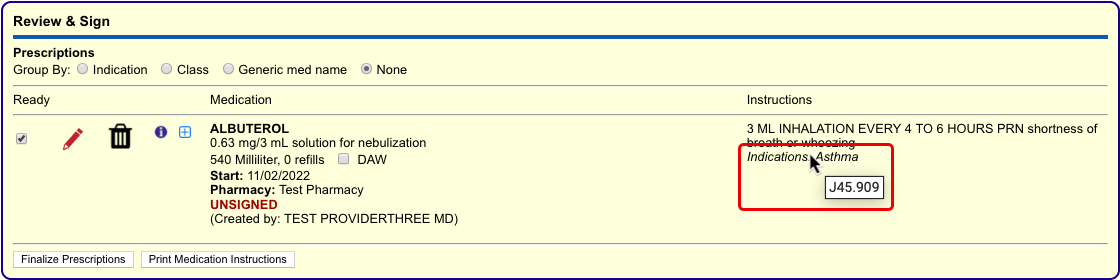
If you add an indication to a prescription that does not map to an ICD-10 code, PCC eRx transmits the text description of the indication to the pharmacy instead.
Indication Mapping is Not User-Editable: Unlike the diagnoses that appear in other parts of your PCC system, you cannot edit how indications in PCC eRx map to ICD-10 codes. If you have concerns about how a specific indication is mapped, contact PCC Support.
Medication Warnings and Safety Alerts
PCC eRx alerts prescribers on the product search screen when a drug may be inappropriate for the current patient’s age, contraindicates one of their documented allergies, interacts with other drugs or certain foods, or duplicates a therapy that they are currently taking.
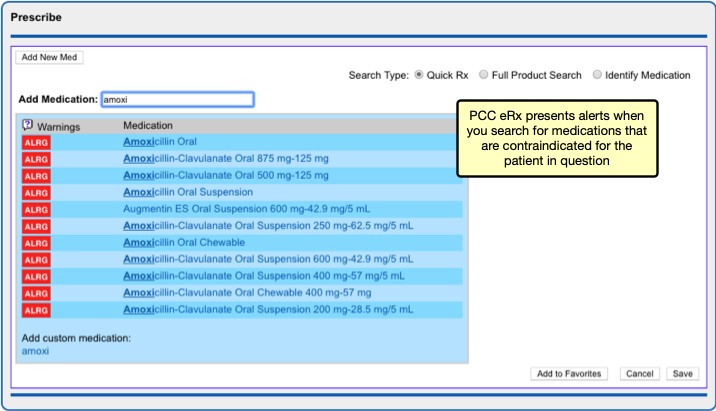
If you choose to prescribe a medication that is contraindicated for some reason or outside of normal parameters for the patient in question, automated safety checking protocols in PCC eRx present you with alerts that you must manually override before you can complete the prescription.
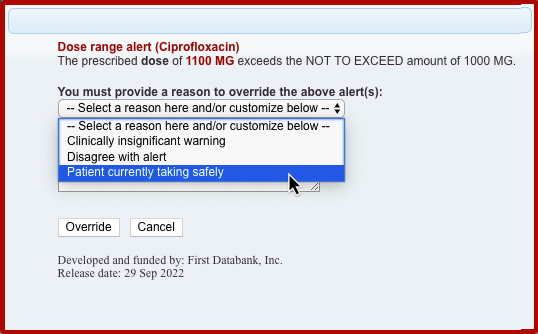
A user with Administration permissions in PCC eRx can customize the frequency and sensitivity of warnings and alerts at your practice, create a list of custom medication warnings, and manage the list of safety checking override reasons. To learn more, read Customize PCC eRx Alerts and Warnings.
Prescription Favorites
You can save your most common — or trickiest — prescriptions in a personalized “favorites” list for easy future prescribing.
To create a favorite, start a prescription then click the heart icon or the “Add to Favorites” button.
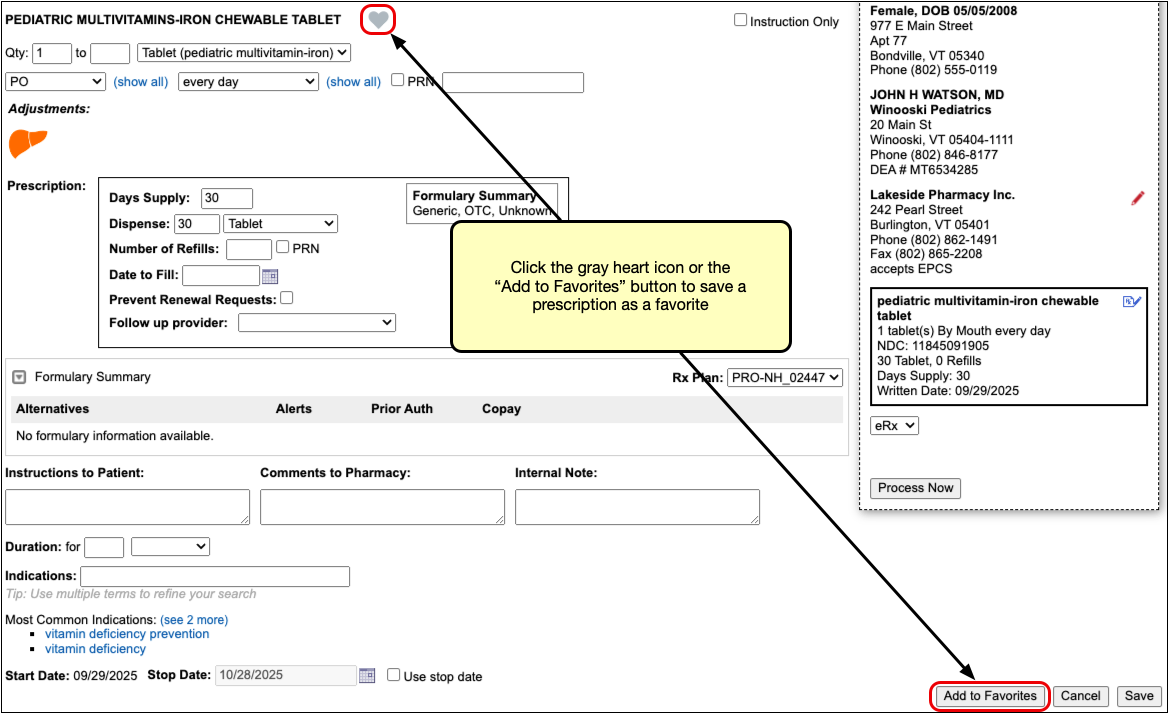
The prescription saves to your favorites list exactly as written, where you can quickly find and re-prescribe it for any patient. Favorites always display at the top of the search results when you start a new prescription from scratch.
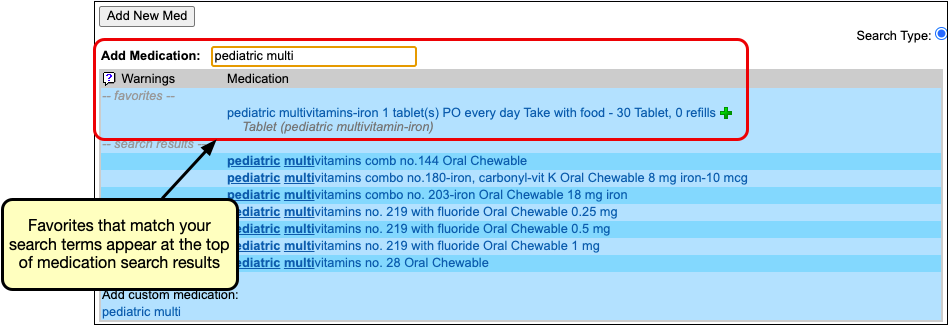
They can also be displayed as thumbnail tiles or in a searchable drop-down list in the Prescribe section in PCC eRx.
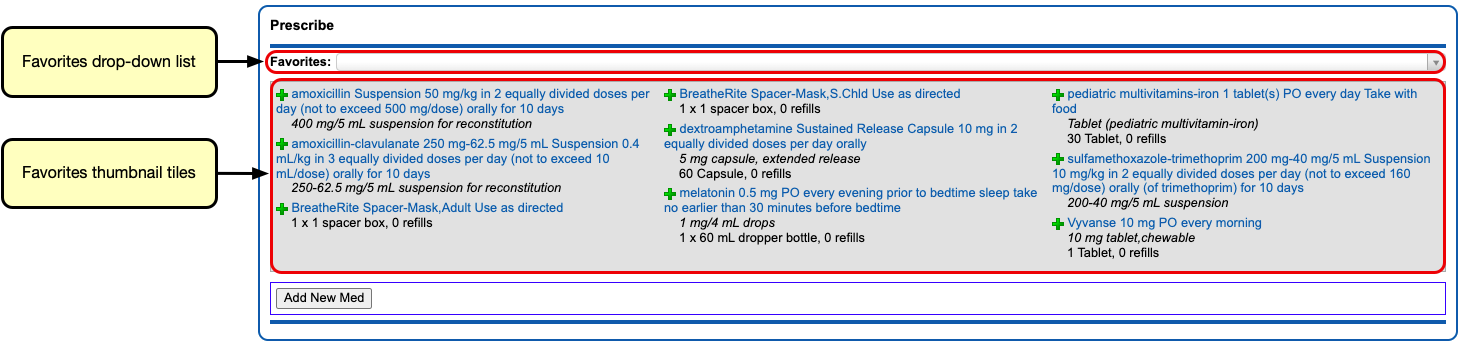
You can customize how your favorites display using the Favorites configuration on the My Settings page in PCC eRx.

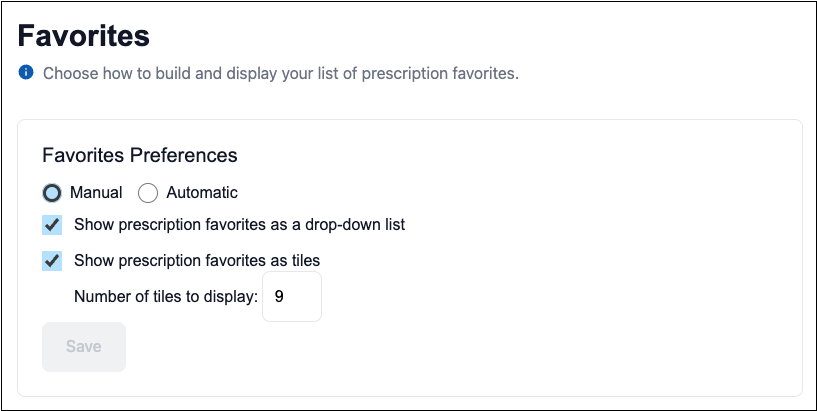
For more in-depth information about prescription favorites, including how to edit or delete them and use automatic favorites, read PCC eRx Prescription Favorites.
Real-Time Pricing and Formulary Support
As you prescribe, PCC eRx checks with the patient’s prescription insurance plan in real-time for patient-specific pricing and coverage information.
The prescription insurance plan details come from Surescripts, the vendor that facilitates digital information exchange for e-prescribing. Using only the patient’s demographic information, Surescripts reaches out to its network of prescription benefit managers and finds the patient’s prescription insurance plan(s). Plan information displays in the Patient Information component in PCC eRx, where you can see the name of the prescription benefit manager, the covered pharmacy types, and the plan name and status.
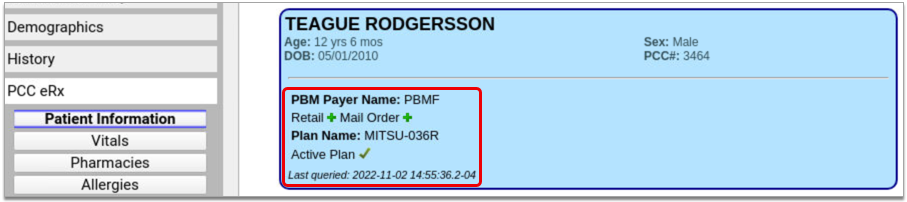
As you prescribe, PCC eRx checks with the patient’s plans for real-time, patient-specific pricing and coverage details, then displays that information beside your prescription.
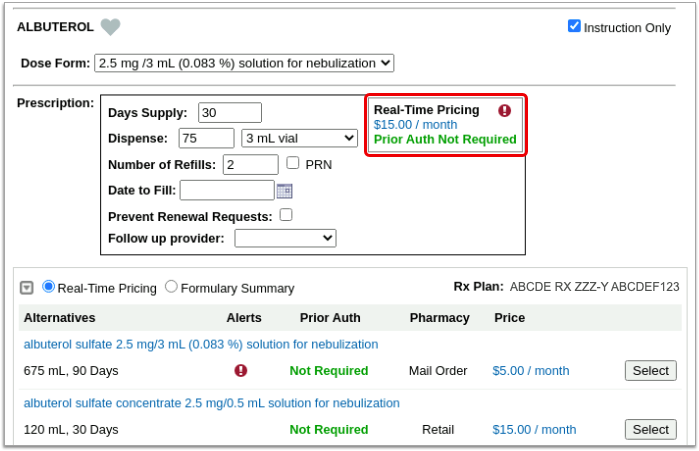
If a drug is expensive, not covered, or requires prior authorization, check to see if any of the alternatives suggested by the insurance plan could work instead.
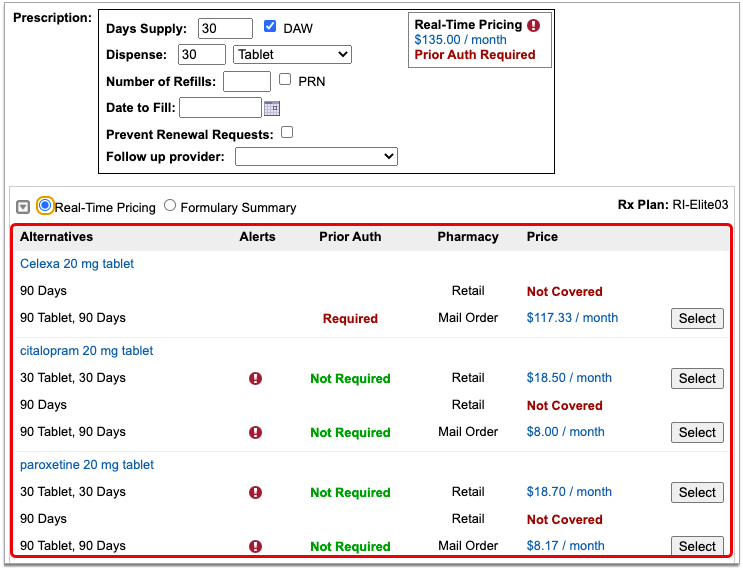
To learn everything there is to know about Real-Time Pricing and formulary support in PCC eRx, or to watch the video, visit Check Prescription Pricing and Insurance Coverage While You Prescribe.
Prescription Drug Monitoring Program Links
While PCC does not yet offer direct integrations with prescription drug monitoring programs (PDMP), you can configure PCC eRx to display links to your regional PDMP website and other important reference sites. Once configured, the links display in the Review & Sign component within the PCC eRx section of patient charts.
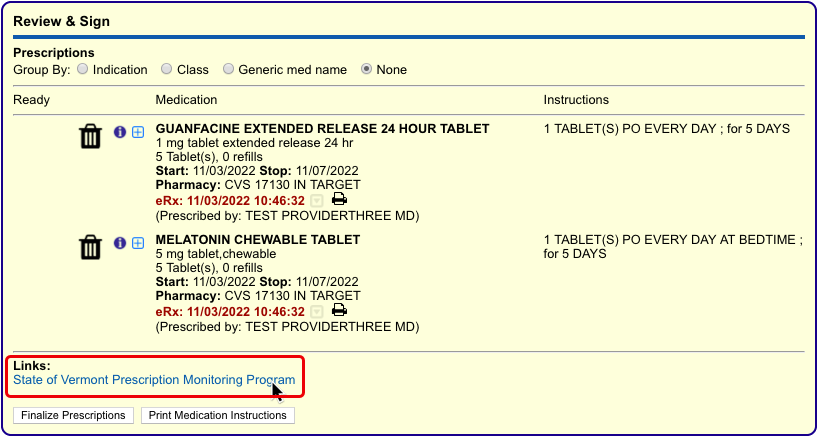
Click any link to open the associated website in a browser tab within PCC EHR. Once open, you can interact with the website just as you would in any internet browser.
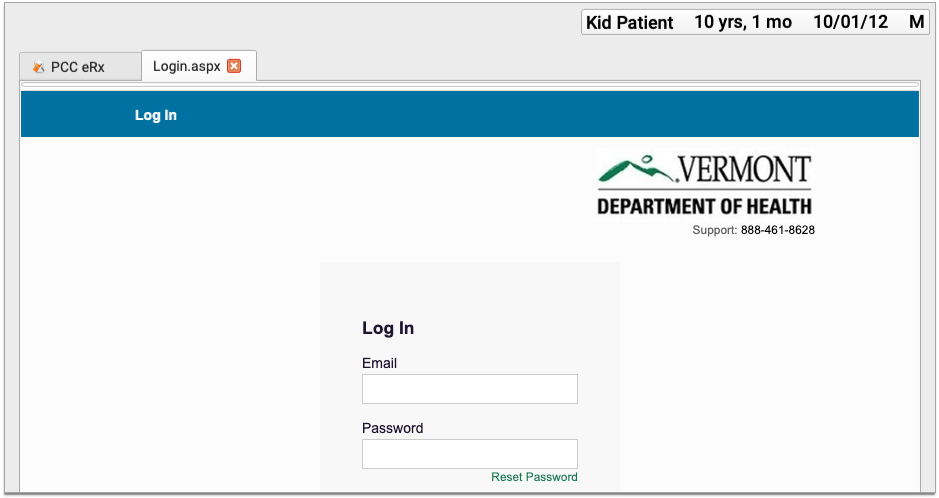
When you have completed what you need to do on the website, click the red “x” icon on the browser tab to close it.
Renal, Hepatic, and Other Dosing Adjustments
PCC eRx presents an icon in the shape of a kidney or liver when you prescribe a drug with adjusted dosing for patients with renal or hepatic impairment. Click the icon to view the recommended adjustments.
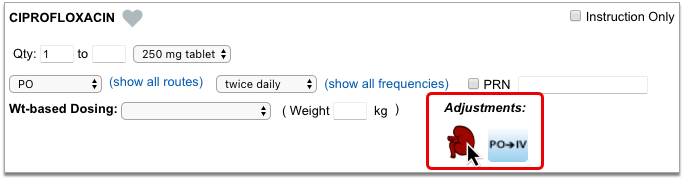
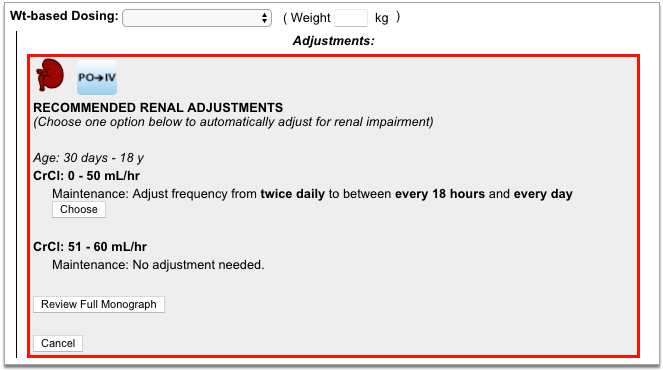
Adjustments are categorized by age and impairment. When you choose an adjustment, PCC eRx recalculates the dose accordingly.
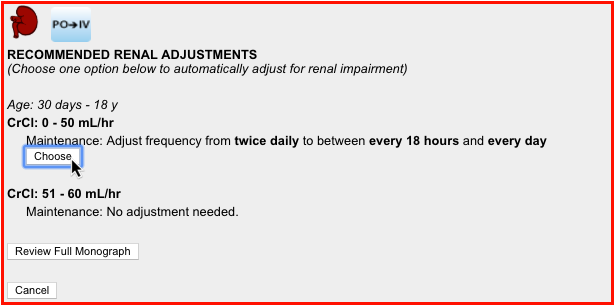
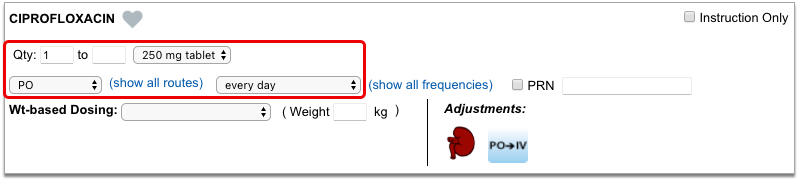
If you want more information about the recommended adjustments, you can open and view the full monograph within the adjustments pane.
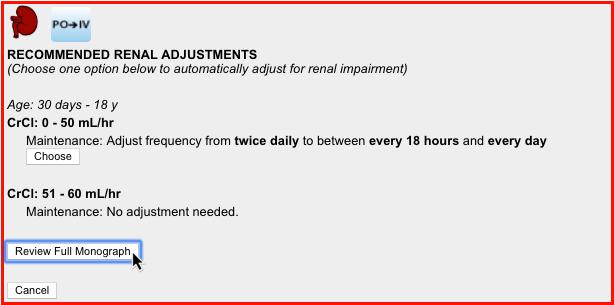
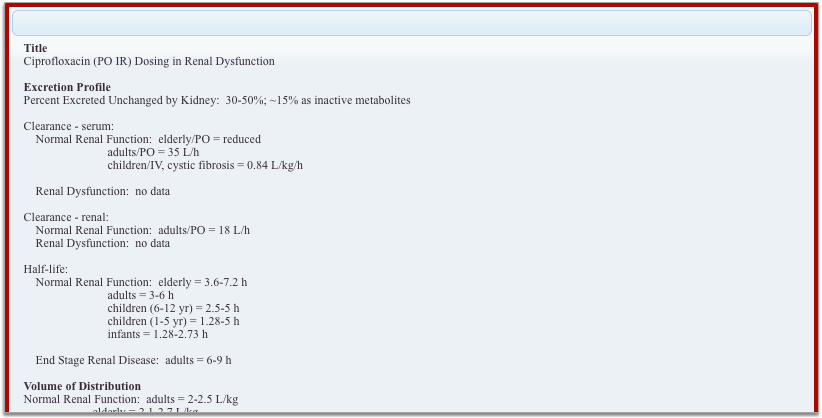
PCC eRx presents the renal and hepatic adjustment icons for relevant drugs regardless of the present patient’s problems, diagnoses, or lab results. Use your professional judgment to determine whether adjustments are truly needed for any given patient.
Other Dosing Adjustments: PCC eRx occasionally presents icons in the Adjustments section of a prescription that are not related to renal or hepatic impairment, such as an icon to indicate dosing adjustments for intravenous administration. Simply click the icon to see more details about the recommended dosing adjustment.
Common Prescribing Scenarios
PCC eRx offers flexible options to manage complex yet common prescribing scenarios.
Prescribe from Your Phone
When you’re away from your work computer, you can use pocketPCC to prescribe from your phone, tablet, or other internet-connected device. Learn how.
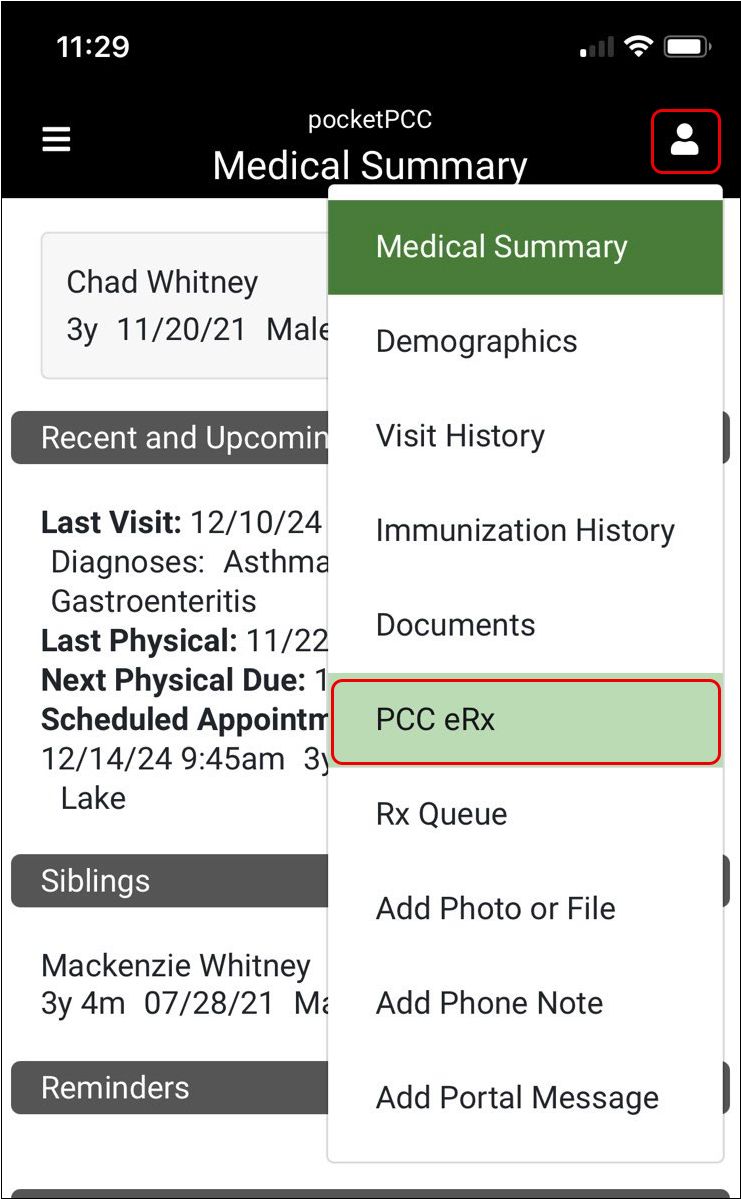
Prescribe Equipment, Supplies, and Services
When you want to prescribe durable medical equipment (DME) or supplies, use the “Full Product Search” option to search for the item.

If the item you wish to prescribe is available in the list, select it to start a prescription, then prescribe it normally.
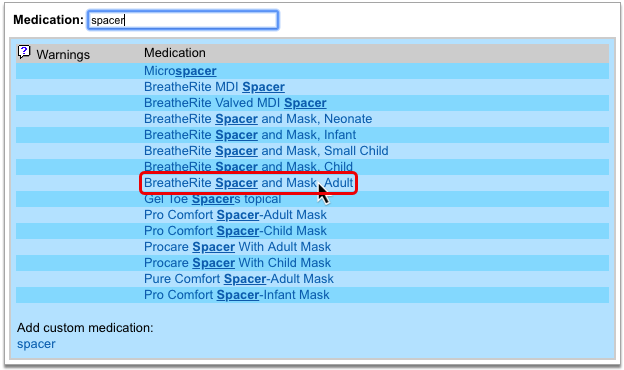
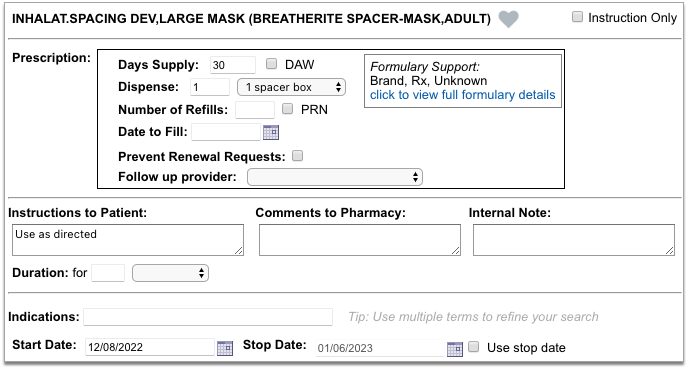
If the equipment or supply you wish to prescribe is not available in the full product search, or you wish to prescribe a service such as speech therapy, a user with PCC eRx Administration privileges must create it as a custom medication item before you can prescribe it.
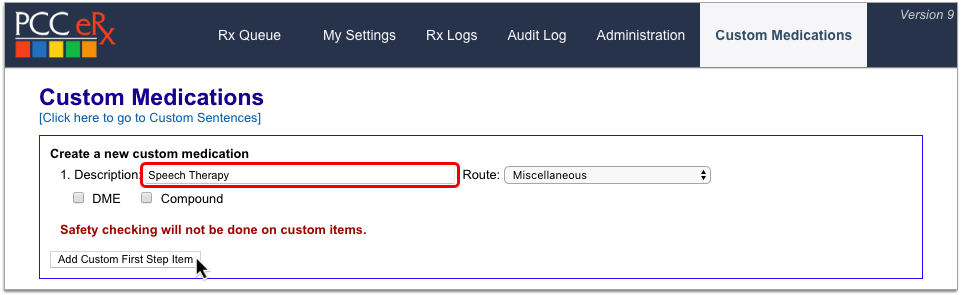
Once the equipment, supply, or service has been created as a custom medication item, you can search for it as you would any other medication and prescribe it normally.
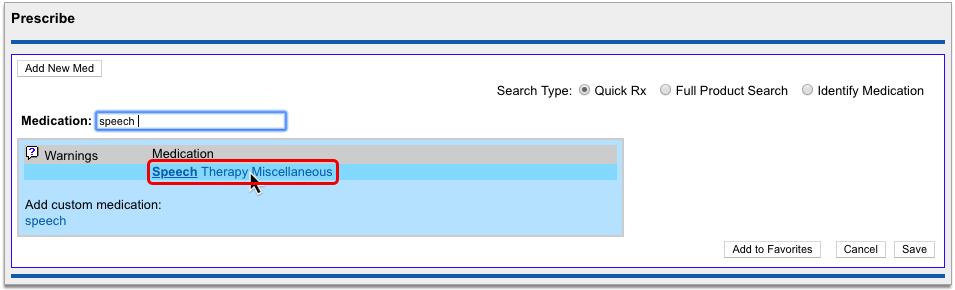
You can learn how to create custom medication items in the article Create Custom Medication Items in PCC eRx.
Contact PCC Support for Help: Special prescribing scenarios carry many considerations, and what works for one practice might not work for another. Contact PCC Support if you need help writing prescriptions for less common items.
Prescribe a Multiple-Month Supply of Schedule II Drugs
In a single click, you can turn a prescription for a schedule II drug into a three-month supply. This function is most commonly used to prescribe maintenance medications for the treatment of ADHD.
Start a prescription for a schedule II drug, then check the “Create 3 month supply” box.
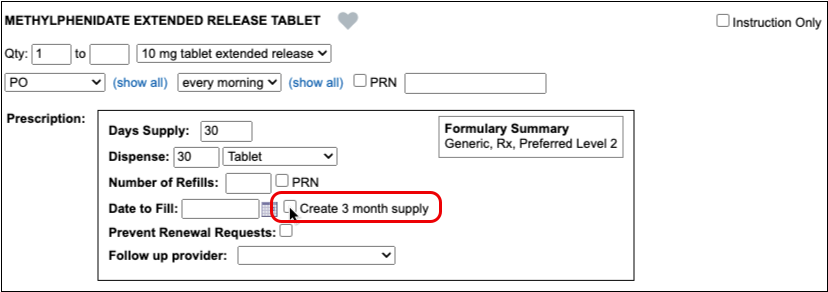
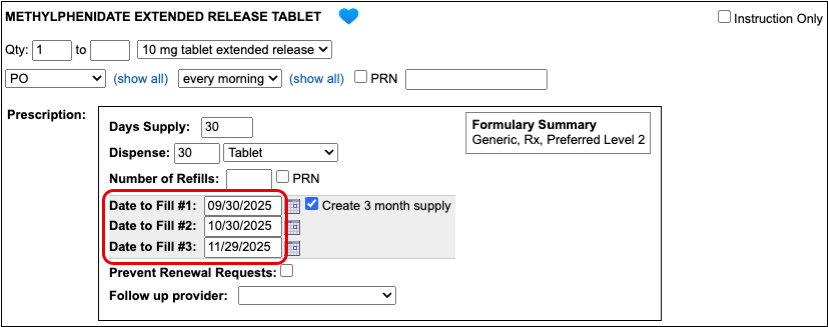
The prescription goes from having one date to fill to having three successive ones that are calculated from today’s date based on days supply. If you delete the third date to fill, you can turn this into a prescription for a two-month supply.
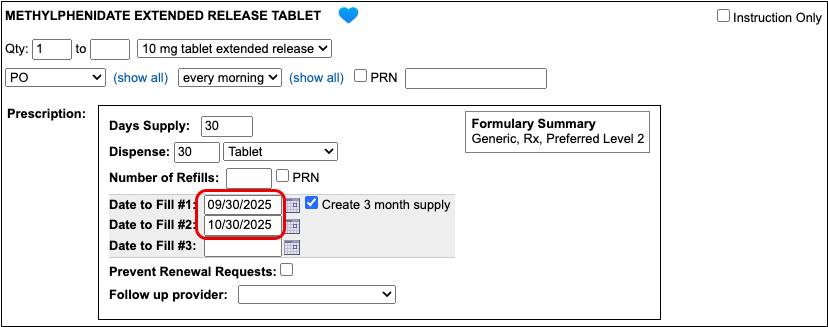
If you want the patient to be able to pick up the second and third prescriptions in the series a little before they’re needed, you can manually adjust the dates to fill. This is called pre-dating.
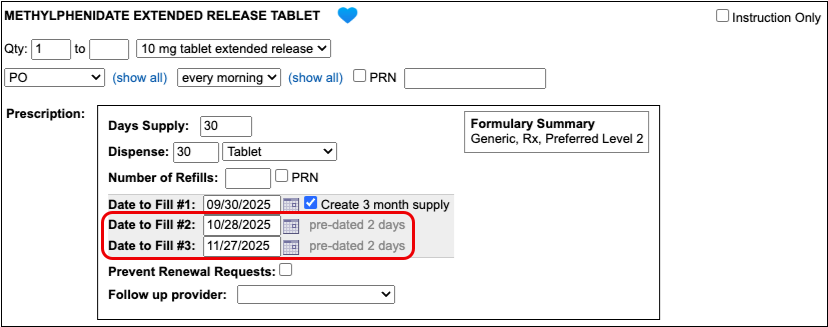
When you pre-date the second prescription in the series, the third automatically becomes pre-dated by the same number of days. If you want to pre-date the third prescription for a different number of days, you can manually change its date to fill without affecting the first two prescriptions in the series.
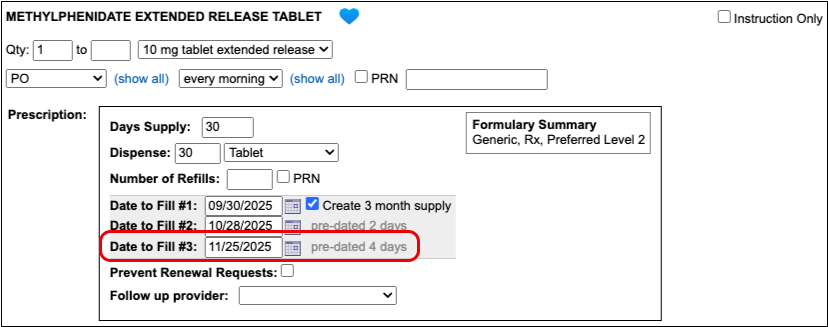
If you always want to pre-date the second and third prescriptions in a series of three by a certain number of days, you can set that up in your PCC eRx settings.
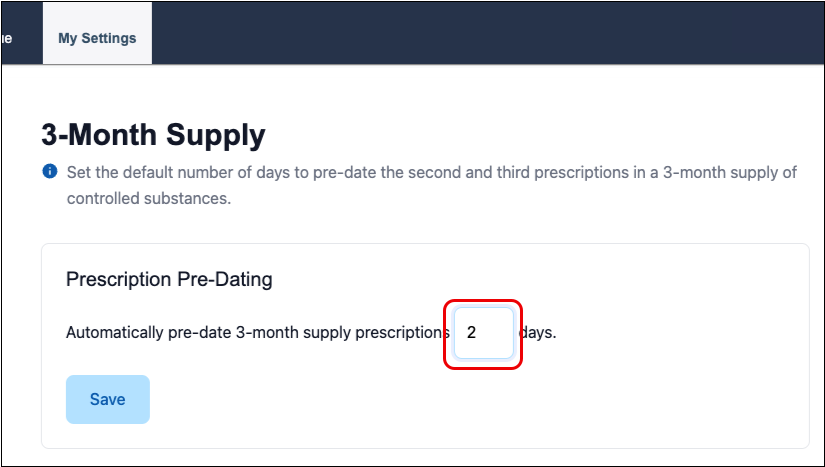
When you are ready to send the prescription, process it as usual. You will only be prompted to enter your EPCS credentials once.
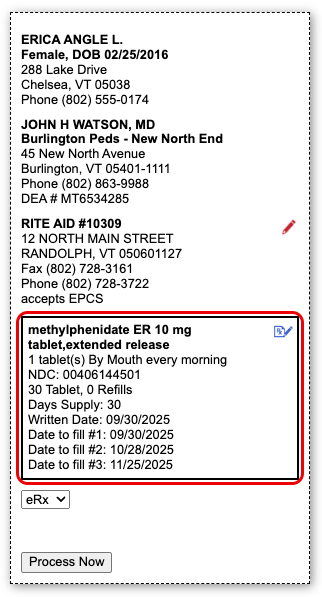
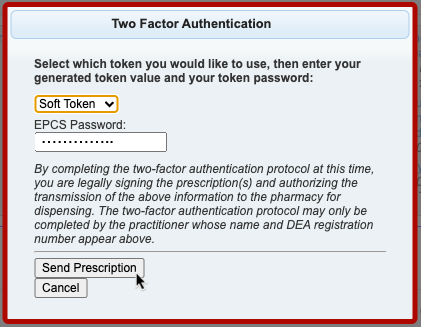
Even though it feels like you are sending one prescription and all three months display as a single entry on the Rx Queue, in the patient’s Medication History, and in their Prescription History, each month’s supply goes to the pharmacy as a separate prescription with unique a serial number.
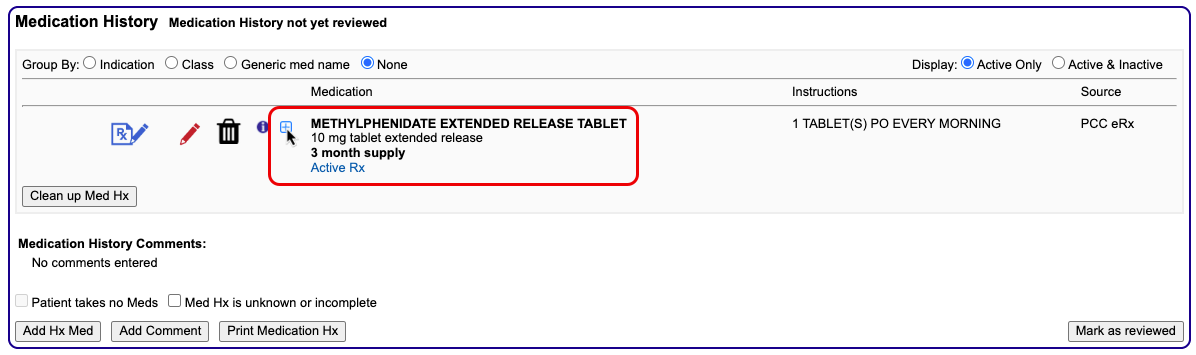
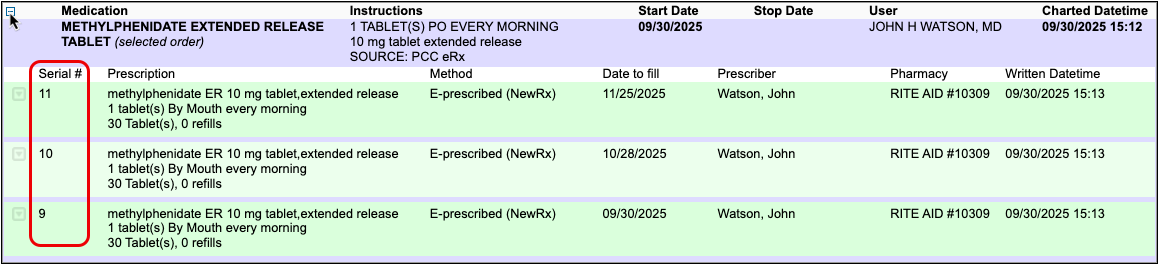
If you need help troubleshooting issues with a prescription for a multiple-month supply, contact PCC Support.
Prescribe from Favorites
You can save your most common — or trickiest — prescriptions in a personalized “favorites” list for easy future prescribing. Depending on your personal settings in PCC eRx, favorites may display in a searchable drop-down list or as thumbnail tiles in the Prescribe component.
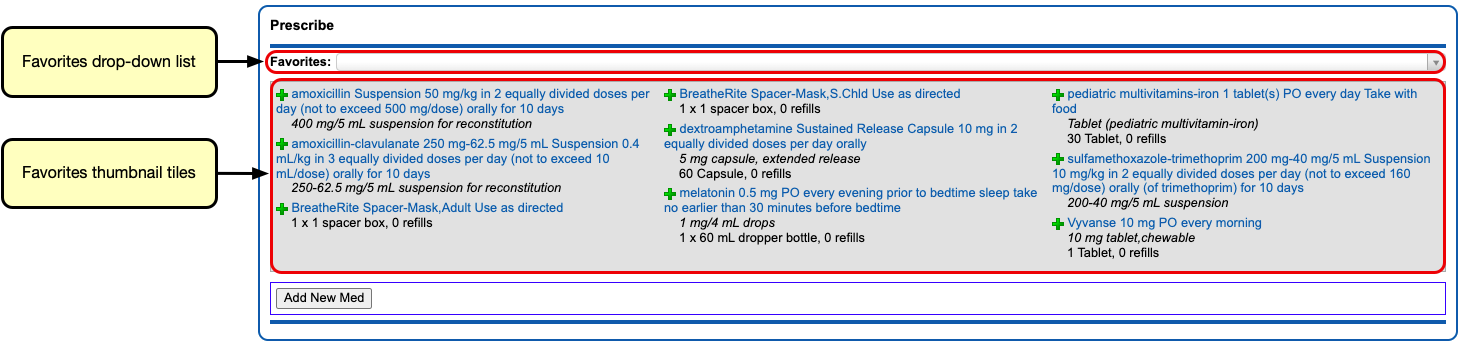
Your favorites also appear at the top of the search results when you search for a product in the Prescribe component.
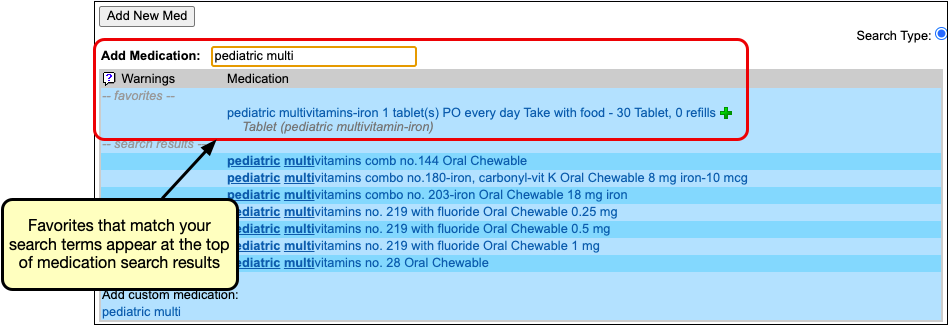
Select a favorite from the searchable drop-down list, thumbnail tile display, or medication search results to start a prescription. From there you can edit the prescription, save and queue it, or process right away.
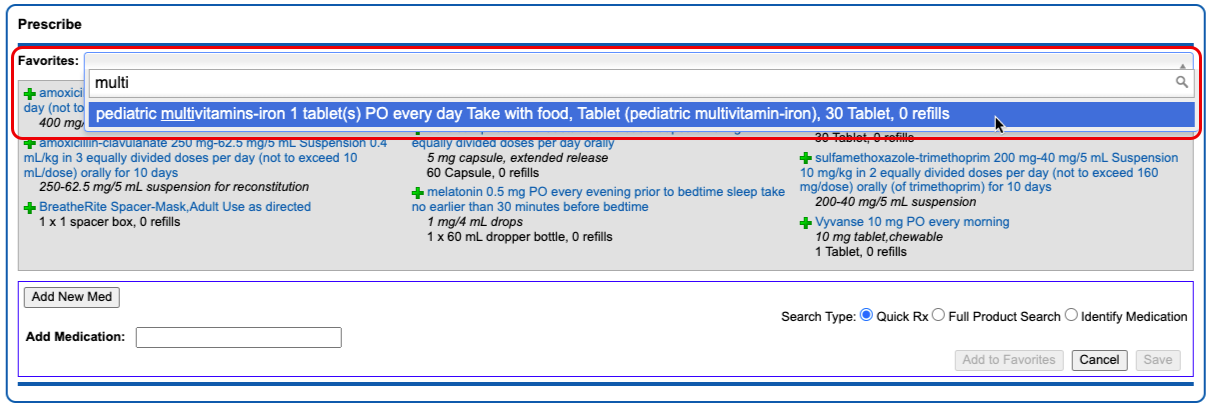
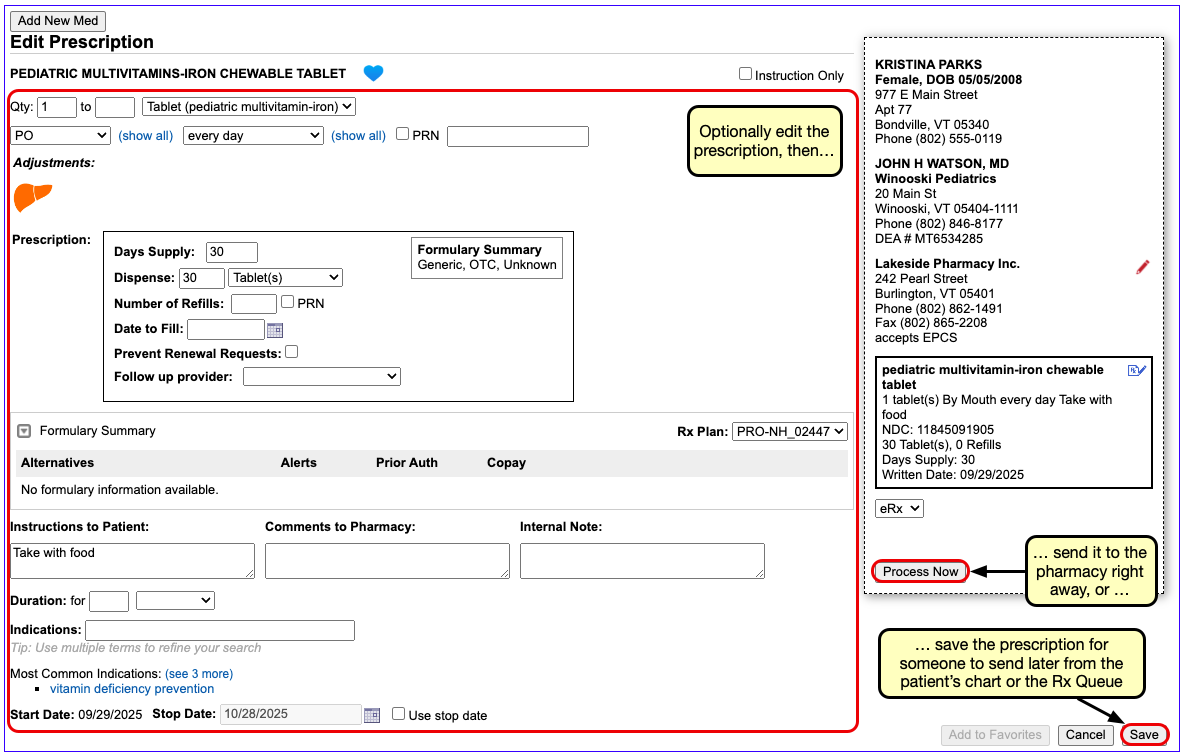
For more information about how to prescribe with, create, edit, delete, or manage the display of favorites in PCC eRx, read PCC eRx Prescription Favorites.
Document Historic, OTC, and Sample Medications
If you provide a sample medication, or a patient reports use of an over-the-counter or historic medication, you can record it directly in the patient’s Medication History.
Click the “Add Hx Med” button to add new entries to the patient’s Medication History.
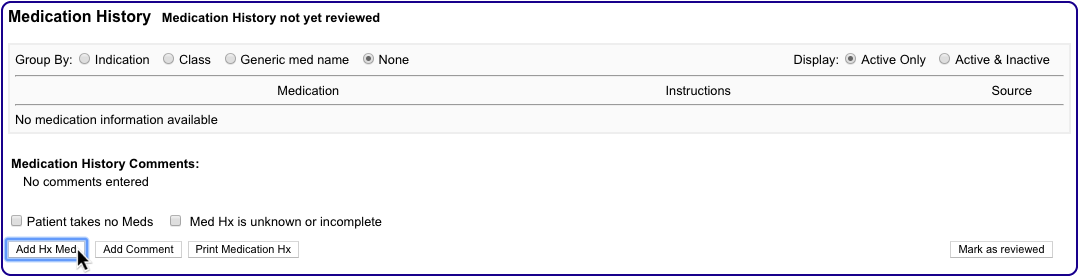
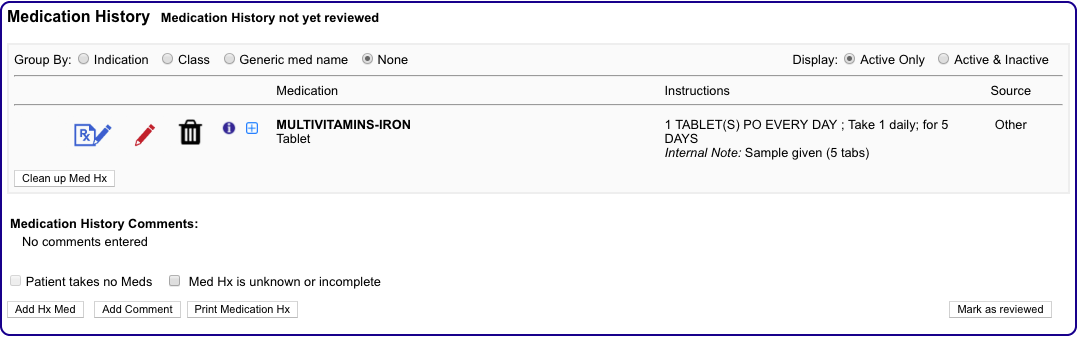
For more information about adding historical medications in PCC eRx, read the Medication History article.
Create a Taper or Loading Dose
When you want to prescribe a taper or loading dose, search for the medication and select a dosing statement that includes the base strength you wish to prescribe.
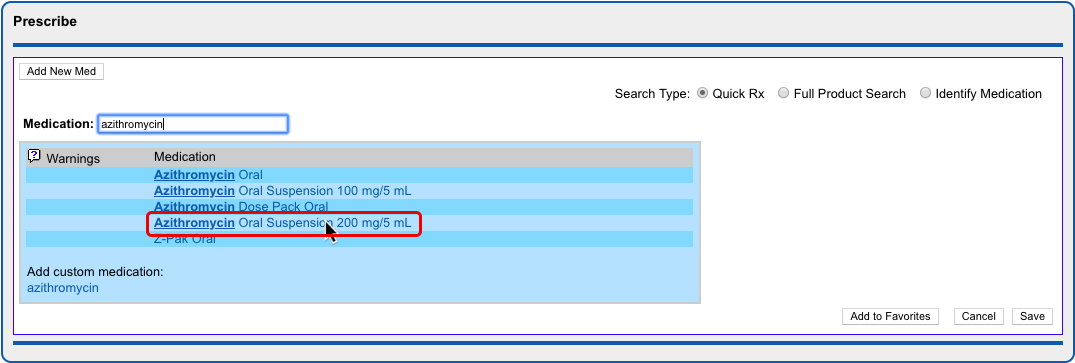
Select the dosing statement that most closely resembles how you want the patient to take the medication.
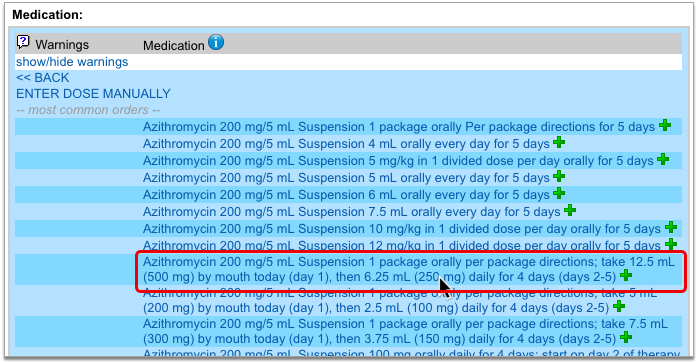
If you see no dosing statements that match your instructions for the patient, pick any statement and then select “Instruction Only”.

The “Instruction Only” option lets you write your own dosing instructions for the patient instead of requiring you to use the standard fields for quantity, route, and frequency. Note that you must indicate a dose form on instruction-only prescriptions so the pharmacy knows what medication strength to dispense.
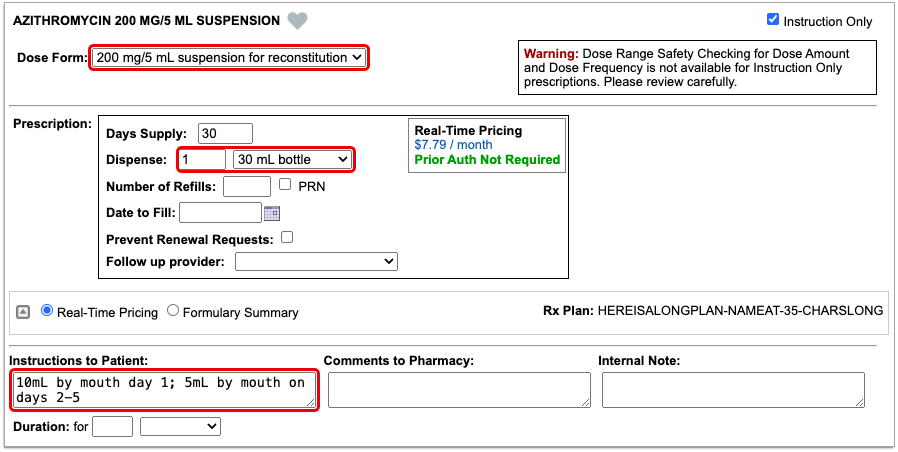
Verify Dispense Quantity Before Processing Instruction-Only Prescriptions: Because instruction-only prescriptions allow you to bypass certain fields that are used to auto-calculate a dispense quantity and form, PCC recommends that prescribers double-check that the total dispense quantity of instruction-only prescriptions is sufficient for their intended use.
Reduced Safety Checking for Instruction-Only Prescriptions: Because instruction-only prescriptions allow you to bypass certain fields that are used for safety checking, they cannot trigger all forms of safety alerts. For example, instruction-only prescriptions are subjected to allergy and duplicate therapy checks, but cannot trigger dose range warnings.
Save Common Instructions as Snap Text: You can save common taper or loading dose instructions as snap text, then add them to the Instructions to Patient box on prescriptions by typing a shortcut. Learn how.
Prescribe Compounds
When you want to prescribe a compound, start by searching for it by name in the medication search.
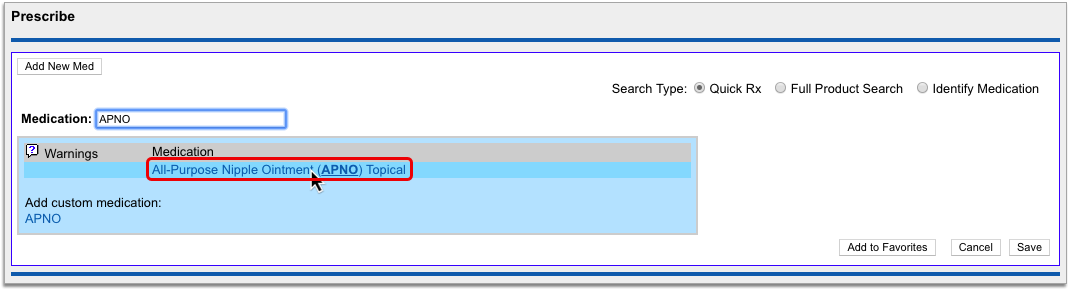
Your PCC system has standard entries for All-Purpose Nipple Ointment (APNO) and Magic Mouthwash. These entries contain itemized lists of ingredients and their ratios, each of which undergoes safety checking when you prescribe.
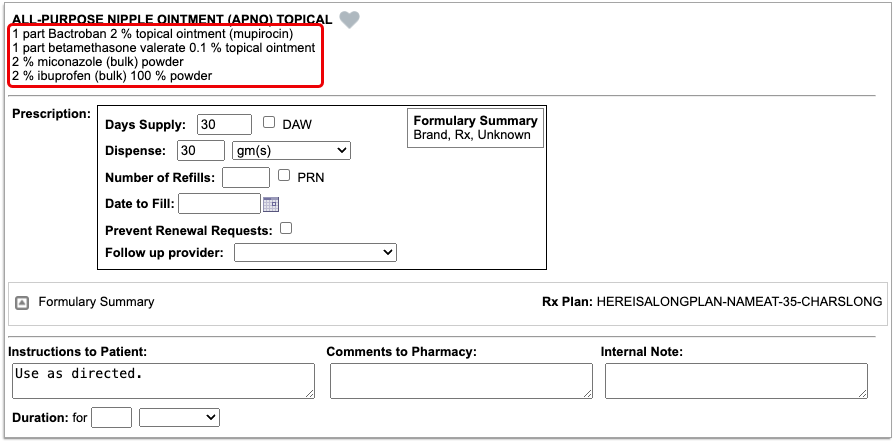
Standard compound entries may be e-prescribed just like any other medication.
If you wish to change the “recipe” of a standard compound entry or request that a new compound be added to your PCC system, contact PCC Support.
Optionally Create Compounds as Custom Medication Items: You can optionally configure compounds on your PCC system using the custom medication option. While this approach works, it only allows you to create instruction-only prescriptions for compounds, which can be e-prescribed but do not trigger all forms of safety alerts. You can learn more about custom medication items in PCC eRx by reading Create Custom Medication Items in PCC eRx.
Renew Prescriptions
When a patient is out of refills for a prescription, you can renew it from the Prescription History or Medication History component in PCC eRx.
Open the PCC eRx section of the patient’s chart. If the patient does not have a visit, phone note, or portal message today, create an eRx encounter from the drop down.
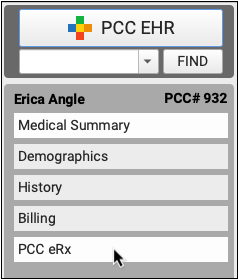
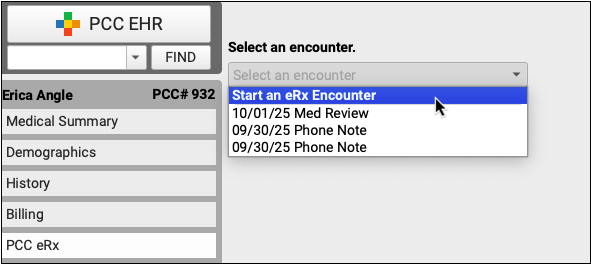
In the patient’s Prescription History or Medication History, find the prescription that needs to be renewed then click the “blue swish” icon to prepare and queue it for processing.
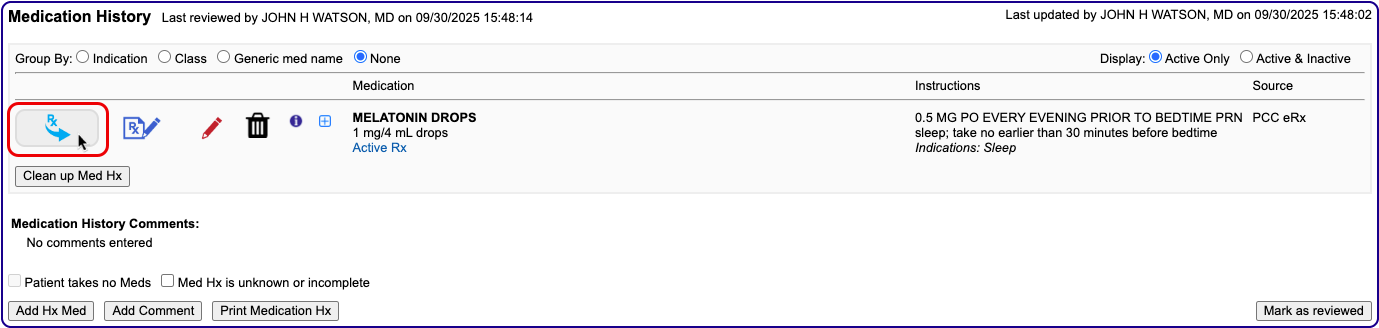
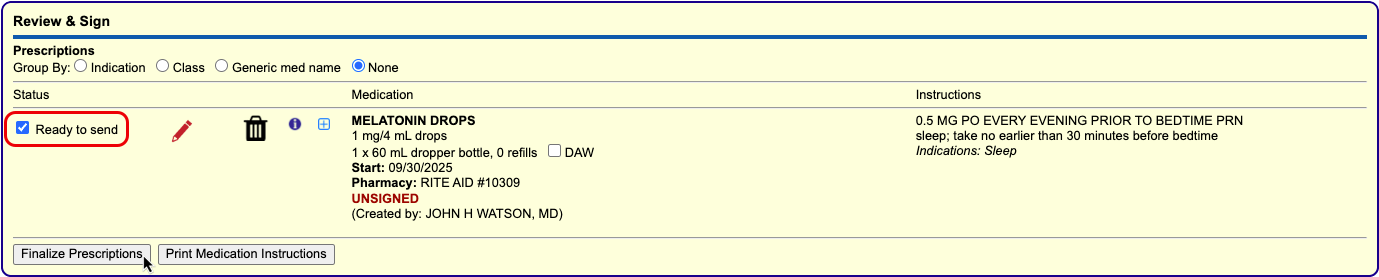
If your Renewal Workflow in My Settings is set to “Open the renewal in an edit window, where I can optionally modify it and send it immediately”, the blue swish icon opens the renewal for editing, where you can process it immediately using the “Process Now” button.
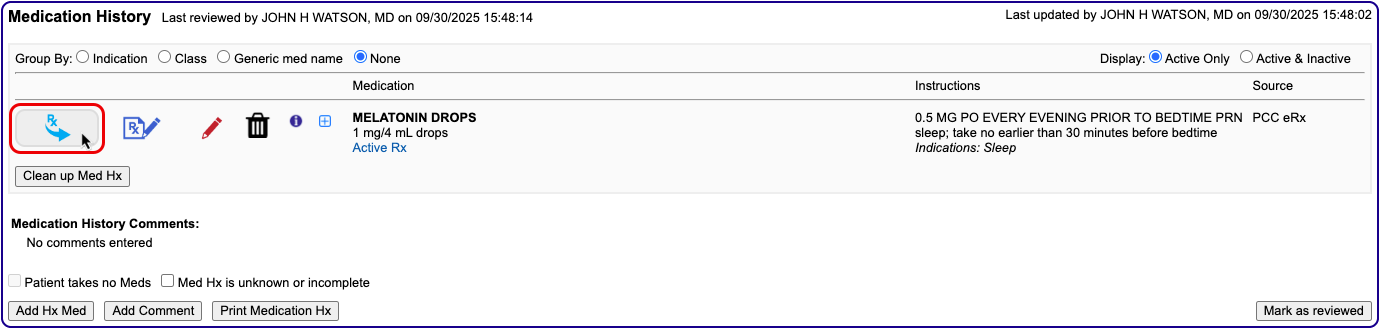
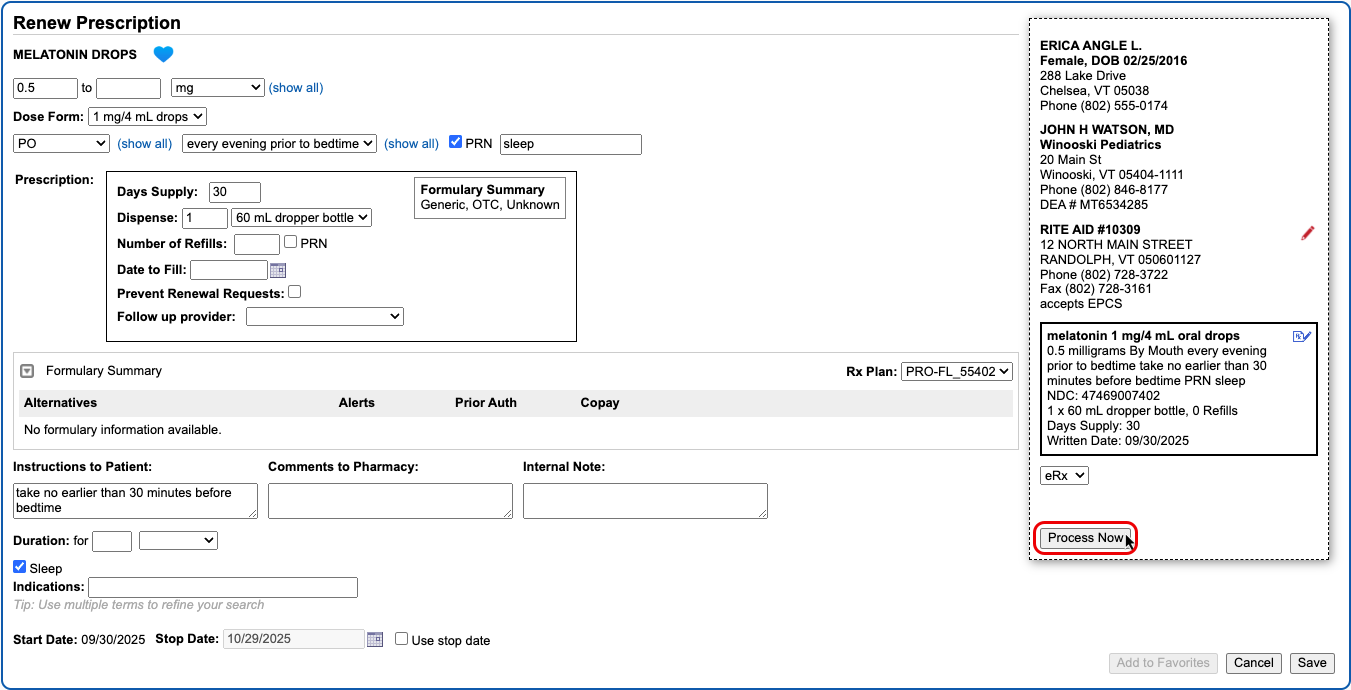
Once you prepare the renewal, process it as you would any prescription.
You can also renew prescriptions by responding to renewal requests from pharmacies on the Rx Queue. Pharmacies most commonly send renewal requests when patients try to fill prescriptions that have no more refills.
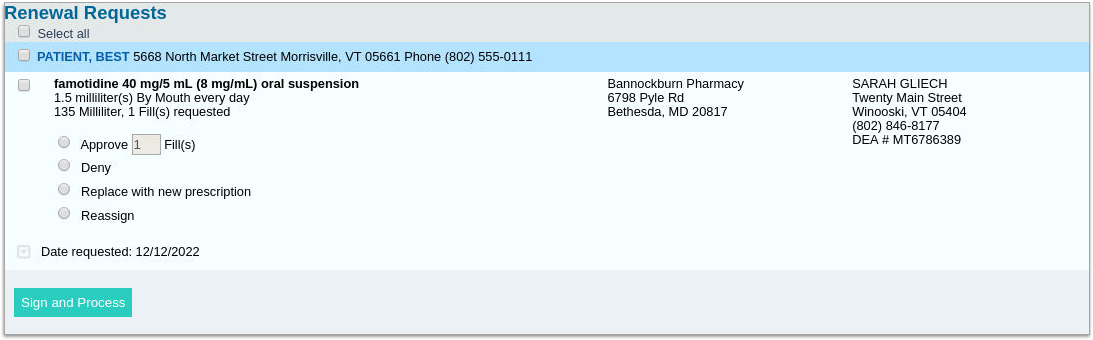
You can take different actions in response to a renewal request, such as approving it as written with a number of refills, denying it, replacing it with new prescriptions, or reassigning it to a different prescriber.
Enable or Disable Renewal Requests: You will only receive renewal requests from pharmacies if the renewal request service is enabled for user your account. Someone at your practice with User Administration privileges in PCC EHR may enable or disable the renewal request service for your account in the User Administration tool.
Resend a Prescription
For seven calendar days after you send a prescription, you can resend it to a different pharmacy, or to the same pharmacy with different details.
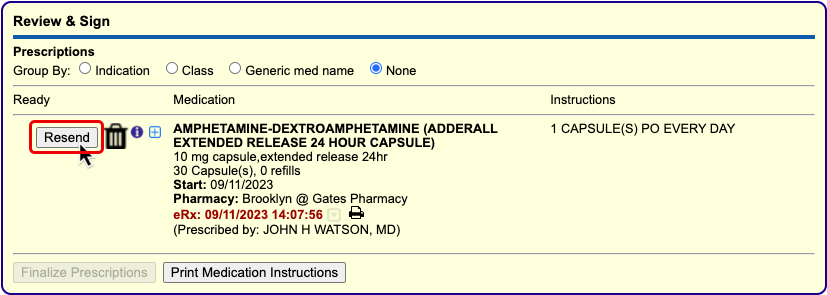
PCC eRx sends a cancellation to the pharmacy for the original prescription when you resend a new version.
The “Resend” button is sensitive to each user’s PCC eRx role and permissions. Only Providers, Mid-Level Providers, and Provider Agents may resend prescriptions for legend drugs. Only Providers and Mid-Level Providers who are registered for EPCS may resend prescriptions for controlled substances. Anyone with permission to prepare and save a pending prescription can queue up a resend for a prescriber’s approval.
To learn more and see it in action, visit Resend a Prescription.
Send Prescriptions to Multiple Different Pharmacies
You can prescribe to several pharmacies at once when you finalize pending prescriptions from the Review & Sign component of a patient’s visit, phone note, or portal message in PCC eRx.
Go to the Review & Sign component and click “Finalize Prescriptions”.
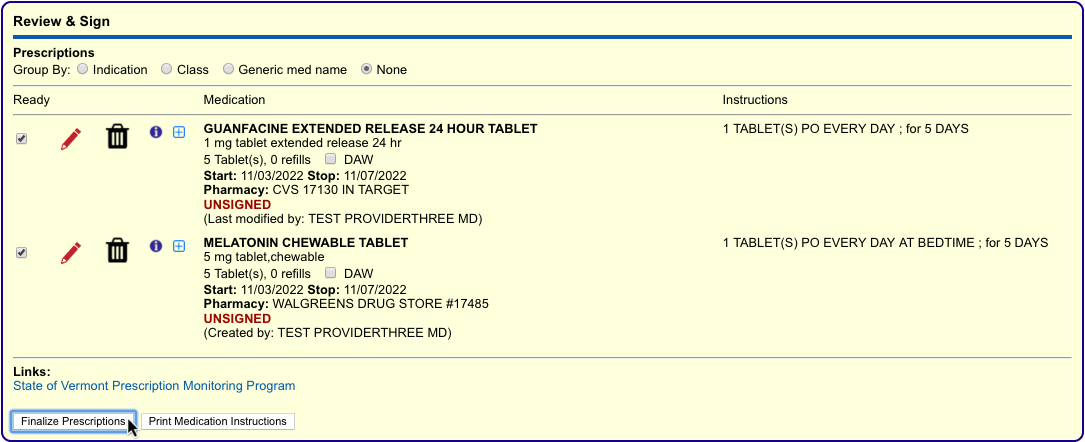
The Prescription Review window lists the patient’s pending prescriptions and the current pharmacy for each. At the bottom of the window you can see the patient’s other saved pharmacies and the option to add a new pharmacy.
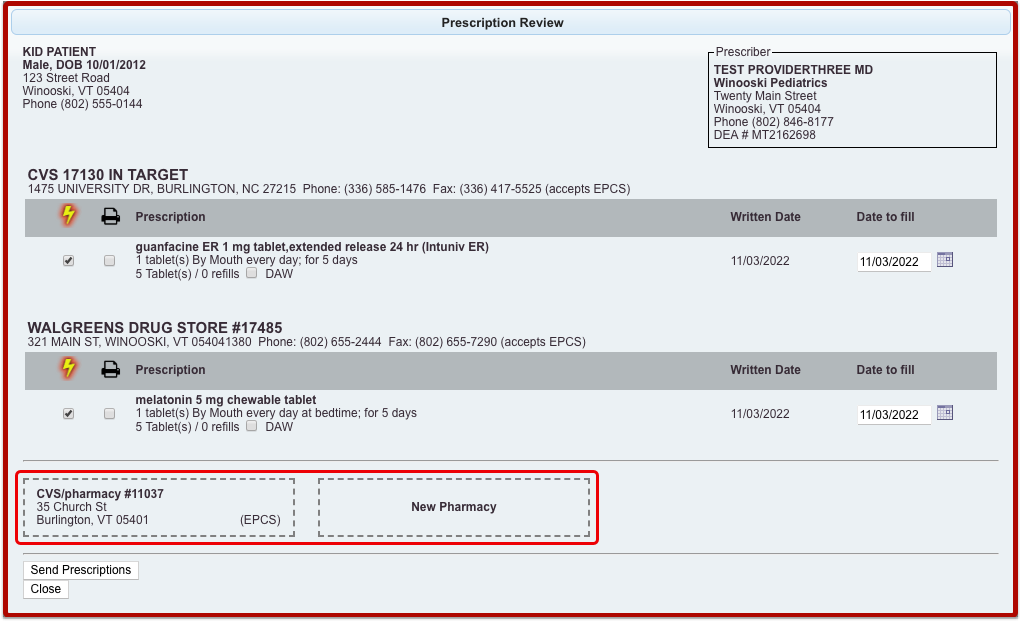
You can pair prescriptions and pharmacies, or exchange one pharmacy for another, by dragging the screen elements together. When a yellow highlight appears, release your mouse cursor to complete the pairing or exchange.
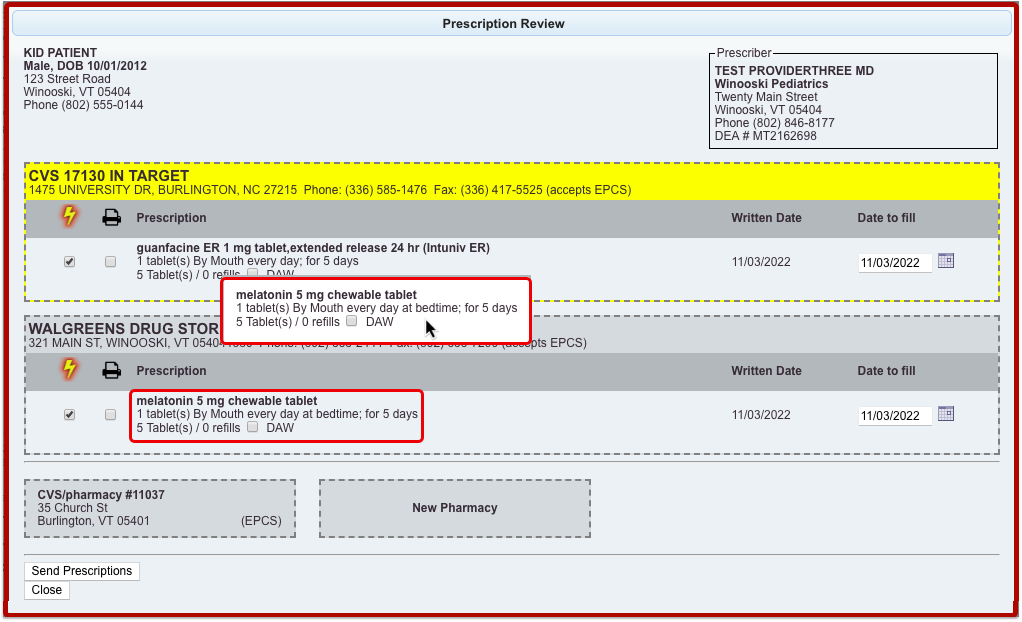
Once paired, prescriptions and pharmacies display together. Each prescription may only be paired with one pharmacy.
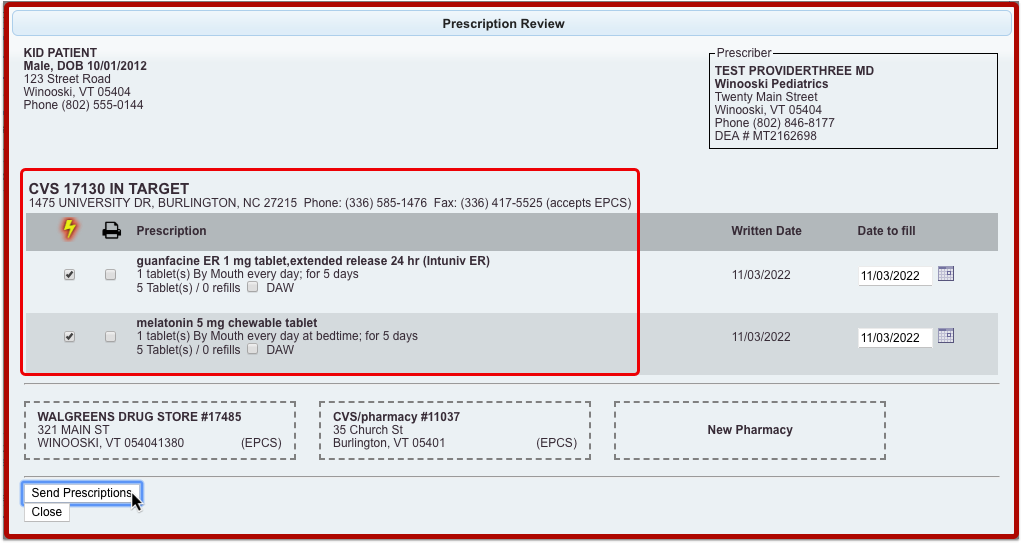
When all prescriptions have been paired with the correct pharmacy, click “Send Prescriptions” to process all of them at once.
Delete Pending Prescriptions
You can delete pending prescriptions from several places in PCC eRx before they get printed or sent to the pharmacy.
Pending prescriptions save into the Review & Sign component in PCC eRx within the patient’s visit.
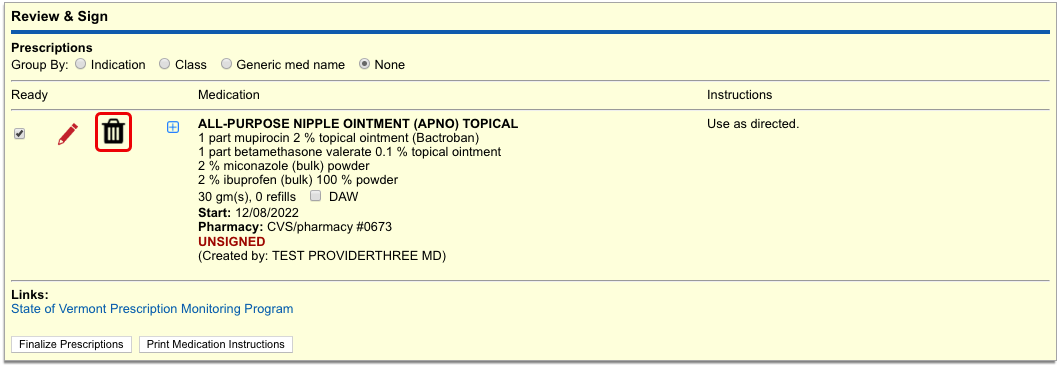
You can also find them on the Rx Queue in PCC EHR.
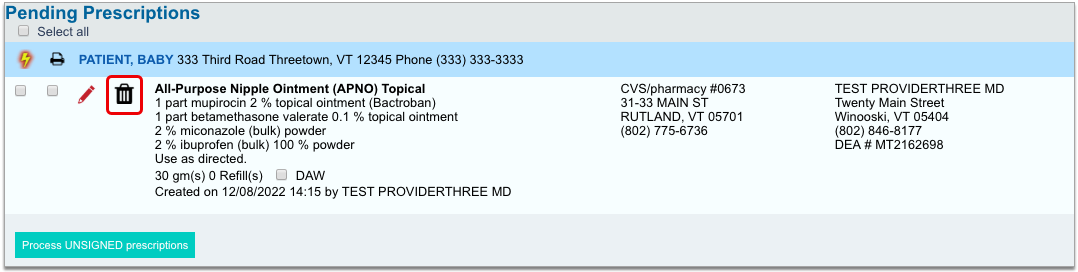
In either place, click the trash can icon beside the prescription to delete it. When you delete a pending prescription, its details do not enter the patient’s medication or prescription histories, nor do they display in the Prescriptions component of the patient’s visit, phone note, or portal message.
Information about deleted pending prescriptions is available in the Rx Audits section of the Rx Logs in PCC eRx. If you need help researching a deleted pending prescription, contact PCC Support.
Delete and Cancel Prescriptions that Were Sent or Printed in Error
In PCC eRx, you can delete and cancel prescriptions that were sent or printed in error.
In the patient’s Visit History, find and open the encounter where the medication was prescribed, then click the PCC eRx button.
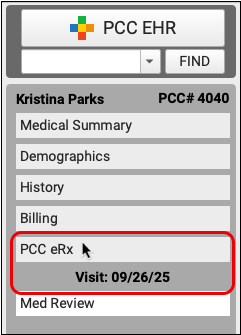
Jump to the Review & Sign section, then click the trash can icon beside the prescription that was sent or printed in error. If the prescription has passed its stop date, you will not be able to delete it.
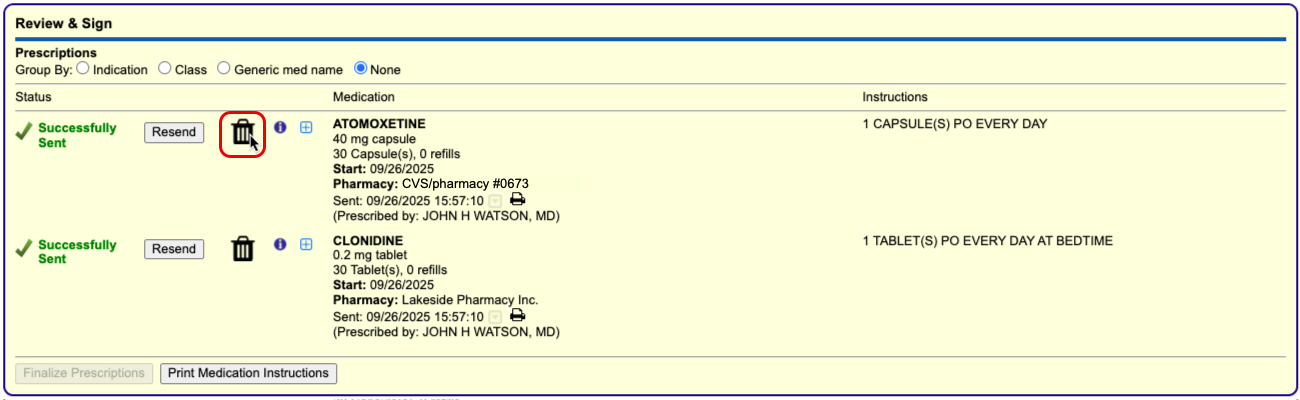
When you delete an electronic prescription, PCC eRx automatically sends a cancellation to the pharmacy and notifies you that a cancellation has been sent. The notification includes the pharmacy’s phone number in case you want to follow up with a phone call.
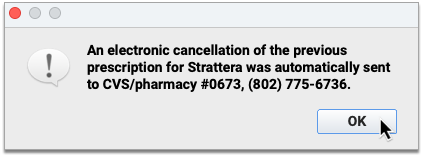
Deleted prescriptions get removed from the Review & Sign component and the patient’s Prescription History, but the medication remains active in the patient’s Medication History. You can delete the medication from the patient’s history by clicking the trash can icon beside it and recording a reason for deletion.
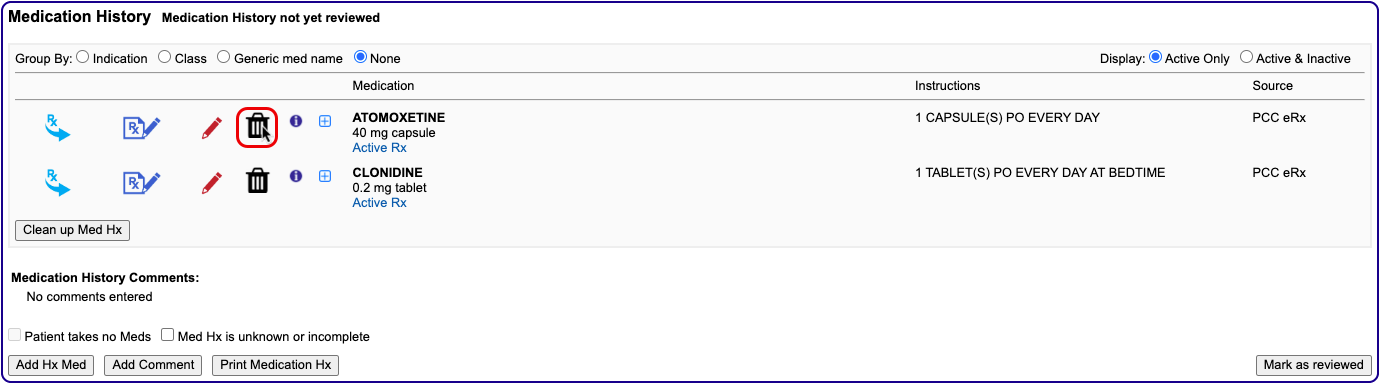
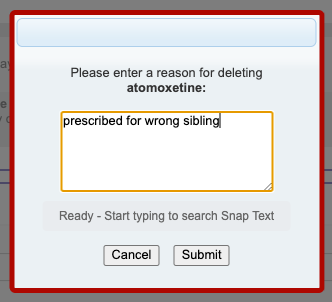
Deleted medications and their reasons for deletion appear in the inactive section of the patient’s Medication History.
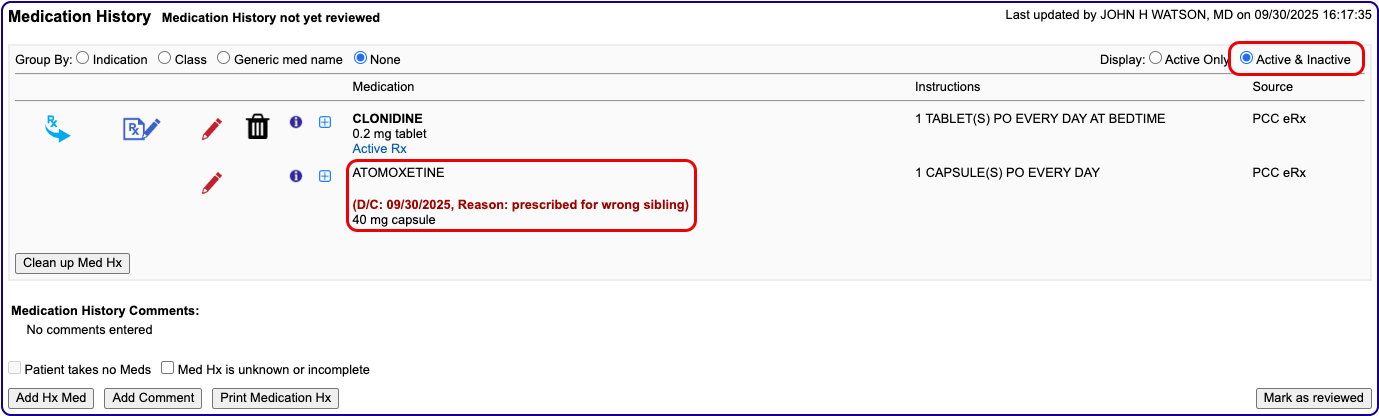
For maximum transparency, prescriptions deleted in this manner continue to appear in the Prescriptions component of the patient’s encounter note in PCC EHR, albeit with an updated status indicating that they have been discontinued.
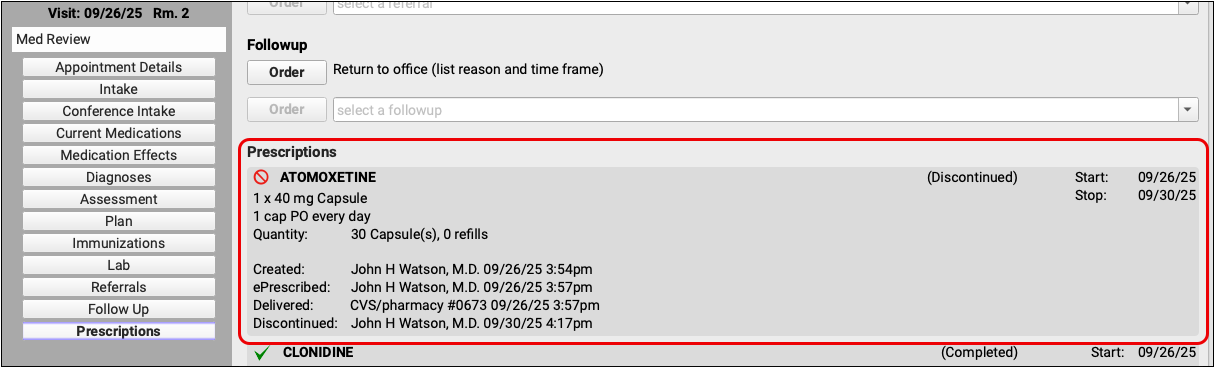
Learn More About Medication History: To learn more about how to work in patients’ Medication History, read Review and Update Medication History.
Reprint Prescriptions
You can print void and original copies of processed prescriptions from the Review & Sign component in PCC eRx.
Click the printer icon beside any processed prescription to print a void copy of it for documentation purposes.
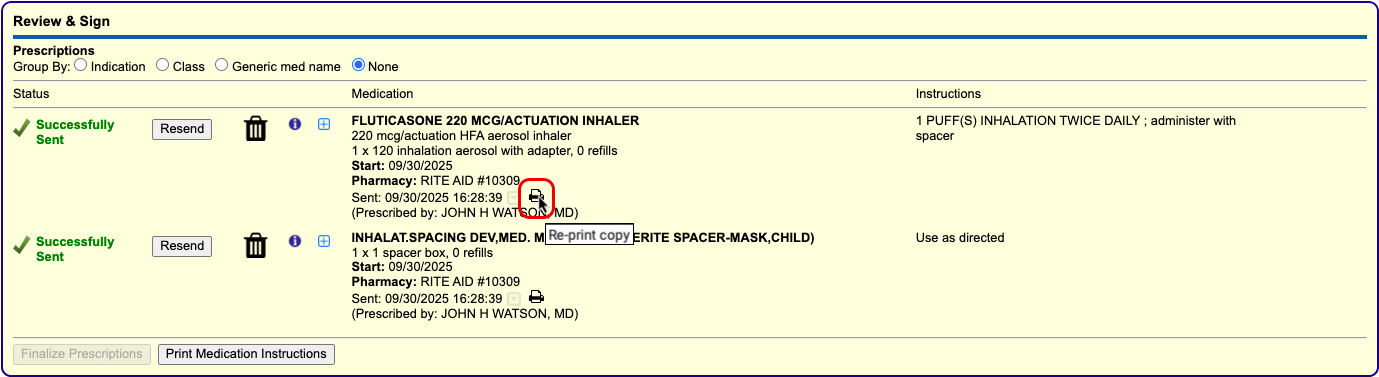
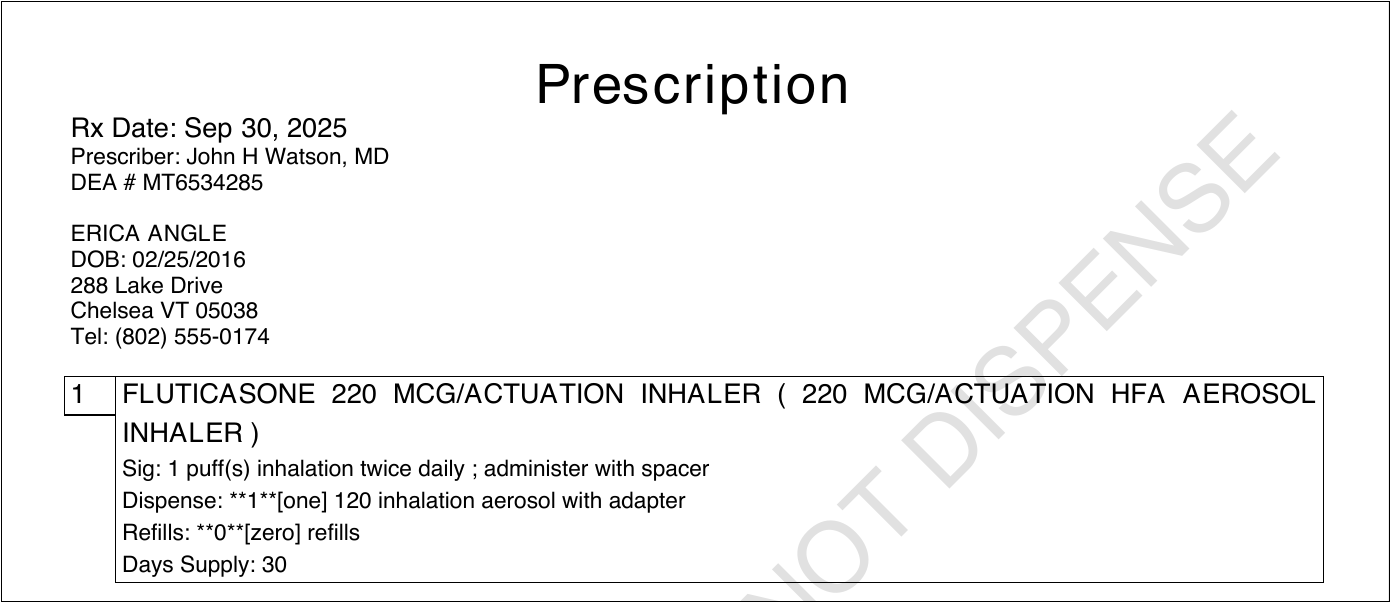
Void copies are watermarked with the words DO NOT DISPENSE so that they cannot be used at a pharmacy.
To reprint an original copy of a prescription for a non-controlled substance, hover over the printer icon in Review & Sign and click the secondary icon that appears beside it.
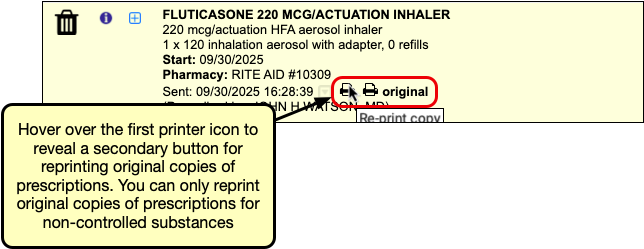
Original copies may be used at a pharmacy to fill the prescription. There is no way to reprint an original prescription for a controlled substance.
In addition to the Review & Sign component, you may also print void copies of processed prescriptions from a patient’s Prescription History.

It is not possible to print original copies of processed prescriptions from the Prescription History component.
Available Where Printing Is Enabled: Local regulations dictate whether prescription printing may be enabled for your practice. The ability to print copies is only available at practices where printing is generally enabled.
Respond to Pharmacy Change Requests
Change requests are electronic messages that pharmacies use to request script clarifications, generic substitutions, therapeutic interchanges, drug use evaluations, or confirmation of a prescribers’ credentials. Pharmacies can also use change requests to notify you when a medication requires prior authorization or is out of stock.
If you have Mid-Level or Provider permissions in PCC eRx, you can optionally enable the change request service for your account.
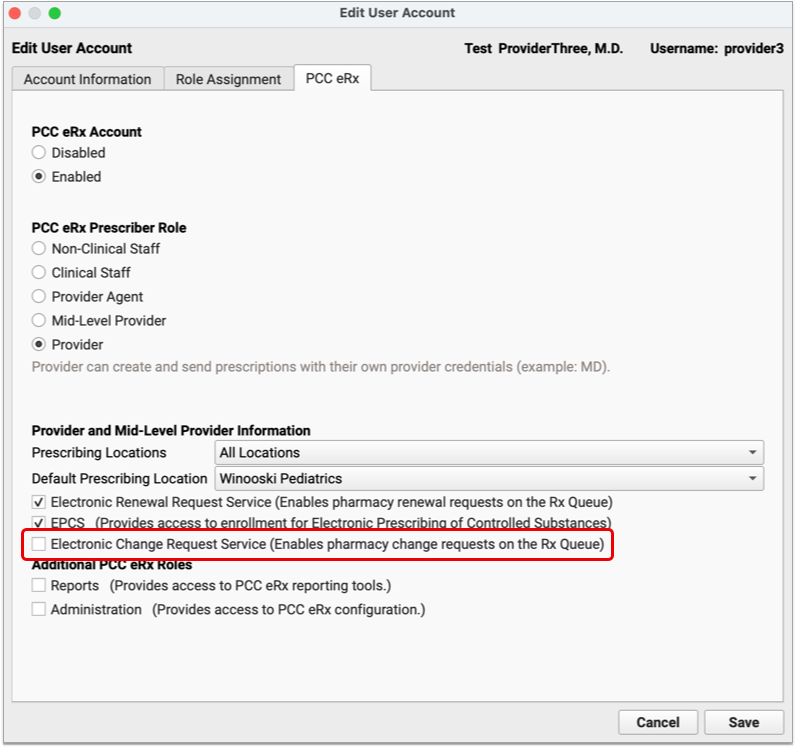
When enabled for your account, change requests sent in response to your prescriptions appear on the Rx Queue in PCC EHR alongside pending prescriptions and renewal requests.
There are five standard response options for change requests:
-
Keep or Edit Original Prescription: Keep or edit the prescription you originally wrote, then send that in response to the change request.
-
Approve Requested Substitution: Approve the substitution suggested by the pharmacy, either as written or with edits.
-
Replace with New Prescription: Start a new prescription from scratch to replace the original.
-
Cancel Original Prescription: Notify the pharmacy that you want to cancel the original prescription.
-
Reassign: Reassign the change request to a different provider at your practice.
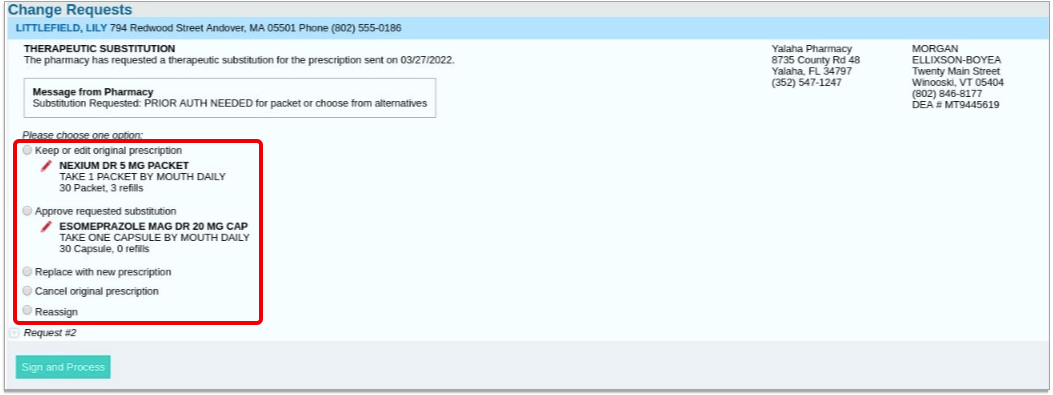
The prescription you send in response to the change request is what the patient will be able to fill. If your response to a change requests is a prescription for a controlled substance, you must enter your EPCS credentials in order to finish processing and sending it.
Prescribe Outside a Visit
You can prescribe from a phone note or portal message in PCC EHR, or create a dedicated eRx encounter if the patient has no other encounter with which to associate a prescription.
To prescribe from a phone note or portal message, open it in PCC EHR, then click the PCC eRx button to access prescribing functions.
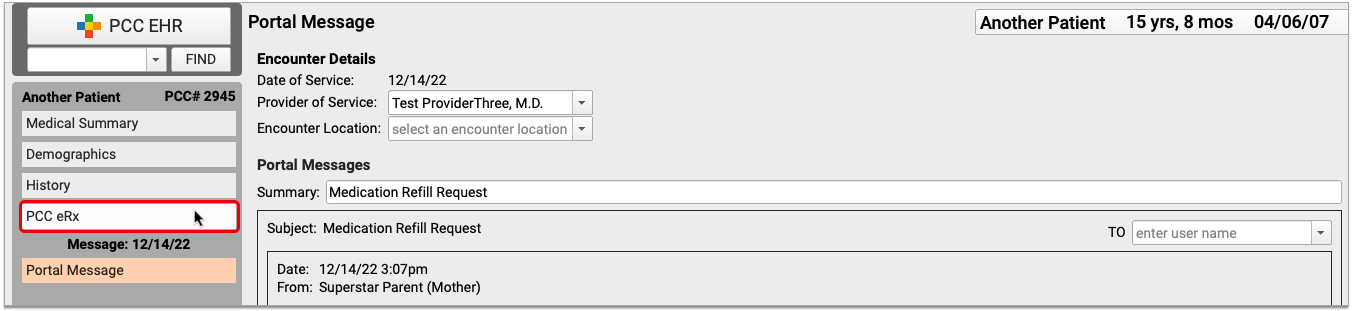
If the patient has no visit, phone note, or portal message on the date you wish to prescribe, you can create an eRx encounter instead. Open the patient’s chart, click the PCC eRx button, and select “Start an eRx Encounter” from the drop-down.
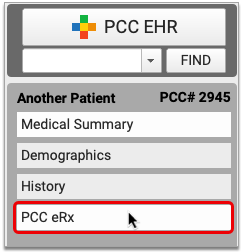
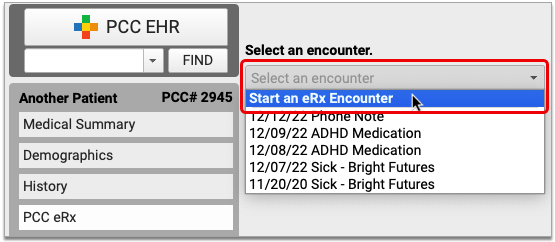
Once in PCC eRx, you can prescribe normally. If there is no encounter location recorded in the phone note or portal message, or you are working in an eRx encounter, PCC eRx will prompt you to select a prescribing location for your prescriptions.
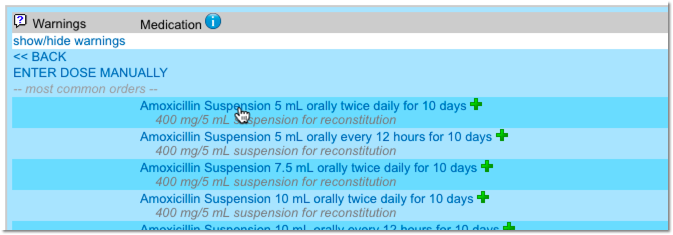
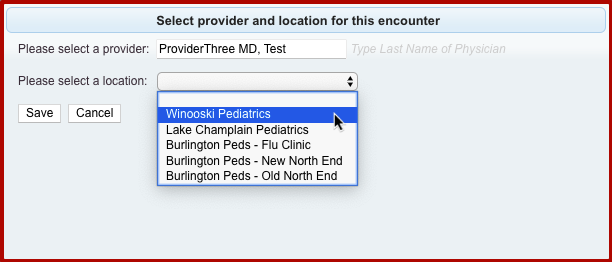
You may also be prompted to select a provider for the encounter.
View and Manage E-Prescribing Errors
Prescription transmission errors can occur when the pharmacy’s system is down, or when Surescripts, the entity that manages the communication between pharmacies and PCC EHR, is unable to process your prescriptions. These transmission issues can prevent prescriptions from reaching the pharmacy. When that happens, PCC eRx displays errors at the top of the Rx Task Queue.
After encountering an error, PCC makes multiple attempts to send a prescription. If you’d like PCC to stop trying to send the prescription so you can take action yourself, click “Stop Retrying” to end the process.
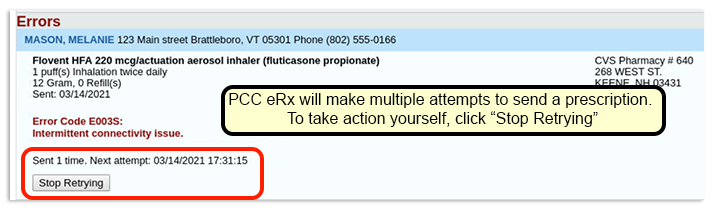
When a prescription fails to send (or when you tell PCC eRx to stop retrying), you can take one of three actions:
- Select “Keep” to indicate that you’ve called the pharmacy and resolved the issue.
- Select “Delete” to delete the prescription.
- Select “Print” to print the prescription to give to the patient or fax to the pharmacy.
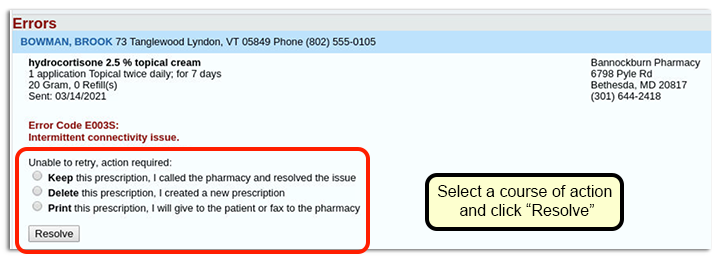
Once you make a selection, click “Resolve” to remove the prescription from the queue.
Transmission errors also appear in the Prescription History section of PCC eRx.

View Medication History and Prescribing Activity Beyond PCC eRx
PCC eRx is a special layer within PCC EHR dedicated solely to medications and prescribing. You can view some of the information and activity recorded in PCC eRx in other places on your PCC system, too. This is especially useful if you aren’t a prescriber yourself and you just need to reference a patient’s Medication History or the prescribing activity from a specific encounter.
Medication History
Beyond PCC eRx, you can see a patient’s medication history and when it was most recently marked as reviewed wherever your practice has chosen to show the Medication History component.

Typically, the Medication History component appears in the Medical Summary portion of the patient chart. It can also be configured to appear in visit protocols, phone notes, portal message encounters, the patient check-in screen, and a few other places.
You cannot edit the information in the Medication History component outside of PCC eRx.
If you want patients and their family members to be able to view their active and inactive medications, your practice can reveal this information in the patient portal.
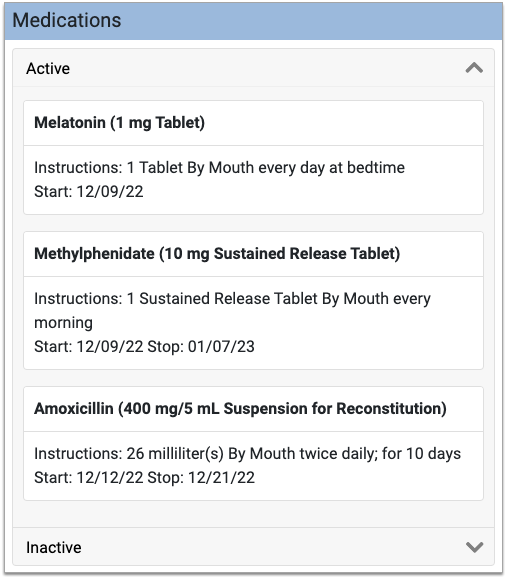
It is not possible to view, save, print, or reprint prescriptions from the patient portal.
Prescription Activity
When you prescribe something in PCC eRx, the corresponding encounter note in PCC EHR automatically updates to include a Prescriptions component.
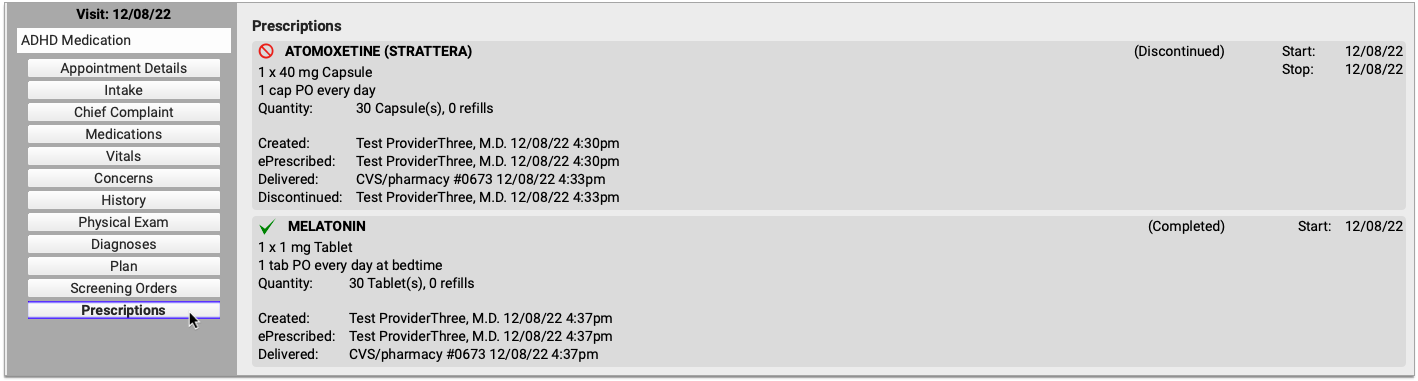
The Prescriptions component shows a read-only view of all prescribing activity connected to that visit, phone note, portal message, or eRx encounter.
Encounter-specific prescription activity, general prescription history, and copies of prescriptions are not available in the patient portal.
Prescribing Roles and Permissions
In the User Administration tool in PCC EHR, users may be assigned one of five different PCC eRx roles:
-
Non-Clinical Staff: Non-Clinical Staff may edit patient pharmacies but may not create or send prescriptions.
-
Clinical Staff: Clinical Staff may create prescriptions for providers to review, sign, and send.
-
Provider Agent: Provider Agents may create and send prescriptions on behalf of a credentialed ordering provider. Provider Agent prescriptions automatically appear for signing on the ordering provider’s queue.
-
Mid-Level Provider: Mid-Level Providers may create and send prescriptions under their own provider credentials while indicating a supervising provider.
-
Provider: Providers may create and send prescriptions under their own provider credentials.
Prescribing roles and permissions should be assigned to users according the rules and regulations of the jurisdiction in which you practice. To learn more about prescribing roles in PCC eRx, read Set Up PCC eRx User Access.
Print a Receipt
You can print a receipt whenever you post a payment. You can also print a receipt for any payment(s) in an account’s history.
Watch a Video: Watch Print a Receipt to learn all the ways to generate a receipt in PCC EHR.
Billing Codes and Descriptions Include Confidential Information: When you print or export billing records, including receipts, bills, and histories, the output includes procedures and diagnoses from patient encounters. These codes and descriptions may reflect clinical information that was marked confidential in the chart.
Print a Receipt During Patient Check-In
During patient check-in, you can enter a payment and print a simple payment receipt.

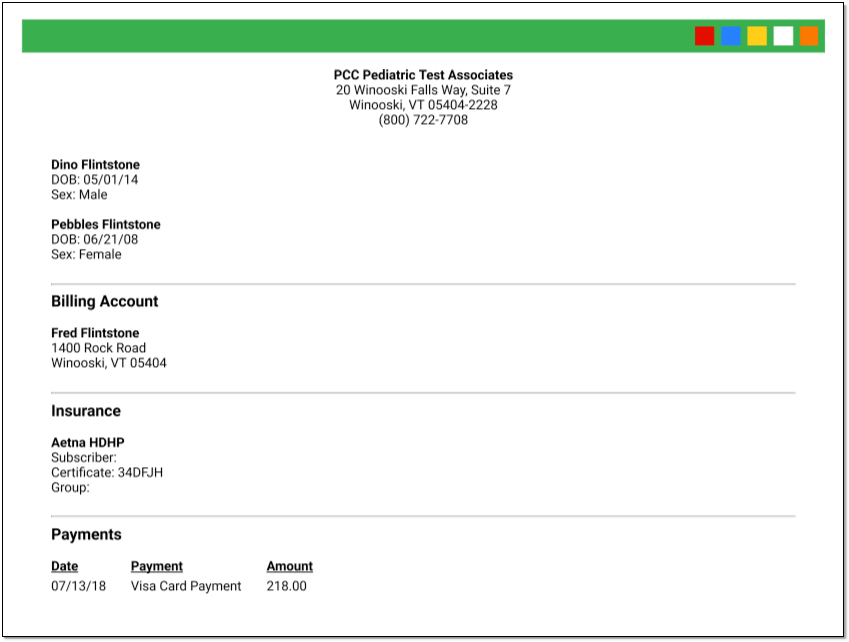
Read Check In a Patient to learn more.
From the Schedule screen in PCC EHR, you can open up the Patient Check-In tool later and print or reprint a receipt.
Print a Receipt When You Post Charges
When you post charges and payments for an encounter, or create a new billing or hospital encounter, you can click a button to generate a receipt when you save the charges.
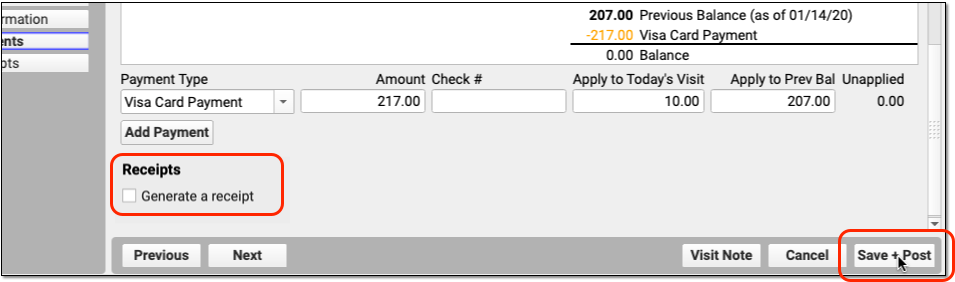
You can also return to the Post Charges ribbon and click “Generate Receipt” later.
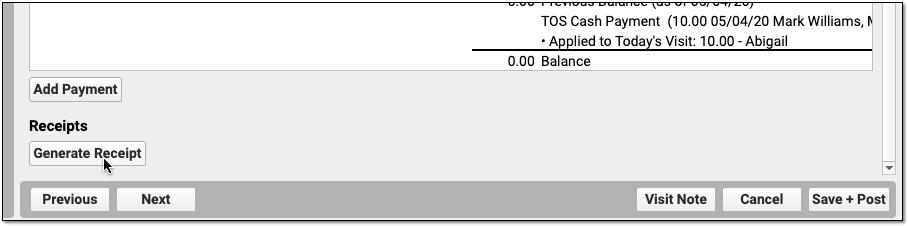
Read Post Charges in PCC EHR, Post Administrative Fees Without an Appointment, or Post Hospital Charges to learn more.
Print a Receipt When You Enter a Payment
When you enter a payment in the Payments tool in PCC EHR, you can click “Print Receipt” to generate a detailed receipt.
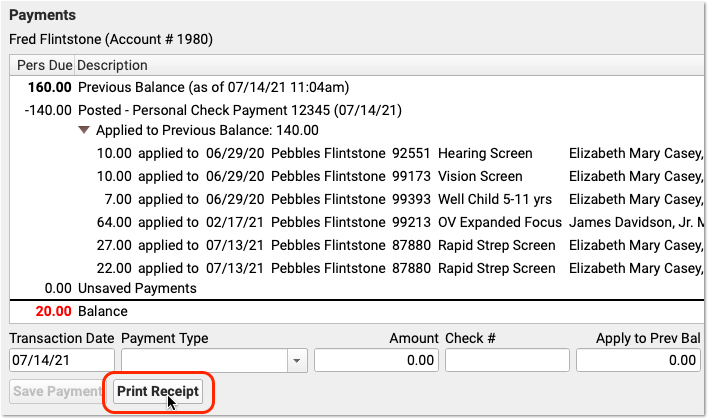
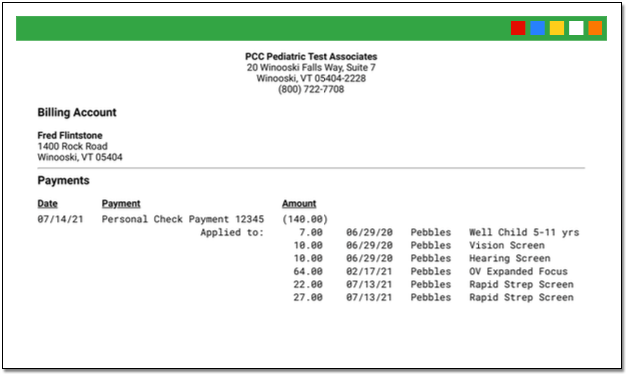
Print Receipts for Any Previously Posted Payments
Use the Payments tool in PCC EHR to print a receipt for any payment(s) on an account.
Open the Payments Tool for the Account
First, open the Payments tool and find an account.


Review the Account’s Payment History
Click on the History tab to view the account’s complete payment history.

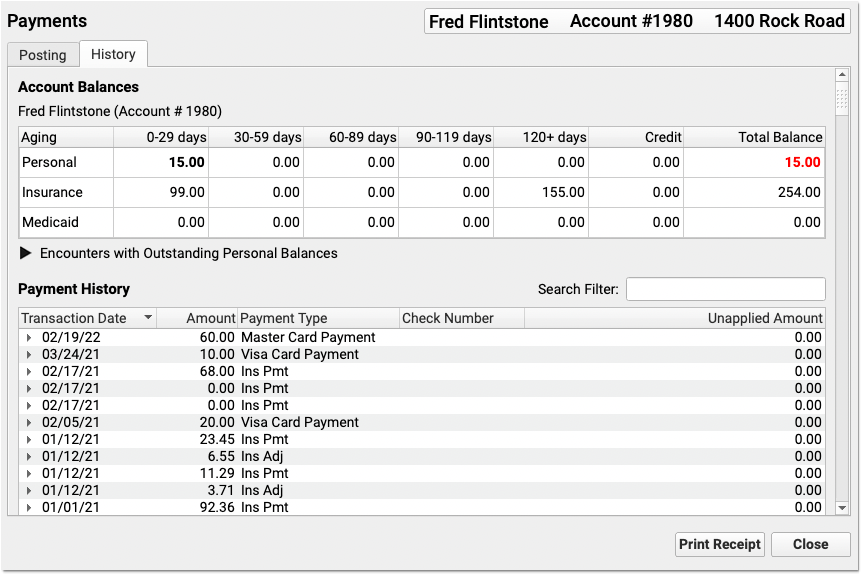
Select One or More Payments
Select a payment.
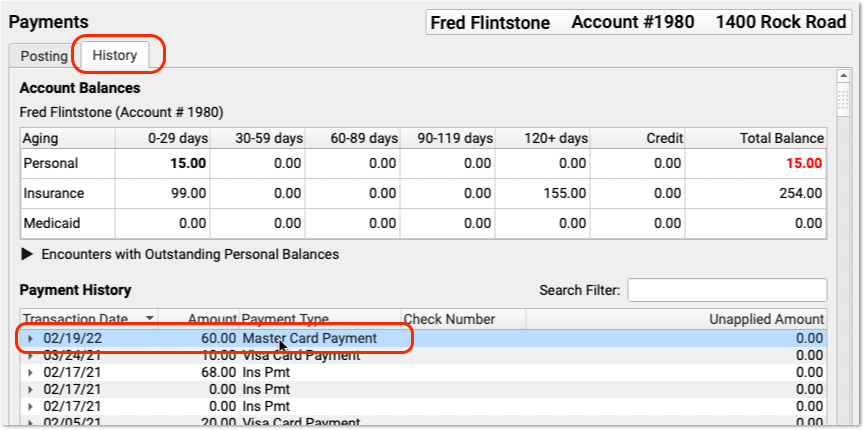
You can shift-click or command-click to select multiple payments in the history.

Click “Print Receipt”
Click “Print Receipt” to generate a new receipt for the selected payment(s).
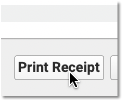
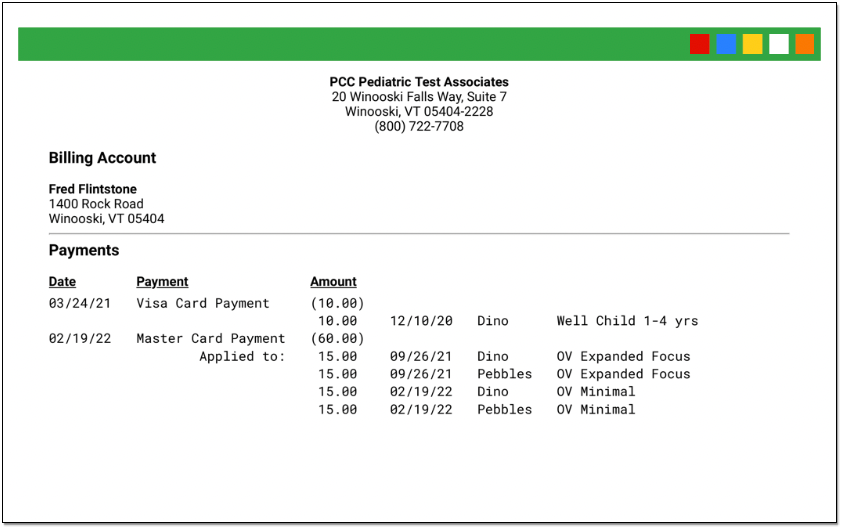
The receipt displays each payment, along with details about which charges each payment applies towards.
Different Receipts for Different Needs: The receipt created from the Payments tool includes more information about the encounter than a simple payment receipt. You can generate a receipt any time you post a payment, and it may not always be appropriate to share a detailed receipt. Your practice should consider when to provide a basic payment receipt or the more detailed payment history receipt. You can also print an encounter’s complete charge and payment history in the Billing History section of a patient’s chart.
Do You Need More Information Than a Receipt?
If you need to provide the family with more details than a receipt provides, you can print the Account History for a given encounter date or print the encounter’s Billing History.
Enter and Review Account Notes
You may wish to record details about an account or billing situation with a family. Read below to learn about Account Notes in PCC.
Watch a Video: You can watch a video to learn how to work with account notes in PCC EHR.
Where Can I See Account Notes?
You can enter and review account notes in the Account Notes component. By default, the component appears in the Payments tool.


After opening Payments and finding an account, scroll down. The Account Notes component appears underneath Account Demographics.
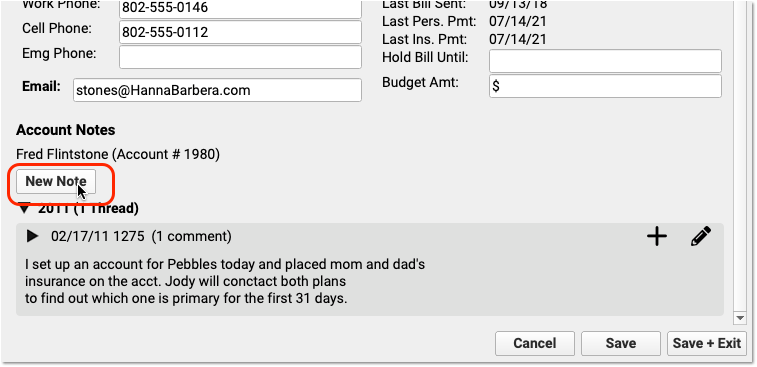
Your practice can also add the Account Notes component to any protocol in PCC EHR. For example, your practice might want to be able to review billing account notes when handling a phone call.
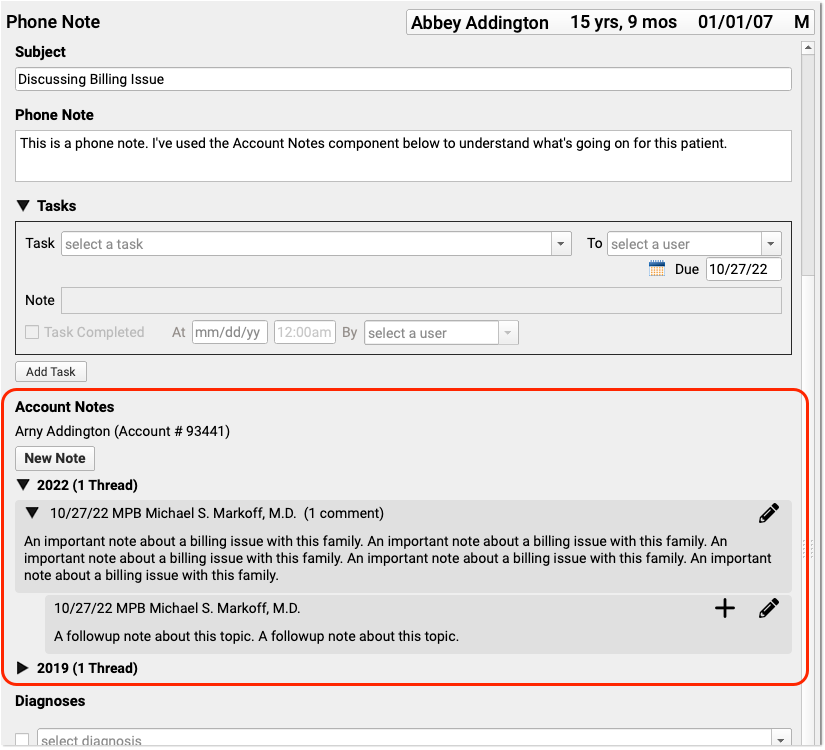
You can use the Account Notes component to track details about family and financial issues. If you add the component to your practice’s Demographics, Patient Check-In, Phone Notes, or Post Charges protocols, then billers and other staff will have easy access to the tool.
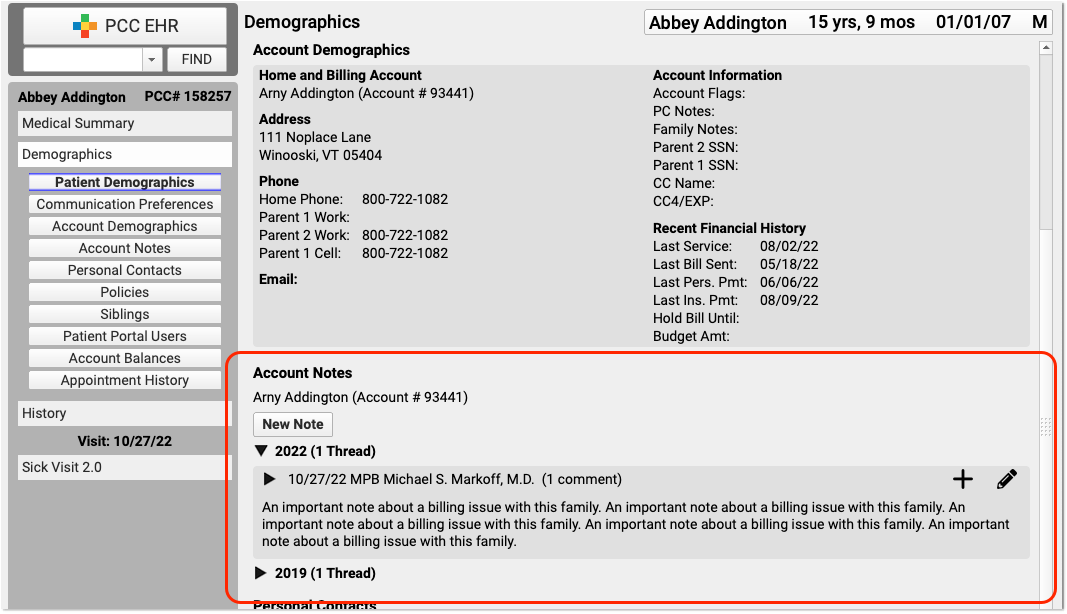
Account Notes always appears in the Payments tool in PCC EHR. Use the Protocol Configuration tool to add the component to other protocols. Contact PCC Support for help.
When you add the Account Notes component to other locations in PCC EHR, consider the following:
-
Permissions: The Account Notes component is not locked down by a user role. If you add the Account Notes to the Patient Check-In protocol, for example, then any user who can access Patient Check-In will also be able to review and update Account Notes. Consider your practice’s ideal workflow as you customize your protocols and assign permissions to each of PCC EHR’s tools.
-
Will You Replace Old Notes Fields?: If your practice begins using Account Notes on other ribbons in PCC EHR, you may want to deprecate the use of other fields. For example, if you used a custom “Billing Notes” text box, you might choose to stop using that field. You could migrate any old notes into a family’s Account Notes when they next visit your practice, and later remove the old field from your protocols.
Add a Note, Edit a Note, and Add a Followup Note
Click “New Note” to create a new note.
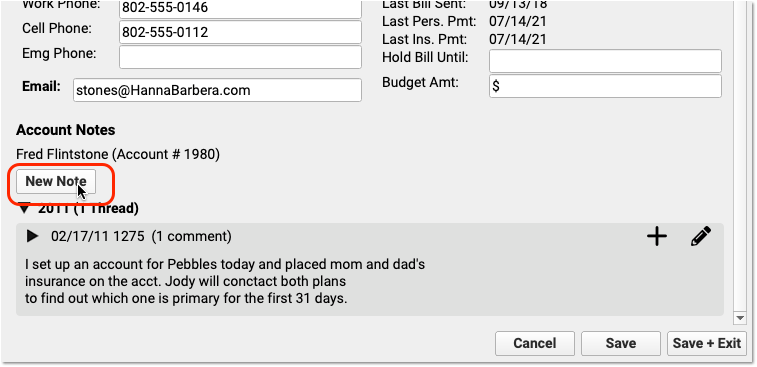
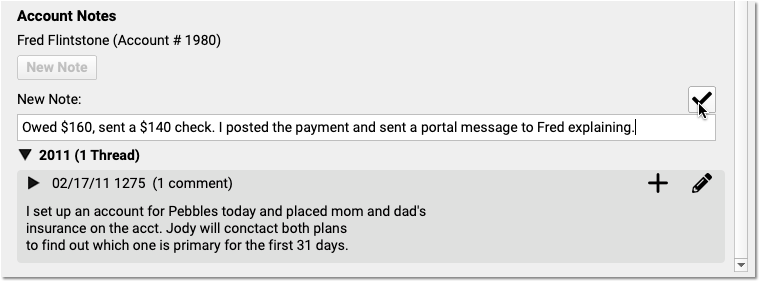
Click the checkbox to save your note.
If you want to add something to your note later, click the pencil icon to edit a note.
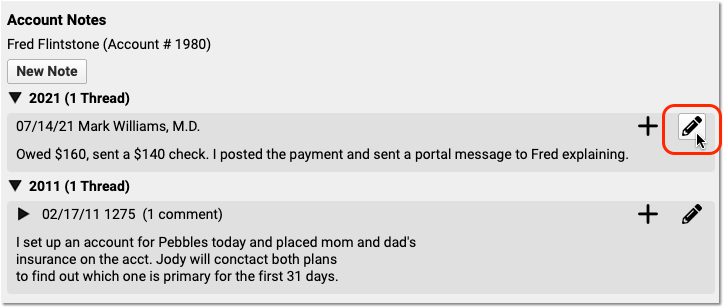

Do you have follow-up information about an existing note? Click the plus symbol (+) to add a follow-up note to an existing note.
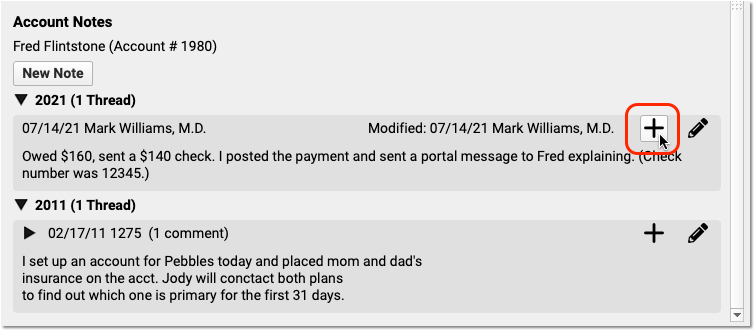
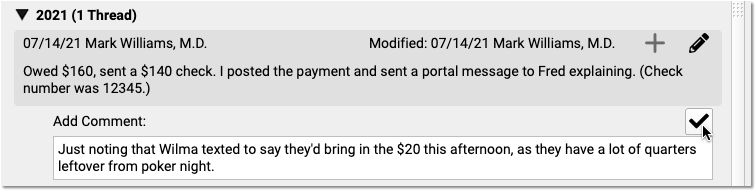
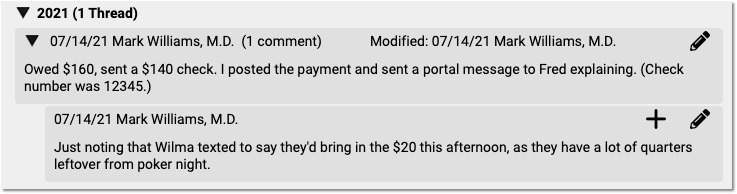
You can create multiple follow-up notes to track a billing issue as it continues.
Review Payment History and Edit Payments
You can review payment history by encounter, or see all payment history for an account. You can also edit payments that were posted incorrectly and adjust how payments are applied to charges. Read below to learn how.
To learn how to enter payments, read Post Personal Payments or Post Insurance Payments. To learn about the many ways to generate a receipt for families, read Print a Receipt.
Watch a Tutorial Video: To see a demonstration of the features in this article, watch Review Payment History and Post Insurance Payments.
Review Payment History for an Encounter
Use the Billing History in a patient’s chart to review detailed charge and payment information for any encounter.
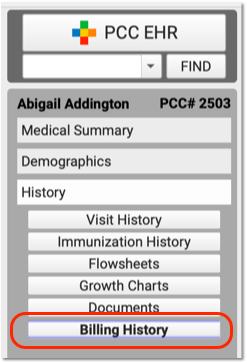
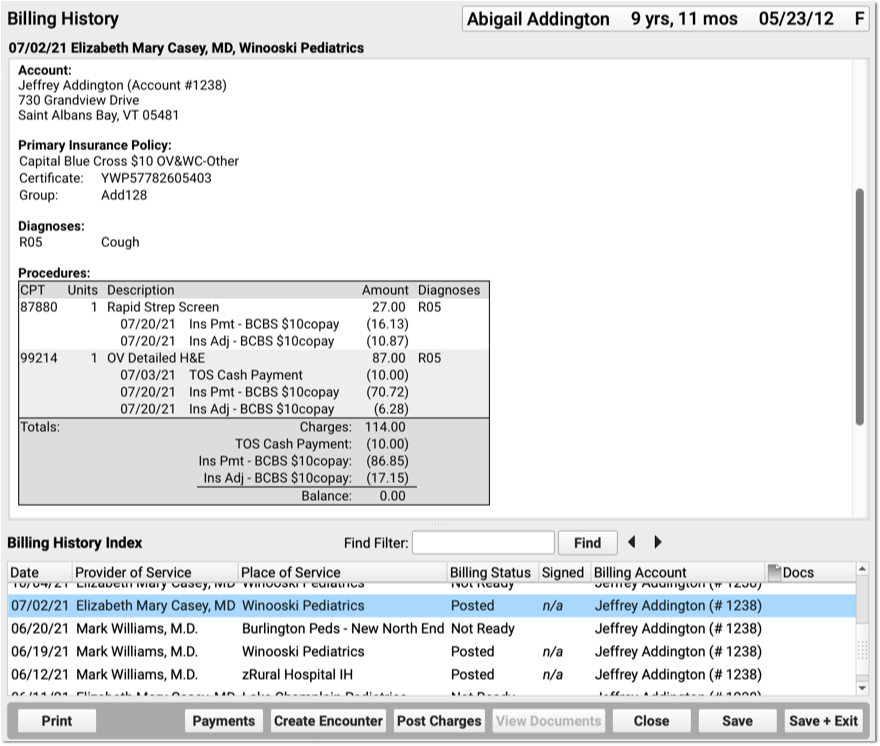
The Billing History displays all of the billing-related information for an encounter.
In the Procedures section, you can review charges for the encounter and a history of all payments.
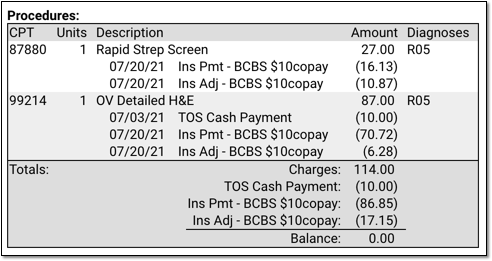
For each charge, you can see personal payments, insurance payments, and adjustments.
If any unapplied (or “unlinked”) payments on an account are paying off charges, you will see the “Payment (Unapplied)” amount indicated for each charge and in the totals section.
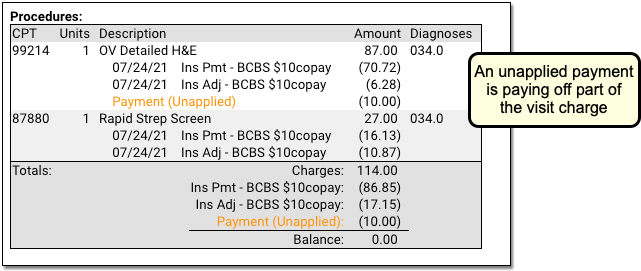
In the Payments section, you can review payments posted on the same date as the encounter. To configure which payment types appear in this section, contact PCC Support.
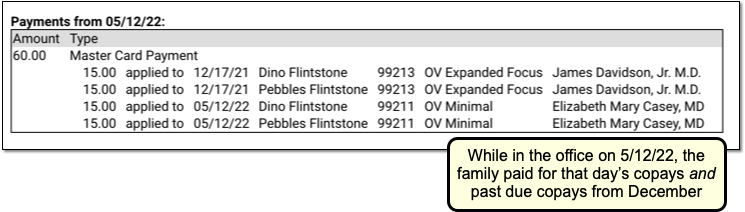
For each payment, you can review what charges the payment applies towards.
See Bounced Checks and Other Payment Reversals
If a payment has been reversed (such as a returned check or a stopped credit card payment), it will appear along with the reversal procedure. The payment description will be struckthrough to help you identify that it was reversed. (If only part of a payment has been reversed, then the payment is still partly valid and the strikethrough line will not appear.) PCC identifies reversals as any account adjustment procedure of the types Receipt-NSF or Receipt.
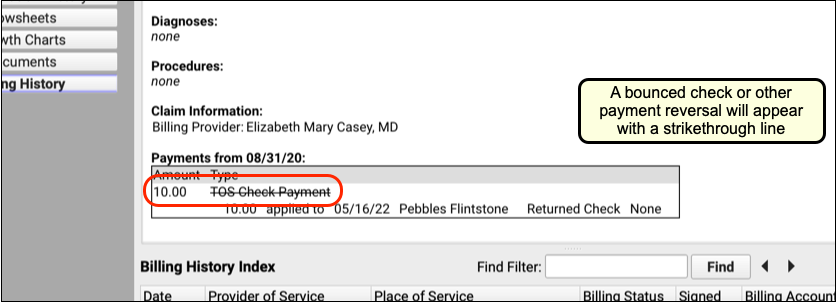
Jump to the Payment History from the Encounter’s Billing History
After you review the charges and payments for an encounter, you may want to work with the billing account’s payment history and make changes. Click the “Payments” button to open the Payments tool.
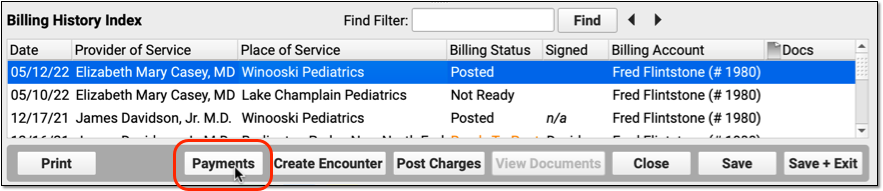
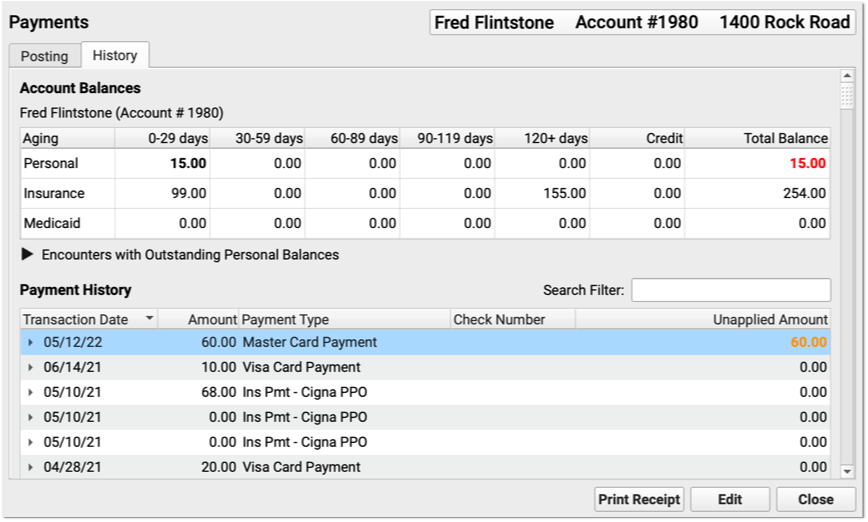
In the Payments tool, you can edit payments, add notes, print a receipt, or make changes to how a payment is applied.
Review an Account’s Complete Payment History
Use either the Payments tool or the Insurance Payments tool to review and edit an account’s full payment history.
Open an Account’s Payment History
You can jump to Payments from within a patient’s Billing History, as shown above. Or you can open it from the Tools menu:


You can search for an account by name or use other search parameters, like an account phone number. The list of matching search results includes a Dependents column to help you confirm that you have the right account.
Alternatively, you can search by patient using the Insurance Payments tool:

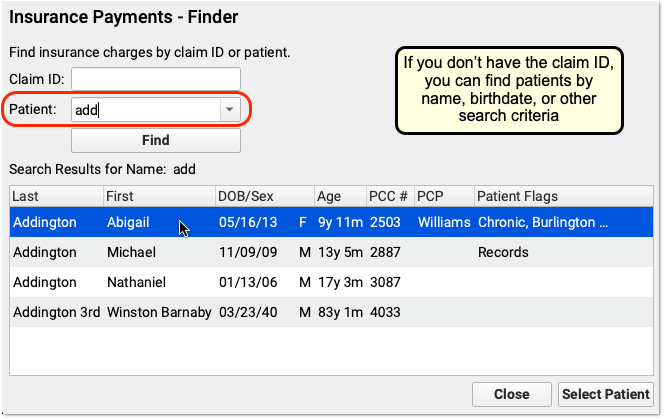
After opening either the Payments tool or the Insurance Payments tool, click on a “History” tab to see the account’s payment history.
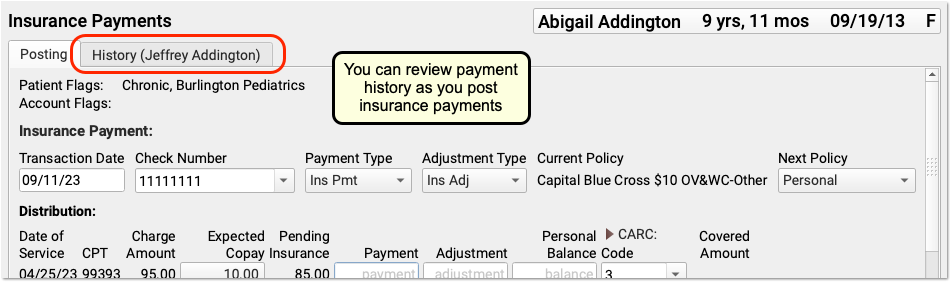
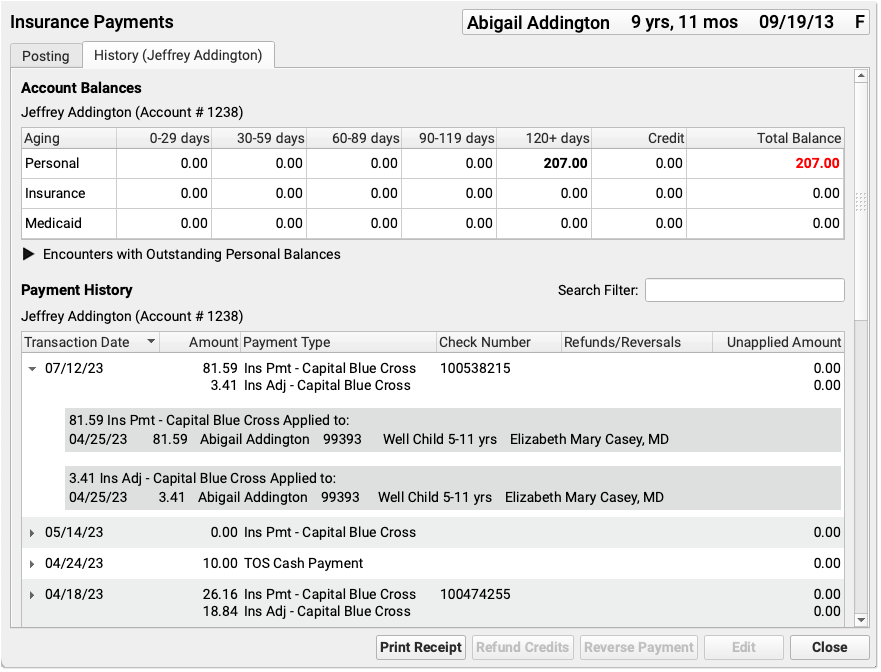
If you are working in the Insurance Payments tool and the patient has had charges with more than one account, you will see two history tabs.
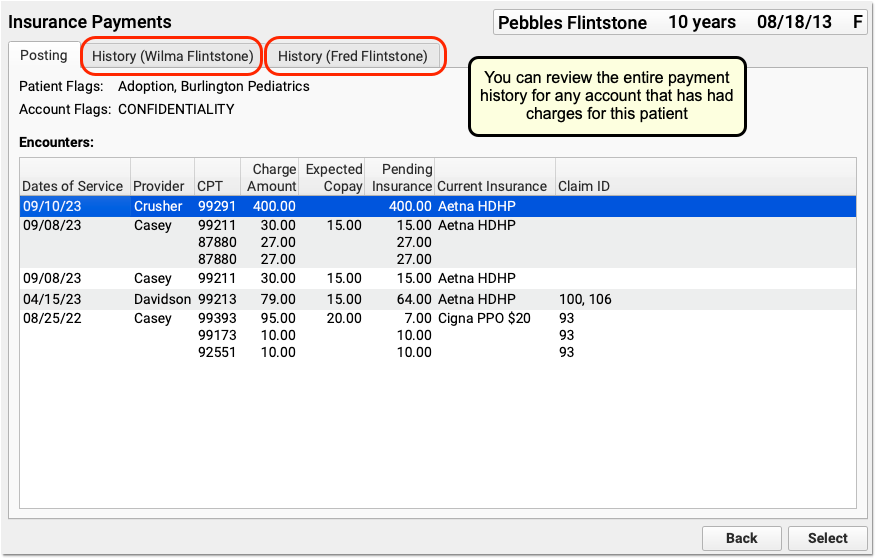
Understand the Payment History
Whether you are reviewing an account’s payment history in the Payments tool or the Insurance Payments tool, the screen is the same.
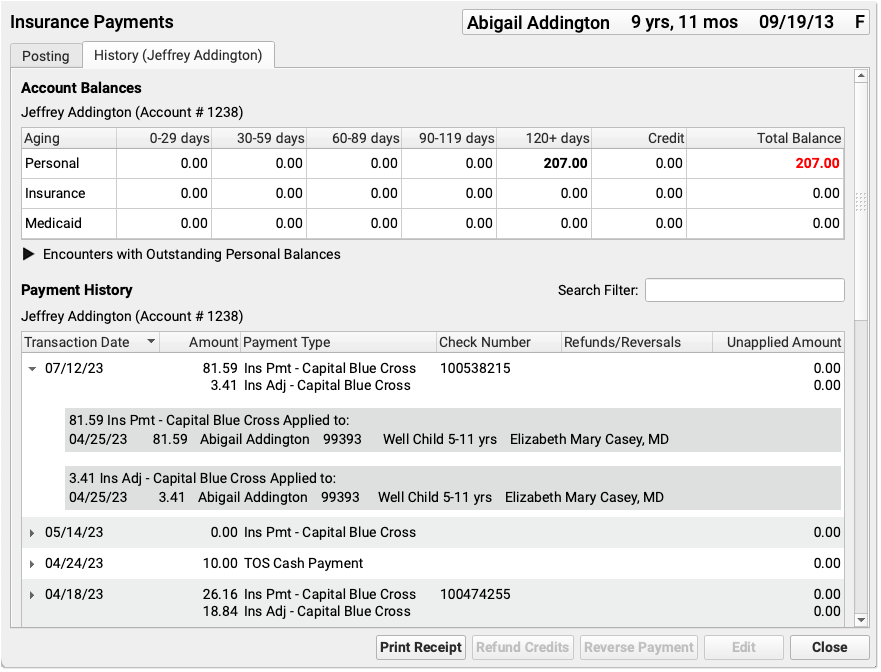
Aged account totals appear at the top, followed by a list of payments. The most recent payments appear at the top of the list. For each payment, you can identify the Transaction Date, the Amount, the Payment Type, the Check Number, whether any Refunds or Reversals are applied, and any Unapplied Amount.
Check Number or EFT Trace Number?: “Check Number” is the conventional term for the unique number associated with a payment. Depending on how your practice received the funds, the check number may actually be an EFT trace number.
Click the disclosure arrow next to a payment to see what charges it applies towards.
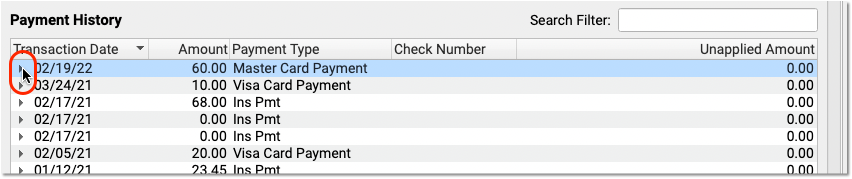
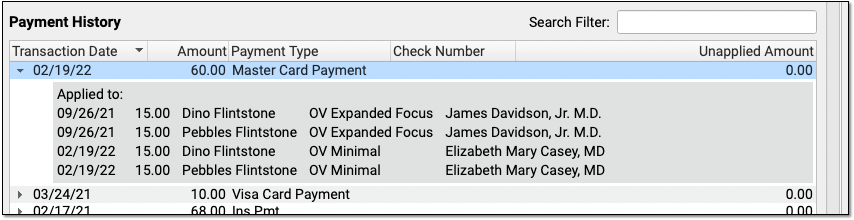
If any portion of a personal payment is unapplied, the payment amount appears in bold orange in the Unapplied Amount column. You can click the disclosure arrow to see more details about unapplied payments.
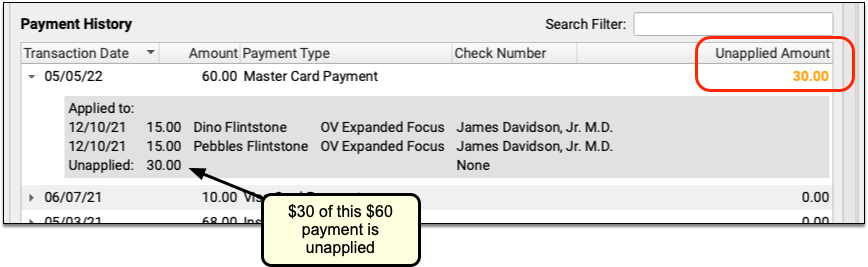
Since insurance payments and adjustments are posted together, they are grouped together in the history.
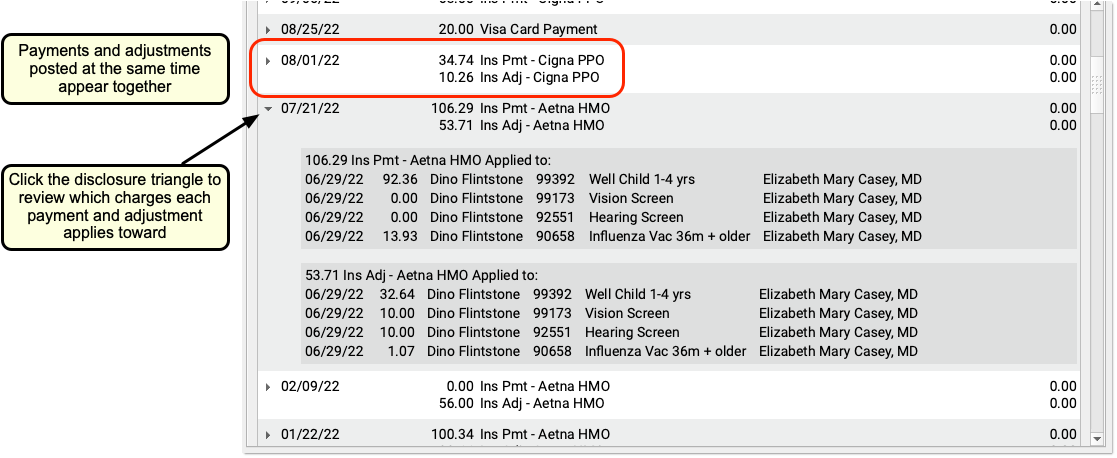
As in the Billing History in the patient’s chart, any reversed payment is struck through, along with details of the reversal. The original payment transaction date, amount, type, and check number are preserved.
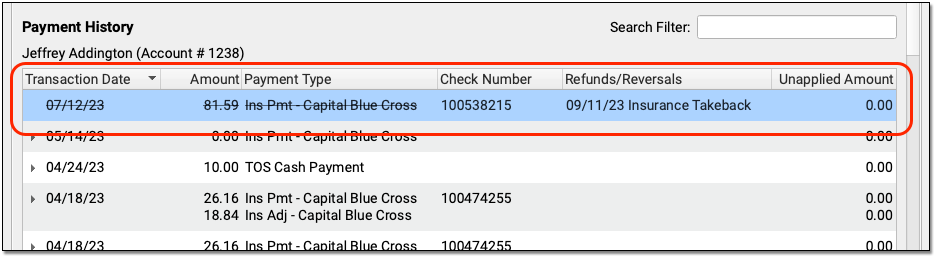
You can use the History tab in the Payments tool or the Insurance Payments tool to review account balance and payment information. Then you can switch to the Payment or Posting tabs to post payments or perform other actions.
Edit Personal Payments
Double-click on a personal payment in the History tab to make changes.
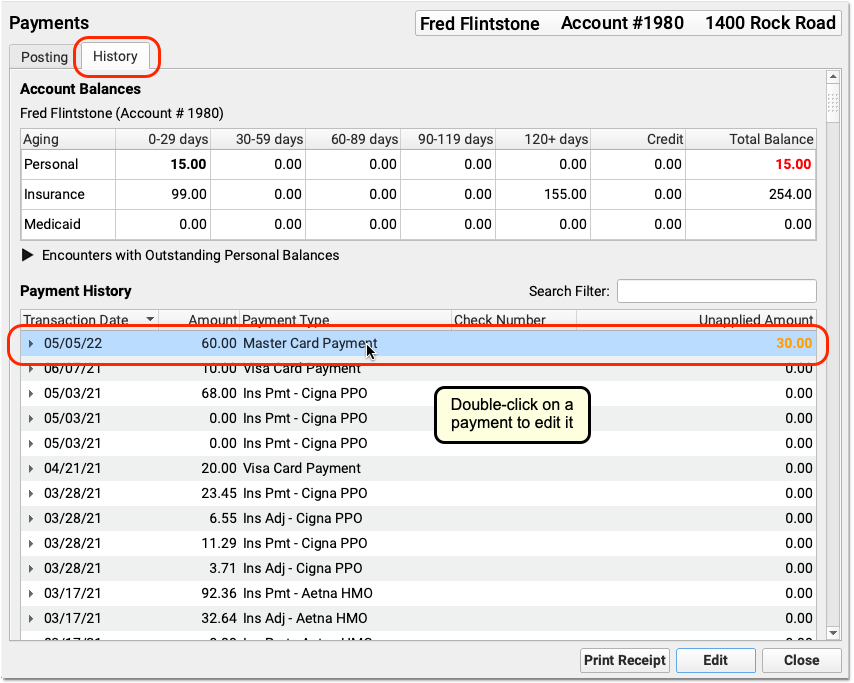
You can modify the transaction date, payment type, amount, or check number. You can also change how much of a payment applies towards balances on personal charges, and you can use the Distribution section to specify which charges the payment applies towards.
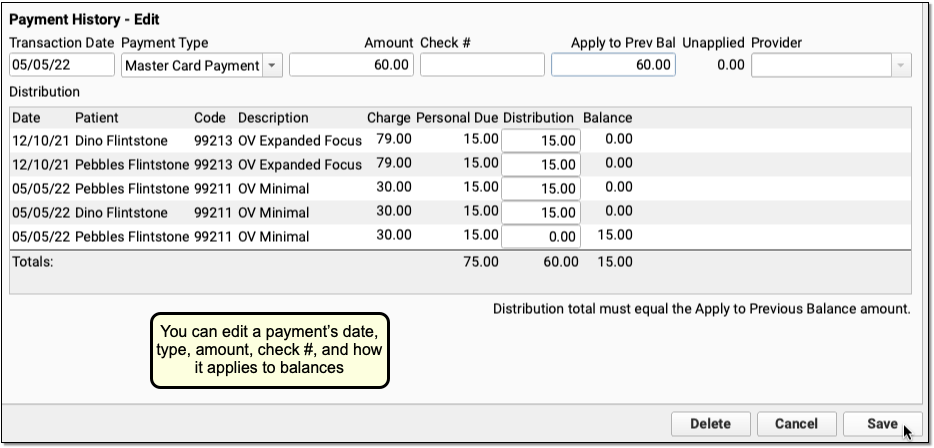
Click “Save” to save any changes to the payment. Or, click “Delete” to delete the personal payment.
In addition to fixing mistakes made during payment entry, your practice can use the History tab to identify unlinked payments, edit them, and apply them towards appropriate charges on an account.
Editing a Payment Updates Your Daysheet and Other PCC Auditing Reports: When you edit a payment, it will update your system’s underlying payment reports. For example, the Daysheet report will display a negative entry and a positive entry, reflecting the removal of the old payment and the addition of the new payment with your saved changes.
Edit Insurance Payments
Double-click on an insurance payment to make changes.
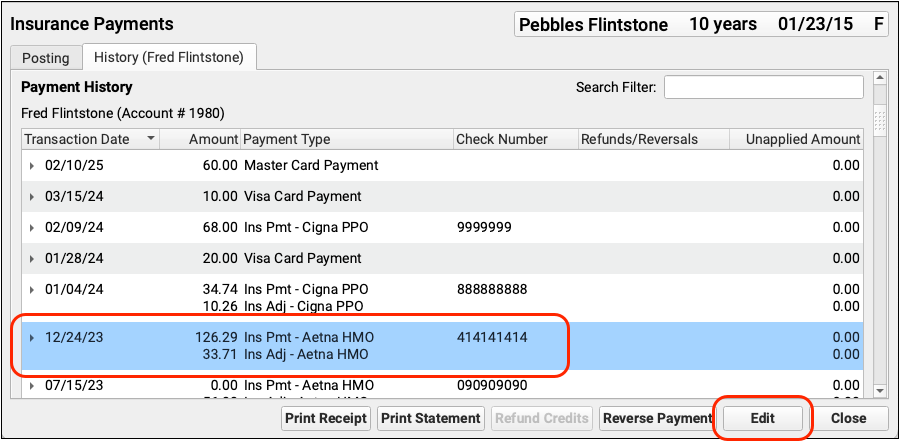
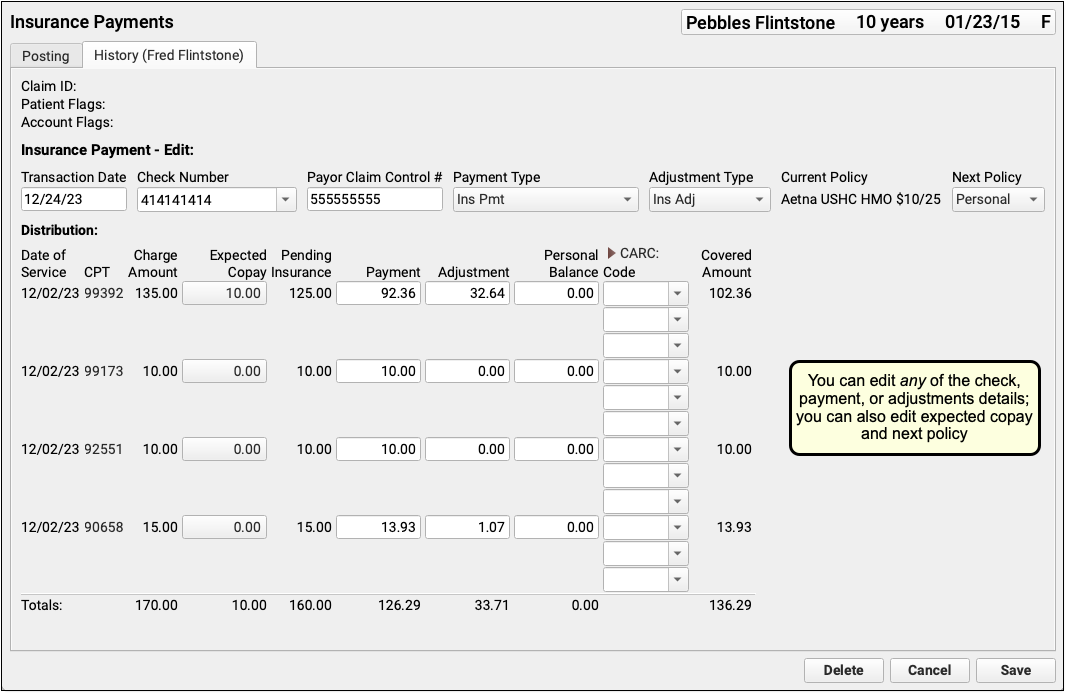
You can edit any aspect of the insurance payment and adjustment, including the transaction date and other payment information, amounts, and CARC information. You can also change the expected copay amount for a procedure. If you’ve learned the patient had another policy for the date of service, you can also update the Next Policy field to change the responsible party for the charges.
For more information, read Post Insurance Payments and Adjustments.
Print Receipts for Posted Payments
In the History tab in the Payments tool, you can select any payment(s) and click “Print Receipt” to print a receipt. For a detailed guide, read Print a Receipt.
Include Signable Policy Documents in Patient Portal Message Templates
Speed up your check-in process by including the Agreement field to a Patient Portal Messaging template, so patients can review and electronically sign policy documents before they arrive.
Create or Edit a Message Template
Open the Patient Portal Configuration tool from PCC EHR’s Configuration menu and open the Messaging Templates tab. Click “Add” to create a new message template, or “Edit” to add the Agreement field to an existing template.
Add The Agreement Field
From the field drop-down menu, select the Agreement Field and click “Add”.
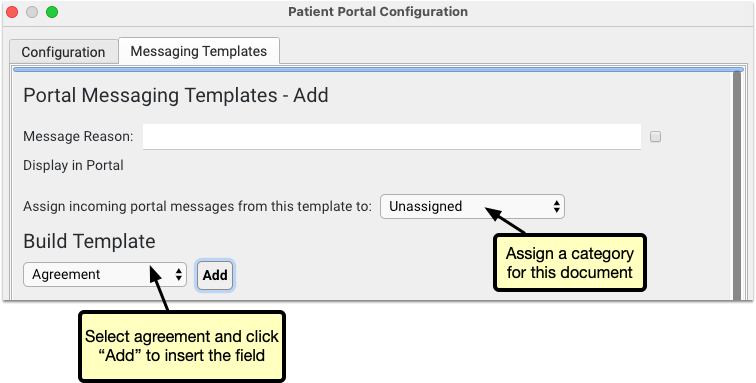
Upload Documents
Click “Attach Document” to select a file. This file will be available for all Patient Portal users to review and sign when they select this message type. Select a document category for this document to be assigned in the chart’s documents.
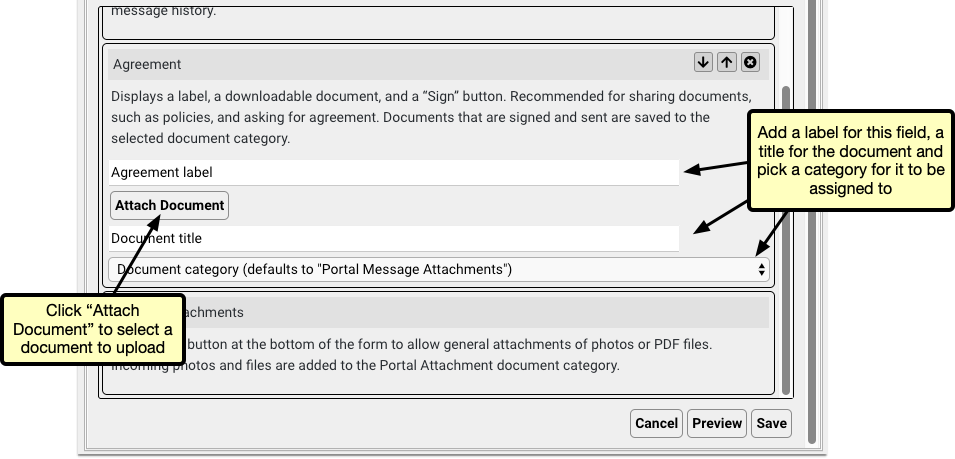
Add a Label and Title
Once you’ve uploaded the document, give it a label and a title. The label will appear in the message template to indicate to the user what the document is, and the title will appear as the file name in the patient’s documents.
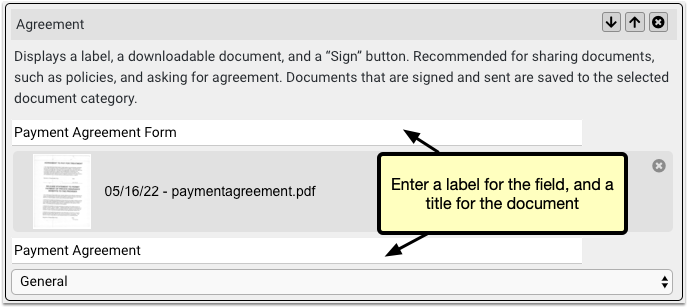
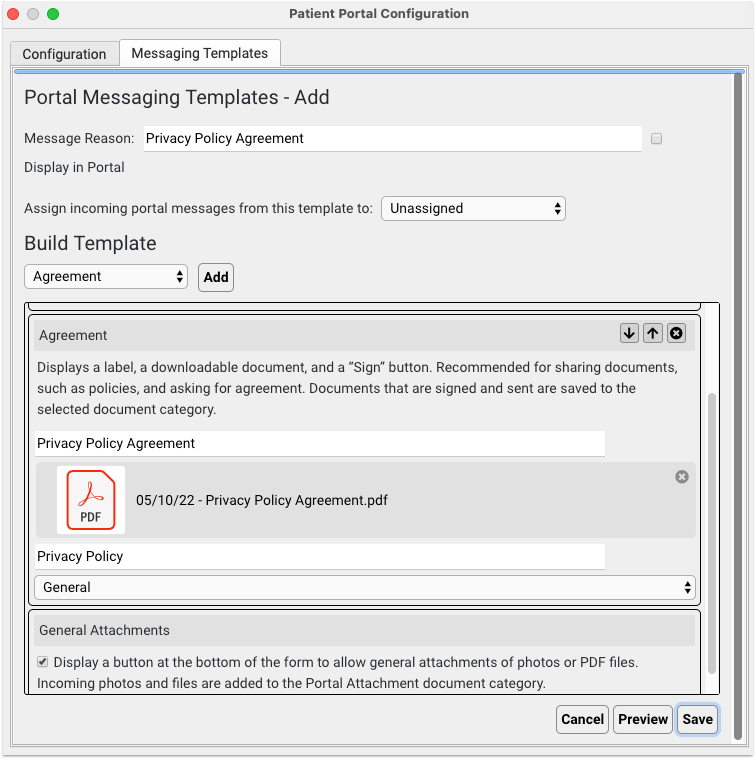
Add Additional Agreements
You can add multiple agreement fields, so if you need several documents signed, add an agreement field for each one, and upload each document.
Optional: Update Your Policy Documents
If you update or create a new policy document, you can replace the document in your Patient Portal Messaging Template and uploading a new one. To remove the document, edit the message template and click the X icon next to the document, then click “Attach Document” to upload a new version of the document.
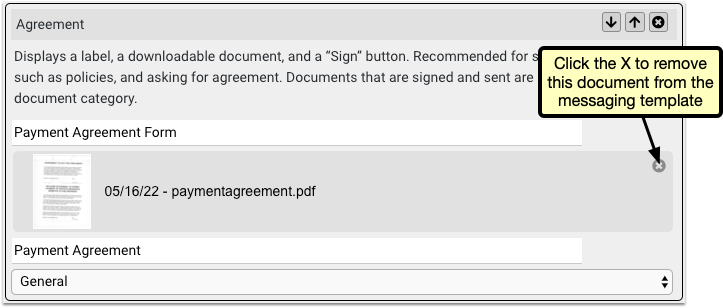
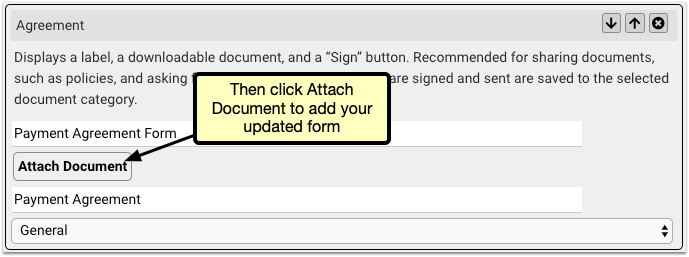
Portal Users Sign and Send the Documents
When a portal user selects the new template, they’ll find each document waiting for them. They can review each document and click “Sign” to attach an electronic signature, along with a time and date stamp.
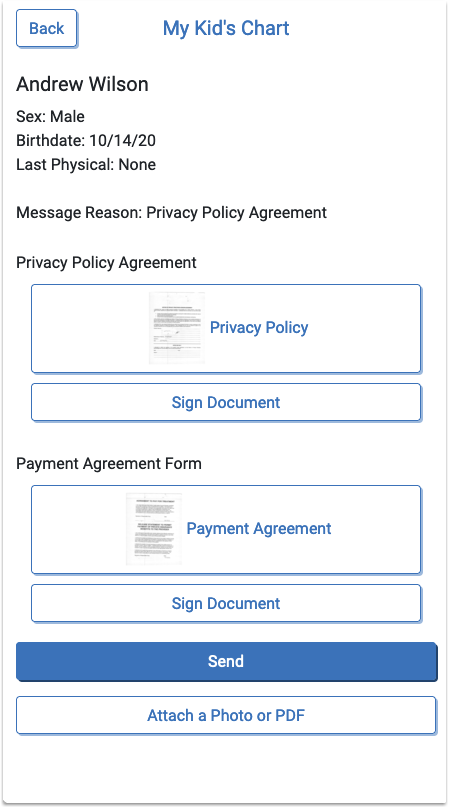
Once the user has signed the documents and sent the portal message, you’ll find it in the Messages Queue, the patient’s history and the patient’s documents.

If there are multiple documents in the message template, and the user elects to sign only one, no signed tag or timestamp will appear on the unsigned documents, but the user can send a new message to sign or resign any document.
PCC eRx Prescription Favorites
PCC eRx has the ability to keep track of the medications you most commonly prescribe as “favorites”. Selecting from a list of favorites can save you quite a bit of time as you prescribe.
You can add favorites on-the-fly as you prescribe, or you can opt to allow PCC eRx to automatically adjust your list of favorites based on your ongoing prescription activity.
If you want to manage your favorites list, you can do that in the My Settings tab in PCC eRx.
Favorites Are Set By Prescribers: If you are clinical staff or a provider agent, then you will see the ordering provider’s favorites. For more information about prescriber roles, read PCC eRx Prescriber Roles.
Article Under Construction: This article is being updated to reflect new functionality in PCC 10.4, which arrived on October 12th, 2025. Some steps and images may not match your PCC system.
Prescribe with Favorites
There are three ways that you can see your favorites within the Prescribe component:
- At the top of search results when you begin a new prescription
- As thumbnail tiles (optional)
- In a drop-down menu (optional)
Favorites always appear first whenever you search for a medication.
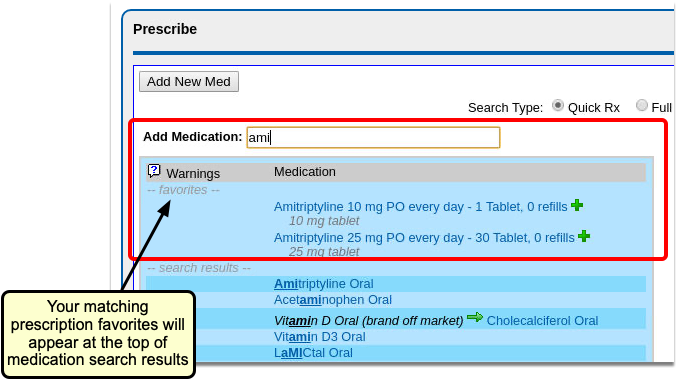
If you would like to see some (or all) of your favorites as you prescribe, you can choose to display them as thumbnail tiles or in a drop-down menu.
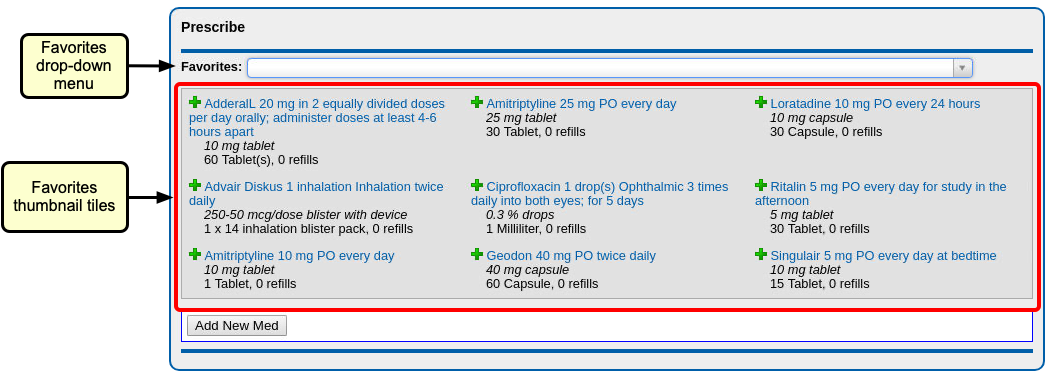
With thumbnail tiles, you can choose how many favorites to display at one time.
Thumbnail tiles also include the green plus icon, which sends the prescription directly to the Review & Sign component, ready to be sent to the pharmacy.
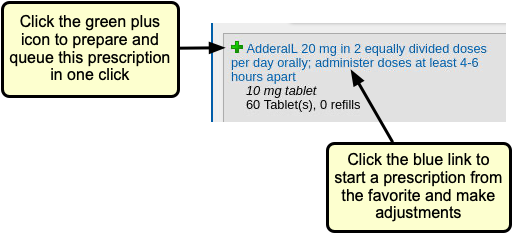
If you have a long favorites list, using the searchable drop-down menu makes it easy to find the right prescription.
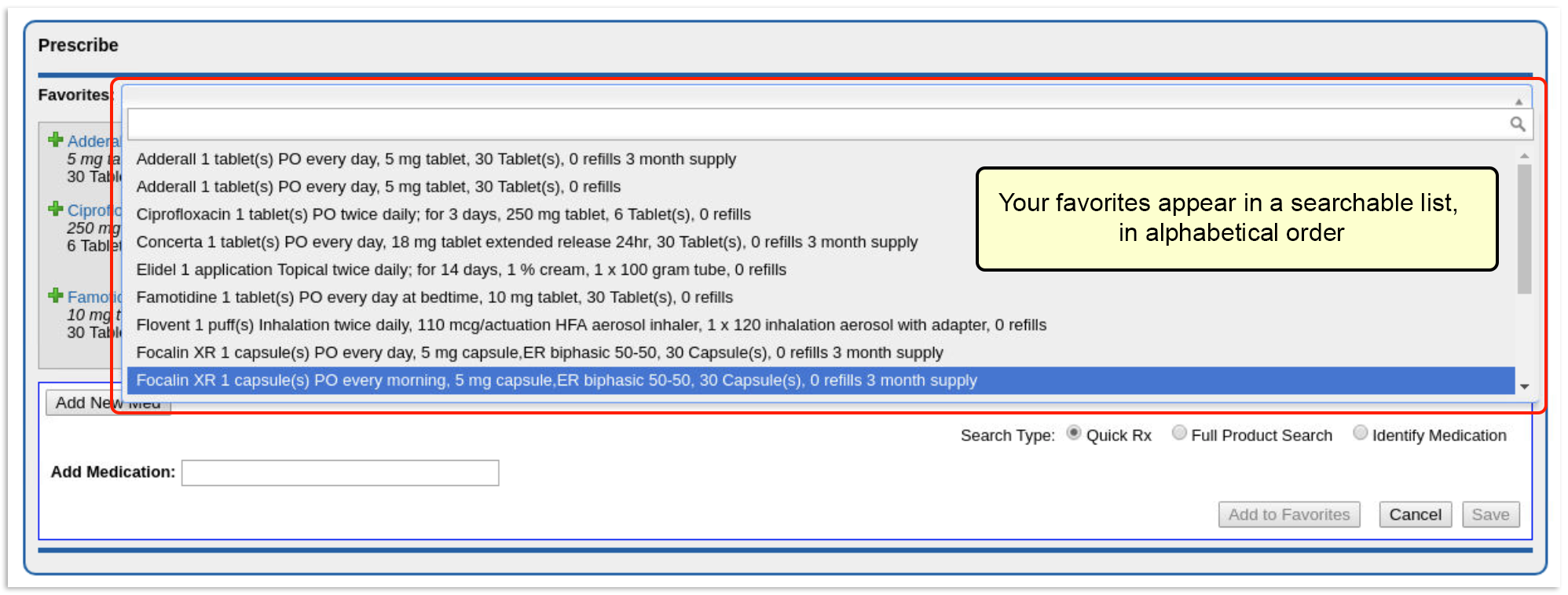

For each favorite prescription, you see the name, dosing statement, quantity, and instructions. When you select a favorite from the drop-down, you will be taken directly to the Edit Prescriptions window, with the dosing statement already filled in.
To see how you can customize your favorites display options, read the section below titled Choose How Favorites Appear in the Prescribe Component.
Add a New Favorite as You Prescribe
You can add new favorites on-the-fly as you prescribe, with one click.
Create a Favorites List All at Once: If you prefer to set up several favorites at one time, you can add favorites manually from the My Settings tab. Weight-based favorites that auto-calculate for you must be added in My Settings.
To create favorites as you prescribe, simply click the gray heart icon next to the drug name, or click the “Add to Favorites” button at the bottom of the Add New Med window.
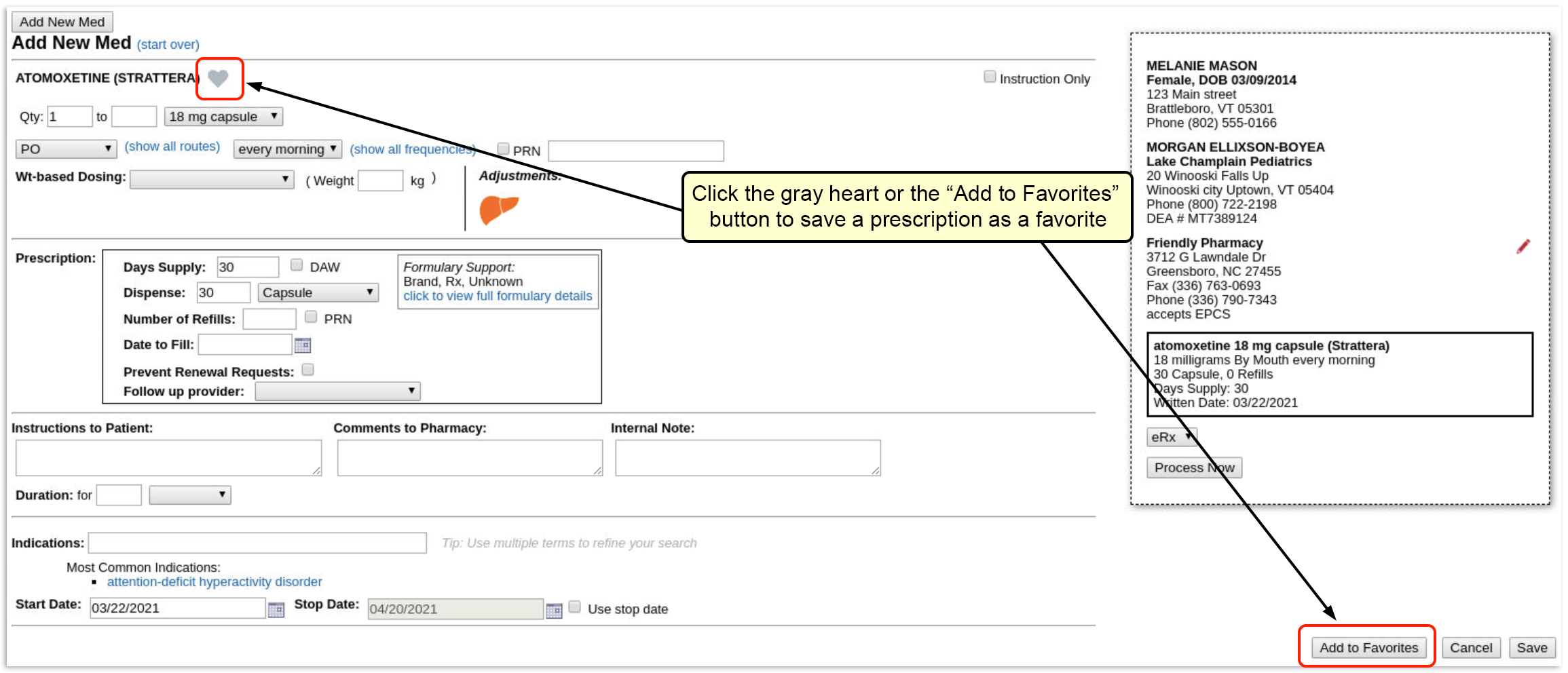
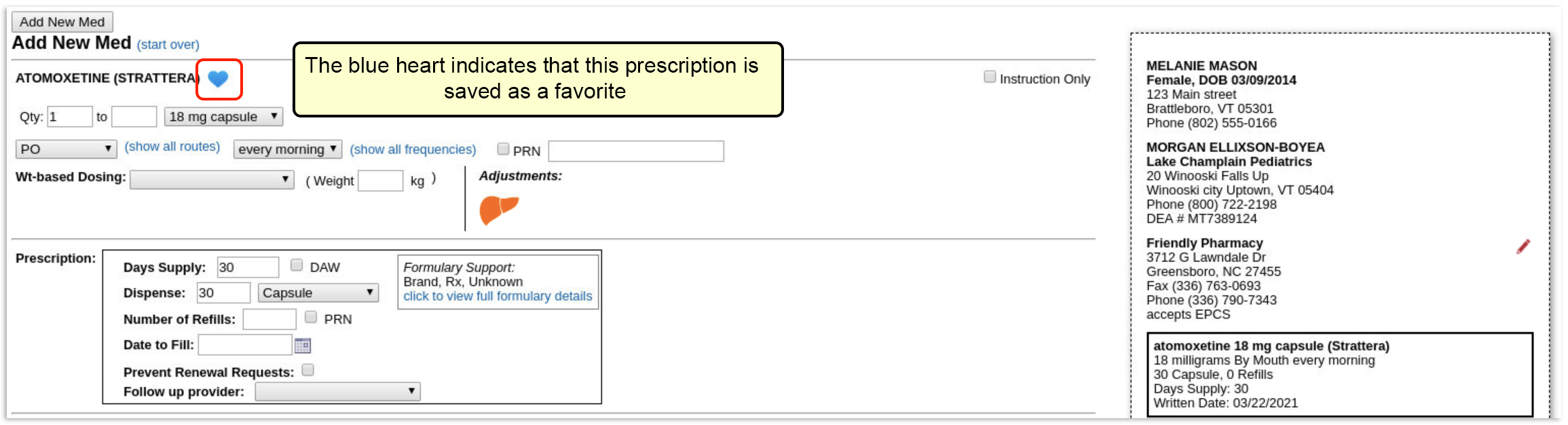
If you are prescribing something that is already a favorite, the heart will be colored blue. If you make changes to that favorite, the heart will turn gray, indicating that it is no longer a favorite. You can then save this new prescription as a new favorite.
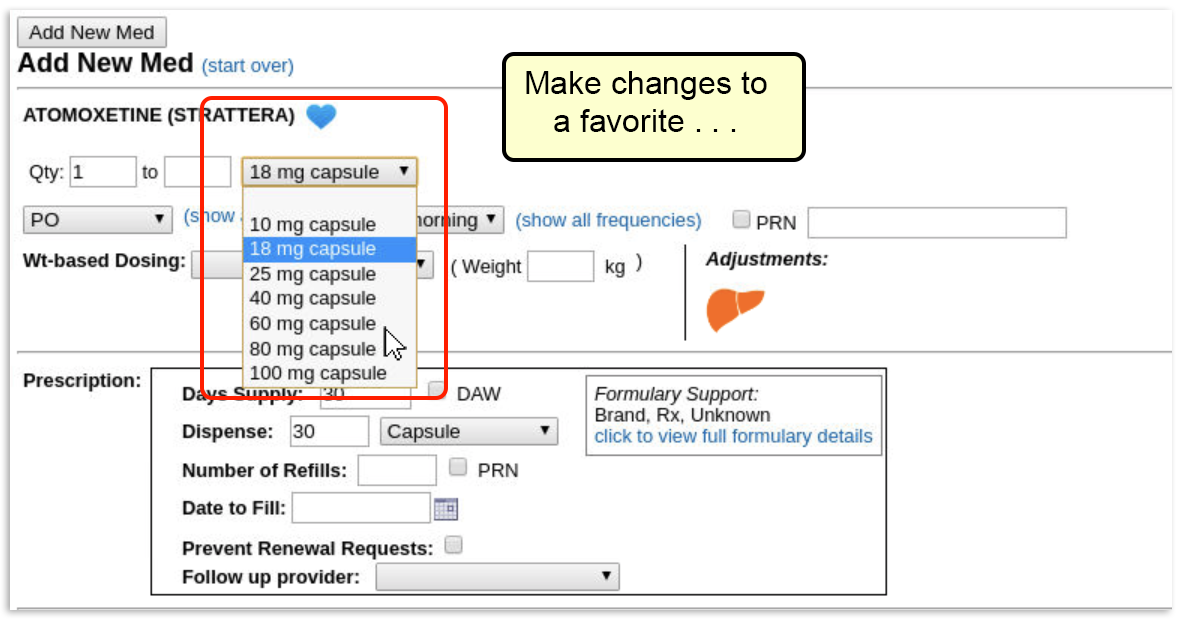
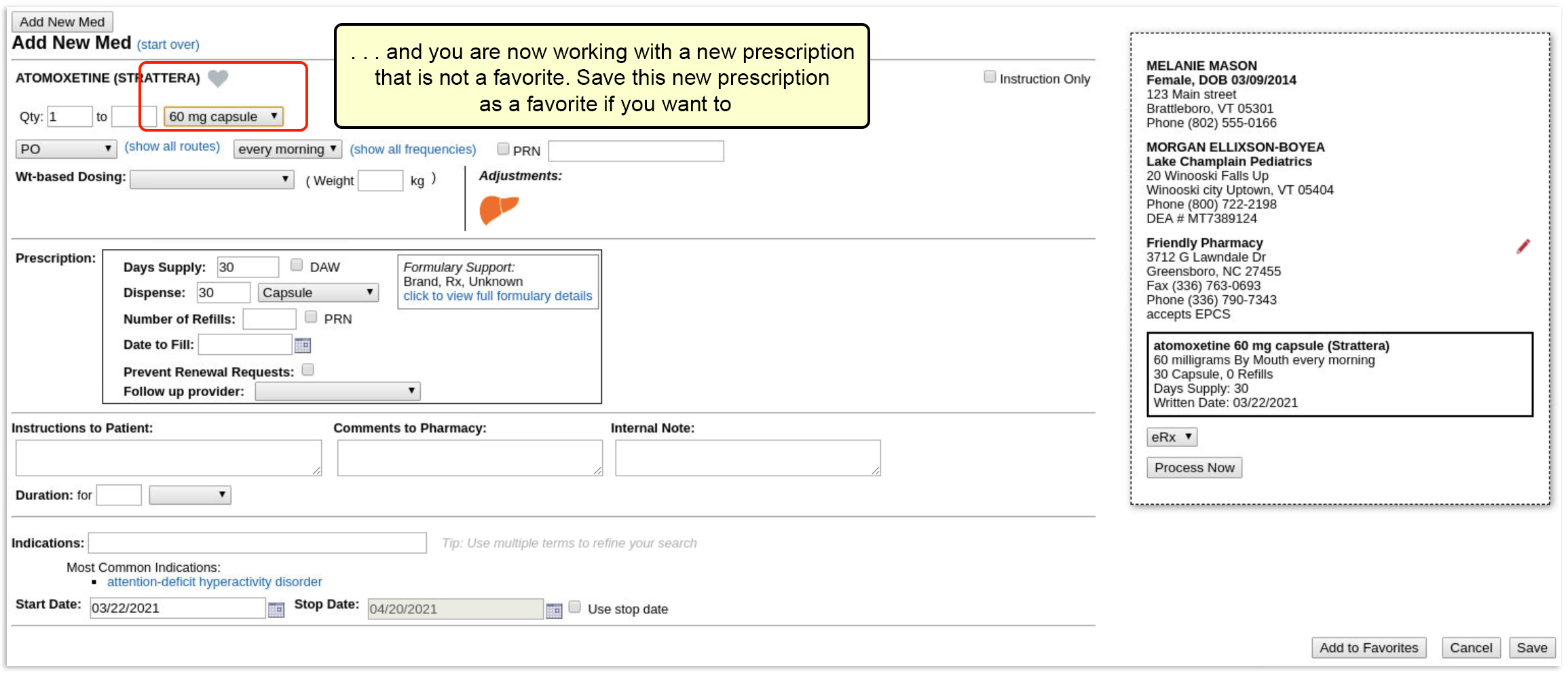
Favorite fields: The following information is saved as part of a favorite: drug name, route, frequency, dosage form, dose, dose max, dose unit of measure, strength, strength max, strength unit of measure, dispense quantity, dispense unit of measure, and refills.
Can I Delete a Favorite?: You cannot remove a favorite while prescribing. To remove something from your favorites list or otherwise manage favorites, go to the My Settings tab in PCC eRx.
Manage Your Favorites from My Settings
Favorites are maintained and managed within the My Settings tab in PCC eRx. Here you can choose how new favorites should be added (automatically or manually), and how favorites will appear when prescribing. The My Settings tab is where weight-based favorites are created, and where you can edit, delete, pin, or exclude existing favorites.
To manage your favorites, click the “My Settings” link on the PCC eRx menu bar, and scroll down to the “Favorites” section.

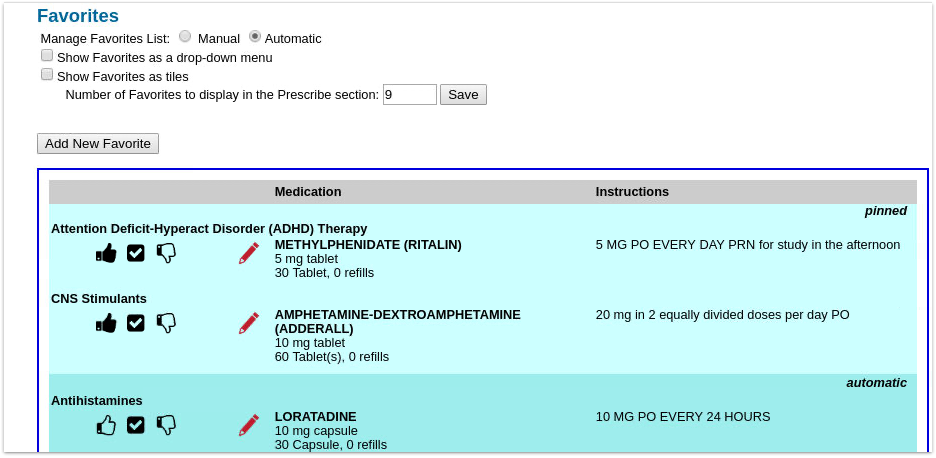
All of your favorites, whether manually created or automatically generated, display in the table, grouped first by status (pinned, automatic, excluded), and then by drug class (ADHD, Antihistamines, Asthma/COPD, etc).
For each prescription, you can see the name, dosing statement, quantity, and instructions.
Turn Automatic Favorites Off or On
If Automatic favorite management is turned on in My Settings, your most commonly prescribed medications are added as favorites automatically. You can still add favorites manually, if you like.
The Manage Favorites List function can be set to either “Manual” or “Automatic”.

When set to “Automatic”, PCC eRx keeps track of your last six months of prescribing activity and automatically updates your Favorites list as you go. This can be a very helpful feature, but keep in mind that slight differences in details will create more than one version of a drug to appear on your Favorites list.
If you would rather not have PCC eRx “remember” your prescribing activity, select “Manual”. When your favorites list is managed manually, medications are only added as favorites when you intentionally do so.
Need Help Cleaning Up Your Favorites List?: Turning off Automatic Favorites does not remove existing auto favorites from your list. If you find that you have too many favorites for your list to be useful, contact PCC Support for help cleaning up your list.
You can edit, delete, and manage how favorites will appear, whether “Automatic” or “Manual” is selected.
Choose How Favorites Appear in the Prescribe Component
When you prescribe with PCC eRx, you can choose how (or if) you want your favorites list to be displayed. You can choose to display them as thumbnail tiles, in a drop-down menu, both ways, or not at all.
In the “Favorites” section of the My Settings tab, check the box beside whichever favorites display method you want to enable (you can choose both if you like).
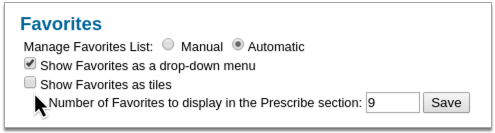
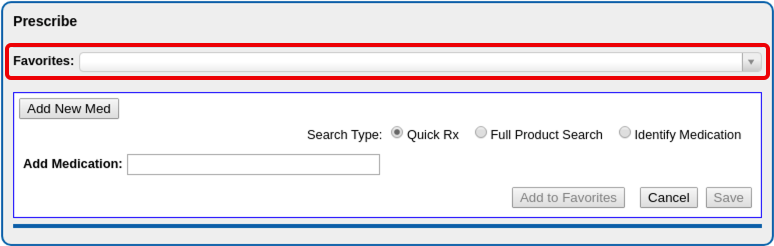
If you choose to display favorites as tiles, you can choose how many tiles to display.
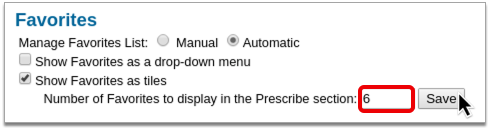
Number of Favorites to Display: If you have chosen to see your favorites as tiles, you can select the number of tiles to show with the “Number of Favorites to display in Prescribe section” field. The Favorites drop-down menu will always contain all favorites.
If you would rather not see a Favorites section displayed as you prescribe, and prefer to only see favorites suggested as you search, you can uncheck both favorite display methods.
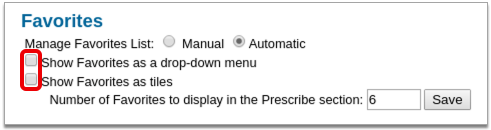
Add Favorites Manually from My Settings
If you want to set up new favorites outside of your prescribing workflow, go to the My Settings tab, scroll down to the Favorites section, and click “Add New Favorite”.
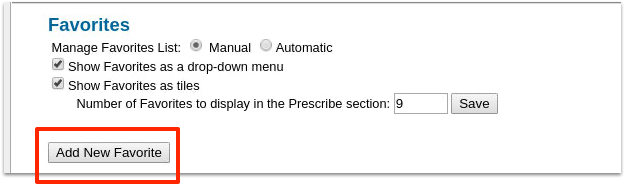
Find the drug (or supply) and dosing statement for the new favorite.
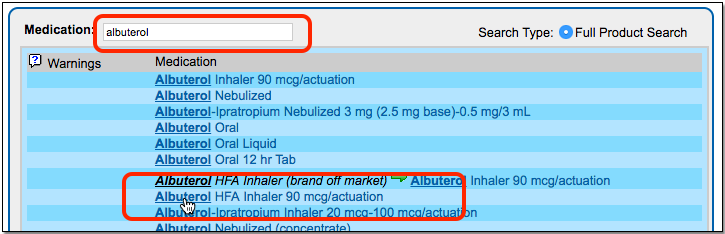
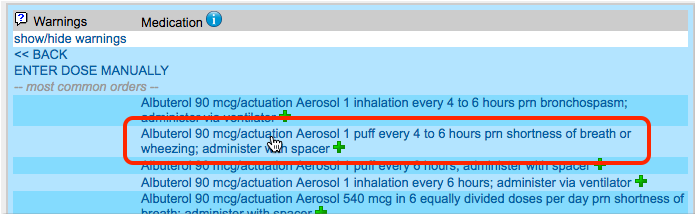
Enter additional prescription details, if needed, and click “Save”.
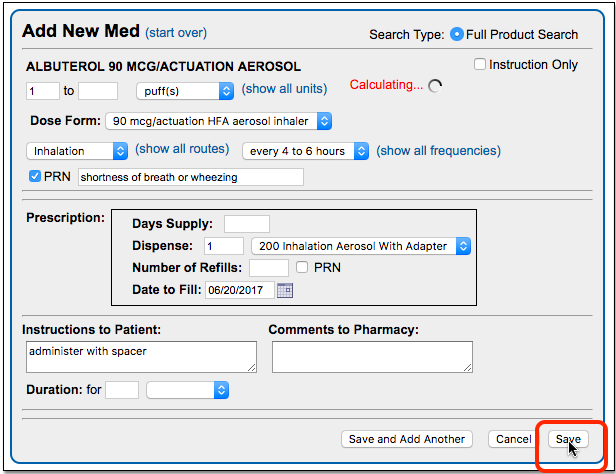
Working with Weight-Based Favorites
You can create weight-based prescription favorites that will automatically calculate volume-per-dose based on a patient’s weight. For weight-based favorites, PCC eRx saves the math, not the actual dose; the dose is calculated when you prescribe from the favorite.
From the Favorites section of the My Settings tab, click “Add New Favorite”.

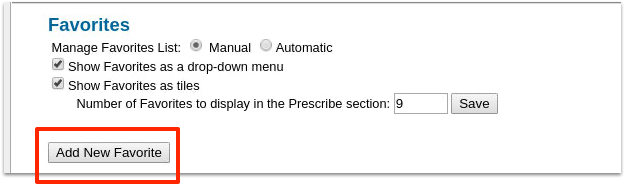
Find the medication and pick a weight-based dosing statement. (Note: You can pick any dosing statement as a template, but selecting a weight-based dosing statement saves a step.)
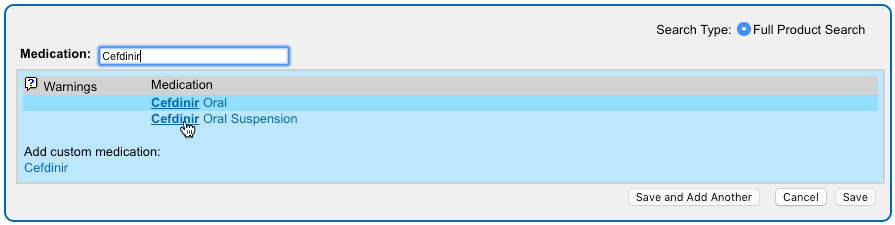
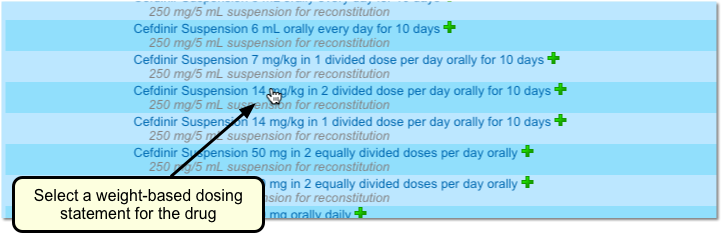
PCC eRx understands that you want to create a weight-based favorite, and it will display the medication with a “milligram/kilogram/dose” value.
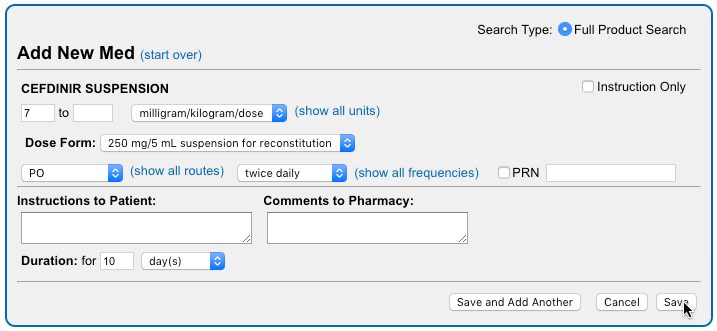
Make any adjustments needed, enter additional prescription details if desired, and click “Save”.
Your new prescription favorite will appear in the Prescribe component.
When you select the favorite to prescribe, PCC eRx will check the patient’s weight and calculate a per-dose value based on the weight of the patient and the strength of the medication.
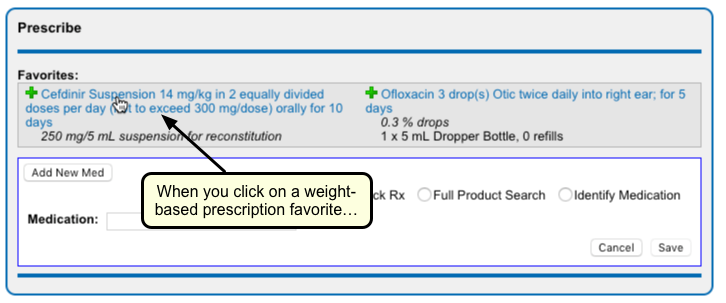
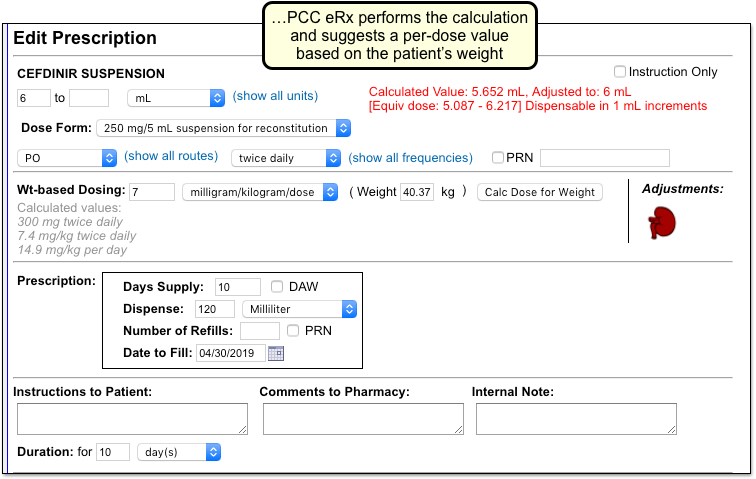
Edit or Delete an Existing Favorite
If you need to adjust a favorite, or delete it, go to the My Settings tab, scroll down to the Favorites section, and find the favorite within the table.
Click the red pencil icon to edit an existing favorite.

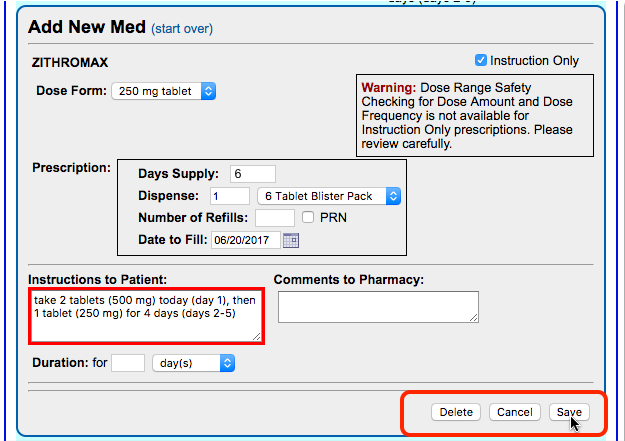
In the above example, we changed the Dispense information for the favorite prescription.
Click “Save”. The changes made will be reflected in the Favorites table.
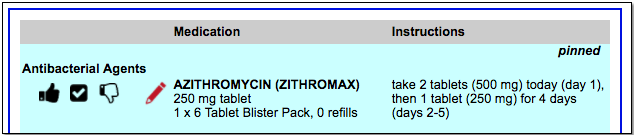
Delete a Favorite: From the edit window, you can also delete a favorite if you don’t want to see it on the list anymore. Just click “Delete” to remove it.
Pin, Unpin, and Exclude
You can use the icons to the left of each favorite within the table to indicate active and inactive favorites, and (depending on your selected favorites display method) which are your preferred favorites.
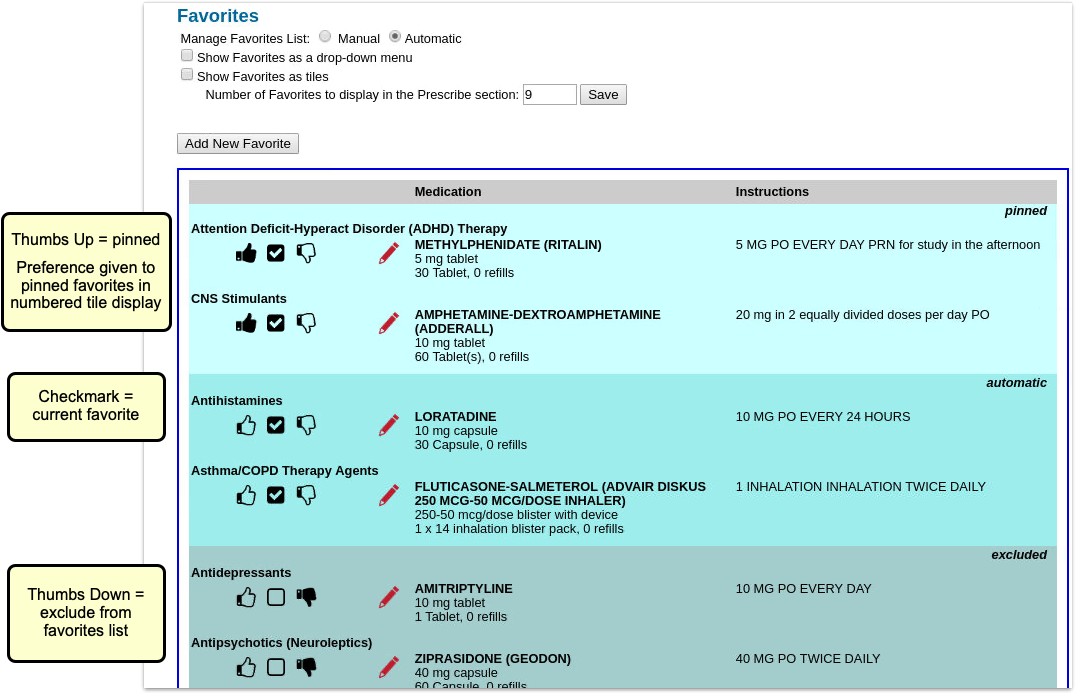
There are 3 icons within the favorites table:
-
-
thumbs up: The thumbs-up icon denotes a “pinned” prescription. Pinned prescriptions only matter if you have chosen to see your favorites as tiles. If you have more favorites than space within your tiled favorites section, pinned prescriptions are given display preference. All manually added prescriptions are pinned by default. You can un-pin a favorite by de-selecting the thumbs up icon.
-
checkbox: A checked prescription simply means it is an active favorite. Automatically added favorites are checked but unpinned by default. You can choose to pin an automatically added favorite by clicking the thumbs-up icon.
-
excluded: The thumbs-down icon denotes an inactive (excluded) favorite. Inactive favorites are not included in your favorites display or when searching for prescriptions. Marking a favorite as “excluded” is relevant if you have Automatic favorites turned on, because it blocks the specific drug and sig from being added to the list again.
-
Click on an icon to unpin, pin, or exclude a favorite.


Delete or Exclude?: You can click the red pencil icon to edit a favorite and then click “Delete” to remove it. However, if you prescribe the medication again and you have Automatic management turned on, the prescriptions can show up on your Favorites list again. If it a favorite is “excluded”, you will not see it on your Favorites list.
Administrator Only: Share Favorites Among Prescribers
You can pass favorites back and forth among different prescribers at your practice. For example, one pediatrician could create favorites and then have an eRx administrator share them with other pediatricians.
Only a PCC eRx Administrator can copy favorites between users. For more information, read Set Up PCC eRx User Access.
To copy favorites, go to the “Administration” tab. Within the User Management section, click “Copy Favorites”.

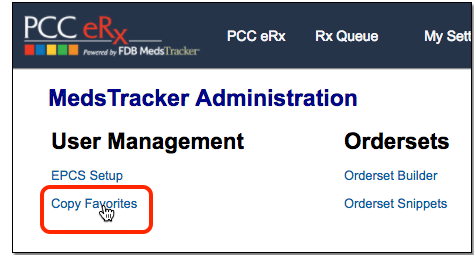
Next, use the first search field to find a user from whom you wish to copy favorites. Use the second search field to find one or more users who will receive the copied favorites.
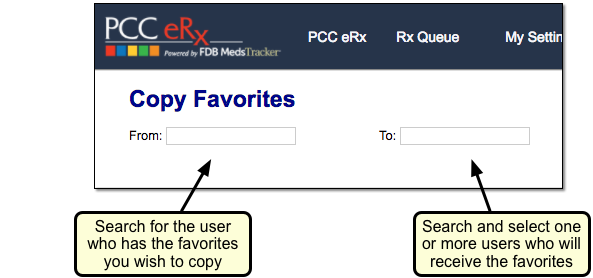
Review the list of favorites for the “From” user. You can de-select any that you do not wish to copy.
Finally, choose one of the options on the right to either add the copied favorites, or completely replace the destination user’s favorites with the copies from the first user.
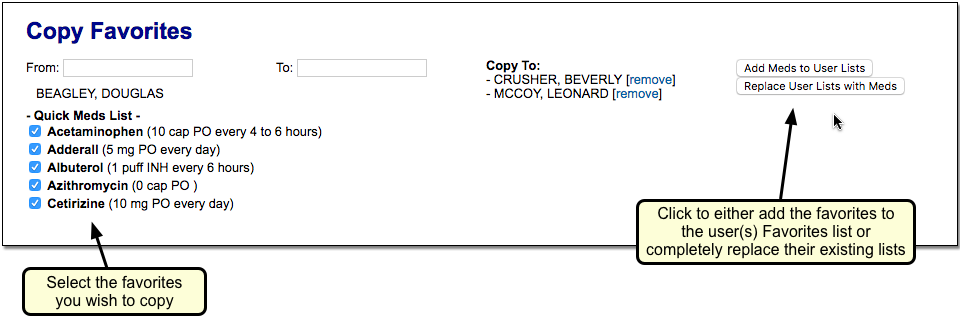
Switch to the Forms Configuration Tool
The Forms Configuration tool in PCC EHR empowers you to create and manage your own auto-filling forms, handouts, policies, and letters. With help and guidance from PCC Support, you can switch to the Forms Configuration tool when the time is right for your practice. Read more to learn why, when, and how to make the switch.
Explore What’s New
Learn about the benefits of the Forms Configuration tool in PCC EHR and evaluate your readiness to make the switch.
The Benefits of Switching
Switching to a new way of doing things takes time and preparation, but there are many reasons your practice might want to put in the effort to switch to the Forms Configuration tool in PCC EHR.
You should consider switching to the Forms Configuration tool if you want:
- More control over the creation and maintenance of your practice’s forms, handouts, policies, and letters in a user-friendly interface
- Fewer back-and-forth emails with PCC Support when you need to make changes to a form
- Smarter functionality for forms that require a signature or include visit-specific data, and
- Better ways to add free text on the fly when generating forms for patients and accounts.
Read Configure Forms in PCC EHR to learn more about what you can do in the Forms Configuration tool, and speak with PCC Support to learn if the time is right for you to make the switch.
Evaluate Your Readiness
The Forms Configuration tool includes early access tools that are still under construction. To learn if the Forms Configuration tool is ready to meet your practice’s needs, contact PCC Support.
PCC Support can explain how the tools work and help you determine whether the time is right for your practice to switch over.
Together, you will explore:
- the functionality of the forms you currently generate in PCC EHR
- whether the Forms Configuration tool can support that existing functionality
- your level of interest in switching to the Forms Configuration tool
- and the amount of time and people power you can devote to the process of switching over.
With these factors in mind, PCC Support will make a recommendation about whether now is the time for your practice to consider switching to the Forms Configuration tool.
Make the Switch
Follow these steps when you decide to make the switch to the Forms Configuration tool.
Give the Green Light
After the evaluation period, tell PCC Support whether you want to make the switch to the Forms Configuration tool. PCC Support will note your interest in activating the Forms Configuration tool and contact you when we are ready to begin your onboarding. When it’s your time to make the switch, PCC Support will actively guide you through the process.
Depending on your current configuration and the amount of time that you and PCC Support have to devote to the transition, the process of switching to the Forms Configuration tool can take anywhere from one hour to several months. Work closely with PCC Support to plan the transition at a pace that works for everyone.
Follow PCC’s Pre-Migration Instructions
Based on the evaluation of your current forms configuration and the functionality that is available in the Forms Configuration tool, PCC Support might recommend that you take certain pre-migration steps. Pre-migration steps typically include things like recreating certain forms as PDFs before you migrate to the Forms Configuration tool.
PCC Support Enables Configuration Mode
When the pre-migration steps are complete, PCC Support will enable the Forms Configuration tool in Configuration Mode.
In Configuration Mode, PCC Support can migrate your current forms into the Forms Configuration tool in PCC EHR and you can finish setting them up without interrupting your practice’s existing workflows.
PCC Support Migrates Your Current Forms
After enabling Configuration Mode, PCC Support will migrate your current forms into the Forms Configuration tool. The migration will take into account the functionality that is available in the Forms Configuration tool and might change the appearance or function of some of your forms, all of which PCC Support should make clear to you well before the migration process begins.
Migrated forms retain their protocol mapping, so you can continue to generate them with a single click wherever you have buttons set up for that in PCC EHR. You can learn more about the Forms component and protocol mapping in the article Generate Forms in PCC EHR.
Once PCC Support indicates that your existing forms have been migrated into the Forms Configuration tool, you can set up user access to the Forms Configuration tool and finish configuring your forms.
Set Up User Access
Users need special permission in order to access the Forms Configuration tool. The ability to delete forms within the tool is also protected by a special permission. You can set up these permissions while in Configuration Mode.
Open the User Administration tool in PCC EHR.
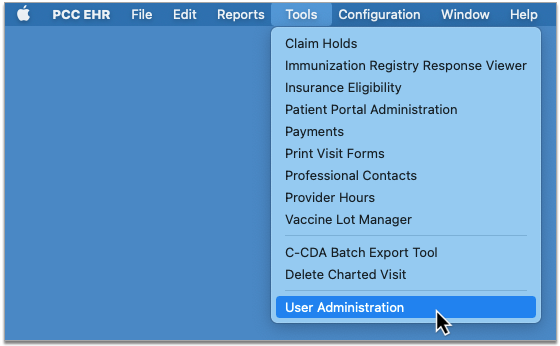
On the Roles tab, create a new Forms Configuration role or add the Forms permission to an existing user role.
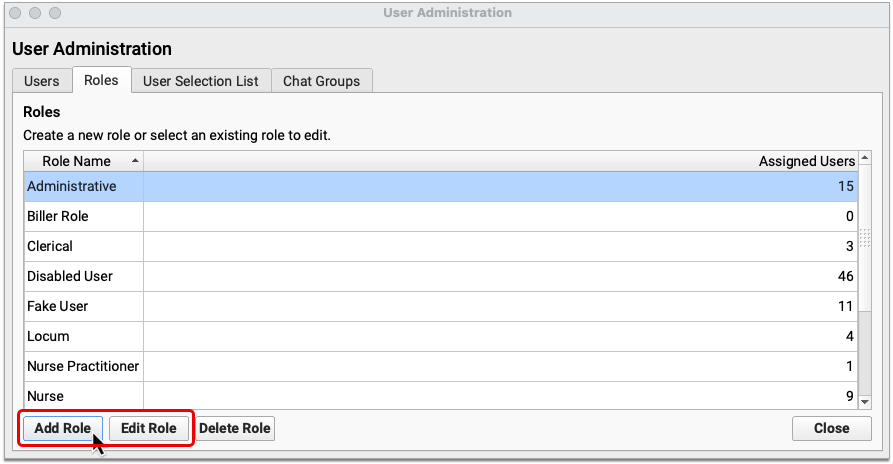
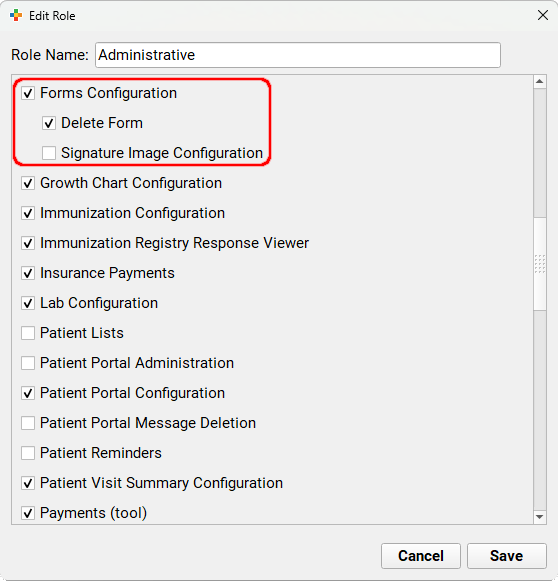
Follow the same steps to assign the Delete Form permission to users at your practice.
Finish Configuring Your Migrated Forms
After PCC Support migrates your existing forms into the new Forms Configuration tool, it’s up to you to finish configuring them for use.
Open Forms Configuration
Open the Forms Configuration tool.
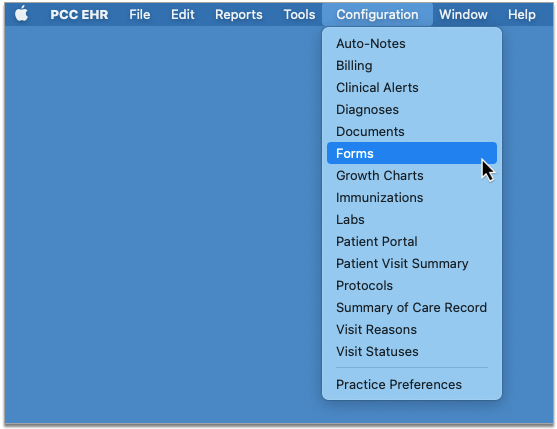
Check that the Right Forms Were Migrated
Review the list of forms and make sure that those you wanted to migrate are present.
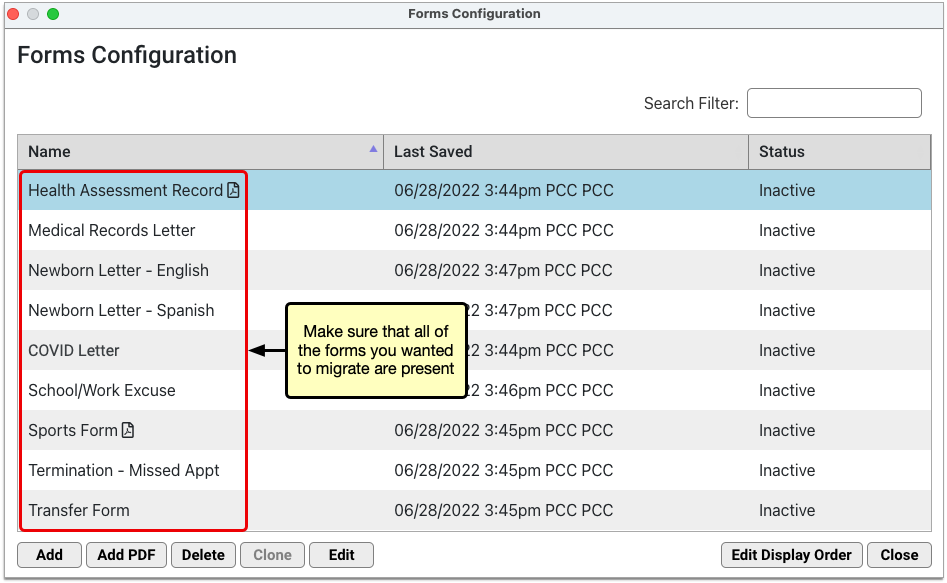
If any of the forms are missing, speak with your contact on PCC Support.
Finish Configuring PDF Forms
Edit the forms that have PDF icons to review and touch up their configuration.
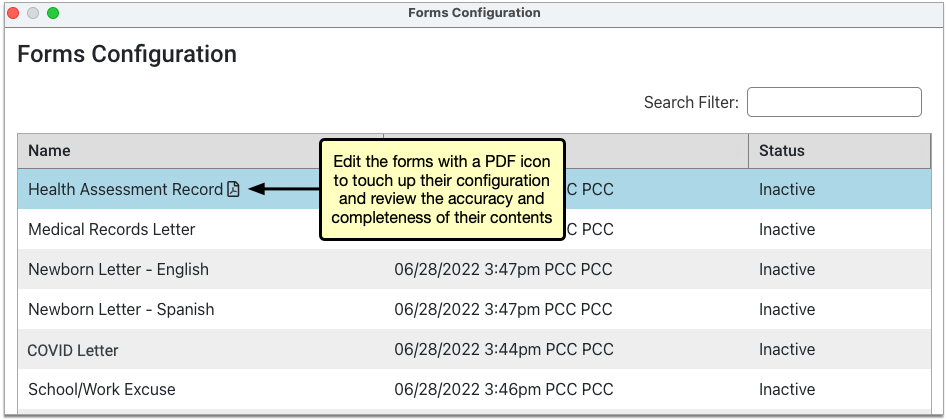
On PDF forms that include user response fields, you can review and edit the prompts that users will see and respond to when they generate the form for patients.
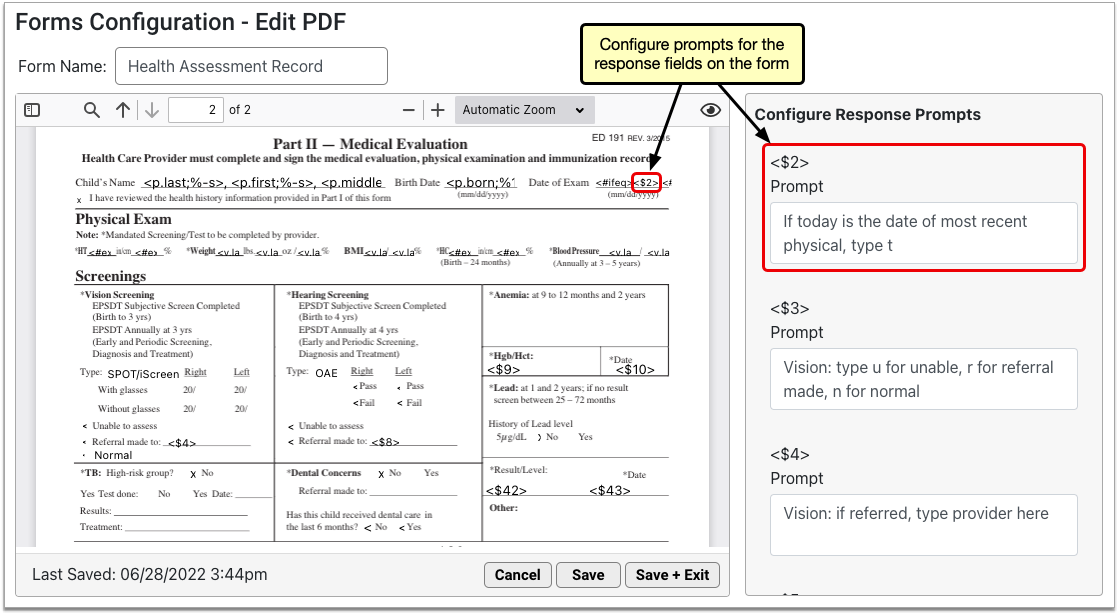
In addition to response prompts, you can configure the names of PDF forms and preview them using real patient data. To learn more about how to work with PDF forms in the Forms Configuration tool, read Configure Forms in PCC EHR.
Recreate Non-PDF Forms Using the Embedded Form Editor
Forms that do not have a PDF icon in the Forms Configuration tool were migrated with only their titles and background protocol mapping and must be recreated in the embedded form editor.
To recreate the forms, edit them in the Forms Configuration tool and use the tools in the form editor to recreate their contents.
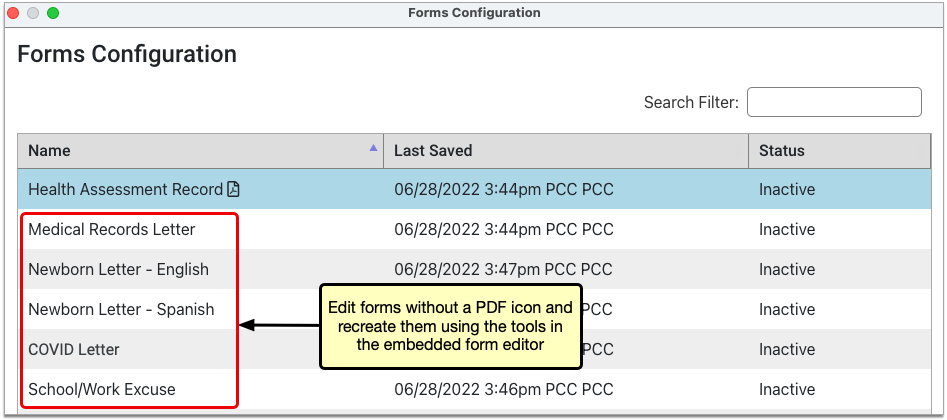
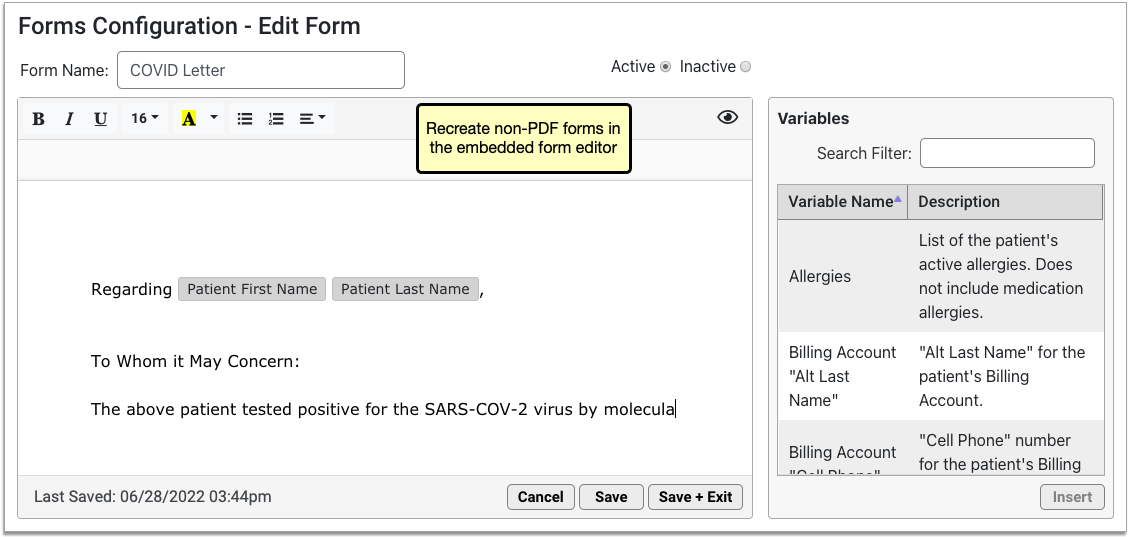
At your request, PCC Support can send you copies of the forms that need to be recreated and assist you with the recreation process.
To learn more about how to create and manage forms in the Forms Configuration tool, read Configure Forms in PCC EHR.
Make Your Forms Active
When you have finished configuring your migrated forms, edit them and set their status to active so that other users at your practice will be able to generate them for patients when you finish making the switch to the Forms Configuration tool.
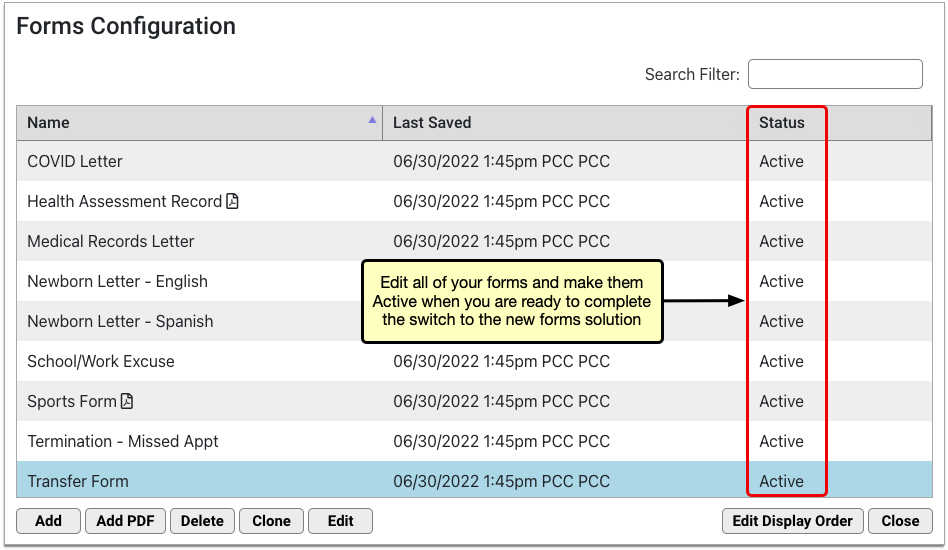
You can learn everything there is to know about working in the Forms Configuration tool in the article Configure Forms in PCC EHR.
Complete a Final Check
When you have finished configuring your migrated forms, complete a final check with PCC Support.
The purpose of this check is to make sure that your forms are working properly, that your questions have been answered, and that you are ready to make the final switch to the Forms Configuration tool.
PCC Support Enables the Forms Configuration Tool
Tell PCC Support when you are ready to switch your whole practice over to using your newly configured forms.
PCC Support will fully enable the Forms Configuration tool.
Once enabled, the Forms component will stop pointing to your old forms and users at your practice will only be able to generate forms that have been configured in the Forms Configuration tool.
Optionally Revert to the Legacy Tools: If you find that the Forms Configuration tool does not work for your practice, PCC Support can disable it and restore your ability to generate forms the old way. This function may also be used to temporarily disable the Forms Configuration tool while PCC Support troubleshoots issues that arise with migrated forms.
Configure Claim Holds and Claim Delay
When your practice needs to prevent certain claims from being submitted, you can create a claim hold. A claim hold prevents claims from going out for specific dates of service, billing providers, places of service, and insurance plans.
You can also configure your practice’s claim delay, which prevents any claim from going out until a certain number of days after the date of service.
Watch a Video: You can watch a video to learn about Claim Holds and Claim Delay.
Review Claim Holds
Open the Claims tool from the Tools menu in PCC EHR and visit the “Holds” tab.

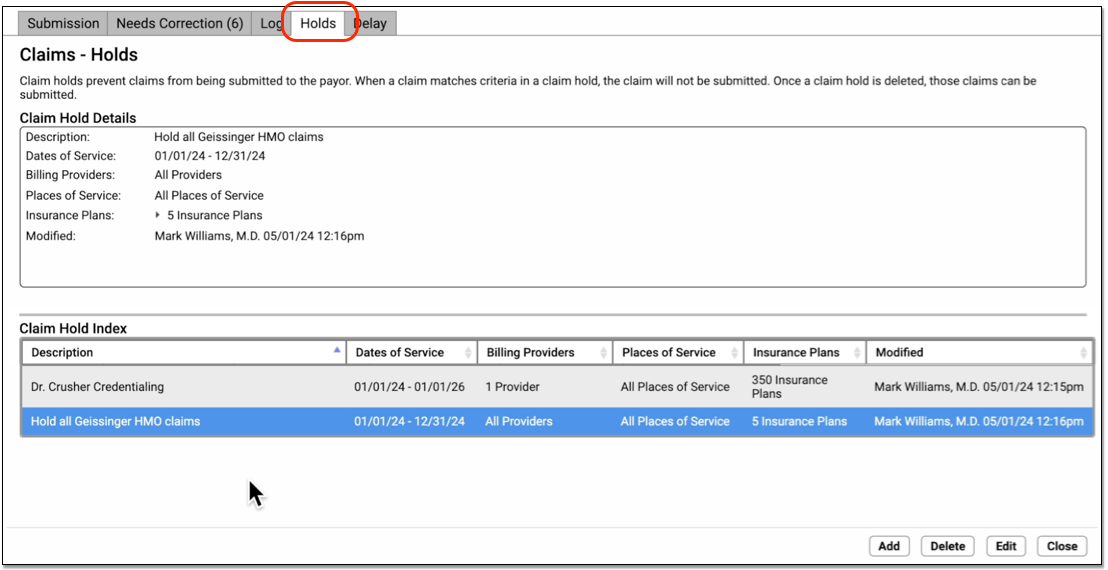
Your practice can use User Roles to specify which users can open the tool. (See Set User Roles for Permissions and Security)
Click on an existing claim hold in the Claim Hold Index to view details.
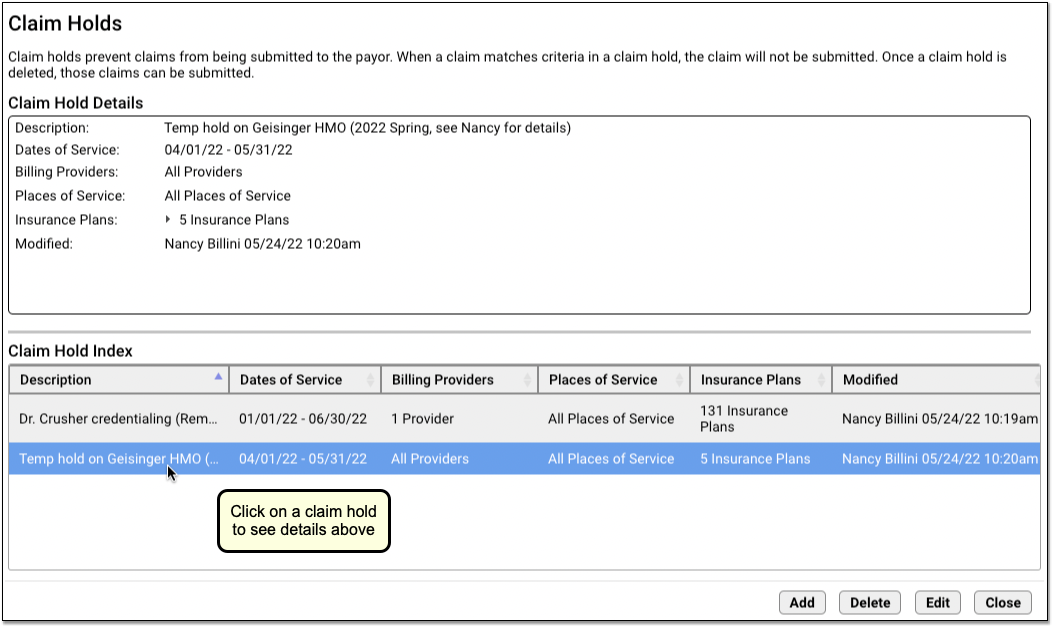
Create a New Claim Hold
Follow the procedure below to create a new claim hold.
Click “Add”
To create a new claim hold, click “Add”.
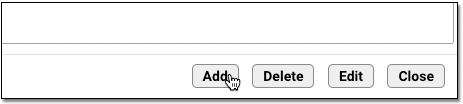
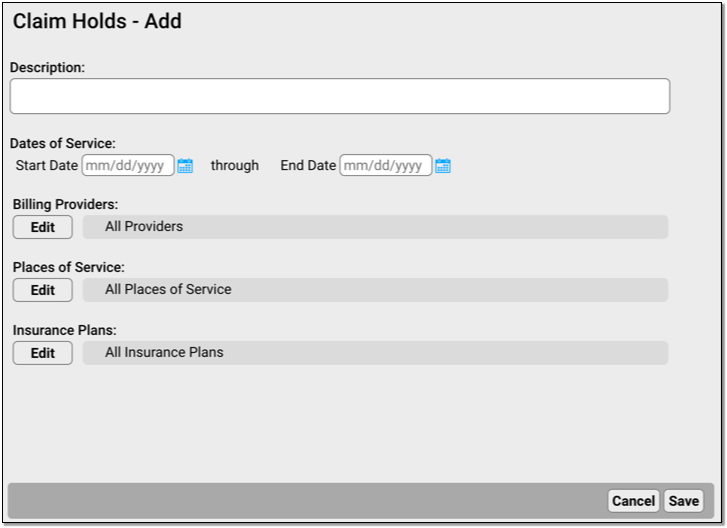
Enter a Description and Dates of Service
A claim hold requires a description and a date range for dates of service.
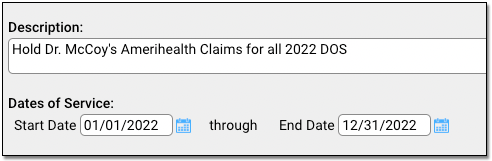
-
Description: You can include a lengthy description indicating the purpose of the claim hold.
-
Dates of Service: Enter the claim hold date range. Claims for these dates of service, including the start and end date, will be held until the hold is deleted or changed.
Select Billing Providers, Places of Service, and Insurance Plans
Select additional optional criteria for the new claim hold. You can restrict a claim hold to specific billing providers, places of service, and/or a subset of insurance plans to which your practice bills.
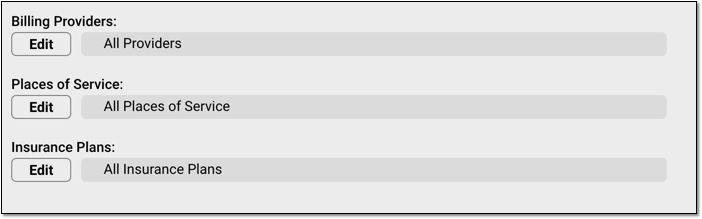
-
Billing Providers: Click “Edit” to select which providers’ claims will be held. When processing claims, PCC will hold claims with a Billing Provider that matches one of the providers listed in the claim hold.
-
Places of Service: Click “Edit” to select which locations’ claims will be held. You can select one or more places of service. When processing claims, PCC will hold claims with a Billing Location that matches places of service listed in the claim hold.
-
Insurance Plans: Click “Edit” to select which insurance plans’ claims will be held. You can search and sort by plan name, plan group, or the payor id used for electronic submission.
When making a selection, you can search a list and use “Select All” and “Select None” to quickly pick groups of providers, locations, or plans.
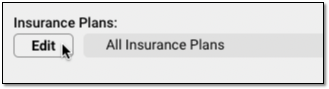
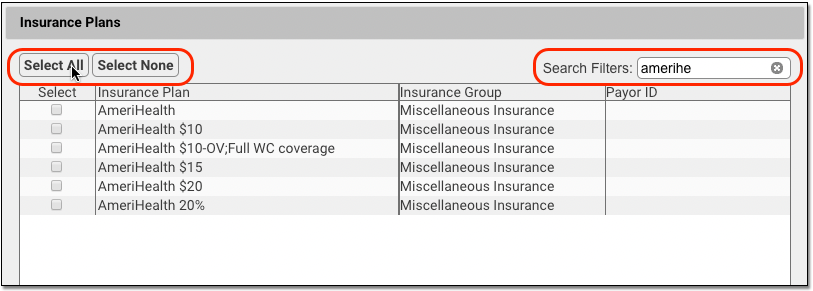
Click “Save”
Click “Save” to finish creating the claim hold.
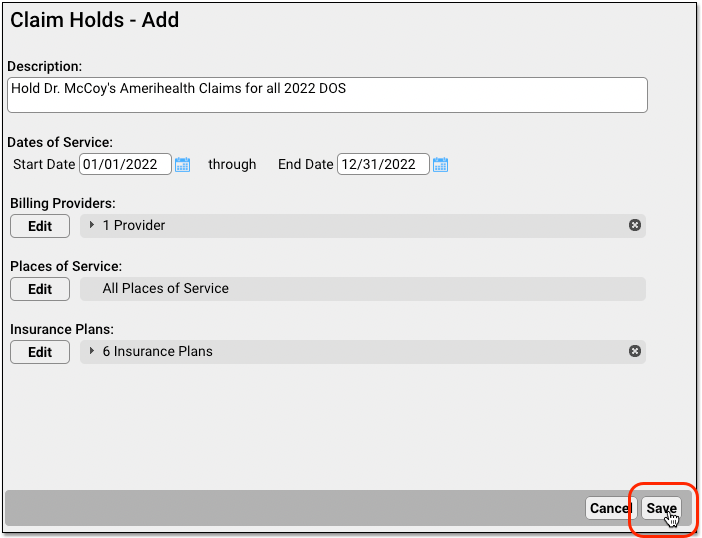
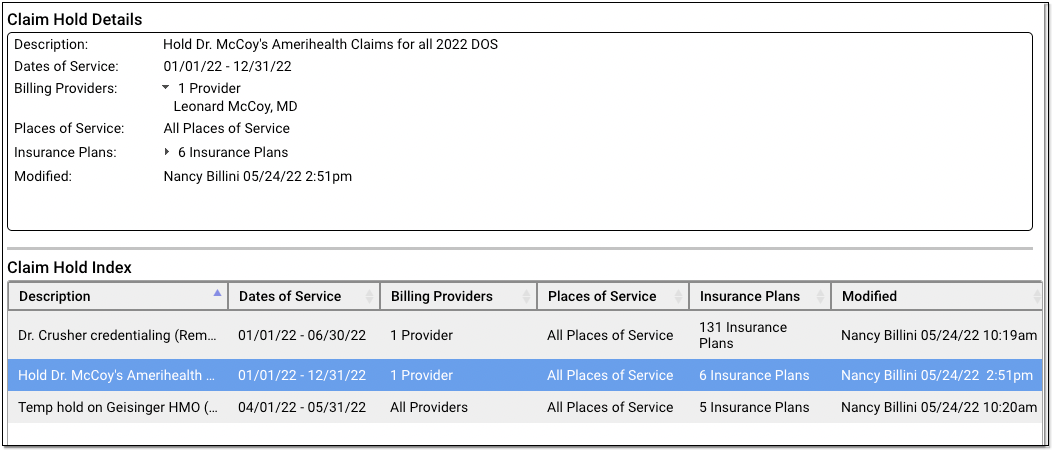
Holds are immediately active. After you create a hold, any claims that match the specified dates of service, providers, locations, and insurance plans will not be sent out when you process claims.
When Does a Claim Hold Expire? Never: Claim holds are based on dates of service, so they never expire. Any claims that match the indicated dates of service and the other criteria for the hold will never be sent. In order to release held claims, you must either delete the hold or edit the dates of service or other criteria to change which claims are held.
View Which Claims Were Held
Your practice’s claim holds stop claims when they are processed for submission.
You can review which claims were held in the Log tab of the Claims tool in PCC EHR.
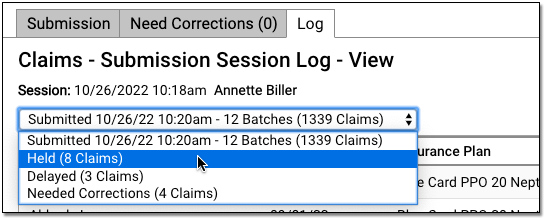
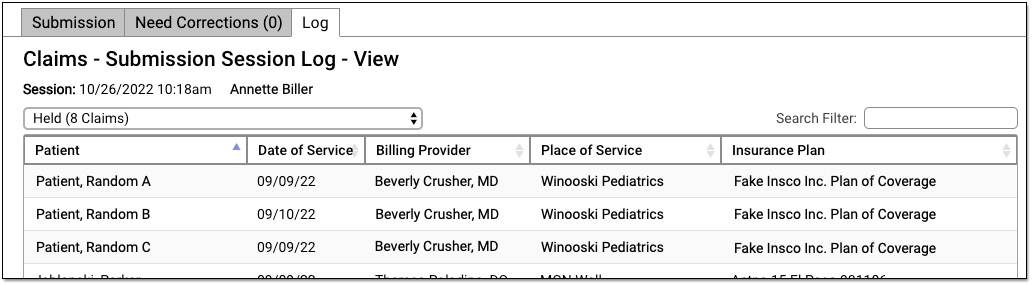
To learn more read Submit Claims.
If your practice submits claims with PCC’s previous claims tool, Prepare/Submit Electronic Claims (preptags/ECS), then no log is created of which claims were held.
Edit or Delete a Claim Hold
Select a claim hold and click “Edit” to make changes.
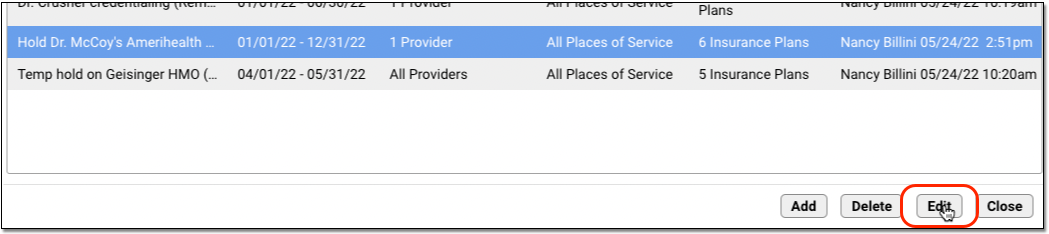
For example, you may have a claim hold for a new clinician which holds claims for all insurance plans. As they become credentialed with each payor, you can edit the claim hold and make changes to the insurance plan criteria. Doing so will release claims that do not match the new criteria.
Select a claim hold and click “Delete” to delete a claim hold.
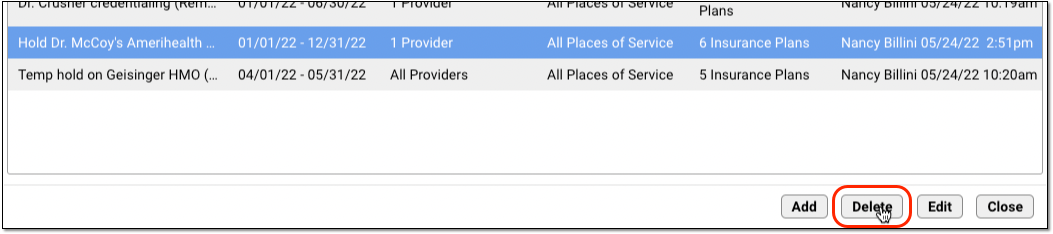
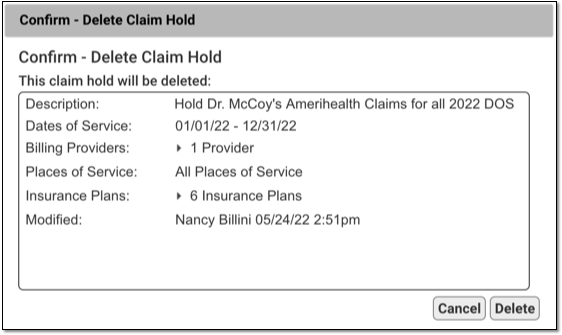
The next time you process and submit claims, any claims held by the deleted hold will be processed and sent.
Configure Your Practice’s Claim Delay
Your practice may want to prevent all claims from going out until a day or two after the date of service. This gives billers extra time to complete charge posting or review encounters to make sure all procedures were billed correctly.
When you want to adjust your practice-wide claim delay, open the Claims tool and visit the Delay tab.

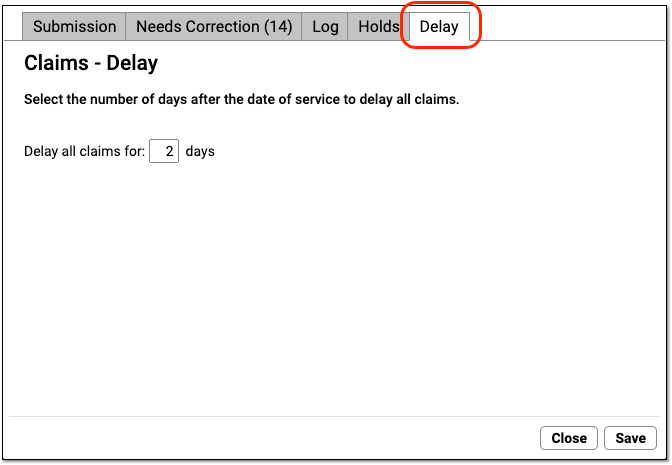
Enter your practice’s desired number of days and click “Save”.
Whenever you process and submit claims, the Claims tool will check each date of service and delay any claim that is younger than your claim delay.
Grant User Access to the Claim Holds and Claim Delay Configuration
Your practice can designate which user roles will have access to claim configuration tools.
User the Roles tab on the User Administration tool to edit an appropriate role.

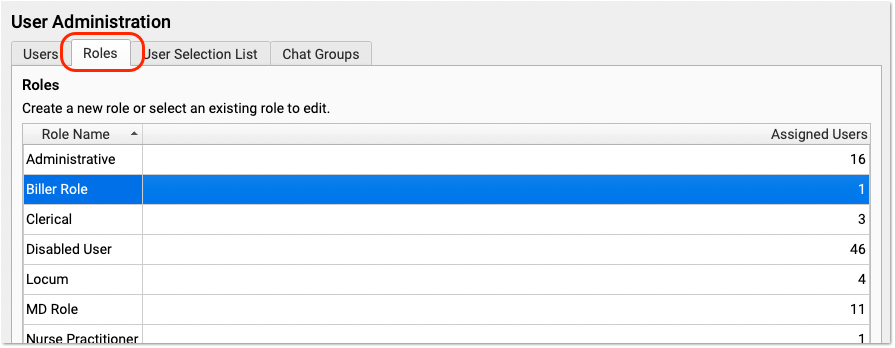
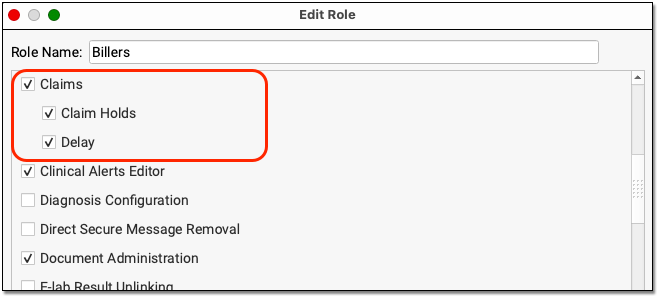
Next, review that appropriate users are assigned that role.
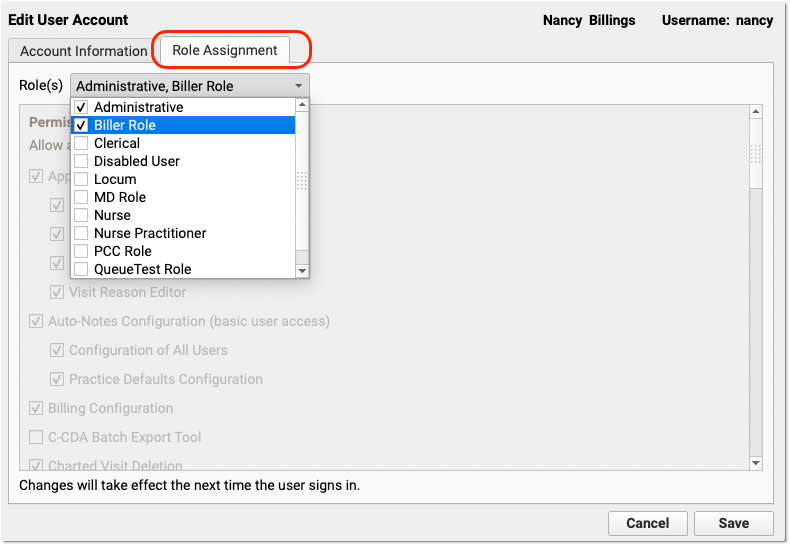
PCC 9.4 Release
In the third quarter of 2022, PCC will release version 9.4 of our electronic charting and practice management software to all PCC practices.
PCC 9.4 is a major advancement in many of PCC’s products and services. You’ll be empowered to create, edit, and generate form letters in a new interface, and PCC EHR’s Payments tool includes new features for reviewing, editing, and applying payments.
Watch a Video Overview and Demoes: Want to see PCC 9.4’s highlights in action? Watch the PCC 9.4 Overview and Video Series.
Implementation: PCC 9.4 includes features that require configuration and user-specific software training. Read about the features below and then review the PCC 9.4 Migration Considerations article.
Read below to learn more about the new features, and contact PCC Support for help with any PCC product or service.
Updates to Payments in PCC EHR
PCC 9.4 includes new features, improvements, and bug fixes for anyone at your practice who works with payments.
Apply Payments to Specific Charges in PCC EHR
When you post a payment in PCC EHR’s Payments tool, or edit a payment, you can now optionally select the charges that the payment will apply towards.

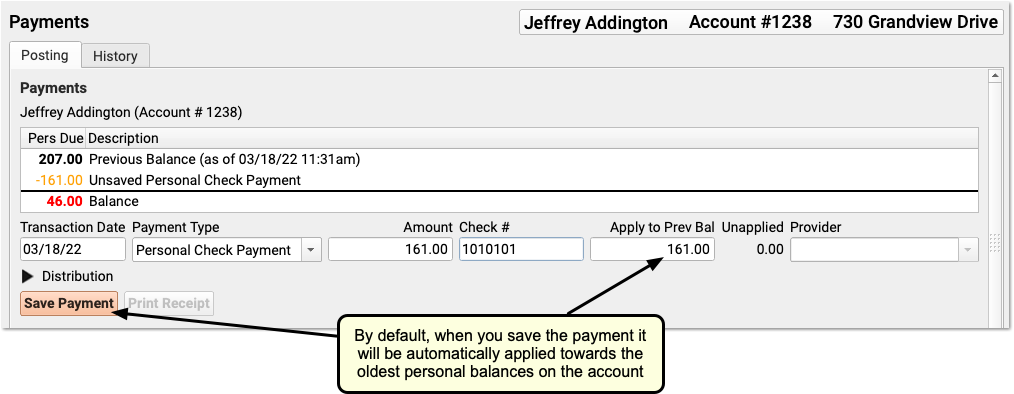
By default, when you enter a payment it automatically applies towards the oldest charges on an account that have a personal amount due.
Click “Distribution” to review and update how the payment will be applied.

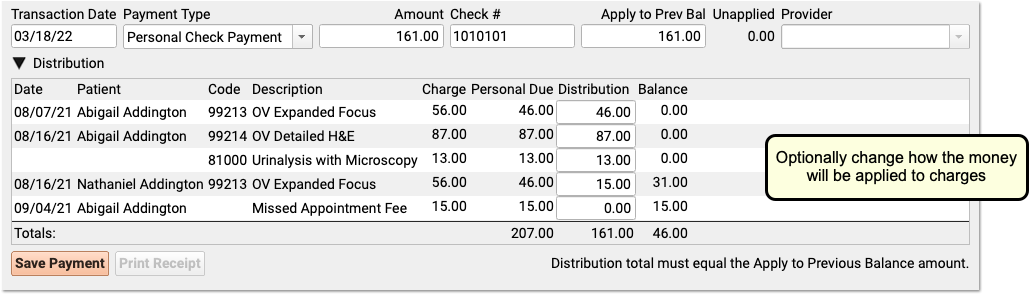
PCC EHR will display all charges on the account that have a personal amount due. You can review how the new payment will be applied, and you can optionally update the amounts to change what charges will be paid by the payment.
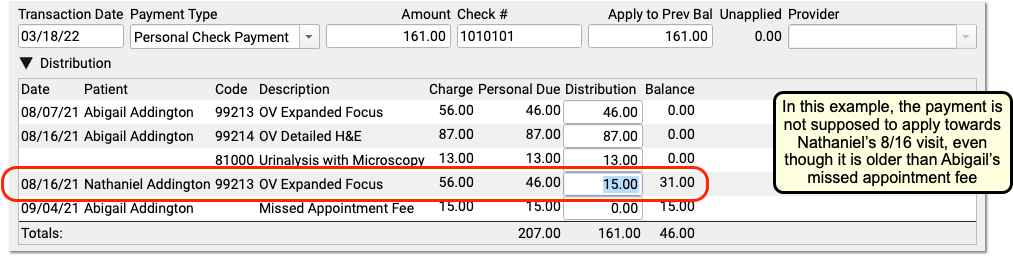
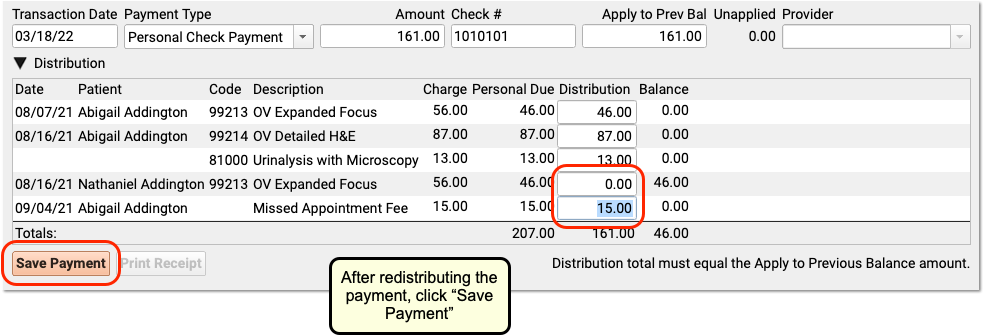
When you are finished reviewing or changing how the payment amount will be applied, click “Save Payment” to save and post the payment.
Total Distribution Amount Must Equal the Applied Amount of the Payment: You can’t distribute more or less than the original payment amount (or than the amount you designate to apply to previous balances).
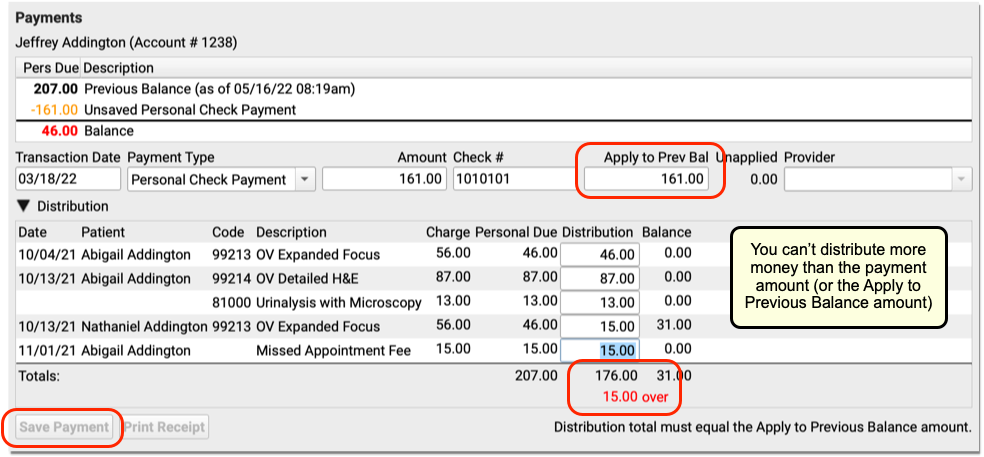
If the distribution total doesn’t equal the applied amount of the payment, you will be unable to save the payment.
Distribute a Payment to Charges Already Paid By Unapplied Payments
When you use the Distribution section to apply payments to charges, you may see more charges than you expect. The Distribution list can include charges that are paid off by unapplied payments.
In PCC, unapplied (or “unlinked”) payments on an account are automatically included in personal balance totals. So a charge can be paid off by unapplied money on an account. For example, if a family paid a $25 copay in error, and the copay due was later changed, they may end up with a $25 credit on their account. The $25 will be an unapplied payment. Personal balance totals will automatically consider that $25, and reduce the amount due on personal charges.
When you use Distribution, you will see all personal charges not paid off by an applied payment. The list may include charges that are paid off by unapplied payments, such as an old credit on the account. You can review and clean up unapplied payments on the Payment History tab.
By displaying all charges that are not already paid off by applied payments, your practice can use the Distribution section to control to which charges a payment applies.
Review an Encounter’s Charges and Payments
You can use the Billing History in the patient’s chart to review detailed charge and payment information for any encounter.
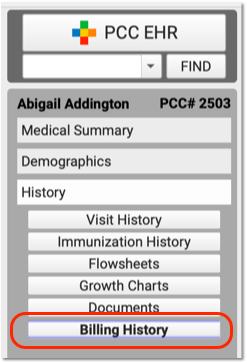
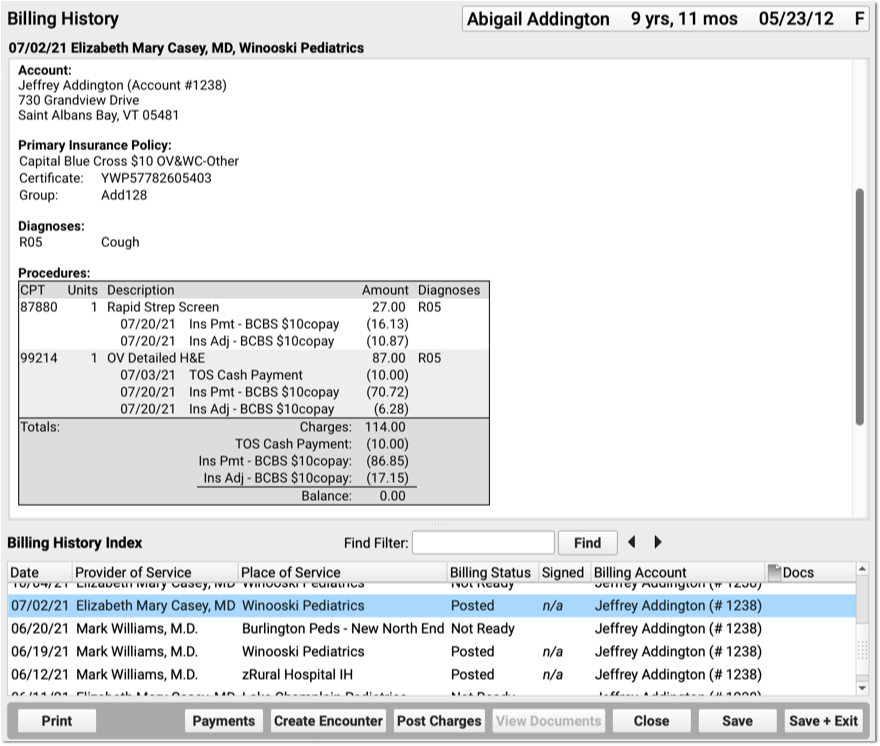
The Billing History displays all of the billing-related information for an encounter.
In the Procedures section, you can review charges for the encounter, including the amount charged and a history of all payments.
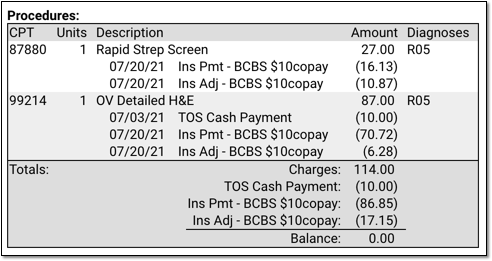
For each charge, you can see personal payments, insurance payments, and adjustments.
If any unapplied (or “unlinked”) payments on an account are paying off charges, you will see the “Payment (Unapplied)” amount indicated for each charge and in the totals section.
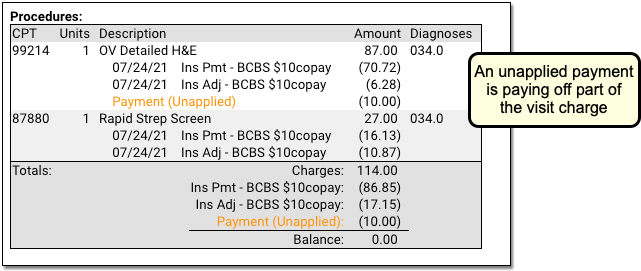
In the Payments section, you can review payments posted on the same date as the encounter. To configure which payment types appear in this section, contact PCC Support.
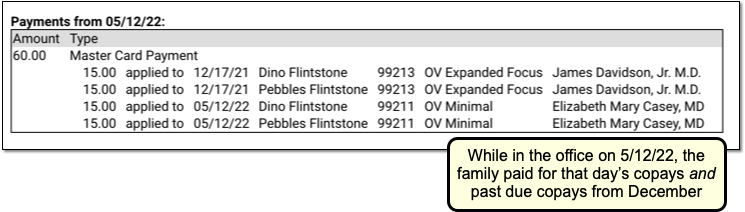
For each payment, you can review what charges the payment applies towards.
Print an Encounter's Complete Billing History: Select any encounter and click “Print” to print the billing history. It will include all charge, payment, and adjustment information along with details about the claim.
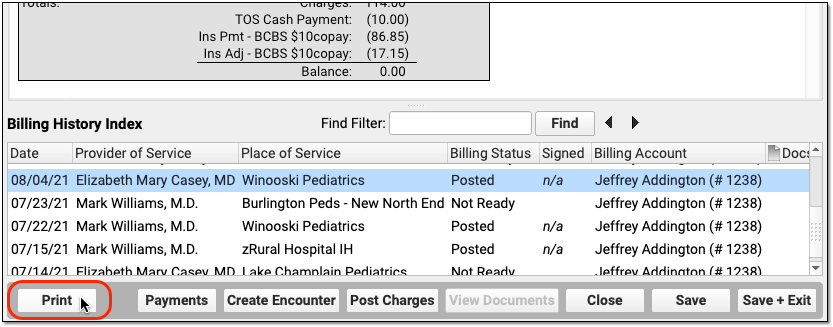
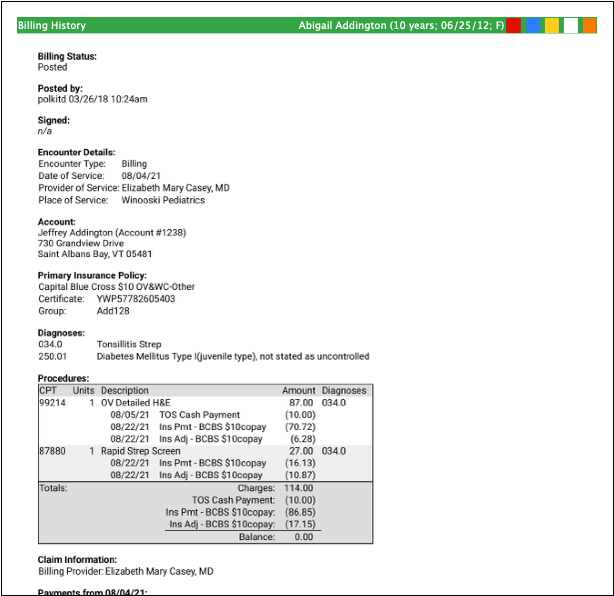
See Bounced Checks and Other Payment Reversals: If a payment has been reversed (such as a returned check or a stopped credit card payment), it will appear along with the reversal procedure. The payment description will be struckthrough to help you identify that it was reversed. (If only part of a payment has been reversed, then the payment is still partly valid and the strikethrough line will not appear.)
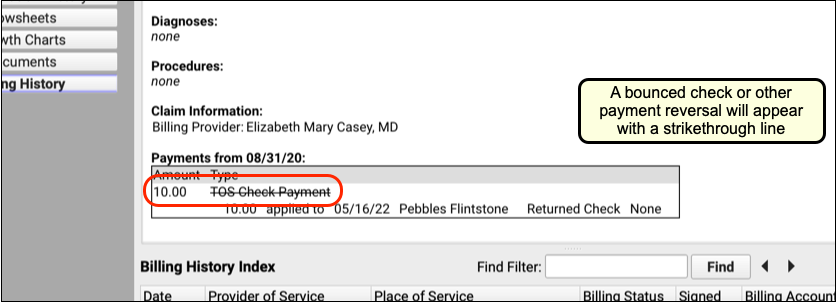
Click 'Payments' For More Details and to Make Changes: After you review the charges and payments for an encounter, you may want to work with the billing account’s payment history and make changes. Click the “Payments” button to open the Payments tool.
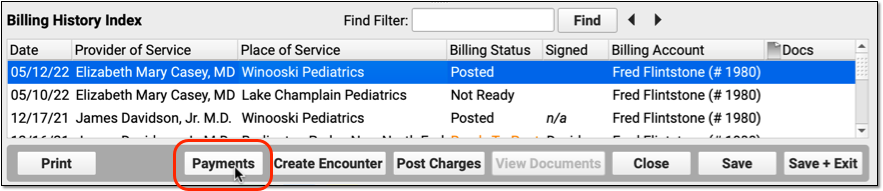
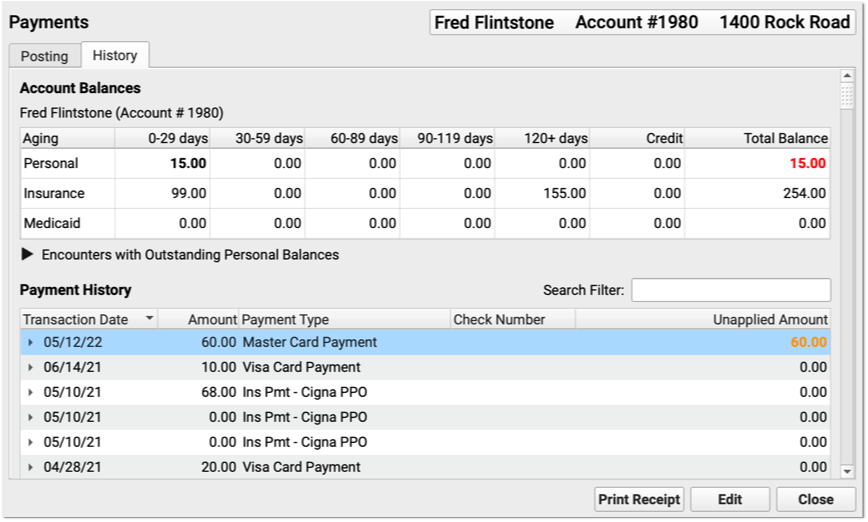
In the Payments tool, you can edit payments, add notes, print a receipt, or make changes to how a payment is applied.
Review Payment History
Use the Payments tool in PCC EHR to review and edit an account’s full payment history. You can jump to Payments from within a patient’s Billing History, or open it from the Tools menu.


You can search for an account by name or use other search parameters, like an account phone number. The list of matching search results includes a Dependents column to help you confirm that you have the right account.
Click on the “History” tab to see the account’s payment history.

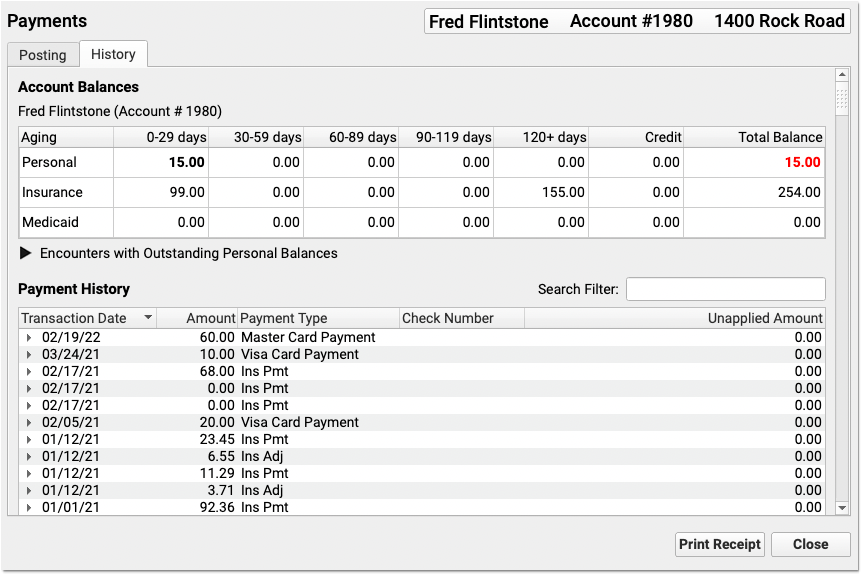
Aged account totals appear at the top, followed by a list of payments. The most recent payments appear at the top of the list.
Click the disclosure arrow next to a payment to see what charges it applies towards.
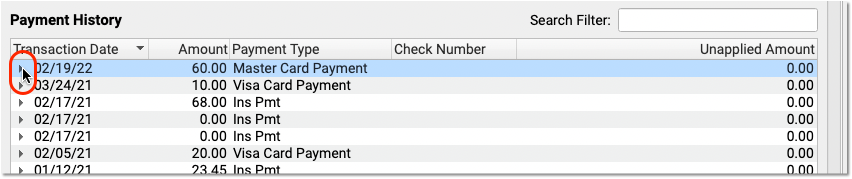
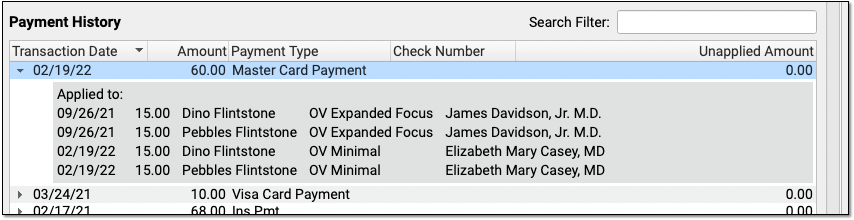
If any portion of a payment is unapplied, the payment amount appears in bold orange in the Unapplied Amount column. You can click the disclosure arrow to see more details about unapplied payments.
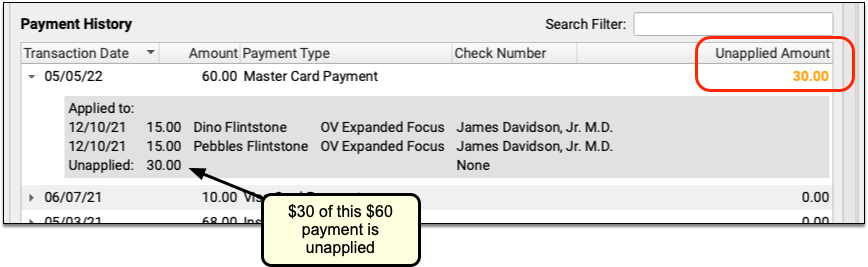
You can use the History tab in the Payments tool to review account balance and payment information. Then you can switch to the Payment tab to post payments, enter account notes, or perform other actions.
Edit a Personal Payment
Double-click on a personal payment in the Payment History tab to make changes.
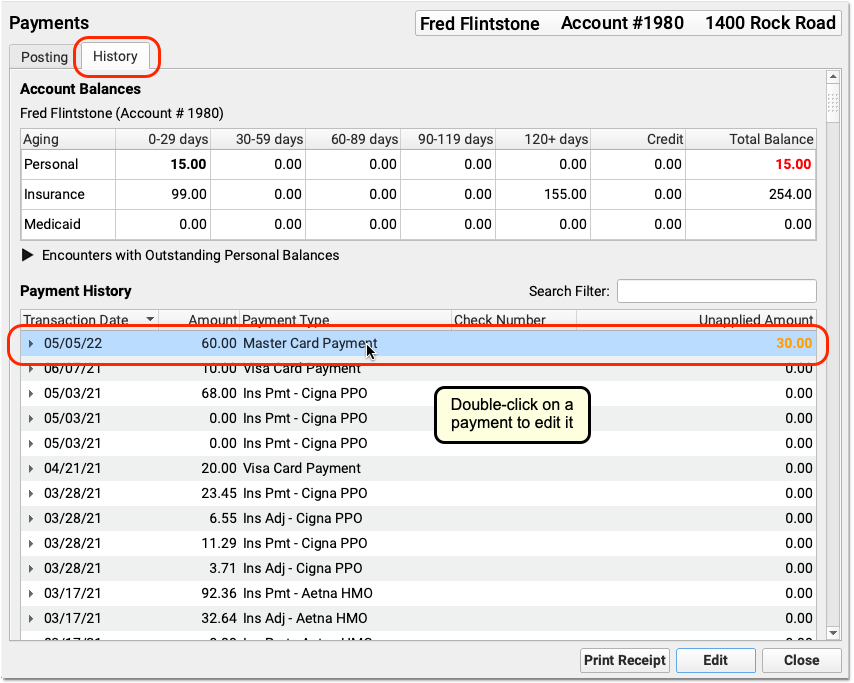
You can modify the transaction date, payment type, amount, or check number. You can also change how much of a payment applies towards balances on personal charges, and you can use the Distribution section to specify which charges the payment applies towards.
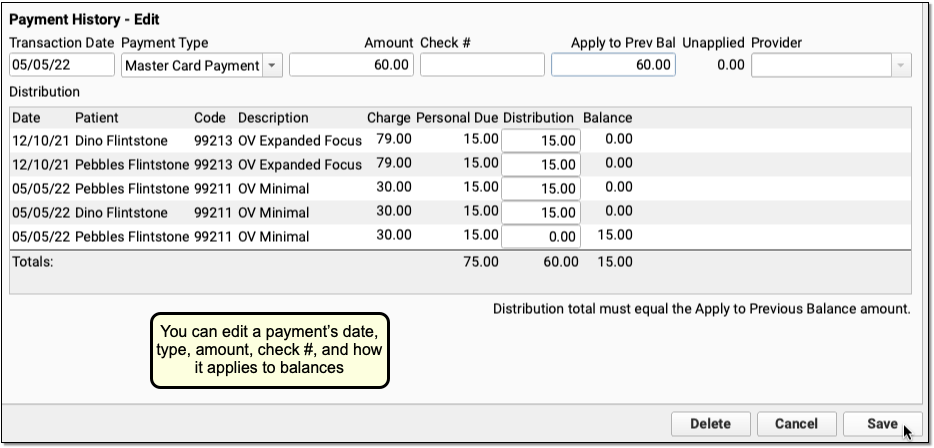
Click “Save” to save any changes to the payment.
In addition to fixing mistakes made during payment entry, your practice can use the Payment History tab to identify unlinked payments, edit them, and apply them towards appropriate charges on an account.
Editing a Payment Updates Your Daysheet and Other PCC Auditing Reports: When you edit a payment, it will update your system’s underlying payment reports. For example, the Daysheet report will display a negative entry and a positive entry, reflecting the removal of the old payment and the addition of the new payment with your saved changes.
Print Receipts for Previously Posted Payments
In PCC EHR, you can print a receipt for any payment on an account.
Select a payment on the History tab in the Payments tool.
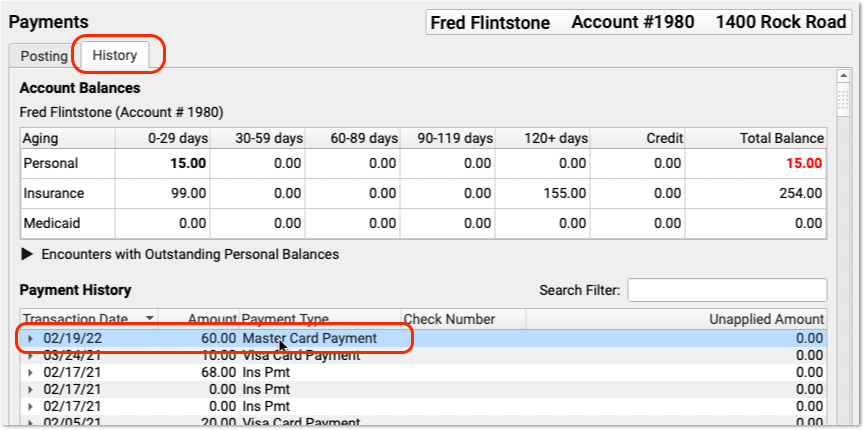
You can shift-click or command-click to select multiple payments in the history.

Then click “Print Receipt” to generate a new receipt for the selected payment(s).
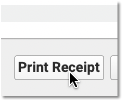
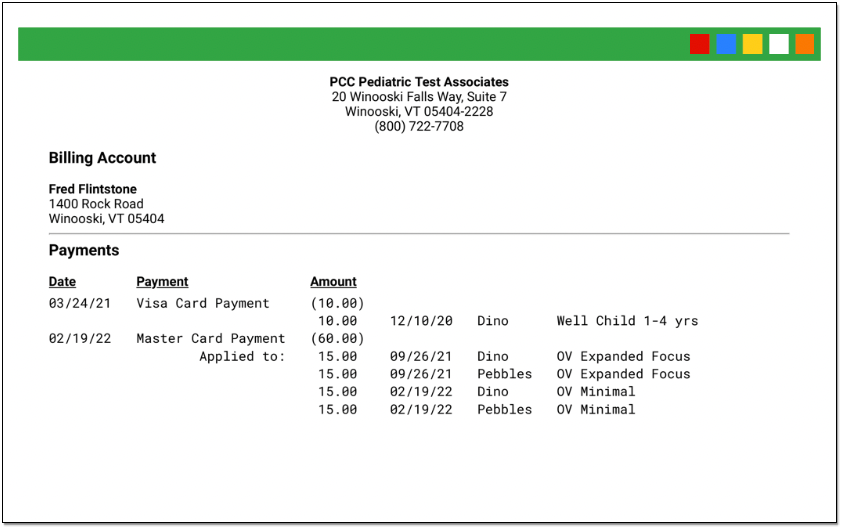
The receipt displays each payment, along with details about which charges each payment applies towards.
Different Receipts for Different Needs: The receipt created from the Payments tool’s History tab includes more information about the encounter than a simple payment receipt. You can generate a receipt any time you post a payment, and it may not always be appropriate to share a detailed receipt. Your practice should consider when to provide a basic payment receipt or the more detailed payment history receipt. You can also print an encounter’s complete charge and payment history in the Billing History section of a patient’s chart.
Updates to Insurance Billing and Claims
From claim holds to RARCs, PCC 9.4 includes new and improved features related to insurance billing and claims.
Hold Claims for Specific Dates of Service, Billing Providers, Locations, and Plans
When your practice needs to prevent certain claims from being submitted, you can create a claim hold. A claim hold prevents claims from going out for specific dates of service, billing providers, places of service, and insurance plans.
Use the Claim Holds tool to create or edit claim holds. Read the procedure below to learn more.
Claim Holds in Place Prior to PCC 9.4: If your practice had PCC place a hold on claims for your system before PCC 9.4, those existing holds will still function. Prior to PCC 9.4, PCC created holds under-the-hood in your practice’s configuration. Those holds will not be visible in the Claim Holds tool. PCC will help you migrate holds into the new Claims Hold tool so your practice can manage them directly.
Open the Claim Holds Tool
Open the Claim Holds tool from the Tools menu in PCC EHR. Your practice can use User Roles to specify which users can open the tool. (See Set User Roles for Permissions and Security)
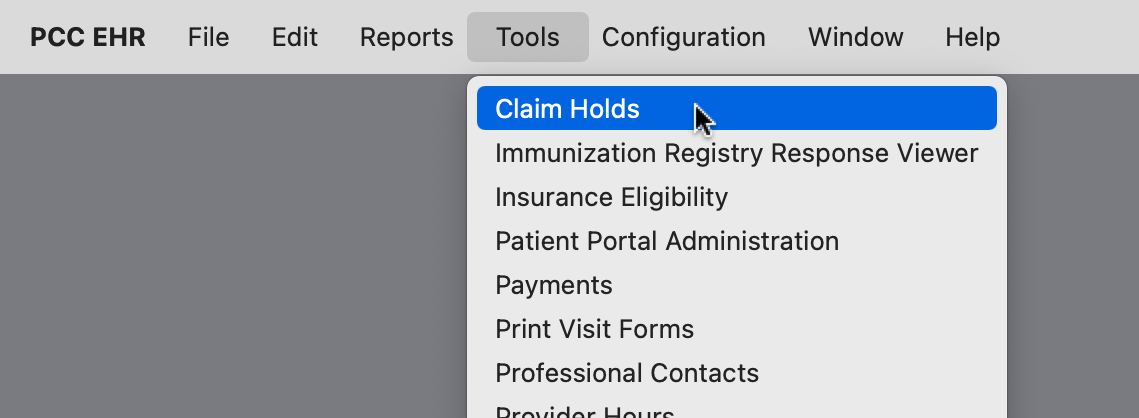
Review Existing Claim Holds
Click on an existing claim hold in the Claim Hold Index to view details.
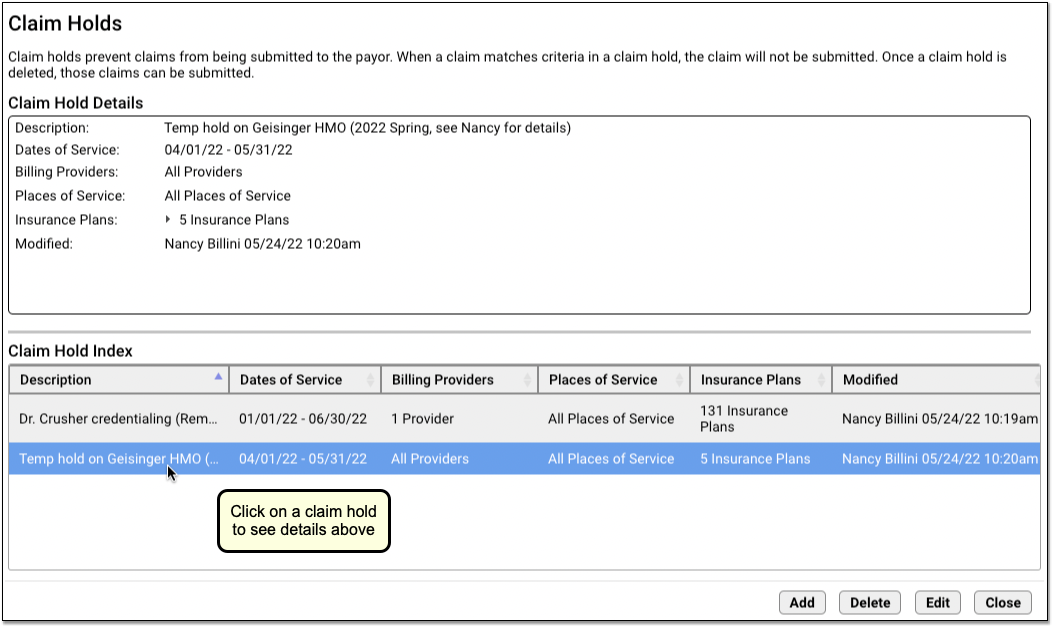
Click “Add”
To create a new claim hold, click “Add”.
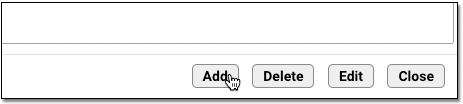
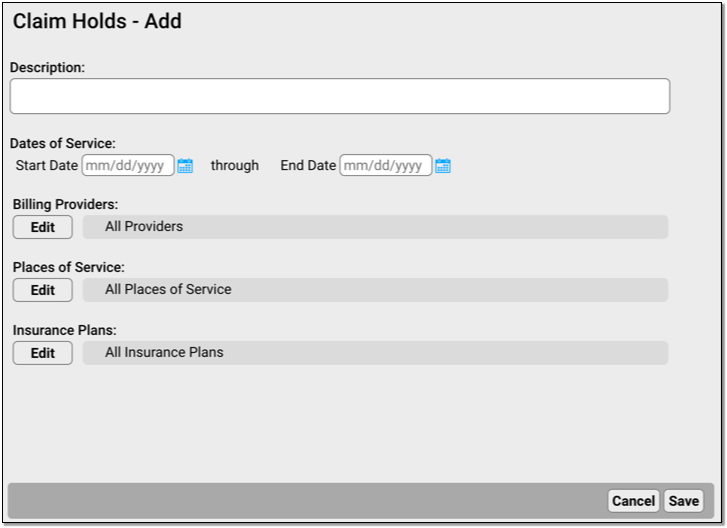
Enter a Description and Dates of Service
A claim hold requires a description and a date range for dates of service.
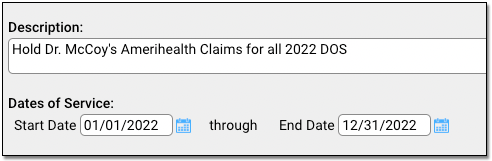
-
Description: You can include a lengthy description indicating the purpose of the claim hold.
-
Dates of Service: Enter the claim hold date range. Claims for these dates of service, including the start and end date, will be held until the hold is deleted or changed.
Select Billing Providers, Places of Service, and Insurance Plans
Select additional criteria for the new claim hold. You can restrict a claim hold to specific billing providers, places of service, and/or a subset of insurance plans to which your practice bills.
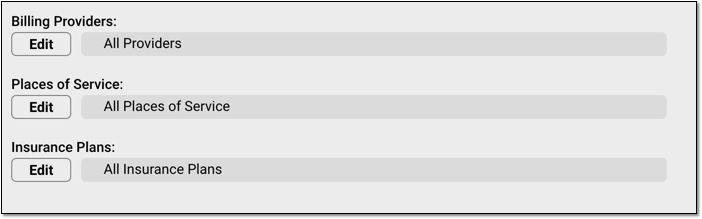
-
Billing Providers: Click “Edit” to select which providers’ claims will be held. When processing claims, PCC will hold claims with a Billing Provider that matches one of the providers listed in the claim hold.
-
Places of Service: Click “Edit” to select which locations’ claims will be held. You can select one or more places of service. When processing claims, PCC will hold claims with a Billing Location that matches places of service listed in the claim hold.
-
Insurance Plans: Click “Edit” to select which insurance plans’ claims will be held. You can search and sort by plan name, plan group, or the payor id used for electronic submission.
When making a selection, you can search a list and use “Select All” and “Select None” to quickly pick groups of providers, locations, or plans.
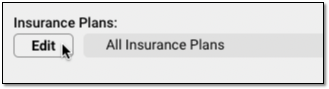
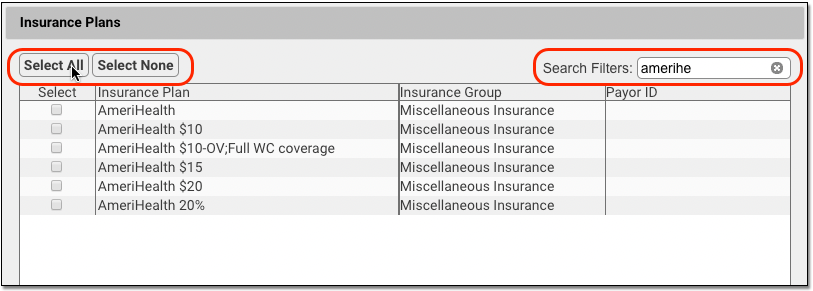
Click “Save”
Click “Save” to finish creating the claim hold.
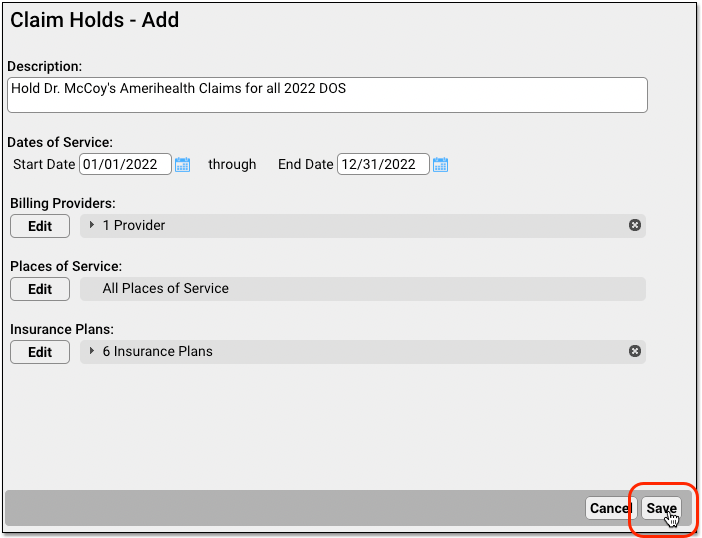
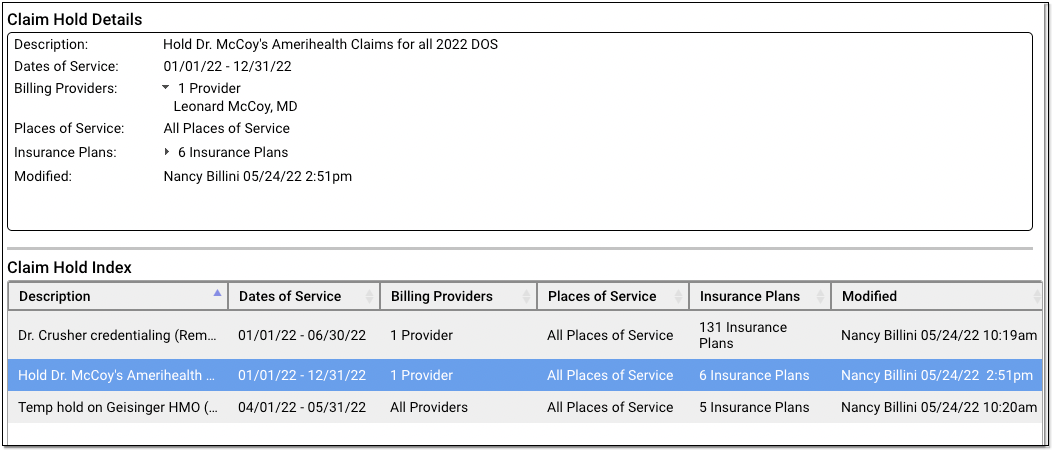
Holds are immediately active. After you create a hold, any claims that match the specified dates of service, providers, locations, and insurance plans will not be sent out when you process claims.
Optionally, Edit a Claim Hold
Select a claim hold and click “Edit” to make changes.
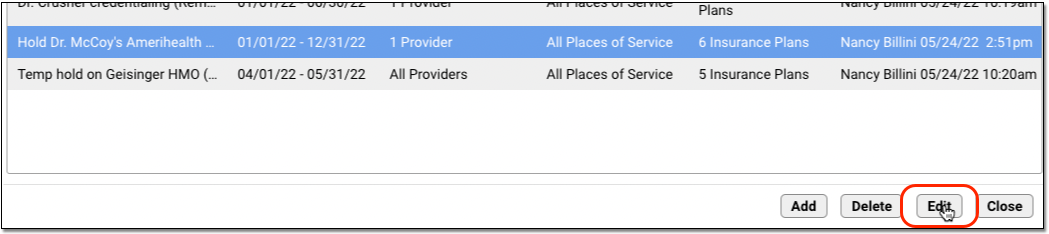
For example, you may have a claim hold for a new clinician which holds claims for all insurance plans. As they become credentialed with each payor, you can edit the claim hold and make changes to the insurance plan criteria.
Delete a Claim Hold to Release Claims
Select a claim hold and click “Delete” to delete a claim hold.
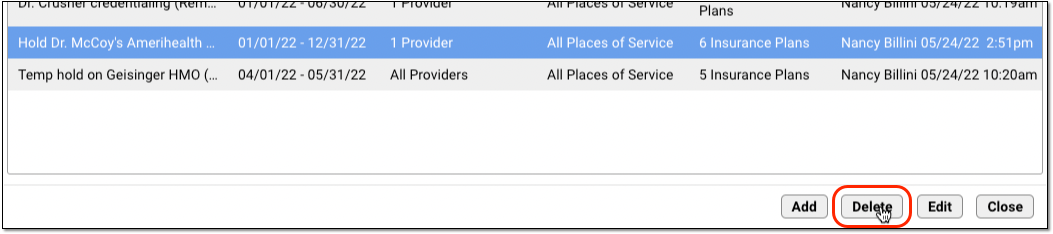
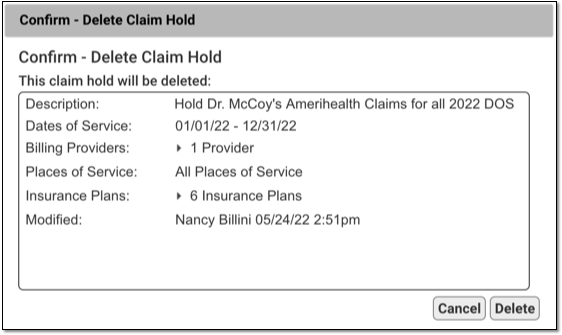
The next time you process and submit claims, any claims held by the deleted hold will be sent.
When Does a Claim Hold Expire? Never: Claim holds are based on dates of service, so they never expire. Any claims that match the indicated dates of service and the other criteria for the hold will never be sent. In order to release held claims, you must either delete the hold or edit the dates of service or other criteria to change which claims are held.
Improved Visibility of Policies that are Not Yet Active
When you add an insurance policy to a patient’s record with a start date in the future, PCC EHR will display the “Not Yet Active” status.
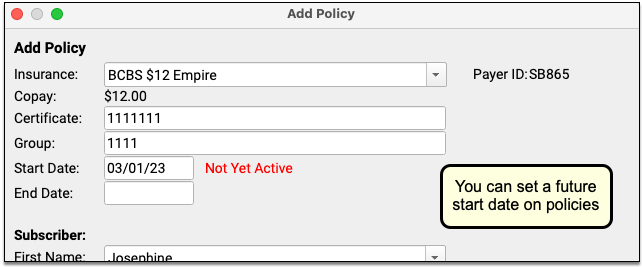
In the patient’s policies list, future policies will appear above active policies. You can filter that list to review All, Active, Expired, and/or Not Yet Active policies.
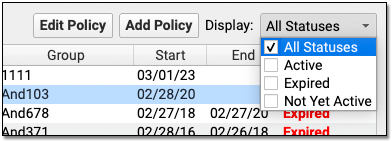

Other Billing Improvements
In addition to the features described above, PCC 9.4 includes these under-the-hood improvements.
-
RARCs No Longer Require Manual Attention: PCC’s Autopost Insurance Payments (
autopip) program can post normal insurance payments and adjustments automatically, setting aside denials and claim responses with unusual adjustment reason codes for your attention. PCC 9.4 improves this process by also allowing Remittance Advice Remark Codes (RARCs) to post automatically. RARCs are typically supplemental information that should not preclude automatic posting. Contact PCC Support to adjust what your system is allowed to post automatically. -
Encounters with Different Places of Service Will Be Submitted On Separate Claims: When your practice processes charges for a patient who has had multiple encounters on the same day with the same provider but in two different places of service, PCC’s claim processor will now create two separate claims. For example, when a patient had a telemedicine encounter and an in-person encounter that occurred on the same day, the encounters can now result in two claims. Only charges with the same patient, date, billing provider, and location will appear on the same claim.
-
Improved Claim Configuration for Encounters With Multiple Providers: PCC 9.4 improves claim configuration options for when an encounter has a different billing and rendering provider. For example, when your practice needs “incident-to” billing, with CPT code modifiers based on the rendering provider, PCC can now more easily customize your setup for each payor to ensure the right codes go out on claims.
-
Clearer Unlinking and Relinking of Payments in Correct Mistakes: When you unlink a payment that was linked to multiple charges, the Correct Mistakes (
oops) program will consolidate the unlinked portions of the payment. This reduces clutter by eliminating multiple unlinked “part of payment” line items in the account history and makes it easier to relink the original payment to charges. -
Fewer Locks When You Work With Account History: When you review an account using Correct Mistakes (
oops), the program will no longer place a temporary hold on charge, payment, and adjustment posting. Theoopstool will only create a lock when a user is in the middle of making a change to an account, not when a user is simply viewing the history. Your practice may notice fewer warnings that charge posting will be delayed, and this improvement will also reduce concurrency payment errors that require PCC Support intervention. -
Improved Support for Billing Provider Taxonomy Codes on Claims: Insurance payors increasingly require the billing provider’s taxonomy code on claims. PCC 9.4 improves your system’s claim processing tools so PCC can more easily configure whether or not Loop 2000A includes the billing provider taxonomy code.
New and Updated Billing Interfaces
With each release, PCC expands and updates direct connections, partnerships, and integrations with insurance payors and clearinghouses.
During the PCC 9.4 release cycle, PCC enabled or updated insurance eligibility interfaces with: Community Health Choice, Community Health Plan Inc, Fidelis Care New York, Gilsbar, Health Partners of Philadelphia, Healthscope Benefits, HealthSmart Benefit Solution, Keystone First, Molina Healthcare of Nevada, Sierra Health Services, Trustmark Coresource Ohio, Trustmark Small Business Benefits, Unite Here Health, and West Virginia Highmark.
If your practice would like to take advantage of these connections, or you have other interface needs, contact PCC Support.
Create and Manage Forms in PCC EHR
Move your auto-filling forms, handouts, policies, and letters to a new Forms Configuration tool in PCC EHR where you can edit their settings, preview them with real patient data, and control how, when, and where they show up in the Forms component.
When you switch to the new tool, it becomes easier to generate forms that require a provider signature or visit-specific information. You can also try creating your own forms from scratch in an embedded form editor.
For a complete guide about how to use the Forms Configuration tool, read Create and Manage Forms in PCC EHR. Read on to learn what you have to gain by making the switch to the new Forms Configuration tool.
Enable Forms Configuration
Forms Configuration is an early access tool that can be enabled upon request. There are several steps involved in enabling the new tool.
Speak with PCC Support if you are interested in enabling Forms Configuration. PCC Support will help you assess whether the current version of the tool can support your practice’s needs and guide you through the transition.
To learn more about how to enable Forms Configuration, read Switch to the New Forms Solution in PCC EHR.
Early Access Tool: The new forms solution is in an early access testing period in just a few offices. If you are interested in participating in the early access release, please contact PCC Support.
Manage Your Own Forms
Once the Forms Configuration tool is enabled, you can manage your own forms with little to no intervention from PCC Support.
Access Forms Configuration
Open the Forms Configuration tool from the Configuration menu in PCC EHR.
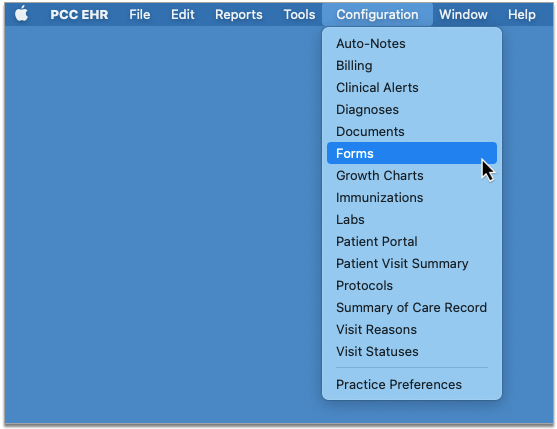
Users must have the Forms permission in order to access the Forms Configuration tool. Your practice can add the Forms permission to user roles in the User Administration tool in PCC EHR.
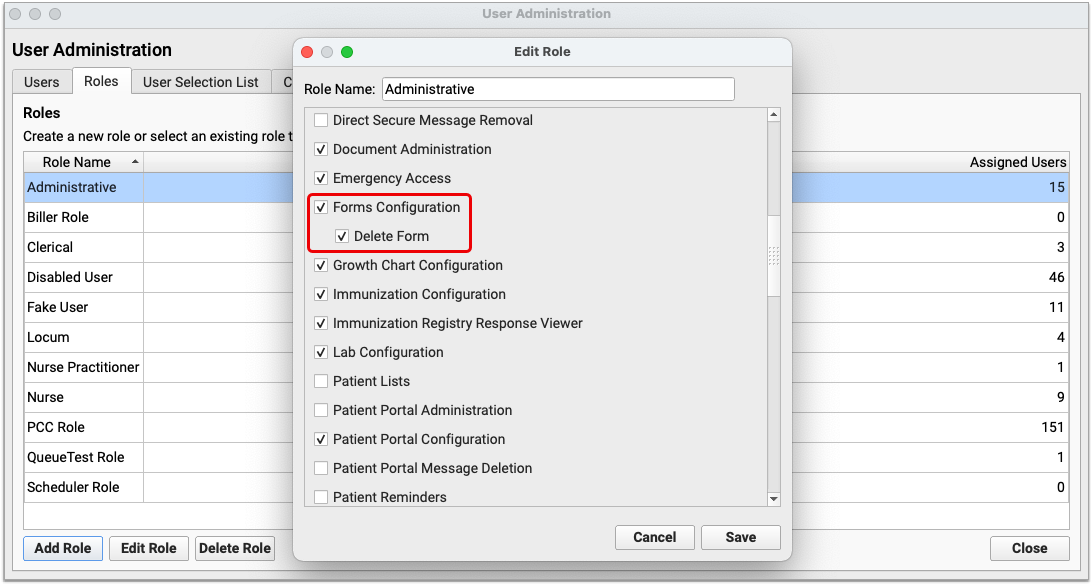
Work with PDF Forms
When you enable Forms Configuration, your PCC Client Advocate helps you migrate your existing forms into the new tool. Most existing forms are custom-built PDFs that were uploaded to your system by PCC Support.
PDF forms are marked by a PDF icon in the Forms Configuration tool.
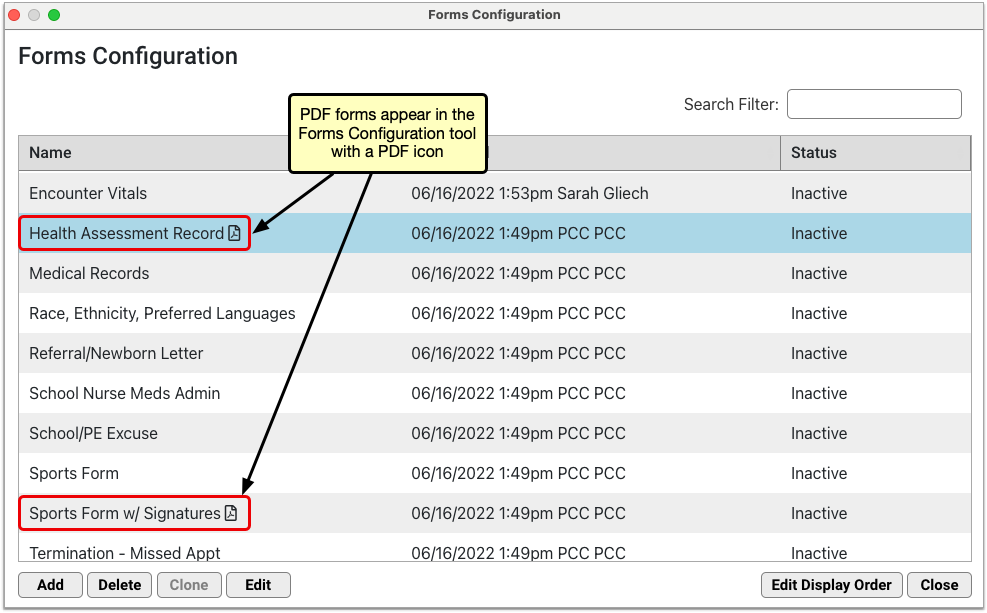
Edit a PDF form to view its contents, modify its settings, preview it with real patient data, and control how it appears in the Forms component.
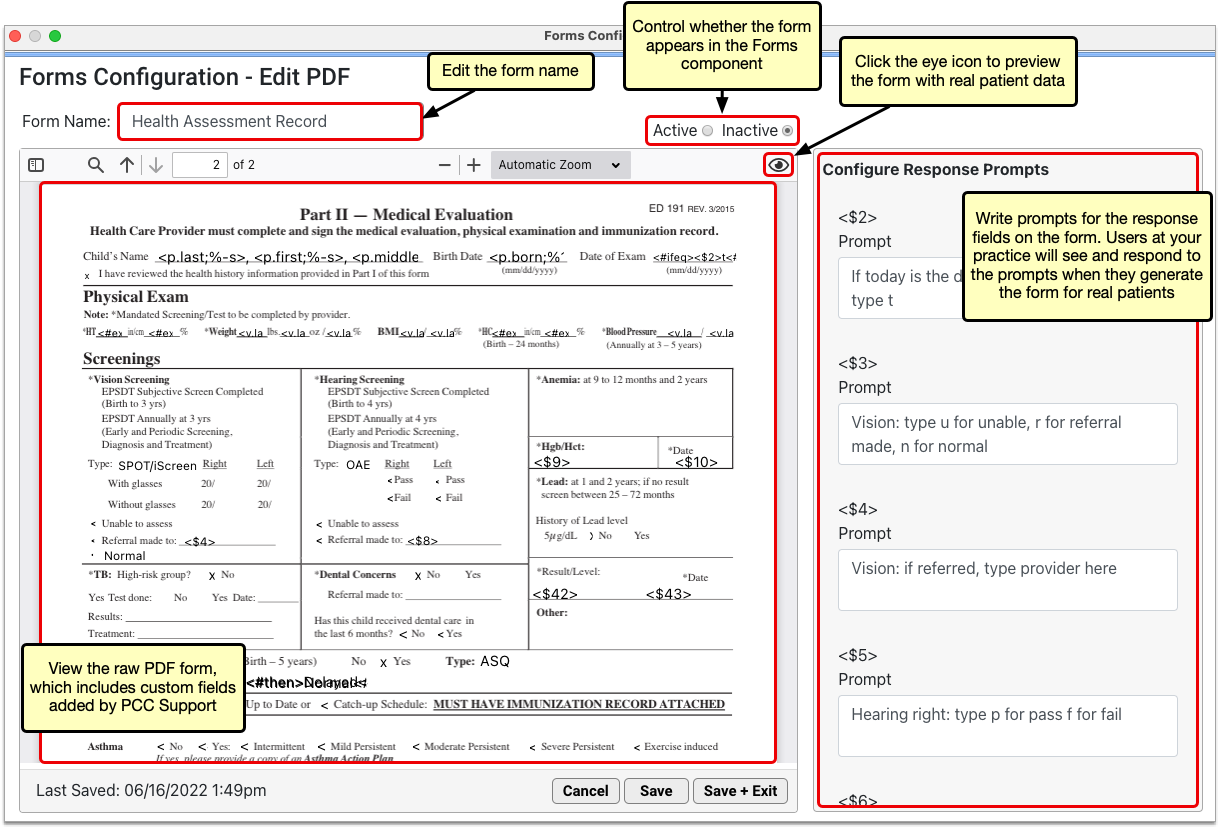
If you need to edit the contents of a PDF form or add a new one to PCC EHR, contact PCC Support. PCC Support will continue to custom-build PDF forms and upload them to PCC EHR on your behalf.
Expect Fewer PDF Forms Over Time: Your reliance on PDF forms will diminish over time as you begin building your own forms using the form editor embedded within the Forms Configuration tool.
Control How Forms Appear in the Forms Component
The Forms component occurs throughout PCC EHR and contains the list of forms that your practice can generate for patients. You can control its display parameters in the Forms Configuration tool.
Set Forms to Display in the Forms Component
The status of a form determines whether it displays in the Forms component. You can set the status of a form in the Forms Configuration tool.
To set the status of a form, open the Forms Configuration tool and edit the form.
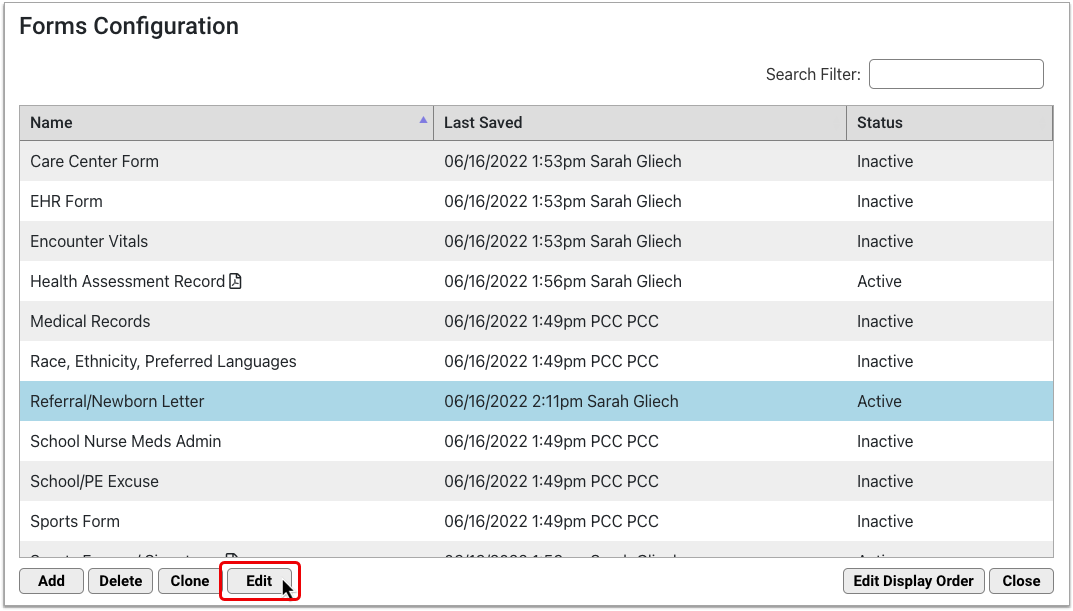
Set the status in the top right corner of the form canvas.
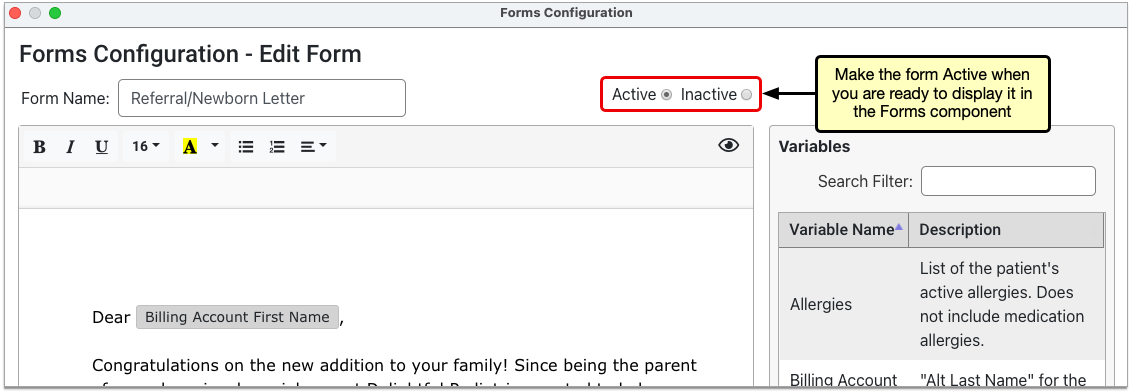
Save your work to apply the status change. Active forms display in the Forms component. Inactive forms do not display in the Forms component and cannot be generated for patients.
Set the Form Display Name
Once a form is active, its name displays in the Forms component and elsewhere on your PCC system that your practice and patients might see. You can customize a form’s display name in the Forms Configuration tool.
To customize a form’s name, edit the form in the Forms Configuration tool.
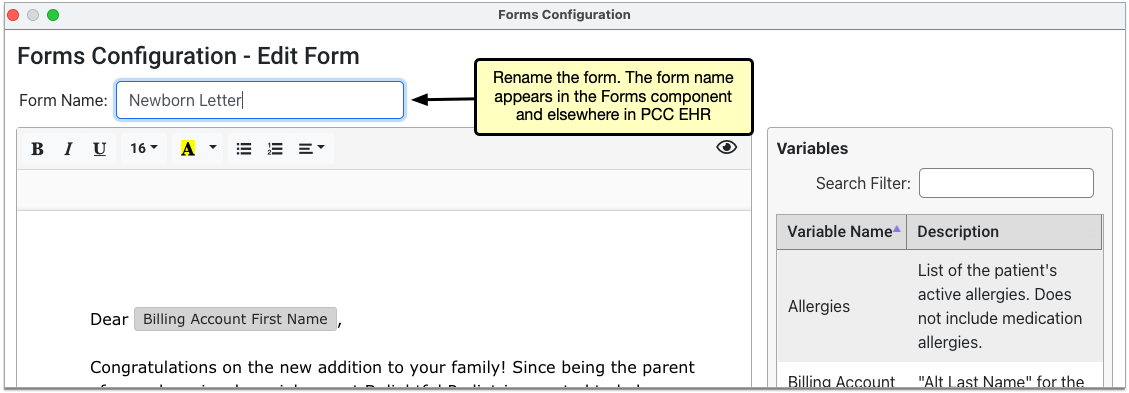
The text in the Form Name field is what users at your practice will see in the Forms component and elsewhere when the form is active.
Where Can Patients See Form Names?: When you generate forms for patients, their names serve as default document titles that patients can later reference in the patient portal.
Set the Display Order of Forms in the Forms Component
You can set the display order of forms in the Forms component. To get started, click the “Edit Display Order” button on the main page of the Forms Configuration tool.
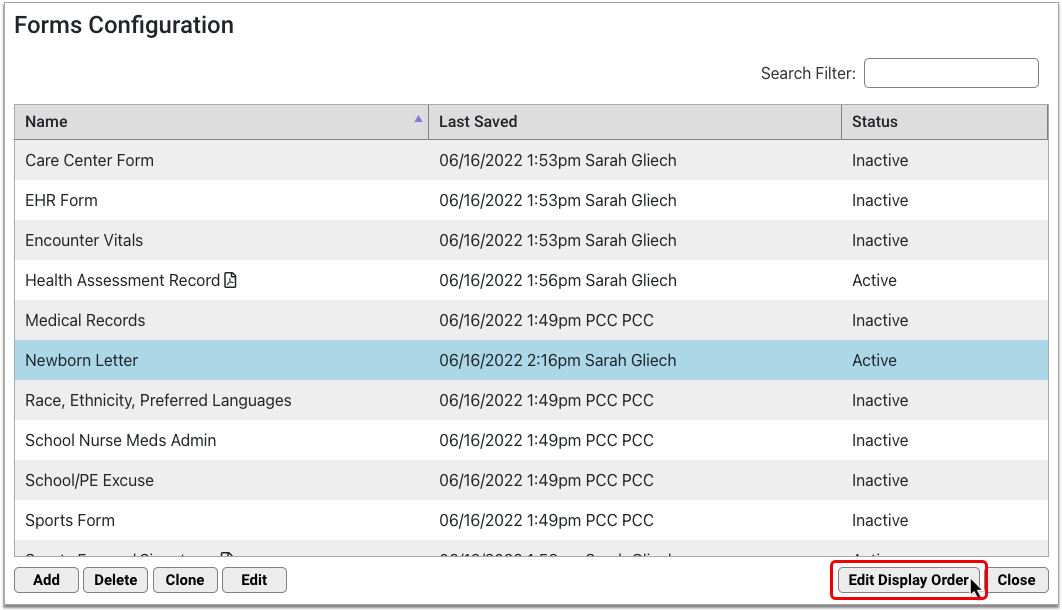
Drag and drop the forms to rearrange their display order in the Forms component.
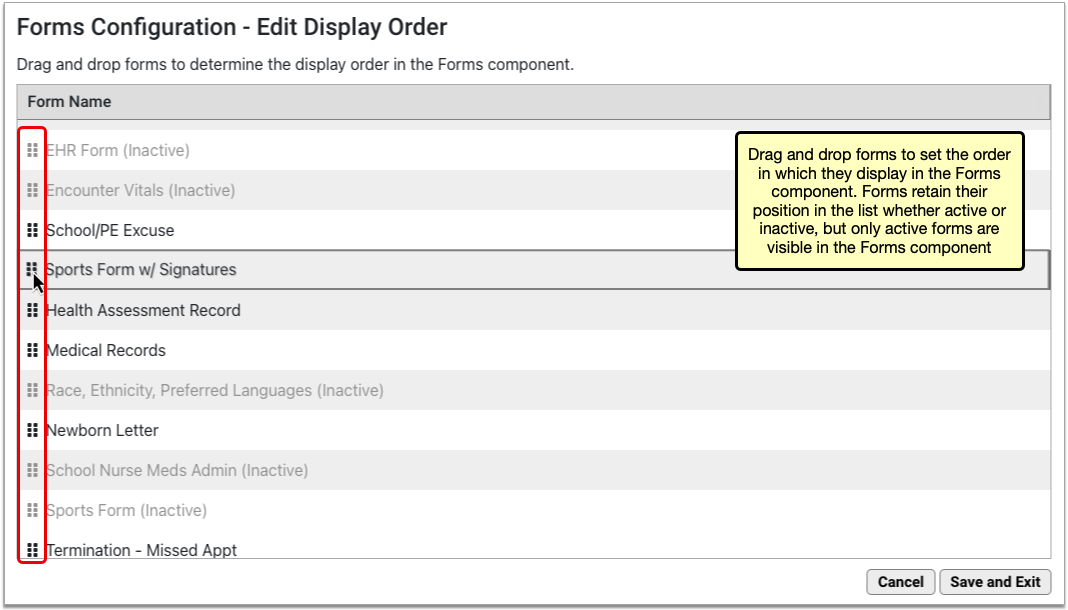
You can set the display order of active and inactive forms, but only the active ones appear in the Forms component and can be generated for patients.
Fill Out Complex Forms More Easily
When you switch to the Forms Configuration tool, complex forms become easier for your practice to fill out.
For example, when you generate a form that includes fields for visit-specific data, it prompts you to choose which visit it should reference.
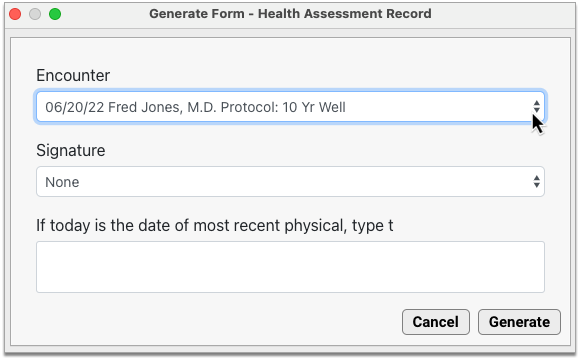
Forms that need a signature prompt you to choose a signing provider.
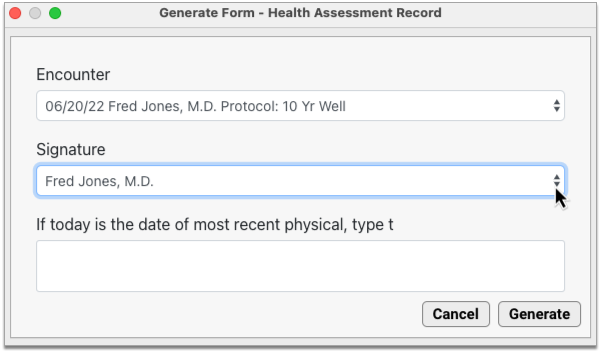
Finally, forms that prompt you for written responses have text boxes that grow as you type, so you can review your answers as a whole without having to scroll.
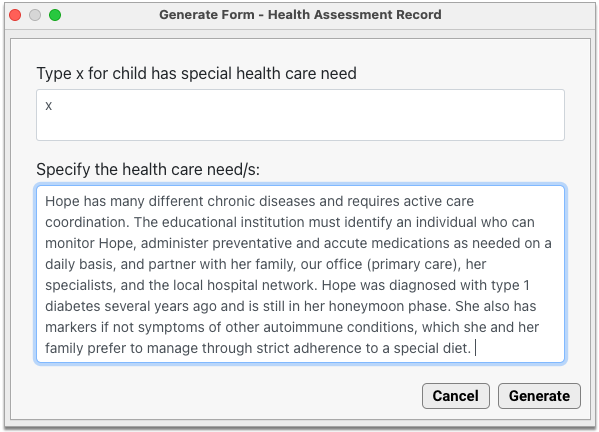
As a bonus, forms that were built using the form editor in the Forms Configuration tool have a live preview as you fill them out for patients.
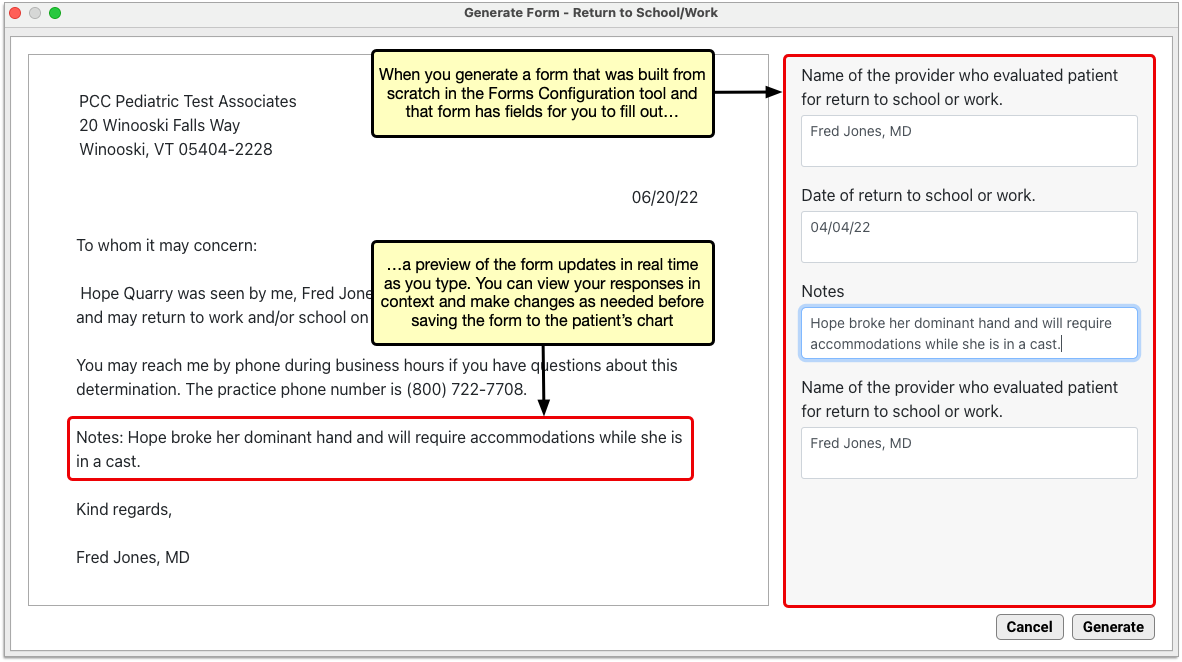
Forms built as custom PDFs do not offer a live preview as you fill them out.
Experiment with Creating Your Own Forms
Pioneers who enable the Forms Configuration tool can begin to make their own forms from scratch using the embedded form editor.
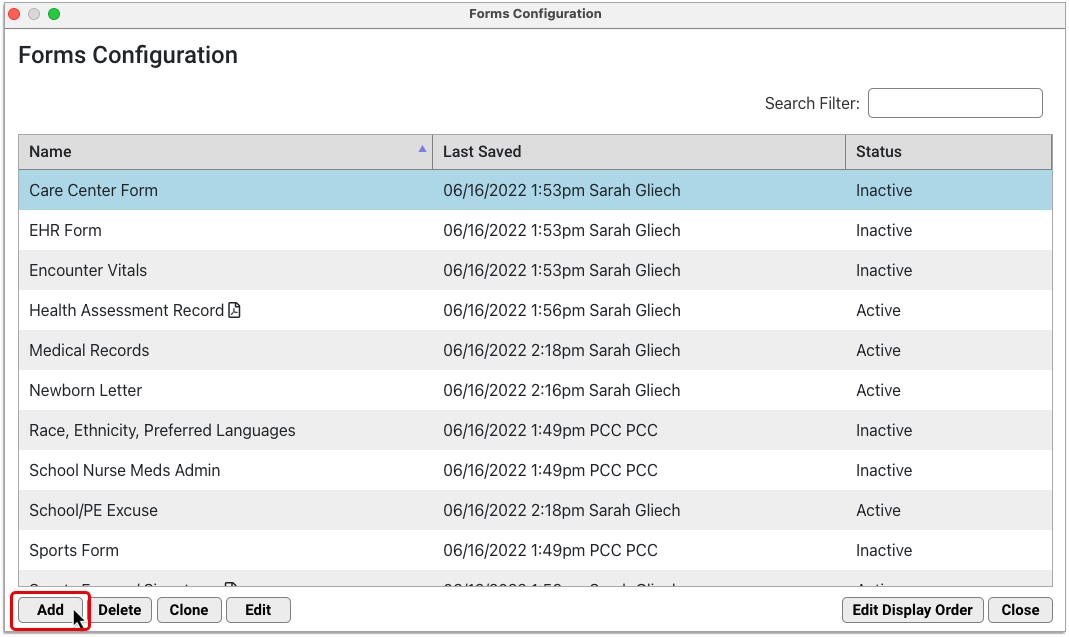
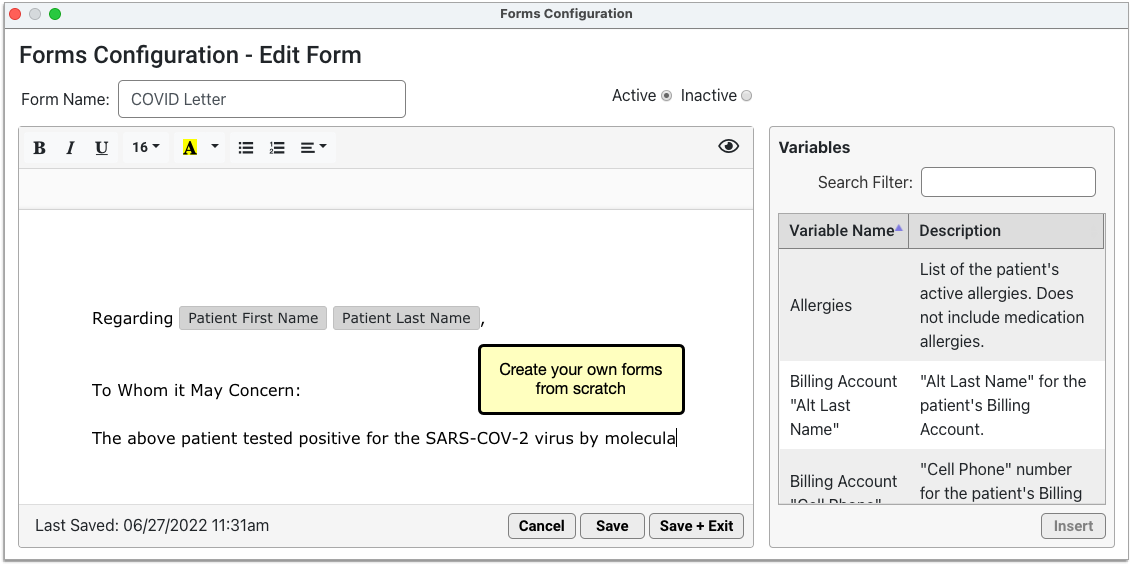
This early access tool has text editing capabilities and a library of auto-filling fields that you can add to your forms. PCC will continue to improve and build upon this tool in upcoming releases.
Patient Portal, pocketPCC, and Communication
Receive Signed Policy Documents from Families
Speed up your check-in process by creating new Patient Portal Messaging templates that include signable documents, so patients can submit your policy documents before they arrive.
Your Patient Portal Messaging Templates tool includes a new “Agreement” field. Documents attached to this field are available for all Portal users to review and sign.
When a portal user selects a messaging template that includes the Agreement field, they can review the document and click “Sign” to attach an electronic signature, along with a time and date stamp.
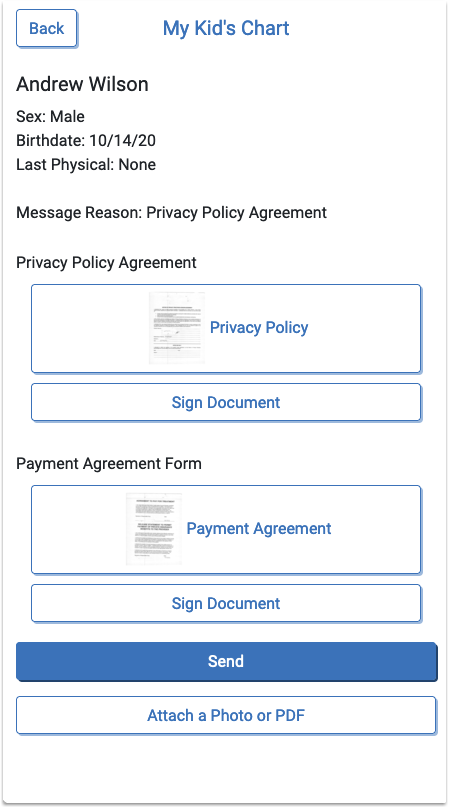
Once the user has signed the documents and sent the portal message, you’ll find it in the Messages Queue, the patient’s history and documents.
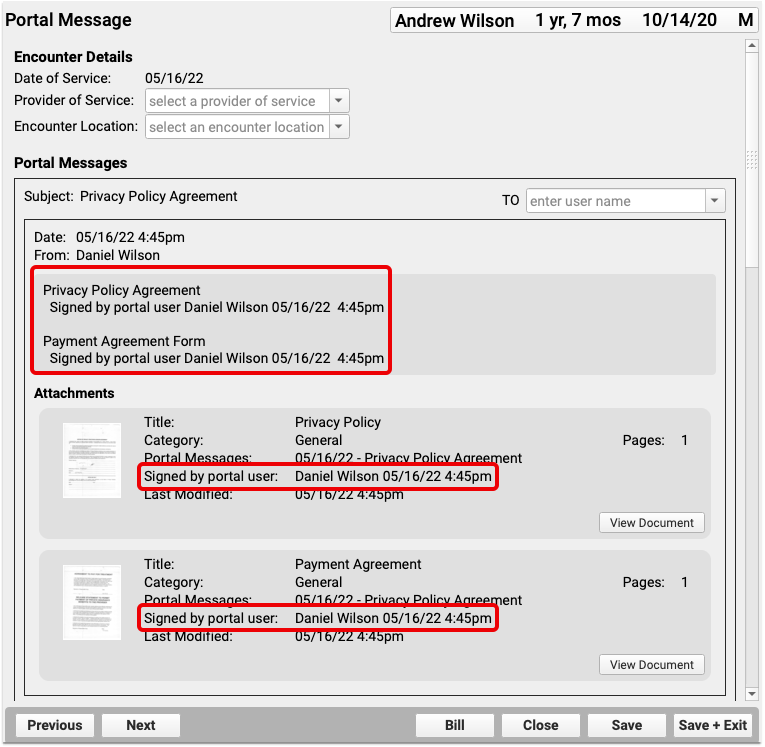
Automatically Close Portal Message Conversations
Prevent users from replying to old messages in the Patient Portal, so that your conversations remain on-topic and fresh in your messaging queue. PCC EHR’s Patient Portal Configuration, Portal Messaging includes the option to prevent replies to a message thread after a selected number of days.
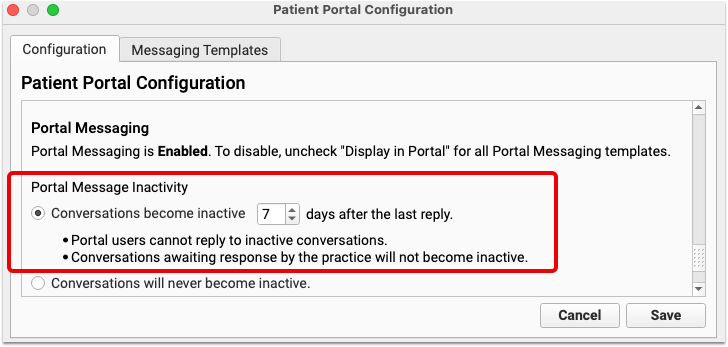
You can select any number of days, from 1 to 99. Keep in mind that selecting too short a date range can prevent users from replying at all, so select a reasonable length of time.
If the portal user does not send a reply within the selected number of days, the conversation will become inactive and additional replies cannot be sent. The countdown resets every time a reply is sent.
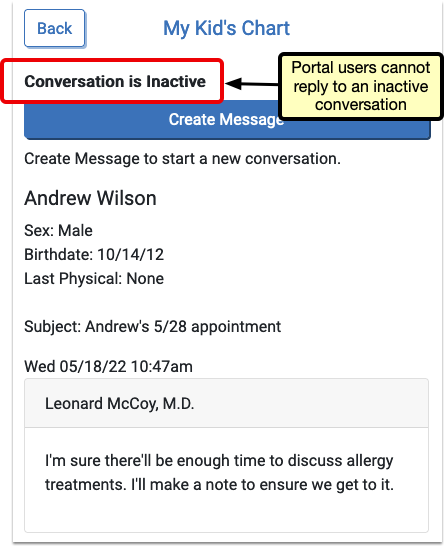
Users can create a new message to begin a new conversation.
Conversations awaiting the first response from your practice will not become inactive. Messages must have at least one reply or be marked as “no reply” for the countdown to begin.
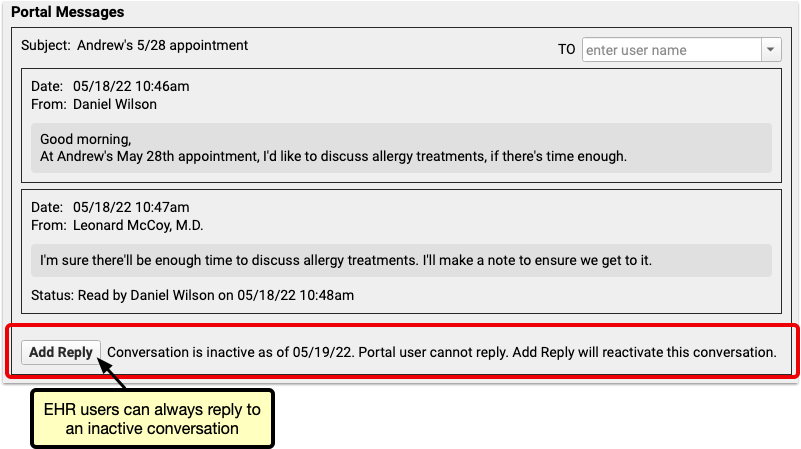
Your practice users, replying from within the EHR, can always reply to any thread, even if the conversation is inactive.
CHADIS Results Appear in PocketPCC
CHADIS results now automatically appear in PocketPCC, as they do in PCC EHR.
When your patients, families, and other users complete CHADIS questionnaires, and CHADIS returns the results, those results will appear in PocketPCC, assigned to the order in the visit’s note.

Configure the Other Portal Message Template
Take greater control of your Patient Portal messaging with additional options for customizing your Portal’s Other message type. Find the Other message type in the Messaging Template tool where you can edit or even delete the Other message template alongside all your other templates.
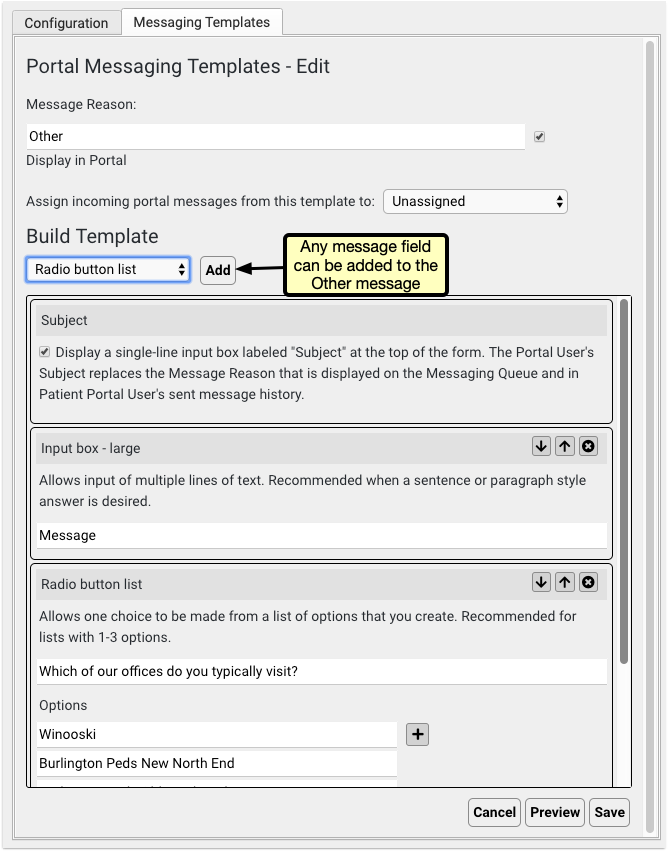
By default, the Other message is designed to function as a simple email message. It has a subject field, a large input box, and an attachments field. From the Portal Messaging Template tool, you can add any additional fields.
By default, the new subject field is enabled for the Other Message and any text entered in the subject field will appear in the subject column of the messaging queue in PCC EHR. All the changes you make to the Other template will be immediately available in your Patient Portal’s messages.
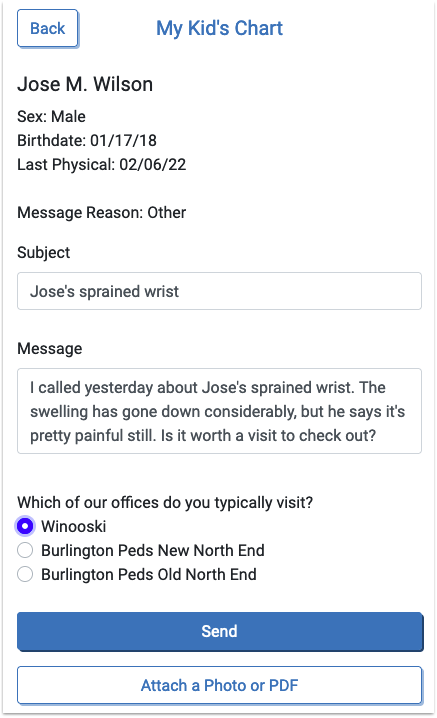

Add a Subject Line to Any Portal Message Template
Quickly review your incoming Portal Messages on the Messaging Queue by adding a subject line option to your Portal Messages.
The new subject field now appears on every Portal Messaging Template. It is disabled by default for all message types aside from the Other template. When the subject field is disabled, the subject line in the Messaging Queue displays the message template title, such as “Appointment Request” or “Referral Request”
By enabling the subject field, a single text line will be available to your users to write their own subject line.
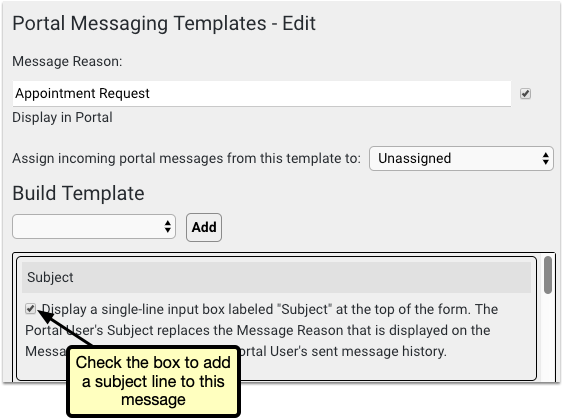
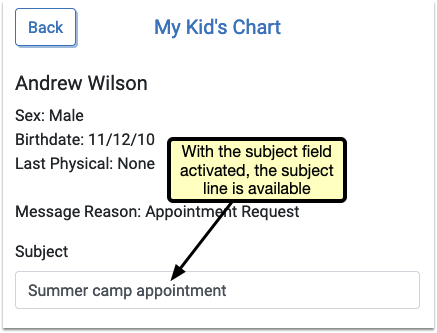
The subject line content will appear in the messaging queue, so you can get more information about each message with a glance at your Messaging Queue.
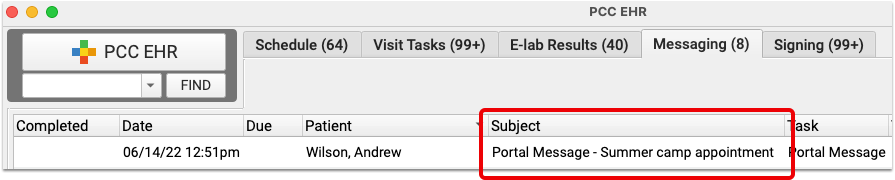
Identify Missed and Canceled Appointments in pocketPCC
Easily identify missed and canceled appointments in pocketPCC’s visit history, so you can get a complete view of each patient’s history from your mobile device.
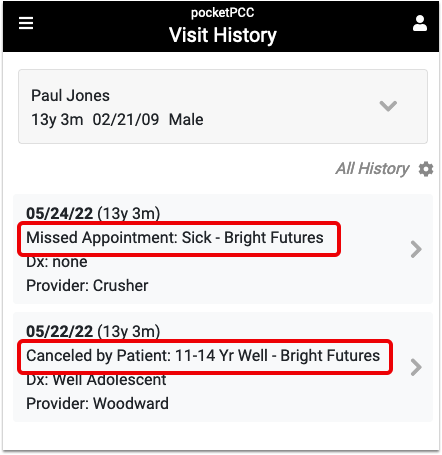
Appointments marked as missed or canceled in PCC EHR, are marked as such in pocketPCC alongside the visit reason.
New Titles in pocketPCC
PocketPCC is easier to navigate with the addition of labels on each page, so at a glance, you’ll know what page you’re on, and where you left off.
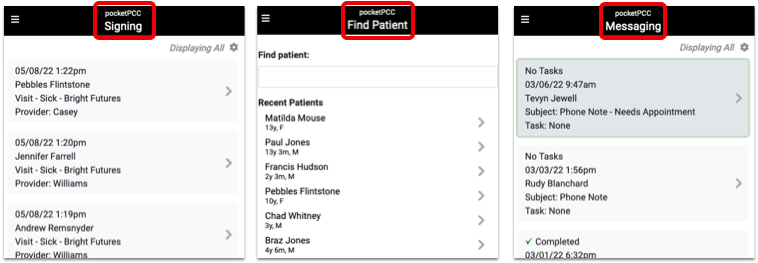
Manage Unsubscribed and Invalid Email Addresses and Phone Numbers
Take more control over your patient and family messaging by quickly identifying and resolving unsubscribed, invalid, and blacklisted email addresses and phone numbers from the patient demographics in both PCC EHR and pocketPCC.
The icon that previously indicated that an email address or phone number was unsubscribed from Broadcast Messaging now appears for any issue preventing an email or SMS message from being received by that number or email address.
![]()
Clicking that icon opens a window explaining the issue with that contact method and how to resolve it.
Unsubscribed Email Addresses
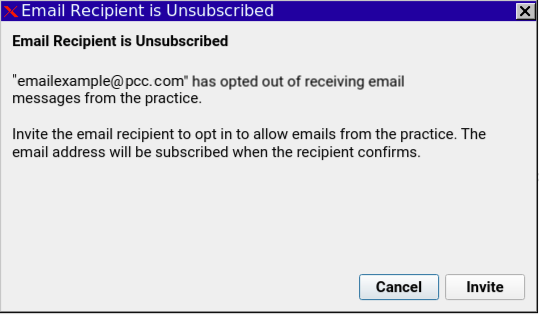
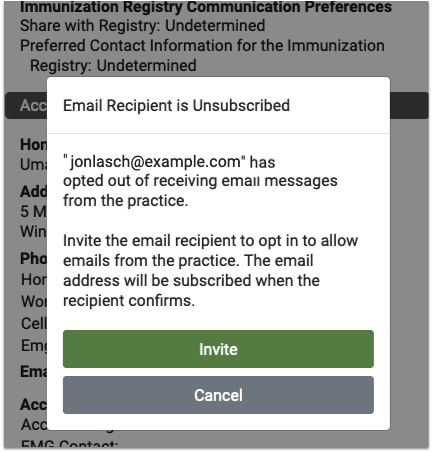
If a user has unsubscribed from receiving email addresses, they’ll receive no messages from PCC. Clicking the icon pops up a window with the option to send an invite email. Clicking the link in that email will resubscribe the email address to your emails.
Invalid Email Address
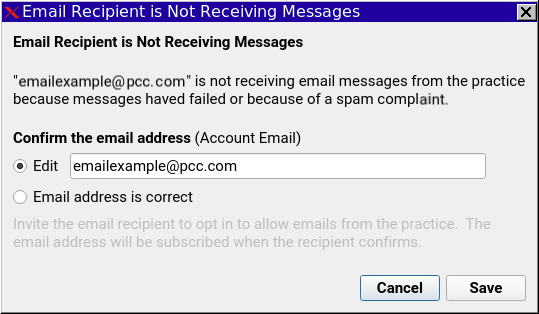
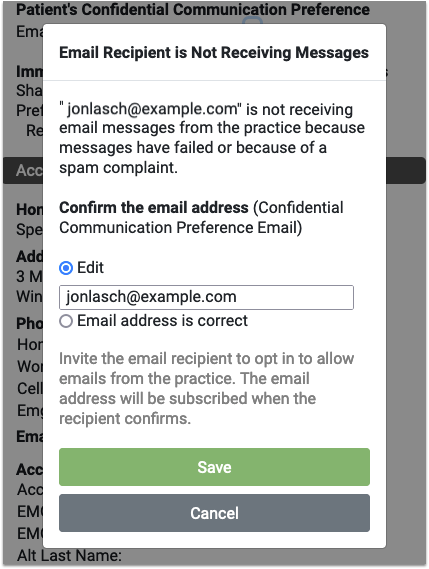
If the email address is not unsubscribed but still not receiving emails, you’ll find the option to correct any typo in the email address, or mark the email address as correct. Marking the address as correct does not guarantee the next message will send, but it clears the error and attempts to send future messages.
Invalid Phone Numbers
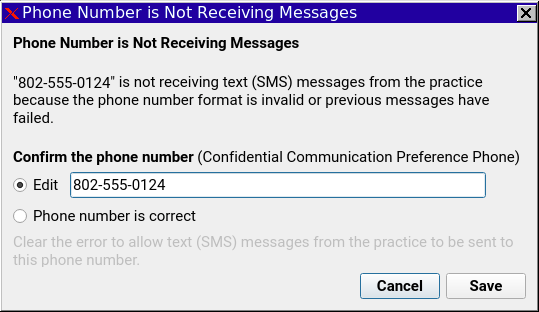
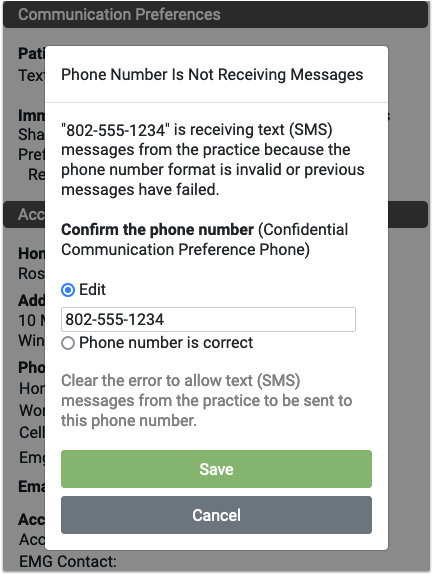
If the phone number is incorrect or formatted incorrectly, such as a missing area code, or it’s a landline and cannot receive SMS messages, you’ll have the opportunity to fix the number. Like the email above, marking the number as correct doesn’t guarantee the next message will go through.
Phone Number is Unsubscribed
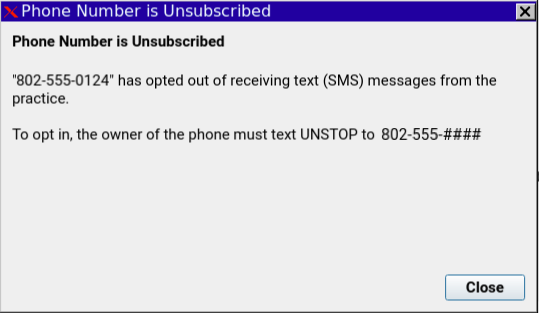
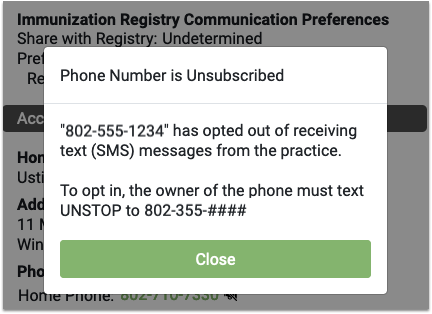
If the phone number has opted out of receiving text messages, the only resolution is for that user to text UNSTOP to the number displayed in the window.
Reporting Updates
Track your practice’s COVID-19 vaccination trends in the Practice Vitals Dashboard, tailor the columns on Report Library reports to requester’s specifications, and more in PCC 9.4.
Review COVID Vaccination Trends Among Your Active Patients
You can see how many of your active patients have received one or more, two or more, or three or more doses of the COVID-19 vaccine on the COVID-19 page of your Practice Vitals Dashboard.
A new trend graph illustrates COVID-19 vaccination rates among active patients within an age range over time. Select an age range to see what percentage of active patients in that range received one or more, two or more, or three or more doses of the vaccine since it was initially approved for that group.
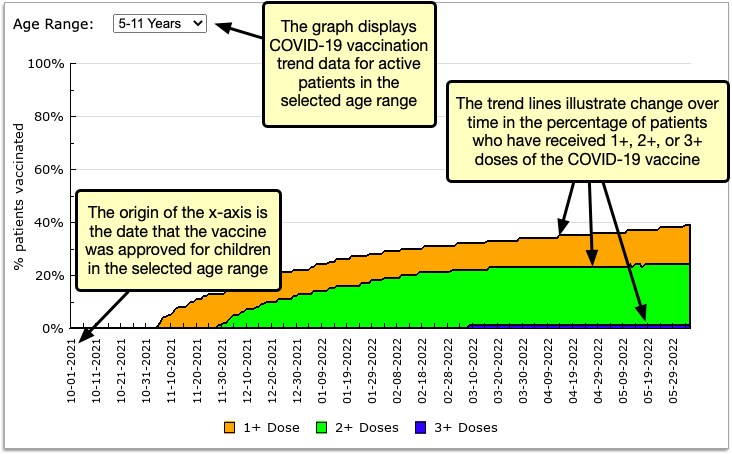
The table below the trend graph shows the most recently collected COVID-19 immunization data and the date it was collected.
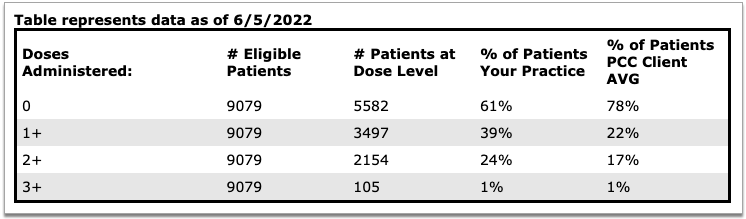
The number of eligible patients in the data set is equal to the number of active patients in the selected age range. The dose counts in the data set include those administered at your practice and those administered elsewhere that have been entered manually into patients’ charts.
You can compare your COVID-19 vaccination trends to benchmark data from the CDC. Click the link in the Additional Resources section to view the CDC’s benchmark data.
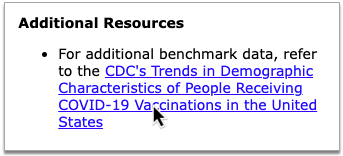
Practices who are new to PCC might note a choppy or downward trend in COVID-19 vaccination rates. This typically indicates that your practice increased its active patient count over time at a greater rate than it vaccinated those patients against COVID-19.
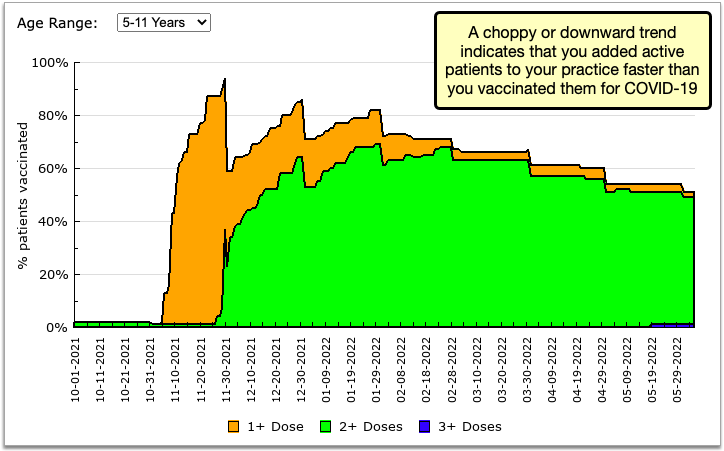
The new vaccination rate graph and table replace the financial and visit productivity data that was designed to show the impact of the COVID-19 pandemic on your practice. While the pandemic continues to have an impact, the financial and visit productivity measures are no longer as relevant as they were in 2020.
Choose How to Represent Patient Names on Reports
In PCC 9.4, you can choose whether to display patient names in one or several columns on reports in the PCC EHR Report Library. With this flexibility, you can customize reports to meet the name formatting requirements of third-party requesters. Customized reports retain their patient name format when printed and exported.
Read on to learn how to change the patient name format on reports in the PCC EHR Report Library.
Customize the Report
In the PCC EHR Report Library, open the report you want to customize and click on the “Customize Report” button.
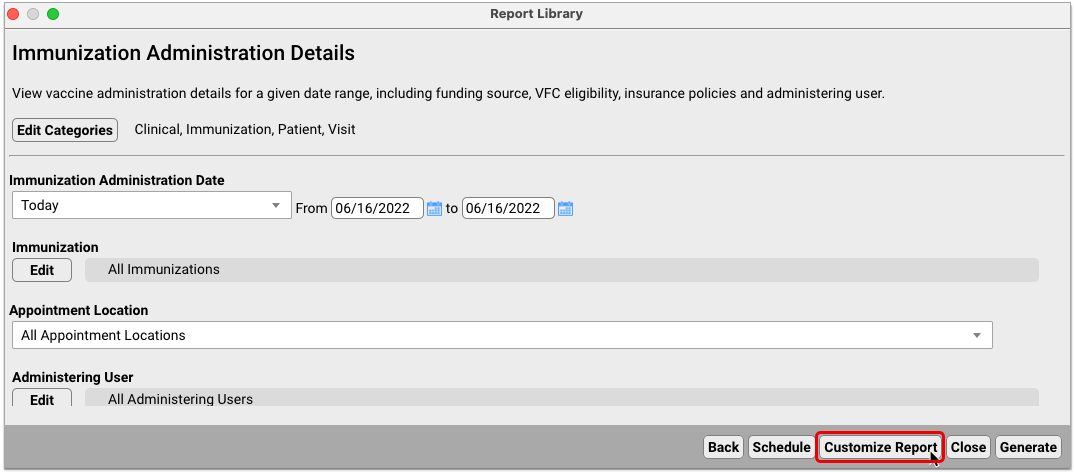
Select Columns to Include
On the report criteria screen, click the “Edit” button under Select Columns to Include.
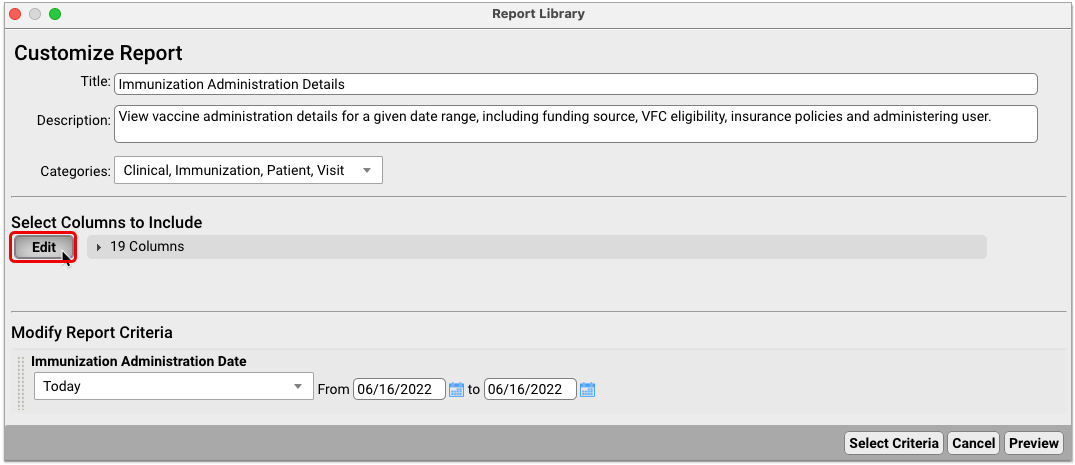
Select the patient name columns that you want the option to display on the report results screen.
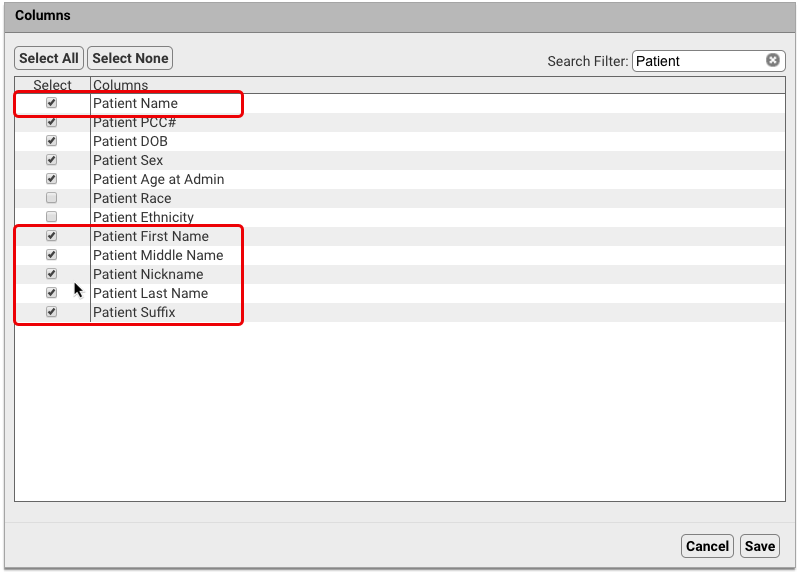
In a future step, you will be able to define the default patient name columns that display on the report.
Preview the Report
Click on the “Preview” button to view your custom report.
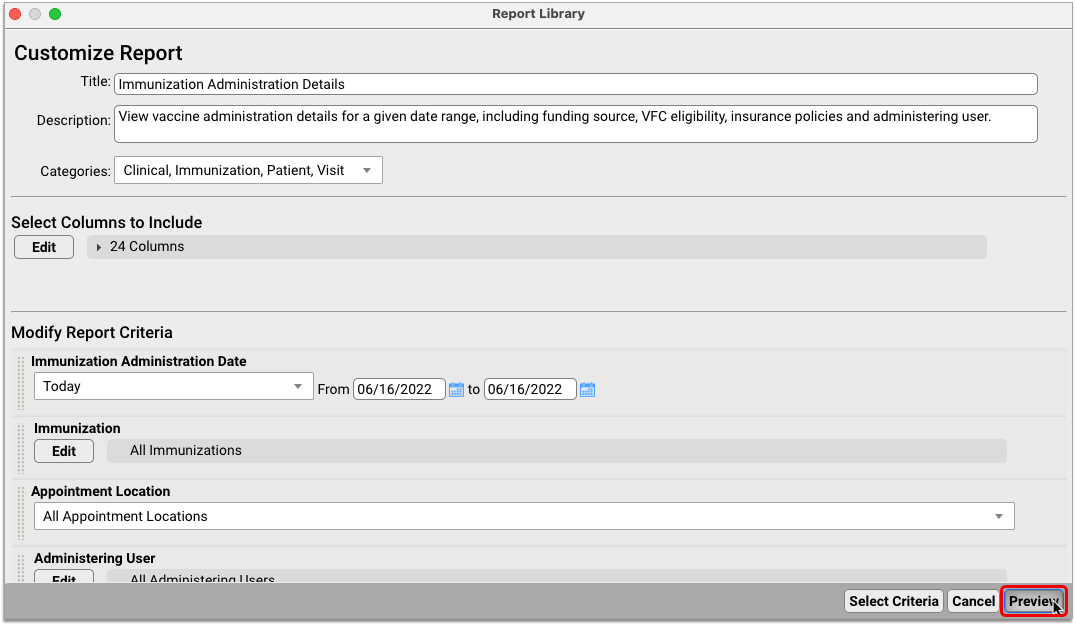
Add Patient Name Columns to the Report Defaults
On the report preview screen, open the Columns drop-down and select the patient name columns that you want to include on the report by default.
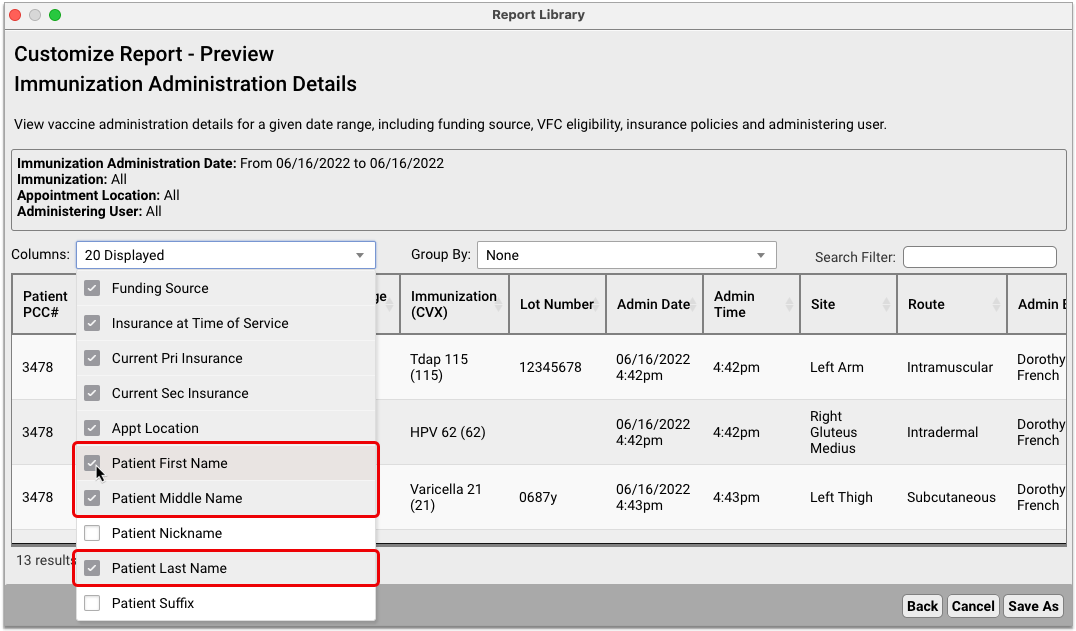
Whenever users run this report, it will display the selected columns.
Optionally Change Column Sequence and Sort Order
You can optionally drag and drop the report columns to rearrange them and click on the column headers to change how the report results sort on the screen.
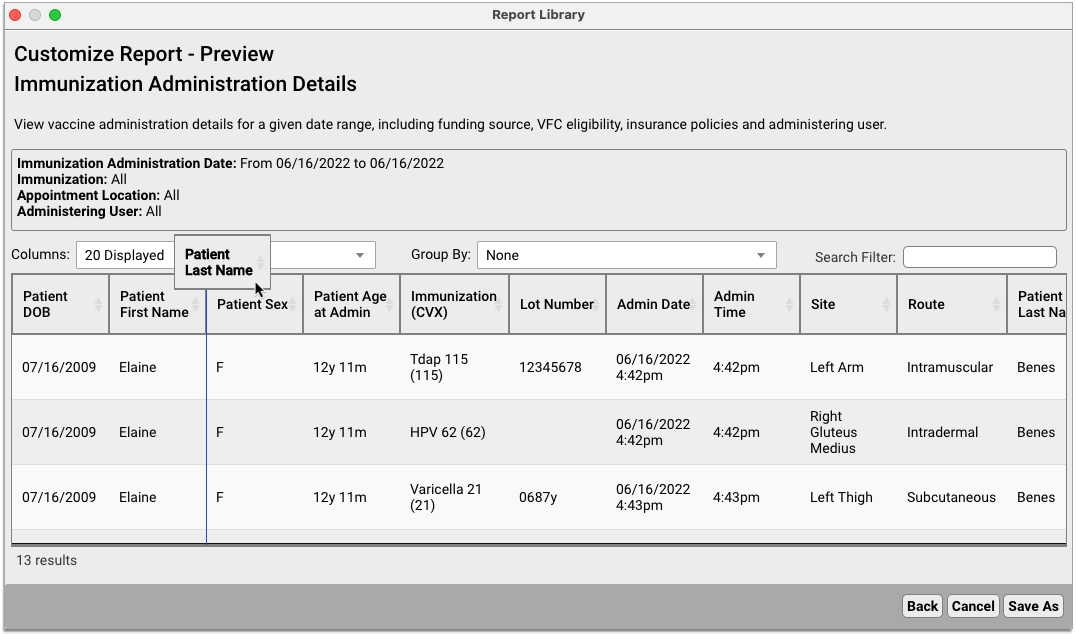
Save the Custom Report
When all appears to your liking, click “Save As” and follow the prompts to name, write a description for, and save the report.
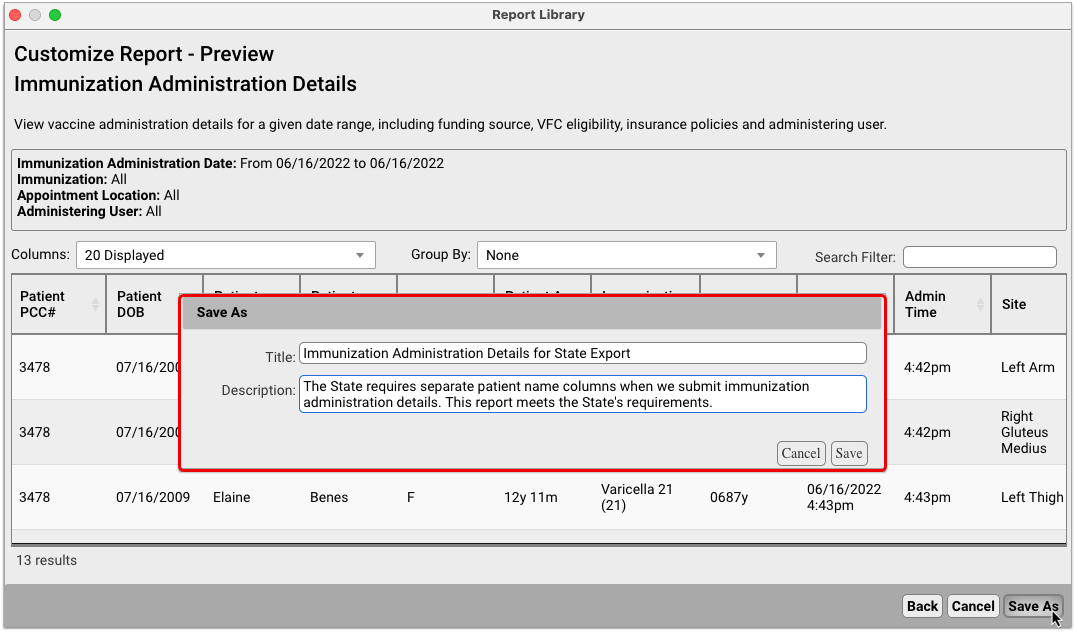
Custom reports appear in the Report Library under the name, description, and categories you ascribe.
Applies to All Reports with Patient Name Columns Except Broadcast Messaging: You can customize the patient name format on all reports that allow for patient name columns to be included, except for the Broadcast Messaging report, which joins multiple patient names into a a single column.
CMS’s Omission of COVID-19 RVUs Affected PCC Reports
CMS’s Relative Value Unit publications have not included COVID-19 vaccines since 2021. Due to this omission, PCC financial reports that are based on RVUs may be incomplete from 2021 through the present. PCC expects CMS to file a correction in June, and we will keep our clients up-to-date on any changes.
Your PCC system automatically retrieves the latest RVU data from CMS in order to keep your practice’s financial reports up-to-date. You can use your Practice Vitals Dashboard or run SRS reports to evaluate your pricing model and find out how the prices you bill compare to Medicare’s published values for each service.
Due to CMS’s omission, if your practice billed for COVID-19 vaccines, RVU-based reports on your system may not fully reflect the services you provided during this period.
PCC discovered this omission and sent a notice to all clients in April of 2022. PCC Support can optionally update your system’s RVUs manually upon request. When CMS files a correction, PCC will ensure that your system is correctly updating from the latest public data.
Clinical Interoperability Updates
PCC’s clinical interoperability tools make it possible to e-prescribe, submit and retrieve records from your local immunization registry, receive electronic lab results, communicate securely with other healthcare providers, and more. Most clinical interoperability updates occur on a rolling basis. Read on to learn what’s new in clinical interoperability since the last PCC release.
Better Response Options for Change Requests in PCC eRx
Since the last PCC release, your practice received an important, non-disruptive background update to change request functionality in PCC eRx. Your practice received this update on Monday, April 18, 2022.
Change requests are electronic messages that pharmacies use to request script clarifications, generic substitutions, therapeutic interchanges, drug use evaluations, or confirmation of the prescribers’ credentials. Pharmacies can also use change requests to notify you when a medication requires prior authorization or is out of stock. Change requests appear on the Rx Queue in PCC EHR alongside pending prescriptions and renewal requests.
The background update introduced five standard response options for change requests:
-
Keep or Edit Original Prescription: Keep or edit the prescription you originally wrote, then send that in response to the change request.
-
Approve Requested Substitution: Approve the substitution suggested by the pharmacy, either as written or with edits.
-
Replace with New Prescription: Start a new prescription from scratch to replace the original.
-
Cancel Original Prescription: Notify the pharmacy that you want to cancel the original prescription.
-
Reassign: Reassign the change request to a different provider at your practice.
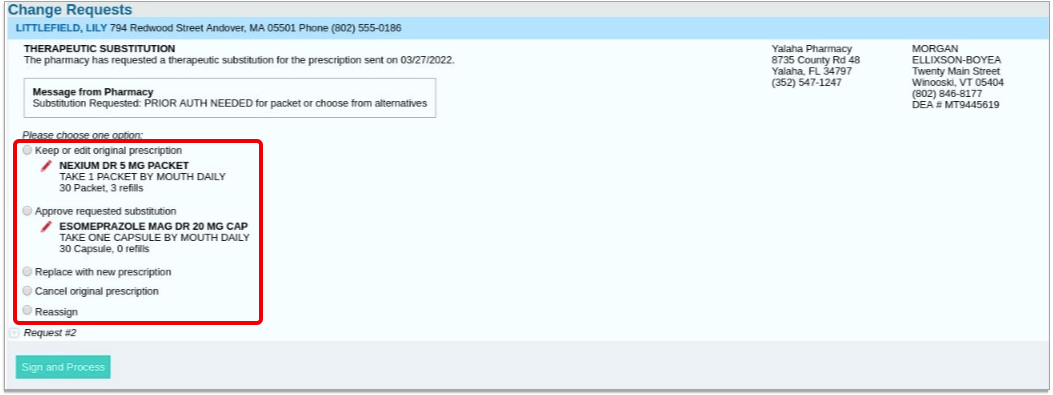
The update also fixed some bugs, resulting in:
- Fewer calls to Support to delete faulty change requests from the Rx Queue
- The ability to respond to change requests that contain little or no information from the pharmacy
- The ability to process responses to change requests successfully, even when they include notes that exceed the 70 character limit
- Neater display of repeat change and renewal requests on the Rx Queue
- The ability to respond to renewal requests for compounds on the Rx Queue
- Fewer ways to accidentally create duplicate prescriptions when your network lags
- Better handling of Spanish language and other special characters on prescriptions
- Better visibility into prescription errors that are retrying on the Rx Queue
- Fewer “digital signature” errors when sending prescriptions for controlled substances
- The ability to successfully send controlled substance prescriptions that were interrupted while you were entering your two-factor authentication credentials
Stay tuned to PCC Community for information about upcoming background updates and improvements to PCC eRx.
Contact PCC Support to get started, or to let us know that you’re interested in establishing a bidirectional connection with your registry once it’s available in your region.
Updates to Immunization Forecasting
Practices received a behind-the-scenes update to the immunization forecaster on June 7, 2022. The update included the following:
-
COVID-19 Booster Schedule for 12+: This release implemented the ACIP guidance for a booster dose of Pfizer COVID-19 vaccine to persons 12+ years of age who have completed a COVID primary series.
-
Change in Interval Between End of Series and Booster: This release also modified the interval between the last dose of COVID vaccine and the booster dose from 6 months to 5 months.
PCC updates the immunization forecaster throughout the release cycle. If you have questions or encounter issues with your immunization forecasting, contact PCC Support.
New and Updated Clinical Interfaces
With each release, PCC expands and updates direct connections, partnerships, and integrations with immunization registries, health information exchanges, clinical information networks, and more. Here are the clinical interoperability updates for PCC 9.4:
-
Bidirectional Immunization Registry Connections: Practices in Delaware, Kansas, Oregon, and Pennsylvania are newly eligible to sign up for bidirectional immunization registry interfaces, joining those who have similar connections in California, Colorado, Connecticut, Florida, Georgia, Indiana, Maryland, New Jersey, North Carolina, Philadelphia, Virginia, and Wyoming. With a bidirectional connection, you can check vaccine records in your local immunization registry and import them into patient charts without ever leaving PCC EHR. To read about how it works, check out Look Up and Import Patient Immunization Records from Your Local Registry.
-
HIEs, CINs, and More: During the PCC 9.4 release cycle, PCC introduced new clinical interfaces with VaxCare, Swell CX, HealthtrackRx, Steward Health Care, and Helix Diagnostics, and deprecated the integration with North Carolina’s CVMS.
If your practice would like to take advantage of these connections, or you have other interface needs, contact PCC Support.
Improvements to Encounter-Level CPT Reporting on C-CDAs
C-CDA is a virtual clinical document type used for health information exchange. C-CDAs communicate encounter-level information. Where available, the C-CDAs generated in PCC EHR will now include the CPT code for the encounter itself, not just the procedures completed during the encounter. Encounter-level CPT data is often requested by health information exchanges, which use it to determine if practices are meeting certain measures. This data may also help practices qualify for optimal Medicaid reimbursement.
Fixes and Improvements in the August 2022 PCC eRx Patch
A nondisruptive background patch to PCC eRx at the end of August 2022 delivers many important fixes and improvements.
-
Continue ePrescribing Compounds Past September 1, 2022: Compounds prescribed from PCC eRx will comply with changes to the NCPDP SCRIPT Standard by the September 1, 2022 change deadline, securing your ability to continue prescribing compounds electronically. Read Create Custom Medication Items in PCC eRx to learn more about how to create, manage and prescribe compounds and other custom medication items.
-
New EPCS Registrants Can More Reliably Proceed to Video ID-Proofing: In certain rare cases, new registrants who elected to complete EPCS identity verification via video with Exostar experienced session loss as a result of an unstable internet connection. Those providers were unable to enter their video ID-proofing code and had to restart the identity verification process. This issue has been fixed
-
Add a New or Replacement EPCS Token After Deactivating All Others: Prescribers who deactivated all of their EPCS tokens and later needed to add new ones were unable to access Exostar Token Management in the My Settings area of PCC eRx, even when they had a backup phone number that they could use to authenticate their access rights. This issue has been fixed.
-
Calculate Dose by Weight in Fewer Clicks: In certain cases, the “Calculate Dose By Weight” button for weight-based prescriptions required two presses in order to calculate a dose. This issue has been fixed.
-
See Weight-Based Doses for Generic Antibiotics in mLs: In some cases, the weight-based dosing calculations for generic antibiotics such as Bactrim and certain Augmentin formulations resulted in the number of milligrams (mg) per dose rather than milliliters (mL). This issue has been fixed.
-
Send Paxlovid, Daytrana, and Onextron Prescriptions Electronically: An issue relating to the complexity of the dose forms for Paxlovid, Daytrana, and Onextron was preventing prescriptions for these medications from being sent electronically to pharmacies. This issue has been fixed. Please note that, due to the nature of the fix, you will not be able to prescribe these medications from your existing favorites list after the update. PCC recommends deleting those favorites and creating new ones from scratch. To learn how to work with favorites, read PCC eRx Prescription Favorites.
-
Prescribe Pseudoephedrine without Error: In certain cases, pseudoephedrine prescriptions caused errors when prescribed across state lines with differing DEA schedule classifications. This issue has been fixed.
-
Successfully Prescribe Different Variants of the Same Controlled Substance on the Same Day: In certain cases, prescribers who created several prescriptions on the same day for various forms of a controlled substance that were meant to be taken concurrently (e.g., that differed in strength, frequency, or release mechanism) received an error prompting them to choose different dates to fill for these prescriptions. This was particularly notable in the case of Adderall and Adderall XR. This issue has been fixed.
-
See All Start Dates for 3-Month Supply Prescriptions on the Rx Queue: 3-month supply prescriptions on the Rx Queue were only displaying the start date of the first prescription in the series. This issue has been fixed.
-
Long Pharmacy Names Display Correctly for Renewals on the Rx Queue: In some cases, the length of pharmacy names for prescription renewal requests on the Rx Queue overlapped the provider name. A nondisruptive PCC eRx patch corrects this issue.
Other Updates and PCC News
PCC 9.4 delivers several general improvements and updates that you should know about.
Improved Access to PCC Talk
To ensure that you can reliably access PCC Talk, PCC’s online forum for users, the Help menu in PCC EHR will open PCC Talk in your web browser instead of within PCC EHR.
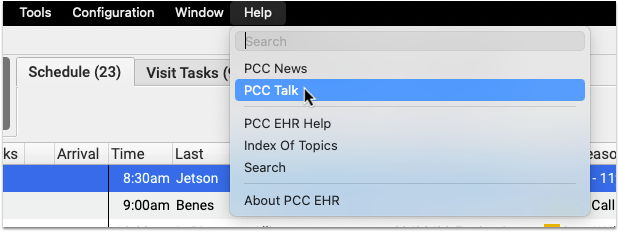
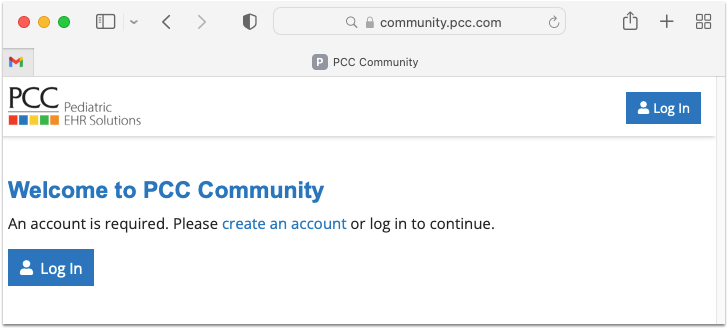
Update Your Windows 8 and Windows Server 2012 Workstations
When a manufacturer stops providing security updates for an operating system, PCC ends support as well. Microsoft will end support for Windows 8 in January of 2023, and infrastructure support necessitates we end support for Windows Server 2012 at the same time. If your practice uses workstations that run Windows 8 (or prior) or Windows Server 2012 (or prior), you should upgrade those machines.
When a user logs into PCC EHR, it will present a message if they are running older system software. The reminder encourages them to review and update their operating system. Contact PCC Support for recommendations.
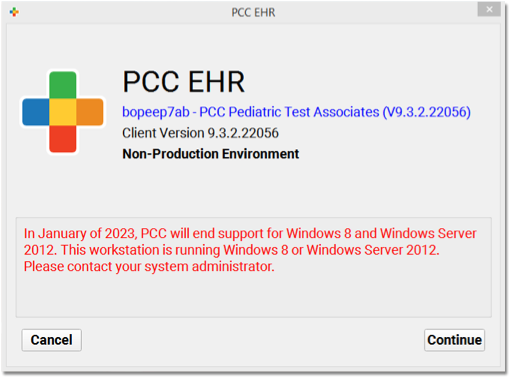
Apple does not formally announce the end of software security updates, but similarly your practice should make plans to upgrade any Apple Macintosh workstation running MacOS 10.14 (Mojave) or MacOS 10.15 (Catalina) or prior, as they are approaching end-of-life.
PCC EHR recommends a workstation running on Windows 10 (or higher) or MacOS 11 (or higher). For more information, read Hardware Guide: Your Personal Computer and Equipment.
Continuous Updates to COVID-19 Vaccine Support in PCC
PCC continually updates your system to support COVID-19 vaccines. This includes support for clinical and financial codes, manufacturer and vaccine codes (MVX and CVX), and the index of VIS. During the PCC 9.2 to 9.4 release cycle, PCC rolled out multiple patches to your system.
To learn how to configure your system for COVID-19 vaccine administration, read:
COVID-19 Vaccines: Plan, Configure, Order, Administer, and Bill
For other guides and updates related to COVID-19, visit PCC’s COVID-19 Links and Resources page.
January 2022 Support for Third Pfizer Vaccine for Immunocompromised Children 5-11
In early 2022, PCC updated the claim validation lists on all PCC systems to support the newly announced CPT 0073A. Your practice can add this procedure to your Procedures table and use this code to bill a third dose of Pfizer’s pediatric COVID-19 vaccine “for certain immunocompromised children 5 through 11 years of age” (AMA).
March 2022 VIS, CVX, and MVX Update
In March of 2022, PCC patched all practice systems with the latest VIS, MVX, and CVX data. These updates allow your practice to track and record the latest immunization information.
The update included these new or updated VIS document titles:
- COVID-19 Pfizer BioNTech EUA Recipient-Caregiver Fact Sheet-12 years and older
- COVID-19 Pfizer BioNTech EUA Recipient-Caregiver Fact Sheet- Pediatric 5 – 11 years
- COVID-19 Pfizer BioNTech EUA Recipient-Caregiver Fact Sheet- Pediatric <5 yrs
- COVID-19 Moderna Vaccine EUA Recipient-Caregiver Fact Sheet
- COVID-19 Janssen Vaccine EUA Recipient-Caregiver Fact Sheet
- Recombinant Zoster Vaccine VIS
- Pneumococcal Conjugate Vaccine (PCV13_PCV15_PCV20) VIS
The update added support for these new CVX codes:
- 207: COVID-19, mRNA, LNP-S, PF, 100 mcg/0.5mL dose or 50 mcg/0.25mL dose
- 217: COVID-19, mRNA, LNP-S, PF, 30 mcg/0.3 mL dose, tris-sucrose
- 219: COVID-19, mRNA, LNP-S, PF, 3 mcg/0.2 mL dose, tris-sucrose
- 220: HepB recombinant, 3-antigen, Al(OH)3
- 221: COVID-19, mRNA, LNP-S, PF, 50 mcg/0.5 mL dose
The update added support for one MVX code:
- VBI: VBI Vaccines, Inc
March 2022 Diagnosis Code Update
In March of 2022, PCC patched all practice systems with the CDC’s latest COVID-19 ICD-10 update. The new codes become valid on April 1st, 2022.
The update includes underimmunization for COVID-19:
- Z28.31 Underimmunization for COVID-19 status
- Z28.310 Unvaccinated for COVID-19
- Z28.311 Partially vaccinated for COVID-19
The guidelines specify that these codes should not be used for individuals who are not eligible for the COVID-19 vaccines, as determined by the healthcare provider.
The update also includes the “other underimmunization” status, with two additional descriptions:
- Z28.39 Other underimmunization status
- Delinquent immunization status
- Lapsed immunization schedule status
You can read the complete list of new diagnoses in this update on the CDC’s website.
For help linking these new billing codes to the diagnosis descriptions used in a patient’s chart, read Link Chart Diagnoses to ICD-10 Billing Codes.
April 2022 VIS Update
In April of 2022, PCC patched all practice systems with the latest VIS data released by the CDC.
The update included new VIS editions dated March 29, 2022 for two vaccines:
- Moderna COVID-19 vaccine (CVX 207 and 221)
- Pfizer COVID-19 vaccine for patients ages 12 and older (CVX 208 and 217)
May 2022 CVX and NDC Update
In May of 2022, PCC patched all practice systems with the latest CVX and NDC data released by the CDC.
The update added support for two new CVX codes for Moderna pediatric COVID-19 vaccines (pre-EUA):
- 227: COVID-19, mRNA, LNP-S, PF, pediatric 50 mcg/0.5 mL dose
- 228: COVID-19, mRNA, LNP-S, PF, pediatric 25 mcg/0.25 mL dose
The update also added support for new NDC codes associated with the Sanofi COVID-19 booster (pre-EUA):
- Sale NDCs: 49281-618-20, 49281-0618-20
- Use NDCs: 49281-618-20, 49281-0618-78
Finally, the update removed support for several NDC codes associated with FluMist Quadrivalent:
- Sale NDCs: 66019-308-10, 66019-0308-10
- Use NDCs: 66019-308-01, 66019-0308-01
May 2022 Support for 5-11 COVID-19 Boosters
In May of 2022, PCC updated the claim validation lists on PCC systems to support the newly announced CPT 0074A. Your practice can add this procedure to your Procedures table and then use it to bill for administration of the booster dose of Pfizer’s pediatric COVID-19 vaccine to children aged 5 to 11.
For more information about COVID-19 vaccines in PCC EHR, visit learn.pcc.com’s COVID-19 Vaccine page. Please note that the booster administration code is distinct from the 3rd dose administration code (0073A), which is already in use for immunocompromised patients.
June 2022 Support for Moderna and Pfizer COVID-19 Vaccines for Young Children
In June of 2022, PCC updated the claim validation and CVX lists on PCC systems to support the newly announced Moderna and Pfizer vaccines for young children.
-
CPT Code Updates: PCC updated the claim validation code list on your system. As is usual with COVID-19 vaccines, the new codes include unique vaccine CPT codes (91322 and 91308), along with distinct codes for each administration. PCC has collected these codes on learn.pcc.com’s COVID-19 vaccine page.
-
CVX Updates: PCC added the new vaccine administration CVX entry for Moderna’s 6m to 6yr COVID-19 vaccine to your system, CVX 228. Your system already included 219 (Pfizer’s 6m to 5yr vaccine). The same patch also added CVX codes for Moderna’s 6-12yr COVID-19 vaccine (227) and other less common new CVX and MVX codes, inclusive of all CDC updates up through June 19th.
-
VIS Lists: When the CDC announces appropriate EUA Fact Sheet (in lieu of VIS) for each vaccine, PCC will update the lists on your system so the correct entry can be selected when you administer the vaccine.
July 2022 Claim Validation Update
In July of 2022, PCC updated your server’s claim validation lists for newly announced COVID-19 billing codes. The new codes include some additional Moderna vaccine product and administration codes for younger children. PCC updates claim validation when new codes are approved, but many payers will not accept these new codes. Work with your payers to ensure you can bill these and other new codes.
To learn more about configuring COVID-19 vaccines in PCC EHR, visit PCC Learn’s COVID-19 vaccine page. To learn more about new COVID-19 vaccine codes, read the AMA’s announcement and refer to your practice’s CPT manual.
Bug Fixes in PCC 9.4
PCC 9.4 includes some notable squashed bugs.
-
-
Portal Messages With No Incomplete Tasks Appeared on the Messaging Queue: Under certain circumstances, the Messaging queue could continue to display portal message conversations as incomplete with “No Tasks” when they should be considered “Completed”. PCC 9.4 corrects this issue.
-
New Type of Relationship Table Entry Did Not Appear: Under certain circumstances, if your practice created a new Type of Relationship, it would not appear in PCC EHR. This has been corrected.
-
Referring Provider Appeared Incorrectly in Patient's Billing History: If your practice’s referring provider table had an erroneous entry, it could lead to that entry appearing in a patient’s Billing History, even though the encounter was not assigned a referring provider. This will no longer occur.
-
Merging Accounts Could Cause an A/R Discrepancy: Merging duplicate PCC family accounts when one of the accounts had never had a balance due could cause your practice’s A/R totals to report a discrepancy. PCC identified this problem and corrected all PCC practices with a mid-release patch in April which is also included in PCC 9.4.
-
Identical Filenames Could Create an ERA Processing Problem: In rare circumstances, when two incoming electronic remittance advice files (ERAs) were given the same filename, the system could fail to see one of the files. PCC 9.4 adds a layer of safety by giving all incoming ERAs a new unique identifier when they arrive on your system.
-
Invalid Characters Caused Snap Text Display Issues: If Snap Texts included invalid characters, they could fail to display properly in the Snap Text editor. PCC 9.4 fixes this issue by ignoring invalid characters.
-
Daily View Report Was Unavailable: When viewing the Daily View in
autopip, reports could sometimes fail to appear. This problem was resolved with a patch to affected clients and is included in PCC 9.4. -
Simultaneous Payment Linking Caused an Error: In rare cases, when two users simultaneously tried to link a payment to two different charges, the payment would not be linked. PCC 9.4 resolves this concurrency issue.
-
Advanced Find Routines Not Displaying a Result: In rare cases, when using the advanced find routines in the Practice Management system (
findem), a search would not return results. PCC 9.4 resolves this issue. -
Old Reports Unable to Access Printer Dialog: Some under-the-hood reports from PCC’s early products and services could not open a computer’s printing dialog. PCC patched a fix to this issue upon client request, and PCC 9.4 resolves the issue.
-
Appointments Erroneously Included on Provider Hour Reports: Prior to PCC 9.4, appointment reports based on provider hours were including appointments that started at the same time that provider hours ended. This has been fixed.
-
Report Erroneously Associated Unlinked Portal Users with Formerly Linked Patients: Prior to PCC 9.4, the Patients with Portal Users report incorrectly associated unlinked portal users with the patients to whom they were previously connected. This has been fixed.
-
Visit History Shakiness : When viewing a visit history with certain screen sizes, when enough diagnoses appear, a vertical scrollbar would appear and disappear continuously, causing the text to appear to shake. This has been fixed in PCC 9.4.
-
Certain Tasks Not Saving: Prior to PCC 9.4 adding a task to a document from the pocketPCC signing queue would result in the task not being saved. This is corrected and tasks added in this way are now saved.
-
PCC EHR Sometimes Crashed when Retrieving Immunization Registry Records: Sometimes PCC EHR crashed when users clicked the “Retrieve Imms” button. This occurred in cases where the patient immunization record sent by the registry contained immunization descriptions that were associated with more than one CVX code. This has been fixed.
-
Importing Immunizations from a State Registry Sometimes Created Duplicate Lot Records in PCC EHR: Importing immunizations from a state registry using PCC EHR’s bidirectional immunization functionality sometimes resulted in the creation of duplicate vaccine lot records. The duplicate records were visible where users could select lot numbers in PCC EHR. This issue has been fixed.
-
Send EpiPen Prescriptions Electronically on the First Try: An issue with the dispense unit of measure caused new EpiPen prescriptions to default to a state where they could not be sent electronically unless extensively edited. A nondisruptive PCC eRx patch corrected this issue just before PCC 9.4 general deployment and restored your ability to send EpiPen prescriptions electronically on the first try.
-
Successfully Prescribe Drugs with Apostrophes in their Names: In certain cases, prescribing a medication with an apostrophe in its name, such as “Children’s Tylenol,” caused save and sync errors in PCC eRx. This has been fixed.
-
PCC 9.4 Migration Considerations
The PCC 9.4 release includes new features that may need configuration and for which you may want to do extra planning or training. Read below to learn more, and share relevant details with your physicians and staff.
Read the PCC 9.4 Release article for complete details on these features.
Contact PCC Support for help implementing features in PCC 9.4.
Adjust Account Roles for the New Claim Holds Tool
Your practice can designate which user roles will have access to the new Claim Holds tool in PCC 9.4.
Use the Roles tab on the User Administration tool to edit an appropriate role.
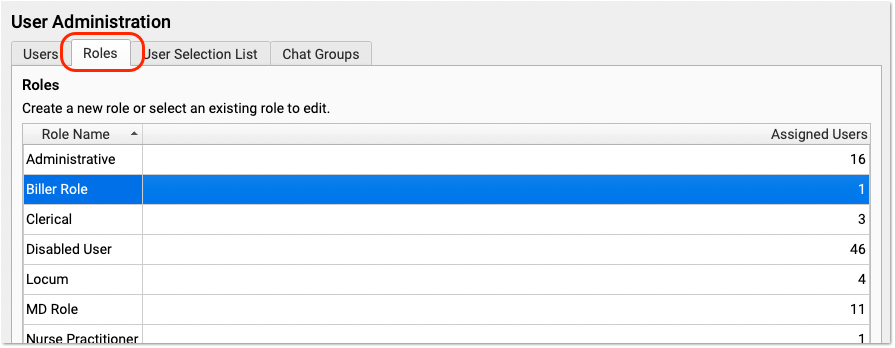
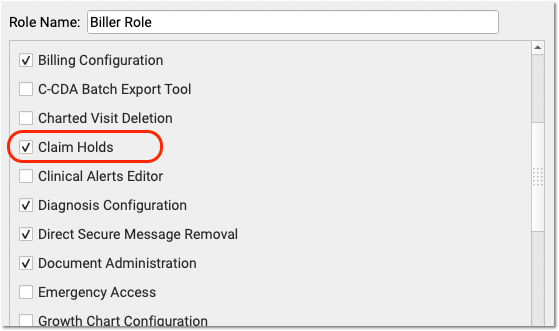
Next, review that appropriate users are assigned that role.
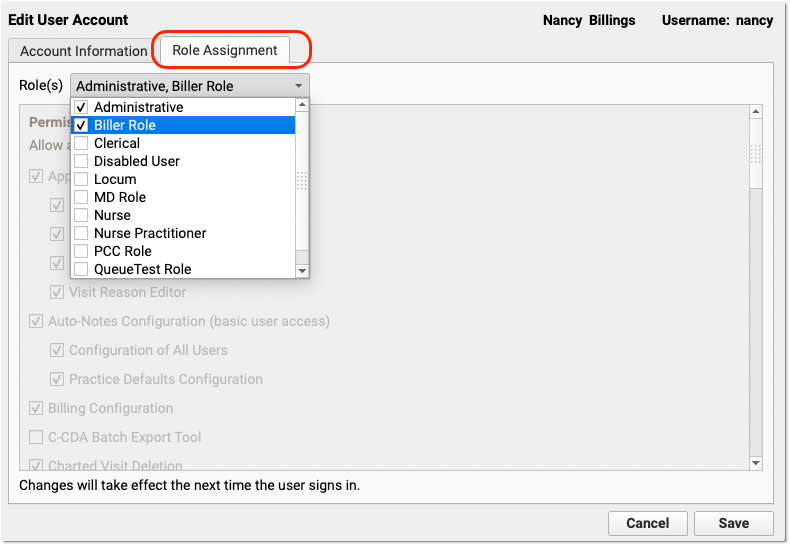
Migrate Your Claim Holds to PCC EHR
PCC 9.4’s new Claim Holds tool provides your practice direct, customizable control when you need to hold claims for specific providers, payers, locations, and dates of service.
After your PCC 9.4 update, you can work with PCC Support to migrate any pre-existing holds into the new tool. Contact PCC Support for assistance.
Adjust Payment Types to Accommodate New Payment Tools
As you use the new Payments tool in PCC EHR and the new Procedures and Payments sections of the Billing History in the patient’s chart, you may find you want to adjust your practice’s Payment Types.
Your practice’s list of Payment Types is found in the under-the-hood Table Editor (ted), and it includes configuration options that determine which Payment Types appear in different tools.
Contact PCC Support for help adjusting your payment types and payment configuration.
Review And Update Which RARCs and/or CARCs to Hold For Manual Attention
When a payor responds to a claim, they can include Claim Adjustment Reason Codes (CARCs) and Remittance Advice Remark Codes (RARCs).
PCC automatically posts payments and adjustments for most payor responses, and your practice can configure which CARCs and RARCs will indicate a claim needs manual attention. PCC 9.4 adds additional flexibility for configuring RARCs.
If your practice would like to adjust which RARCs or CARCs cause a claim to need manually attention, contact PCC.
Switch to the New Forms Solution in PCC EHR
A new forms solution in PCC EHR empowers you to create and manage your own auto-filling forms, handouts, policies, and letters. With help and guidance from PCC Support, you can switch to the new forms solution when the time is right for your practice. To learn why, when, and how to make the switch, read Switch to the New Forms Solution in PCC EHR.
Early Access Tool: The new forms solution is in an early access testing period in just a few offices. If you are interested in participating in the early access release, please contact PCC Support.
Add Signable Policy Documents to Portal Messaging Templates
Create a new Portal Messaging Template to receive electronically signed policy documents from your patients and families.
Create or Edit a Message Template
Open the Patient Portal Configuration tool from PCC EHR’s Configuration menu and open the Messaging Templates tab. Click “Add” to create a new message template, or “Edit” to add the Agreement field to an existing template.
Add The Agreement Field
From the field drop-down menu, select the Agreement Field and click “Add”.

Upload Documents
Click “Attach Document” to select a file. This file will be available for all Patient Portal users to review and sign when they select this message type. Select a document category for this document to be assigned in the chart’s documents.
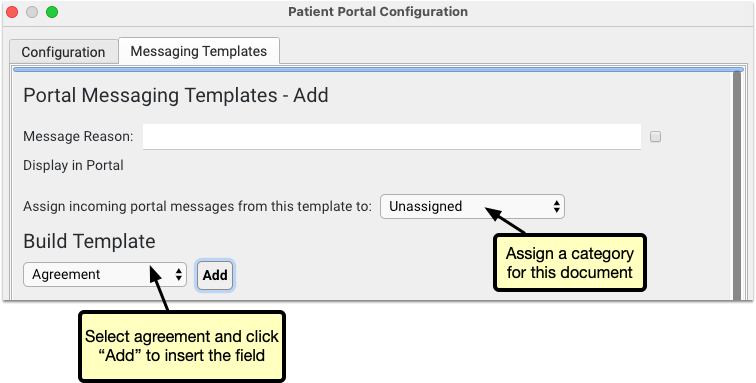
Add a Label and Title
Once you’ve uploaded the document, give it a label and a title. The label will appear in the message template to indicate to the user what the document is, and the title will appear as the file name in the patient’s documents.
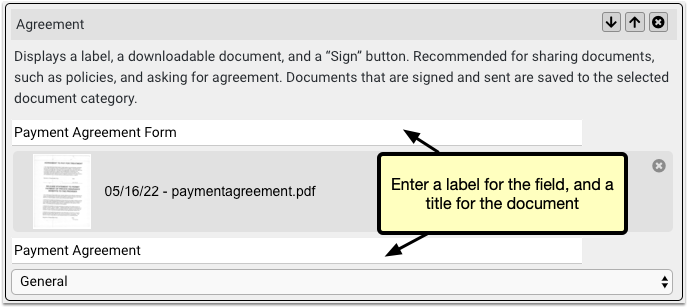
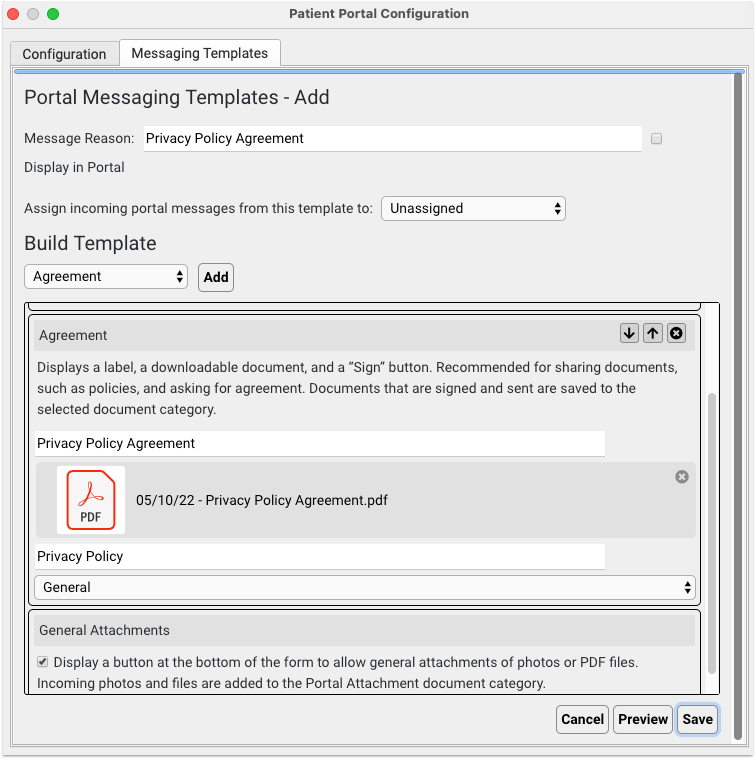
Add Additional Agreements
You can add multiple agreement fields, so if you need several documents signed, add an agreement field for each one, and upload each document.
Optional: Update Your Policy Documents
If you update or create a new policy document, you can replace the document in your Patient Portal Messaging Template and uploading a new one. To remove the document, edit the message template and click the X icon next to the document, then click “Attach Document” to upload a new version of the document.
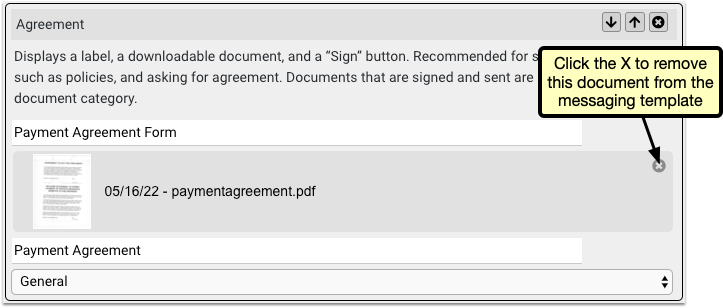
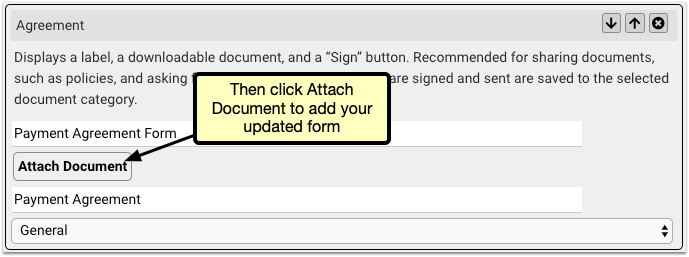
Portal Users Sign and Send the Documents
When a portal user selects the new template, they’ll find each document waiting for them. They can review each document and click “Sign” to attach an electronic signature, along with a time and date stamp.
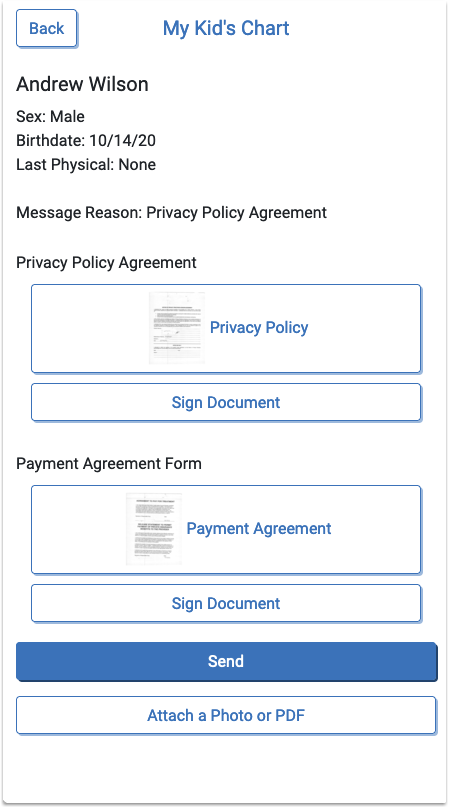
Once the user has signed the documents and sent the portal message, you’ll find it in the Messages Queue, the patient’s history and the patient’s documents.

If there are multiple documents in the message template, and the user elects to sign only one, no signed tag or timestamp will appear on the unsigned documents, but the user can send a new message to sign or resign any document.
Update Your COVID-19 Vaccine Configuration
As described in the PCC 9.4 release article, PCC continually updates your practice’s server with new codes and VIS lists in order to follow the EUA approved COVID-19 vaccines.
Read COVID-19 Vaccines: Plan, Configure, Order, Administer, and Bill to learn how to set up these vaccines for use at your practice.
Update Your Windows 8 and Windows Server 2012 Workstations
When a manufacturer stops providing security updates for an operating system, PCC ends support as well. Microsoft will end support for Windows 8 in January of 2023, and infrastructure support necessitates we end support for Windows Server 2012 at the same time. If your practice uses workstations that run Windows 8 (or prior) or Windows Server 2012 (or prior), you should upgrade those machines.
Apple does not formally announce the end of software security updates, but similarly your practice should make plans to update or upgrade any Apple Macintosh workstation running MacOS 10.14 (Mojave) or MacOS 10.15 (Catalina) or prior, as they are approaching end-of-life.
When a user logs into PCC EHR, it will present a message if they are running older system software. The reminder encourages them to review and update their operating system. Contact PCC Support for recommendations.
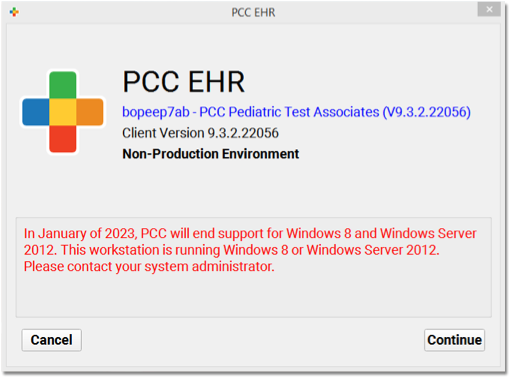
PCC EHR recommends a workstation running on Windows 10 (or higher) or MacOS 11 (or higher). For more information, read Hardware Guide: Your Personal Computer and Equipment.
Update Your Daytrana, Paxlovid, and Onextron Favorites
When your practice receives the August 2022 background update to PCC eRx, providers will no longer be able to prescribe Daytrana, Paxlovid, and Onextron from their existing favorites lists. PCC recommends removing these favorites and creating new ones from scratch. For information about how to work with prescription favorites in PCC eRx, read PCC eRx Prescription Favorites.
Change the Copay Due on a Charge After Charges are Posted
When you learn that a patient was charged the wrong copay for a visit, how can you change the amount due? You may be trying to manually post an insurance payment and find yourself unable to do so because the copay amount for the office visit procedure is incorrect.
Full Documentation: This is a quick reference guide to a common problem. For more details, read Change the Responsible Party and Copay for Charges.
Edit Charges and Change the Copay
Select the encounter in the patient’s Billing History and click “Edit Charges”.
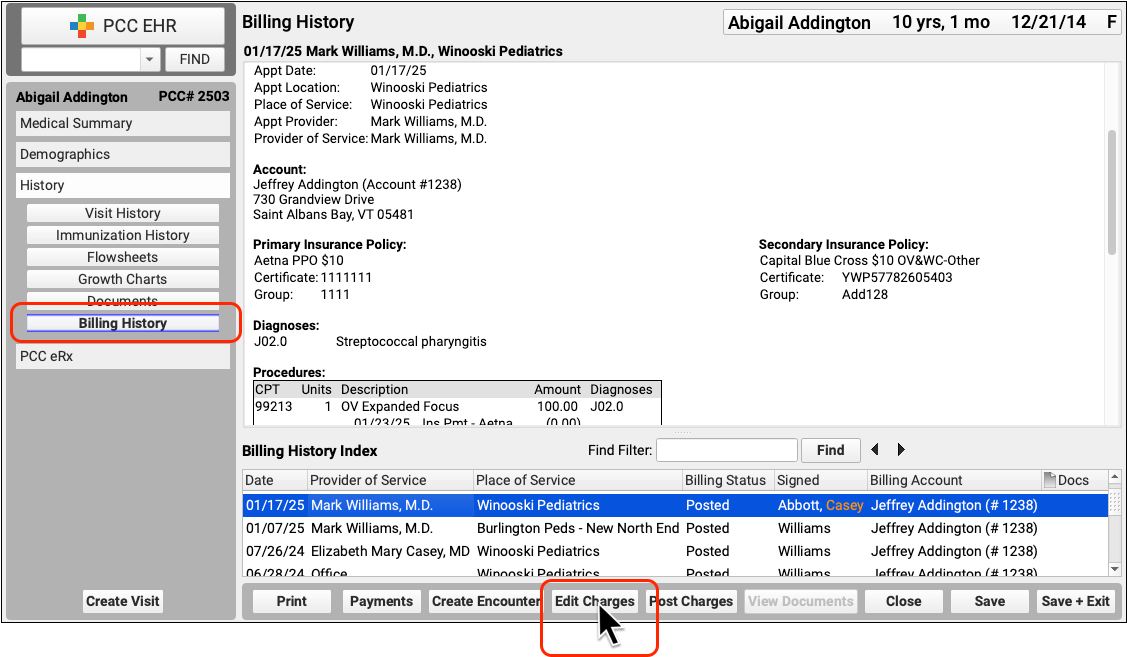
Next, use the Procedures component to change the personal amount due. You can change other details about the charges as needed.
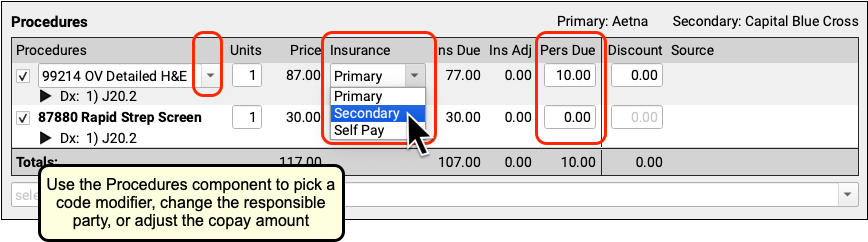
Click “Save + Post” to update the encounter’s charges.
After changing the copay amount, you can immediately queue up a new claim. Read Edit Encounter Charges and Resubmit Claims to learn more.
Change the Copay As You Post Insurance Payments
As you post insurance payments and adjustments, you can change the copay amount if (for example) the payer’s response indicates a different expected amount.
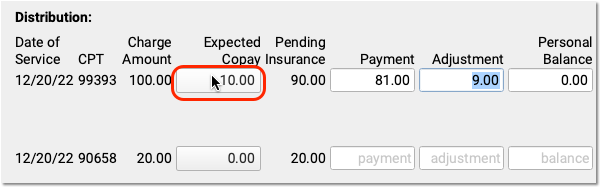
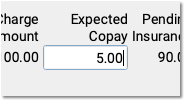
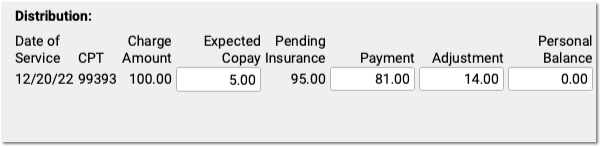
When you save, PCC EHR will automatically unlink personal payments down to the new expected amount, if needed.
Edit Your Practice’s Procedures, Codes, Adjustments, and Prices
When you need to add a new billing code to your PCC system, create a new version of a code that includes modifiers, or adjust your practice’s prices for procedures or adjustment types, use the Tables tool in the Configuration menu.
Watch a Video: Watch Edit Your Prices and Billing Procedure Codes for a video tutorial of these steps.
Procedure Code Guidance: The procedure codes discussed in this article are intended only as examples. You should consult the AMA’s current CPT Coding Guide and work with your insurance payers to verify what codes you should report on claims. Your practice updates and maintains your billable procedure list, codes, and prices in the Procedures table in the Tables configuration tool on your PCC system.
Edit Your Practice’s Billable Procedures, Codes, and Prices
Use the Procedures table in the Tables tool to update your practice’s billing procedures, codes, and prices.
Open the Procedures Table
Open the Procedures table in the Tables tool in PCC EHR.
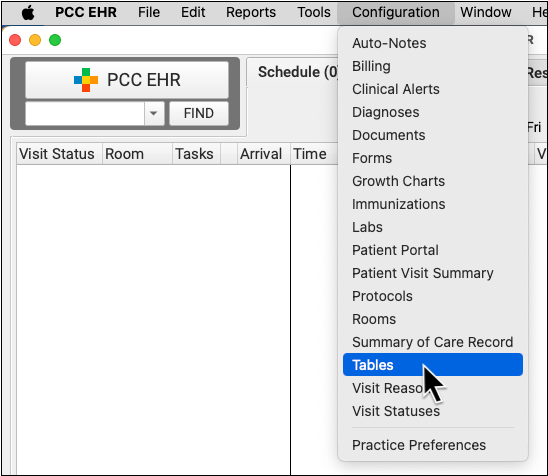
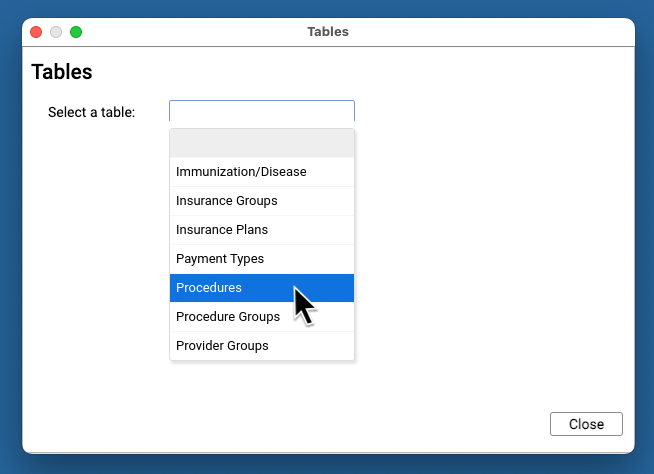
Review Your Existing Procedures
The Procedures table contains all of your practice’s billable procedures, charges, fees, as well as adjustment offsets used by your PCC system.
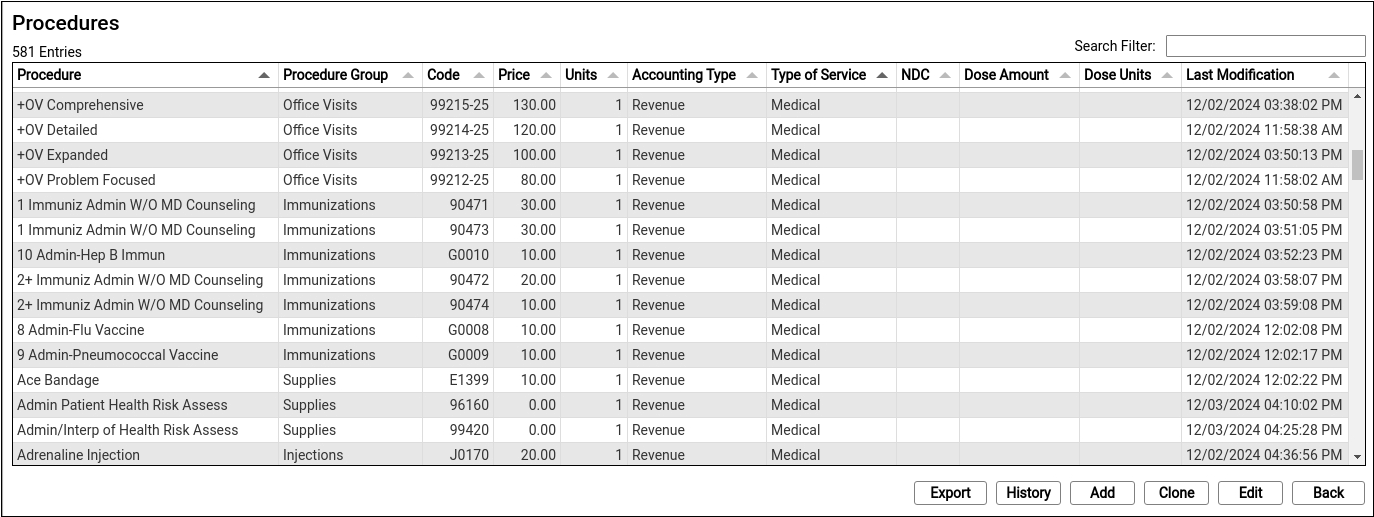
Double-click on an entry to open and edit the details of a procedure.
You can search for specific procedures and sort the list by different columns. Click “Export” to download a comma-separated-value (CSV) file of the entire table for use in a spreadsheet. Click on an entry and then click “History” to see a record of all changes made to a procedure.
Clone or Add a New Procedure
Select an entry and click “Clone” to add a new procedure based on an existing one.
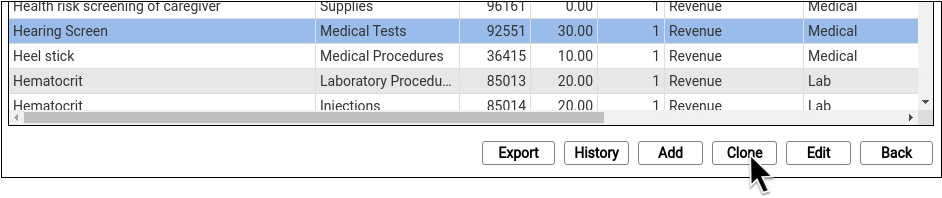
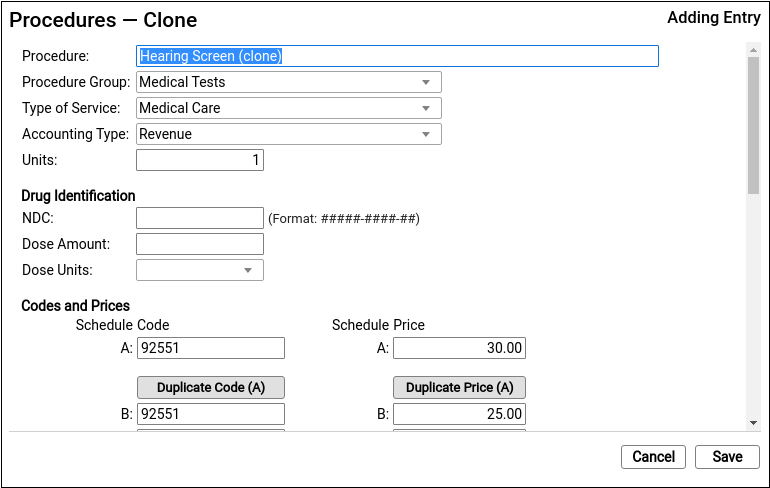
It’s easiest to start by cloning a similar procedure. You can also click “Add” to create a new entry from scratch.
Do Not Overwrite or Erase the Name of an Existing Procedure: Never edit and overwrite an existing procedure entry, as this may affect your billing history. Even if a procedure has been retired and replaced with a new CPT code (for example), always clone and create a new entry.
Update the Cloned Procedure’s Name, Group, Type of Service, and Units
At the top of the screen, update the procedure’s name and basic information that indicates how the new procedure entry will be used.
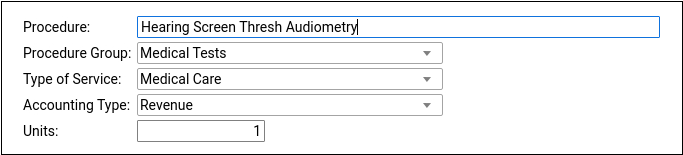
If you cloned an existing procedure, some of these fields will be filled out for you. For a typical billable procedure, the Type of Service will be “Medical Care” and the Accounting Type will be “Revenue”. See the sections below for a complete reference.
Optional: Update Medication Fields
If the procedure is an immunization, injection, or a drug you administer at your practice, enter the NDC and dosage information that will appear on the claim.
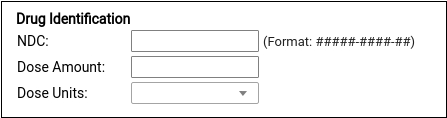
Enter the NDC code for the smallest administered dose; use the code found on the vial, not the box or carton. Read Add and Configure Immunizations for more tips on filling out these fields.
Enter the Billing Code
Enter the procedure billing code in the procedure code field for Schedule A. Then click “Duplicate Code (A)” to populate the alternative code schedules.
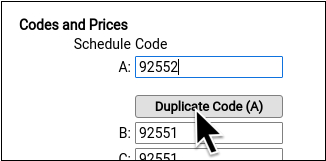
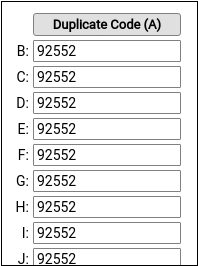
Under rare circumstances, your practice might enter different codes, or a code with a modifier, in different schedules for particular insurance payers. See the sections below to learn more.
PCC does not provide or distribute CPT billing codes, and the example above is for illustration only.
Enter Your Price for the Procedure
Enter your practice’s price for the procedure in the Schedule A Price field. Then click “Duplicate Price (A)” to populate the alternative price schedules.
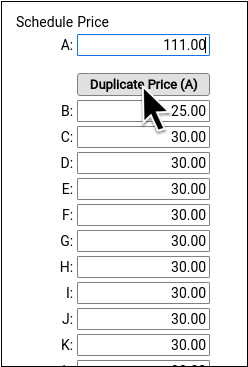
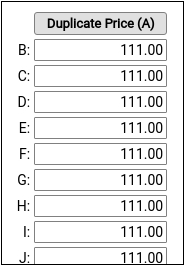
Under rare circumstances, such as when using the same procedure for both medicaid and non-medicaid immunizations, your practice might use an alternate fee schedule for particular insurance payors. See the sections below to learn more.
PCC does not provide pricing recommendations, and the example above is for illustration only.
Save Your Changes
Click “Save” to save your changes.
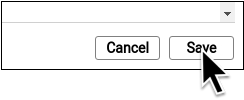
Configure Orders, Billing, and Chart Notes
After you add or update a billing procedure on your PCC system, you may want to take these additional steps:
-
Contact PCC to Complete Immunization Configuration: If you are adding a new immunization to your PCC system, contact PCC Support. Read Add and Configure Immunizations to learn more.
-
Update Your Practice's Orders: When you link a procedure billing code to an order, PCC EHR will automatically add it to the encounter when the clinician clicks “Order”. Read Configure Order Billing, Diagnoses, and the Bill Window to learn more.
-
Add New Orders to Chart Notes: When you add a new procedure and configure a new order on your PCC system, you may want to add the order to chart notes. When you make an order a default on a chart note protocol, the clinician can create the order and add the billable procedure to the encounter with a single click. Read Configure Protocols to learn more.
-
Update the Bill Window: You can edit your practice’s Bill window, a.k.a. “the electronic encounter form”, to make it easy to select a common procedure or fee when a clinician codes an encounter.
Procedures Table Field Reference
A procedure includes a name, accounting type, and other values.
-
Procedure Name: You can name a billing procedure anything that will be useful for your practice. Your clinicians, billers, and the patient’s family will see this name in various contexts, such as a receipt or bill. Insurance payers do not review or verify a procedure’s name, relying instead on the billing procedure code.
-
Accounting Type: Billable procedures you perform in your practice should have an accounting type of “Revenue”. Other Account Types, such as “Receipt” and “Revenue – Non-Service” are used for refunds, insurance write offs, and other less common accounting situations.
-
Procedure Group: The Procedure Group field is a customizable value used for reporting purposes; it does not usually affect billing or how a procedure is ordered or completed.
-
Type of Service: The Type of Service field was originally used to indicate a code on claims, but it is no longer part of the claim standard. For most procedures performed by your practice, use “Medical Care”. If the procedure is a lab, select “Diagnostic Laboratory”. When your PCC system formats claims, it includes an appropriate CLIA identifier for procedures with a type of service “Diagnostic Laboratory”.
-
Units: If you always bill a procedure as a set number of multiple units, you could adjust the Units field. Normally, units are selected when your practice bills an encounter, so this field is almost always set to “1”.
-
NDC: For immunizations or drugs you administer in your practice, enter the National Drug Code. The National Drug Code is an 11-digit number used to identify the vaccine or medication you administer. For examples and more details, see Add and Configure Immunizations in PCC EHR.
-
Dose Amount and Dose Units: For immunizations or drugs you administer in your practice, enter the dose and dose units found on the vial, pouch, or tube that you administer. For example, if a vaccine is administered as 0.3 mL, you would enter “0.3” and “mL”. For more details, see Add and Configure Immunizations in PCC EHR
-
Code Schedule A: The billing code that will appear on the claim for this procedure.
-
Code Schedule B-Z: Alternate billing codes for unusual configuration needs. Normally, you will click “Duplicate Code” in order to enter the same code for all schedules. PCC supports optional schedules due to deprecated “local codes”, which are no longer part of the claim standard used in the U.S. If your practice has a schedule specifically configured for Medicaid billing, and your state Medicaid program requires a modifier, you can enter the full code and the modifier into a CPT field for that schedule. PCC Support can configure which claims will use a custom code schedule. Alternatively, your practice can clone a Procedure entry and create a specific version of the procedure for Medicaid billing, for example.
-
Price Schedule A: The price you will bill for the procedure.
-
Schedule Codes B-Z: Alternate prices for unusual configuration needs. Normally, you will click “Duplicate Code” in order to bill the same price for all schedules. In unusual circumstances, such as when you have a special contract with a payor or wish to use the same procedure entry for medicaid (VFC) immunizations vs non-medicaid immunizations, you might use an alternate price schedule. PCC Support can configure which claims will use a custom price schedule.
Adding a Procedure with a Code Modifier
If your practice needs a code with one or more modifiers, such as the common -25, you should clone an existing procedure and adjust the clone’s title and code schedules to indicate the modifier.
Common modifiers include -25, -26, and -59, but the CPT standard and payer requirements sometimes use more complex modifiers, such as -Q6, and CMS has developed HCPCS Level II Modifiers, such as -E1, -TC, and -XS (see AAPC).
When your practice adds a modified version of a code to your procedures table, it becomes available to all users when they post charges or edit charges for an encounter.
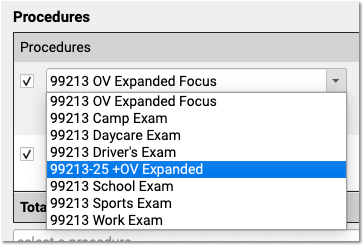
Configure Adjustments, Fees, and Refunds with an Appropriate Code and Accounting Type
In addition to billable clinical procedures, the Procedures table includes your practice’s adjustments, fees, refunds, and any accounting item that would increase an account’s balance or offset a payment.
Claims require a linked diagnosis, so PCC’s software requires a linked diagnosis for any procedure billing code that has five or more characters, such as a “99213”. If you are creating or updating your practice’s administrative fees (or other charges that do not require a diagnosis), use a billing code with fewer than five characters. For example, if you are creating a “Forms Fee” or “Missed Appointment Fee”, you could use a billing code of “X” or “FEE”, or whatever would be clearest for your practice.
When you edit refunds, adjustments, and other unusual procedures, the Accounting Type field indicates their purpose. Various PCC reports include or exclude different accounting types, or put them in special columns, in order to provide your practice with a better understanding of your accounts receivable.
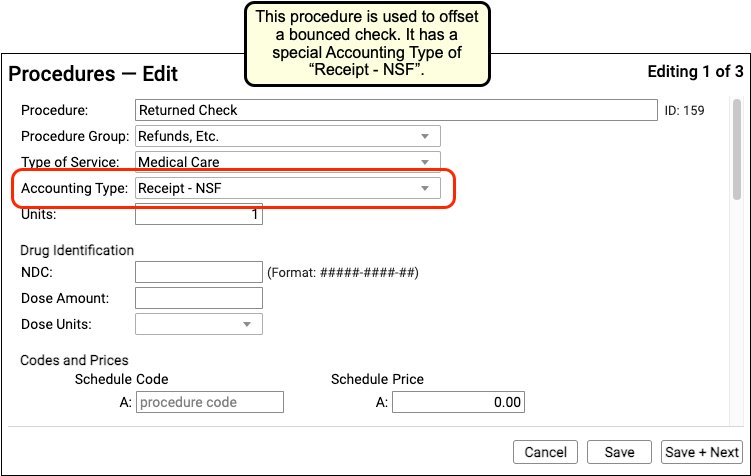
Procedure Accounting Type Reference
The table below describes different categories of these procedures, their related “Accounting Type” in the table, and how they are used for each accounting operation.
What Are Adjustments in the Procedures Table Used For?: For examples of how you would use the procedures with these accounting types, see Refund or Write Off Account Credits and Reverse a Payment.
| Procedures | Accounting Type | Explanation and Usage |
|---|---|---|
| All clinical procedures performed in a practice | Revenue | Billable procedures you perform in your practice should have an accounting type of “Revenue”. Office visits, immunizations, and more are examples of revenue procedures. You can post these procedures as charges in the Post Charges window. |
| Non-Clinical service fees | Revenue – Svc Chg | Tasks you perform for a family that are non-clinical, and have a charge, have an accounting type of “Revenue – Svc Chg”. Examples include record transfer fees, form fees, rebilling fees, and similar. |
| Fees or other non-service fees | Revenue Non-Service | When your practice charges a bounced check fee, a forms fee, or some other fee that is not billed to an insurance payer, you use a procedure with an accounting type of “Revenue Non-Service”. The procedure will appear like any other charge on the account. |
| Capitation, incentive payment, insurance interest, overpayment, or withhold payment adjustments | Revenue Non-Service | When an insurance company sends you a capitation payment, interest payment, or other type of less-common payment, you post an adjustment procedure with an accounting type of “Revenue Non-Service” to indicate what the payment is for. Then you post the payment. For more information see Post Capitation Checks, Incentive Payments, Interest Payments, Overpayments, and Withhold Payments. |
| Write off a credit that you will not refund | Revenue Credit W/O | When you wish to classify a credit on an account as income, you can offset it with an adjustment procedure with an accounting type of “Revenue Credit W/O”. This means you are classifying the credit as income to the practice, and you do not intend to refund it. |
| Returned check or other stopped payment adjustment | Receipt – NSF | When a check bounces or another type of payment is stopped, your practice negates the payment by linking it to an adjustment procedure with an accounting type of “Receipt – NSF”. You might also post a fee. |
| Credit refunds | Receipt – Refund | When you refund a credit to a family, you post an adjustment procedure to the account with an accounting type of “Receipt – Refund”. |
| Insurance takebacks and other insurance refund adjustments | Receipt – Refund | When you need to issue an insurance refund, or an insurance company issues a “takeback” for a payment you already posted, you post an adjustment procedure with an accounting type of “Receipt – Refund”. Then you link the original payment to that adjustment procedure. |
Provide Good Faith Estimates for Pediatric Encounters
If a family does not have insurance, or the family won’t be using insurance for an encounter, then a pediatric practices needs to provide a “Good Faith Estimate” for the cost of care when an encounter is scheduled more than 3 days in advance.
This requirement came into effect on January 1st, 2022 as part of the “No Surprises Act”, and it aims to reduce the likelihood of a family receiving an unexpected medical bill.
Apply the Good Faith Estimate Rules for Pediatrics
Under what circumstances would a pediatric practice need to provide a Good Faith Estimate, and what should the estimate include?
Review the Types of Encounters You Schedule
Your practice schedules a variety of encounters, including physicals or “well visits”, next-day or same-day sick appointments, rechecks, and various consultations.
A typical pediatric practice should be prepared to offer Good Faith Estimates for their well visits, recheck visits, or consults—any appointment that would likely be scheduled more than three days in advance. It is unlikely you will need to provide a GFE for typical “sick” encounters, but you may wish to create one anyway for less-common circumstances.
Develop Estimates That Are Within $400
When you provide a Good Faith Estimate, it should declare the expected cost of services typically performed during the type of encounter, with an accuracy within $400.
For example, your Well Visit Good Faith Estimate might list expected amounts for a well visit and immunization administrations for each age, including amounts for common screenings.
While you are not required to detail the individual costs associated with an encounter, your practice may choose to list common procedures and prices to help the family understand what is included in the GFE.
Always Verify Payment Information When You Schedule
Medical professionals are not required to provide GFEs if the patient or family intends to bill insurance for the encounter, or if the practice will bill an insurance payer on behalf of the family.
Therefore, in addition to developing a GFE form for certain encounter types, your practice should review how you schedule appointments.
Whenever you schedule any encounter, your practice should:
- Ask the patient or family how the encounter’s charges will be paid
- Collect or update the patient’s insurance information
- Provide a GFE if the encounter will not be paid by insurance
PCC software includes customizable tools that can help your practice complete these tasks, such as Clinical Alerts which can appear during scheduling, the customizable Patient Details ribbon, and the ability to check insurance eligibility at any time (including a tool for reviewing eligibility for all scheduled patients). Contact PCC Support for help getting started with any of these tools.
No Insurance, Or Not Using Insurance For a Given Encounter: When a patient or family indicates that they do not have insurance, or that they do not intend to bill insurance for a specific encounter, and the appointment is scheduled three or more days in advance, you should provide a Good Faith Estimate that lists the expected charges with an accuracy within $400.
Develop a Workflow for Sending out GFEs
When your practice knows that a family will not be paying for an encounter with insurance, you should provide them with a Good Faith Estimate within three days of scheduling the appointment.
Your practice could use various methods to accomplish this. You can produce the required form immediately after you schedule the appointment, using the Forms component, and then deliver it using the patient portal.
If the family does not have a portal account, you can generate a PDF and use email or physical mail. You can work with PCC Support to adjust your forms and customize reports to meet this need.
Create Good Faith Estimate Forms
Your practice can develop quick Good Faith Estimate forms to help you provide a Good Faith Estimate whenever it is needed. For example, you could create a form letter that lists your GFEs for each type of encounter, and then send that form to families through the Patient Portal.
VFC and TOS Cash Discounts: If your practice administers VFC or other reduced-rate immunizations, you may wish to account for that difference in your GFEs. Similarly, if your practice offers a discount for payment received at time of service, you can include that information on your GFE forms.
While your practice is not required to provide an itemized charge list, many practices are choosing to do so in order to define the amounts included in the Good Faith Estimate.
Olney Pediatrics in Maryland and North Augusta Pediatrics has shared a sample Well Visit form (charge amounts have been removed for this image), which allows them to quickly create a GFE by checking off the details for a scheduled encounter and entering a total:
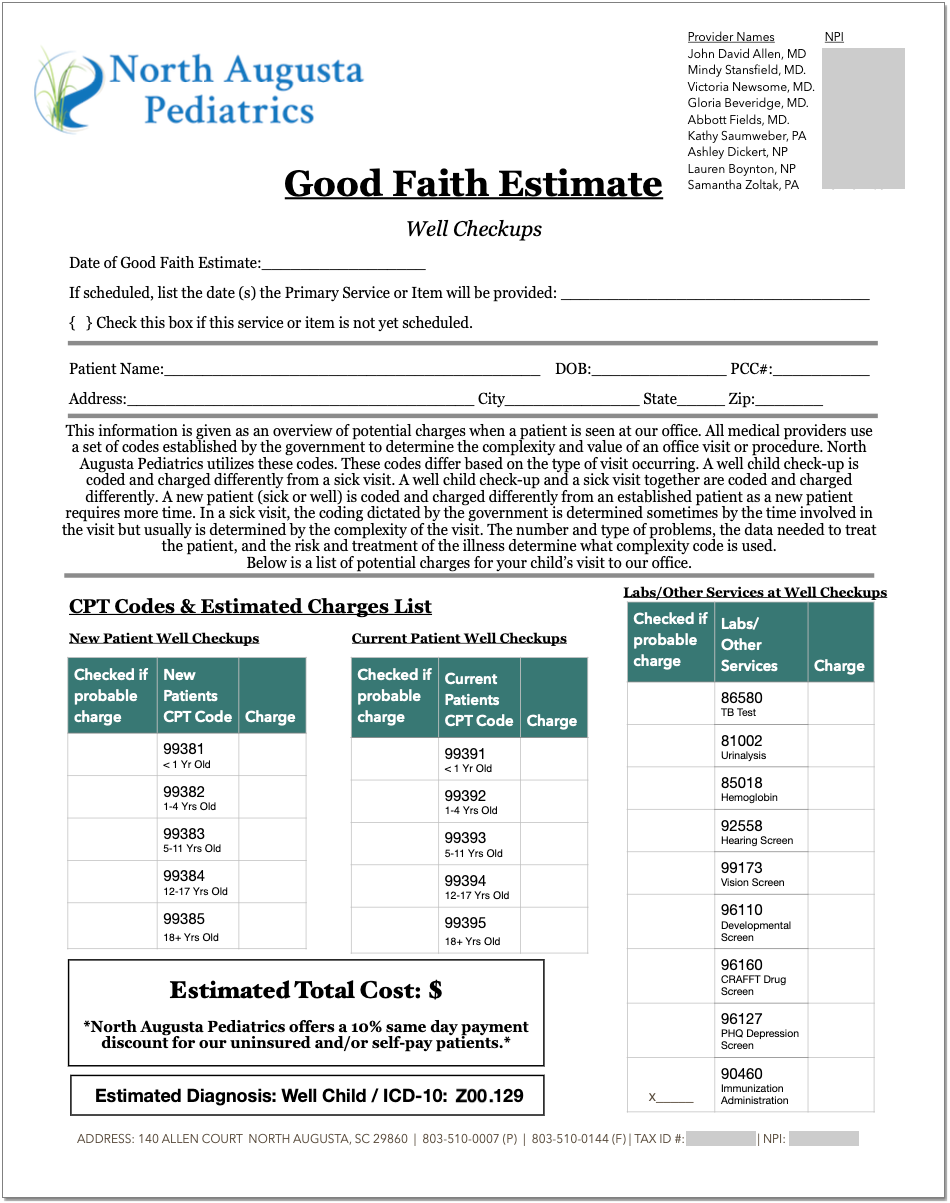
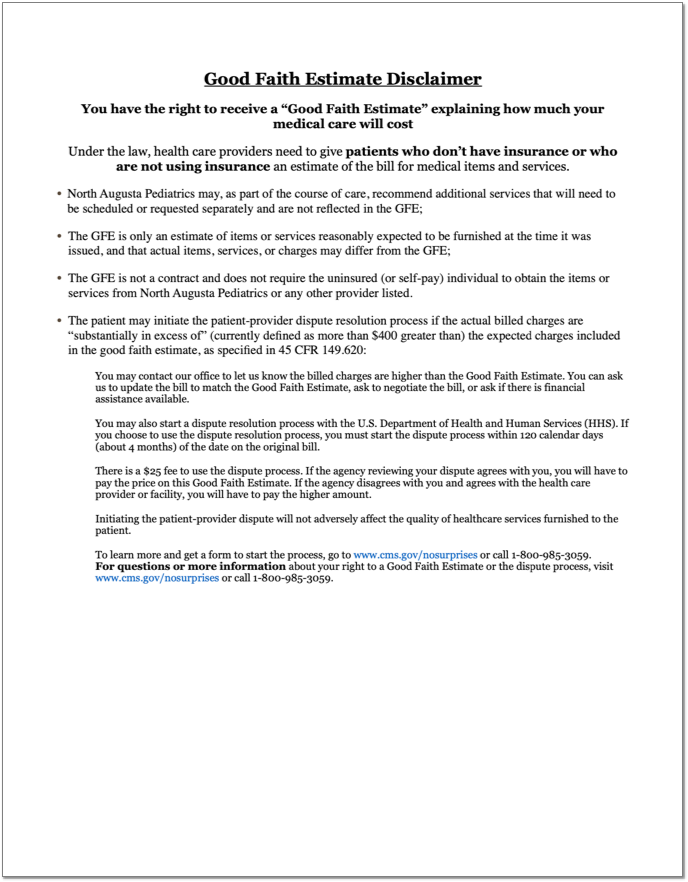
You can download a Microsoft Word file version for use at your practice.
The AAP has also created several sample forms:
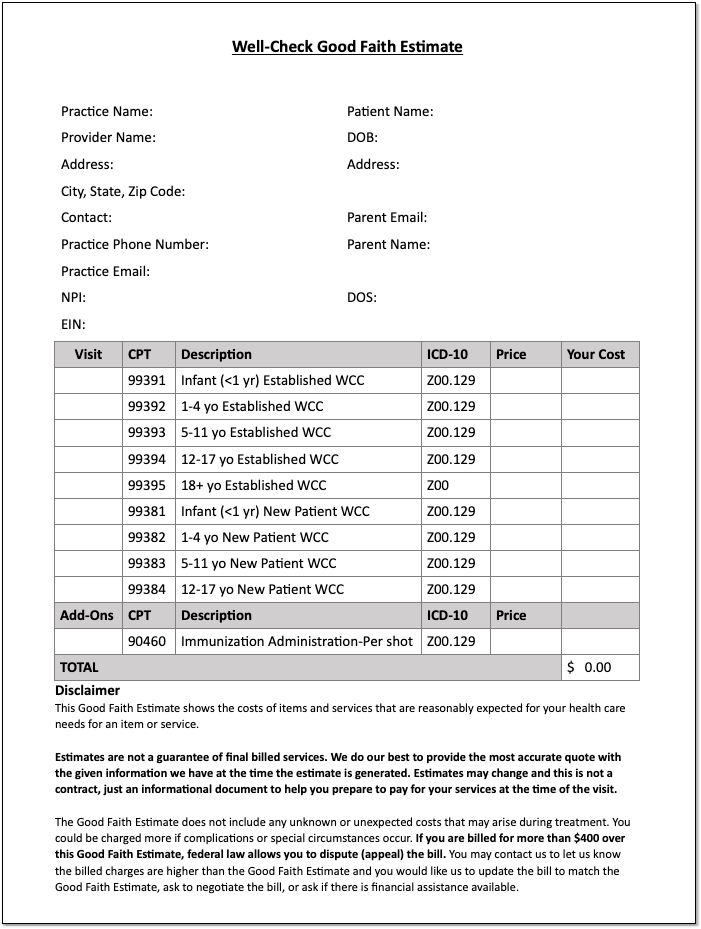
In order to provide an accurate GFE for lab work that may occur outside of your practice, you may want to contact your lab companies. The AAP created a sample letter:
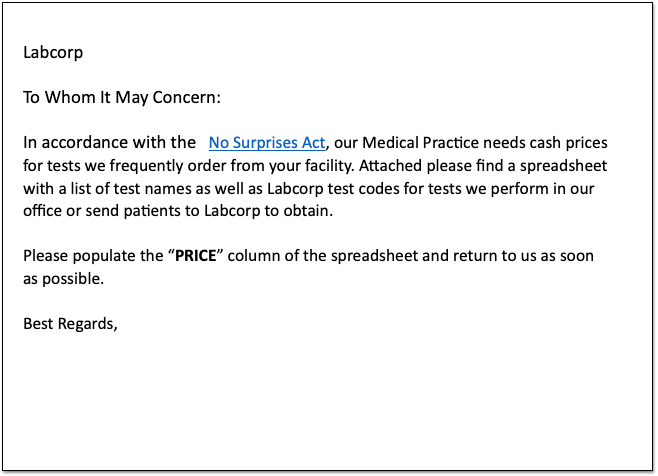
You can access the above AAP’s materials through the SOAPM website.
Contact PCC Support for help setting up your Good Faith Estimate forms.
Configure the Immunization History
The Immunization History appears in the History section of patient charts and in the Immunizations section of visits, phone notes, and portal messages.
The Immunization History has two parts: Vaccines and Diseases. The Vaccines section shows patients’ vaccine history, organized by immunization name. The Diseases section shows patients’ history of vaccine-preventable disease.
You can customize the default layout of the Immunization History to optimize it for all users and patients at your practice.
Configure the Vaccines Section
You can configure the layout and default display functionality of immunizations in the Vaccines section of the Immunization History.
Open the Configuration menu in PCC EHR and select the Immunizations option.
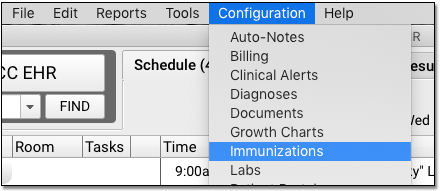
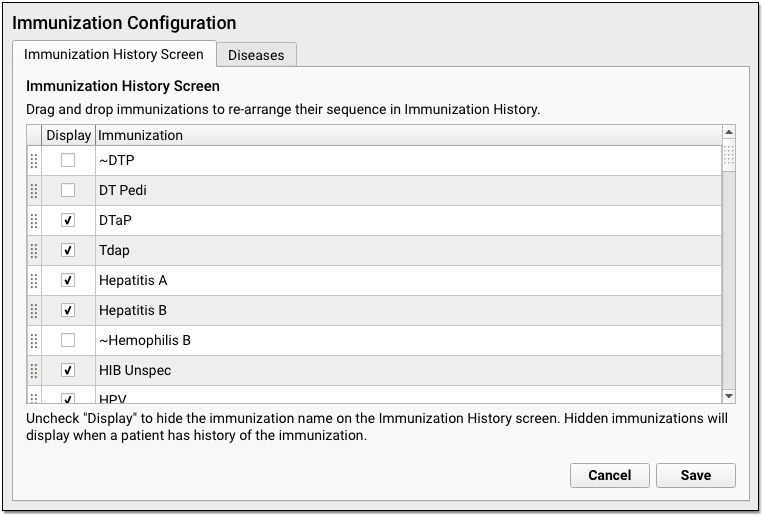
On the Immunization History Screen tab, click and drag the immunization rows to reorder them. Immunizations display on the Immunization History in the order you establish here.
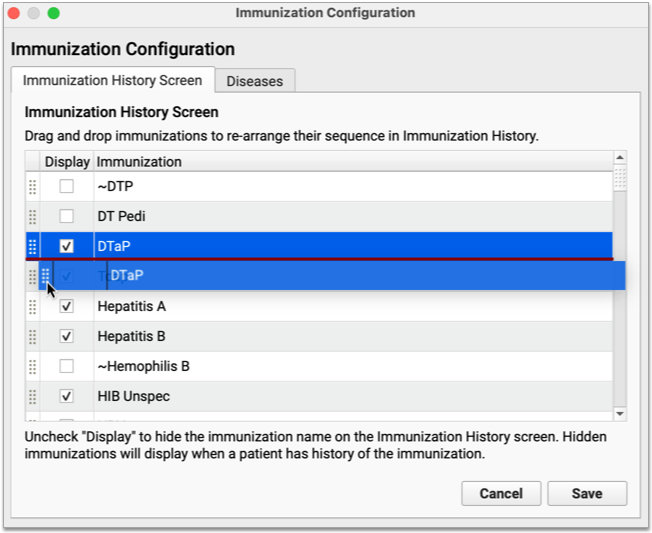
To display immunizations by default on the Immunization History, check the “Display” box. Immunizations configured this way display as rows on the Immunization History even when patients have not received them.
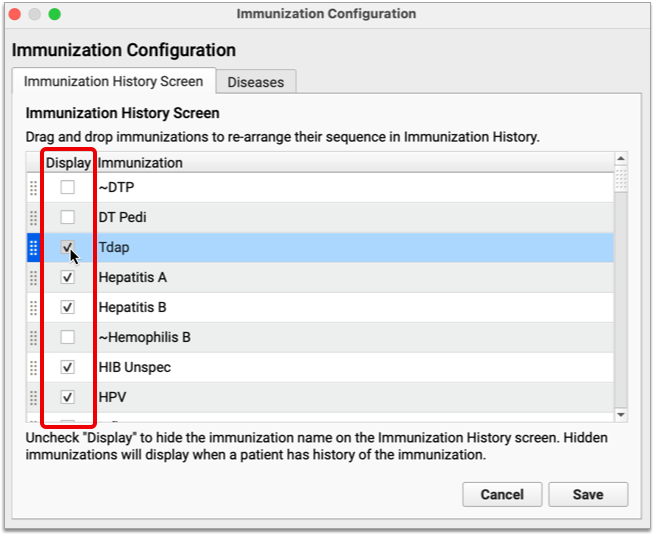
Immunizations where the “Display” checkbox is blank remain hidden from the Immunization History until patients have received them.
When you have finished configuring the Vaccines section of the Immunization History screen, click “Save” to commit your changes and exit the tool.
Call PCC Support to Edit Immunizations or Add Combination Vaccines: The list of available immunizations in PCC EHR comes from your Immunization and Diseases table and other configuration under the hood in the Practice Management window. Contact PCC Support for help editing immunizations or adding new combination vaccines.
Configure the Diseases Section
You can customize the layout of diseases on the Immunization History screen.
Open the Configuration menu in PCC EHR and select the Immunizations option. Once in the configuration tool, click the Diseases tab.
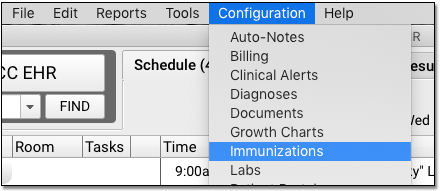
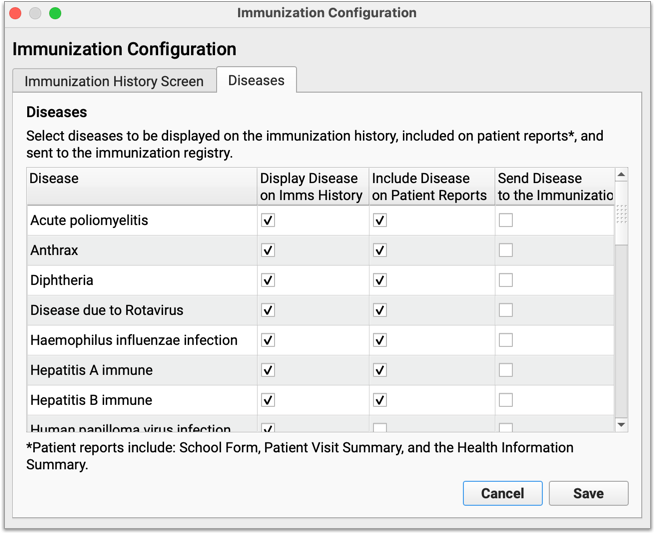
On the Diseases tab, you can configure which vaccine-preventable diseases display on the Immunization History and elsewhere in PCC EHR. Vaccine-preventable diseases that are checked off in this configuration pane only display for patients who have received a diagnosis.
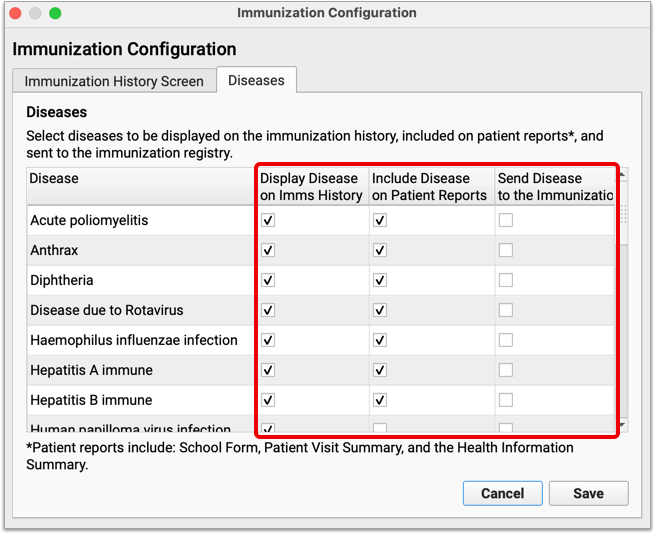
Check with PCC Support About Immunization Registry Configuration: Not all registries accept vaccine-preventable disease information for patients. If you would like to learn whether the registry with which you interface accepts this information, contact PCC Support to speak with an immunization registry specialist.
When you have finished configuring the Diseases section of the Immunization History screen, click “Save” to commit your changes and exit the tool.
Canceling and Rescheduling CHADIS Appointments and Moving CHADIS Results
When your patients and families complete CHADIS questionnaires,the results are automatically assigned to the patient’s upcoming visit. Canceling a visit will also cancel those orders, making CHADIS results unavailable in the patient’s history or in a newly scheduled visit. Use the following workflow and suggestions to ensure that assigned and completed questionnaires are saved and available in a patient’s chart.
Whenever possible, reschedule an appointment instead of canceling it. Rescheduling maintains the same appointment data, so completed CHADIS questionnaires are moved to the new date along with any other information added to the visit where it was originally scheduled.

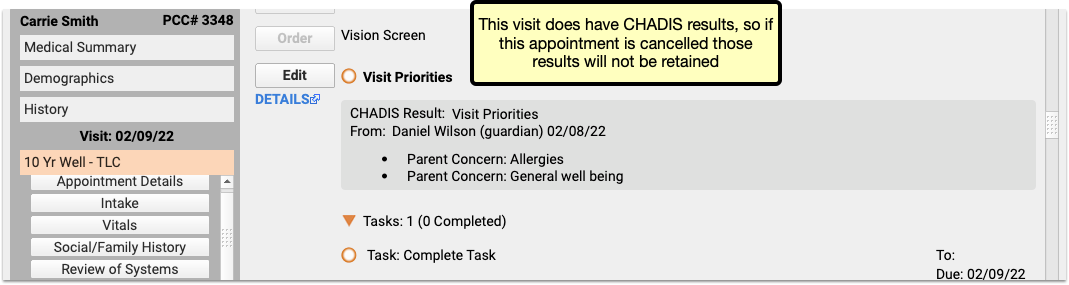
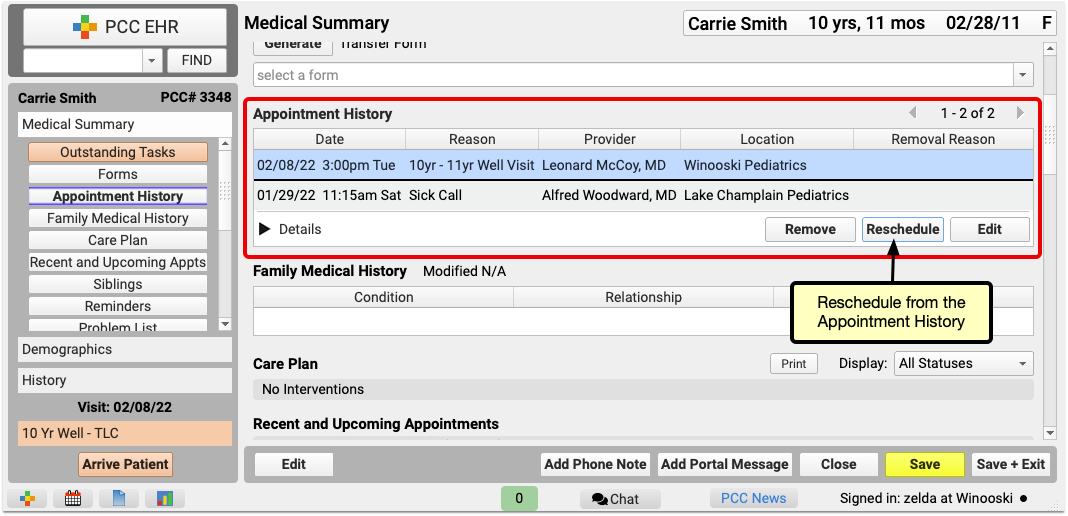
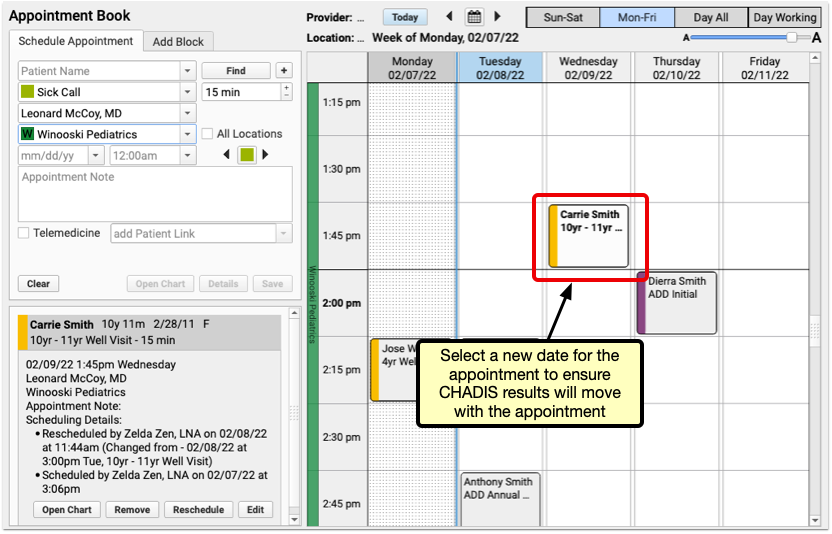
If an appointment with CHADIS results needs to be canceled, or will be rescheduled for a future date yet to be determined, cancel the appointment. When the time comes to schedule the replacement appointment, restore the appointment through the patient’s appointment history, and then reschedule it as above.
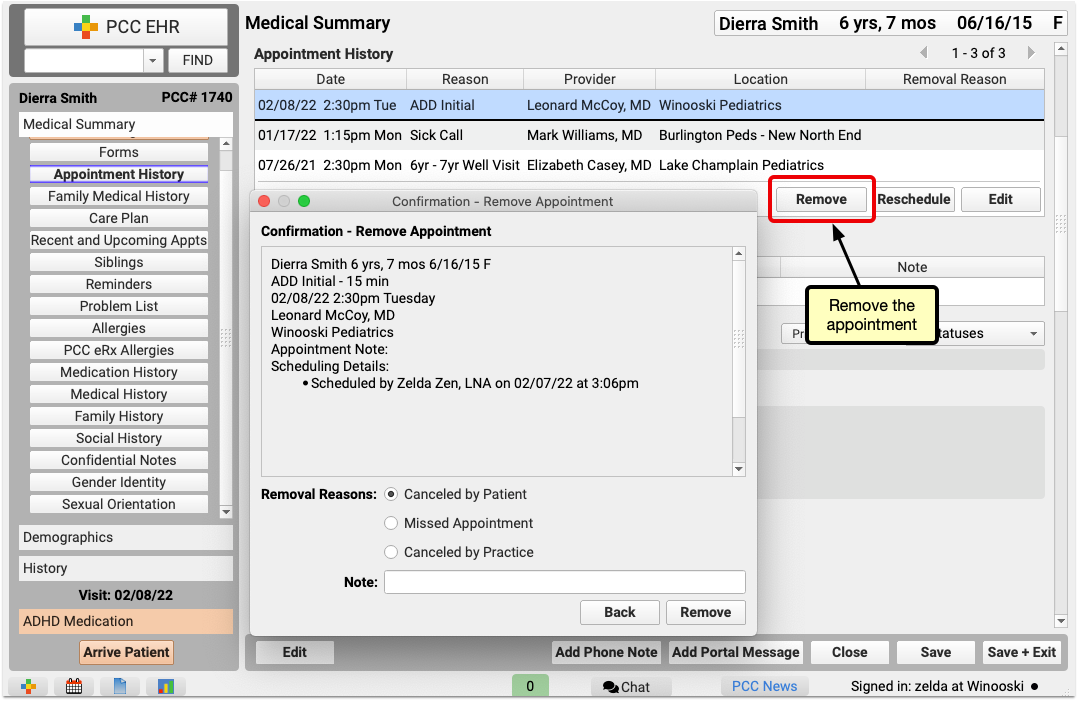
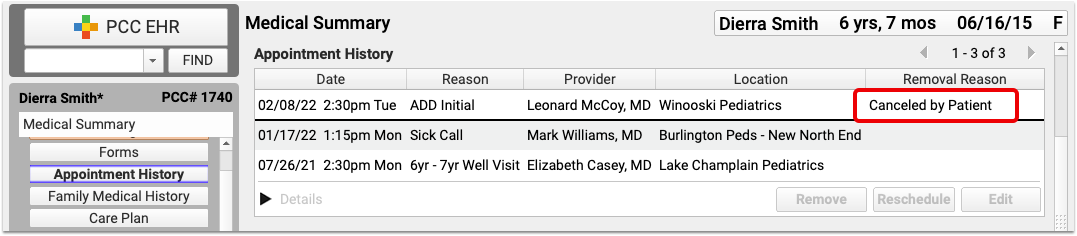
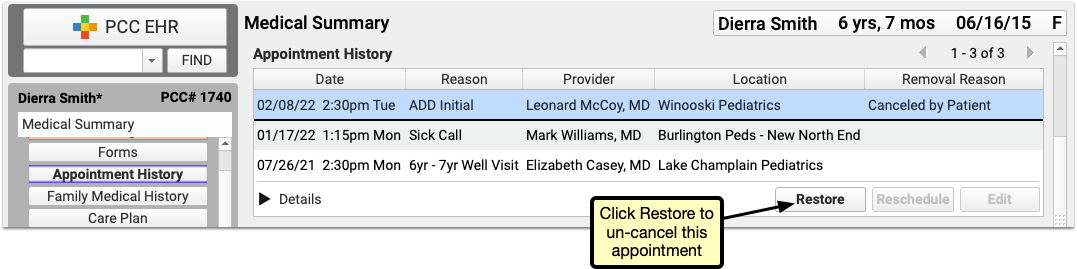
Rescheduled visits are not counted as canceled visits. If you want to mark a visit as “canceled by patient”, but still move the CHADIS results to a replacement appointment, then reschedule the visit with the CHADIS questionnaire, as above, and then create a new visit for the original time and date, and cancel that one. The canceled and the rescheduled visit will appear in the patient history, with the earlier one marked as canceled.
Other tips
- Any appointment scheduled for the following seven days could include CHADIS results, so be sure to check for results before canceling any appointments in the near future.
- CHADIS results will trigger the orange ball in the patient’s history and the EHR schedule queue, but there’s no way to tell that results have arrived in the Appointment Book, so it’s best to manage cancellations and rescheduling through the Appointment History component in the patient’s Medical Summary.
- If an appointment with CHADIS results is canceled instead of rescheduled, there’s no way to move that data to another appointment. The only option is to print the results to the EHR then attach the document to the new appointment.
- CHADIS will not reassign the same questionnaires to a patient twice within a number of days, (usually 14, though that can be changed through the CHADIS web interface). If an appointment with CHADIS results is canceled, and a new appointment is scheduled outside of that date range, then CHADIS will reassign the questionnaires and the user will need to complete them again.
Move CHADIS Results to a Different Encounter
When a patient misses or cancels an appointment after completing CHADIS questionnaires, you can move those CHADIS results and orders to another encounter, so that no results are lost, and no users need to repeat any questionnaires.
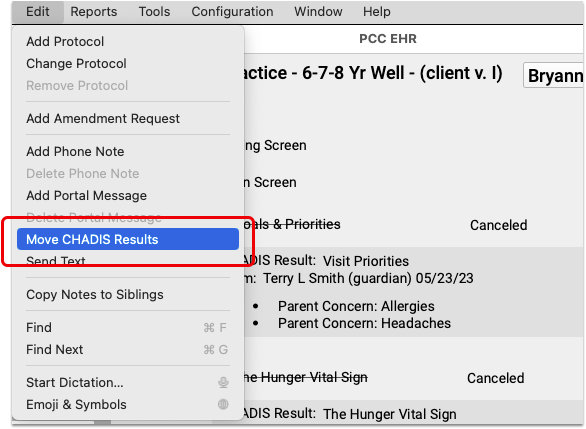
When viewing a visit that includes CHADIS orders and results, select “Move CHADIS Results” from the Edit menu. Move CHADIS Results opens a window with a drop-down menu including the patient’s visits and the option to create a new Unsolicited Chadis Results encounter.
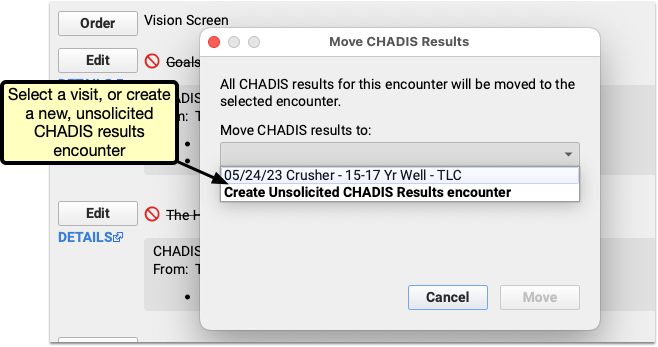
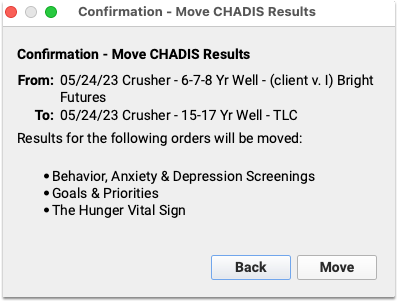
After making your selection and clicking move, you’ll have the opportunity to confirm your choice, or click “Back” to return to the previous visit selection window.
Once you confirm your selection by clicking “Move” the orders and results will appear in the visit you selected.
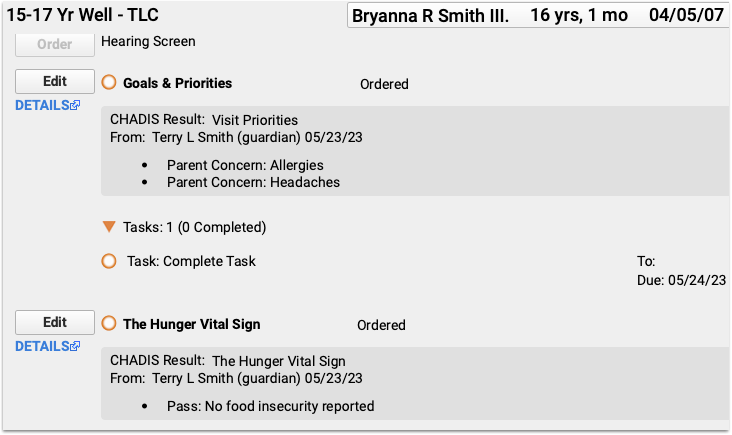
PCC 9.3 Performance and Supportability Enhancements
In the first quarter of 2022, PCC will release version 9.3 of our electronic charting and practice management software to all PCC practices.
PCC 9.3 is a performance and supportability update. We included many performance improvements into the PCC 9.2 infrastructure update, and PCC 9.3 extends that work with further quality-of-life improvements across our products. You’ll enjoy faster, easier access to the tools you need. During this release we also improved how PCC helps new clients get up-and-running, updated immunization tracking and reporting, and added telemedicine configuration options to support new 2022 requirements.
Read below to learn more about the new features, and contact PCC Support for help with any PCC product or service.
Open and Navigate Charts Even Faster
PCC EHR now loads patient chart data only as it is needed, significantly reducing the amount of time it takes to initially open a chart. Average chart-open times will reduce for all users, in any practice location.
In addition, PCC 9.3 reduces the number of clicks needed when you navigate around a chart. For example, when you finish charting a visit and move to other chart sections, PCC EHR will save your changes automatically. You’ll only need to click “Save” when you leave the chart or switch to another patient.
Support for 2022 Telemedicine Place of Service Codes
PCC 9.3 supports the newly updated place of service codes (02 and 10) that appear on claims for telemedicine encounters. You can schedule a telemedicine encounter in your office location and PCC EHR can select a default telemedicine location, with an appropriate place of service code. Your biller can also select a specific location when they post charges, ensuring the correct place of service code appears on the claim.
For more information, read 2022 Updates to Telehealth (Telemedicine) Place of Service Codes.
Updates to COVID-19 Vaccine Support in PCC
PCC continually updates your system to support COVID-19 vaccines. This includes support for clinical and financial codes, manufacturer and vaccine codes (MVX and CVX), and the index of VIS. During the PCC 9.2 to 9.4 release cycle, PCC rolled out multiple patches to your system.
To learn how to configure your system for COVID-19 vaccine administration, read:
COVID-19 Vaccines: Plan, Configure, Order, Administer, and Bill
For other guides and updates related to COVID-19, visit PCC’s COVID-19 Links and Resources page.
March 2022 VIS, CVX, and MVX Update
In March of 2022, PCC patched all practice systems with the latest VIS, MVX, and CVX data. These updates allow your practice to track and record the latest immunization information.
The update included these new or updated VIS document titles:
- COVID-19 Pfizer BioNTech EUA Recipient-Caregiver Fact Sheet-12 years and older
- COVID-19 Pfizer BioNTech EUA Recipient-Caregiver Fact Sheet- Pediatric 5 – 11 years
- COVID-19 Pfizer BioNTech EUA Recipient-Caregiver Fact Sheet- Pediatric <5 yrs
- COVID-19 Moderna Vaccine EUA Recipient-Caregiver Fact Sheet
- COVID-19 Janssen Vaccine EUA Recipient-Caregiver Fact Sheet
- Recombinant Zoster Vaccine VIS
- Pneumococcal Conjugate Vaccine (PCV13_PCV15_PCV20) VIS
The update added support for these new CVX codes:
- 207: COVID-19, mRNA, LNP-S, PF, 100 mcg/0.5mL dose or 50 mcg/0.25mL dose
- 217: COVID-19, mRNA, LNP-S, PF, 30 mcg/0.3 mL dose, tris-sucrose
- 219: COVID-19, mRNA, LNP-S, PF, 3 mcg/0.2 mL dose, tris-sucrose
- 220: HepB recombinant, 3-antigen, Al(OH)3
- 221: COVID-19, mRNA, LNP-S, PF, 50 mcg/0.5 mL dose
The update added support for one MVX code:
- VBI: VBI Vaccines, Inc
March 2022 Diagnosis Code Update
In March of 2022, PCC patched all practice systems with the CDC’s latest COVID-19 ICD-10 update. The new codes become valid on April 1st, 2022.
The update includes underimmunization for COVID-19:
- Z28.31 Underimmunization for COVID-19 status
- Z28.310 Unvaccinated for COVID-19
- Z28.311 Partially vaccinated for COVID-19
The guidelines specify that these codes should not be used for individuals who are not eligible for the COVID-19 vaccines, as determined by the healthcare provider.
The update also includes the “other underimmunization” status, with two additional descriptions:
- Z28.39 Other underimmunization status
- Delinquent immunization status
- Lapsed immunization schedule status
You can read the complete list of new diagnoses in this update on the CDC’s website.
For help linking these new billing codes to the diagnosis descriptions used in a patient’s chart, read Link Chart Diagnoses to ICD-10 Billing Codes.
Work with Fewer Interruptions on a Cloud-Hosted PCC Server
In PCC 9.3, practices with cloud-hosted servers can expect PCC EHR to work faster and more efficiently, even over less-than-perfect internet connections.
Faster Performance in the PCC EHR Report Library, Patient Portal, and pocketPCC
PCC 9.3 introduces several changes under-the-hood to improve the operating speed and responsiveness of the PCC EHR Report Library, pocketPCC, and the patient portal. The size and configuration of your practice will affect the extent to which you notice these improvements.
MenQuadfi Added to Adolescent Immunization Dashboard
PCC 9.3 updates the adolescent meningococcal immunization rates on the Practice Vitals Dashboard to include administrations of the MenQuadfi vaccine product (CVX 203, CPT 90619).
Add Patient Race and Ethnicity to the Immunization Administration Details Report
In PCC 9.3, you can include columns for patient race and ethnicity on custom versions of the Immunization Administration Details report in the PCC EHR Report Library. Information about patients’ race and ethnicity is sometimes required by third-party requesters who collect immunization data.
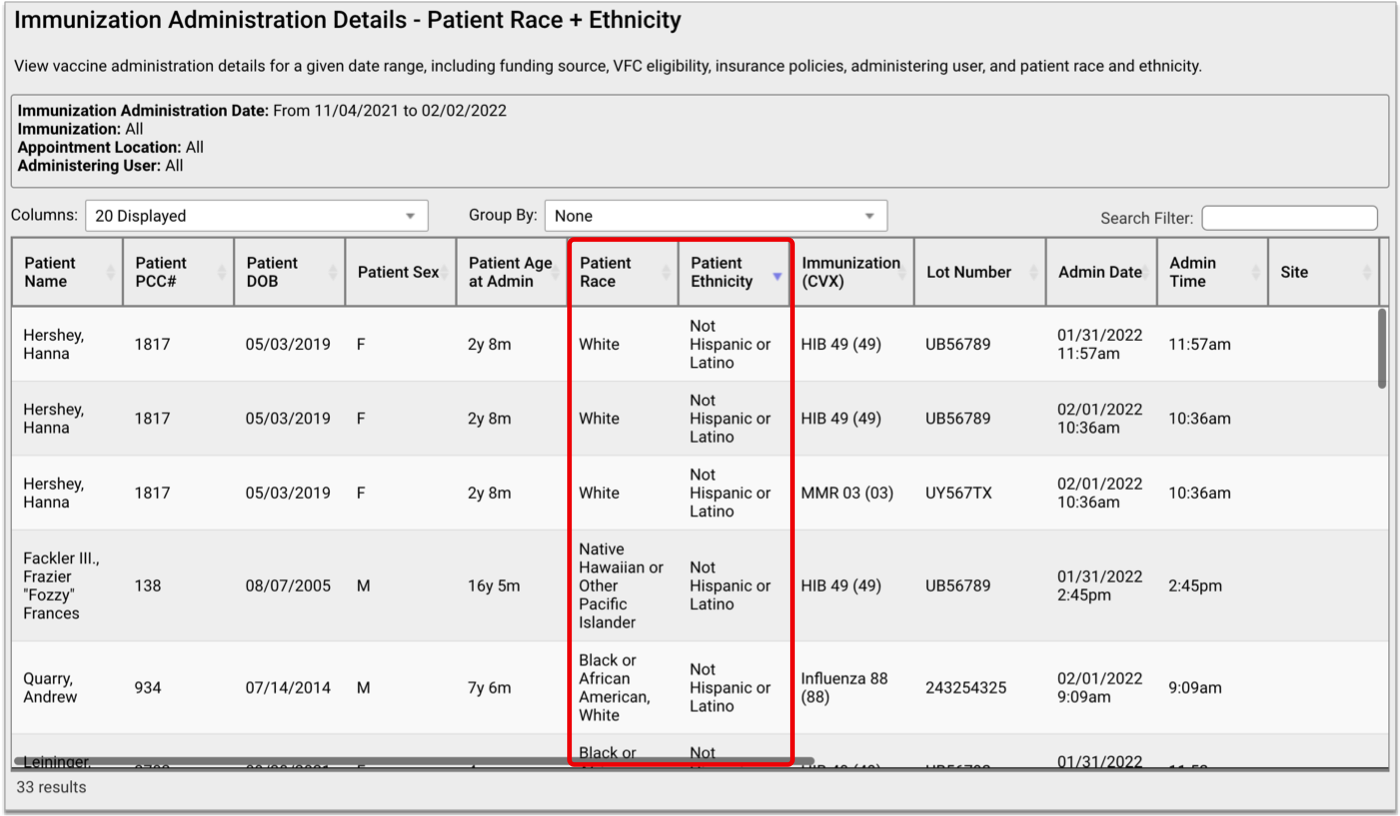
This improvement was delivered ahead of the 9.3 release to practices who specifically requested it, including all practices located in North Carolina. North Carolina practices may use this updated report to meet the submission requirements of the North Carolina Immunization Registry (NCIR).
You can learn how to add columns to custom reports in the article Create a Custom Report.
Continued Pilot Test: Create and Manage Patient Forms in PCC EHR
Continuing in PCC 9.3, you can participate in a pilot test to create your own patient form letters in PCC EHR.
As a pilot tester, you will be able to use the new Forms Configuration tool in PCC EHR to create patient form letters that include variable fields for auto-inserting patient, account, and practice information.
You should consider participating in the pilot test if you want early access to the tools for making your own patient form letters in PCC EHR and to tell PCC what would make them even better.
To learn more, read Pilot Test: Create and Manage Patient Form Letters in PCC EHR.
Generate and Print Forms in a Future Release: Please note that you will not be able to generate and print the forms that you create during the pilot test until a future PCC release.
Look Up and Import Immunization Records from Even More State Registries
Practices in Colorado, Connecticut, Maryland, New Jersey, North Carolina, and Philadelphia are newly eligible to sign up for bidirectional immunization registry interfaces, joining those who have similar connections in California, Wyoming, Indiana, Florida, Georgia, and Virginia.
Special Considerations for North Carolina Practices: As part of the go-live process with the North Carolina Immunization Registry (NCIR), practices currently registered with the COVID Vaccine Management System (CVMS) must take special steps to switch COVID-19 immunization reporting to NCIR. If you are interested in establishing a connection with NCIR, contact PCC Support.
With a bidirectional connection, you can check vaccine records in your local immunization registry and import them into patient charts without ever leaving PCC EHR.

To read about how it works, check out Look Up and Import Patient Immunization Records from Your Local Registry.
Contact PCC Support to get started, or to let us know that you’re interested in establishing a bidirectional connection with your registry once it’s available in your region.
Exchange Patient Records with Hospitals and Other Practices On Demand
When you enable Clinical Document Exchange, you can securely and instantaneously retrieve records from other healthcare providers who participate in CareQuality network without ever leaving your patient’s chart in PCC EHR. Other providers in the CareQuality network can also securely retrieve patient records from your practice without having to call, fax, or email record requests.
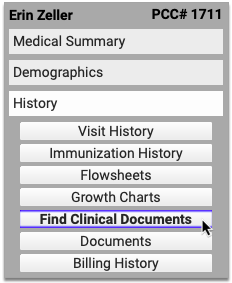
To learn how it works and how to sign up, read Securely Retrieve Patient Information from Hospitals and Other Practices.
New and Updated Interfaces Available in PCC 9.3
With each release, PCC expands and updates direct connections, partnerships, and integrations with insurance payers, immunization registries, and more. Here are the clinical and financial interoperability updates for PCC 9.3:
-
New Clinical Interfaces: During the PCC 9.3 release cycle, PCC introduced new bidirectional immunization registry interfaces with Connecticut (CTWIZ), New Jersey (NJIIS), North Carolina (NCIR), and Philadelphia (PhilaVax) immunization registries.
-
New Insurance Eligibility and Financial Interfaces: During the PCC 9.3 release cycle, PCC enabled or updated insurance eligibility interfaces with Connecticare, Vermont Medicaid, Driscoll Children’s Health Plan, Allied Benefits, Medical Card System of Puerto Rico, Plan de la Menonita, and Molina Healthcare of Washington. PCC 9.3 also improved our claim interface with Meridian Health, BCBS All Kids Alabama, Amerihealth Caritas Health Plan of New Hampshire, and Cook Children’s Health Plan.
If your practice would like to take advantage of these connections, or you have other interface needs, contact PCC Support.
Update Your Windows 8 and Windows Server 2012 Workstations
When a manufacturer stops providing security updates for an operating system, PCC ends support as well. Microsoft will end support for Windows 8 in January of 2023, and infrastructure support necessitates we end support for Windows Server 2012 at the same time. If your practice uses workstations that run Windows 8 (or prior) or Windows Server 2012 (or prior), you should upgrade those machines.
Apple does not formally announce the end of software security updates, but similarly your practice should make plans to upgrade any Apple Macintosh workstation running MacOS 10.14 (Mojave) or MacOS 10.15 (Catalina) or prior, as they are approaching end-of-life.
When a user logs into PCC EHR, it will present a message if they are running older system software. The reminder encourages them to review and update their operating system. Contact PCC Support for recommendations.
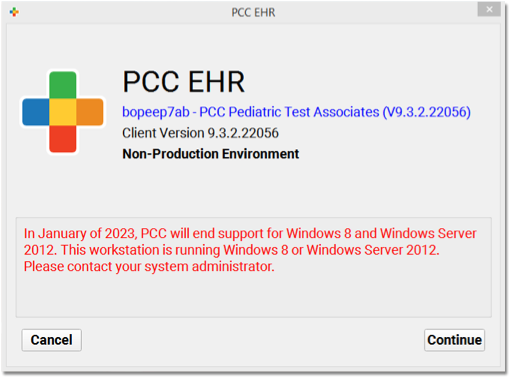
PCC EHR recommends a workstation running on Windows 10 (or higher) or MacOS 11 (or higher). For more information, read Hardware Guide: Your Personal Computer and Equipment.
Other Feature Improvements and Bug Fixes in PCC 9.3
In addition to the features described above, PCC 9.3 includes these smaller improvements and squashed bugs.
-
Less Confusion When Updating Insurance Plans: PCC 9.3 removes the payer-specific immunization registry fields from the Insurance Table, which could cause confusion when adding new plans to your practice’s table.
-
Faster and More Accurate Last Answers: Instead of checking your system’s audit log when you check in or “arrive” an encounter, the Last Answer feature on chart notes now updates directly from the most recent answer from the previous visit.
-
Billing Statuses Fix: Under certain circumstances, an encounter could have multiple Billing Statuses, with only one displaying. This could lead to unexpected behavior when filtering the Schedule screen in PCC EHR. PCC 9.3 fixes this issue.
-
Deleting an E-lab Result: When one user imported an e-lab result to a patient chart and a different user simultaneously deleted that e-lab result, later viewing of the patient’s history could cause PCC EHR to crash. PCC 9.3 fixes this issue by adding safeguards to the import e-labs process.
-
Location-Specific Tax ID on Receipts: Due to a previous feature update, receipts for time-of-service payments could only display the Tax ID stored in your practice’s general configuration. PCC 9.3 restores the ability for a receipt to display the Tax ID of the specific location of the encounter.
-
Disabled User Accounts Should Not Appear in Snaptext Configuration: When you disable a user account on your PCC system, the user will no longer appear in the Snaptext drop-down menu.
-
Portal Messages With No Subject Appearing as Unread: When a portal message had no subject, it could appear with an “Unread” status in PCC EHR even if it was read. PCC 9.3 corrects this issue.
-
Reduced Clutter of Completed E-labs on the Visit Tasks Queue: When a user created a new lab order to link an incoming e-lab request, the order could erroneously appear on the Visit Tasks queue as awaiting results. This led to unnecessary clutter on the Visit Tasks queue. In PCC 9.3, a new lab order with attached e-lab results will be marked as complete, and will only appear when filtering for completed tasks.
-
See Full Dose Range for Prescriptions on the Patient Visit Summary: In PCC 9.3, the Patient Visit Summary has been updated to display both the minimum and maximum dose quantities for prescriptions which contain a range. For example, if you write an inhaler prescription where the dose quantity is expressed as “2 to 4 puffs,” the maximum dose quantity of “4” will now appear on the Patient Visit Summary in addition to the minimum dose quantity of “2.” Prior to this fix, only the minimum dose quantity was displayed on the Patient Visit Summary.
-
Portal New Document Notification Correction: PCC 9.3 prevents new document notifications from being sent to users who have been deleted from the patient portal.
-
Improved Scheduling Template Error Checking: PCC EHR’s Scheduling Templates now prevent an end time of 12:00am from being selected. The latest scheduled end time available is now 11:55pm. This prevents users from selecting an end time before the day’s start time.
Use a Billing Service with PCC
Some pediatric practices use a billing service instead of (or in addition to) in-house billing staff.
PCC maintains an index of billing services that have used PCC in the past, along with a quick “things to consider” Billing Service Shopping List for practices who are looking into using a billing service.
Billing Service List
Not a Recommendation or Endorsement: PCC makes no recommendation for particular billing services. Inclusion on this list means we know that the service has used PCC software at some point, and that they’ve shared their contact information with us.
| Name | Contact | Phone | Website | Business Address | |
| Altus Pediatric Billing | Emily Floyd | emily@altussolutionsgroup.com | (972) 607-4130 | https://altuspediatricbilling.com/ | 7200 State Highway 161, Suite 350, Irving, TX 75039 |
| AM Med Solutions | Sunny Gazahi | sg@ammedsol.com | 888-811-5391 x100, Fax: 1-646-292-5178 |
www.ammedsol.com | 247 Prospect Ave, Suite 4C, Brooklyn, NY 11215; 1368 N US 1, Suite 404, Ormond Beach, FL 32174 |
| Bookkeeping & Business Services, LCC (BBS) | Diane Richards | info@bbs1040.com, drichards@bbs1040.com | (978) 794-1919 | Bookkeeping & Business Services, LCC | 302 Broadway, Methuen, MA, 01844 |
| IPMSO Remote Biller | Susanne Morgana Brennan | brennan@ipmso.org | (877) 774-7726 (877-771-PRCM) | The Verden Group | 48 Burd St Suite 104 Nyack, NY 10960 |
| Medical Solutions | Stephanie Dubert | info@sotxbilling.com | (956) 630-2225 | Medical Solutions | 612 Nolana, Suite 330, McAllen, TX 78504 |
| PedsOne | Tim Rushford | tim@pedsone.com | (866) 371-6118 | PedsOne | 10 East Allen Street, Suite 100 Winooski, Vermont 05404 |
Billing Service Shopping List
PCC created a Billing Service Shopping List guide in 2021. It includes questions to ask and things to consider when you research a billing service.
Contact PCC
Get in touch with PCC if you have questions about our policies and procedures for working with billing services. If you begin working with a billing service, let us know!
You can find other PCC clients who use billing services on PCC Community.
Share and Print Lab Results Through the Patient Portal
Your patients and families can download and print lab results from PCC’s Patient Portal, so there’s no need to upload COVID-19 and other test results manually. Portal users can access test results from their phone or computer, to print and share wherever they’re needed.
When you check “Include on Patient Reports” while ordering a lab in PCC EHR, the lab order automatically appears in the Patient Portal in the patient’s Labs section, and in the lab component of the visit itself.
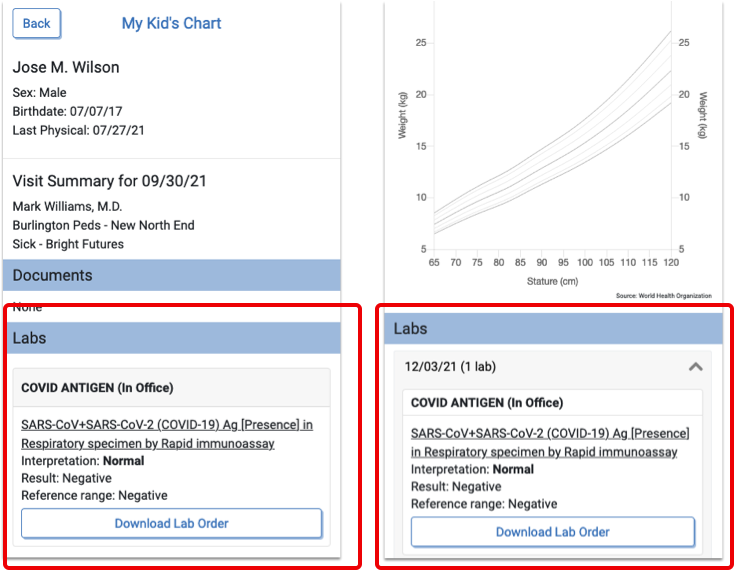
The Download Lab Orders button generates a PDF file of the lab results. The PDF is very similar to the lab order details view in PCC EHR, though some minor items are changed to make the lab results clearer and easier to read.
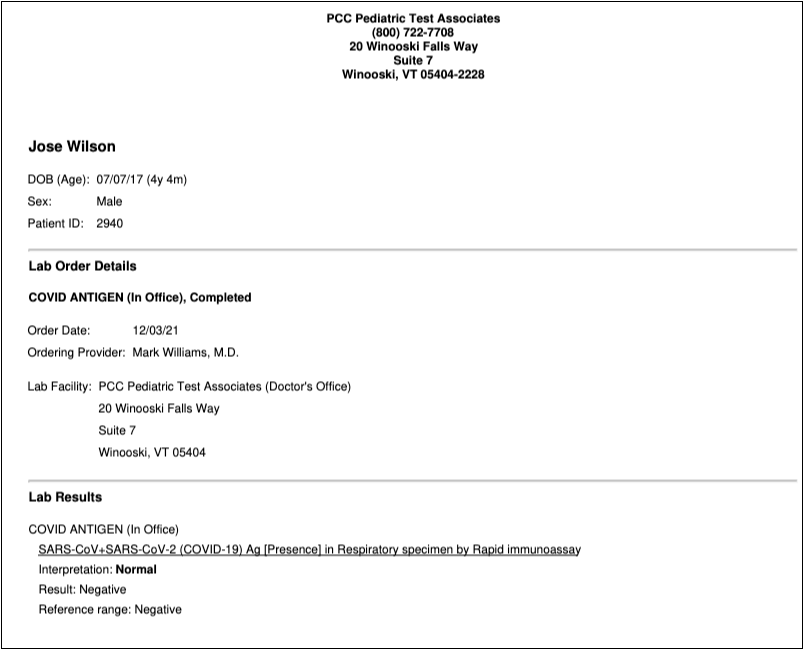
Portal users can save the PDF to their phone or computer, or print it and have it in hand for schools, camps, and any other occasion where test results are needed.
PCC 9.2 Infrastructure Release
In January of 2022, PCC will release version 9.2 of our electronic charting and practice management software to all PCC practices.
PCC 9.2 is an infrastructure release that updates PCC EHR’s database, operating system, web technologies, and interface tools. This release will pave the way for future functionality. During the release period, PCC also improved performance and met several urgent needs. We updated COVID-19 vaccine and testing support, improved chart open times, and made it easier to print out of Practice Management.
Read below to learn more, and contact PCC Support for information about these new features or about any PCC product or service.
Families Can Print Their Own Lab Test Results
Patients and families can now download and print lab results from PCC’s Patient Portal, so there’s no longer any need to upload COVID-19 and other test results manually. Your portal users can access test results from their phone or computer, and share them wherever they’re needed.
When you check “Include on Patient Reports” when ordering a lab, the lab order automatically appears in the Patient Portal in the patient’s Labs section, and in the lab component of the visit itself.
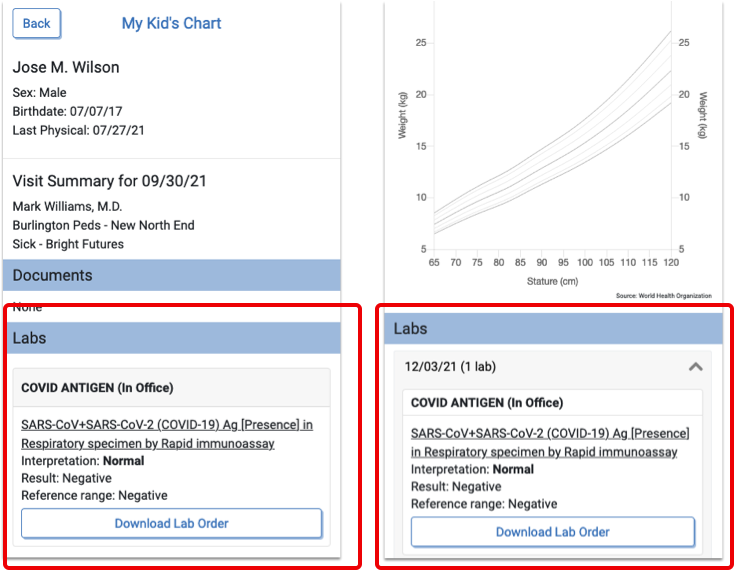
The Download Lab Orders button generates a PDF file of the lab results. It looks very similar to the lab order details view in PCC EHR, though some minor items are changed to make the lab results clearer and easier to read.
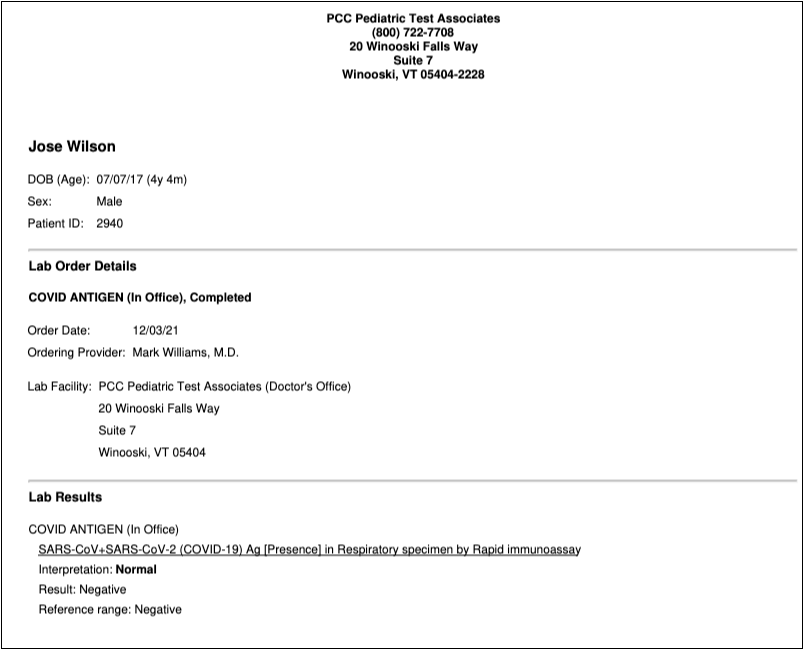
Portal users can save the PDF, or print it and have it in hand for schools, camps, and any other occasion where test results are needed.
Improved Support for COVID-19 Vaccines
In November of 2021, PCC proactively updated all client systems for the 5-11 COVID-19 vaccines and updated support for other COVID-19 vaccines. We added the new CVX and NDC codes to your system, and we updated the VIS list to include the newest Pfizer EUA Fact Sheets.
Immediately following the FDA’s authorization of a 5-11 COVID-19 vaccine, PCC updated the billing code validation lists for all practices so your system’s claim processor can handle the new COVID-19 vaccine and administration codes. As a side benefit, PCC 9.2 improves the code validation update process so it will be quicker in the future and will better support unusual and state-specific code validation needs.
Get Started with COVID-19 Vaccination at Your Practice: For information on how your practice can start administering COVID-19 vaccines, including all the codes you’ll need and helpful configuration tips, read COVID-19 Vaccines: Plan, Configure, Order, Administer, and Bill.
Improved Vaccine Tracking Dashboards
PCC 9.2 improves the downloadable childhood and adolescent immunization rate reports in the Practice Vitals Dashboard, breaking out the number and percentage of patients who are up-to-date with their immunizations by primary care provider and vaccine.
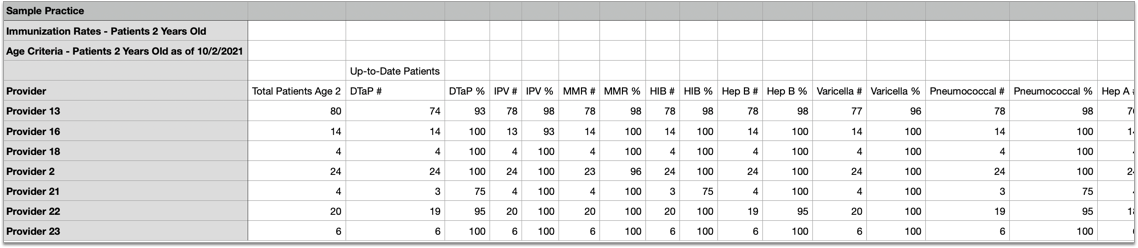
You can download these reports from the “Immunization Rates – Patients 2 Years Old” and “Immunization Rates – Adolescents” clinical measures pages in the Dashboard.
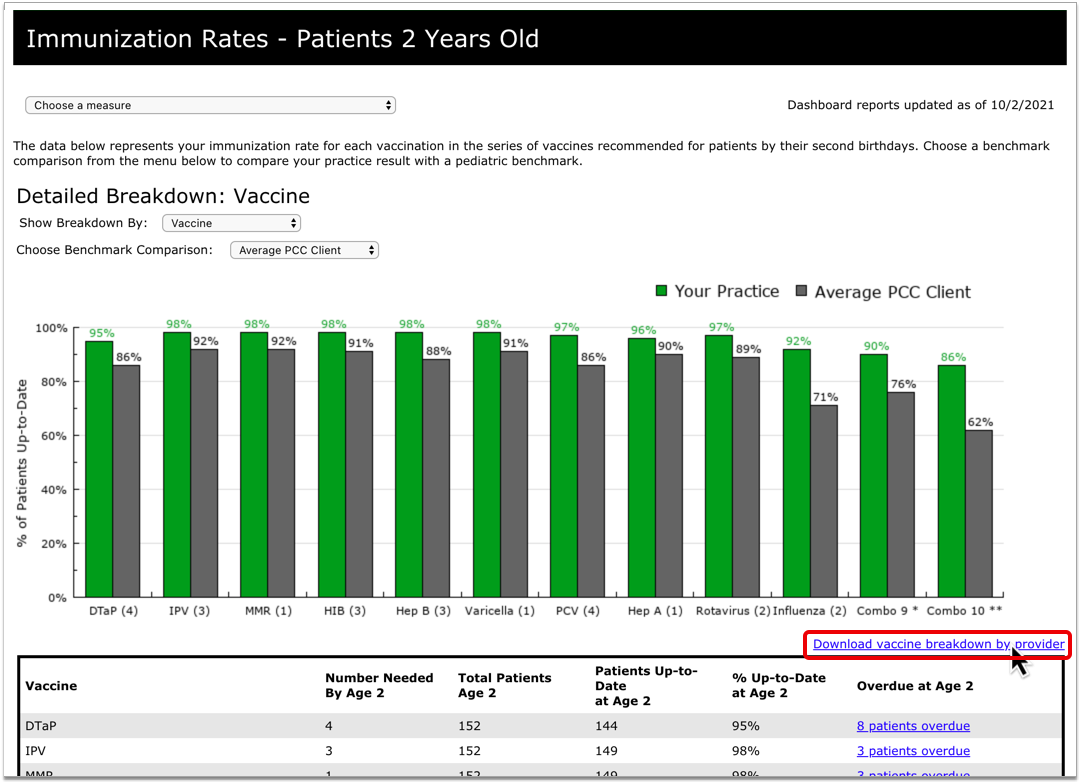
This information can help you identify providers who are immunizing most or all of their patients on time, and those who could benefit from a little extra support.
PCC 9.2 also introduces more complete and accurate reporting of current and last season trends in influenza vaccine administration.
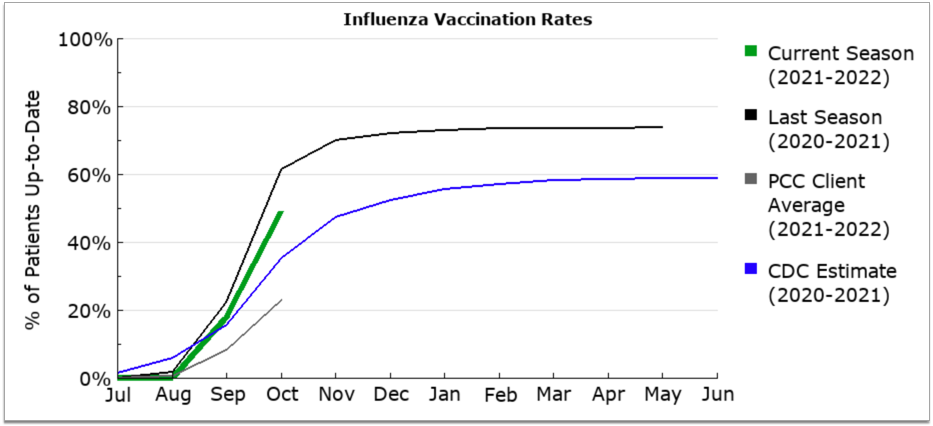
Practice Vitals Dashboard reports are updated on the Tuesday or Wednesday following the first Saturday of each month.
Choose a Local Printer on the Fly when Printing from Practice Management
When you work in the Practice Management window in PCC EHR, you can now print directly to any printer on your workstation without having to contact PCC for configuration.
In PCC EHR, open a new Practice Management window.
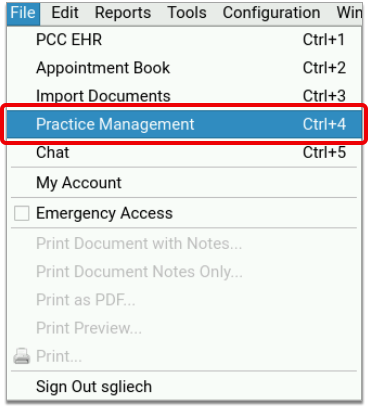
When prompted to set a default printer, type ‘X’ next to “Local Print Dialog”, then press F1 to save.
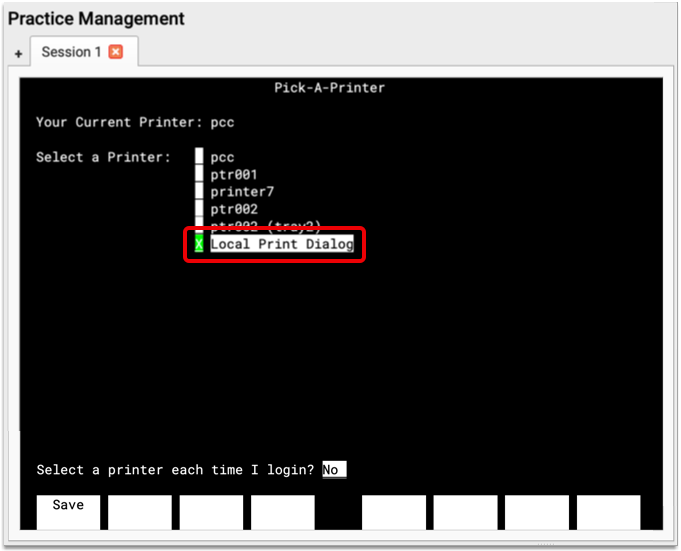
With this default, print jobs initiated from the Practice Management window (except for encounter forms and paper HCFAs) call up your workstation’s local print dialog.
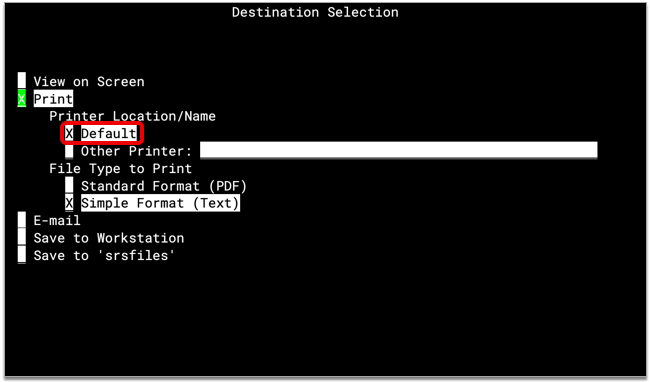
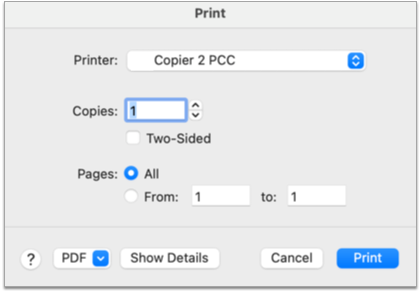
You can send your job to any printer that is available from your workstation.
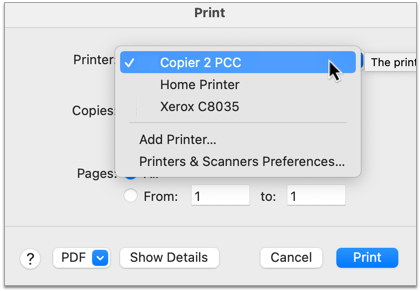
After you select a printer, click the “Print” button to finish printing your job.
The output prints from the selected device.
Not All Practice Management Jobs Can Be Printed Locally: Certain kinds of print jobs, such as paper HCFA forms and encounter forms, are configured at the practice level and do not pay attention to users’ personal printer settings. Contact PCC Support if you are having difficulty printing one particular type of job to your local printer.
Only for Onsite Users Working in Practice Management in PCC EHR: This new printing feature is only available to users working in the Practice Management window in PCC EHR while at the physical office. If you are connecting to your office remotely over SecureConnect, you must use the remote printing option to print from Practice Management. If you use AniTa, PuTTy, or a MacOS Terminal window to access your Partner practice management system, PCC Support must configure printers before you can print to them.
Manually Set Your Default Printer
If you are not automatically prompted to select a default printer when you open the Practice Management window in PCC EHR, you can open the Pick a Default Printer (pickaprinter) program from your main menu in Practice Management and choose the “Local Print Dialog” option there.
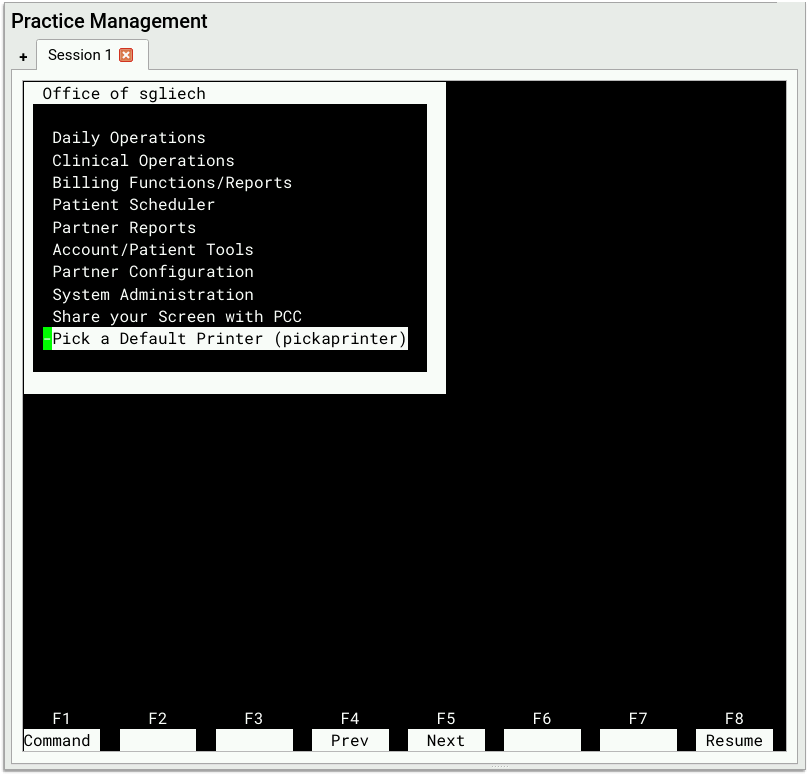
If you do not see the Pick a Default Printer (pickaprinter) on your main menu screen in Practice Management, contact PCC Support to have it added.
Plan Your Day with Total Appointments in pocketPCC
The pocketPCC schedule now displays the number of appointments for each provider’s daily schedule, so at a glance your providers can see exactly how many appointments they have for the day.

Access the Updated AAP Educational Materials Site
In the fourth quarter of 2021, the AAP updated their free educational materials website. PCC patched all practice systems to support the new online library.

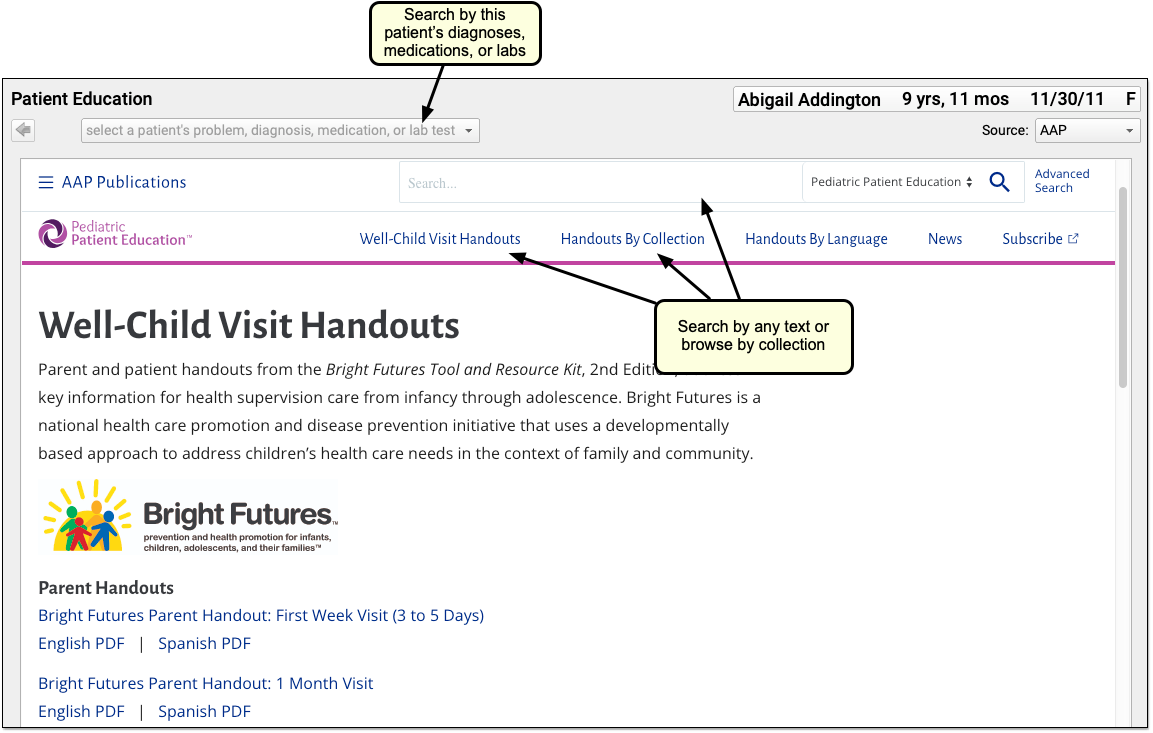
Use the Patient Education tool in PCC EHR to browse and search the AAP’s resources (or NLM’s MedlinePlus library). You can also access the AAP’s Pediatric Coding Newsletter and Red Book. For more information, read Find and Share Educational Materials and Handouts.
Open Charts Faster
During PCC’s 9.2 infrastructure update, PCC improved database access, accelerating chart open times. You’ll especially notice this improvement if you are a larger practice or you have charts with a large amount of information.
And We're Not Done: PCC is dedicating our next release, PCC 9.3, to performance and supportability improvements. We’ve found even more ways to improve how PCC EHR loads information onto your screen. While PCC can’t improve your internet network speed (or your laptop), the PCC 9.2 and PCC 9.3 updates to the PCC EHR application will save you time and reduce the aggravation of waiting for a chart to open.
Open eRx Faster
During PCC’s 9.2 infrastructure update, PCC revamped how we load the eRx module in the patient’s chart in order to create a smoother, more efficient user experience. This improvement was delivered in November 2021.
The under-the-hood performance update consolidated background queries associated with the new favorites drop-down, reduced the number of background calls made to common database tables in creating prescriptions, and streamlined the way the eRx prescribing page draws on the screen. The update did not introduce any new features or functionality.
Many practices reported improvements to the prescribing experience as a result of the update, but it did not exhaustively address all performance-related concerns. Please notify PCC Support of ongoing latency issues while prescribing in PCC eRx, and let us know if you have questions about any of the performance improvements that were introduced in the latest update.
Pilot Test: Create and Manage Patient Forms in PCC EHR
Continuing in PCC 9.2, you can participate in a pilot test to create your own patient form letters in PCC EHR.
As a pilot tester, you will be able to use the new Forms Configuration tool in PCC EHR to create patient form letters that include variable fields for auto-inserting patient, account, and practice information.
You should consider participating in the pilot test if you want early access to the tools for making your own patient form letters in PCC EHR and to tell PCC what would make them even better.
Please note that you will not be able to generate the forms that you create during the pilot test until a future PCC release.
To learn more, read Pilot Test: Create and Manage Patient Form Letters in PCC EHR.
Import Immunizations from Connecticut, Georgia, New Jersey, and Virginia State Registries
Practices in Connecticut, Georgia, New Jersey, and Virginia are newly eligible to sign up for bidirectional interfaces with their state immunization registries, joining those who have bidirectional registry connections in California, Wyoming, Indiana, and Florida.
With a bidirectional connection, you can check vaccine records in your local immunization registry and import them into patient charts without ever leaving PCC EHR.

To read about how it works, check out Look Up and Import Patient Immunization Records from Your Local Registry.
Contact PCC Support to get started, or to let us know that you’re interested in establishing a bidirectional connection with your registry once it’s available in your region.
Exchange Patient Records with Hospitals and Other Practices On-Demand
When you enable Clinical Document Exchange, you can securely and instantaneously retrieve records without leaving your patient’s chart from other healthcare providers who participate in CareQuality network. Other providers in the CareQuality network can also retrieve patient records from your practice without having to call, fax, or email in a record request.
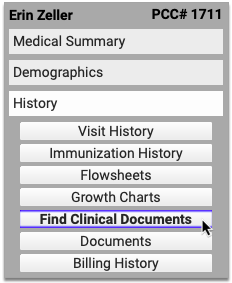
To learn how it works and how to sign up, read Securely Retrieve Patient Information from Hospitals and Other Practices.
Use New Test Descriptions in the LOINC 2.71 Update
During the PCC 9.2 release cycle, PCC updated your practice’s system with LOINC 2.71, an update to the standard list of labs used to make tests interoperable between different healthcare systems.
PCC reviewed the updates in LOINC 2.7.1 before the update: there are no disruptive changes to labs that your practice currently orders, and you do not need to take any action to see the effects of the patch.
The update includes over a thousand new terms and updates, including six new COVID-19 related lab tests involving both saliva and respirator specimen testing. You can read more details on the LOINC Release Notes website. LOINC also maintains a dedicated SARS-CoV-2 and COVID-19 related LOINC terms page.
Your practice can configure the tests for each of your lab orders in the Lab Configuration tool. For a quick guide on how to add a COVID-19 test or other lab order, read Create a COVID-19 Test Lab Order.
New and Updated Interfaces Available in PCC 9.2
With each release, PCC expands and updates direct connections, partnerships, and integrations with insurance payers, immunization registries, and more. Here are the clinical and financial interoperability updates for PCC 9.2:
-
New and Updated Clinical Interfaces: During the PCC 9.2 release cycle, PCC introduced new bidirectional immunization registry interfaces with Connecticut (CTWIZ), Georgia (GRITS), New Jersey (NJIIS) and Virginia (VIIS) state immunization registries, allowing you to look up and import patient records from those registries without ever leaving PCC EHR.
If your practice would like to take advantage of these connections, or you have other interface needs, contact PCC Support.
Updates to Immunization Forecasting
On Thursday, January 13, 2022, practices received a behind-the-scenes update to the immunization forecaster. These are the immunization forecasting updates for PCC 9.2:
-
COVID Booster for Patients 16 Years and Older: The immunization forecaster will recommend a COVID-19 booster dose for patients at least 16 years of age six months after completion of the primary series.
-
COVID Immunization for Patients 5-11 Years of Age: The immunization forecaster will recommend a COVID-19 immunization series for patients ages 5 through 11. Pfizer tris-sucrose vaccine for 5 through 11 years of age (CVX 218) will be considered valid when administered under 18 years of age with a 21-day interval between doses 1 and 2. No booster dose will be recommended for children ages 5 through 11.
-
Forecasting for Off-Label Administration of Moderna COVID Immunization to Patients 12-17 Years of Age: The immunization forecaster will recommend a second dose of the Moderna COVID-19 vaccine for patients ages 12 through 17 if a first dose has been administered off-label. The second, off-label Moderna dose will be recommended 21 days after the first dose is administered, as is the case with the approved Pfizer vaccine schedule.
-
Support for Additional COVID-19 and Other Vaccine Products: The immunization forecaster will make appropriate recommendations for the following COVID-19 vaccine products: CVX 207, 210, 211, 212, 217, 218, and 219. It will also make appropriate recommendations following administration of Pneumococcal conjugate PCV15 vaccine (CVX 215), Pneumococcal conjugate PCV20 vaccine (CVX 216), and Ebola Zaire vaccine (CVX 204).
-
Support for Vaccine Product and Manufacturer Codes for Non-US COVID-19 Vaccines:
The immunization forecaster will recognize administrations of unknown, non-US COVID-19 vaccine (CVX 500), QAZCOVID-IN (CVX 501), COVAXIN (CVX 502), COVIVAC (CVX 503), Sputnik Light (CVX 504), Sputnik V (CVX 505), CanSino Biological Inc./Beijing Institute of Biotechnology vaccine (CVX 506), Anhui Zhifei Longcom Biopharmaceutical + Institute of Microbiology, Chinese Academy of Sciences vaccine (CVX 507), Jiangsu Province Centers for Disease Control and Prevention vaccine (CVX 508), EpiVacCorona (CVX 509), BIBP/Sinopharm vaccine (CVX 510), and CoronaVac/Sinovac (CVX 511). The forecaster will also support vaccine manufacturer codes for MSP Vaccine Company (MSP), Sinopharm-Biotech (SPH), Sinovac (SNV), and Emergent Travel Health, Inc (PAX, formerly PaxVax).
- improved the error messages that appear on the Rx Queue when e-prescriptions do not make it to the pharmacy,
- fixed an issue with the Days Supply field when prescribing from favorites,
- improved the responsiveness of Retail Prescription History queries,
- allowed eRx accounts to be properly re-enabled from the User Administration tool in PCC EHR,
- introduced auditing for renewal and change requests that have been reassigned to other providers by office staff,
- fixed an issue where PRN refills were incorrectly transmitted as zero refills,
- prevented users from printing an original prescription for a controlled substance that was sent electronically (per DEA requirements),
- resolved several reasons for unexpected duplication of prescriptions,
- restored the missing NDC for lidocaine-prilocaine (generic Emla cream) prescriptions,
- corrected the background issue resulting in the N0052S error code on the Rx Queue, and
- improved the accuracy of error messages on the Rx Queue pertaining to electronic prescribing of controlled substances (EPCS).
-
Improved Eligibility Responses: PCC can now more accurately identify “active vs inactive vs unknown” eligibility responses from payers. When a payer responds with a list of service types, PCC will be able to understand that list and display an “Active” indicator more often (instead of “Unknown”). You’ll be able to complete your eligibility review for upcoming visits more quickly.
-
VIS Updates for Hep A, Hep B, Rotavirus, and Multi-Vaccine: In addition to COVID-19 updates, PCC 9.2 includes updates to the VIS lists for Hepatitis A, Hepatitis B, Rotavirus, and Multi-vaccine. Your practice can indicate that you provided VIS and EUA Fact Sheets in the immunization order component. You can obtain VISs from the CDC or the Vaccine Information Statements page on immunize.org.
-
HCFA Printing Bug Fix: After posting charges for an encounter with a prior authorization number, printing a paper time-of-service HCFA could sometimes cause a program crash. This has been fixed.
PCC updates the immunization forecaster throughout the release cycle. If you have questions or encounter issues with your immunization forecasting, contact PCC Support.
Additional Background Improvements to PCC eRx
Since the last PCC release, your practice has received several important, non-disruptive background updates to PCC eRx. These updates introduced the following fixes and improvements:
Stay tuned to PCC Community for information about upcoming background updates and improvements to PCC eRx.
Other Feature Improvements and Bug Fixes in PCC 9.2
In addition to the features described above, PCC 9.2 includes these smaller improvements and squashed bugs.
Configure Forms in PCC EHR
The Forms Configuration tool in PCC EHR allows you to create and manage your own auto-filling forms, handouts, policies, and letters, that you can edit and generate more easily.
Watch a Video: Learn how to create a form from scratch, or clone and edit a form with the Create a Form and Clone and Edit a Form videos.
Create or Edit a Form
Use the Forms Configuration tool to build, preview, and publish your own auto-filling forms, handouts, policies, and letters.
Add a New Form
To create a new form letter from scratch, add a form in the Form Configuration tool.
Open the Forms Configuration Tool
Select “Forms” from the Configuration menu to open the Forms Configuration tool
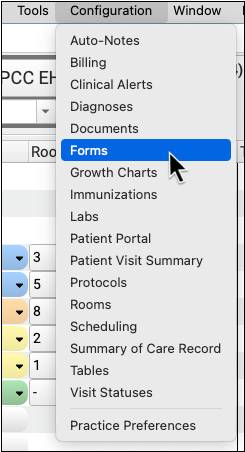
Choose a Form Type
Choose the type of form you want to create. Each type of form has a specific set of variables, based on the recipient of the form.
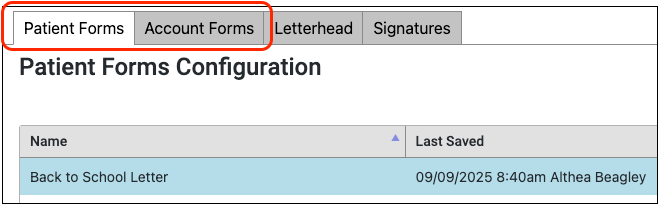
- Patient forms are generally directed to the family, school, or specialists. These might include excuse forms, asthma action plans, referral forms, and so on.
- Account forms are directed to the account holder (the guarantor or custodian). These are usually billing- or insurance-related forms such as past due letters, address verification letters, or policy-related mailings.
Add a New Form
Click the “Add” button to create a new patient or account form.
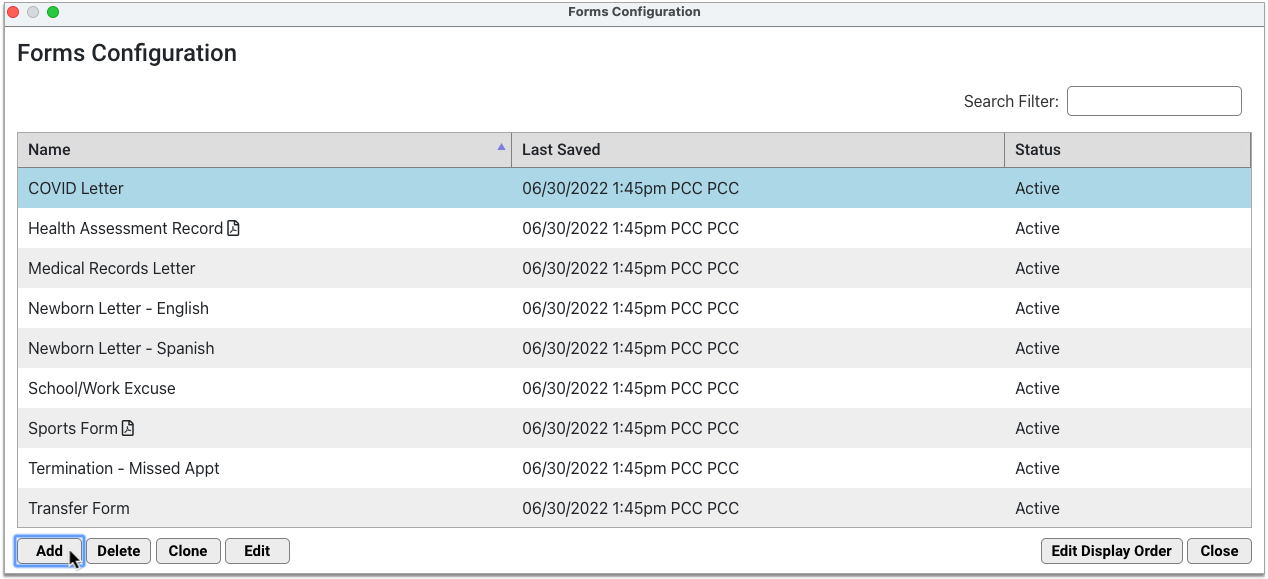
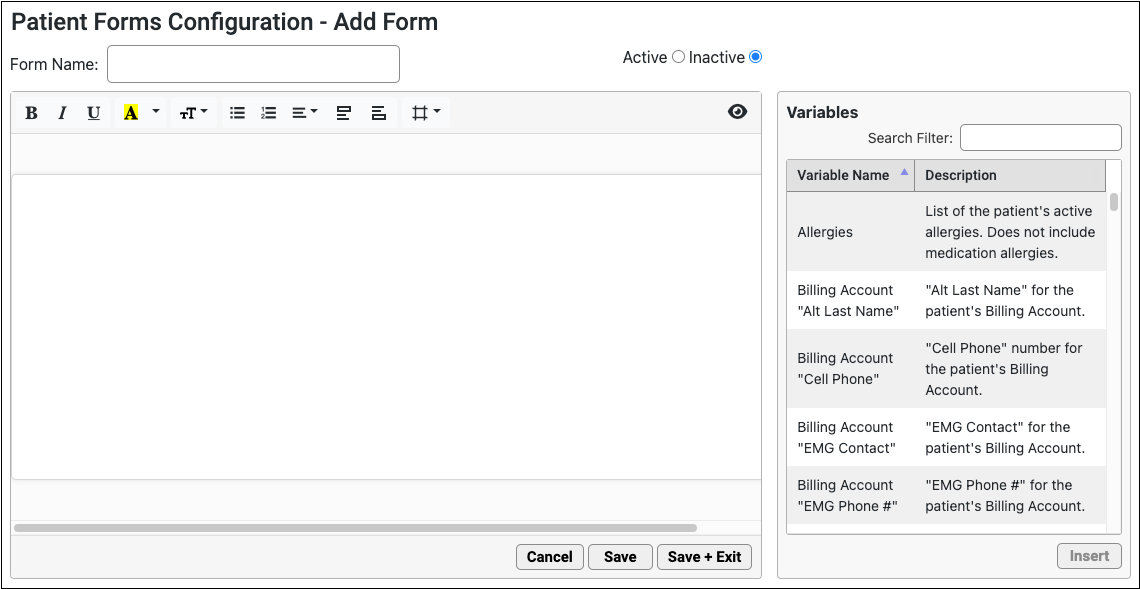
The default workspace is an 8.5 x 11-inch page with 1-inch margins.
Name the Form
Give the form a unique name.
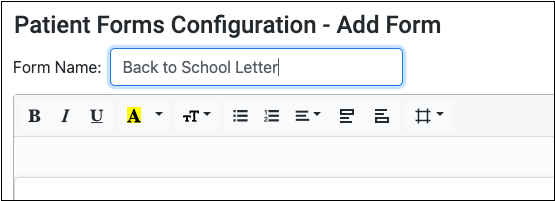
Other users at your practice will see this name on the Patient or Account Forms component drop-down list n the patient’s chart. The name will also be used as the default document title when you generate the form.
Add Letterhead
To add your header or footer (or both) to any form, click the header or footer icons.
![]()
Compose Text
Click on the workspace and type or copy and paste to add text.
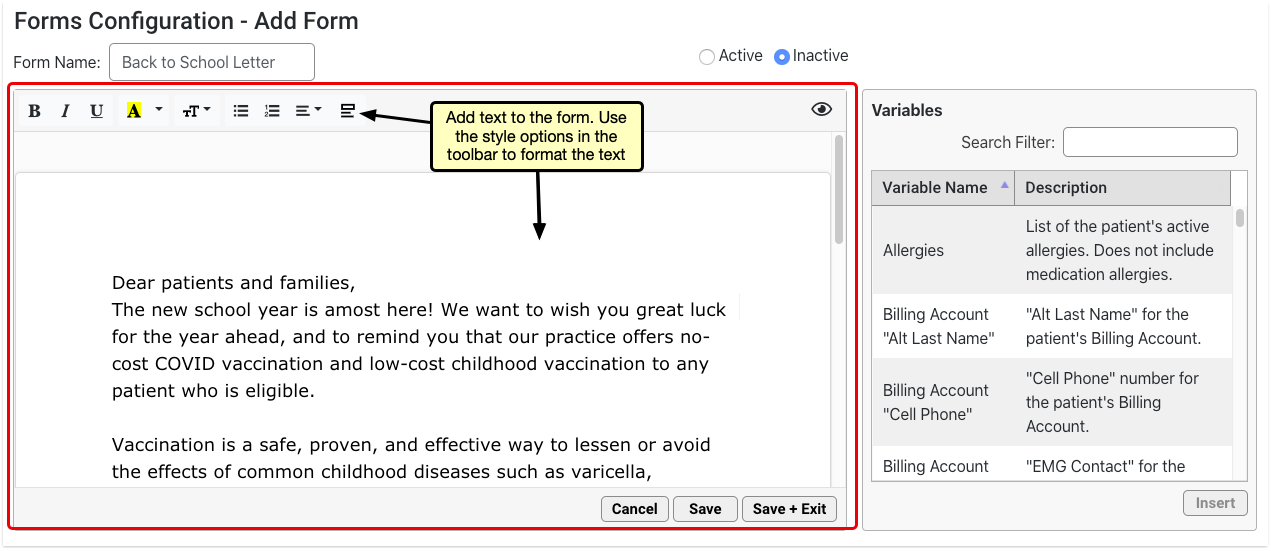
Use the style options in the toolbar to customize the font size, weight, and color, as well as the text alignment and list style. Only one font is available at this time.
Search For and Insert Variables
Use the Variables pane to find and insert variables. Double-click on any variable to insert it onto the form, or select the variable and click the “Insert” button.
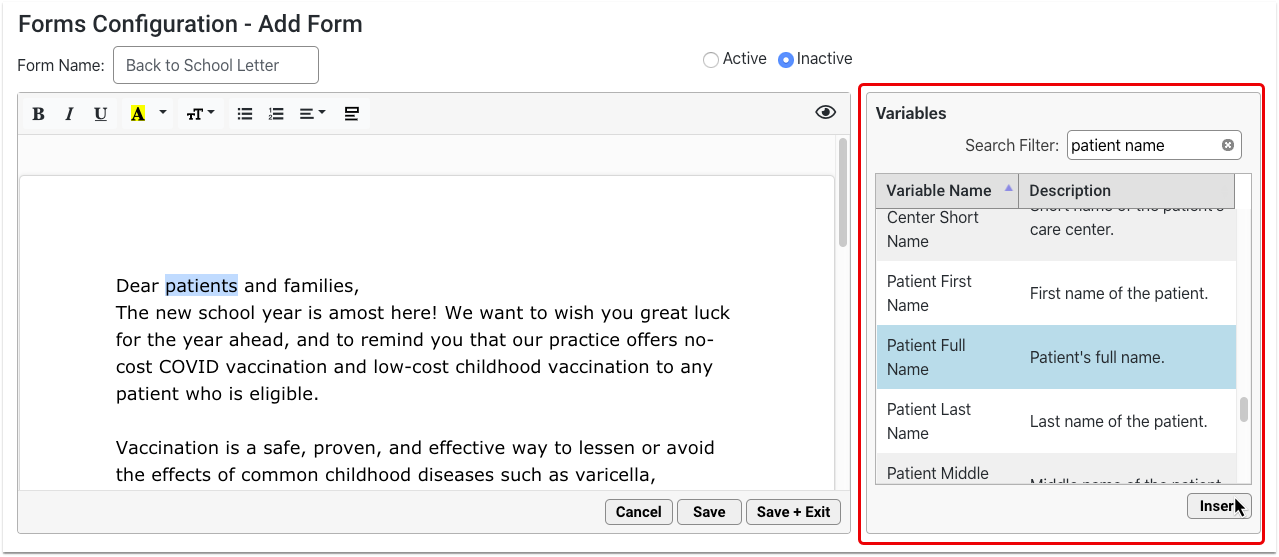
The variable inserts where your cursor is placed on the form.
You can optionally add variables using the variables shortcut. To learn more, read Use the Variables Shortcut.
Fill Decision Variable Fields As Needed
Click on orange variables to fill out the required field in the options pane.
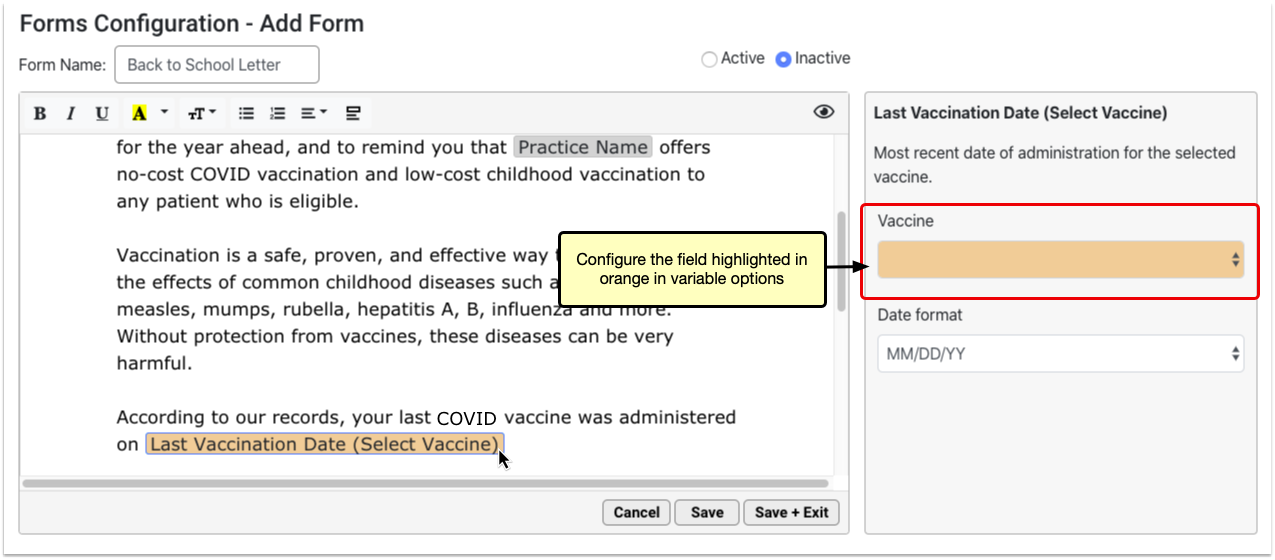
Add Response Variable Prompts As Needed
Configure each Response variable with a prompt. The prompt should tell the person filling out the form what kind of information to include in their response.
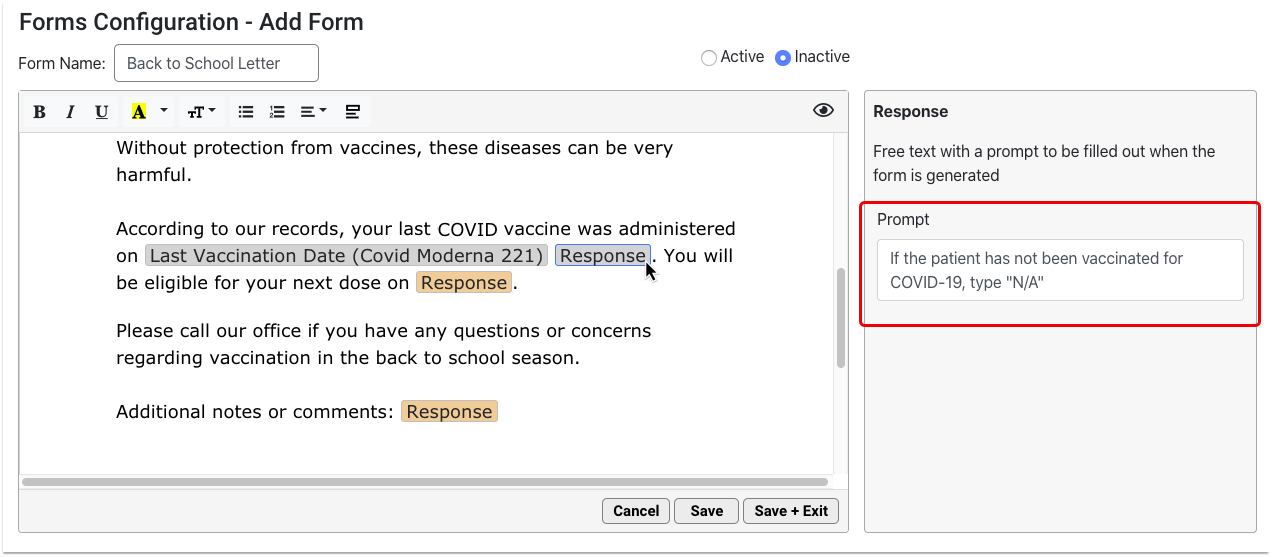
Add a Provider Signature Image and Related Variables
Find and insert a provider signature image variable wherever you want the selected provider’s signature to display.
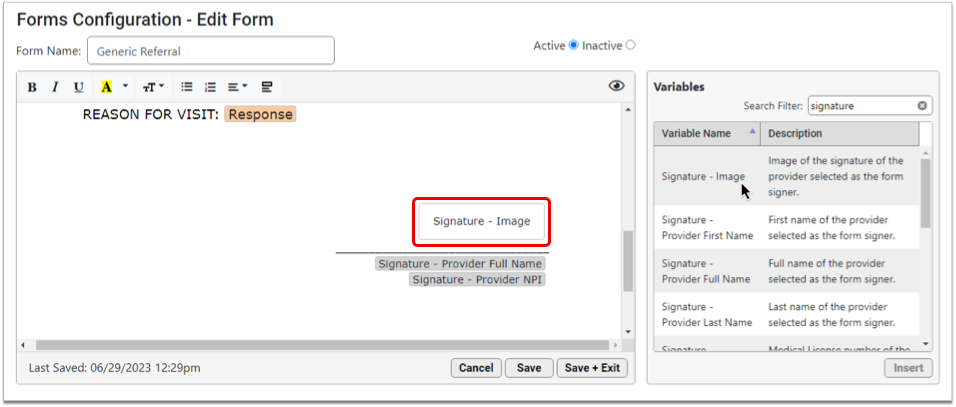
Only one provider’s signature image can be selected at the time of form generation. You can add the signature provider’s full name, NPI or Tax ID in addition to the signature image.
To learn more about configuring provider signatures, read Configure Provider Signatures.
Adjust Margins
Click the icon to view the margin size choices and, optionally, adjust the margins.
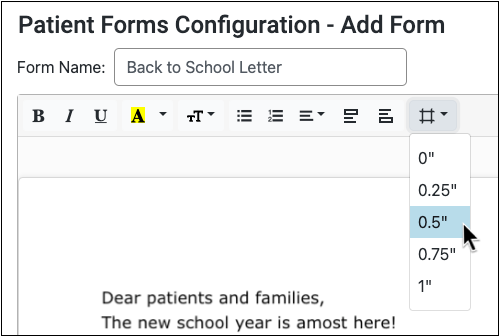
When you select a different margin size, the form updates in real time.
Preview
Click the eye icon in the top right corner of the form to preview it at any time.
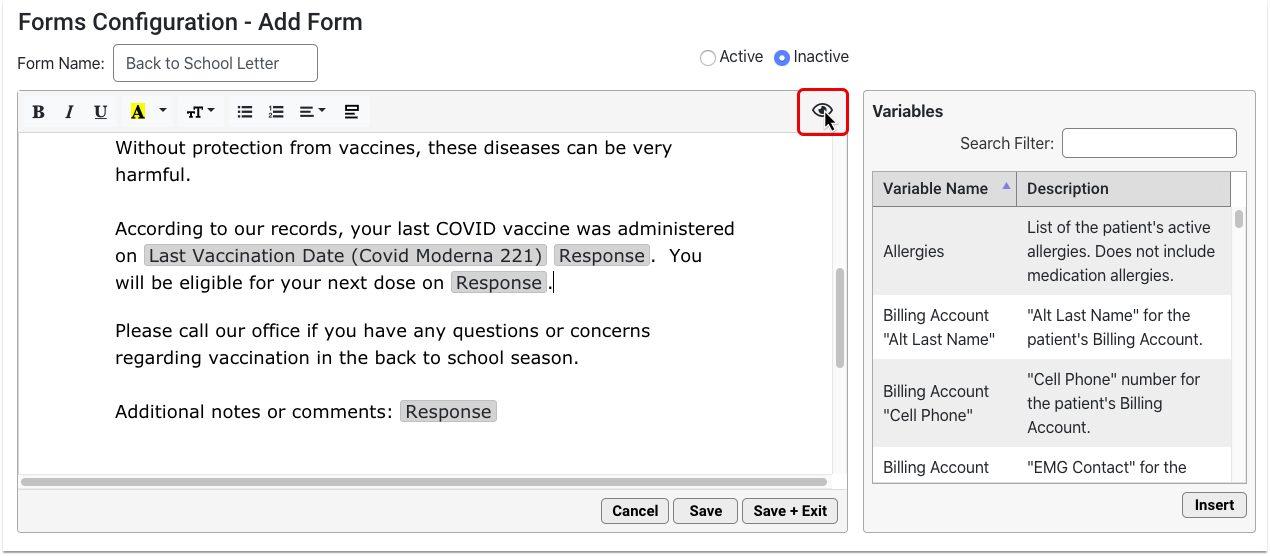
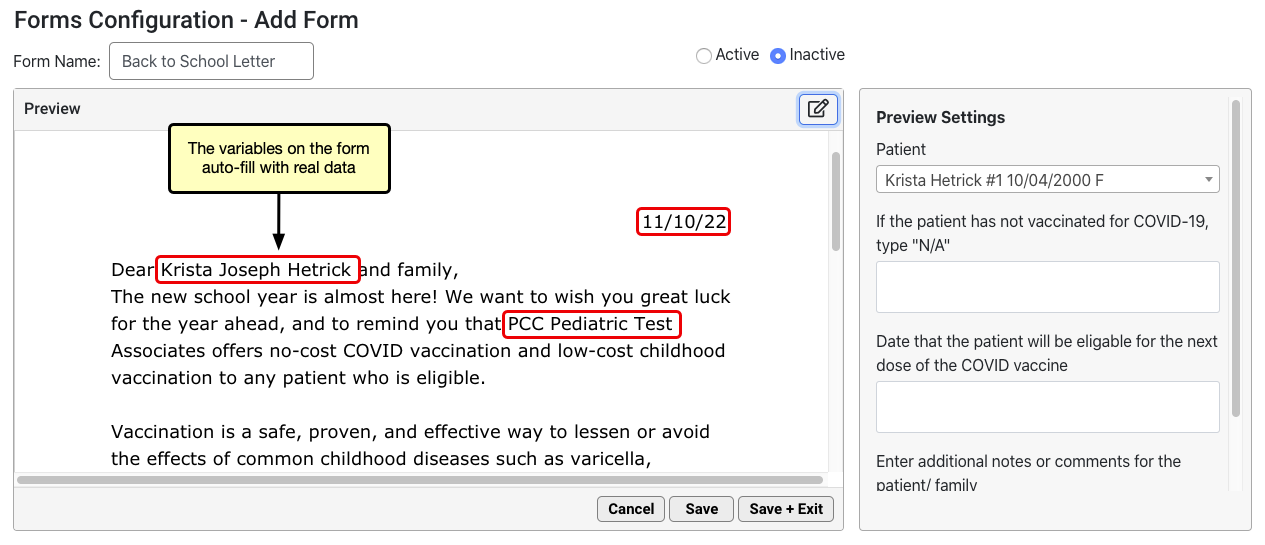
The form renders in real time. Variables auto-fill with real data. Where there is no data to auto-fill, the variable renders as blank.
Make the Form Active
When the form is complete and ready to be added to the Patient or Account Forms component in the patient’s chart, change its status to Active in the top right corner of the form configuration window.
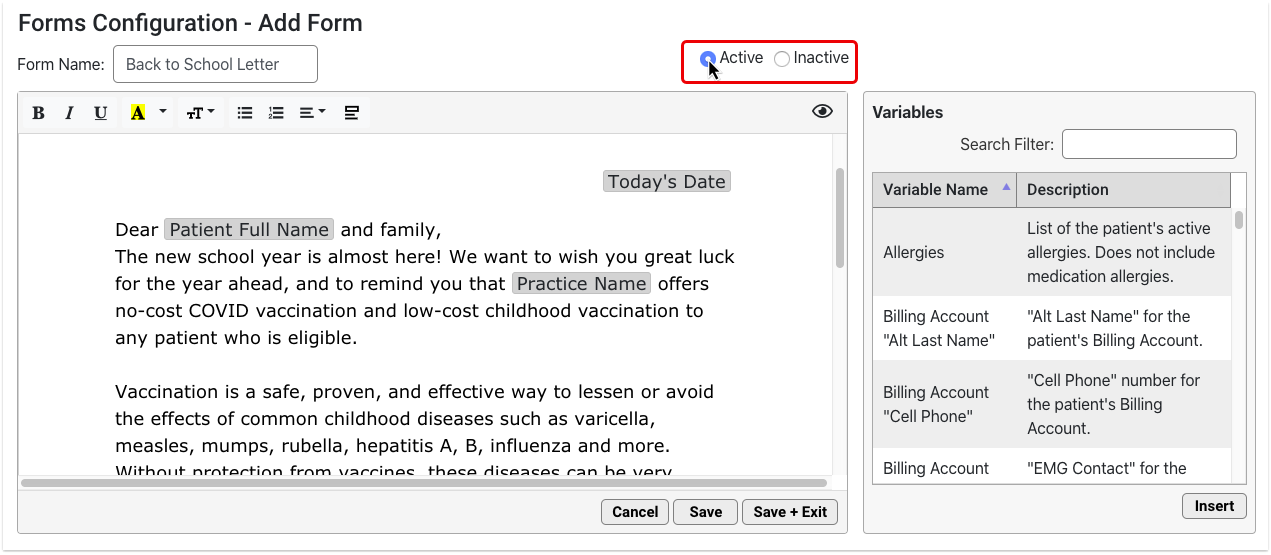
New forms start out as Inactive by default to prevent other users at your practice from generating them before they are ready.
Save the Form
Click “Save” or “Save + Exit” to save your work.
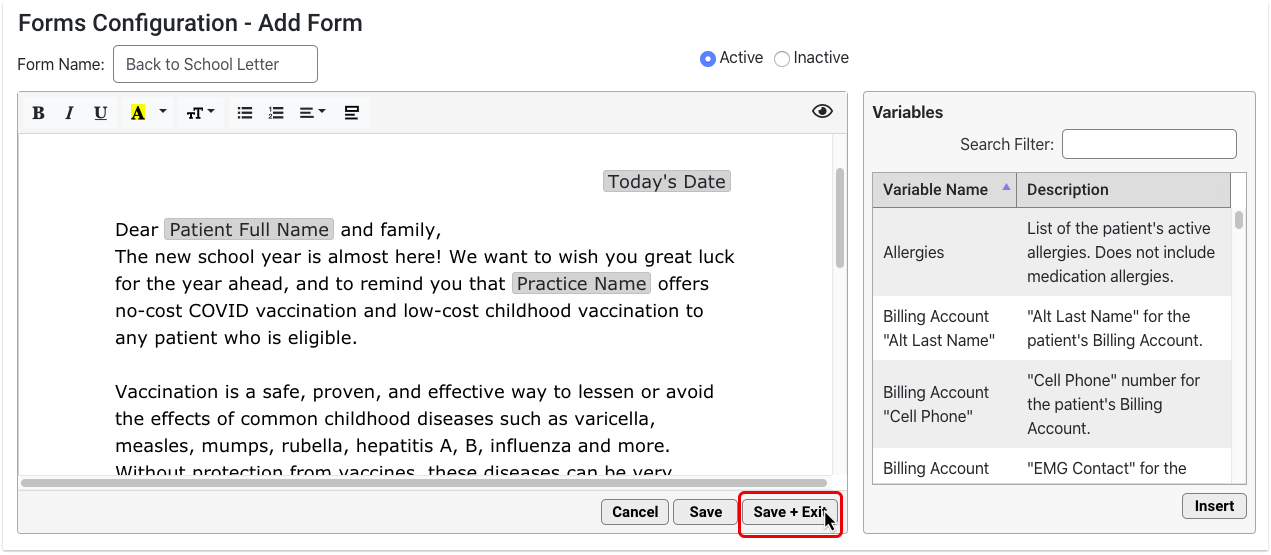
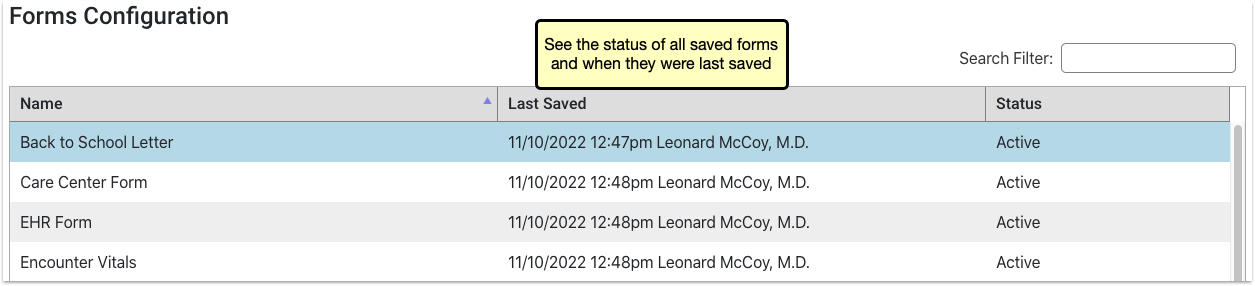
A “Last Saved” timestamp at the bottom of the form editor tells you the last time the form was saved.
Optionally Test Printing
If your practice generates form letters that have unusual formatting, use response variables or other special features, you may want to confirm that they print as expected.
Clone an Existing Form
When you need to create a variation on an existing form, clone a saved form instead of starting from scratch. Your practice can create a base form, such as a simple letter with today’s date and demographic variables, to reduce the time you to spend composing new forms.
To make a copy of a saved form, select it and click the “Clone” button.
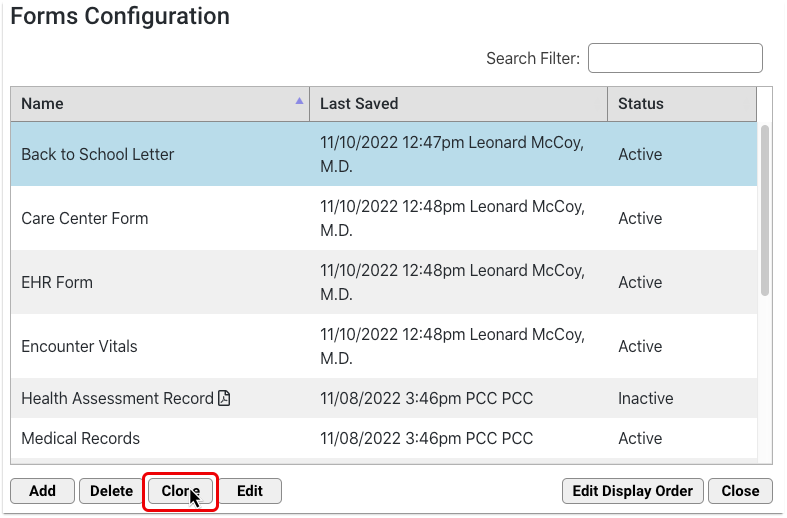
The copy opens in the form editor, where you can start making changes right away without affecting the original form.
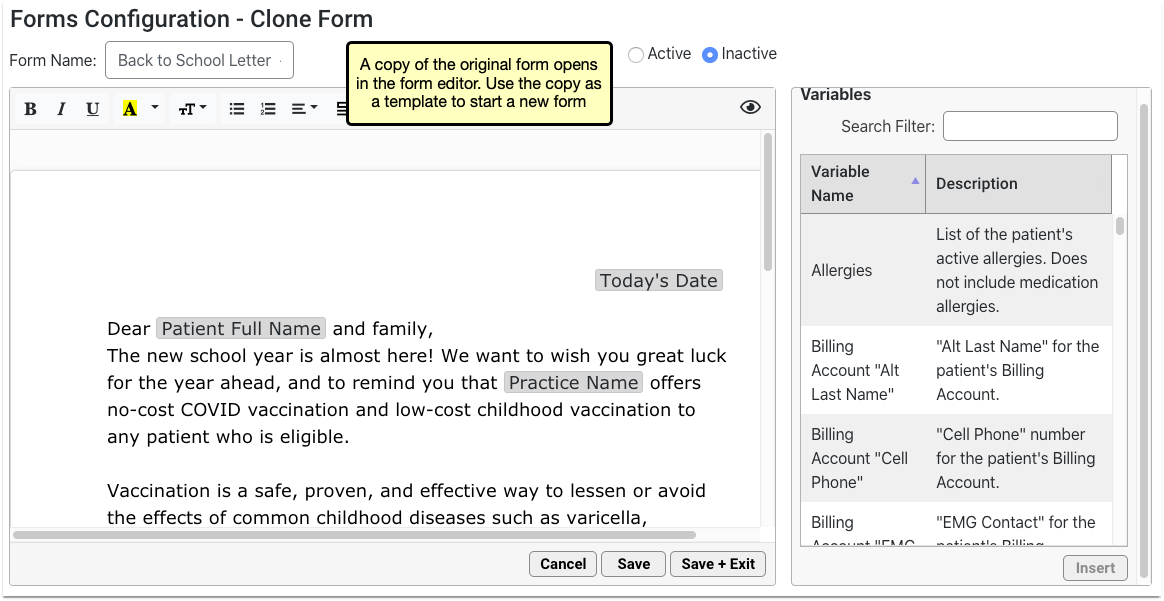
Rename your form and make your edits, then save the copy as you would a new form. Forms that are not renamed will be saved with “Copy” at the end of the original form’s name.
Edit or Delete a Form
You can update and make changes to saved forms at any time.
Find the Form
Use the Search Filter to narrow down the list or click the column headers to change how the list is sorted.
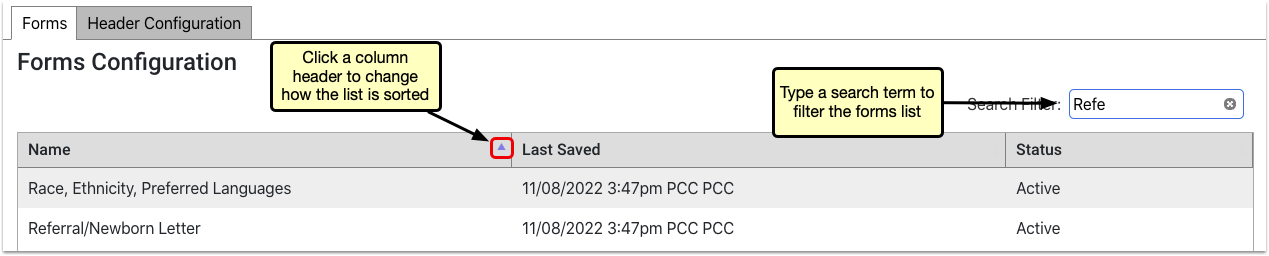
Open the Form
To open a saved form, double-click it or select it and click the “Edit” button.
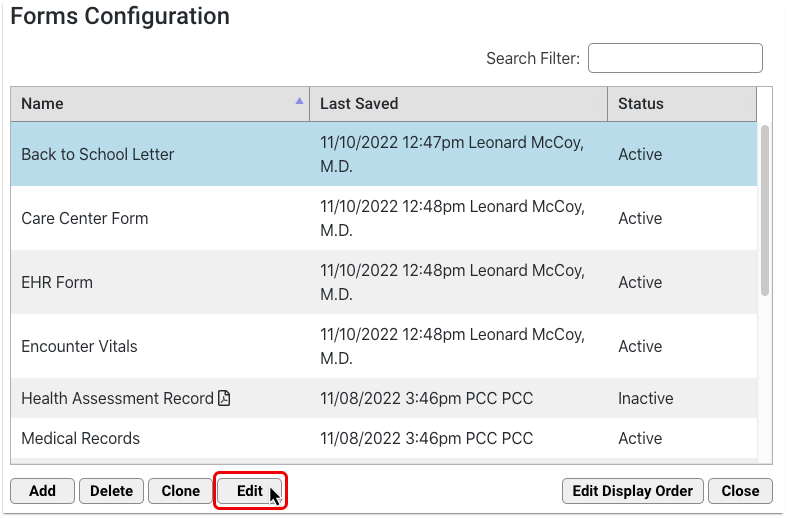
Edit the Form
You can make changes to your form name, text, formatting, variables and status.
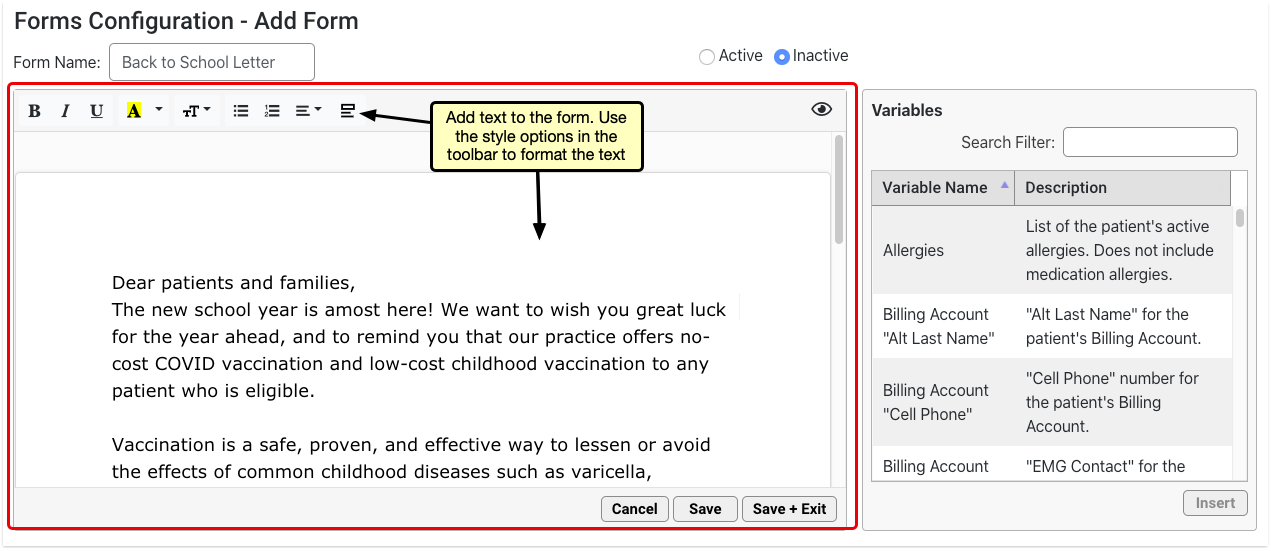
To discard all changes to a form that you are currently working on, click the “Cancel” button.
Save the Form
When your edits are complete, click “Save + Exit”.
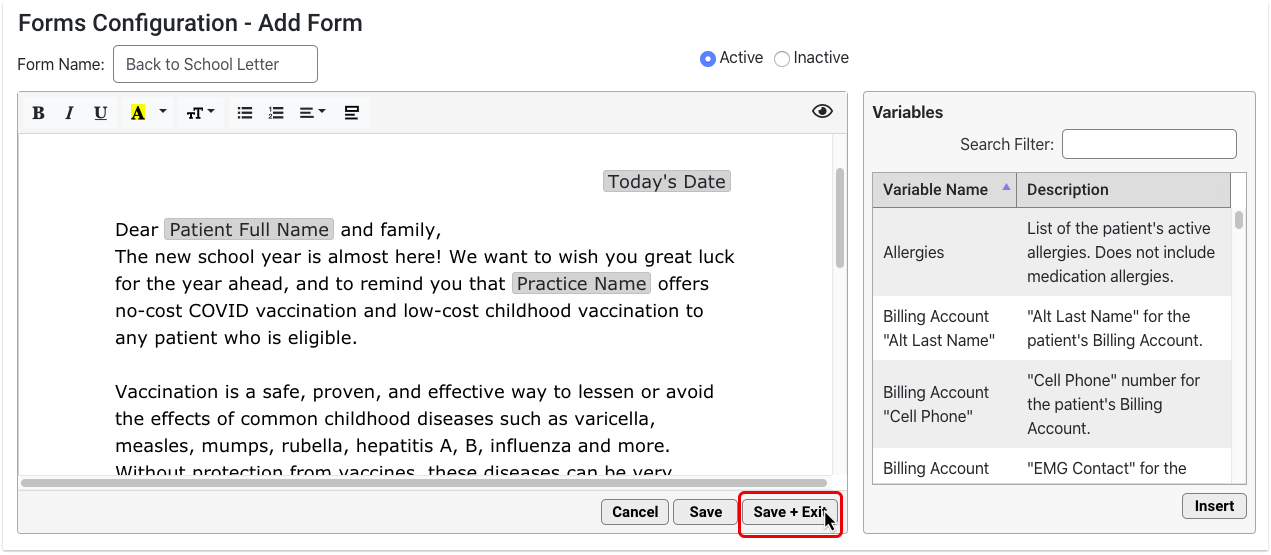
Optionally Delete a Form
To delete a saved form, select it and click the “Delete” button. This action is protected by a special user permission in the User Administration tool.
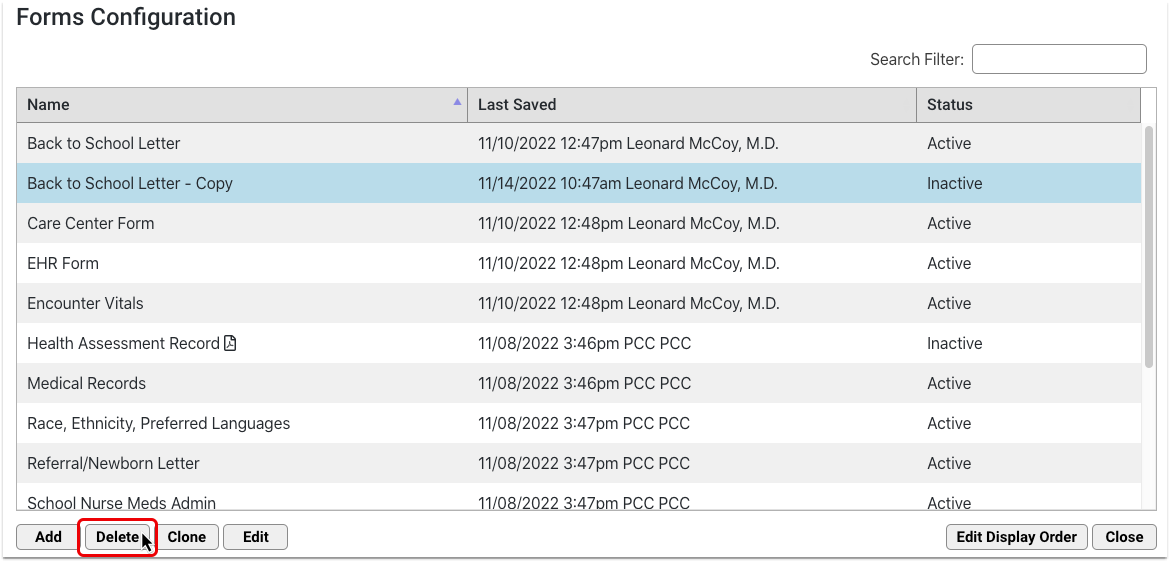
Deleted forms are removed from both the Forms Configuration tool and the Patient or Account Forms component. If you need to restore a form that was deleted by accident, contact PCC Support.
Generate or Print a Form
When you need to generate or print a form, use the chart-wide Patient or Account Forms component to generate a patient form, enter additional information as needed, and work with the form in the document viewer. Your practice can add the Patient or Account Forms component to any protocol ribbon in PCC EHR.
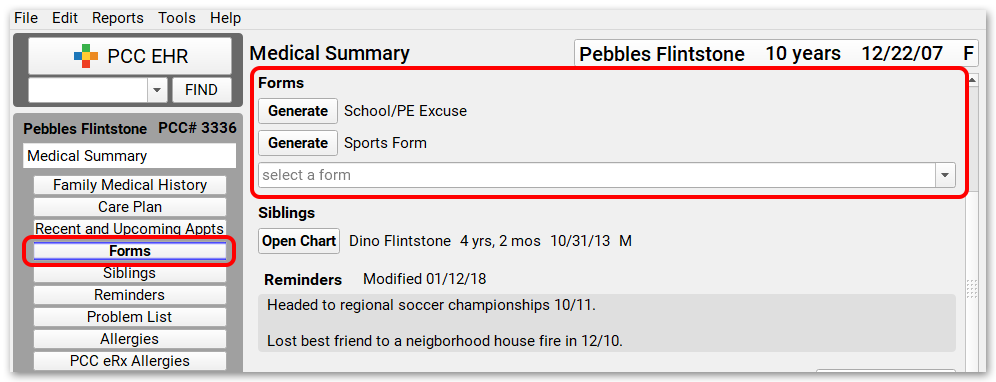
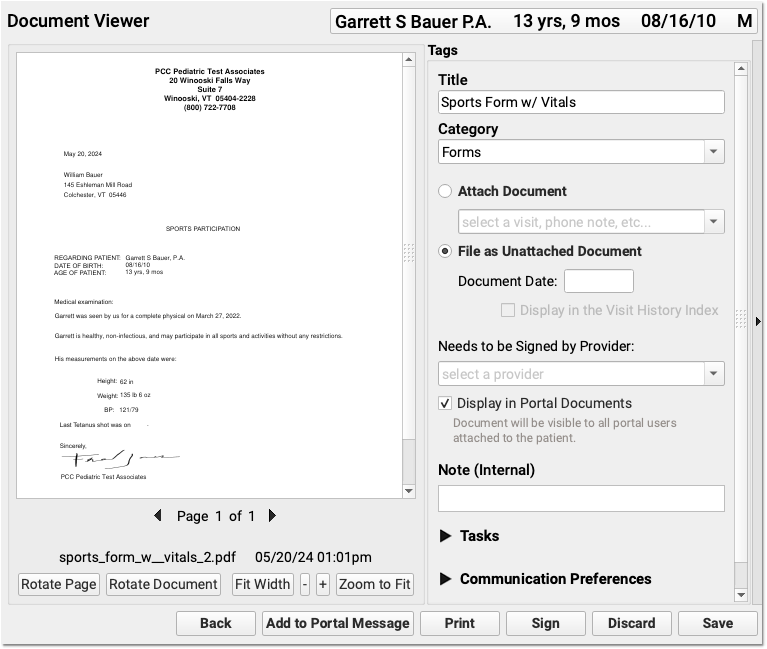
For more detailed information on how to generate forms in PCC EHR, read Generate Forms in PCC EHR.
Configure Variables
Variables are placeholders in patient and account forms that populate specific information when the form is generated. Some variables require further configuration.
- Simple variables auto-fill with patient data. Some simple variables are configurable.
- Decision variables require additional setup when creating the form in the Forms Configuration tool.
- Response variables require configuration when creating the form. These allow staff and providers to input text when the form is generated.
Click on any inserted variable to open its configuration options in the pane to the right of the workspace and follow the instructions in the pane. Contact PCC Support at 802-846-8177 or 800-722-7708 with any questions.
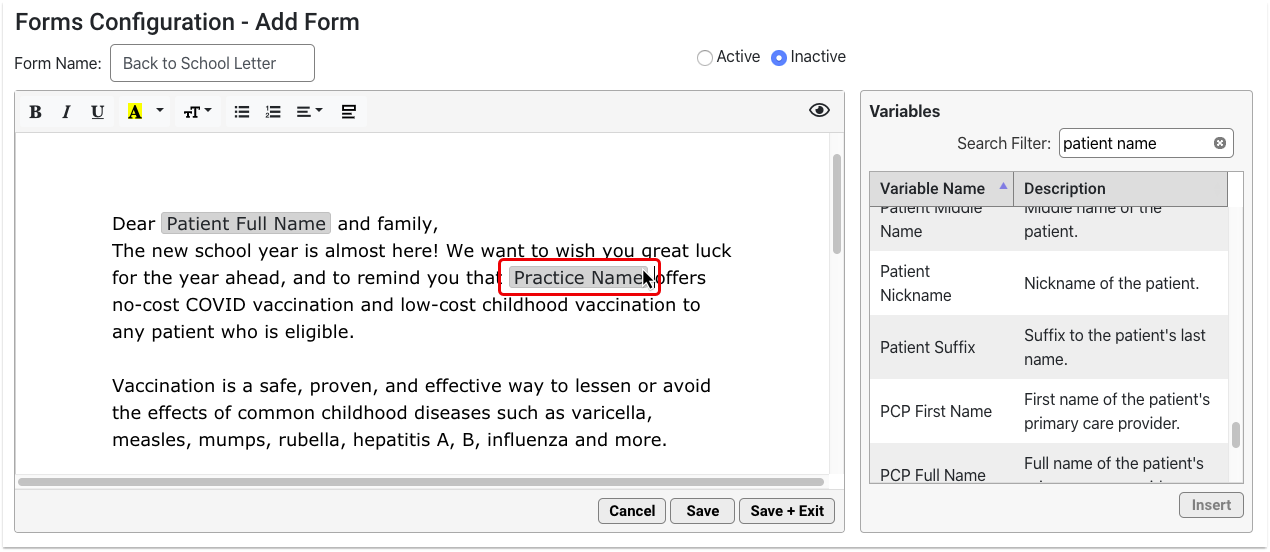
Configure Simple Variables
Most simple variables have no configuration options and only provide a description.
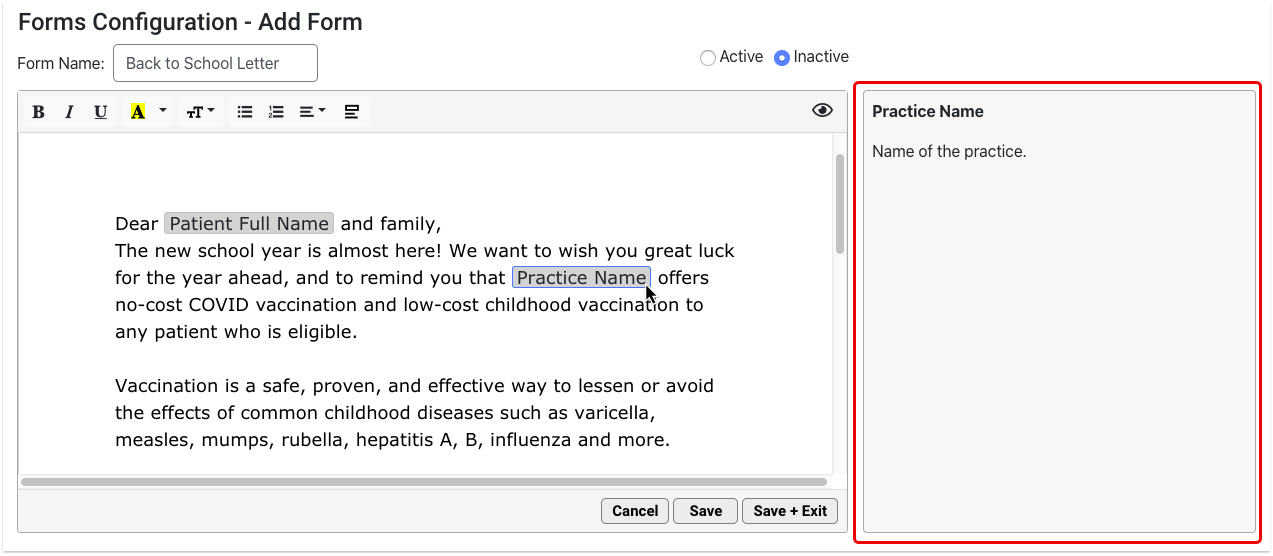
Some simple variables have formatting options. For example, you can customize the date format for date variables.

Configure Decision Variables
Decision variables turn orange as soon as you insert them. These require further configuration.
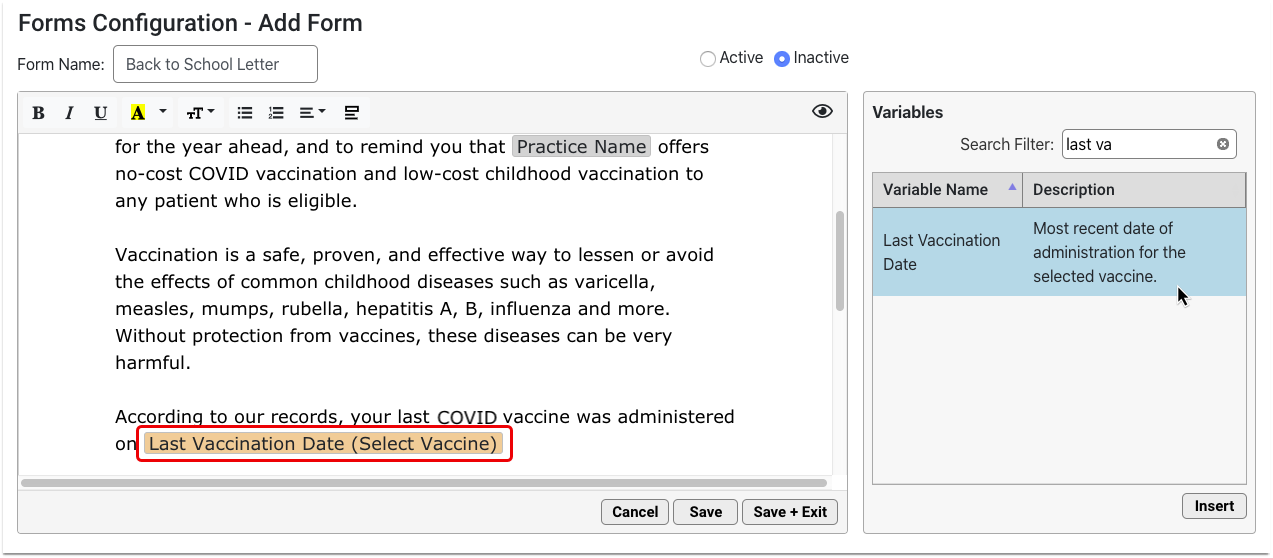
Click on the orange variable and fill out the required field in the options pane. The required field is also highlighted in orange.
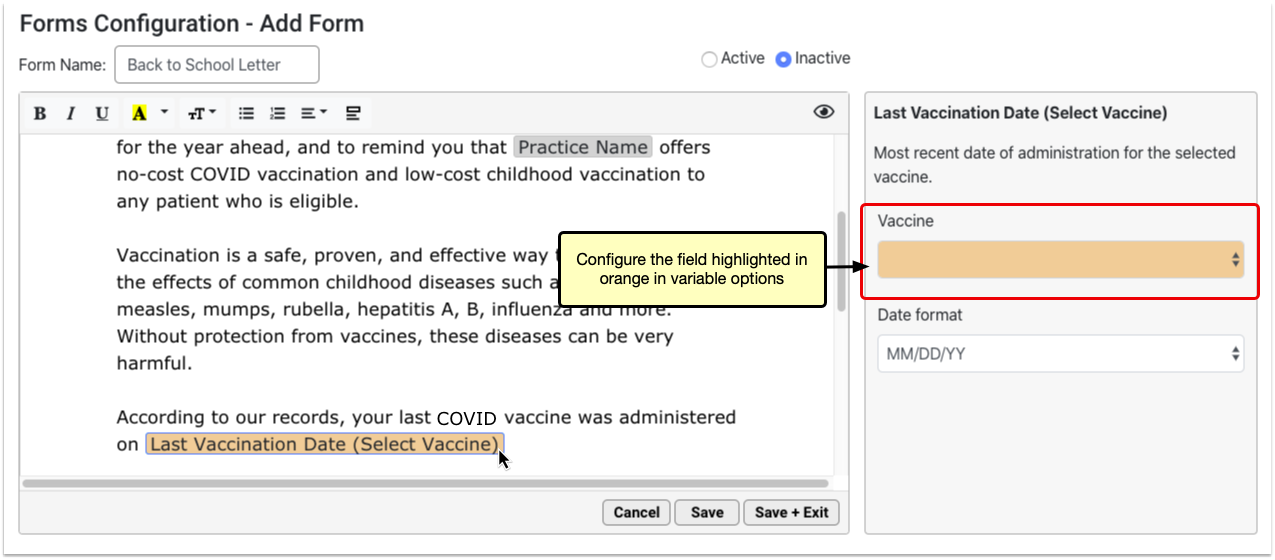
Once configured, the orange highlight goes away and the variable name updates to reflect the settings you chose.
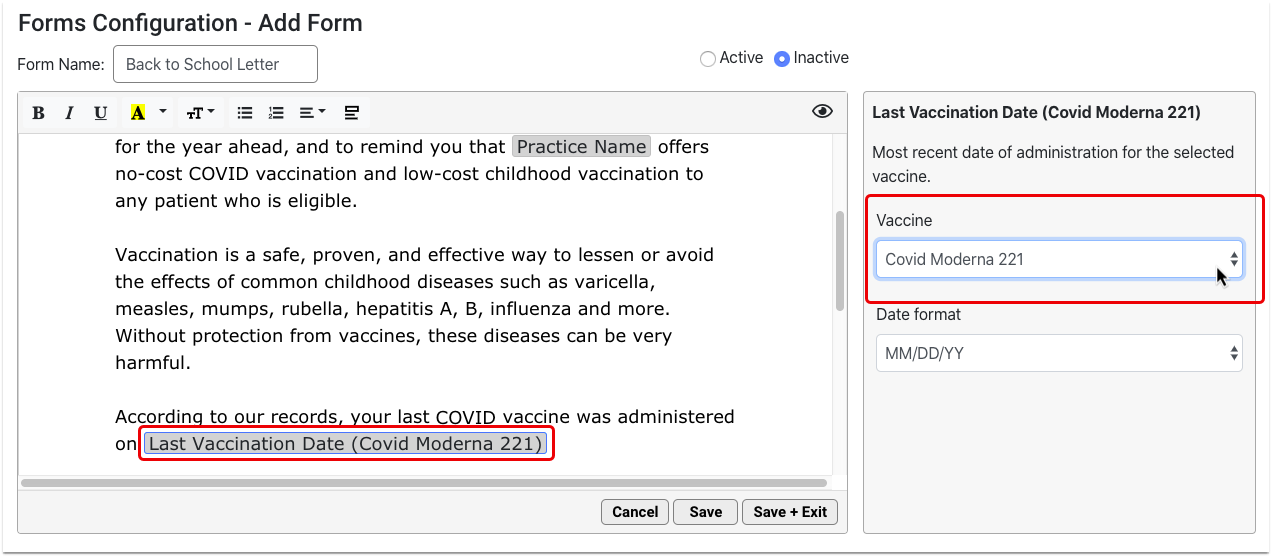
You must configure all orange decision variables in order for the form to work properly.
Configure Response Variables
Response variables prompt anyone who generates the form to add a free text response. That response populates onto the generated version of the form.
Add Response variables wherever you want providers and staff to contribute free text responses to the form.
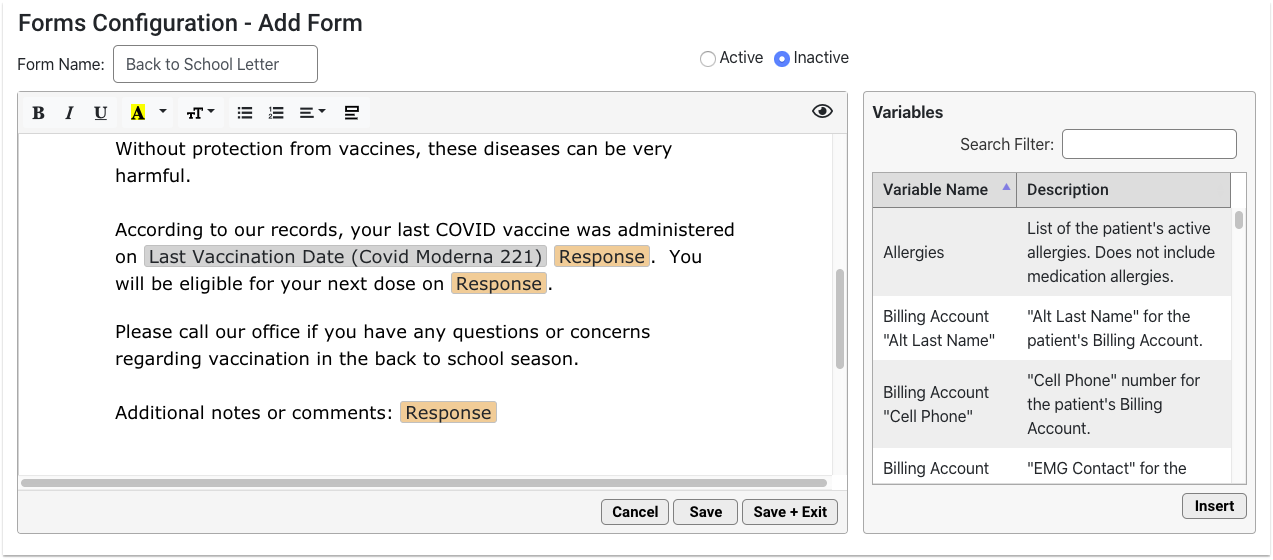
Configure each Response variable with a prompt. The prompt should tell the person filling out the form what kind of information to include in their response.
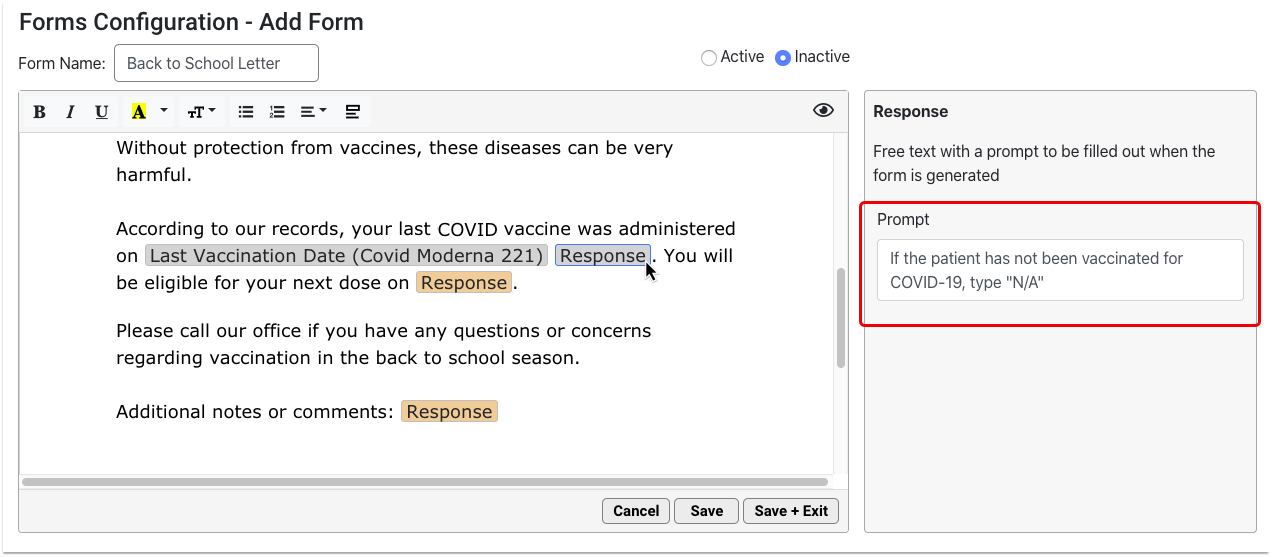
You can add as many Response variables as you want.
Use the Variables Shortcut
You can quickly insert a variable while you are typing in your form.
Open the Variable List
When you get to a spot in the text where you would like to insert a variable, type “<” to call up the quick-insert variable list.
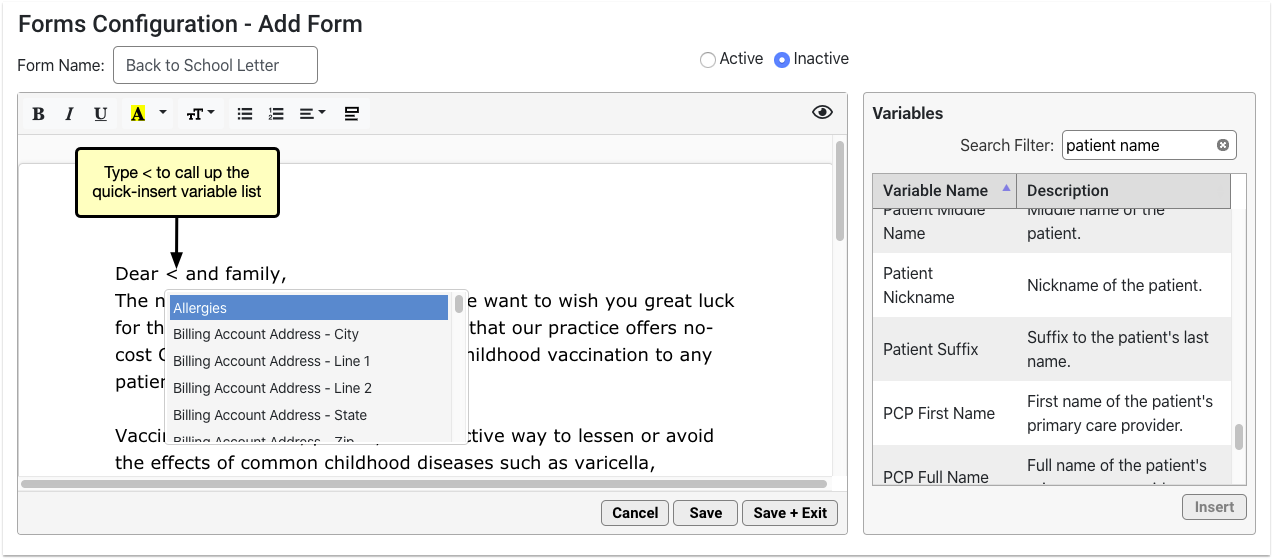
The quick-insert variable list is identical to the list in the Variables pane.
Narrow the List
Narrow down the list by typing a few letters of the variable you want to insert.
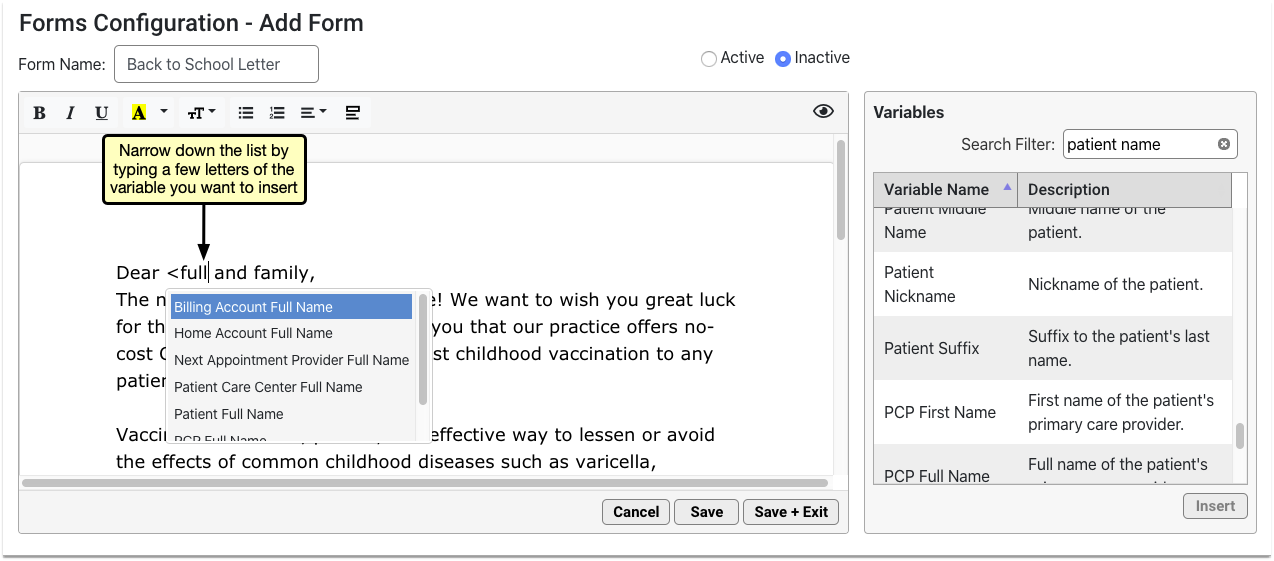
Select the Variable
Use your arrow keys or mouse cursor to select the variable you want from the list, then press the enter key or click to insert it onto the form.
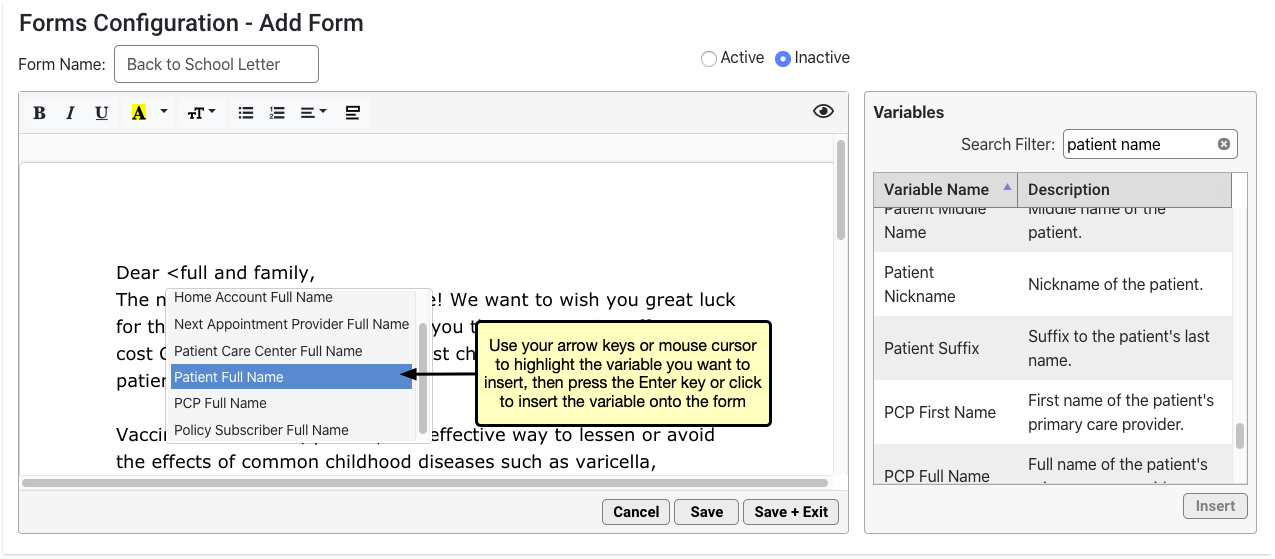
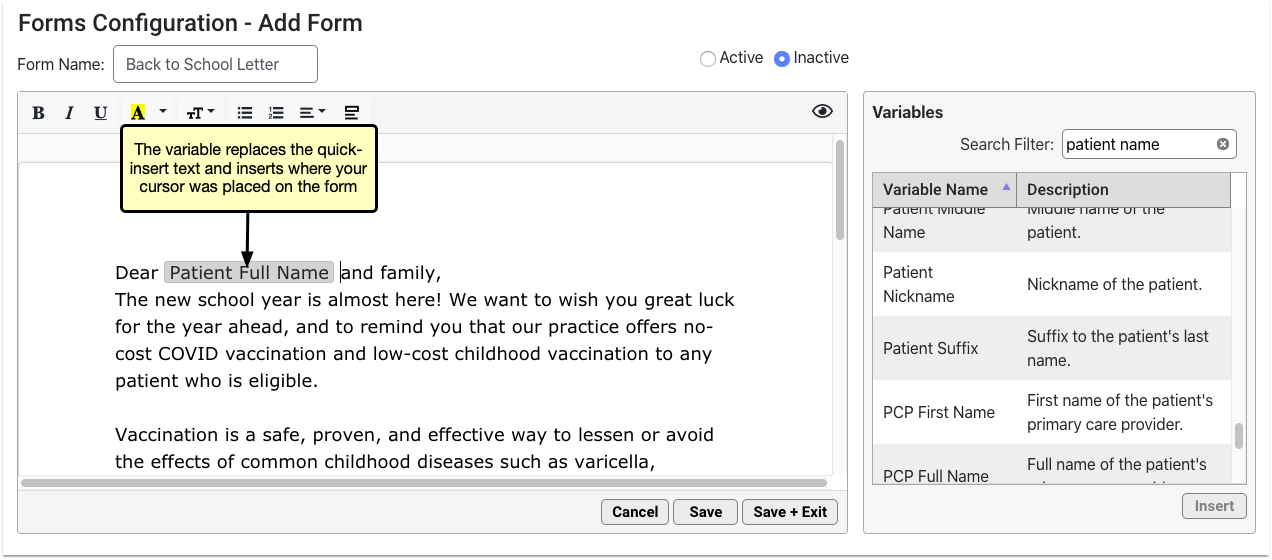
The variable replaces the quick-insert text that you typed.
Understand the Form Preview Screen
You can preview the form as you build it to see how it will look and feel when generated for patients or accounts.
Click the eye icon in the top right corner of the form to preview it.
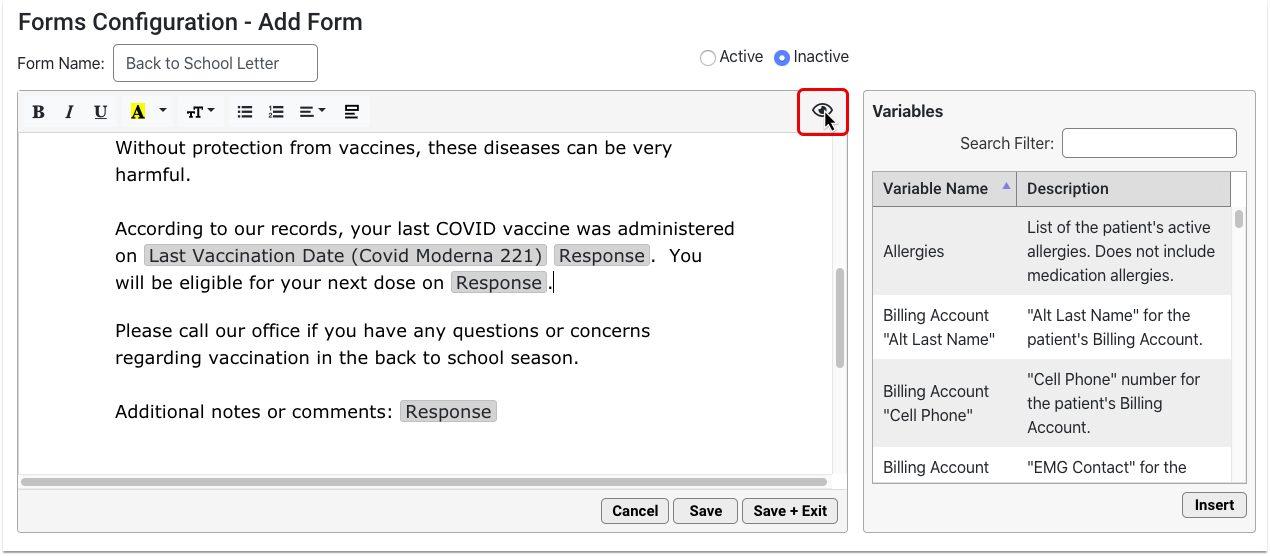
The form renders in real time. Variables auto-fill with real data. Where there is no data to auto-fill, the variable renders as blank.
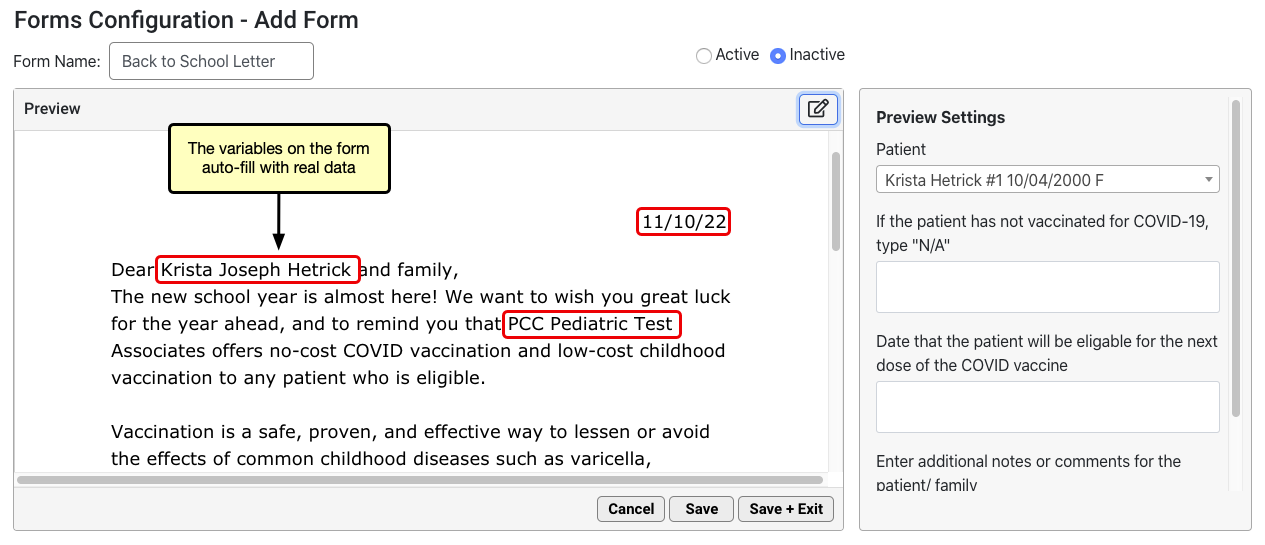
The data comes from the patient or account that is selected in the Preview Settings pane. Anyone using the Forms Configuration tool can change the selected patient or account at any time. Preview remembers the patient or account that was most recently selected by any user in the Forms Configuration tool.
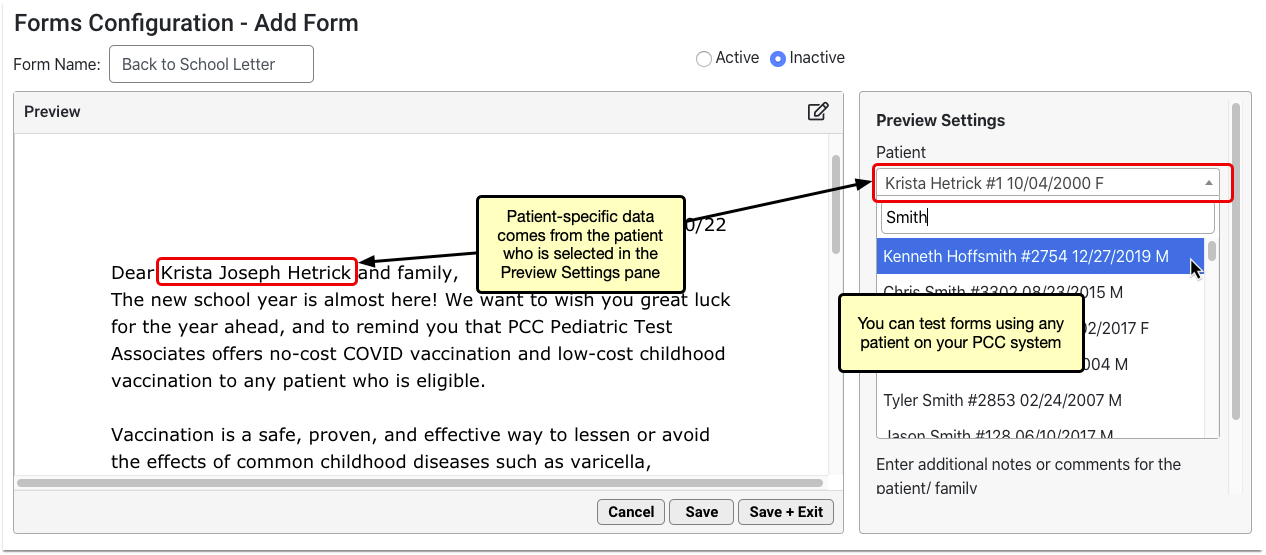
If the form includes Response variables, you can test out how providers and staff will interact with them. Read and respond to the prompts in the Preview Settings pane.
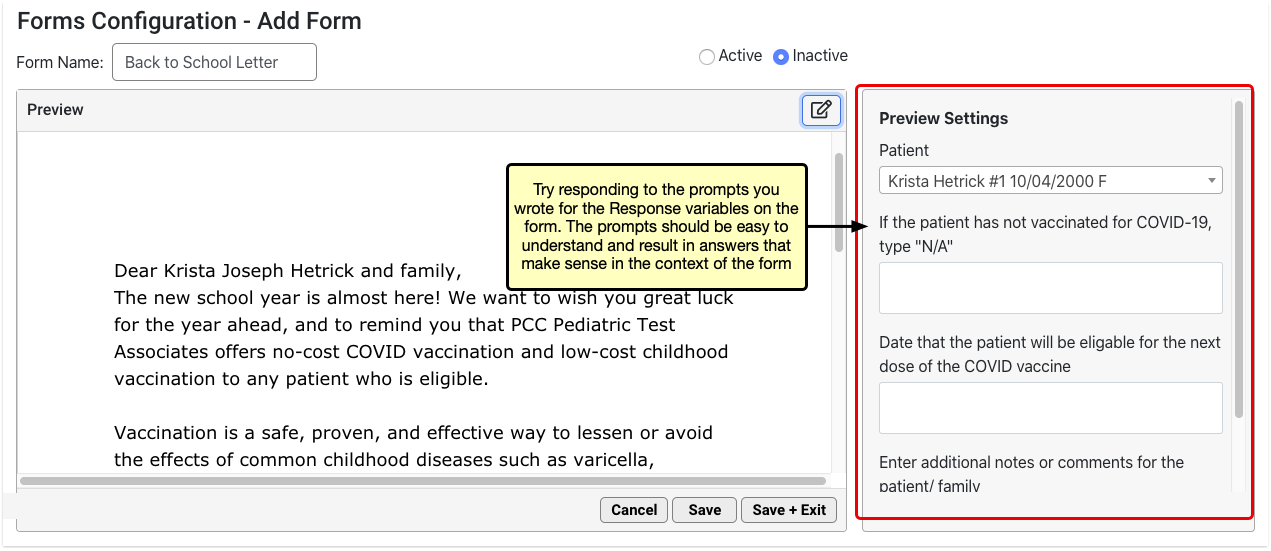
As you type responses, the text appears inline on the form.
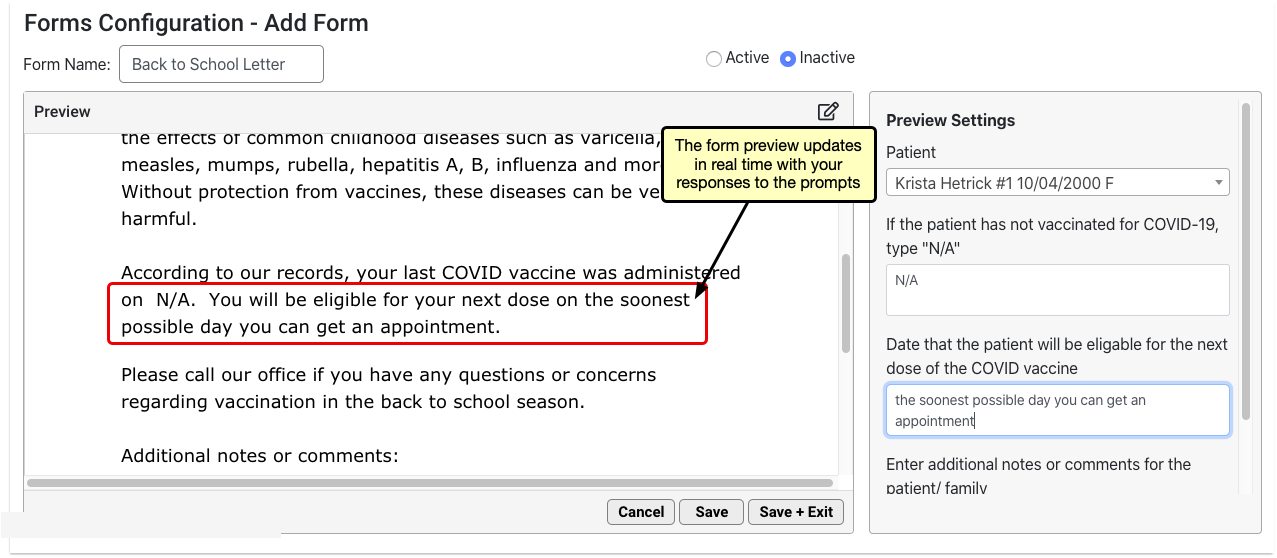
The response boxes and the form itself grow to accommodate the response text.
When you have finished previewing the form, click the pencil and paper icon in the top right corner of the form to return to edit mode.
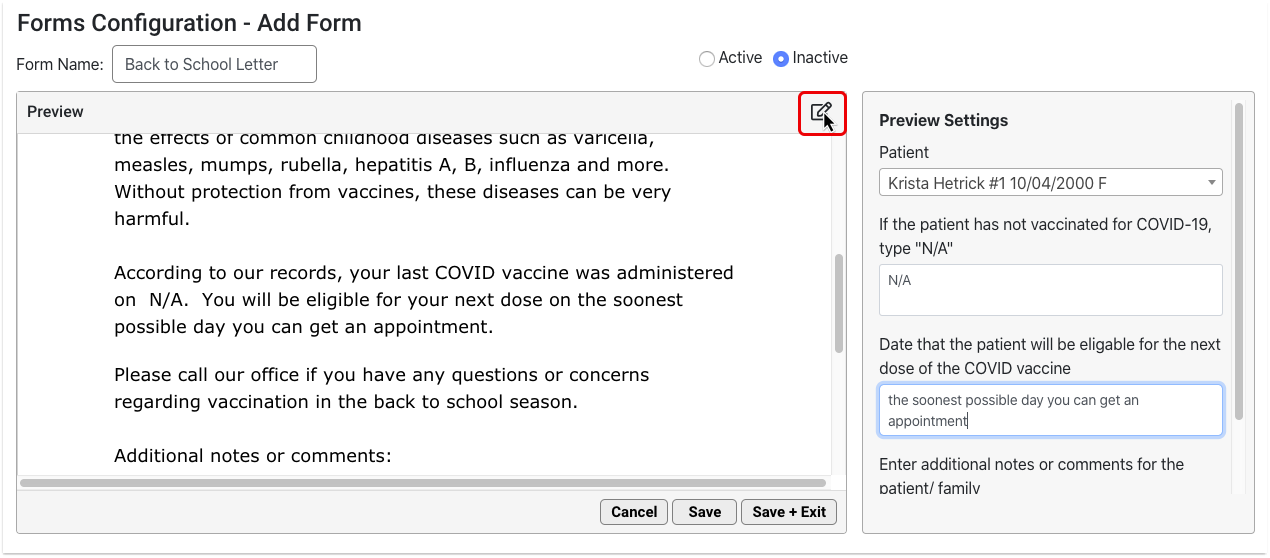
You can switch between preview and edit modes as often as needed.
Customize Your Letterhead
Configure your letterhead in advance of composing forms so that you can add a header or footer to any form with one click. Letterhead in PCC EHR consists of one header option and one footer option. Configuration is applied to all forms that contain a header or a footer.
Open the Letterhead Tab
To create a new header and footer, open the Letterhead tab.
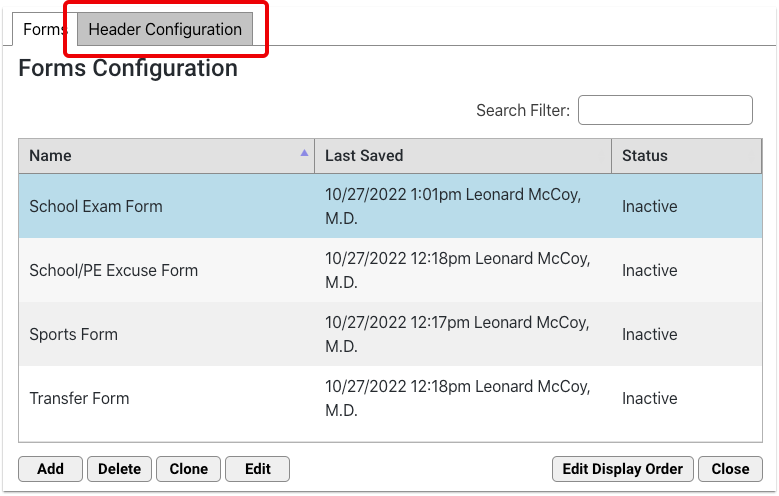
Add Variables or Text
Insert variables using the Variables list or the quick-insert shortcut list. You can type or copy and paste text in your letterhead.
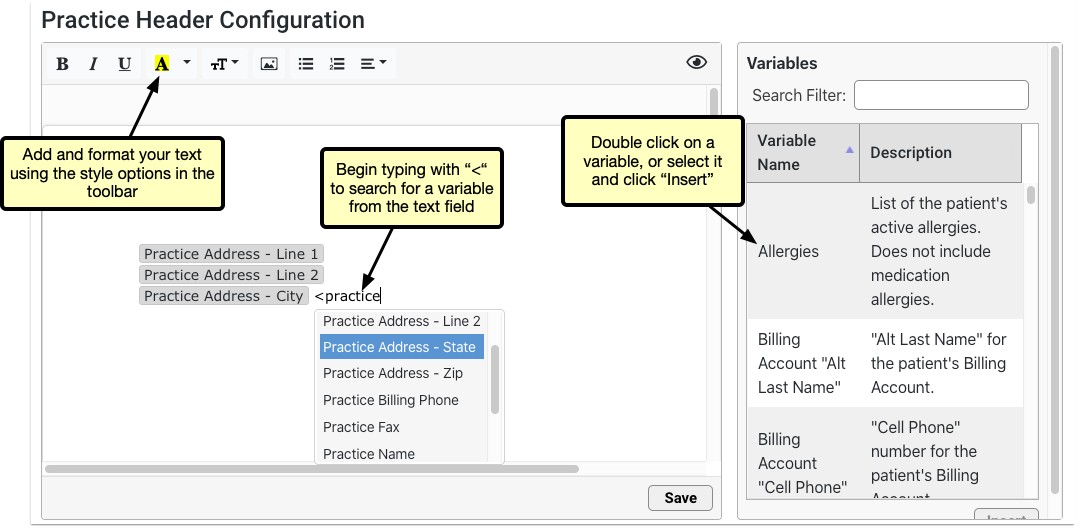
Upload a Logo
If you have a letterhead image or a logo, click the picture icon to upload it from your computer or enter the URL of the image.
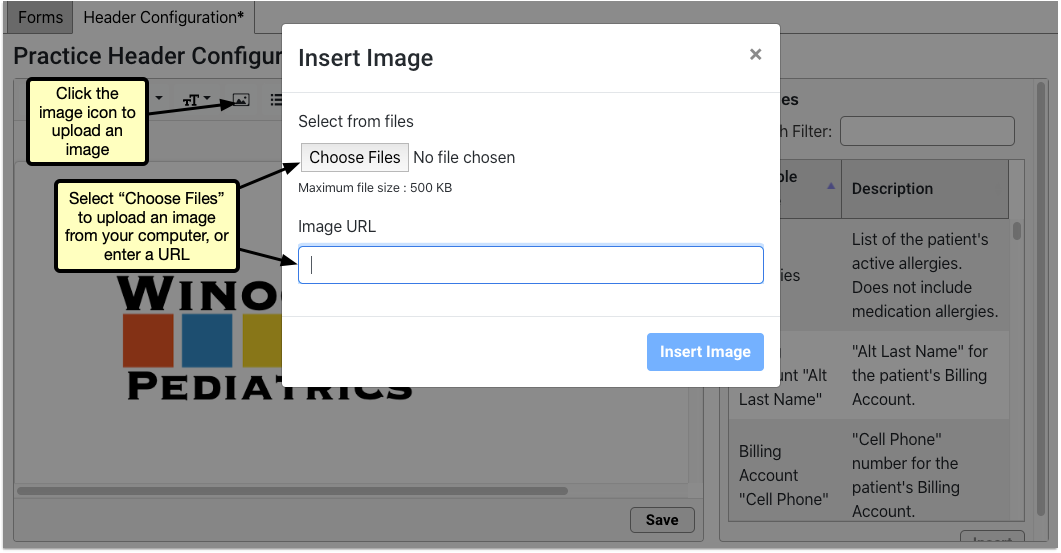
Optionally Resize or Format
Adjust the size, orientation, or text wrapping by clicking the image and selecting from the menu. Any variable or text can be resized or formatted using the toolbar options.
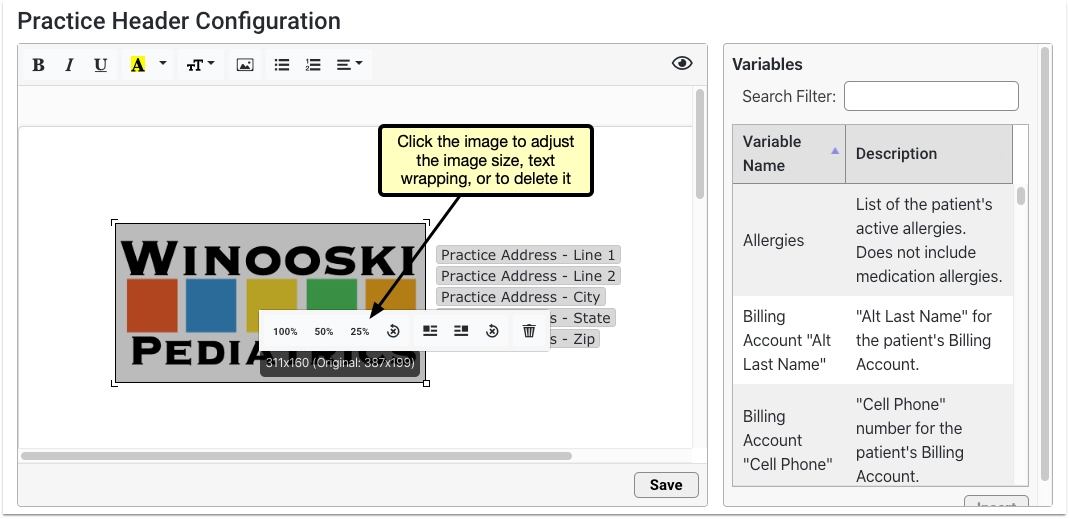
Optionally Adjust Margins
You can adjust the margins on your forms and practice letterhead to improve their appearance and make better use of space.
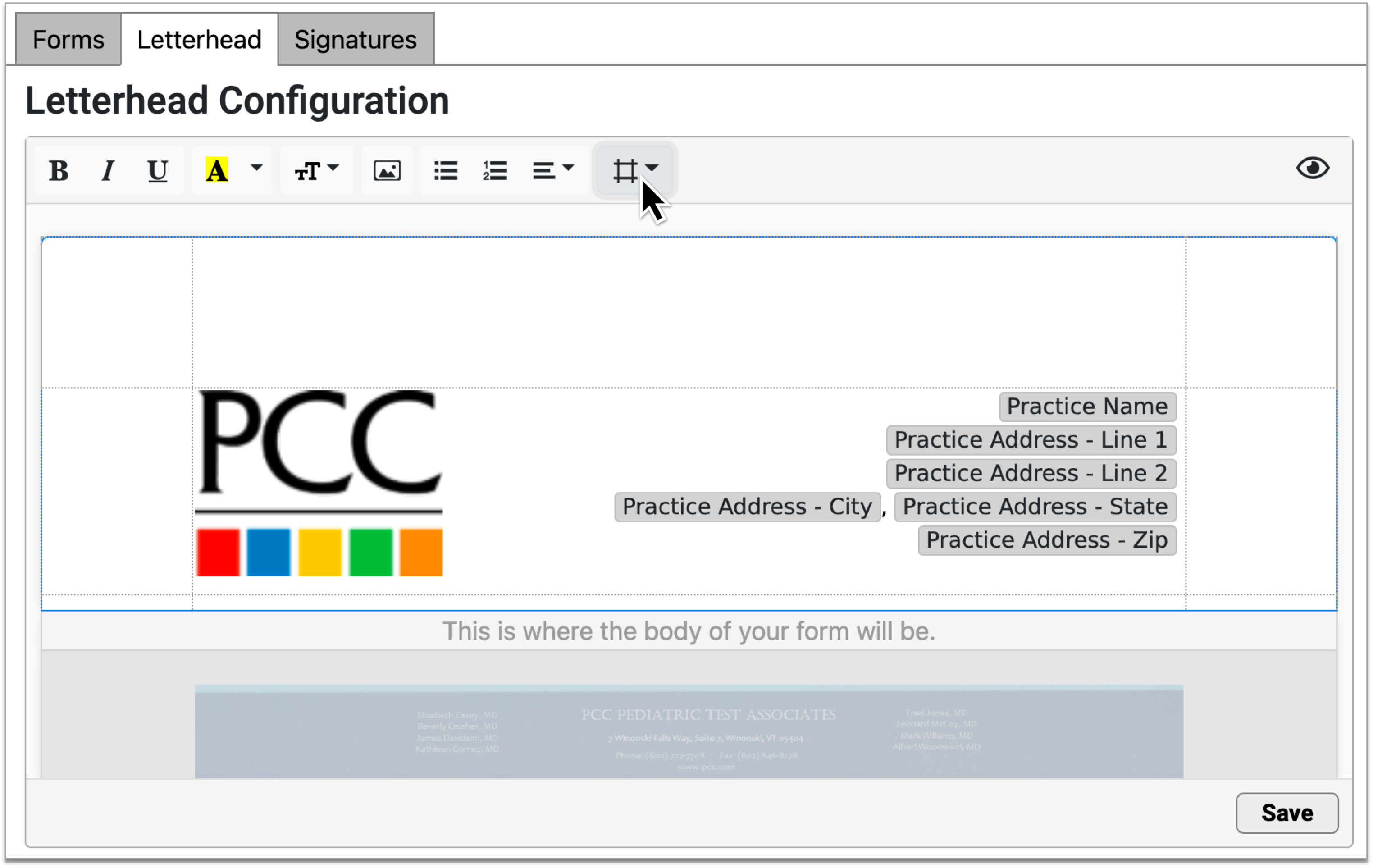
Hover over the margins icon to see current margin settings.
Save and Test
Once you’ve completed your letterhead, click “Save”. To test the layout, add your header and footer to a form and generate or print it.
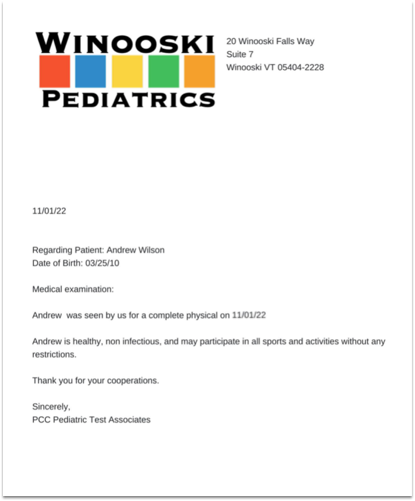
To make further edits to your letterhead, click back into the Letterhead tab and make your edits. Any changes will be applied to all forms that include a header or footer.
Set Up a Provider Signature
Your practice can upload electronic signatures for each of the providers at your practice. Once the signature image is uploaded, you can set permissions for which staff members are allowed to generate the signature. When a signature image is not allowed to generate, the signature area remains blank, so that the provider can sign the form by hand.
Signatures should be written using a black pen on white unlined paper and scanned at a high resolution.
To read more about preparing and configuring signatures, read Configure Provider Signatures.
Work with PDF Forms
Some forms come to your practice pre-formatted or are too complex to build in the Forms Configuration tool. Common examples of these are state or school forms. PCC Support can upload PDF versions of these forms into the Forms Configuration tool, where you can view, configure, and manage many aspects of them yourself.
Alternate Layouts: Some organizations will accept alternate formatting or layouts as long as the form contains the same information as the original. Contact the sending organization to find out more.
Add a PDF Form
Contact PCC
Contact PCC Support at 802-846-8177 or 800-722-7708 if you think you need to upload a PDF form into PCC EHR.
Send the Original Form to PCC
PCC Support will request a copy of the PDF form. When you send the original form via email or support ticket, please identify the following:
- Which fields on the form should auto-fill with patient or account data
- Where to insert free text response fields
- Whether the form needs to be able to be signed by more than one provider
PCC Support will use the information you provide to build a smart version of the form that can be saved as a PDF and added to the Forms Configuration tool. This may take some time.
Copyright Protected Forms: If you want to upload a form created or owned by a third party, ensure that you have permission to use the form beforehand. PCC assumes no responsibility for verifying that you have permission to use a form.
View the PDF
Once the PDF form is available in the Forms Configuration tool, you can view, configure, and manage many aspects of it on your own. PDF forms are marked by a PDF icon on the main page of the Forms Configuration tool.
Double-click on a PDF form to open it in edit mode. You can also select it and click the “Edit” button.
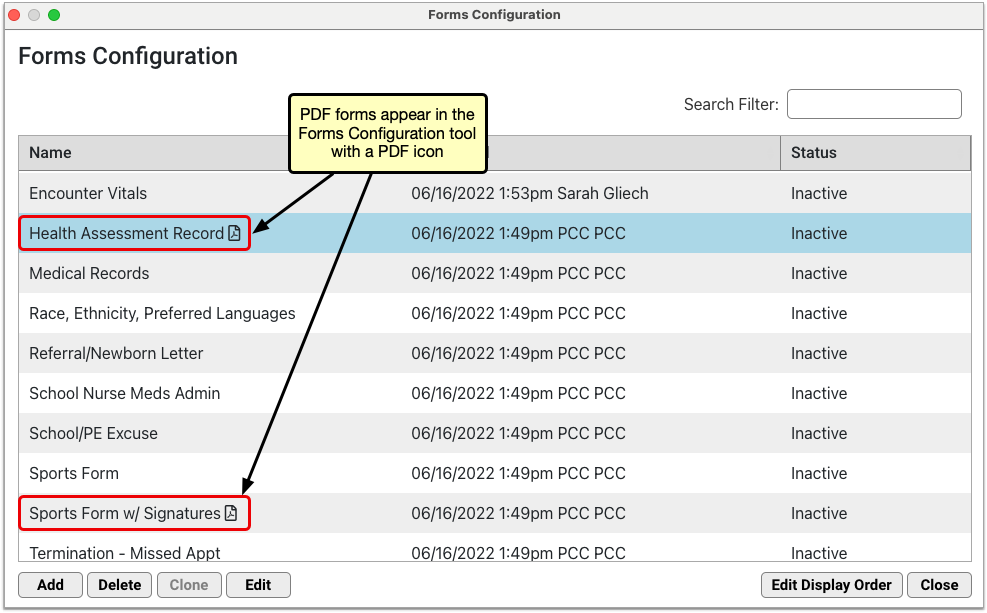
Edit the PDF
In edit mode, you can:
- view the form contents and any smart configuration that PCC Support built in
- Rename the form
- Configure prompts that tell providers and staff how to fill out the free text response fields on the form
- Preview the form using real data from any patient on your PCC system
- Set the status of the form to Active or Inactive, which controls whether providers and staff can find it in the Patient or Account Forms components and generate it for patients
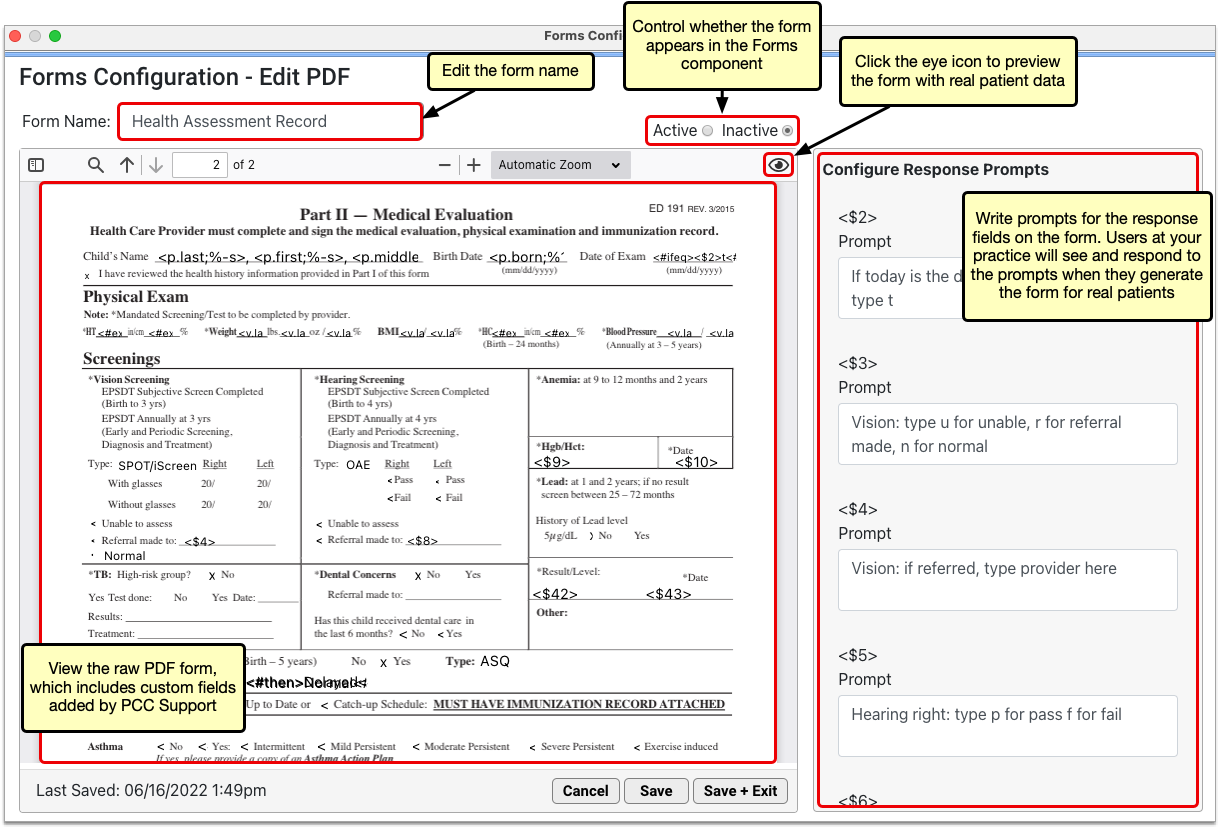
You cannot edit the body of PDF forms in the Forms Configuration tool. Contact PCC Support to request changes to the body contents of PDF forms.
Forms Need Unique Names: In order to save a form, you must give it a unique name. The form editor prevents you from saving forms that do not have unique names.
Configure New Prompts as Needed
If a PDF form is migrated with more user response fields than it used to have, additional response prompt lines will automatically appear in the “Configure Response Prompts” pane when you edit the PDF.
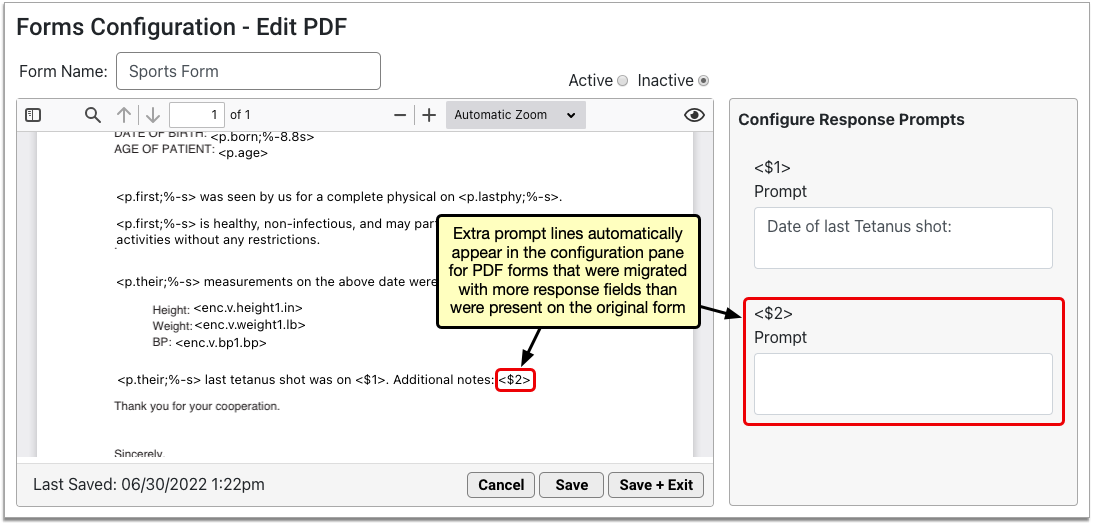
Reasons for Extra Prompts: Response fields are a versatile tool for creating forms that optimally serve your practice and patients. In the process of migrating your PDF forms to the new forms solution, PCC Support might realize that additional response fields are needed to improve the form’s function for your practice. These additional fields should not come as a surprise to you. Be should be sure to write prompts that help users understand how to fill them out when they generate the form for patients.
Delete Unneeded Prompts
Some PDF forms might prompt you to delete unneeded response prompts when you first edit them. This happens when the PDF form contains fewer response fields than it used to and it no longer requires the same number of prompts. Typically, PCC Support will adjust this for you, but you might encounter it yourself from time to time.
If you do encounter the prompt to delete unneeded response prompts when you open a PDF form, either contact the person on PCC Support who helped you with that form, or read through the original list of prompts associated with the form and delete those that are no longer needed.
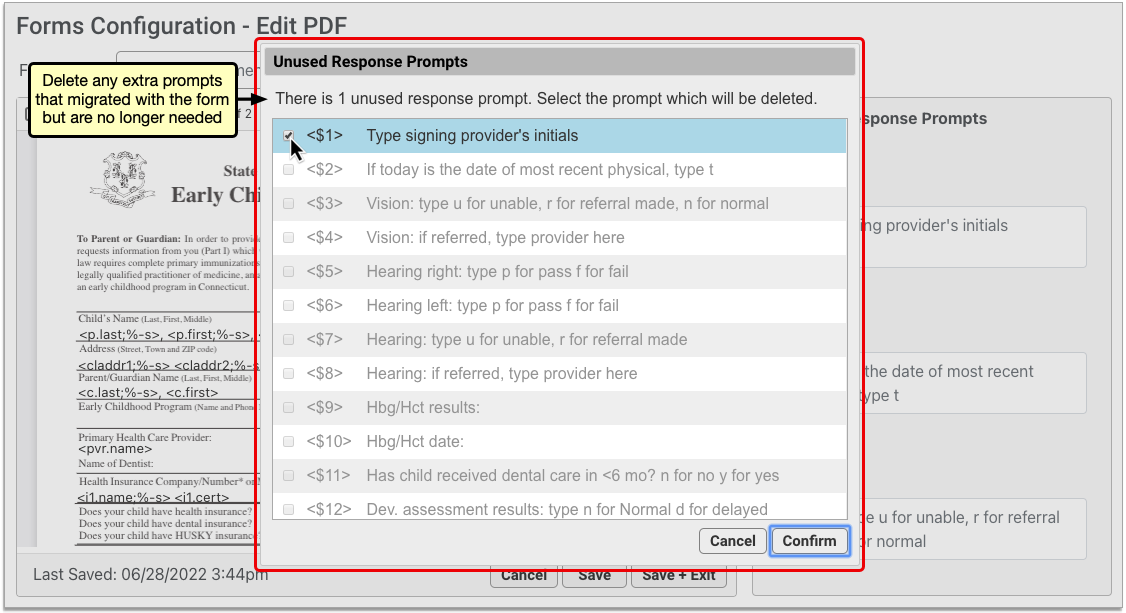
Reasons for Unneeded Prompts: When PCC Support helps you migrate your PDF forms into the Form Configuration tool, they will adjust your forms to work within the Forms Configuration tool. In the process, the number of response fields on your PDF forms may be reduced. The step of deleting unneeded prompts when you first open a migrated PDF form is the final step of adjusting the form to take advantage of all functionality in the Forms Configuration tool.
Save and Test the PDF
Save any changes you made, and generate or print the form to test it out. If your practice generates PDFs that contain unusual features, be sure to test that they work as expected.
Optionally Adjust Printer Settings for Watermarks
If you worked with PCC to generate a watermark on your forms, you may need to adjust the printing settings on your workstation for the watermark to print at the right darkness level.
Contact PCC for PDF Edits and Unusual Requirements
If PCC Support helped you set up a custom form with unusual scripting or special information requirements, you will need to coordinate with PCC Support to make additional adjustments after uploading and testing your PDF.
Preview a PDF Form
When you edit a PDF form in the Forms Configuration tool, click the eye icon in the top right corner of the form canvas to preview it.

The auto-filling variables on the form render with real data from the patient selected in the Preview Settings pane. Where there is no data to auto-fill, variables render as blank.
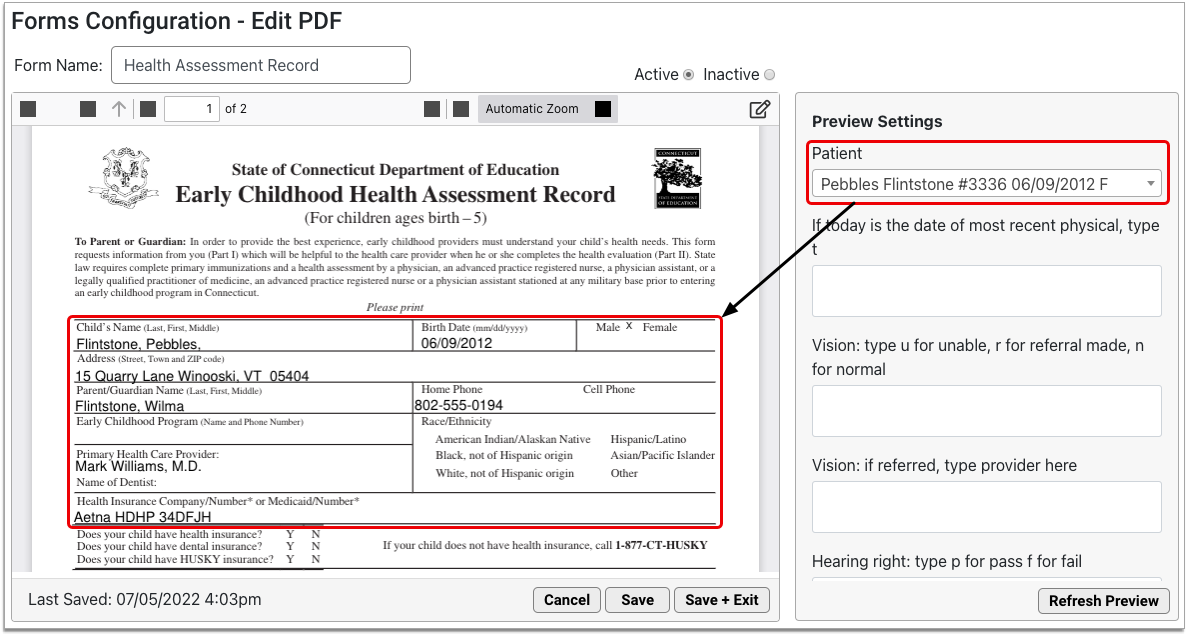
You can change the preview patient to any patient on your PCC system, and fill out the user response fields to test out the experience of generating the form.
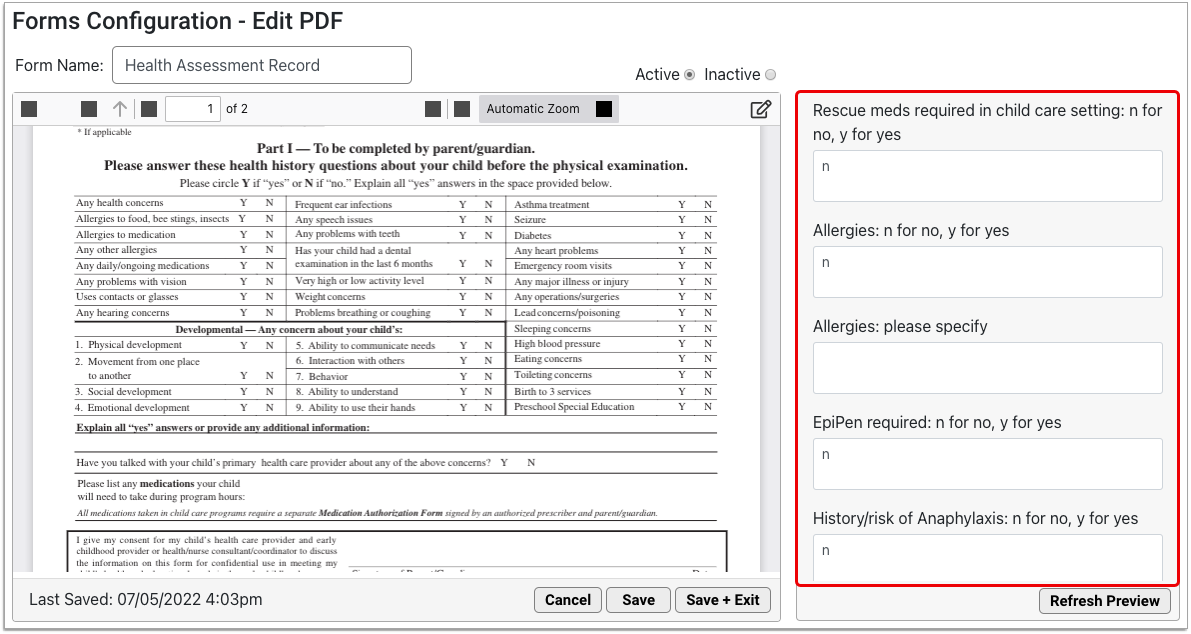
Click the “Refresh Preview” button to test out the form with the new data you entered into the Preview Settings pane.
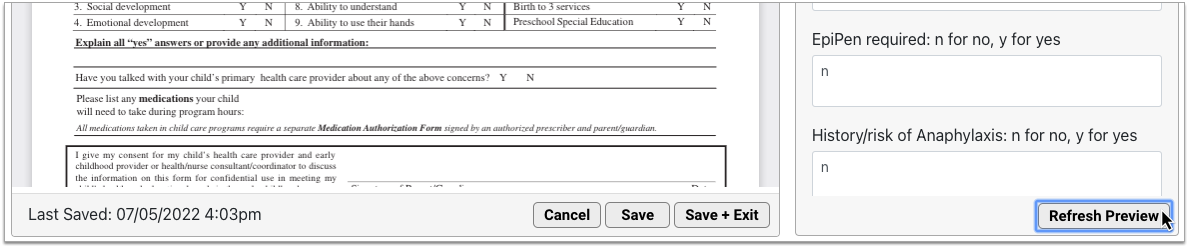
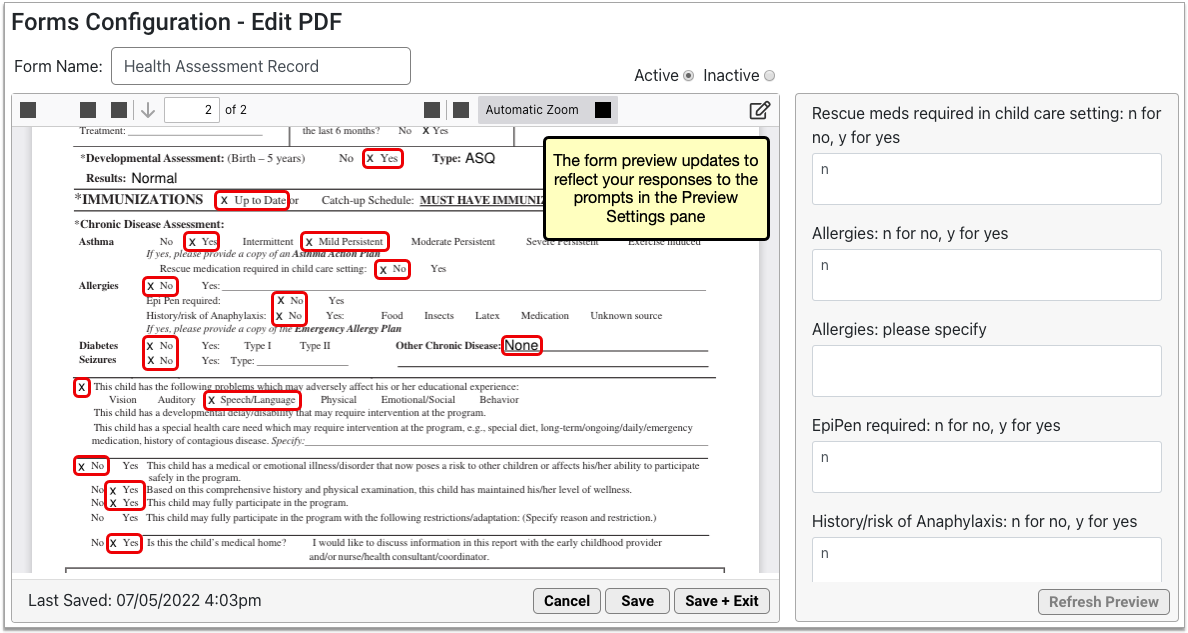
The form preview updates to reflect the information you entered in the Preview Settings pane.
Delete a PDF Form
You can remove the PDF forms your practice no longer needs from PCC EHR.
On the main page of the Forms Configuration tool, select the PDF form you want to remove and click the “Delete” button.
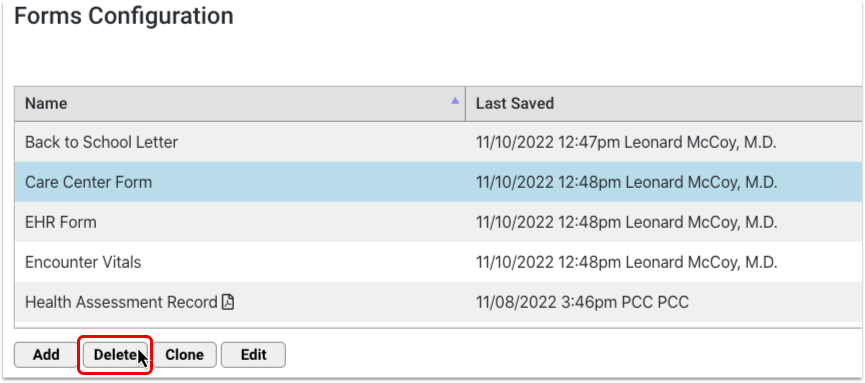
The “Delete” button is protected by a special user permission in the User Administration tool.
Configure the Patient and Account Forms Component
You can control which forms appear in the Patient and Account Forms components, the order in which they are listed, their names, and whether they appear by default for single-click generation in patient charts.
Adjust Default Forms Category
By default, PCC EHR will save a form letter into a Patient or Account Forms category, which you can later review in the Documents section of a patient’s chart.
You can use the Document Administration tool to change the default category for forms.
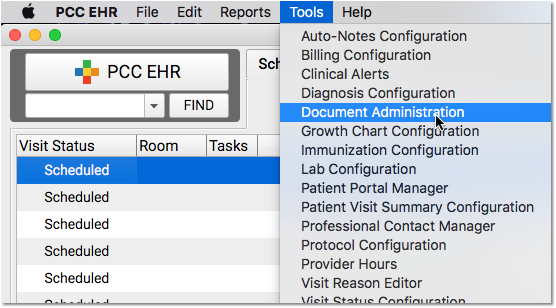
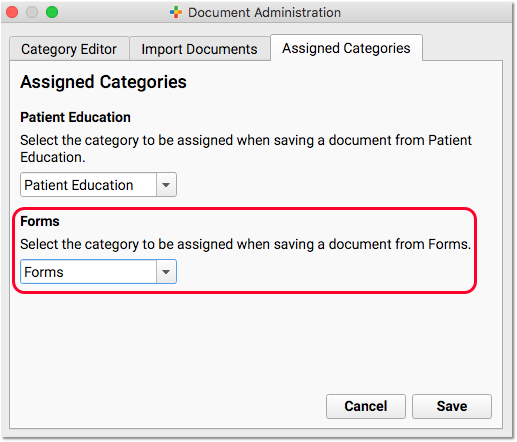
Show or Hide Forms in the Patient and Account Forms Components
The status of a form determines whether it appears in the Patient and Account Forms components. Active forms appear in the Patient and Account Forms component; inactive forms do not.
You can change the status of a form by selecting a different status in the top right corner of the window.
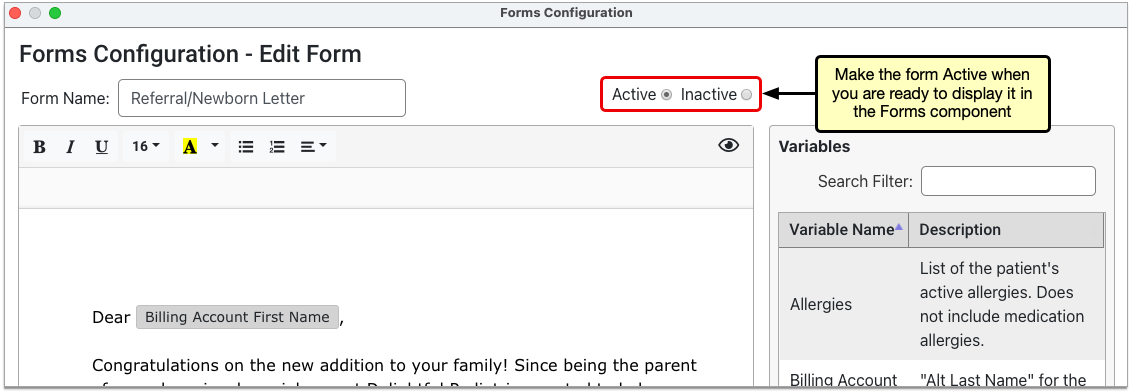
The new status takes effect as soon as you save the form.
Contact PCC for Assistance: If you have not switched to using the Forms Configuration tool in PCC EHR, contact PCC Support for help adding or removing forms from the Patient and Account Forms components.
Set the Display Order of Forms
You can control the order in which forms display in the Patient and Account Forms components.
Open the Forms Configuration tool, then click the “Edit Display Order” button.
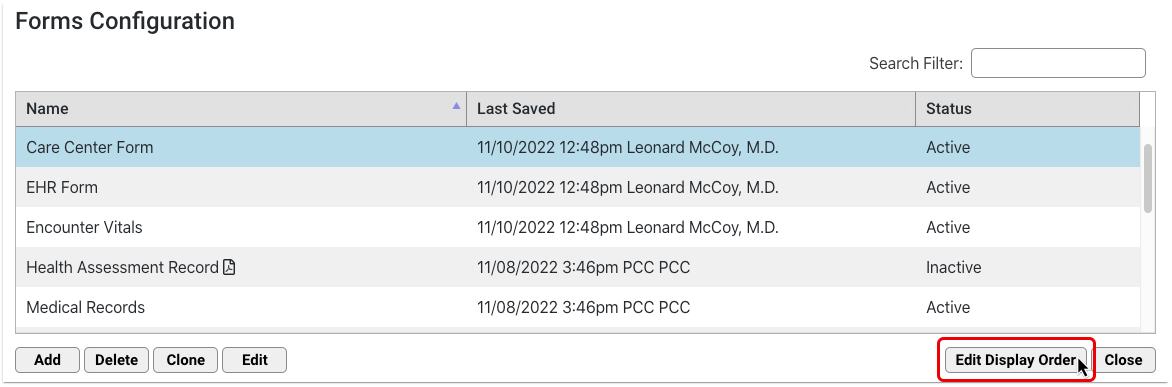
Drag and drop the forms to rearrange the list order.
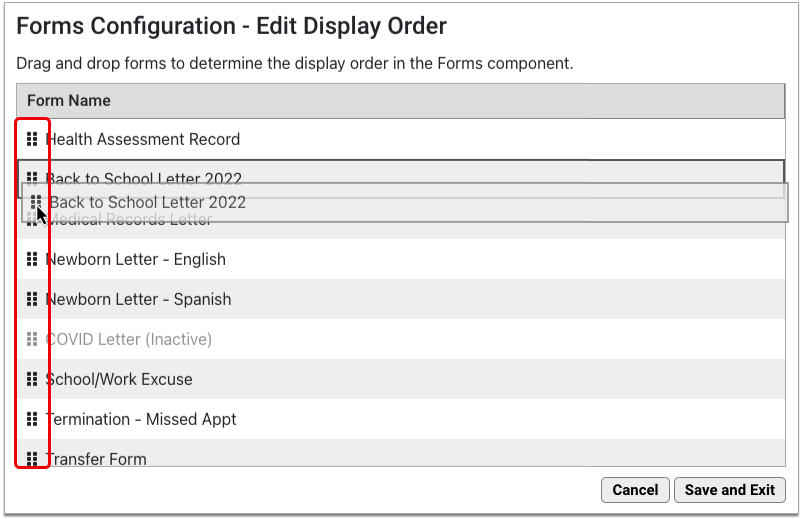
The list includes both active and inactive forms, but only active forms display in the Patient and Account Forms components.
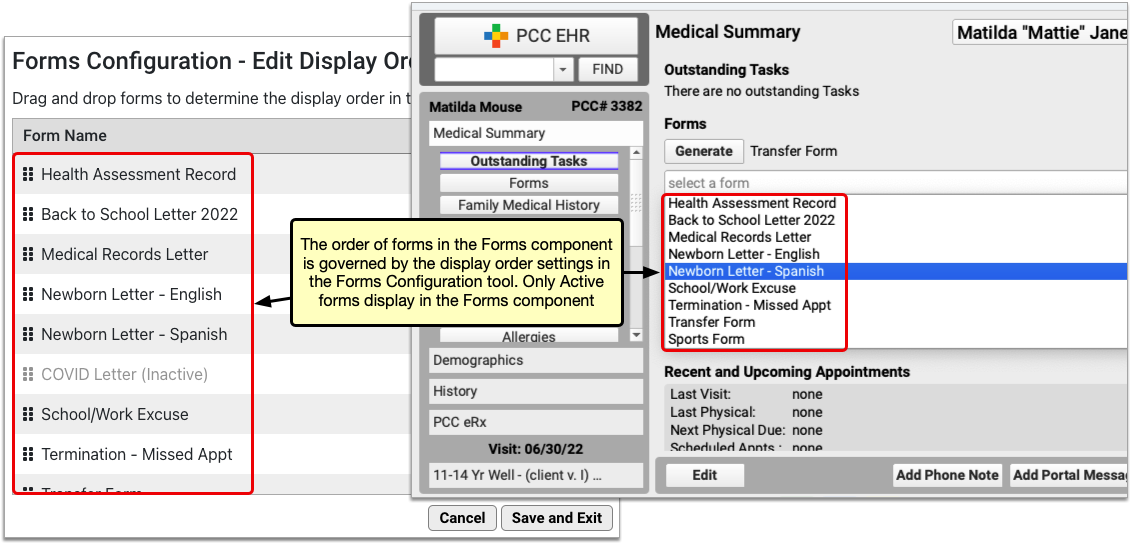
Click “Save and Exit” to save your work and return to the main page of the Forms Configuration tool. The Patient and Account Forms components will update to reflect your changes as soon as you click “Save and Exit”.
Where Are My Changes?: Lists of forms in the Forms Configuration tool always display in alphanumeric order. Changes made in the Edit Display Order window dictate how active forms display in the patient and account forms components within PCC EHR.
Configure Single-Click Form Generation
You can improve form letter workflow for your practice by making sure the right forms appear on the right protocols. You can add buttons to your visit protocols that let you generate forms with a single click.
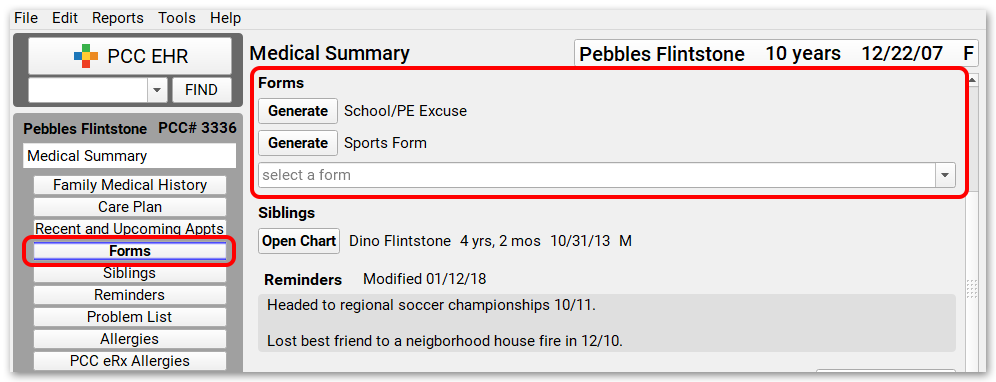
When you have decided which protocols will contain the Patient and Account Forms components, follow the instructions below to adjust which forms appear as single-click forms by default.
Open Your Protocol in Protocol Configuration
Open the Protocol Configuration tool and pick a chart section or protocol where you will add or move the Patient and Account Forms components.
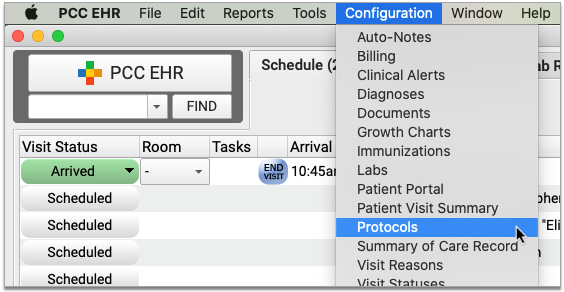
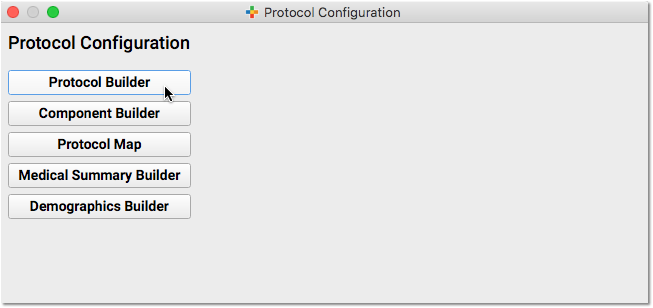
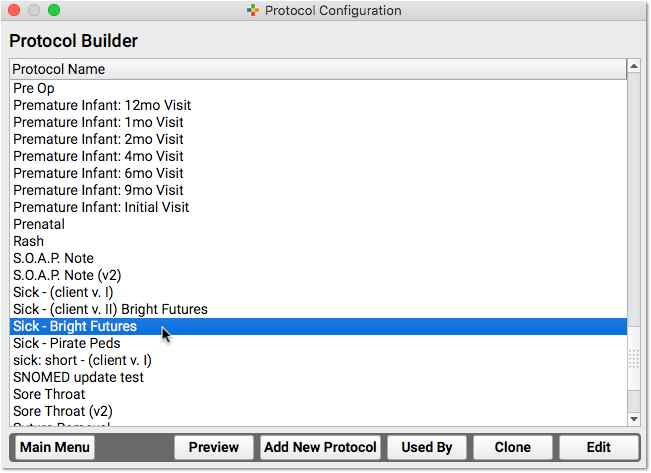
When a practice does not have the Forms Configuration tool enabled, the Account Forms component will appear, but not be selectable.
Add the Patient or Account Forms Component
Click “Add” to add the Patient or Account Forms component to your protocol. Use the tab on the side to slide it to a new location in the protocol.
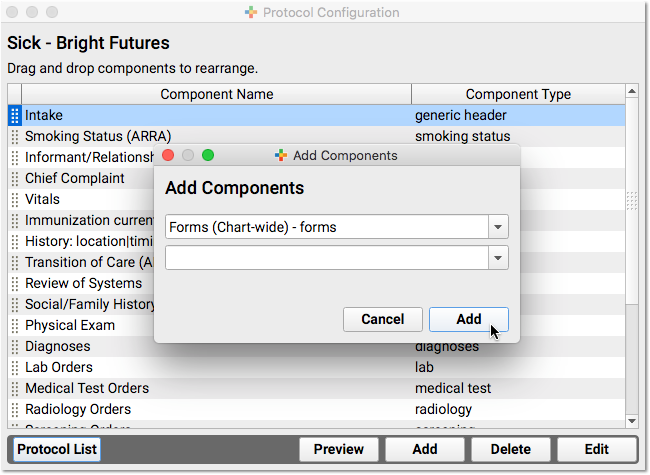
Select Single-Click Forms
Double-click on the component to set up default forms for that chart note or chart section. For example you could configure School/PE Excuse letters to be single-click in sick visits, or make form letters single-click in the Medical Summary or Demographics chart sections.
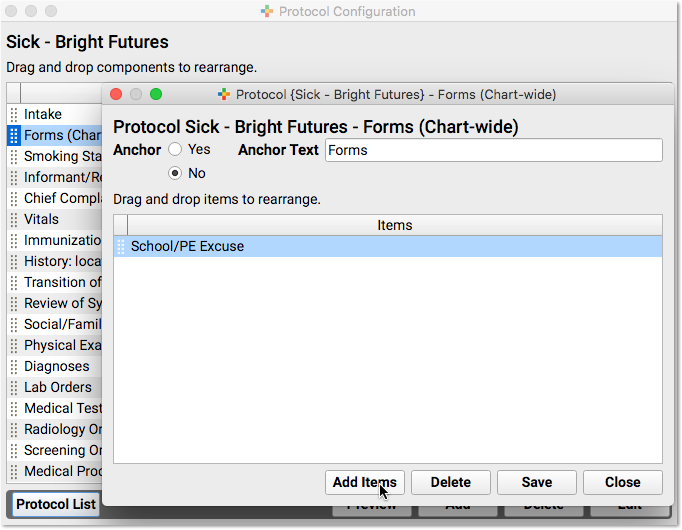
Enable the Forms Configuration Tool
PCC must enable the Forms Configuration tool at your practice before you can create and manage your own auto-filling forms, handouts, policies, and letters in PCC EHR.
Learn how to enable the Forms Configuration tool.
If you decide to switch to the Forms Configuration tool in PCC EHR, tell PCC Support what you like about it and what would make it more useful for your practice. Your feedback will guide the development of the new forms solution.
Set Permissions for the Forms Configuration Tool
Use the User Administration tool to adjust which user roles can access the Forms Configuration tool as well as which user roles can delete forms or configure signatures.
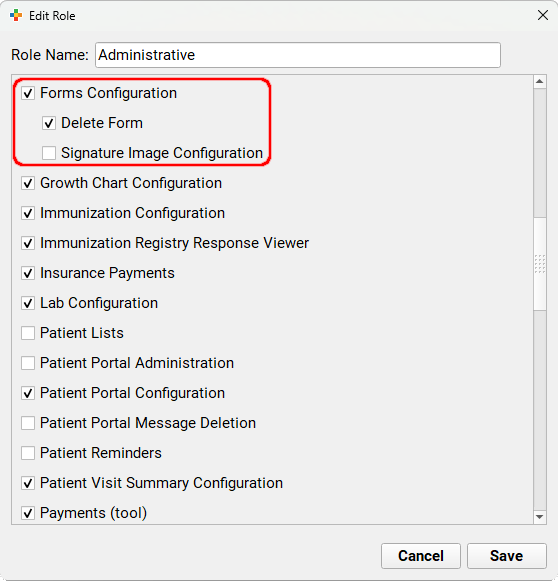
To find out more about setting permissions, read Set User Roles for Permissions and Security.
Set Up a Brother ADS-2800W Scanner
Read the procedures below to set up and configure a Brother ADS-2800W scanner.
Prepare for Setup
You will need to take the following actions before you can set up your scanner.
Contact PCC Support to Set Up Scanner Bucket
If you do not have an existing scanner bucket, call or email PCC Support at (800)722-7708 or support@pcc.com to request a new scanner bucket.
Replacing an existing scanner?: If you are replacing an existing scanner you can use your old scanner’s bucket. To find your existing bucket number, log in to PCC EHR, select Documents from the Configuration menu, visit the Import Documents tab, and choose a bucket from the “File Source” column.
Find Your Wireless Information
Ask your Office Manager, Managing Provider, or local IT person for the name of your office wireless network and password.
Connect Your Scanner to Your Wireless Network
Follow the steps outlined here to connect your scanner to your wireless network.
Find Your Scanner’s IP address
Turn on your scanner and use your scanner’s control panel to follow the steps in this image. Choose WLAN for step 3 if you are using a wireless internet connection.
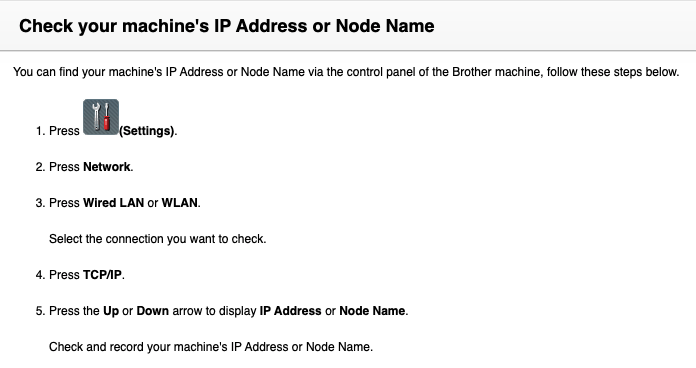
Find Your Scanner’s Default Login Password
The default password is either “initpass” or the password located on the back or bottom of the machine after “Pwd”.
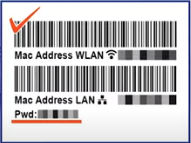
Configure Your Scanner Settings
Access Your Scanner in a Browser Window
Open a web browser and type the IP address of your scanner. (Example: https://12.345.6.7) Log in with your Login Password if prompted.
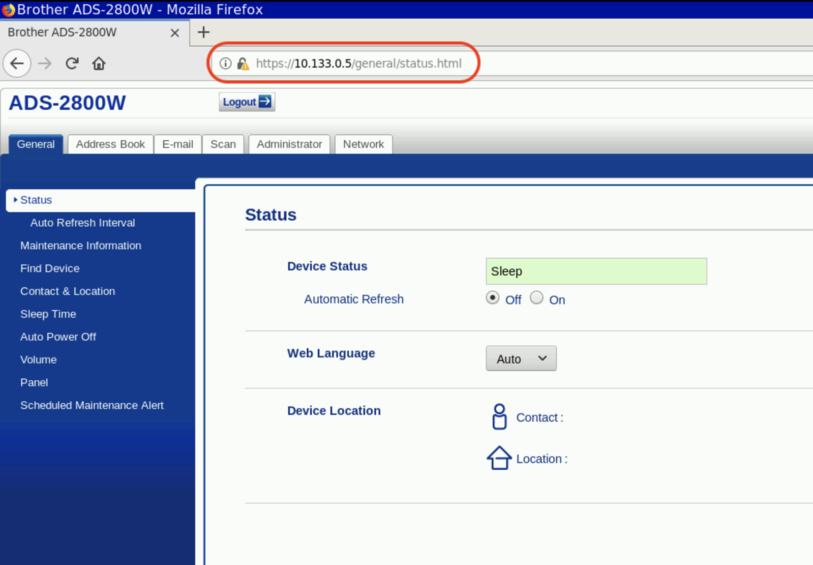
Set Status
Select the “General” tab, then select “Status” and check the following:
- Device status is set to “Sleep”.
- Automatic Refresh is set to “Off”.
- Web Language is set to “Auto”.
- Device Location is blank.
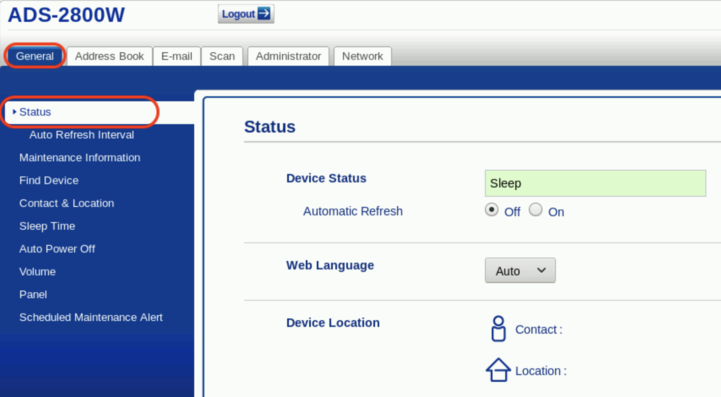
Set Network to “Both”
Select the “Network” tab, then select “Interface” and check the following:
- Interface is set to “Auto Switching (Enable Both Interfaces)”.
- Wi-Fi Direct is Disabled.
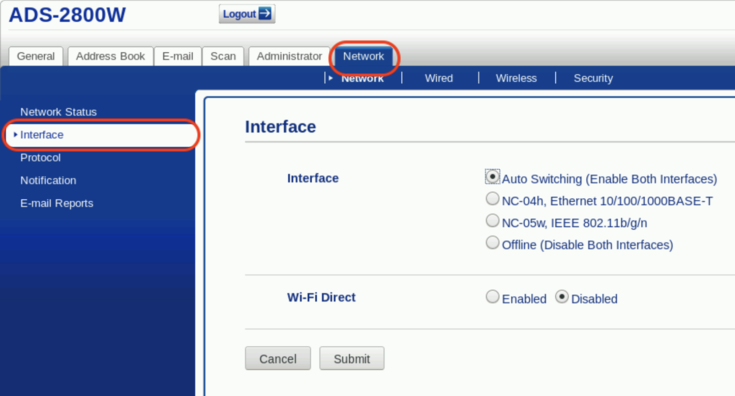
Submit Network Selections
Click “Submit”.
Configure Wireless Settings
Open Wireless Setup Wizard
Select the “Network” tab and then select “Wireless (SetupWizard)”. Click “Start Wizard”.
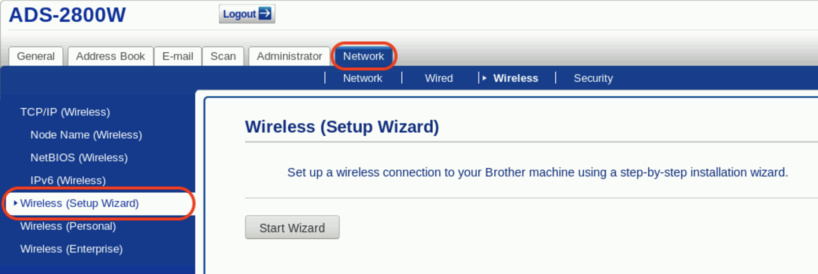
Connect to Your Wireless Network
Choose your office’s wireless network from the dropdown. Enter your wireless password in the Network Key field, and click “Next”.
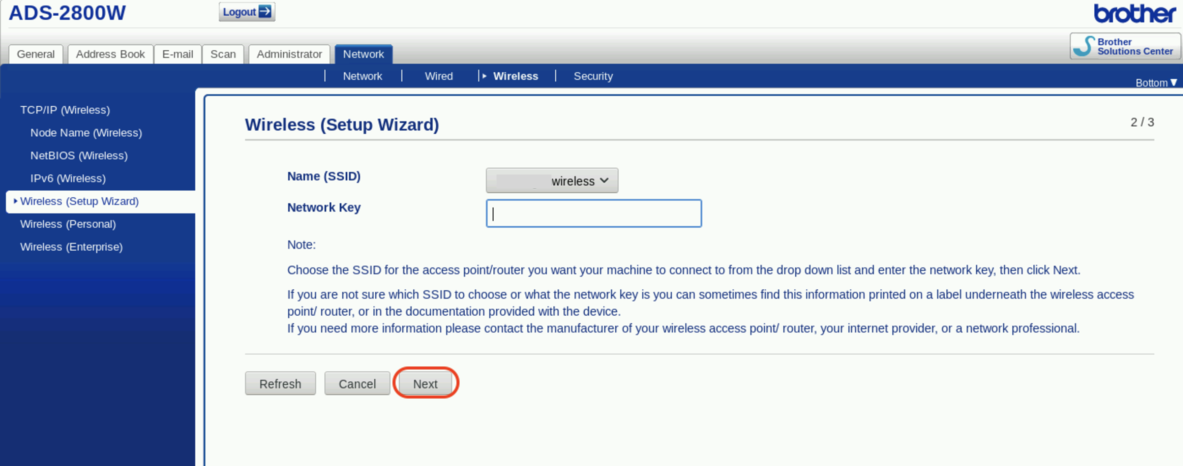
Enable Wireless Interface
Click “Yes”.
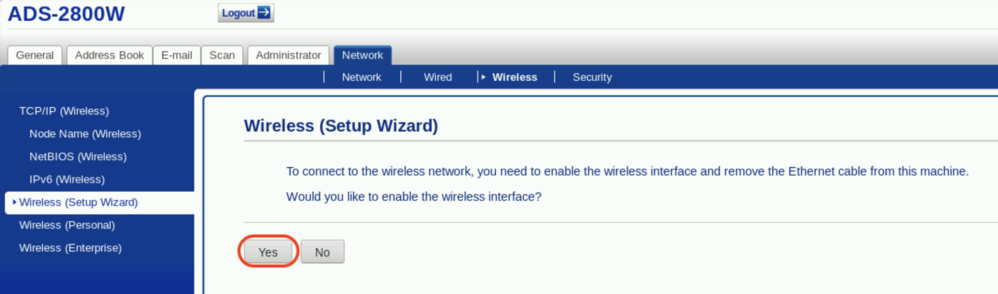
Configure Profile Settings
Set Profile to Network
Click on the “Scan” tab. Then click “Scan to FTP/SFTP/Network/SharePoint”. Set Profile 1 to “Network”.
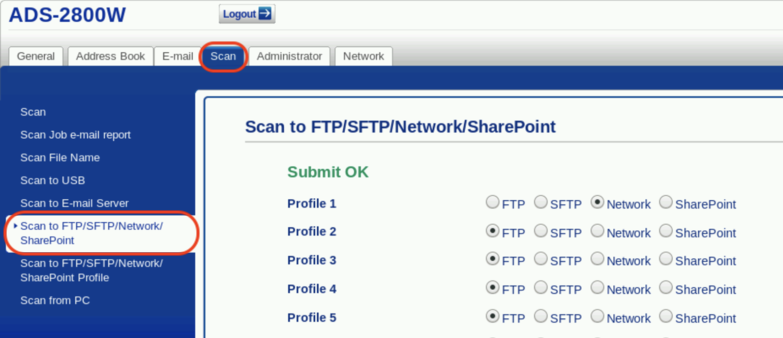
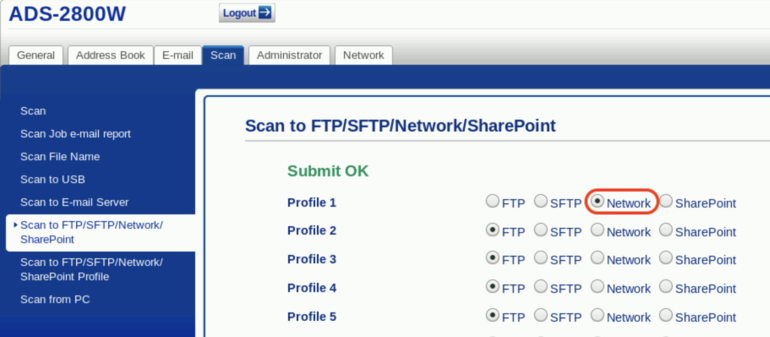
Save Profile Settings
Click “Save” at the bottom of the page.
Confirm Profile Settings
Click on the “Scan” tab. Then click “Scan to FTP/SFTP/Network/SharePoint Profile” and confirm that Profile 1 is set to “Network”.
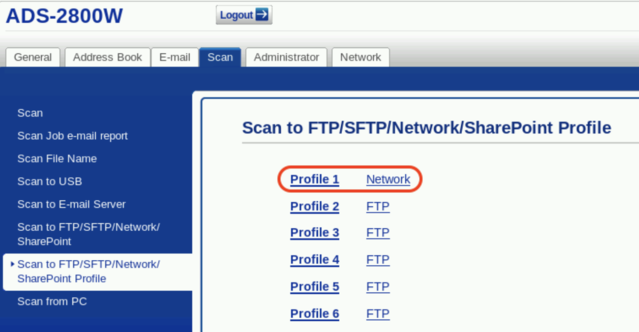
Set Profile Path
Click on “Profile 1” and set the following:
- Profile Name: PCC EHR
- Network Folder Path: \\acro\scanning\bucket### (Example: \\gkp\scanning\bucket001)
- File Name: Use default
- Quality: Color 200 dpi
- File Type: PDF Multi-Page
- Document Size: Letter
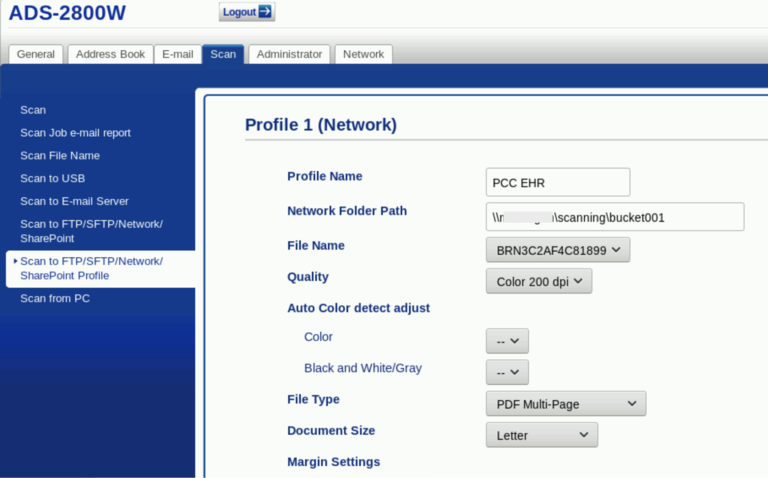
Continue Setting Profile Path
Scroll down and set the following:
- Use PIN for Authentication: Off
- Pin Code: 0000
- Auth. Method: Auto
- Enter the scanning username: nobody
- Enter the scanning password: nobody
- Reenter the scanning password: nobody
Click “Submit”.
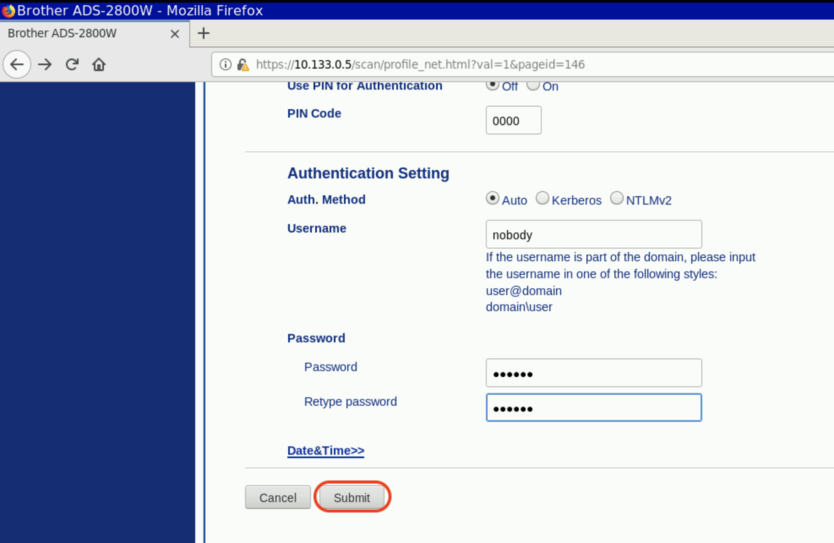
Sync Date and Time With Server
Select the “Administrator” tab and then select “Date & Time”. Enter your current date, time, and time zone. Set Auto Daylight to “On”. Select Synchronize with SNTP server.
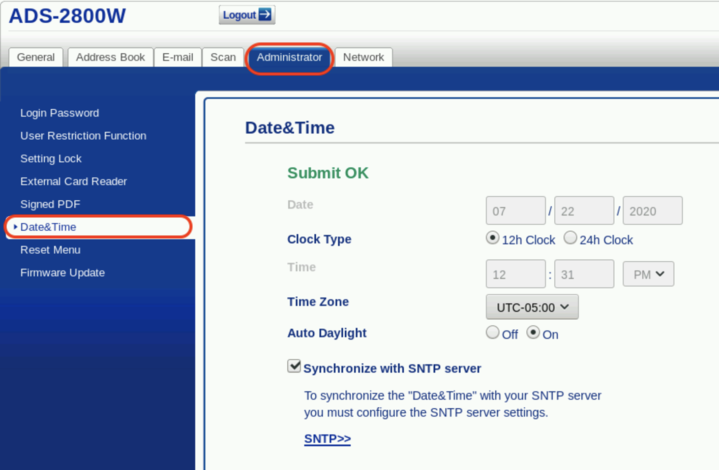
Click “Submit” or “Save” if prompted.
Test Your Scanner
Your scanner is now configured. Follow the instructions in your manual to run a test page. Upon completing a scan, your scanned document will appear in the Import Documents tool in PCC EHR. For more information, review this article: Import and Attach a Document to a Patient’s Chart
Downloadable versions of Brother manuals and user guides can be found here.
Virtual Advanced Training Sessions
PCC offers online Virtual Advanced Training on topics designed to help your practice take better advantage of PCC’s features and tools. You’ve been using PCC EHR for a little while, and now you’re ready for a deep dive into how PCC can best intersect with your practice’s day-to-day workflow.
PCC hosts VAT sessions monthly, providing instruction followed by live discussion where you can ask questions, hear about what other practices are doing, and discuss implementation with PCC experts.
You can catch up on the recorded, instructional parts of these sessions any time using the links in the list below:
- Front Desk Essentials
- PCC EHR Tips & Tricks (Advanced Training Session)
- Invalid article ID or slug
- Invalid article ID or slug
- Post Personal Payments and Write Off Charges
- Review Payment History and Edit Personal Payments
- Autopost ERAs in PCC EHR
- Manually Post Insurance Payments and Adjustments
- Reverse an Insurance Payment (Post a Takeback)
For more information, or to find out how to attend a live session, contact PCC Support at 802-846-8177 or 800-722-7708.
Also, for a self-guided overview based on roles, see Training for New PCC Users.
UC 2021 Videos and Course Materials
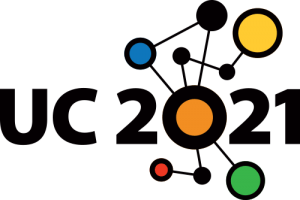
Our second-ever virtual Users’ Conference took place the week of June 8th in 2021. Our theme this year, echoed by our logo, was connections. Like a spider’s web, a computer network, or an airline route map, you are not all by yourself — you are connected. Every time PCC adds a new practice, or you add a new employee or new patient, our web grows a little larger, and we all get to make new connections. Connected together, we are all stronger, and remember: You’ve Got a Friend in PCC!
574 attendees logged in and joined 42 courses, sessions, and round tables on coding and clinical practice to the business impact of COVID-19 on pediatric practices.
Sessions were recorded, and where possible we’ve made them available on a PCC UC 2021 playlist, and using the links below. (Some sessions will become unavailable in 2022 as PCC’s permissions with the presenters will expire.)
Learn more on PCC.com’s UC2021 wrap-up page.
Course Descriptions, Slides, and Videos
| Course Title | Course Description | Materials |
| Welcome & Opening Session | Welcome to UC 2021! Chip Hart will kick off the conference with a welcome message and opening remarks. Presented By: Chip Hart | |
| What’s New at PCC | A retrospective review of products and services PCC worked on since UC 2020. Presented By: Scott Ploof | |
| Roadmap – Look Ahead | Join PCC’s Product development community for a tour of PCC’s upcoming Roadmap: What we are developing for you right now, and our plans for the second half of 2021. We will look at progress towards touchless check-in and other Patient Engagement features, learn about upcoming Payments functionality in PCC EHR as well as Eligibility enhancements, and we’ll review where we are in the continuing integration of Practice Management functionality. We can’t wait to share with you the all-new Forms Solution and show you what’s next for Reporting, including the Dashboard. We will take a peek inside the big PCC eRx 9.0 package heading your way this summer, and see what else is in store for ePrescribing. And of course we’ll check in on upcoming Interoperability features, exploring opportunities for delivering improved patient care. Facilitated by: Paula VanDeventer Presented By: Kristen Ryan, Tim Proctor, Dan Gillette, Morgan Ellixson Boyea, Jen Marsala, Michael Stein, Amanda Smith, Paula VanDeventer | |
| Integrating CHADIS with Your PCC EHR System: Practical Tips from Your Peers | This session will offer PCC practices insights from their peers on ways to adjust configuration, workflows, and office processes to smoothly integrate CHADIS into their day-to-day work. Presented By: Jim Leahy, Roger Hovis, Dr. Melissa Schwartz, Dr. Robin Warner | |
| Documenting for Complex Behavioral Health Patients | In this session you will learn how to document complex behavioral health encounters using PCC protocols and industry best practices to demonstrate integrated behavioral health specifically for NCQA’s Behavioral Health Distinction. In addition, we will discuss different collaboration techniques between PCPs and BH specialists. Presented By: Amanda Ciadella, Jim Leahy | |
| Suicide Screening for Pediatric Practices | Suicide rates are escalating and pediatricians need to include this screening in all visits. Learn how to use these screens as well as what to do if screen is positive. Most suicide patients have seen a health care worker in the 30 days prior to their suicide. New screening tool is now recommended as PHQ9 does not pick up suicide in children under 18. Presented By: Dr. Jeanne Marconi | |
| Impact of COVID on Preventive Care | 2020 was the first time in decades of measurement that most pediatric clinical benchmarks declined – well visit coverage, depression screening, even vaccines. What does the data tell us about the impact of COVID on the services pediatricians provided in 2020 and what should we be doing about it? Presented By: Chip Hart | |
| Ask Chip | Bring your practice management questions and PCC’s resident practice management expert, Chip Hart, will answer them live. Presented By: Chip Hart | |
| Morning Announcements | We’ll start the day off with morning announcements and Grace Levy will give an update on the points leader board. Presented By: Grace Levy | |
| What’s Next for PCC eRx | Join PCC’s Morgan Ellixson-Boyea, CPhT, CSM for an in-depth review of upcoming changes to PCC’s eRx, scheduled to arrive in August 2021. In addition, you’ll hear about recent bug fixes and improvements, learn new tips & tricks, as well as cast your vote for future enhancements of PCC eRx! Session will also include open Q&A. Presented By: Morgan Ellixson Boyea | |
| Practice Oversight Reporting | As a managing physician or practice administrator, have you ever wondered which reports you should be monitoring regularly to ensure the practice is operating successfully? This session will highlight PCC’s robust Dashboard and practice management reporting capabilities, focusing on reports that will allow you to keep your finger on the pulse of your practice. Discover the numbers that really matter and how to find and track the information you need most. Presented By: Tim Proctor | |
| Client Feedback Session: Billing | PCC is designing a fast, powerful billing tool inside PCC EHR. We need your insights and experience around billing. Come and chat with our development team! Presented By: Kristen Ryan, Michael Stein | |
| 7 Billing Pitfalls and How to Correct and Avoid Them | This session details certain all too common hazards of revenue cycle management along with specific corrective action to take in order to quickly resolve these problems. Preventative measures are then outlined in order to avoid these vulnerabilities in the future. Presented By: Heidi Chamberlin | |
| Liability Risks in Pediatric Practice | Discuss areas of interaction with patients/families which can lead to liability exposure–both medical liability and general liability. Special emphasis on virtual care/telehealth. Information will be provided on ways to safeguard your practice, and how to respond should an event occur. Presented By: Dr. Jesse Hackell | |
| Maintaining PCMH Recognition | This session will be for practices who are interested in utilizing PCC for patient-centered medical home transformation. We’ll identify PCC reports and functionality that can be used for population health management and quality improvement with a particular focus on how to identify and manage your most complex patients. Discover how to use PCC tools to meet NCQA’s Patient Centered Medical Home program. Presented By: Tim Proctor, Amanda Ciadella | |
| Choosing the Vendors That Are Right for You | Using examples of different types of vendors, I will show how PCC’s reports can help you choose the right vendors for your practice. Presented By: Dr. Hiral Lavania | |
| Optimizing PCC EHR: Workflow and Configuration Improvements You Can Use Today | Take advantage of the new features in the EHR which can streamline your workflow, providing your clinicians and staff with more time to focus on delivering healthcare. This course will highlight the most useful enhancements and demonstrate how to take advantage of them in your office. Presented By: Jim Leahy | |
| What Every Pediatrician Needs to Know about Prescribing Oral Contraceptives | This session will help Pediatricians feel confident prescribing OCP’s for acne, menstrual health problems, or for contraception. They will walk away with formulary’s that work best with individual situations. Presented By: Dr. Melisa Holmes, Trish Hutchison (MD, FAAP) | |
| How Much Should I Pay An Employed Clinician? | Hiring a new physician or nurse practitioner and wondering not only what you should pay, but what you can AFFORD to pay? This simple exercise will walk you through determining the maximum salary of your employed clinicians and review the non-salary drivers that motivate clinicians. Presented By: Chip Hart | |
| Jan’s Coding (and Billing) Course | PCC’s Jan Blanchard will share her coding and auditing experience. There will be ample time for Q&A, so bring your questions! Presented By: Jan Blanchard | |
| Effective Vaccine Management | From storage solutions to inventory management, purchasing patterns and rebate opportunities, understanding how to most effectively run your vaccine ‘business’ can ensure healthy margins and easier workflows. Presented By: Susanne Madden, MBA | |
| Next Generation of QI as Practice Innovation | Quality improvement (QI) methodologies are now well-established in primary care with QI required to maintain pediatric board certification. The COVID-19 pandemic forced many primary care practices to not only optimize existing approaches, but create new ones. Innovation frameworks and strategies exist to guide such work, but are not well known. To address this gap, the proposed session will help participants to (1) understand how an innovation framework can be used to identify, test and scale opportunities that drive improved healthcare, (2) identify challenges in driving innovation in primary care, (3) recognize the value of multidisciplinary collaboration and consultation, including data analytics and practice improvement efforts, in the context of innovation. Examples from practice will guide discussion. Presented By: Alexander Fiks (MD, MSCE) | |
| Front Desk Best Practices: What does a pandemic change? | PCC’s Lynne Gratton, CPPM, explores front desk best practices related to scheduling, check-in, insurance verification and copay collection and what has changed as offices work within the pandemic. Understand the importance of the front desk when it comes to your practice’s workflow and collection process. Presented By: Lynne Gratton CPPM, Kate Taylor | |
| Morning Announcements | We’ll start the day off with morning announcements and Kate Taylor will give an update on the points leader board. Presented By: Kate Taylor, Grace Levy | |
| Revenue Cycle Roundtable | Bring your billing questions, problems and struggles to this session and get helpful advice from revenue cycle management experts. Presented By: Jan Blanchard, Jaimie Metivier | |
| Client Feedback Session: Form Letter Configuration | Come preview the new form letter generation solution currently under development. Your feedback and input will help guide its future direction. Presented By: Dan Gillette | |
| 21st Century Cures Act and Adolescent Confidentiality | PCC’s Regulatory Expert, Megan Maddocks, and Dr. Jesse Hackell discuss the Cures Act, Open Notes, and the impact on confidentiality for adolescents. Develop an understanding of the impact of these policies on EHR notes/charting. This session will also include updates regarding penalties structure, a report out from the ONC annual meeting sessions, and compliance guidance. Presented By: Megan Maddocks, Dr. Jesse Hackell, Jim Smith | |
| 2021 Evaluation and Management Changes! | Review the recent 2021 E/M changes with examples specific to Pediatrics. Presented By: Donelle Holle | |
| Redesigning the Pediatric Office for a Post-Pandemic World | This talk will focus on how to reconfigure traditional office layouts, workflows, and use of technology to better meet the needs of patients, staff and providers in a post-pandemic environment Presented By: Susanne Madden, MBA | |
| Beyond Insurance–New Ways to Practice Pediatrics | Panel discussion on DPC, Concierge, Cash Pay and Blended practices (yearly fee plus insurance) Presented By: Dr. Tanya Altmann, Rosana Lastra (MD, MS, FAAP), Dr. Lauren Hughes | |
| Set Your Prices Fairly And Easily | Learn the simple rules that govern the RBRVS system for pediatricians and how to calculate your prices fairly and effectively with just a few keystrokes. Includes a spreadsheet tool that allows any practice to examine both pricing and payments in the context of RVUs. Presented By: Chip Hart | |
| Managing HR During a Pandemic | An overview of HR during the pandemic. We’ll explore what’s allowed and what’s not as we all navigate new situations and different scenarios. Presented By: Michelle Ann Richards BSHA, CPC, CPCO, SHRM-SCP, CPMA | |
| Everybody could use a little more Screen Time | Everybody could use a little more “Screen Time” In this talk, we will explore the “dots and stars,” and screening/surveillance outlined on the Bright Futures Periodicity Schedule, and how to perform these screens electronically, prior to well visits. In addition, we will explore other electronic screens that can be used for behavioral health visits. Not sure how to get buy-in from your staff or families? We will address that as well. And, finally, we will discuss how PCC’s integration with CHADIS will make this process even more seamless. Presented By: Dr. Robin Warner | |
| Communicate to Vaccinate | Your practice has great access to vaccines but vaccines don’t stop disease nor meet HEDIS measures… vaccinations do! Does your practice have the communications training, support and platforms to perform optimally in 2021 and beyond? Presented By: Dr. Todd Wolynn | |
| How to become a Culturally Competent and Diverse Practice | Pelican Pediatrics is a small practice yet it is known in the area for its diversity and multiculturality. I will to offer tips on how to become a culturally competent and diverse practice where people of different nationalities, ethnicities, and religions feel welcome. Not only is this good medicine to practice culturally competent care, it also opens up your practice to a larger patient panel you may otherwise be missing out on. Presented By: Dr. Eliza Varadi | |
| Tried and True Policies and Procedures for Personal AR Management | Proven strategies to effectively manage your personal accounts receivables- financial policies, pre-collection process, ways to talk to patients about their past due balance, increasing payment options, coordinating efforts throughout the practice, coordination of benefits management. Presented By: Rebecca Lamb | |
| Understanding & Maximizing Your Merchant Services | Bring your questions! We’ll talk about different areas of merchant services like contactless payments, including credit card on file (CCOF), online and PCC portal payments, and PCI compliance knowledge. We will have plenty of time for Q&A. Presented By: James & Sarah Estes | |
| Chip and Paulie Webinar (Click Through to Join the Stream) | Join Chip Hart and Paul Vanchiere for the next installment of their COVID-19 Webinar series. Presented By: Paul Vanchiere MBA, Chip Hart | |
| Morning Announcements | We’ll start the day off with morning announcements and Kate Taylor will give an update on the points leader board. Presented By: Kate Taylor, Grace Levy, Calvin Taylor | |
| Technology and Addressing Bias and Health Disparities in Children | This session will explore technology and current applications that could address bias and health disparities. As many of these products are built on a foundation of Artificial Intelligence and Machine Learning, these concepts will be explained in the context of how new technology is built and used. Guardrails and continued need for advocacy will round out the session. Presented By: Dr. Colleen Kraft | |
| Dashboard Awards Presentation | The dashboard awards are back! Come see who led the PCC pack, who improved the most, and which new members of the PCC family excelled through the crazy year that was 2020. Presented By: Tim Proctor, Chip Hart | |
| Closing Session: Practice Management During COVID and Beyond – What Have We Learned? | What did we learn from the impact COVID on the business and culture of pediatrics? What predictions can we make about the future, what changes do we need to make? Chip Hart will take you through the watershed moments of the last year and summarize some of the results, saying some things out loud that many haven’t dared to say. Presented By: Chip Hart |
Update Your PCC Email Preferences
PCC reaches out to one or more folks at your office via email, and PCC services (like the online PCC Community) have optional email notifications.
If your practice has a new Office Manager, or you get a new email address, how do you update the ways that PCC contacts you? How do you set your preferences for different kinds of email communication from PCC?
Set Email Preferences for PCC Updates and Announcements
PCC sends information about software updates, disruptions to services, news about important issues facing pediatricians, and more to an email mailing list.
PCC recommends that at least one person at your practice sign up for these emails, such as an Office Manager or managing provider. We are careful to limit how many emails we send, and you can set which types of email messages you receive. These emails are sent from the pccmarketing@pcc.com address.
-
Subscribe: To subscribe to PCC updates and announcements, call 802-846-8177 or 800-722-7708 or send an email to support@pcc.com.
-
Change Your Email Address: To change the email address you use to read PCC communication, send an email to support@pcc.com to subscribe your new email address. Then, in your old email address account, use the Unsubscribe link from the bottom of an email from PCC.
-
Unsubscribe or Change What Messages You Receive: To change your email preferences or the address that you use, click on a link to “Manage Preferences” or “Update your email preferences” found at the bottom of an email from PCC.
You can find links to unsubscribe or change email preferences at the bottom of emails from PCC.
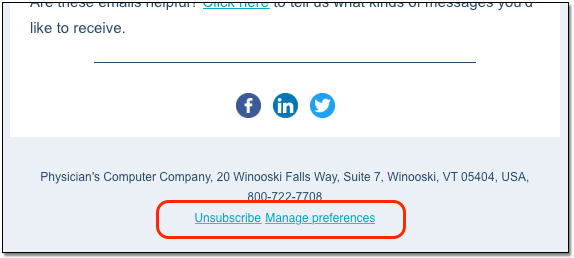
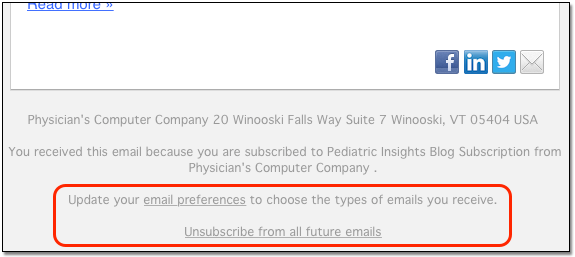
When you click a link to manage preferences, you can indicate whether you would still like to receive emails about PCC EHR and Company News, Pediatric Resources, the Pediatric Insights Blog, The Independent Pediatrician, Job Notifications, and emails from PCC Sales.
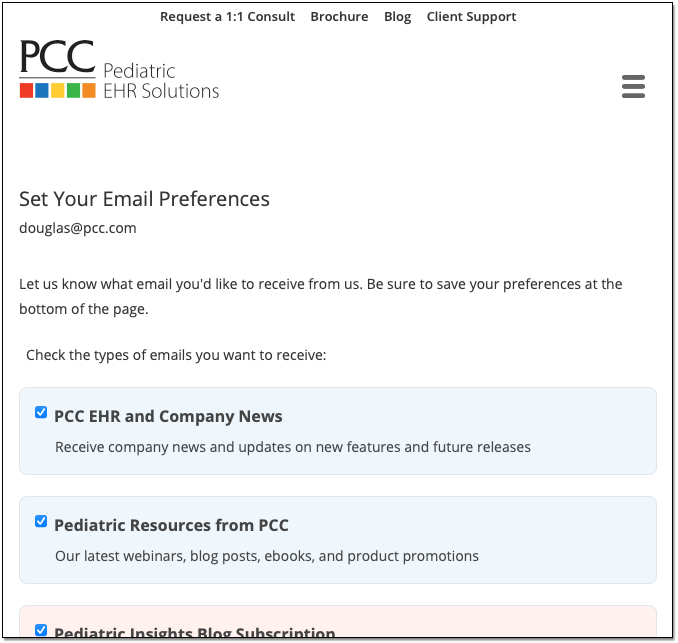
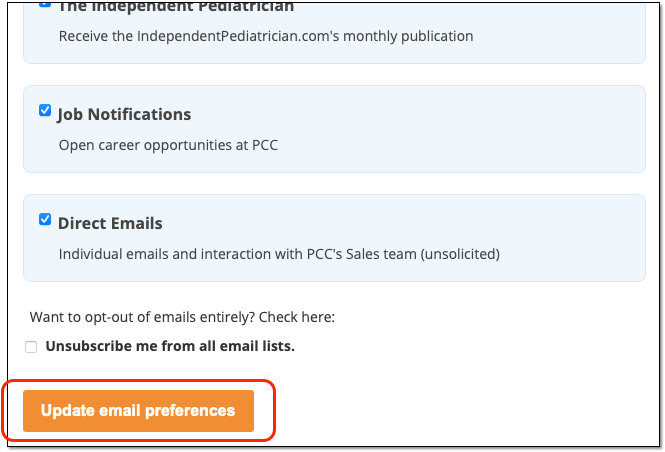
Click the “Update email preferences” button at the bottom to save your changes.
Set Email Preferences for PCC Community and PCC Talk
PCC Community is an online forum where you can ask questions of other pediatric practices and learn about important issues in pediatrics. It’s also a place where you can get caught up on PCC news, blogs, and announcements. Learn more by reading the PCC Community help article.
PCC Community can automatically send you email notifications about new posts, or digests collecting the new posts since you last visited.
-
Sign Up: To sign up for PCC Community, which can include email updates, see the instructions in the PCC Community help article.
-
Unsubscribe, Change Email Address or Change What Messages You Receive: To change your email preferences for PCC Community, see the instructions in the “How do I adjust my email settings and other user preferences?” and “Can I redirect PCC Community messages to a different email address?” questions in the PCC Community help article.
Change Email and Contact Information for Individual Communication from PCC
PCC Support sometimes needs to email your practice directly about support issues, software update migration, and other issues.
PCC keeps a list of contacts for your practice, with corresponding emails and phone numbers.
To change who PCC should contact, or to change the email address or phone number they should use, call 802-846-8177 or 800-722-7708 or email support@pcc.com.
PCC 9.1 Release
In the fourth quarter of 2021, PCC will release version 9.1 of our electronic charting and practice management software to all PCC users.
PCC 9.1 brings personal payment posting to PCC EHR, dramatically improving several tools for billers. PCC 9.1 also introduces a pilot test of a new forms configuration tool, allowing you to create new forms quickly and easily in PCC EHR.
Watch a Video Series: Want to see PCC 9.1’s highlights in action? Watch the PCC 9.1 Release Video Series.
Implementation: PCC 9.1 includes features that require configuration and user-specific software training. Read about the features below and then review the PCC 9.1 Migration Considerations article.
Read below to learn more, and contact PCC Support for information about these new features or about any PCC product or service.
Post Personal Payments in PCC EHR
When you want to post a payment from a family, or a stack of personal payments, use the Payments tool in PCC EHR.
Open Payments
Open the Payments tool from the Tools menu in PCC EHR.

Find an Account
Find the billing account for the payment.

You can search by account name or use other search parameters, like an account phone number. The list of matching search results includes a Dependents column, to help you confirm that you have the right account.
Optionally Review and Update Account Information
Before you enter payment information in the Payments component, you can optionally review and update account information.
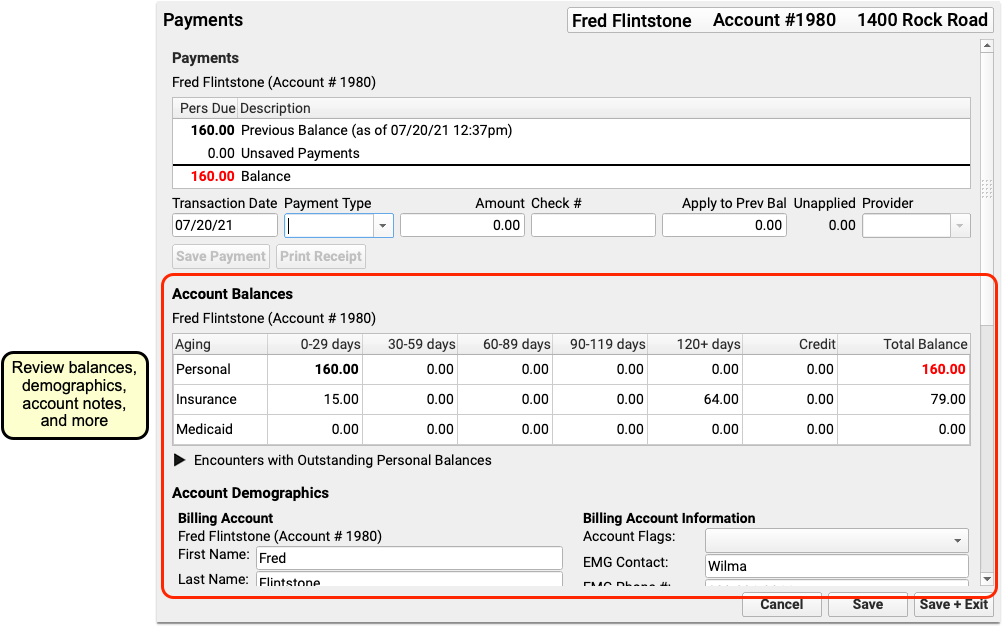
The Payments tool includes Payments, Account Balances, Account Demographics, and the Account Notes component so you can review balance details, update account information, and add notes about any billing issue with the family.
Enter Payment Information
Next, review and adjust the transaction date, select a payment type, and enter a payment amount.
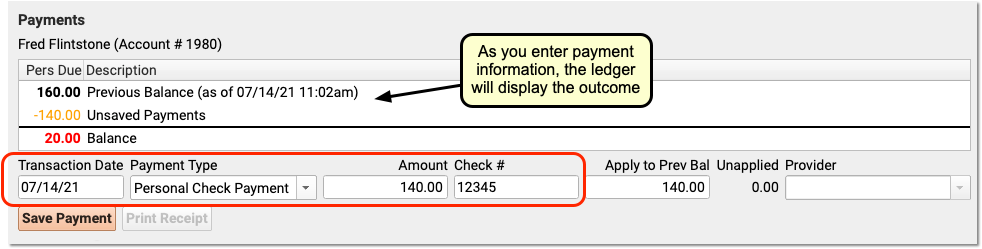
Enter a check number if applicable.
Save the Payment
Click “Save Payment” to save the payment and update the account’s balance.

Review Results and Optionally Add Another Payment
After you save a payment, you can see it in the ledger. Click the disclosure arrow to see how the payment was applied.
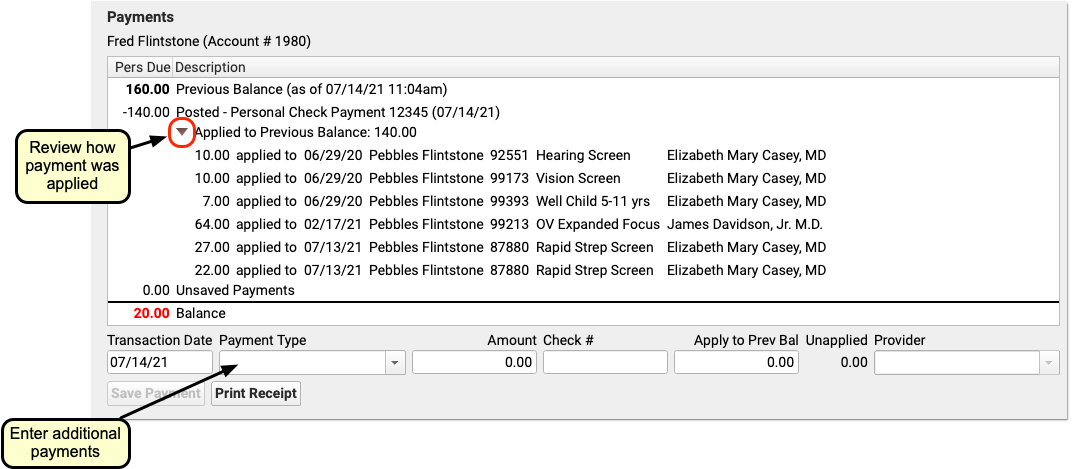
You can enter additional payments if (for example) the family used two different checks.
Print a Reciept
Click “Print Receipt” to print a receipt for the payment(s) you posted this session.
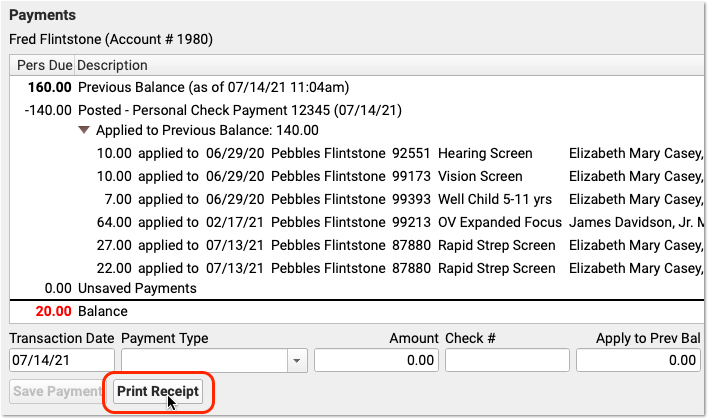
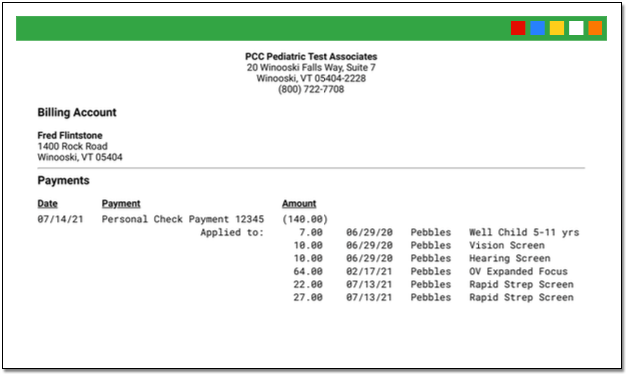
The receipt displays all payment information, along with helpful charge information for the family.
Save Changes and Continue to the Next Payment
Click “Save + Exit” to close the Payments window and save any additional changes you’ve made for the account. If you are posting a stack of personal payments, you can then immediately find the next account.
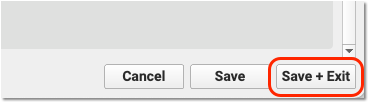
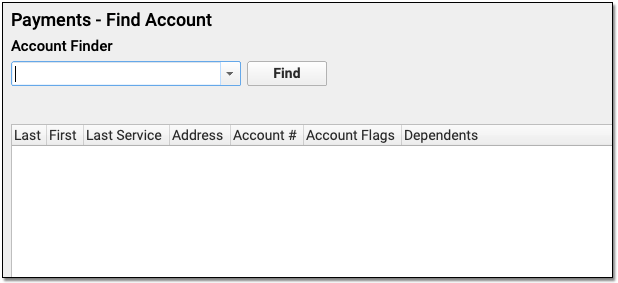
Review all Payments Posted
At the end of the day, run the Payment Reconciliation report in the PCC EHR Report Library to review all payments.
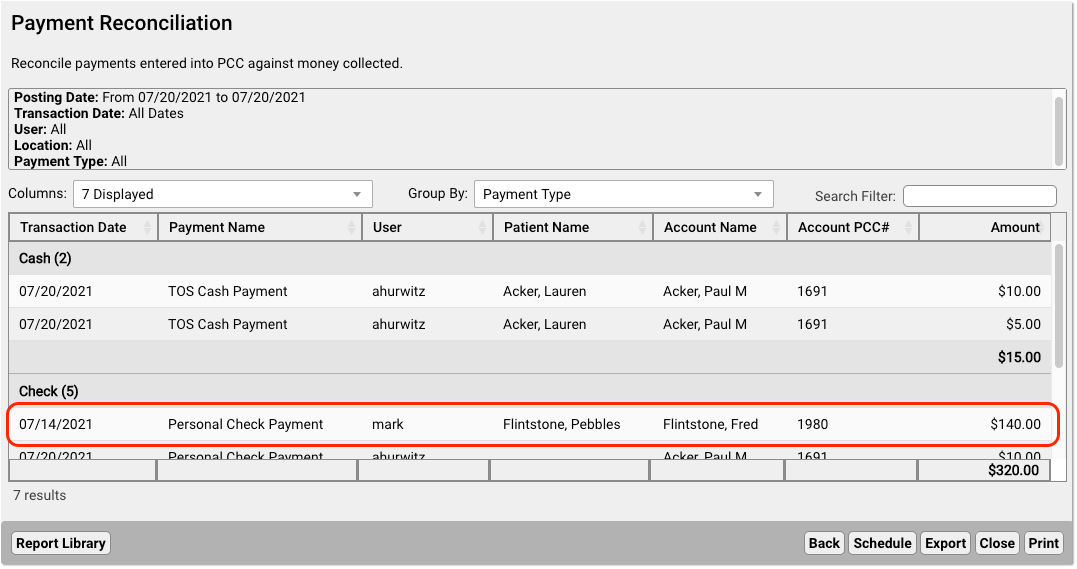
Optionally Indicate a Payment Should Not Be Linked
By default, a payment will link to the account’s oldest charges with a personal balance. You can optionally specify that only a portion (or none) of the payment amount should be applied.

If you change the amount of a payment to apply to charges (and therefore leave some or all of it unapplied), you can select a provider for reporting purposes.

Payments are normally linked to charges, which have an associated provider. If a payment is not linked to charges, you can indicate a provider manually.
Write Off a Charge in PCC EHR
When you want to write off a charge on an account in PCC EHR, use the Payments tool.
Open Payments
Open the Payments tool from the Tools menu in PCC EHR

Find an Account
Find the billing account for the charges you need to write off.
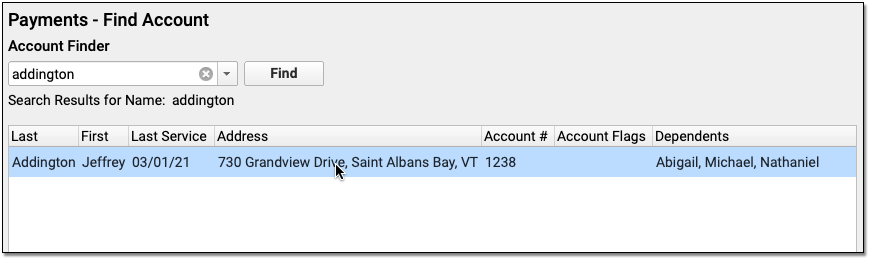
You can search by account name or use other search parameters, like an account phone number.
Optionally Review Account Information
In the Payments tool, you can review Account Balances, Account Demographics, and the Account Notes component so you can understand the charges and what you may need to write off.
For an explanation of all outstanding personal balances, click the disclosure arrow below Aged Balances.
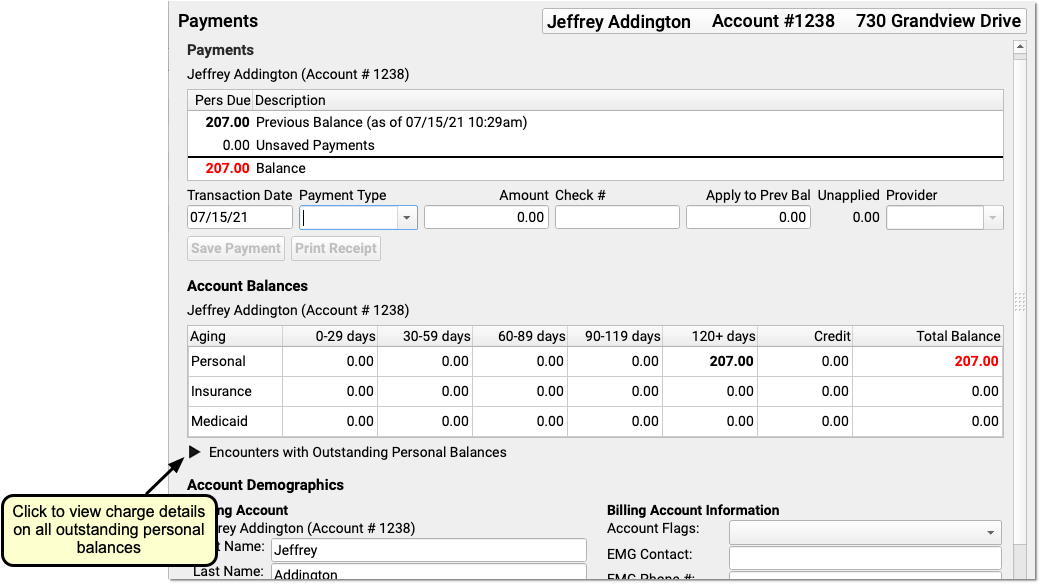
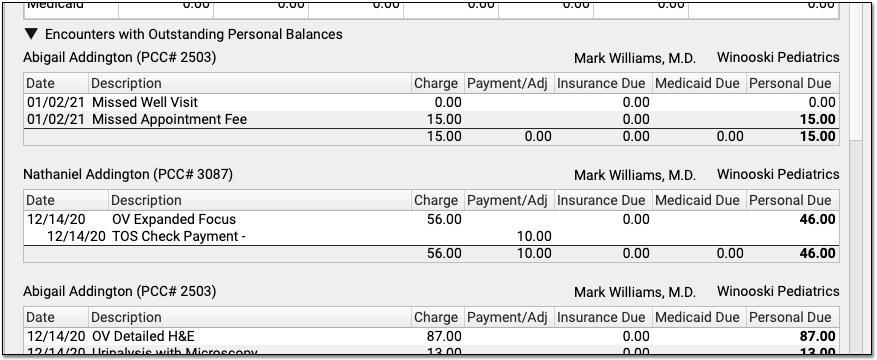
Enter Adjustment Information and Click “Save Adjustment”
Select your practice’s preferred Adjustment type for a write off in the Payment Type drop-down menu. Then enter an amount and click “Save Adjustment”.
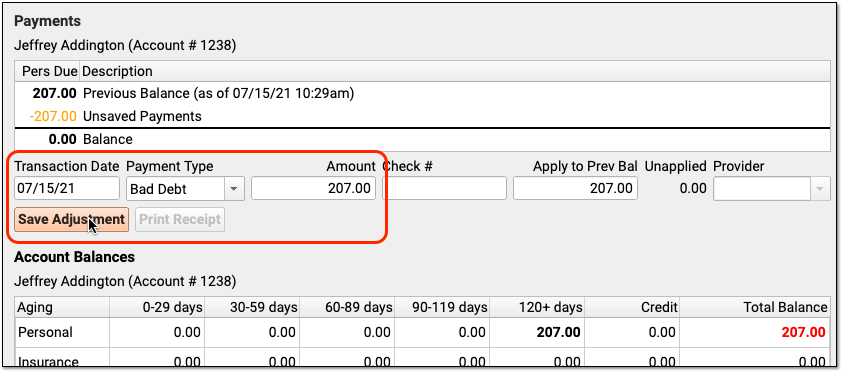
Optionally Review Results
PCC will automatically apply the adjustment to the oldest unpaid charge(s) on the account. Use the ledger to see the charges that the adjustment is applied towards.
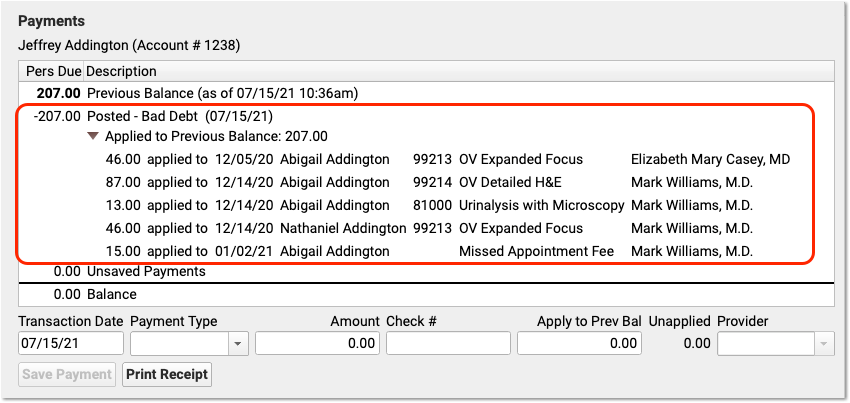
In an upcoming PCC release, you will be able to select specific charges when (for example) an older charge should remain due and the adjustment should apply to more recent charges.
Enter an Account Note Explaining What You Did
It’s a good idea to add an account note explaining what balances were written off.

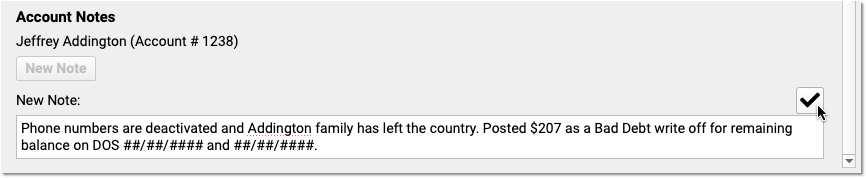
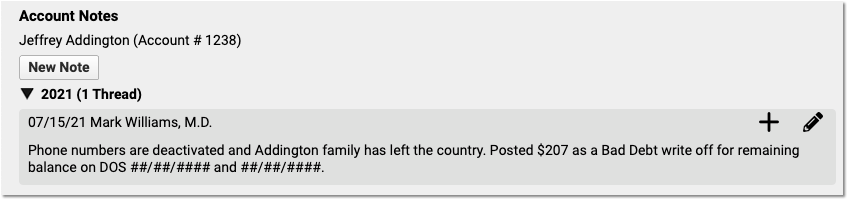
Enter and Review Account Notes in PCC EHR
When you wish to record details about an account or billing situation with a family, you can add an account note.
First, open the Payments tool and find the account.


Next, scroll down to the Account Notes component. It appears underneath Account Demographics.
Click “New Note” to create a new note.
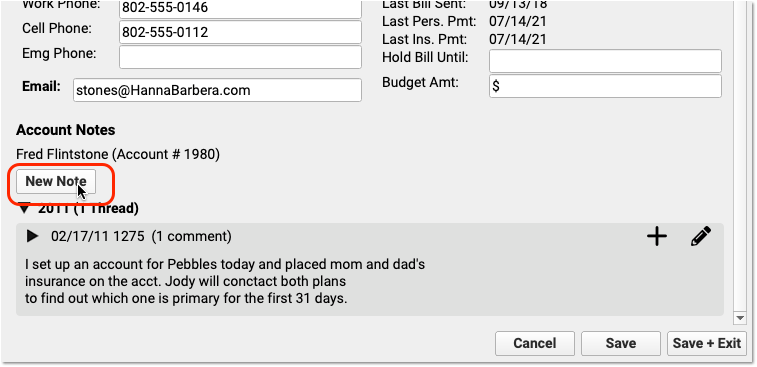
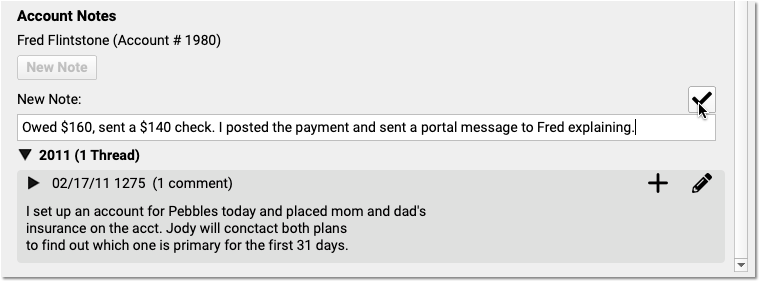
Click the checkbox to save your note.
If you want to add something to your note later, click the pencil icon to edit a note.
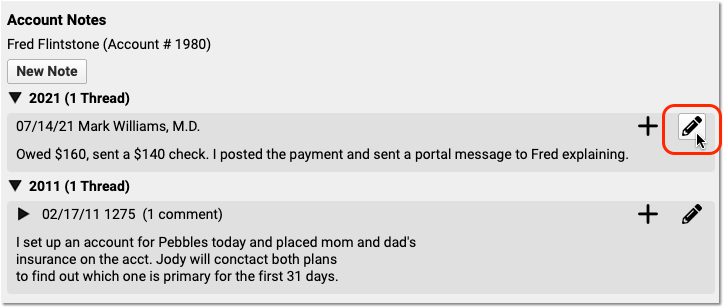

Do you have follow-up information about an existing note? Click the plus symbol (+) to add a follow-up note to an existing note.
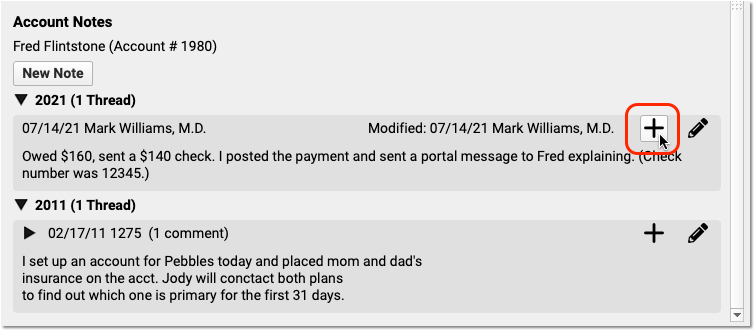
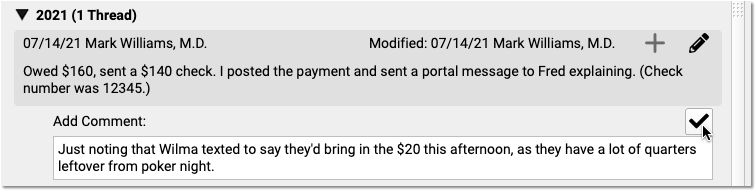
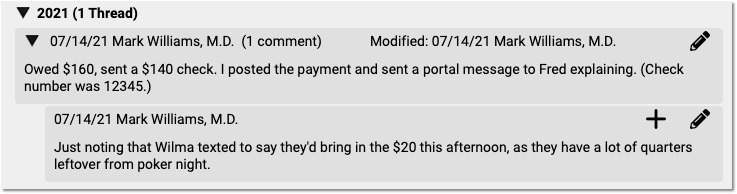
You can have multiple follow-up notes to track a billing issue as it continues.
Account Notes in PCC EHR vs. Partner: If your practice used the Account Notes features in the Partner Practice Management system, found in the Family Editor (fame), you may notice slight differences. For more details about transitioning between the two interfaces, read the PCC 9.1 Migration article.
Understand and Respond to Eligibility Errors
When automated insurance eligibility checking fails, PCC 9.1 explains precisely why, and gives you action steps to fix the problem.
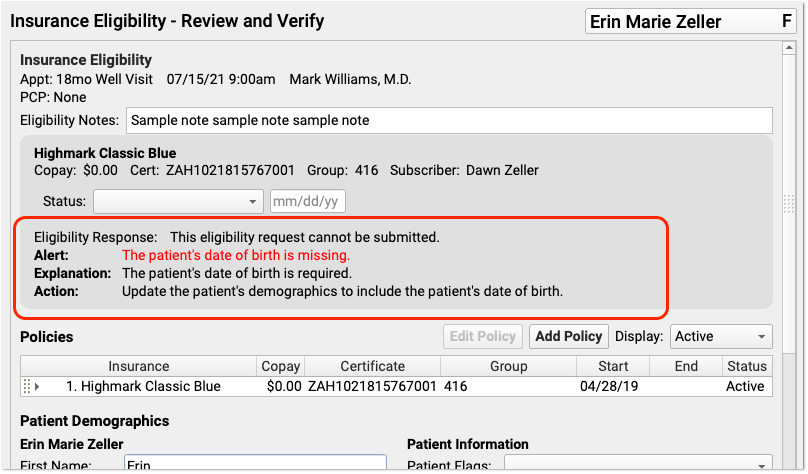
If the underlying issue is missing patient or policy information, you can quickly correct the problem and try again. If eligibility isn’t working due to underlying configuration, PCC EHR will provide you with useful information so you can contact PCC Support.
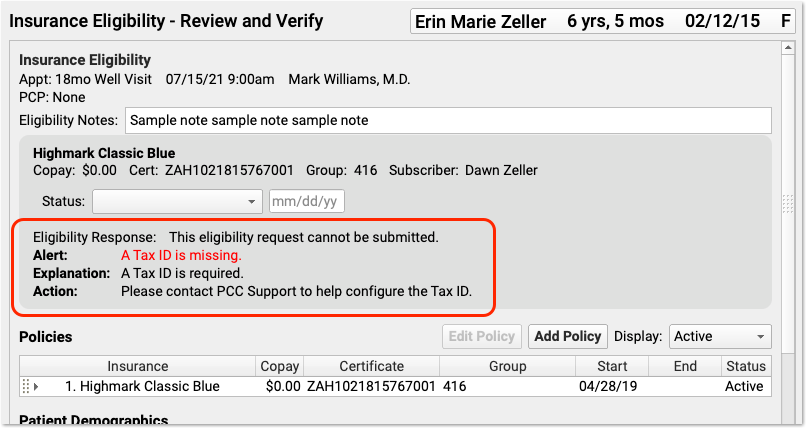
PCC EHR’s Insurance Eligibility tool summarizes errors, but it also provides access to the full payer response, when available. You can review the payer response to learn more.
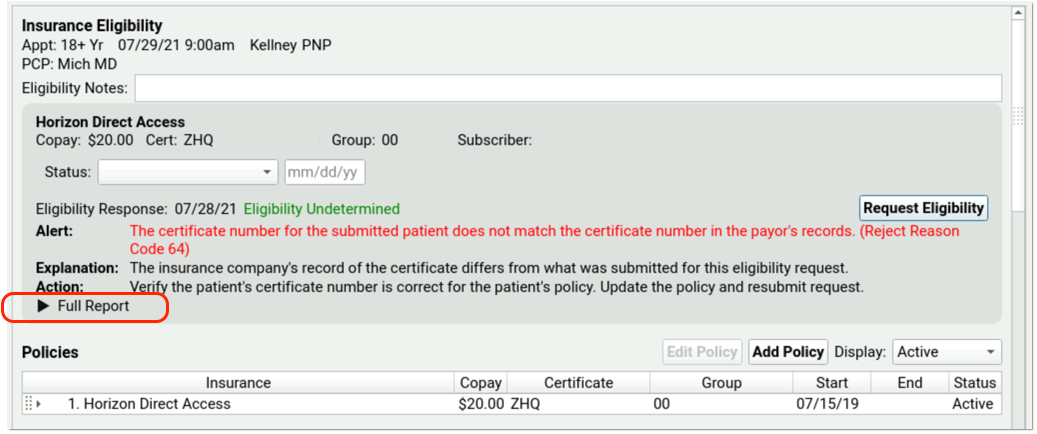
Experience Fewer Eligibility “False Positives”
PCC 9.1 improves the underlying intelligence of automated eligibility in PCC EHR. The Insurance Eligibility tool will more accurately indicate whether a patient’s policy status is Active, Inactive, or Unknown.
Prior to PCC 9.1, the default Insurance Eligibility result was Active. This worked well when a payer’s eligibility response followed a straightforward logic. However, eligibility responses can include both a status and a variety of additional codes. PCC’s automated eligibility now displays Unknown, or “Eligibility Undetermined” by default, which will increase eligibility accuracy, and provides details in the Full Report.
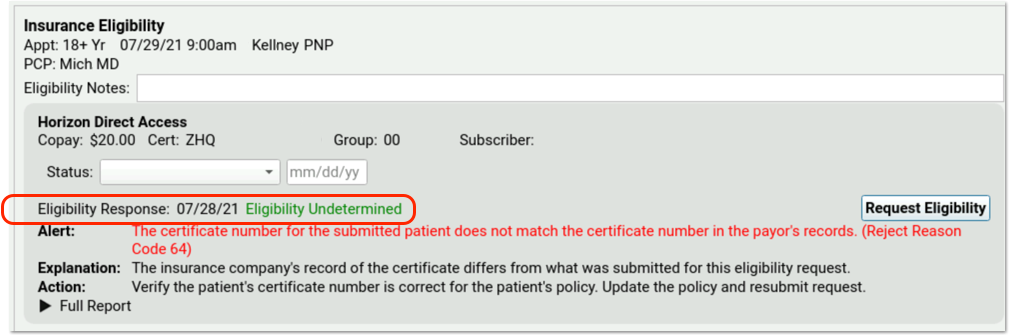
Do You Trust Eligibility in PCC EHR, or Do You Visit the Payer's Web Site?: PCC wants automated eligibility to be 100% reliable, the perfect tool to give your billers a heads up about upcoming encounters. If you encounter an eligibility status in PCC EHR that doesn’t match a patient’s status on a payer’s web site, please let us know so we can track down and correct the issue.
Configure Your Locations to Reduce Service Facility Claim Errors
If your practice bills for several facilities, such as when you have a multiple locations across town, you can now designate that a location is a subpart of your main billing location.
To make the change, contact PCC Support and request a change to your place of service configuration.
Your PCC system will then automatically use the correct logic to include (or leave out) service facility location information based on electronic claim standards and your practice configuration.
See Both Codes When a Payer Downcodes
When an insurance payment can’t be posted automatically because of a rejection or other issue, your practice’s billers review the 835 ERA to find out what’s wrong and resolve the issue.
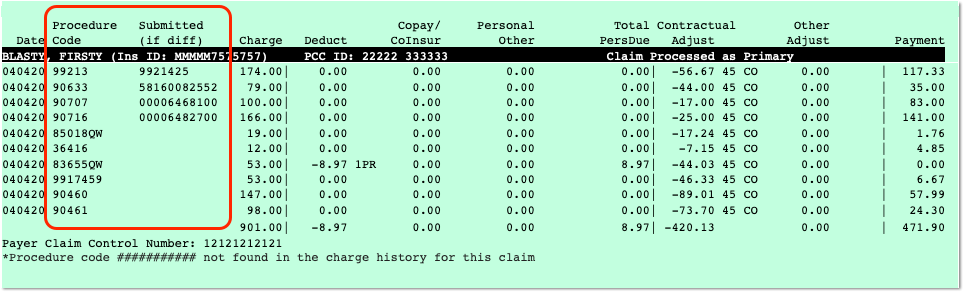
When PCC 9.1 displays an 835, you’ll now be able to see both the adjudicated code and the submitted code. That means that if a payer includes information about both the code you submitted and the code they paid on, you’ll see both. Payers sometimes reply to a charge by erroneously including the NDC code instead of the CPT code you used on the claim. When that occurs, the NDC code will appear in the Submitted column, as shown in the example above.
By reviewing both columns, billers can better understand what happened and take action to resolve the issue and post the payments and adjustments.
Notify Portal Users When a New Document is Available
Automatically notify your patients and families when you share a new document to the Patient Portal, to keep them informed and updated in real time.
When you add a new document to a patient’s chart, check the “Display in Portal Documents” box to automatically send a portal notification to the users associated with the patient you selected. If the patient has multiple portal users associated with their account, each portal user will receive the notification.
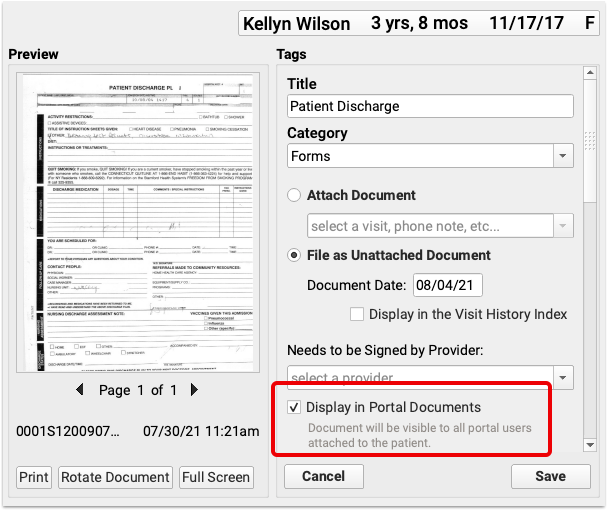
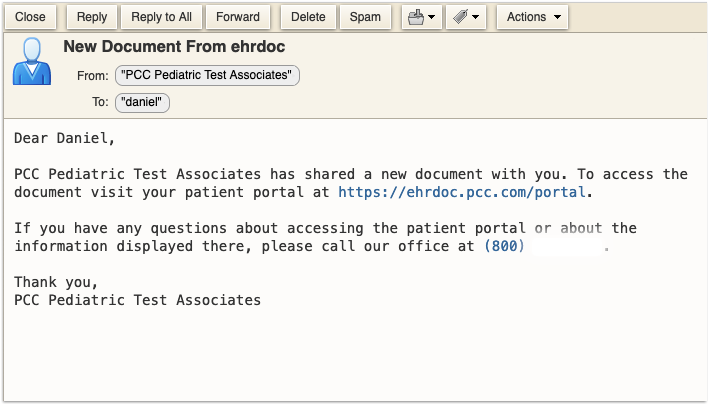
When the user signs into their patient portal, they’ll find the new document waiting.
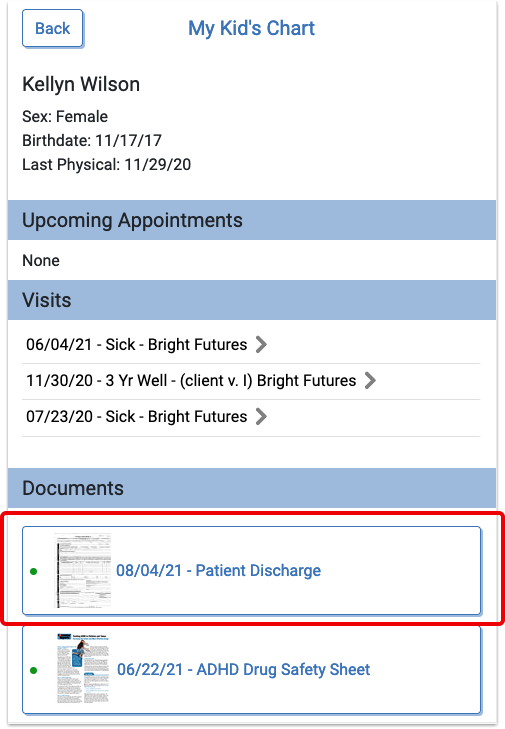
One Notification Per Patient, Per Hour: To avoid inundating your users with emails, a notification will only be sent for the first document uploaded to a patient in a 60 minute period. So if you upload multiple documents for one patient, that patient’s portal users will only receive one notification for the batch.
Pilot Test: Create and Manage Patient Forms in PCC EHR
Starting in PCC 9.1, you can optionally participate in a pilot test to create your own patient form letters in PCC EHR.
In the new Forms Configuration tool, you can create patient form letters that include variable fields for auto-inserting patient, account, and practice information.
The form letters you create during the pilot test will not replace your existing patient forms in PCC EHR until a time of your choosing in a future PCC release.
You should consider participating in the pilot test if you want early access to the tools for making your own patient form letters in PCC EHR and to tell PCC what would make them even better.
Get Started with Forms in PCC EHR
Notify your Client Advocate if you want to participate in the pilot test to create your own patient form letters in PCC EHR. Your Client Advocate will enable the Forms Configuration tool and help you prepare to use it as a pilot tester.
You can read more about how to get started with Forms Configuration in PCC EHR in the Migration and Implementation Considerations.
Create a Basic Text Form
Once your Client Advocate enables the Forms Configuration tool, you can start creating your own patient form letters in PCC EHR.
Open Forms Configuration
Click on “Forms” in the Configuration menu in PCC EHR to open the Forms Configuration tool.
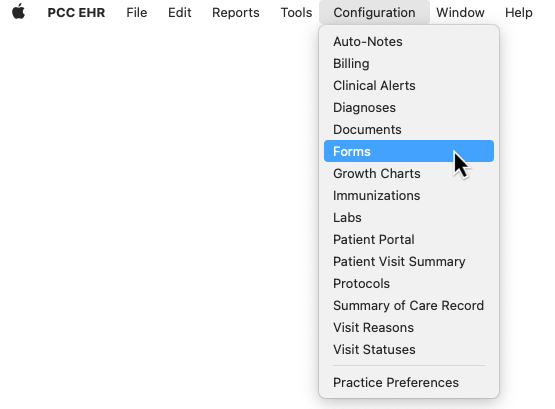
Access Forms Configuration by Permission Only: Users can only access the Forms Configuration tool if they have permission to do so. You can grant users forms configuration access in the User Administration tool in PCC EHR.
Add a New Form
In Forms Configuration, click the “Add” button to create a new form.
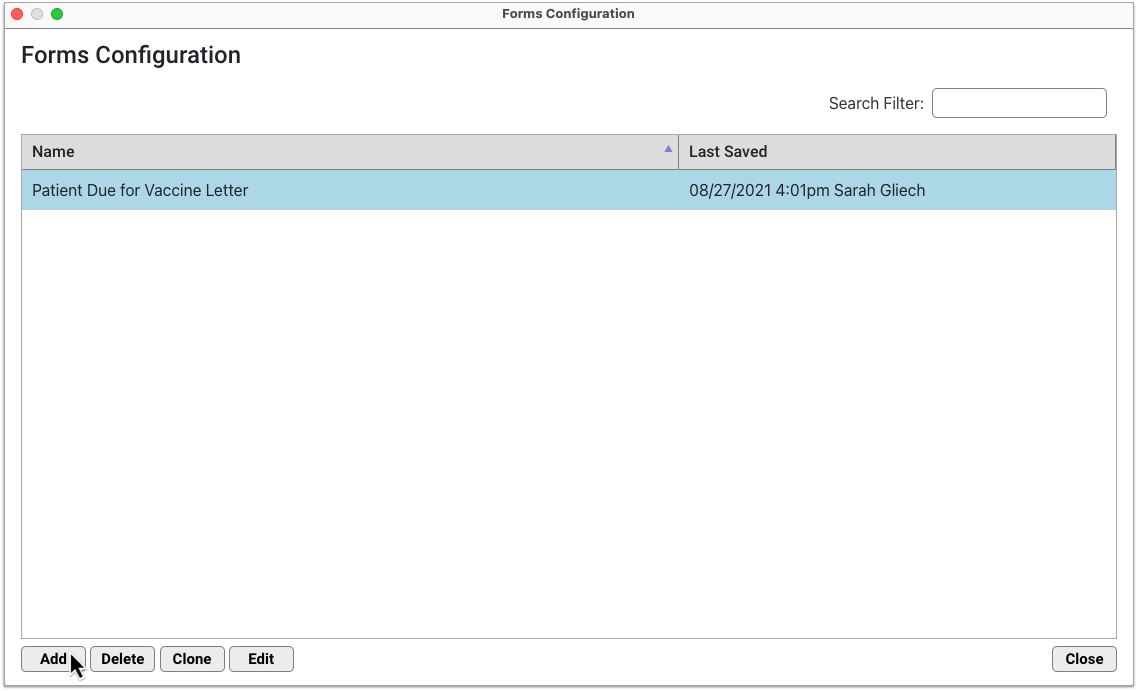
A blank form template opens in the window.
Give the Form a Name
Create a name for your form. In a future PCC release, this will be the name that users see in the Forms component in PCC EHR.
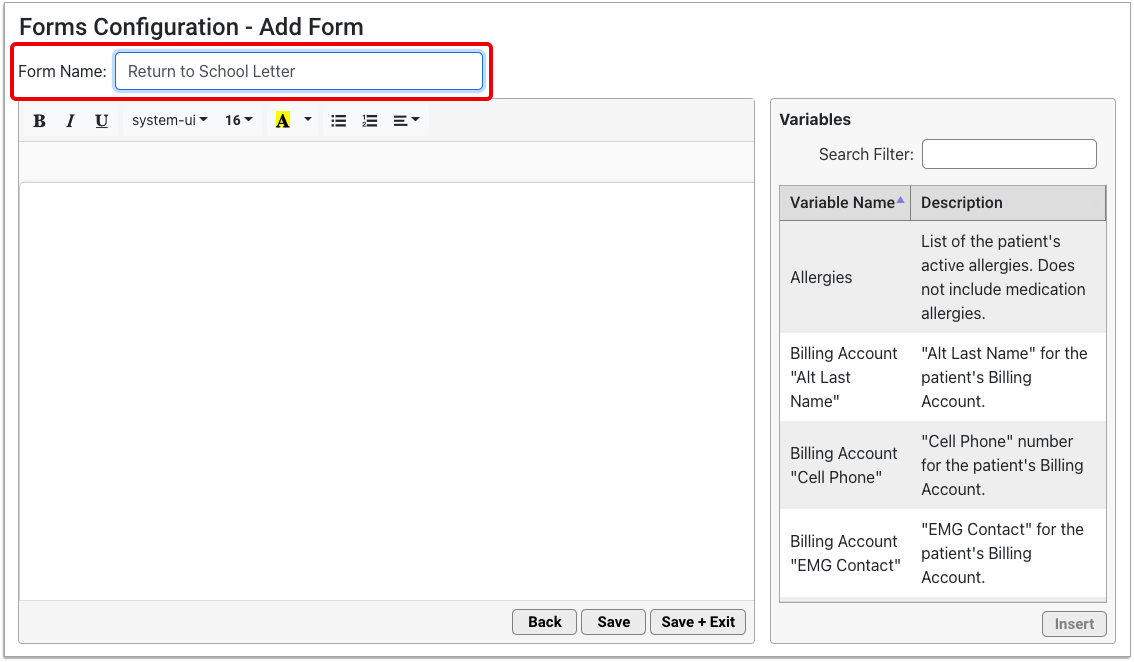
Pick a Unique Name: The form name must be unique. You cannot save a new form if it has the same name as another form in the Forms Configuration tool.
Compose Text
Compose the text of your form in the blank document template.
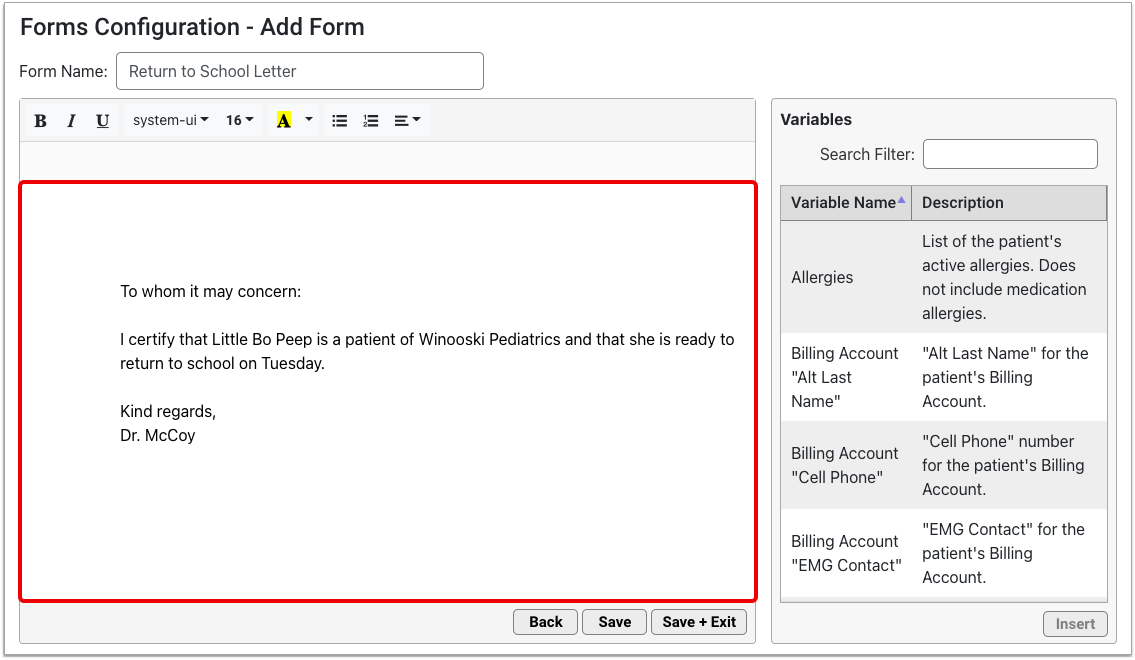
The document template represents a standard 8.5 x 11-inch page with 1-inch margins.
Automatic Page Breaks: When the content of your form exceeds the amount of space available on the page, the extra text automatically flows onto a new page.
Customize the Style of the Text
Use the style options in the toolbar at the top of the window to customize the font, size, weight, color, and alignment of your text, or to insert a bulleted or numbered list.
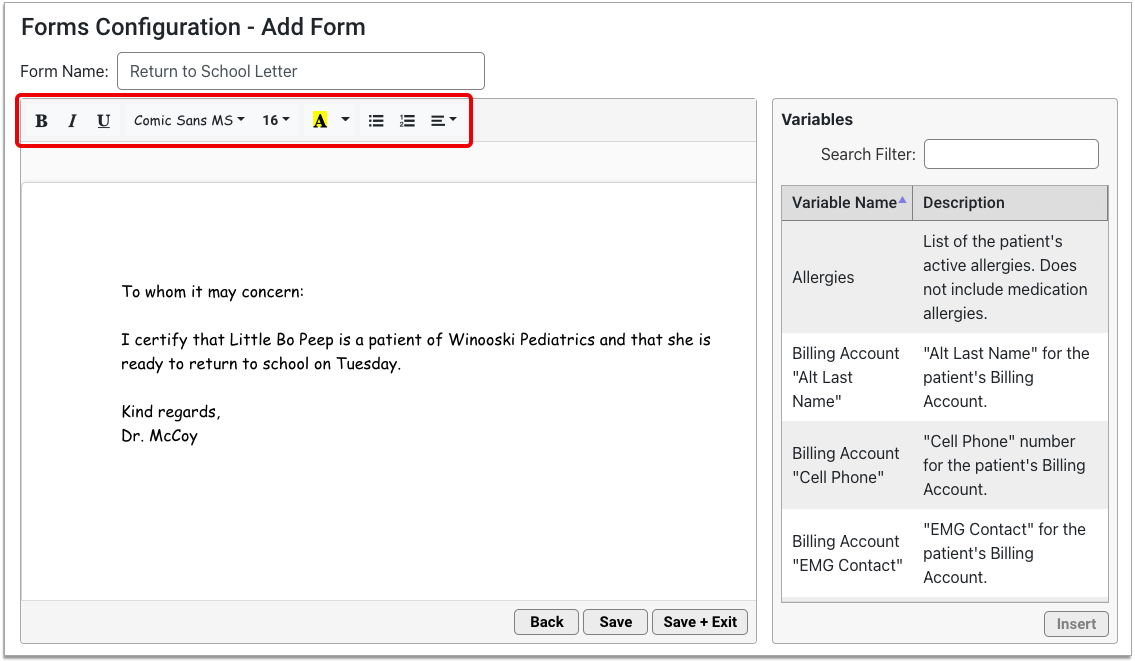
Save Your Work
Click the “Save” button to save your new form.
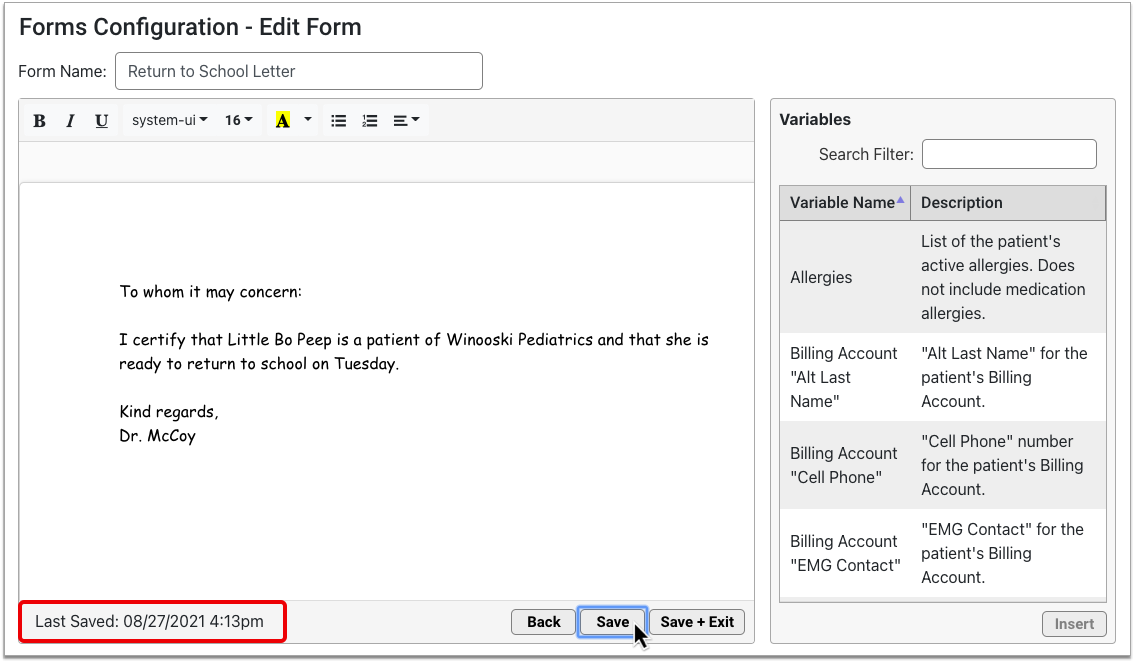
A “Last Saved” timestamp appears beneath your form in the editor window. The timestamp updates each time you save your form.
Close Your Form
When you have finished working, click “Save + Exit” to save and close the form.
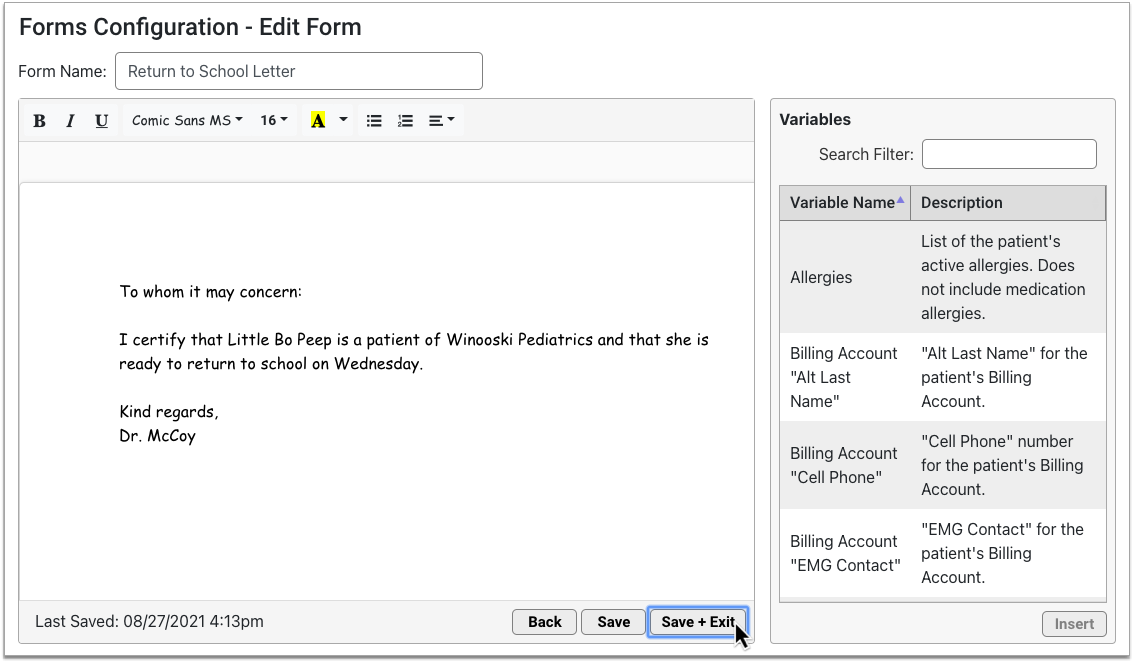
You can also click the “Back” button if you wish to discard your changes instead of saving them.
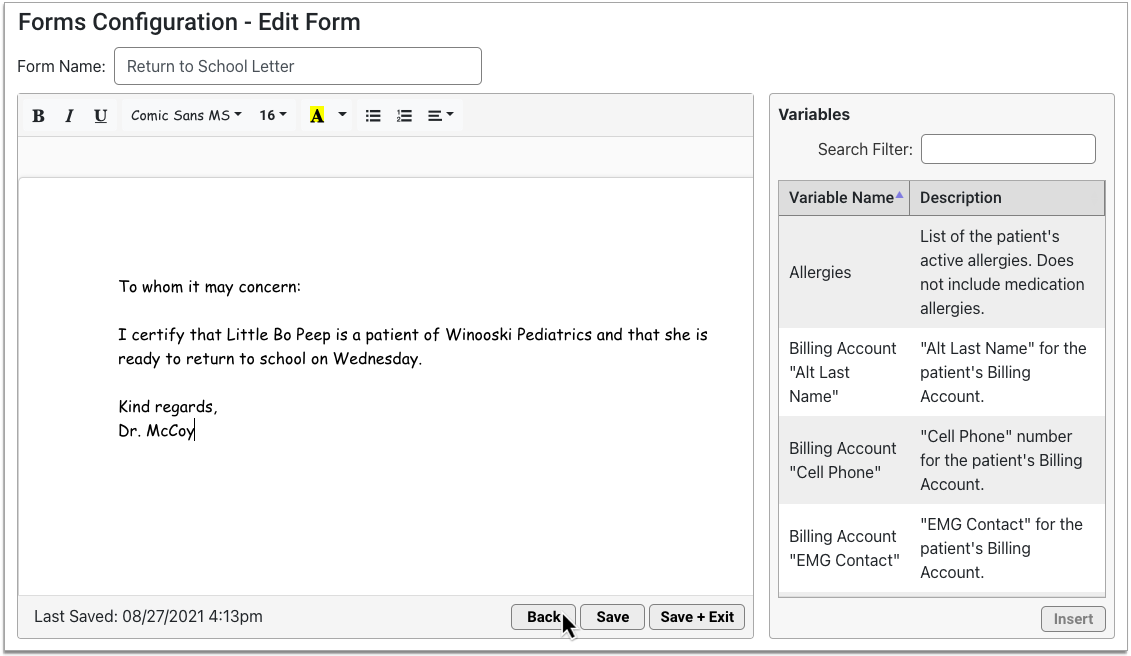
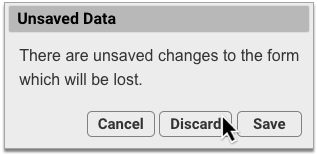
When you close a form, you return to the main screen of the Forms Configuration tool.
Work with Variables
You can include fields on your forms for auto-inserting patient, account, and practice information. These fields are called variables.
You can use variables to create generic form templates that will auto-complete with relevant details when you generate them for patients. You will be able to generate your new form letters for patients in a future PCC release.
Get to Know the List of Variables
Edit a form in the Forms Configuration tool and locate the Variables pane to the right of the document canvas.
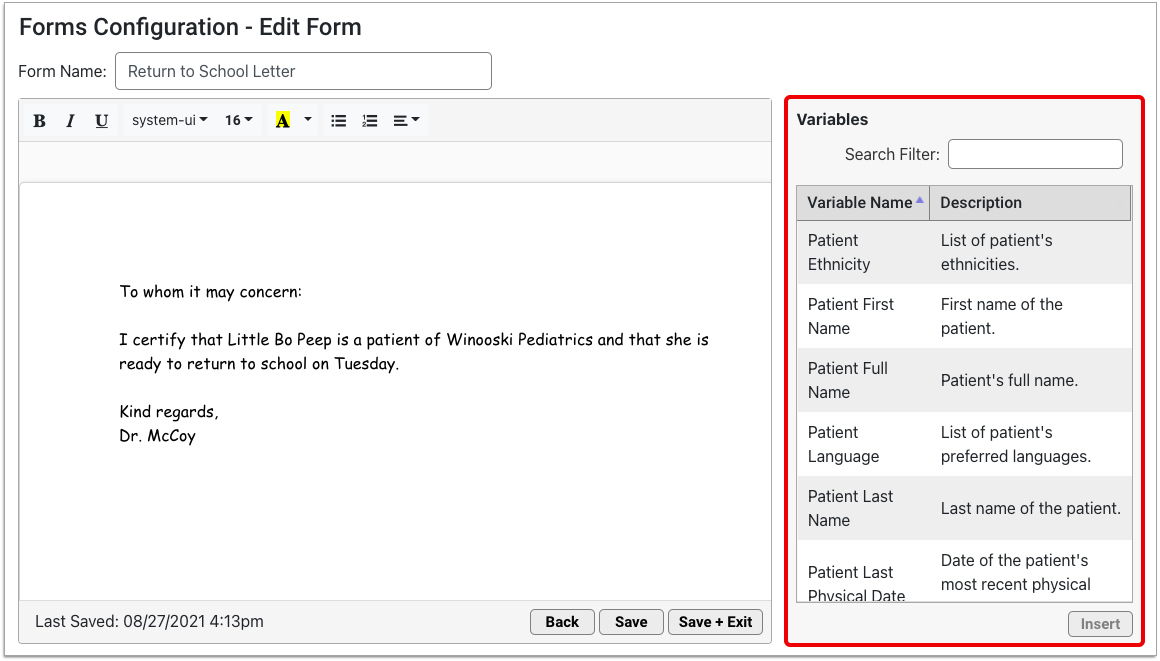
Review the list of variable names and descriptions to learn which kinds of information you can auto-insert onto forms.
In PCC 9.1, you can auto-insert:
- patients’ demographics, insurance policy details, last vaccination date, and allergies
- patients’ billing and home account addresses, demographics, and contact information
- patients’ next appointment details
- patients’ primary care provider details
- your practice’s physical and Web address, contact information, and tax ID
- today’s date
More variables will be added in future PCC releases.
Search the Variable List: You can search for specific terms within the Variables pane. As you type a search term, the list narrows to include just the variables with names or descriptions that match your search.
Variables Use Your Practice’s Naming Conventions: The variables available to you in the Forms Configuration tool reflect your practice’s unique names for phone numbers and custom demographics fields. For example, if your practice has a custom field for emergency contact information in patient demographics, you will see a corresponding variable for that custom field in the Forms Configuration tool.
Find a Variable to Insert
To insert a variable onto your form, first select it in the Variables pane.
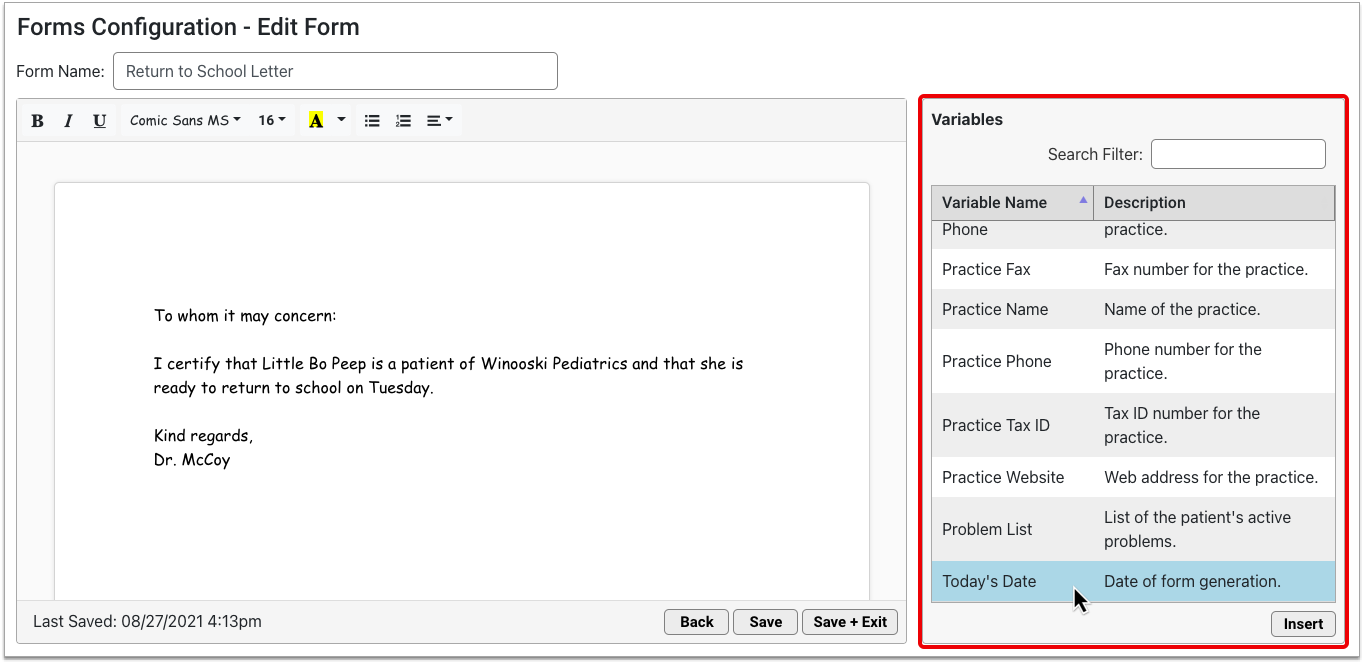
Place Your Cursor Where You Want to Insert the Variable
Position your cursor in the body of the form where you want to insert the selected variable.
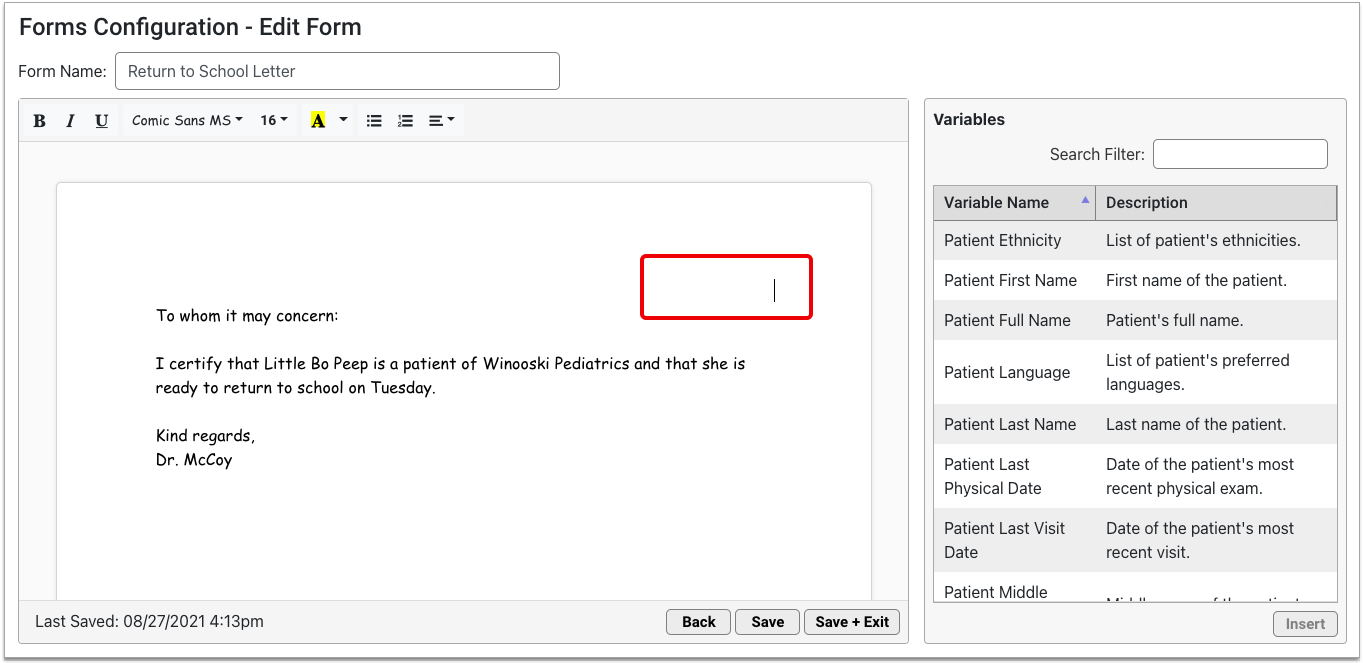
Insert the Variable
With your cursor in position, double-click the selected variable to insert it, or click the “Insert” button at the bottom of the Variables pane.
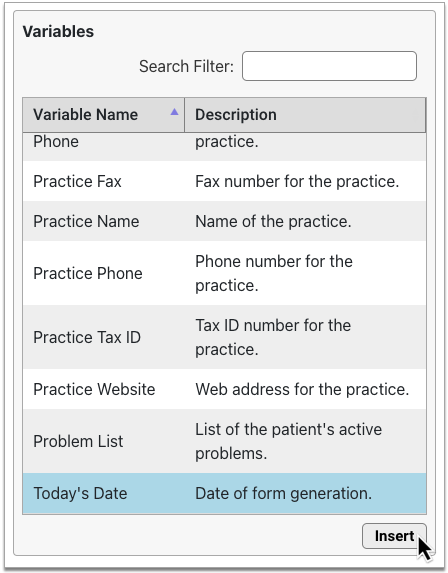
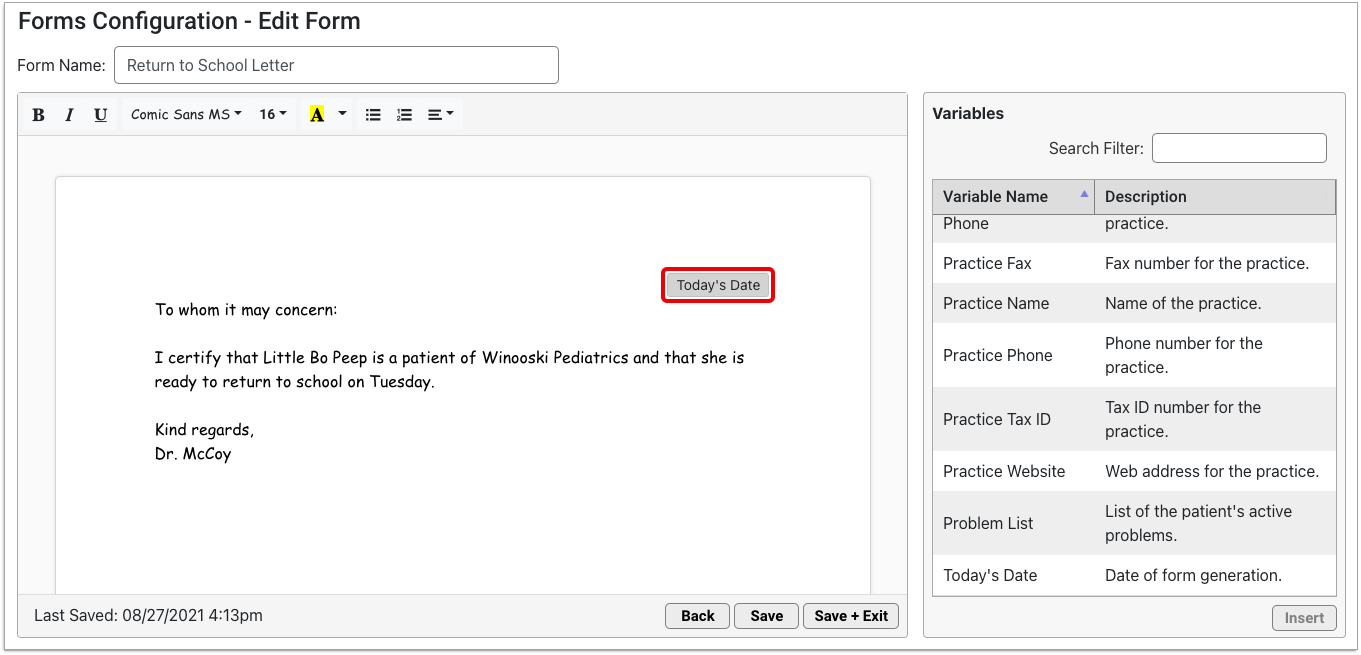
The variable appears on your form where the cursor was positioned.
Configure the Variable Options
Click on the variable in the body of your form to view and configure its options. Once selected, the variable’s options appear in the Variables pane.
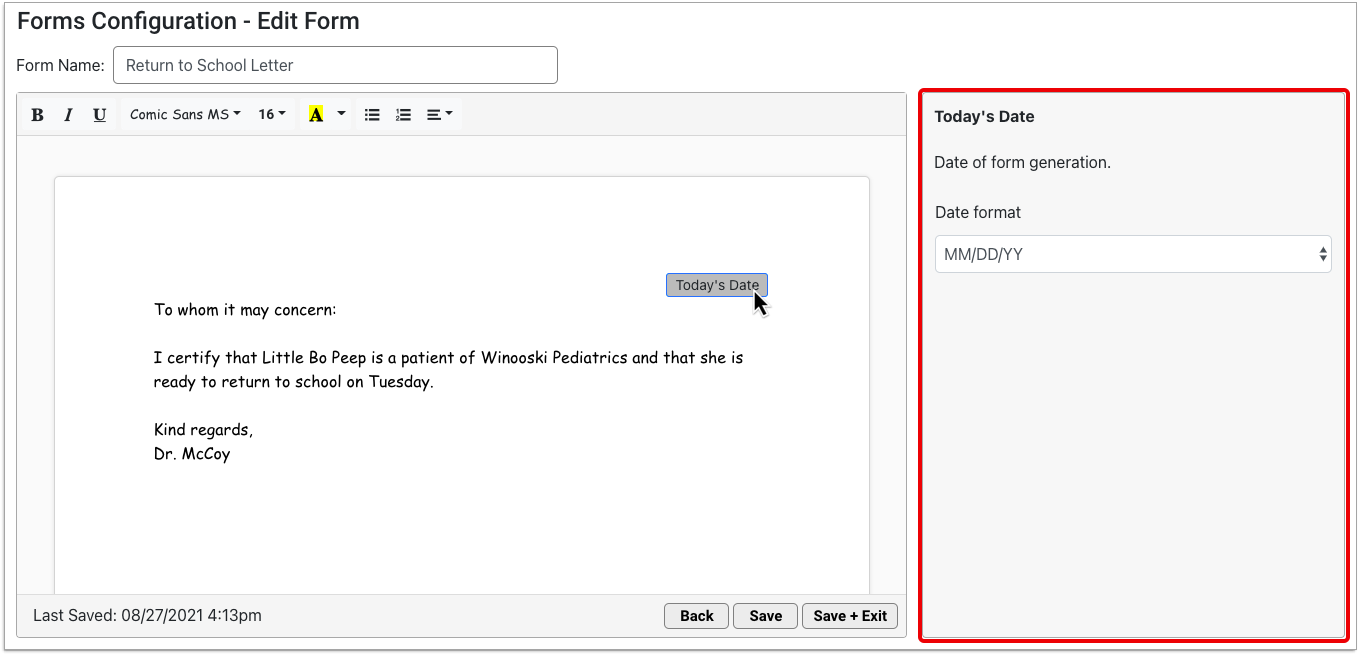
Some variables have formatting options. For example, you can choose how to format dates.
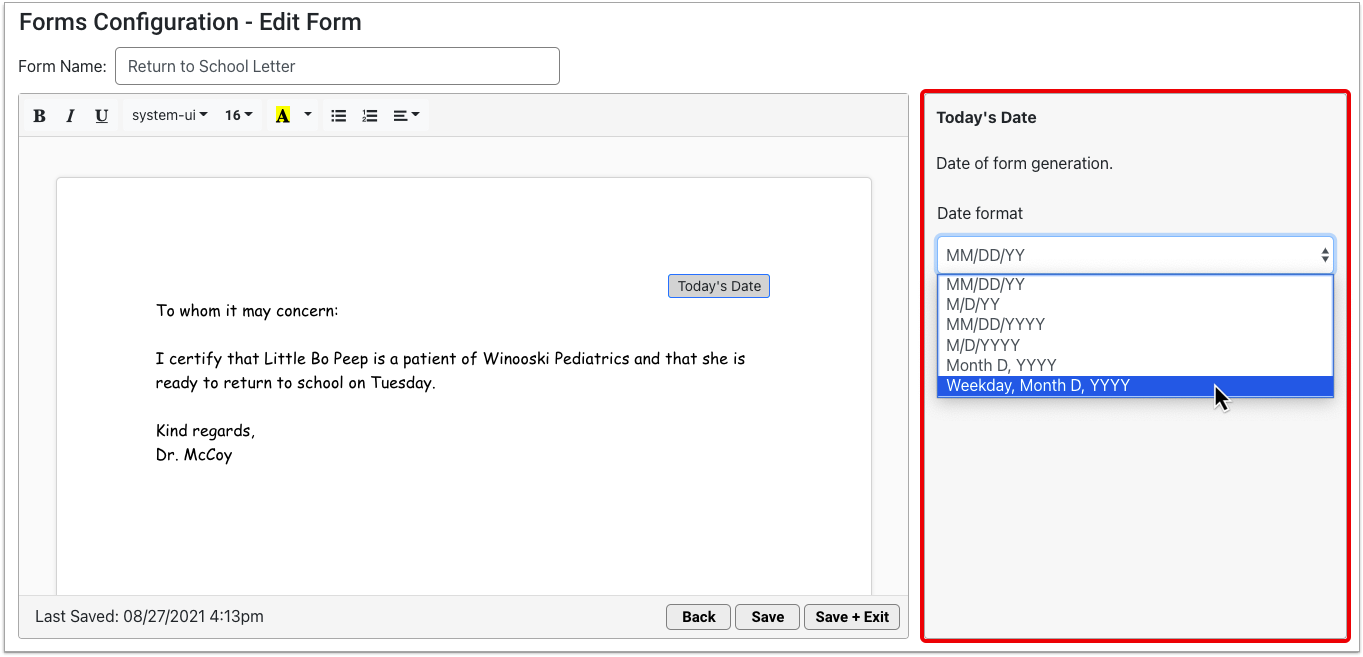
Other variables require you to make a decision before they can work. These variables turn orange as soon as you insert them onto your form, letting you know there is an action for you to take.

Click on the variable in the body of your form, then select one of the options from the orange-highlighted drop down list within the Variables pane.
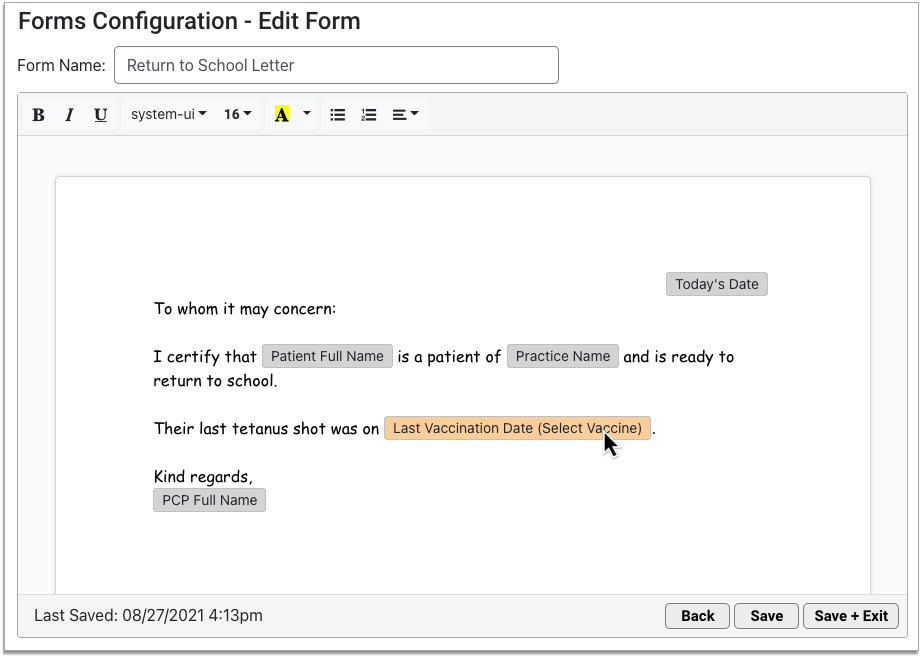
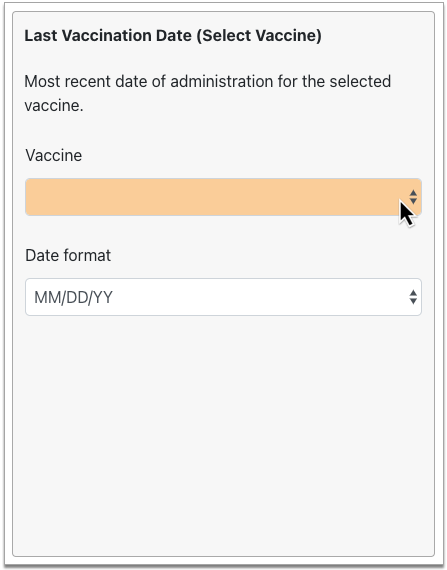
Once you take the required action, the orange highlight goes away and the name of the variable on your form updates to reflect your choice.
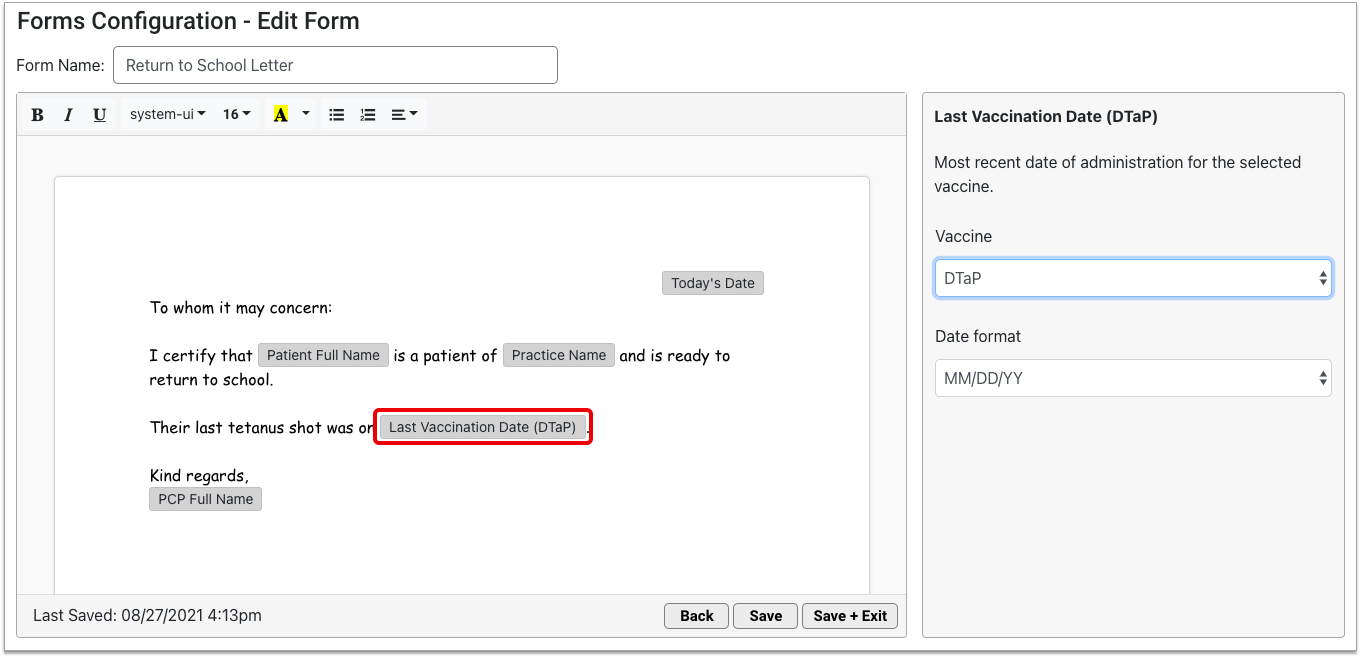
The way you configure each variable determines what kind of information it auto-inserts onto your form upon generation and the manner in which the information is formatted.
Coming Soon: Edit the Font Style of Variables: In a future PCC Release, you will be able to edit the font style of variables to match the surrounding text.
Work with Saved Forms
You can edit, delete, and clone saved forms on the main screen of the Forms Configuration tool. To work with a saved form, select it, then click the button for the action you want to take.
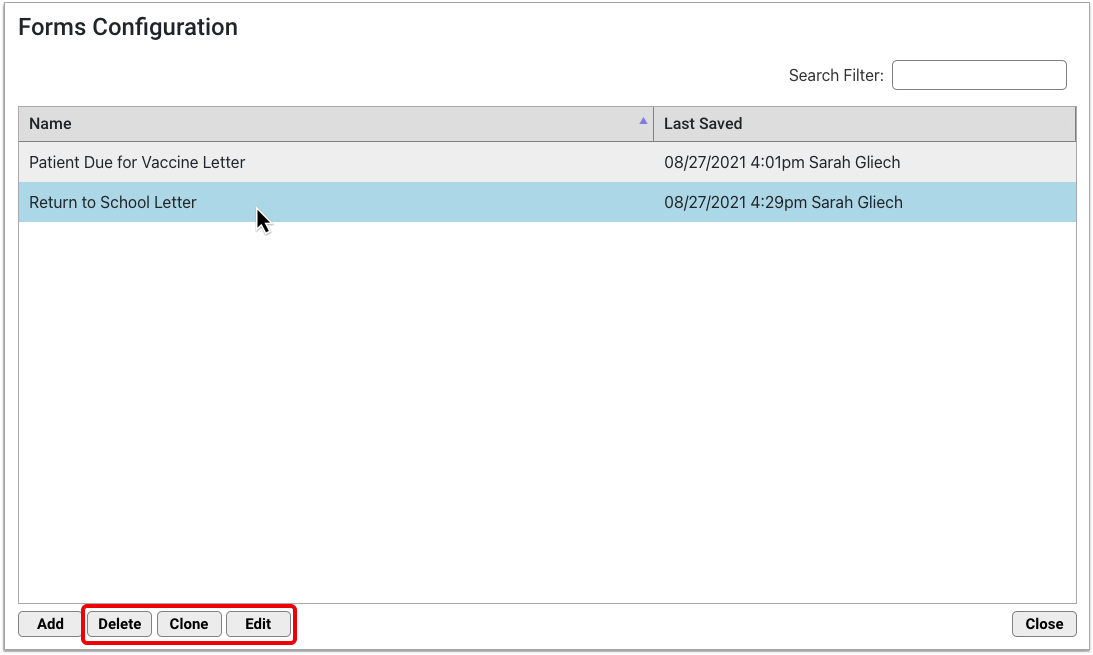
Edit
The “Edit” button allows you to make changes to a saved form. You can also double-click a form to open it for editing.
Clone
The “Clone” button makes a copy of a saved form and allows you to make changes to the copy. When you save a cloned form, the original form remains intact and the cloned version gets added to the Forms Configuration tool with the changes you implemented.
Delete
The “Delete” button allows you to permanently remove a form from the Forms Configuration tool.
Delete by Permission Only: Users can delete forms by permission only. You can set up user permissions in the User Administration tool in PCC EHR.
Work with PDFs
With help from PCC Support, you can upload PDF forms into the Forms Configuration tool.
You might need to do this if your state or local school district requires that you complete a particular form for patients at the beginning of a new school year.
PDF forms appear in Forms Configuration with an icon.
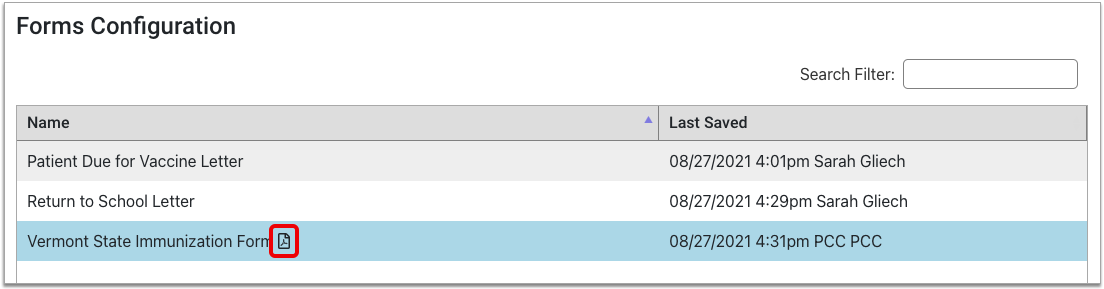
You can rename them without intervention from PCC Support.
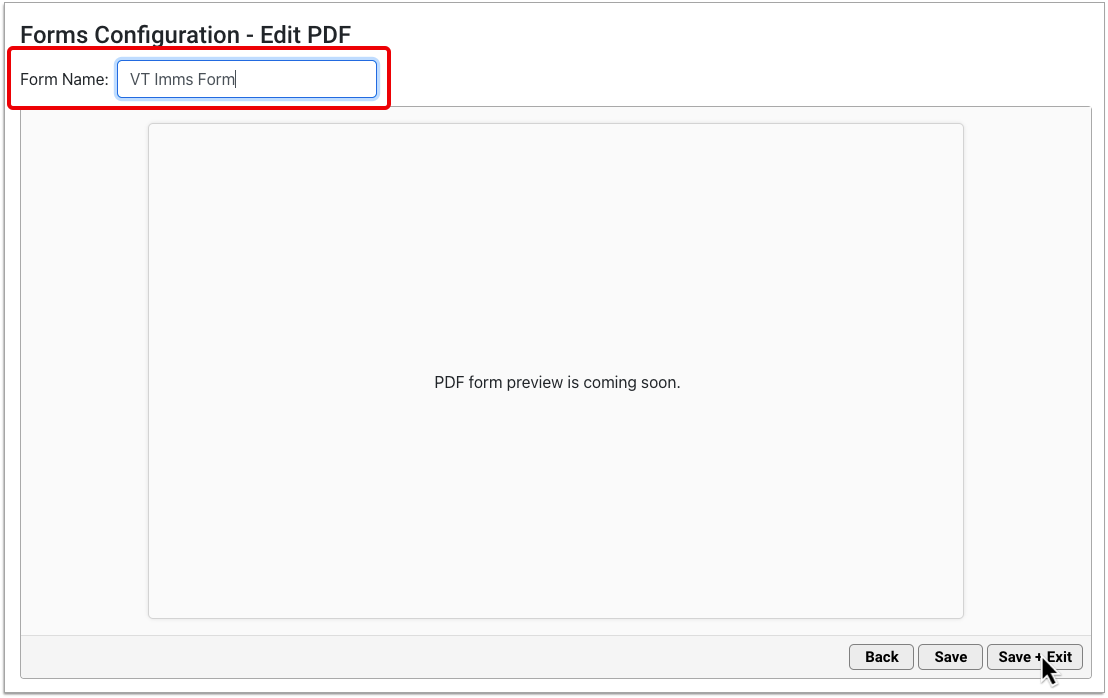
Users with the right permissions can also delete PDFs from the Forms Configuration tool.
In a future PCC release, you will be able to view the contents of PDFs in the Forms Configuration tool, control which PDFs are visible in the Forms component in PCC EHR, and decide where PDFs appear in the Forms component list order.
What to Look Forward To
PCC 9.1 is the first of many PCC releases that puts the power to create and manage patient forms into your hands. In upcoming PCC releases, you will be able to:
- Preview your form letters as you build them to see what they will look like when you generate them for patients
- Generate your form letters for patients in PCC EHR
- Include images on forms
- Auto-insert provider signatures
- Auto-insert details from patient encounters, such as vitals
- Auto-insert complete address blocks
- Auto-insert patients’ siblings
- Create questions for users to answer while generating a form, and auto-insert their answers
- Set custom margins and page sizes
- Check spelling
- Recreate your letterhead in Forms Configuration
- Control which forms appear in the Forms component and in what order
…and more! Pilot tester feedback will steer the future development of the Forms Configuration tool in PCC EHR.
Tell PCC What You Think
If you decide to become a pilot tester, tell your PCC Client Advocate what you like about the Forms Configuration tool and what would make it more useful for your practice.
Your feedback will guide the development of the Forms Configuration tool in PCC EHR.
Look Up and Import Immunization Records from Your State’s Registry
Practices in California, Wyoming, Indiana, and Florida are now eligible to sign up for bidirectional connections with their state immunization registries.
With a bidirectional connection, you can look up vaccine records from your local immunization registry and import them into patients’ charts without ever leaving PCC EHR.

To read about how it works, check out Look Up and Import Patient Immunization Records from Your Local Registry.
Contact PCC Support to get started, or to let us know that you’re interested in establishing a bidirectional connection with your registry once it’s available in your region.
Securely Retrieve Patient Information from Hospitals and Other Practices
When you enable Clinical Document Exchange, you can exchange patient records securely and on-demand with other healthcare organizations right within PCC EHR.
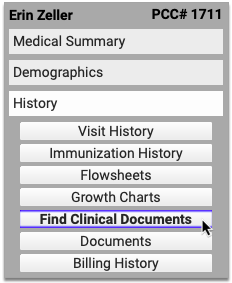
Learn how it works and how to sign up in Securely Retrieve Patient Information from Hospitals and Other Practices.
Use 2022 ICD-10 Diagnosis Billing Codes in PCC EHR
During the PCC 9.1 release cycle, PCC updated your practice’s system with 2022 ICD-10 diagnosis billing codes.
The 2022 ICD-10 update includes additions and expansions to sections for neonatal screening findings (P09*), cough (R05*), pediatric feeding disorder (R633*), cannabis/cannabinoid related codes (T407*), and Social Determinants of Health (Z5*). The update also includes a new “Post COVID-19 condition, unspecified” code (U099).
The new codes and guidelines take effect for dates of service starting on 10/1/2021.
Here are some resources to help you learn about 2022 ICD-10:
-
CMS: You can review the complete, updated guidelines in the CDC’s 2022 ICD-10-CM Official Guidelines for Coding and Reporting.
-
Attend a Billing Drop-In Event: You can learn about the updates that are of most interest to pediatric practices by attending Monthly Billing Drop-In events hosted by PCC’s billing specialists. September’s Drop-In included a Code Updates presentation.
-
New and Updated ICD-10 Codes of Interest to Pediatricians: You can also review a list of new codes highlighted by PCC’s Jan Blanchard (CPC, CPEDC).
Chart Diagnoses Mapped to Deprecated ICD-10 Billing Codes: Were there any 2022 code changes for items that your practice frequently bills? After your update, you can review your system configuration using the snomedmap program in Partner. You can set what charted diagnoses (SNOMED-CT) map to your billing codes in the Billing Configuration tool in PCC EHR. While there were no major disruptions in the 2022 ICD-10 update, it’s always worth reviewing your code mapping to head off any billing challenges.
Use New Test Descriptions in the LOINC 2.70 Update
During the PCC 9.1 release cycle, PCC updated your practice’s system with LOINC 2.70, an update to the standard list of labs used to make tests interoperable between different systems.
PCC reviewed the updates to LOINC before the update: there will not be any disruption to labs your practice currently orders, and you shouldn’t need to take any action to see the effects of the patch.
The update includes over a thousand new terms and updates, including COVID-19 related issues and new lab tests such as LOINC Code 76098-2 (Respiratory Syncytial Virus RNA by isothermal nucleic acid amplification technology (NAAT)). You can read more details on the LOINC Release Notes web site.
Your practice can configure the tests for each of your lab orders in the Lab Configuration tool. For a quick guide on how to add a COVID-19 test or other lab order to your system, you can read Create a COVID-19 Test Lab Order.
New and Updated Reports in PCC 9.1
With each release, PCC improves upon the reports you can generate in PCC EHR. Here are the reporting updates for PCC 9.1:
Find Portal Users Who Have Unknown Relationships to Their Linked Patients
Use the new Portal Users by Relationship report in PCC 9.1 to generate a list of portal users who have undefined relationships to their linked patients. Then, fix the undefined relationships to ensure that your patients and their family members get the right portal communications at the right times. This is especially important for practices who send CHADIS questionnaires to portal users ahead of patient visits.
In the Report Library in PCC EHR, open the Portal Users by Relationship report from the Appointment or Patient Portal category.

The default settings for the report will help you find patients with upcoming appointments who have an unknown relationship to their linked portal users.
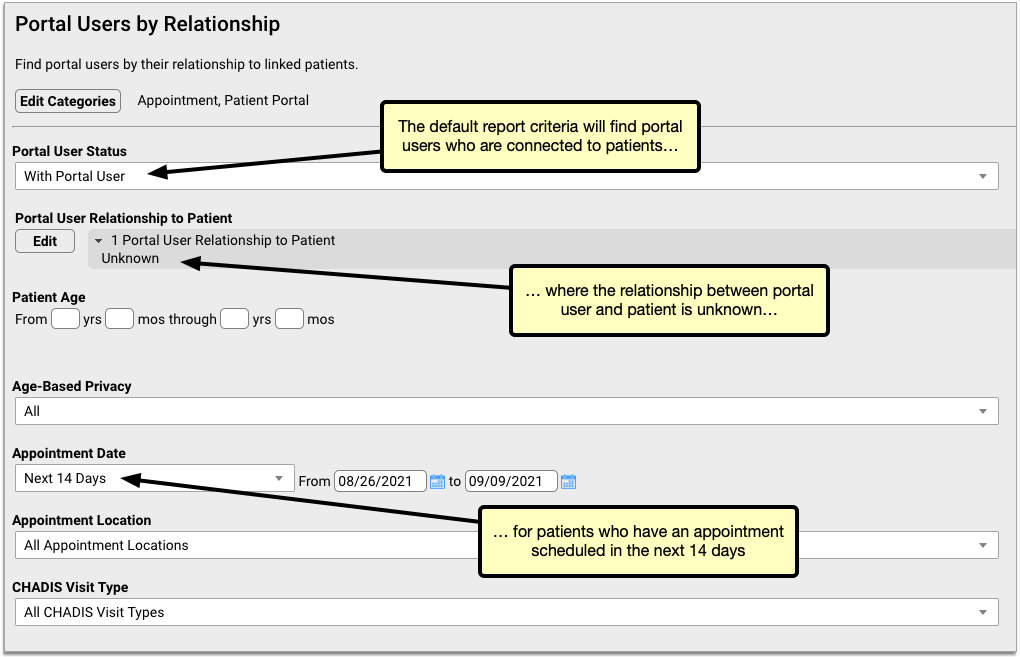
Once the report generates, you can use your findings to correct the undefined relationships in the Patient Portal Administration tool.
Open Patient Portal Administration from the Tools menu, then click on the Manage Portal User tab.
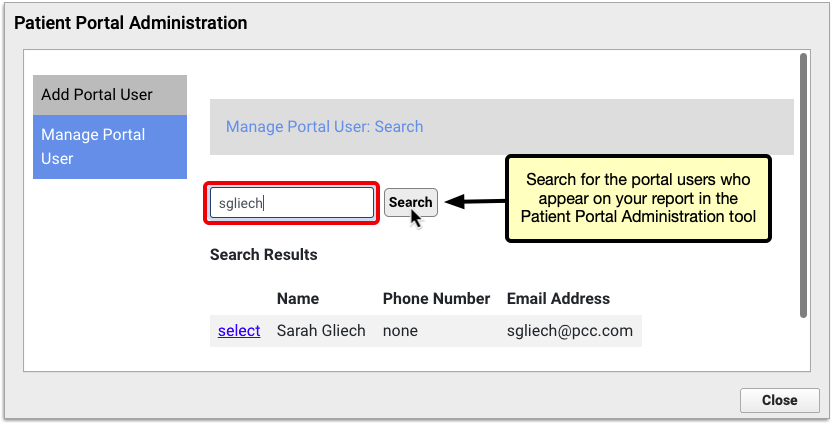
Search for the portal users on your list, then set up their relationships to their linked patients.
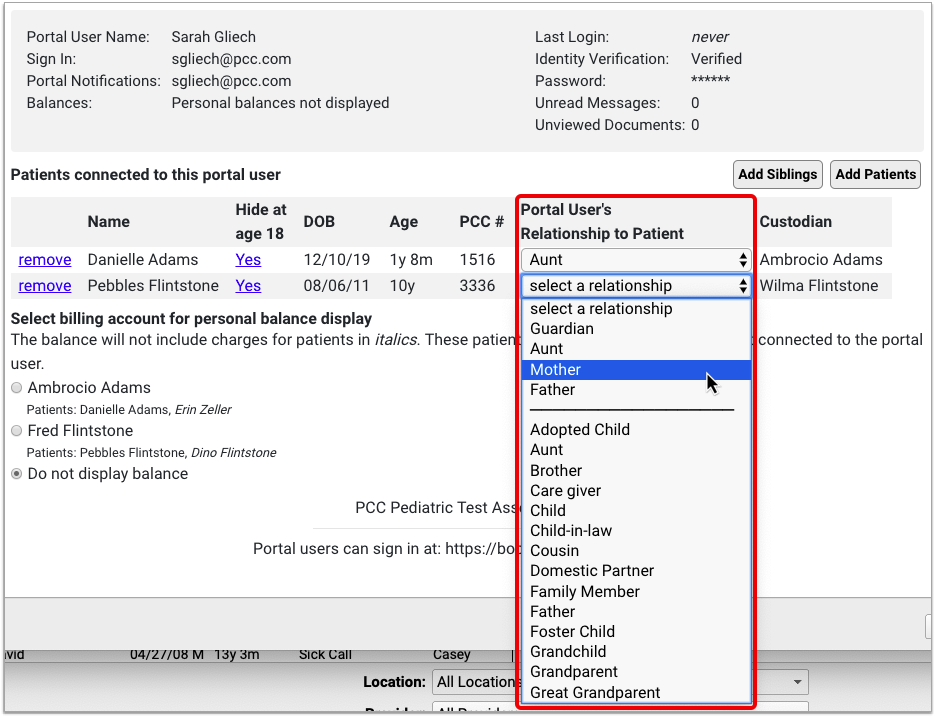
If the Portal User by Relationships report does not meet your needs by default, you can customize it to include different default filter settings (such as a date range that looks further into the future), more or fewer columns, or different criteria.
Filter by CHADIS Visit Type: Because the Portal Users by Relationship report is primarily intended for use in practices where CHADIS is enabled, it includes a filter for CHADIS Visit Type that allows you to limit the report results to patients who are scheduled for certain kinds of visits associated with CHADIS questionnaires. If you run the report to include “All CHADIS Visit Types”, the results will include all patients with unknown portal user relationships irrespective of CHADIS visit type.
Customize Lab Test Reports to Meet Third-Party Requirements
PCC 9.1 introduces the ability to generate, customize, and schedule test result reports from the PCC EHR Report Library.
The Test Result report in the Report Library improves upon the Lab Test Report, which is located in the Reports menu in PCC EHR. You can use the new Test Results report to share COVID test results and contact tracing information with your regional health agency.
Open the Test Results report from the Clinical category within the Report Library.

By default, the report includes lab test and facility information, patient and account contact information, and insurance policy details. Tests will display a CLIA number if performed at an in-house lab facility that is linked to an appointment location.

You can customize the report criteria, rearrange the columns, and schedule the report to run at regular intervals.
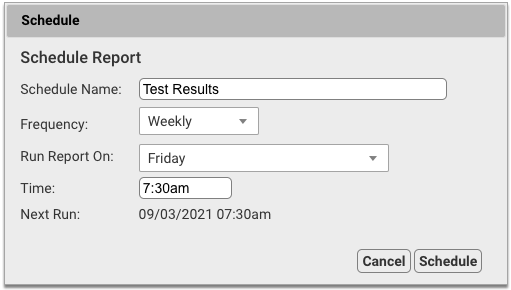
When you export the report results to CSV format, the elements of most names and addresses separate into discrete columns. This makes the export easier to work with in your favorite spreadsheet program.
Contact PCC Support if you need help customizing the Test Results report to meet specific reporting requirements for COVID or other test results.
Find Open Referrals (and Other Types of Orders) for Inactive, Transferred, and Dismissed Patients
In PCC 9.1, you can filter patient list and orders reports in the PCC EHR Report Library by patient flag and order status to find inactive, transferred, and dismissed patients who still have incomplete orders.
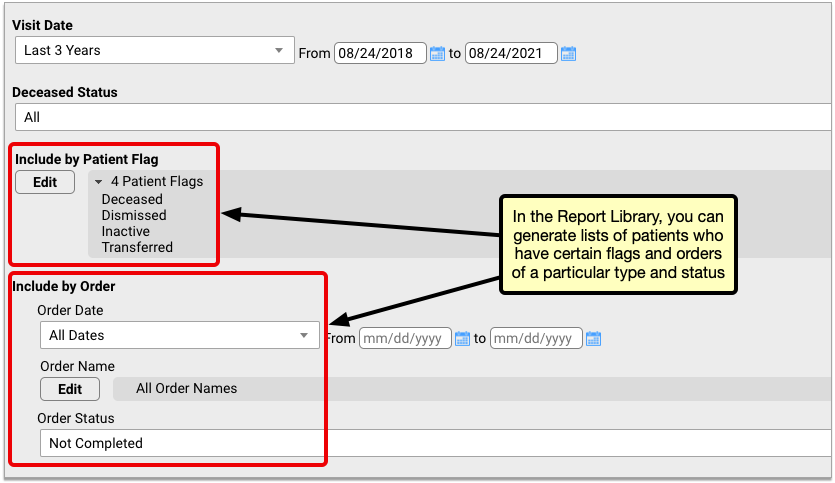
Edit the patient flag filter to include patients who are inactive, have transferred out, or were dismissed from your practice. Edit the orders filter to find orders with the status “Not Complete”. Generate the report.
You can use the resulting list to clear incomplete orders for inactive, transferred, and dismissed patients from your Visit Tasks queue.
Flexible Filters: There is more than one way to use the patient flag and order status filters on the patient list and order reports. Whenever you tackle a new reporting task, keep in mind that the patient flag and order status filters can be used in combination on a number reports.
See Patients’ Age at Last Visit on Reports
When you generate a Patient List in the Report Library in PCC EHR, you can optionally include a column that displays how old patients were at their last visit.

The Age at Last Visit column is also available on the Preventive Care Recall, Chronic Condition Recall, Patients Overdue for Weight Management, and Broadcast Messaging Patient List reports.
You can share this information with third party requesters or use it to perform practice-level analysis about how you deliver care to patients in different age groups.
Discrete Columns for Name and Address Elements When You Export Reports to CSV Format
Reports in the PCC EHR Report Library combine the elements of names and addresses into the same column.
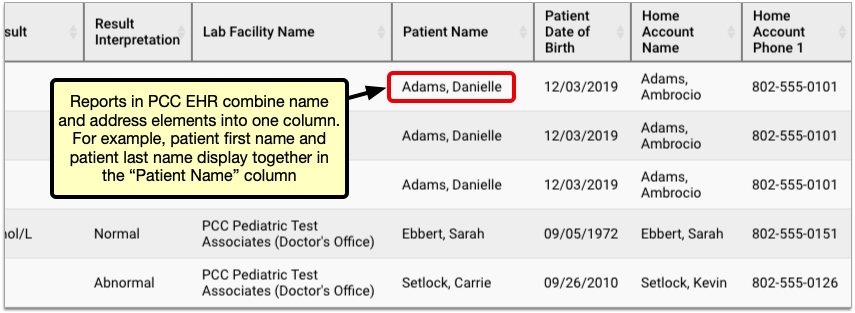
In PCC 9.1, the elements of most names and addresses separate into discrete columns when you export report results to CSV format.

Discrete columns for name and address elements make it easier to work with report results in your favorite spreadsheet program.
Not All Names and Addresses Split Out: You might notice that the names and addresses in certain columns on certain Report Library reports do not split out when exported to CSV format. The splitting function will be extended to all name and address types in a future PCC release.
Sort Reports by Patient Age
In PCC 9.1, you can sort report results according to patient age in the PCC EHR Report Library.
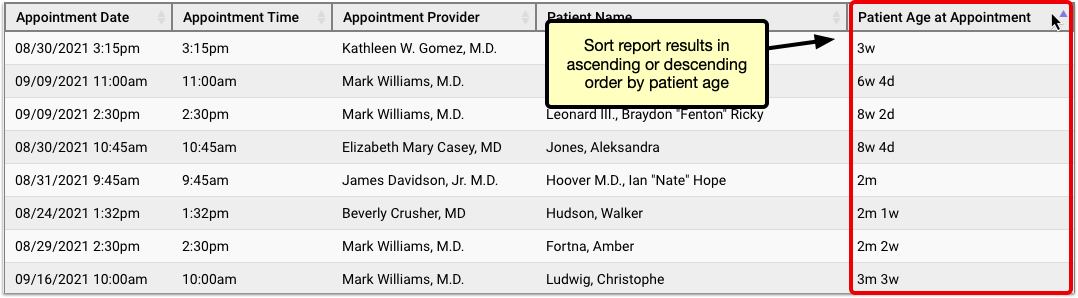
The patient age column now sorts logically in ascending or descending age order, rather than sorting strictly numerically. For example, in ascending order, patients who are 11 months old will now come before patients who are 1 year old.
Find Emancipated Patients Whose Healthcare Information Remains Visible to Other Portal Users
You can use the Portal Users by Relationship report in PCC 9.1 to find patients who have reached the age of emancipation and who continue to share health information with portal user accounts other than their own.
Open the Portal Users by Relationship Report
In the Report Library in PCC EHR, open the Portal Users by Relationship report from the Appointment or Patient Portal category.

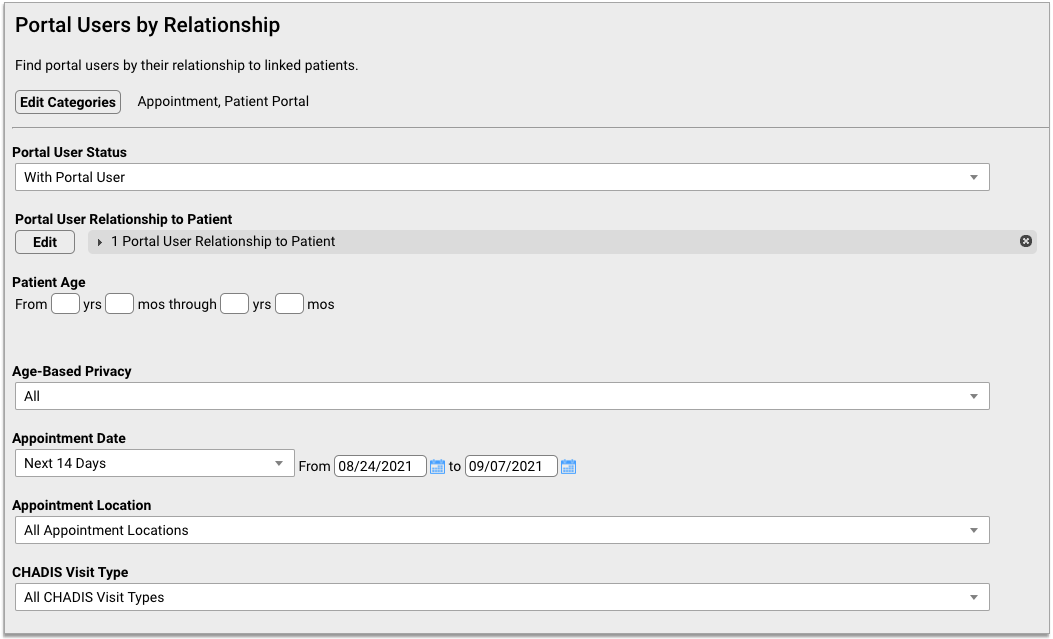
Edit the Patient Age Filter
In the report criteria, set the minimum age in the Patient Age filter to the age of emancipation in your locality.
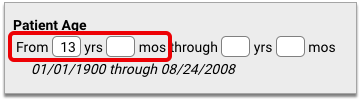
The age of emancipation in your region should be the same age at which your practice enables age-based privacy for patients who choose to hide their healthcare information from portal user accounts other than their own.
Edit the Portal User Relationship Filter
In the report criteria, edit the Portal User Relationship to Patient filter and select all relationships except “Self”.
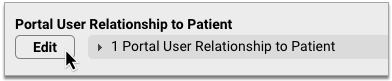
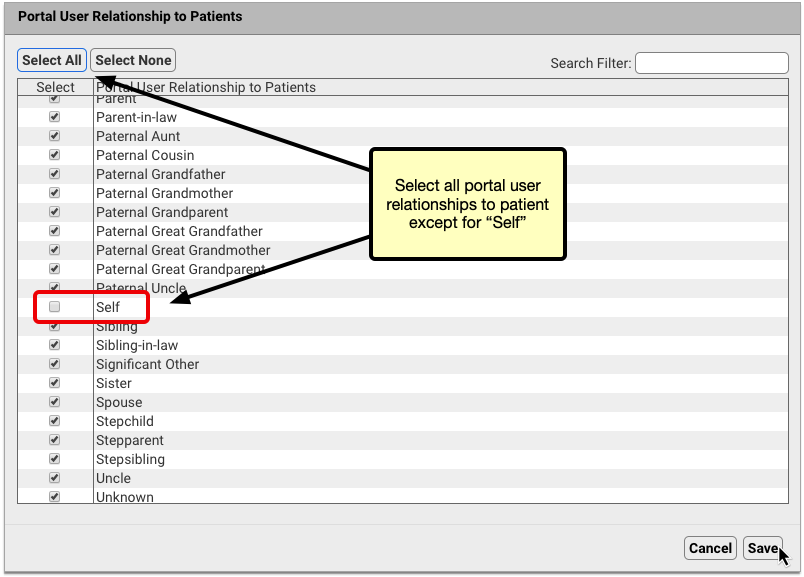
In order for this filter to work as intended, your practice must have relationships set up between portal users and the patients to whom they are connected.
Edit the Age-Based Privacy Filter
In the report criteria, change the Age-Based Privacy filter to “Disabled”.
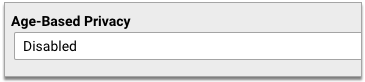
This setting allows you to find patients whose healthcare information is visible to other portal users.
Generate the Report
Generate the report. The results contain the names of patients who have reached the age of emancipation and continue to share their health information with portal user accounts other than their own.
Verify Your Patients’ Privacy Preferences
Speak with the patients on your list and affirm that their intent is to continue sharing their healthcare information with other portal users.
Update Age-Based Privacy Settings Based on Patient Preferences
You can change the age-based privacy setting for patients who would like to hide their information from other portal users in Patient Portal Administration.

Patients who opt to continue sharing their information with portal accounts other than their own past the age of emancipation should sign a release form.
Easily Report on a 14-Day Date Range
All reports in PCC EHR now include a fourteen-day date range option.
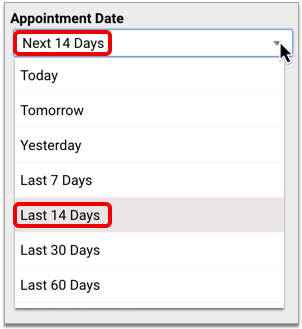
You can use this option to generate reports about patients who have visits in the next two weeks, or to identify encounter charges from the last two weeks that have yet to be posted.
The fourteen day date filter is available on default reports, custom reports, and scheduled reports.
Improved PCC EHR Release Deployment
During the release of a new PCC EHR update, the update cannot be completed if a user is logged in to PCC EHR, or if a user logs in during the deployment process. To ensure that you get the newest versions of PCC EHR without delay or interruption, users are now prevented from using PCC EHR while an update is in progress.
The login screen will include a message that maintenance is in progress.

If a user is already logged in when an update begins, they will be automatically logged out and will prevented from logging in again until the update is complete. After the update, the window will refresh and the username and password fields will reappear.
A Better Way to Set Patients’ Immunization Registry Status
Practices who are required by their immunization registries to include a patient status with vaccine record submissions can now set a patient immunization registry status under Communication Preferences.
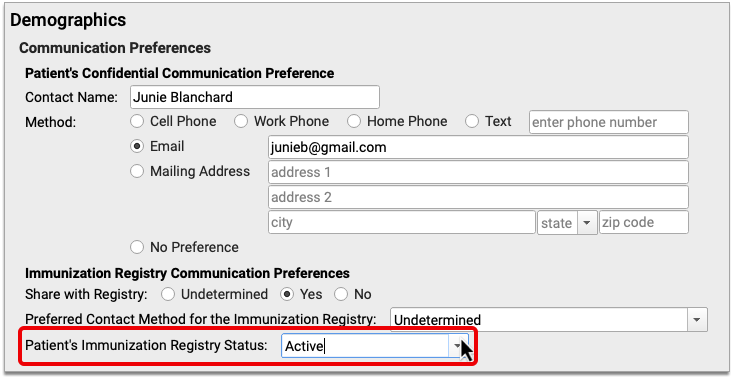
The patient immunization registry status field is only visible to practices who have it enabled in the Communication Preferences component.
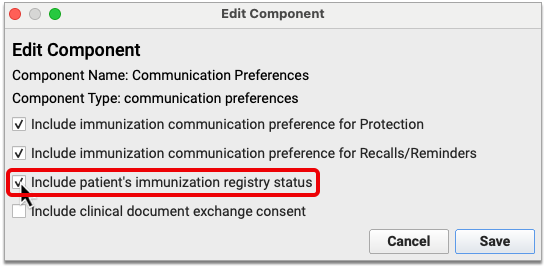
You should only enable the patient immunization registry status field if your registry requires you to send a patient status with vaccine record submissions. Contact PCC Support if you receive such a request. A PCC immunization registry support specialist will work with you to enable the field and make sure that your practice is using it the way your registry requires.
Immunization Registry Status is Not Connected to Patient Flags: Patient immunization registry status is used solely for the purpose of communicating patient status to a registry and is not tied in any way to patient flags in Practice Management and PCC EHR.
New and Updated Interfaces Available in PCC 9.1
With each release, PCC expands and updates direct connections, partnerships, and integrations with insurance payers, immunization registries, and more. Here are the clinical and financial interoperability updates for PCC 9.1:
-
New and Updated Clinical Interfaces: During the PCC 9.1 release cycle, PCC updated our immunization registry interfaces with Oregon (ALERTIIS), Florida (Florida SHOTS), and Louisiana (LINKS) to support state-specific requirements around COVID vaccine and VFC status reporting.
-
New Insurance Eligibility and Financial Interfaces: During the PCC 9.1 release cycle, PCC enabled real time insurance eligibility-checking for LA Medicaid, VA Medicaid, Optima Health Plan, Neighborhood Health Plan Rhode Island, Triple S, LA Healthy Blue, and NC Healthy Blue. PCC also updated eligibility configuration for Meridian Health, Harvard Pilgrim, and Cigna. PCC 9.1 also introduced claim interface improvements for Advocate Lutheran, Community Health Choice, PA Medicare, Cook Children’s Health, Parkland, AmeriHealth Caritas North Carolina, Healthy Blue North Carolina, IL Aetna Better Health, and Aetna Better Health PA..
If your practice would like to take advantage of these connections, or you have other interface needs, contact PCC Support.
Background Improvements to PCC eRx
Ahead of the PCC 9.1 release, your practice received an important, non-disruptive background update to PCC eRx which:
- Fixes common prescription errors related to frequency, dose form, quantity, and missing instructions that prevent you from e-prescribing
- Fixes the “Add New Medication” button so that you can prescribe new medications immediately after renewing existing medication entries
- Gives you the ability to view or adjust Dispense as Written (DAW) information for pending prescriptions on the Rx Queue, and fixes an issue where the DAW checkbox was sometimes being selected without user input
- Reduces possible confusion at the pharmacy by removing the generic epinephrine option mapped to brand-name only manual injector pens (Symjepi)
- Resolves issues surrounding saved prescriptions and stop dates, ensuring the calculated date is always present and, if selected, the “Use Stop Date” box is honored when editing a 3 month supply
- Gives you the ability to revert a pending 3 month supply prescription to a single month, and ensures that the set of 3 prescriptions remains linked by preventing individual processing
- Resolves unintended duplication in the PCC EHR Prescriptions component that resulted from editing three month supply prescriptions
- Picks up patients’ preferred pharmacy when you renew medications
Contact PCC Support if you have any questions about the improvements included in this update.
Other Feature Improvements and Bug Fixes in PCC 9.1
In addition to the features described above, PCC 9.1 includes these smaller improvements and squashed bugs.
-
Updated VIS, MVX, and CVX for the new VAXELIS Vaccine and More: PCC 9.1 includes updates to the list of supported immunization Vaccine Information Sheets, manufacturers, and product codes. Among other updates, PCC EHR now supports VAXELIS (CVX 146), a new vaccine that immunizes against diptheria, tetanus, pertussis, polio Hib (Haemophilus influenzae type b), and hepatitis B, developed in a partnership with Merck and Sanofi Pasteur (requiring a new manufacturer code, MSP). For help adding new immunizations to your PCC system, read Add, Update, and Configure Immunizations in PCC EHR and contact PCC Support.
-
New Vaccine Product Codes (CVX) Pending Approval of Pfizer SARS-COV-2 Vaccine for 5 through 11 Years of Age: You can begin to configure your PCC system for administrations of Pfizer’s tris-sucrose SARS-COV-2 vaccine formulations for ages 5 through 11 (CVX 218) and ages 12 and older (CVX 217) in anticipation of FDA approval for emergency use. Instead of vaccine information sheets (VIS), these vaccines will have emergency use authorization (EUA) sheets that you can share with patients and their families. PCC is preparing to assist practices with the configuration needed to carry out a mass SARS-COV-2 vaccination campaign. Until further communication is released, you can contact PCC Support to notify PCC of your intent to administer the vaccine and of your potential need for configuration assistance. For more information about these vaccines and the associated CVX, NDC, and CPT codes, please refer to the CDC’s web resources concerning COVID-19 vaccines.
-
CVX Code 207 for Moderna SARS-COV-2 Booster Dose: Per the CDC, the description of CVX code 207 has been updated pending FDA emergency use authorization to allow its use for a booster dose of the Moderna COVID-19 vaccine drawn from existing product vials.
-
Call PCC Before You Start Billing for COVID-19 Boosters (Third Shot): With a little custom configuration, PCC supports the procedure codes for billing third-dose boosters of COVID-19 vaccines. Call PCC Support to request the custom configuration before you begin billing for COVID-19 booster shots.
-
Use Apostrophes in Names on Claims: PCC’s claim processing now supports apostrophes in patient and account names. Names like D’Angelo and O’Hara will no longer cause claim errors.
-
More Information Sent to CHADIS: Gestational Age is now sent to CHADIS, so that CHADIS can calculate an adjusted age and better match questionnaires to patients up to three months old. Multiple birth information is also included with patient information, though CHADIS does not yet make use if it.
-
Reduce Claim Errors Related to Subscriber Relationship: Claims will use the relationship to subscriber entered for the patient’s specific policy first, and then use the relationship entered in the patient’s record if needed.
-
Improved Messages Queue Speed: The Messages queue in PCC EHR now caches information, speeding up how the queue refreshes. At large practices, this will lead to noticeable improvement on the Messages queue, and may result in improved performance elsewhere in PCC EHR.
-
Unable to Save Documents from Patient Education to the Chart: Under certain circumstances, sending patient education would create a blank document. PCC patched this problem to all clients mid-release.
-
Appointment Note Crash: While reviewing Appointment Notes on the Schedule screen, an automatic refresh of the screen could cause PCC EHR to crash. PCC 9.1 fixes this issue.
-
New Patient Sync Problems: When adding a new patient or modifying their date of birth, sometimes the records would not be adjusted in the Partner PM system right away. This update now happens more quickly.
Install a Fujitsu fi-7160 Scanner for PCC EHR
PCC recommends the Fujitsu fi-7160 scanner because of its reliability and performance. Older models of the fi series, like the 6110, are acceptable alternatives. All scan settings are controlled through the included PaperStream software.
Install a Fujitsu fi-7160 Scanner for PCC EHR on Windows
Follow the steps below to install and configure a Fujitsu fi-7160 on a Microsoft Windows PC for use with PCC EHR.
Download the Scanner Driver and Application
Unplug Your Scanner
Unplug your scanner from your workstation before software installation. Fujitsu fi-7160 scanners plug into workstations with a USB cable.
Visit Fujitsu’s Downloads Page
Open a web browser to Fujitsu’s fi Series downloads page (https://imagescanner.fujitsu.com/global/dl/).
Download the PaperStream IP Driver
Select your scanner’s series, scanner model, and your PC workstation’s operating system. Click “Display software list”.
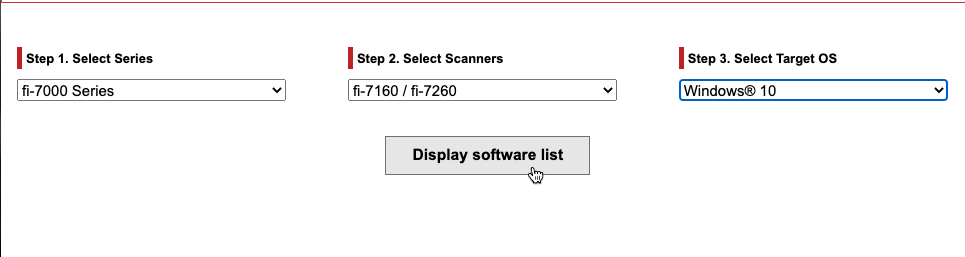
Click “Download” next to PaperStream IP (TWAIN)
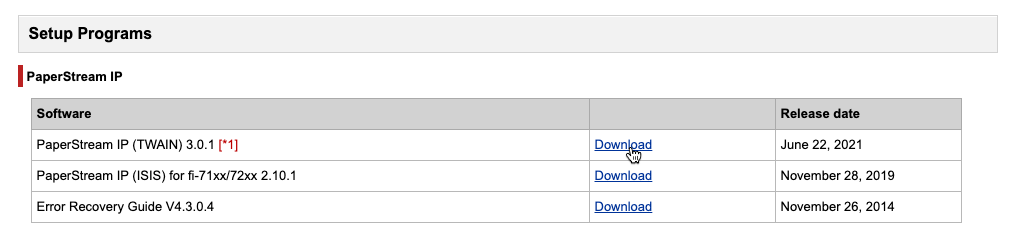
If the download does not begin automatically, click the “Download” link called PSIPTWAIN(version number).exe
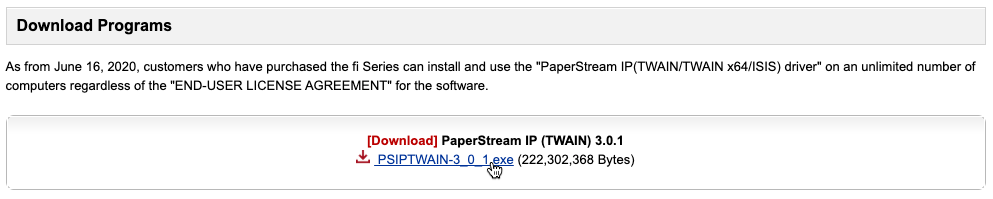
If prompted to run or save, select “Save”.
Download the PaperStream Capture Application
Click the “Back” button on your browser to view the previous page. In the applications section, click “Download” next to PaperStream Capture.
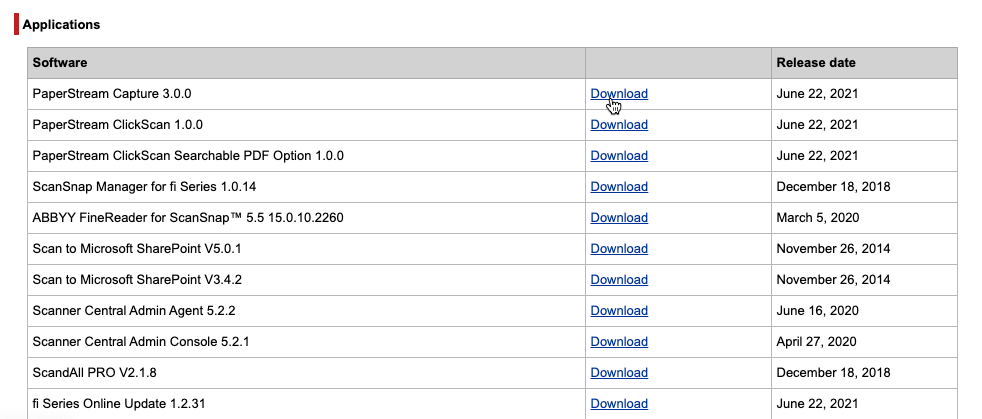
Enter your scanner’s serial number.
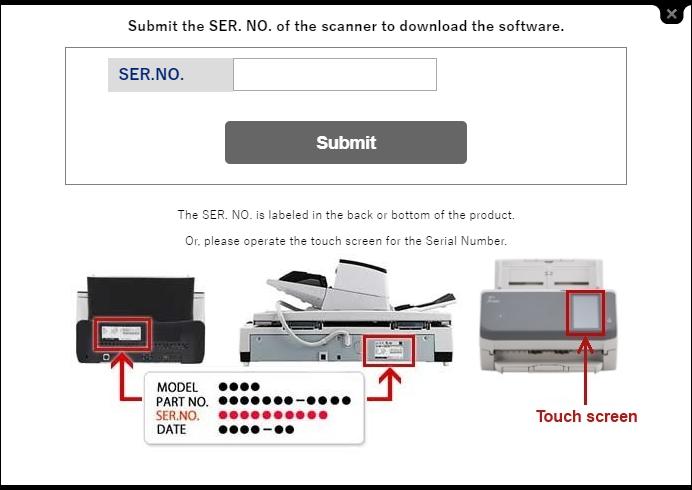
If the download does not begin automatically, click the “Download” link containing PSC(version number).exe. If prompted to run or save, select “Save”.
Install the Scanner Driver and Application
Launch the PaperStream IP Driver
Open your Downloads folder and launch the driver installer, PSIPTWAIN(version number).exe. If prompted to allow changes to this computer, select “Yes”. The installer will run a script to install necessary files, and then open a PaperStream IP Driver Setup window. Click “Next” to continue.
Install the PaperStream IP Driver
On the following screen, confirm that PaperStream IP and Scanner Central Admin are both checked, then click “Next”.
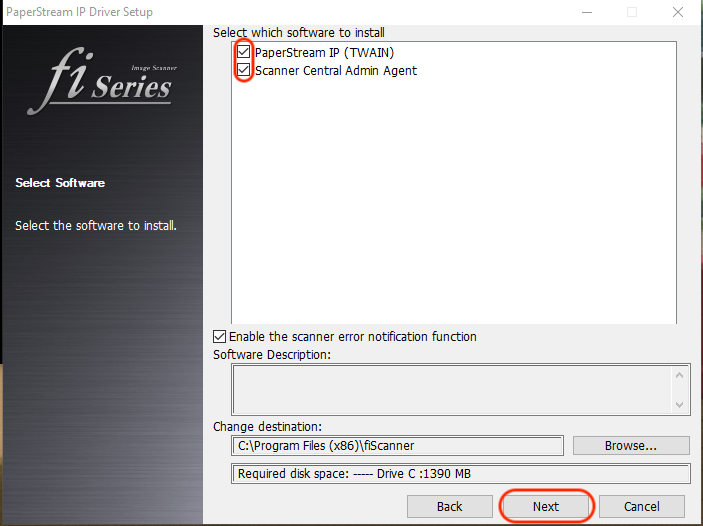
Read the agreement, check the “I accept…” box and click “Install”.
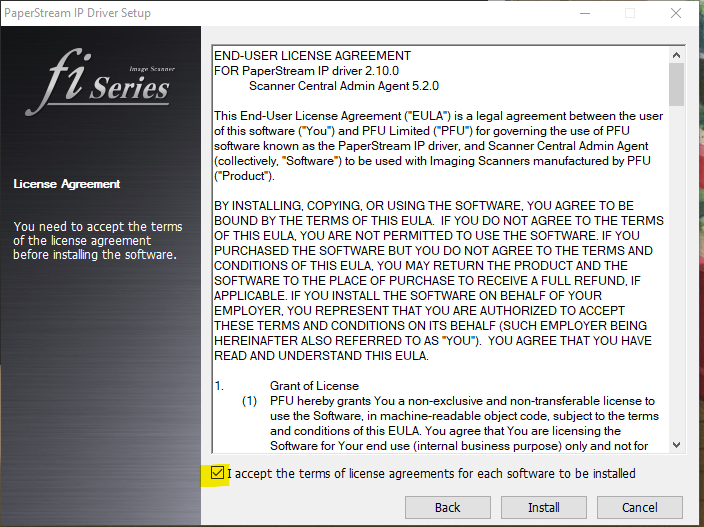
Installation may take several minutes. When complete, all three boxes (PaperStream, Software Panel and Scanner Agent) will be checked, and the “Stop” button will change to “Close”. Click “Close” to complete the driver installation.
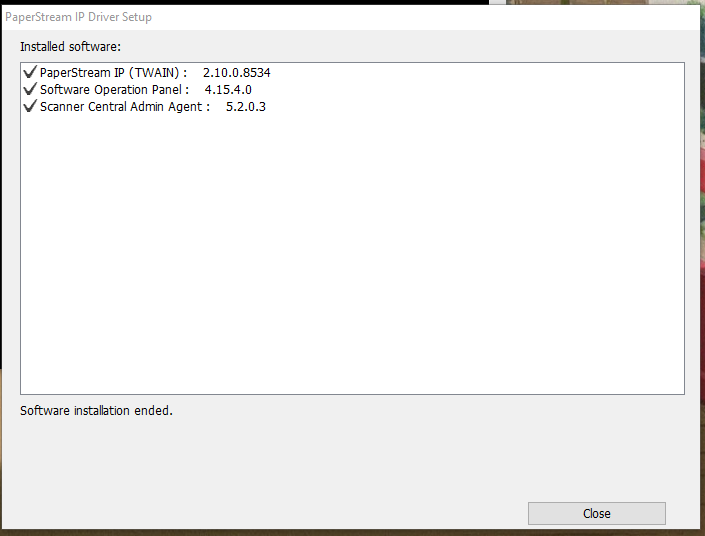
Install PaperStream Application
Return to your Downloads folder and open the PaperStream application installer. You may be prompted to choose your language, and a PaperStream setup window will open.
- Check “I accept the terms…”
- Select “Basic (use basic functions with no limitations)”.
- Uncheck “Display sample profiles”.
- Uncheck “Show Welcome on startup”.
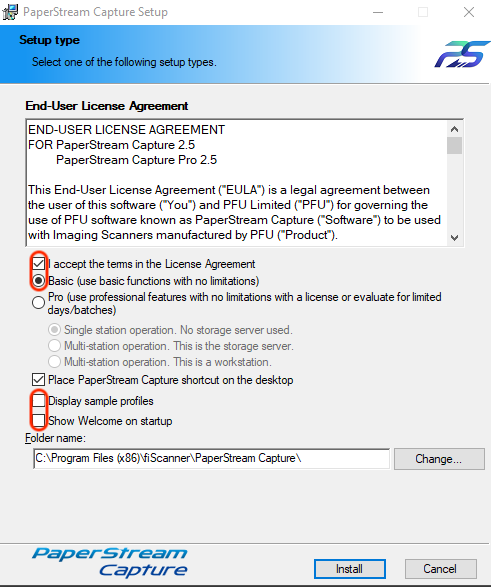
Click “Install”. When the installation is completed, click “Finish”. Click “OK” when prompted.
Configure Scanner Buttons
Plug in Your Scanner
PCC recommends that you plug your scanner into a USB 3.0 port for optimal speed.
Open the Windows Printers & Scanners Settings Panel
Find and open the Printers & Scanners settings window from your Windows Start menu. The fi-7160 should appear on the list of added devices.
Select Scanner and Properties
Click the device once, then click the “Manage” button.
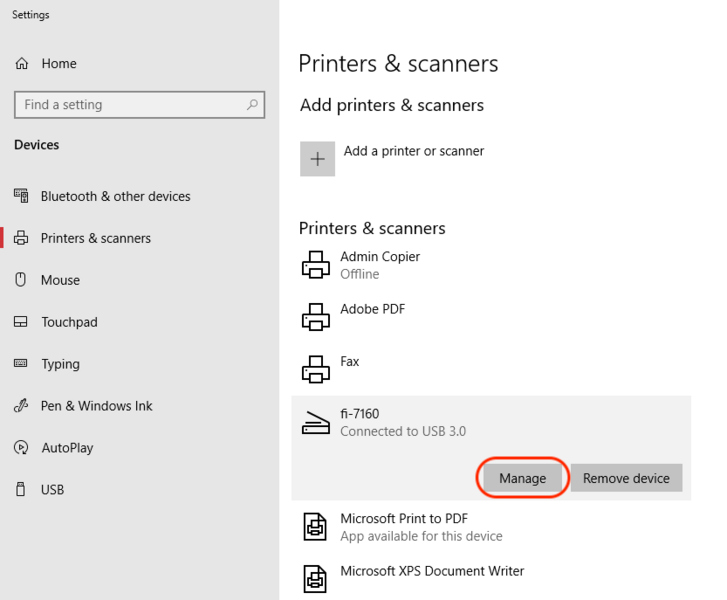
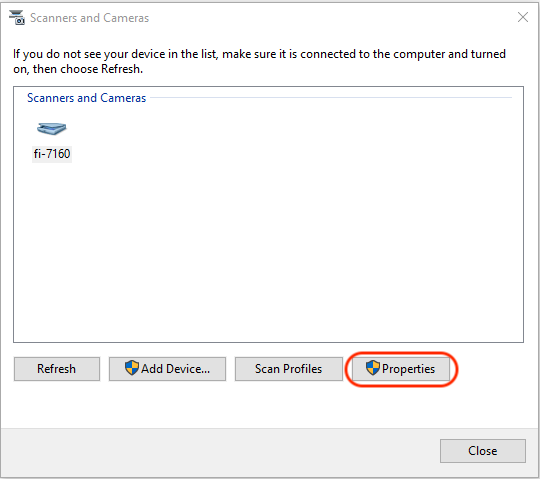
Next, click “Properties”.
Configure the Scan Button to Launch PaperStream Capture
Select the Events tab.

- Confirm that “Select an event:” is set to “Scan Button”.
- Select “Start this program:”
- Choose PaperStream Capture from the drop-down menu.
Now PaperStream Capture will run when the scan button is pressed on the physical scanner. Click “OK” to close this window.
Configure Scanner Profile and Destination
In this section you will configure the scanner’s settings and route the finished scans to PCC EHR.
Open the PaperStream Capture Application
Open the PaperStream Capture Application from the Start menu or desktop icon.
Create a Scanner Profile
Click the Lines menu next to the blue Scan button.
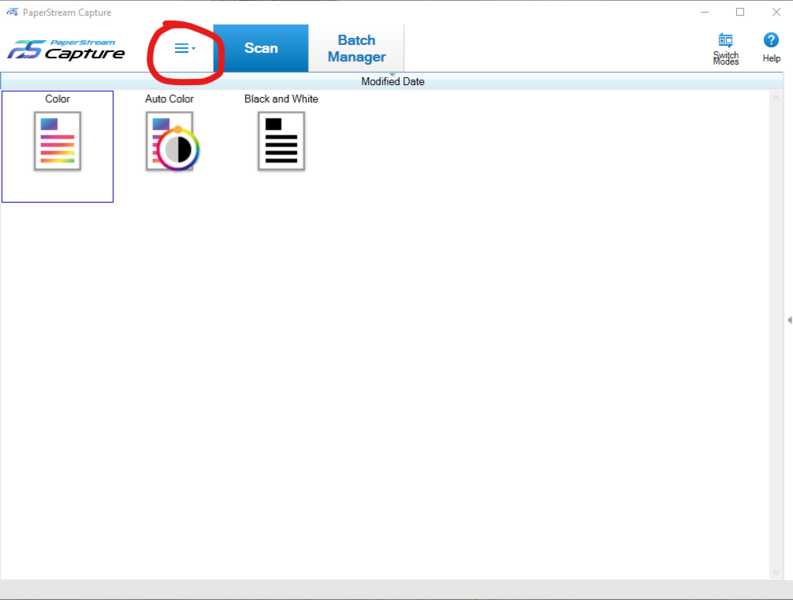
Select “Configure Profiles” from the drop-down options and click on the plus (+) button to add a scanner profile.

On the left menu select “1. Name” and add the Name “EHR”.
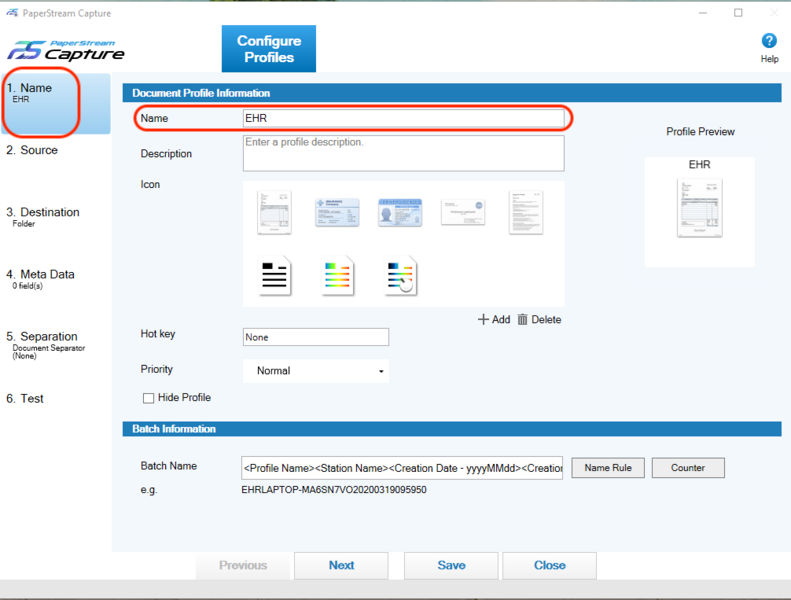
Confirm that PaperStream IP fi-7160 is in the Source Box
Select “2. Source” from the left menu. PaperStream IP fi-7160 should be visible in the “Source” box.

If the PaperStream IP fi-7160 is not in the “Source” box, there may be a problem with installation. Contact support at 1(800)722-7708 or support@pcc.com to troubleshoot the issue.
Configure Source Parameters
In the Source Parameters box, set the following:
- Color Mode: Auto Color
- Resolution: 200 dpi
- Leave the Paper Size, Sides, and Continuous Scan as defaults.
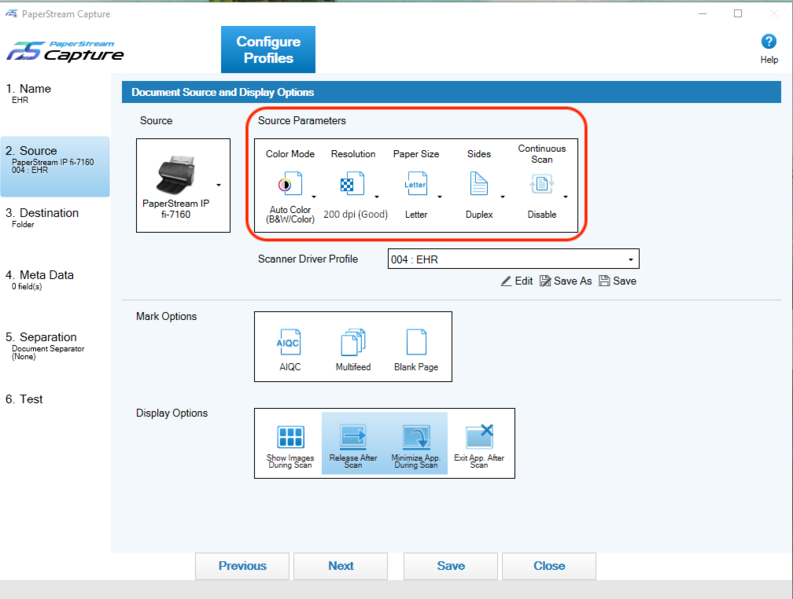
Configure Display Options
In Display Options, set the following:
- “Release After Scan”
- “Minimize App. During Scan”
- Do not select “Exit App After Scan”, as this can slow scanning time.
Leave Mark Options on the default settings.
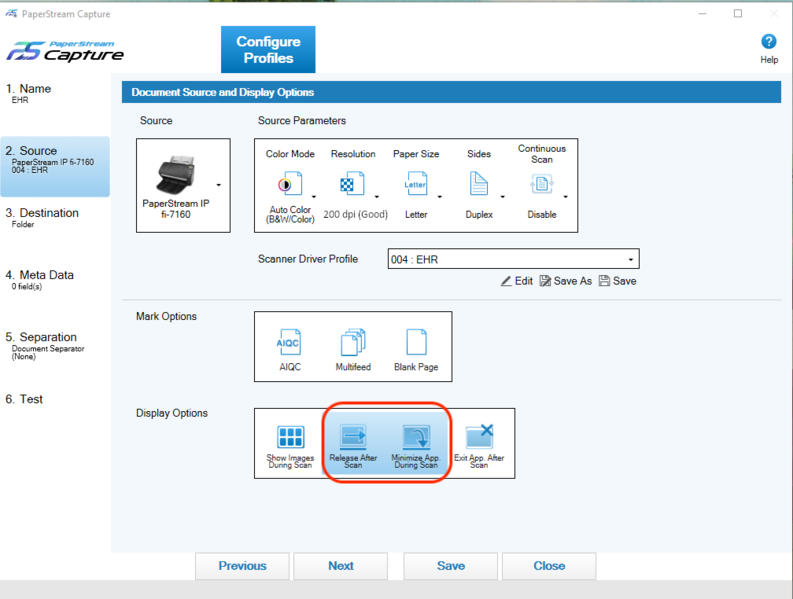
Save and Name Your Profile
Click “Save As” under the Scanner Driver Profile drop-down. Name this driver profile “EHR” at the prompt.
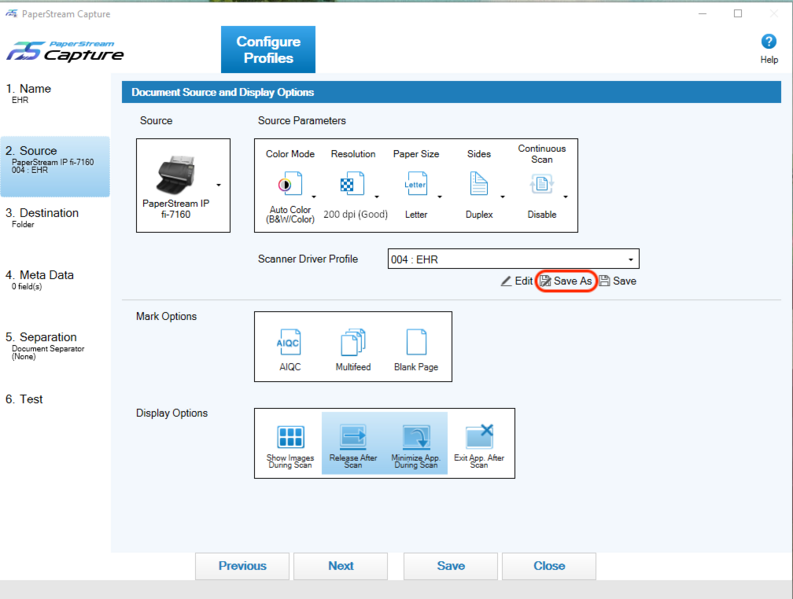
Configure Your Scanner Profile Destination
Select “3. Destination” on the left menu. Change the default TIF to a PDF.
In the Folder field, type: \\acro\scanning\bucket###. Replace “acro” with your PCC practice acronym and “###” with your chosen bucket number (bucket001, for example). Use only lowercase for the acronym, and backslash “\” as opposed to “/” forward slash.
Which Bucket?: To pick a bucket number, log in to PCC EHR, select Documents from the Configuration menu, visit the Import Documents tab, and choose a bucket from the “File Source” column. For more information on buckets, visit Configure Document Categories, File Sources, and Default Behaviors.
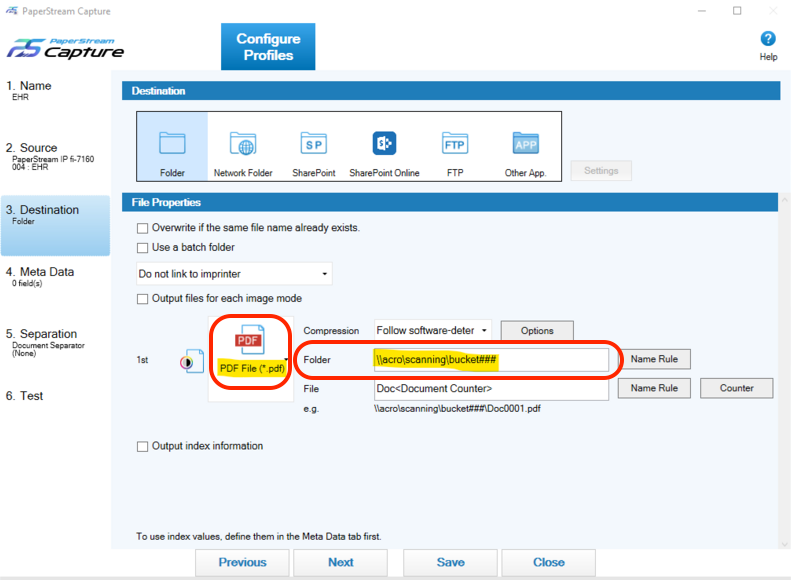
Save You Scanner Configuration
Click “Save”. If a warning pops up, click “Yes” and “Close”.
Return to the Main Screen
Click the “Back” button to return to the main screen.
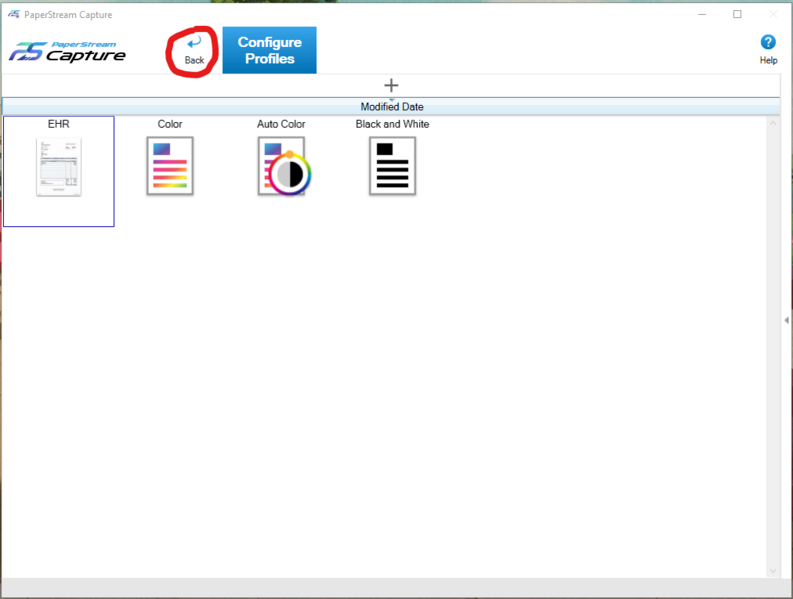
Map Your Scanner to the EHR Profile
Click the Lines menu and select the Administrator Tool. Select “Usability” from the left menu. Choose the “EHR” profile from the Scan drop-down.
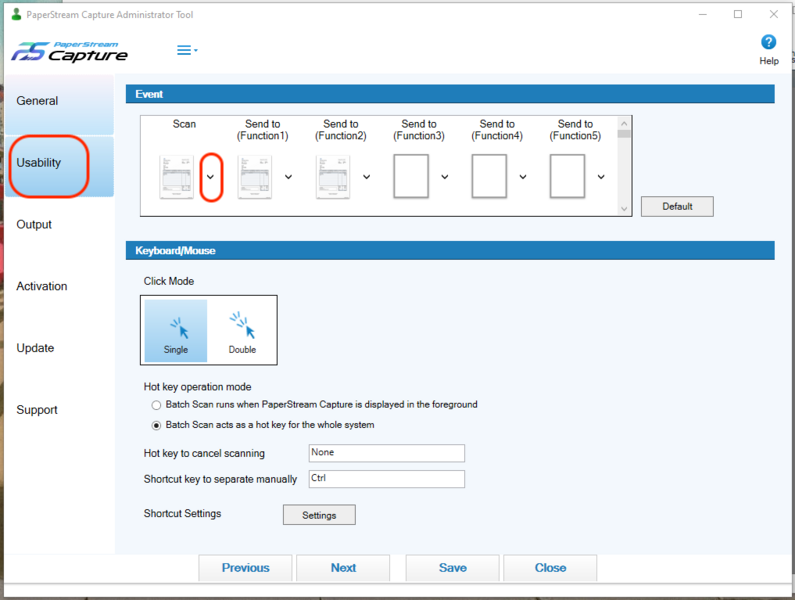
Save Your Scanner Profile
Click “Save” and then “Close” to return to the main screen. Your EHR profile and rules are now set and you are ready to try a test scan.
Test Scanning a Document to PCC EHR
Follow the Fujitsu fi-7160 instructions to scan your first document. This first scan will be slow as the service is running for the first time.
When the scan completes, log into PCC EHR and navigate to Import Documents. The PaperStream application will flash orange on your toolbar as the scan is processed and the “Load New Files” button on the Import Documents screen will highlight yellow. Click the “Import Documents” button to load the scan into PCC EHR.
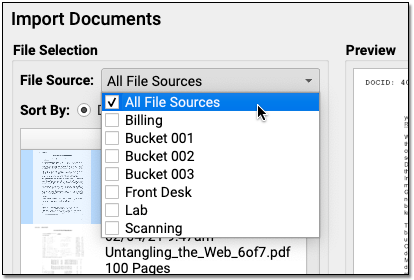
By default, you will see documents from all sources. You can change the File Source drop-down to select a specific bucket. Your scanner is now fully installed. For more information on importing documents, visit Import and Attach a Document to a Patient’s Chart.
PCC 9.1 Migration Considerations
The PCC 9.1 release includes new features that may need configuration and for which you may want to do extra planning or training. Read below to learn more, and share relevant details with your physicians and staff.
Read the PCC 9.1 Release article for complete details on these features.
Contact PCC Support for help implementing features in PCC 9.1.
Update Your Workstations, Expect Some Slowness On Day 1
After a PCC update, your practice will need to update workstations around your office. Users will see an update reminder on their login screen.
Update Slowness: After you install a PCC EHR update on a workstation, the software needs to cache the code it uses to display information. You will experience slowness until this finishes.
Add User Permissions for Post Payments in PCC EHR
Your practice can now post personal payments (and write off charges) inside PCC EHR. Your PCC 9.1 update will grant this permission to all users who have administrative privileges. After your PCC 9.1 update, use the User Administration tool to update your Roles to include the new tool.

Link vs Unlinked: When you post a personal payment in PCC EHR, the payment is by default linked to unpaid personal charges, starting with the oldest charges first. In PCC’s previous payment tool, the pam program in Practice Management, the default was to leave payments unlinked (unless the user pressed a key to link them.)
Understand the Differences Between Account Notes in PCC EHR and Partner Practice Management Tools
Your practice can now edit Account Notes in both the Payments tool in PCC EHR and the previous, Practice Management system’s Family Editor tool (fame). If your billers use this feature to track issues with an account, you may notice some differences.
- In the Family Editor, deleted notes were turned into a message indicating that a note was deleted. Those messages will still appear on old deleted notes in PCC EHR and Practice Management. When you delete an Account Note in PCC EHR, however, the note disappears and a record is kept in PCC EHR’s Audit Log indicating the note was deleted.
- In the Family Editor, notes could have descending hierarchy, with children of children notes. This made threaded notes more difficult to read and led to confusion when tracking issues. In PCC EHR, all child notes of an initial note are displayed at the same hierarchy, and are sorted chronologically.
Pilot Test the Forms Configuration Tool
In PCC 9.1 you can volunteer to pilot test a new tool in PCC EHR that you can use to create and edit your own patient form letters. You should consider becoming a pilot tester if you want to gain early access to making your own patient form letters in PCC EHR and to provide feedback that will inform the future development of the Forms Configuration tool.
Pilot testers will also get a head start migrating their existing patient form letters in the new tool.
Get Started with Forms Configuration
There are a few steps that you and your Client Advocate need to take in order for you to get started with the Forms Configuration tool.
Tell Your Client Advocate That You Want to Be a Pilot Tester
Talk to your PCC Client Advocate if you are interested in pilot testing the new Forms Configuration tool. Your Client Advocate will take several steps to launch the pilot test at your practice.
Your Client Advocate Schedules a Call to Review Pilot Test Information
Your Client Advocate schedules a call with you to share information about how the pilot test works and what you can expect to be able to do in the Forms Configuration tool in PCC 9.1.
Your Client Advocate Enables Forms Configuration
After the information session, your Client Advocate enables the Forms Configuration tool in PCC EHR and notifies you that the pilot test is live. Once the pilot test is live, a “Forms” option appears in the Configuration menu in PCC EHR.
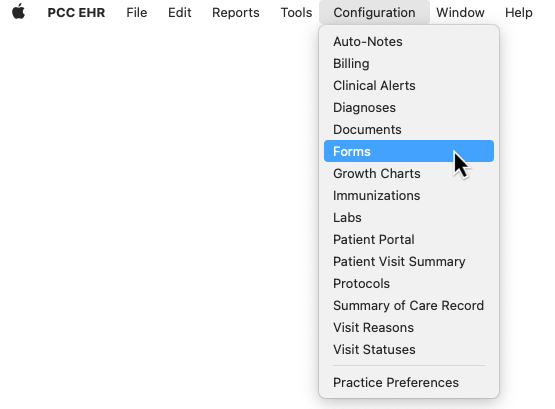
Your Practice Configures User Permissions
Decide who should be allowed to access the Forms Configuration tool. Then, assign the correct permissions to those users.
In the User Administration tool in PCC EHR, click on the Roles tab and add the Forms permission to relevant user roles, or create a new role just for Forms Configuration access.
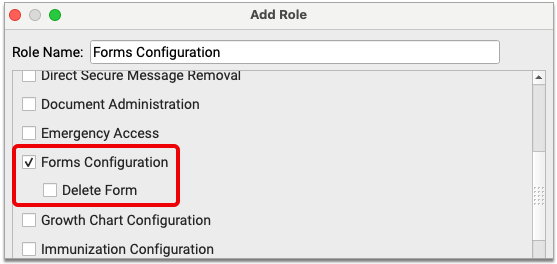
Permission to delete forms is controlled separately.
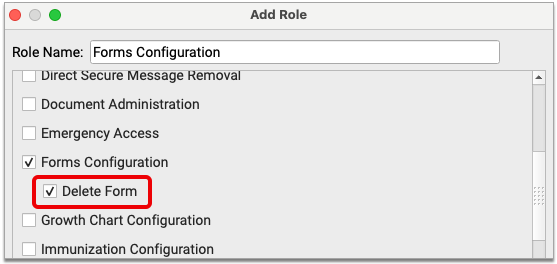
If you decide to create a new role, assign it to the relevant users.

User Administrators Have Forms Access by Default: Users at your practice who have access to User Administration in PCC EHR will automatically be given access to Forms Configuration when the tool is enabled. You can revoke this access in the User Administration tool.
Optionally, Your Client Advocate Migrates Existing Forms into Forms Configuration (Highly Recommended)
Once Forms Configuration is live, you have the option to migrate some or all of your existing forms from the PCC EHR Forms component into the new tool. Your Client Advocate must complete this step on your behalf.
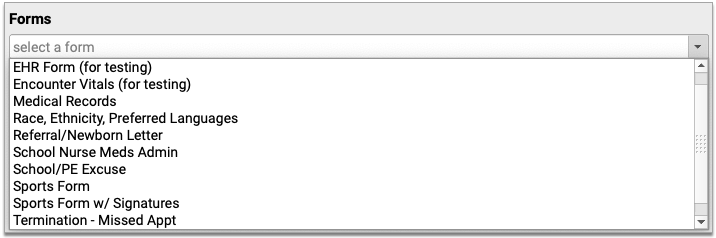
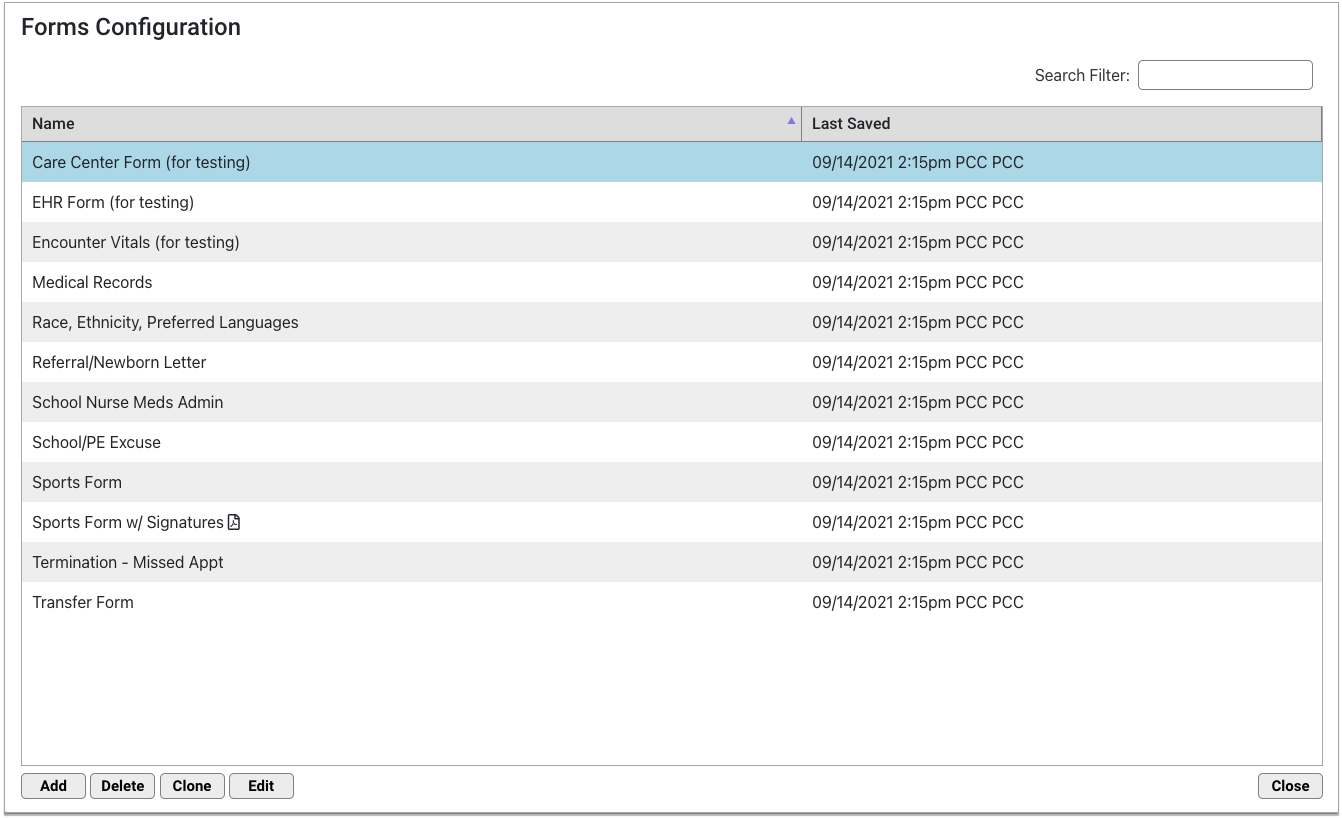
You are not required to migrate existing forms in order to use the Forms Configuration tool. However, if you decide that you would like to move some or all of your existing forms into the new tool, it is highly recommended that your Client Advocate do so as soon as Forms Configuration is enabled.
Migrated forms remain linked to the chart note protocols where they are currently configured for one-click generation.
After Migration, Configure Your Forms: After your Client Advocate migrates your existing forms into the Forms Configuration tool, you must configure them for use. The steps you need to take depend on whether the migrated forms started out as text forms or PDF documents. Learn how to configure your migrated forms in Configure Migrated Forms.
What If I Decide to Migrate Later?: If you decide to migrate your existing forms later, be aware that it could overwrite new forms that were created in the Forms Configuration tool in the interim. This would occur in cases where your new forms share a background ID with the forms that you are migrating.
Your Practice Starts Making Patient Form Letters!
With the Forms Configuration tool enabled, your migration plan in place, and user permissions squared away, you can start making patient form letters!
First, try creating a test form from scratch. You can delete this form later if needed.
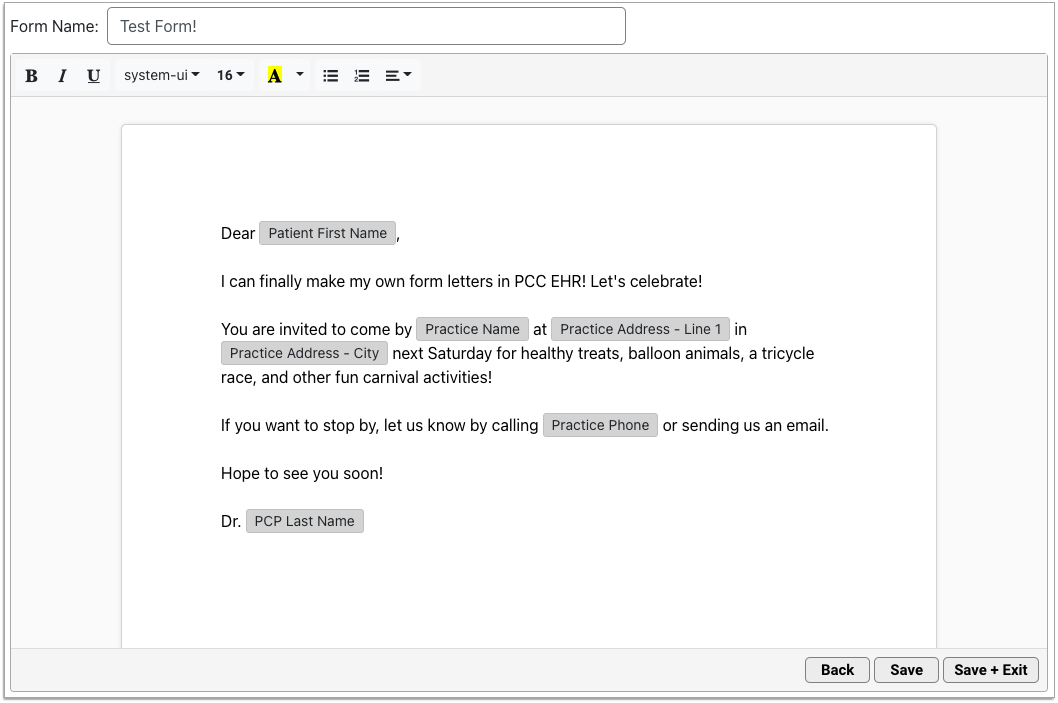
Once you get a feel for the tool, you can start creating realistic patient form letters.
Configure Migrated Forms Before Creating New Letters From Scratch: If your Client Advocate migrated your existing forms, you should configure those for use before making new letters from scratch. See Configure Migrated Forms to learn how.
Your Practice Provides Feedback About the Forms Configuration Tool
As you gain experience within Forms Configuration, let your Client Advocate know what you like, what seems confusing or broken, and what could make the tool more useful for your practice. Your feedback during the pilot test will steer the future development of the Forms Configuration tool.
You can see what features PCC already plans to add to the Forms Configuration tool in the PCC 9.1 Release article.
Configure Migrated Forms
If your Client Advocate migrated some or all of your existing forms into the Forms Configuration tool, you need to take some steps to configure them for use. The configuration steps depend on whether the migrated forms started out as text forms or PDF documents. In a future PCC release, you will be able to generate your migrated forms for patients.
Review Your Migrated Forms
Migrated forms appear in Forms Configuration with the same titles as you are used to seeing in the Forms component in PCC EHR and are indicated as having last been saved by the PCC user on your system. Those with a PDF icon are PDF documents. Those that do not have an icon are text forms.

Your next steps depend on whether the migrated forms are text forms or PDF documents.
Start Recreating the Contents of Migrated Text Forms
Text forms undergo a conversion when your Client Advocate migrates them into Forms Configuration. They retain their titles but not their contents. This is so that you can recreate them using the new text editor within the Forms Configuration tool.
Double-click on the title of a migrated text form to open it for editing.

Use the embedded text editor to recreate the form’s contents within the blank document template. If you have a version of the form saved on your computer or in the cloud, you can copy and paste that text into the Forms Configuration text editor.
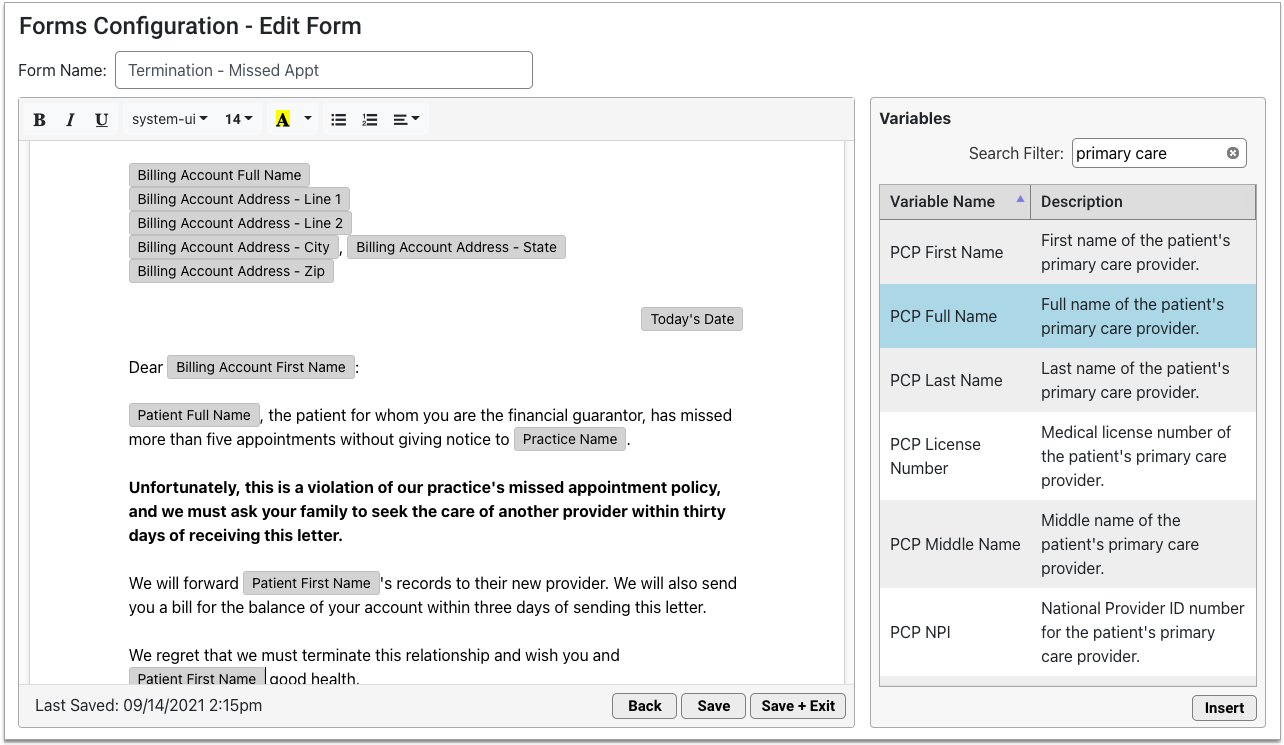
The Forms Configuration tool is still under construction, so you might have to wait for a future PCC release before you can make your migrated text forms look and work just the way you want. You can see what has yet to be added to the Forms Configuration tool in the PCC 9.1 Release article. Tell your Client Advocate if you think you will need something that is not mentioned in the list.
Optionally Review and Edit the Titles of Migrated PDF Forms
PDF documents retain their titles and contents when your Client Advocate migrates them into Forms Configuration. You can edit their titles within the Forms Configuration tool, but you cannot view or edit their contents.
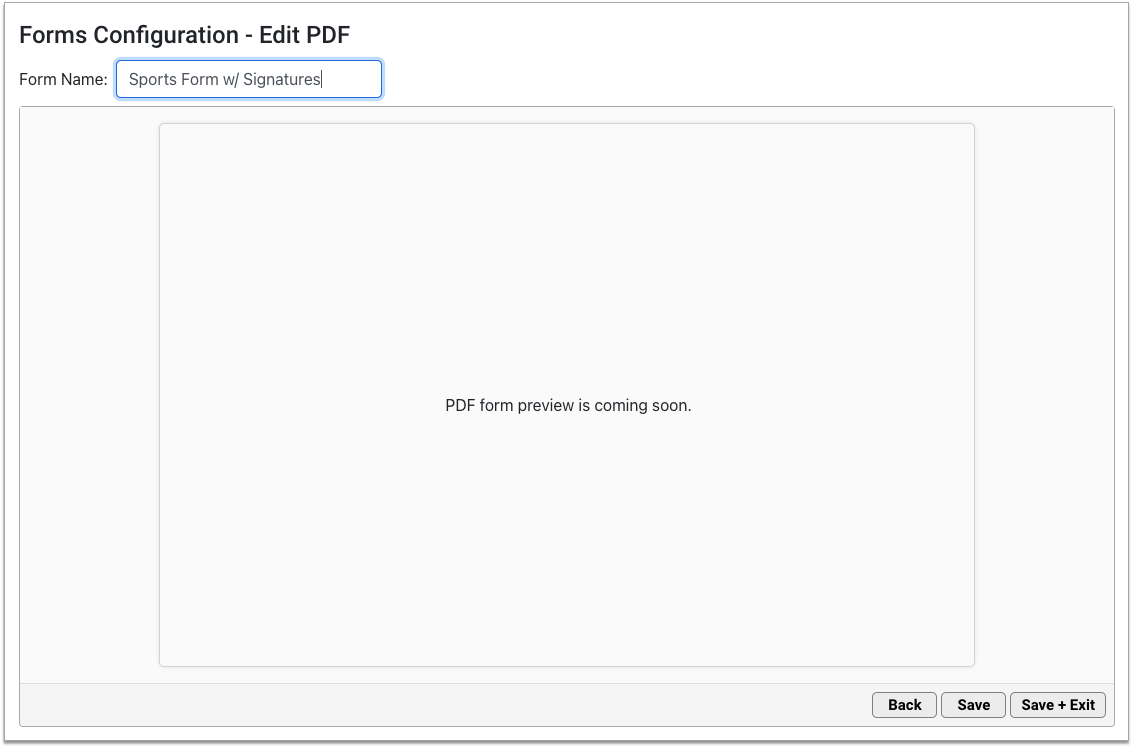
If you want to make changes to the contents of PDF forms in the Forms Configuration tool, you must contact PCC Support.
If Necessary, Re-Migrate Forms
Your Client Advocate can re-migrate forms into the Forms Configuration tool at any time. You might want to do this if you significantly updated a PDF form since first migrating your forms into the Forms Configuration tool.
When you re-migrate a form, the newly migrated version overwrites the existing entry in the Forms Configuration tool and any changes you might have made to it.
If you have questions about the Forms Configuration tool, the forms migration process, or the pilot test, contact your PCC Client Advocate.
Use the Test Results Report Instead of the Lab Test Report
The new Test Results report in the PCC EHR Report Library replaces the Lab Test report that lives under the Reports menu in PCC EHR.
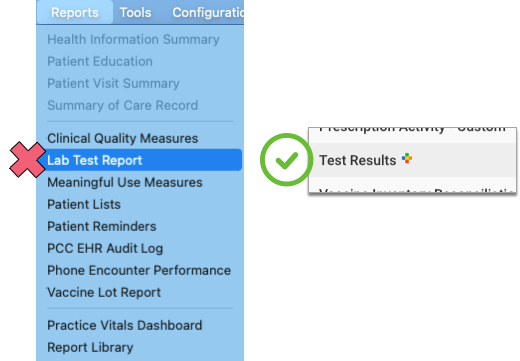
Unlike the Lab Test report, you can customize the Test Results report to meet the specific reporting requirements of third party requesters. You can also schedule different versions of the Test Results report to run regularly.
Try using the Test Results report to report COVID test results to your local health department.
Adjust Staff Workflow for Indicating Patient Immunization Registry Status
Prior to PCC 9.1, practices whose immunization registries required them to report a patient immunization registry status set that status in the Patient Status field, which was positioned at the top of the Patient Demographics chart section.
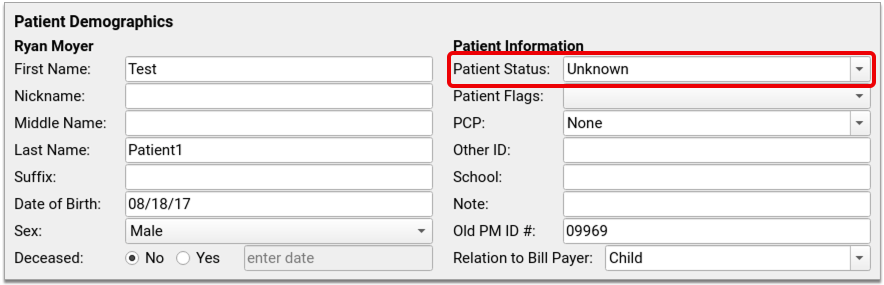
This field was often misused because of its name and placement in the chart, so it was moved and renamed in PCC 9.1. In the new version, staff members can set patients’ immunization registry status under Communication Preferences.
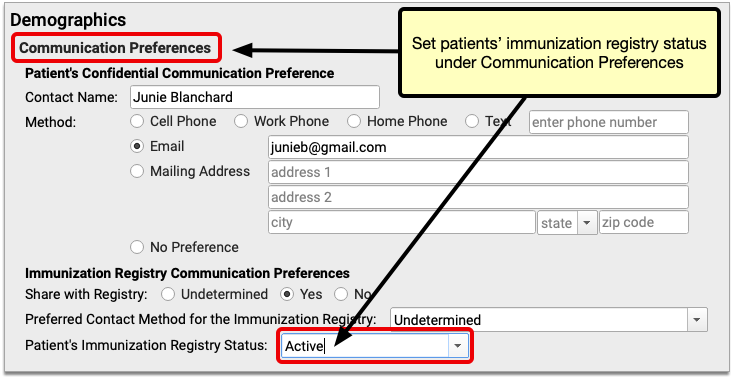
The Patient Immunization Registry Status field is only visible at practices where it is enabled within the Communication Preferences component.
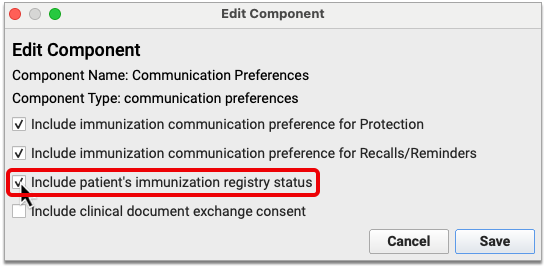
You should only enable this field if your immunization registry requests that you send a patient status with vaccine record submissions. Contact PCC Support if your registry makes such a request of your practice. An immunization registry support specialist will work with you to enable the field and make sure your practice is using it the way your registry requires.
Add VAXELIS Vaccine to Your System
If your practice plans to administer and bill for the new VAXELIS combination vaccine, contact PCC Support.
Prevent Claim Rejections for Third Dose of Pfizer-BioNTech COVID-19 Vaccine
If your practice administers the Pfizer-BioNTech COVID-19 vaccine, and you administer (or plan to administer) booster shots (a third dose), contact PCC Support for help adjusting your configuration. PCC has seen claim delays and rejections without proper configuration. (In an upcoming update, PCC may implement these configuration changes for all practices.)
Update Your MacOS 10.12 or 10.13 Workstations and Your Windows 7 PCs
When a manufacturer stops providing security updates for an operating system, PCC ends support as well. If your practice is still using workstations that run Windows 7 or MacOS 10.12, that support has already ended and you should upgrade those machines.
Apple is expected to end support for 10.13 in 2021. PCC EHR includes a reminder to users when they log in on workstations running older operating systems. The reminder encourages them to review and update their operating system. Contact PCC Support for recommendations.
PCC EHR requires a workstation running on Windows 8 (or higher) or MacOS 10.14 (or higher). For more information, read Hardware Guide: Your Personal Computer and Equipment.
PCC 9.0 Release
In August of 2021, PCC will release version 9.0 of our electronic charting and practice management software to all PCC users.
PCC 9.0 is a release focused on eRx functionality.
Watch a Video: If you would like to watch a brief overview of the features in PCC 9.0, watch the 9.0 Release Video.
Implementation: PCC 9.0 includes features that require configuration and user-specific software training. Read about the features below and then review the 9.0 Migration Considerations article.
Read below to learn more, and contact PCC Support for information about these new features or about any PCC product or service.
Access Prescription Favorites from a Drop-Down Menu
You can now access your favorites in a drop-down menu at the top of the Prescribe component. You can search directly in this drop-down for the favorite you want.
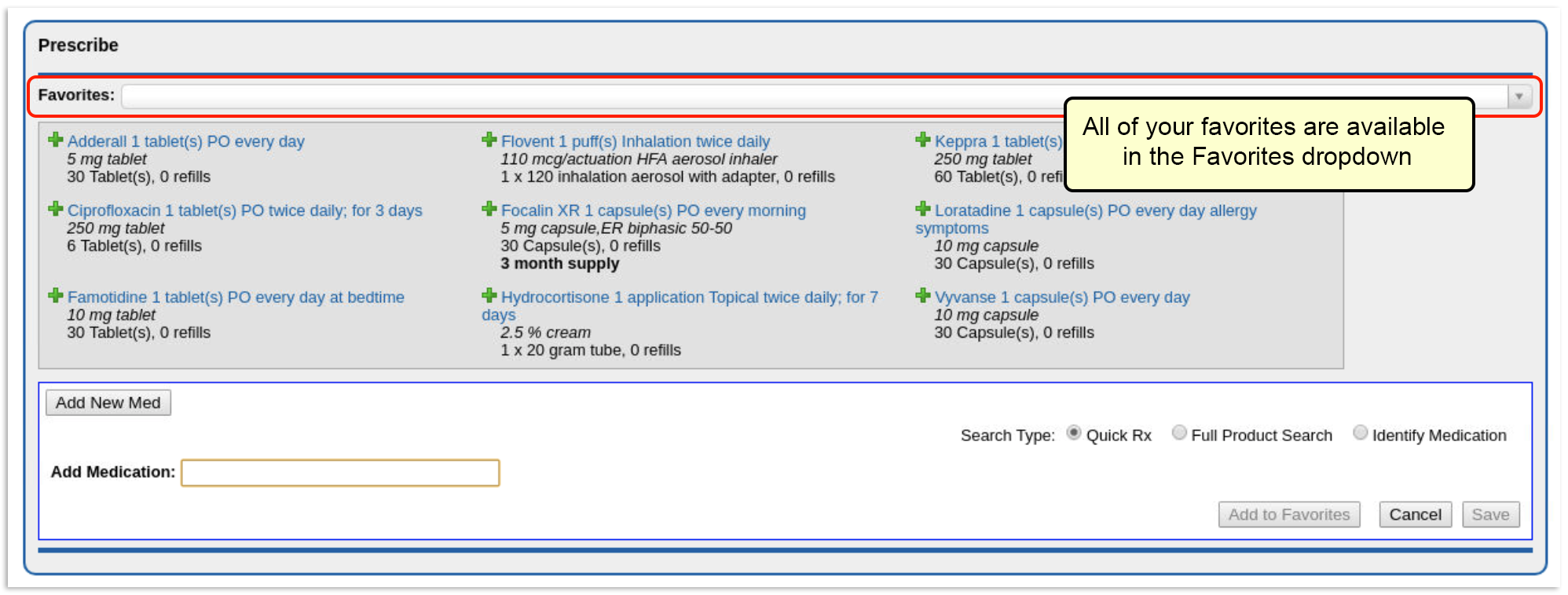
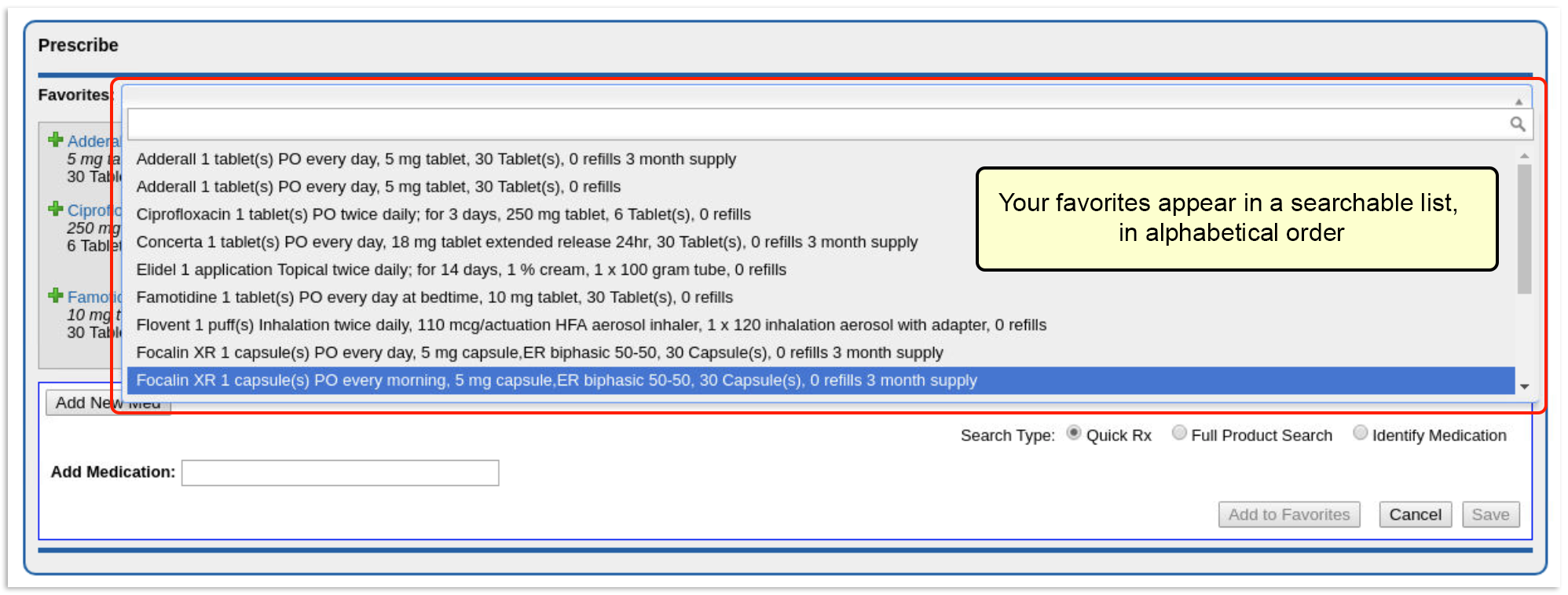

If you want to hide or show this drop-down, or the favorite tiles, you can independently activate or deactivate either feature in the My Settings section of PCC eRx.
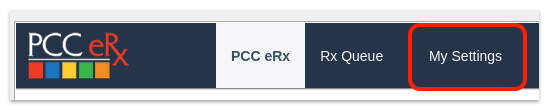
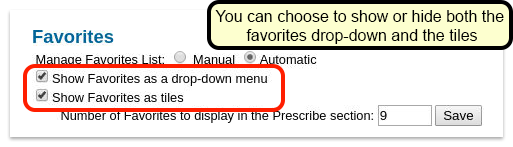
Number of Favorites to Display: The “Number of Favorites to display in Prescribe section” setting in your PCC eRx settings only affects the number of favorite tiles. The drop-down will always contain all favorites.
Create Favorites While Prescribing
You can now create favorites on the fly, while you are prescribing. Click the “Add to Favorites” button at the bottom of the Add New Med section, or click the gray heart icon next to the drug name.
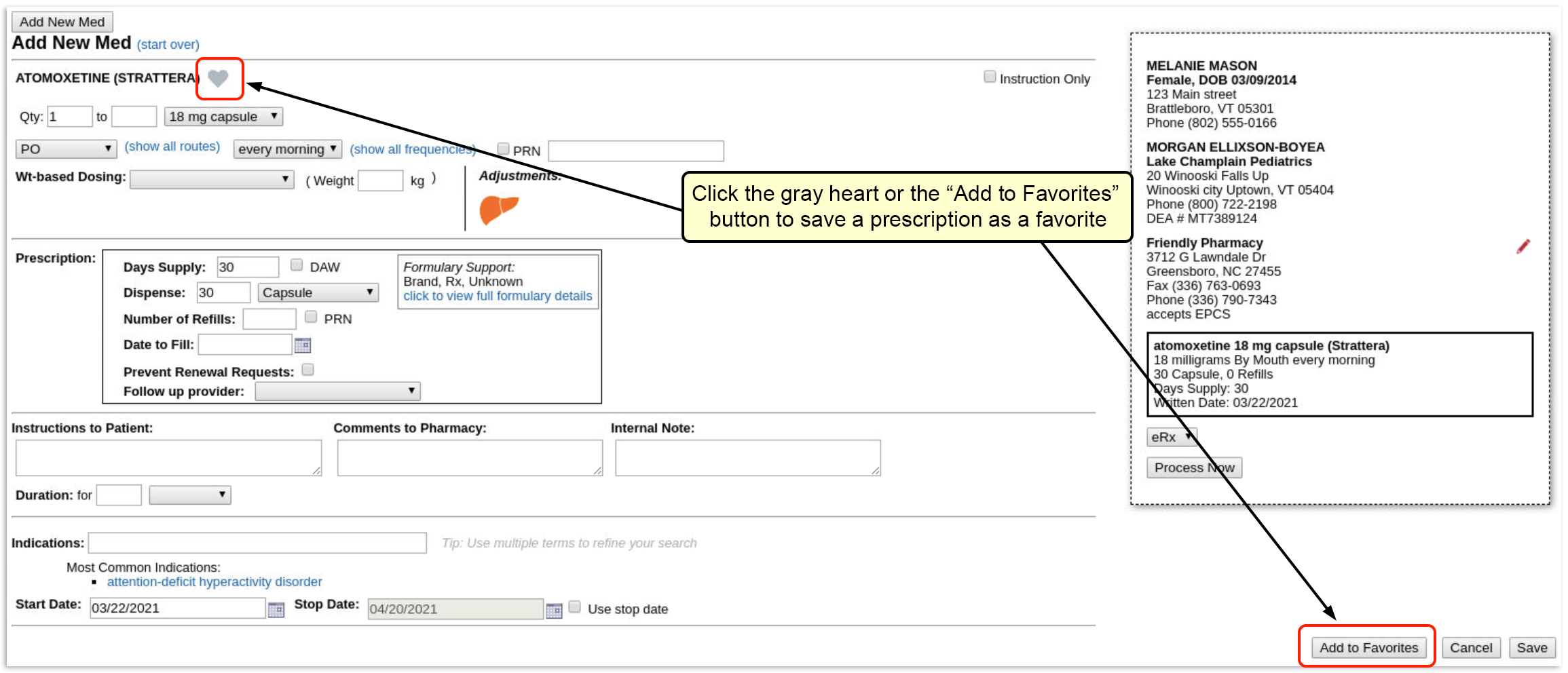
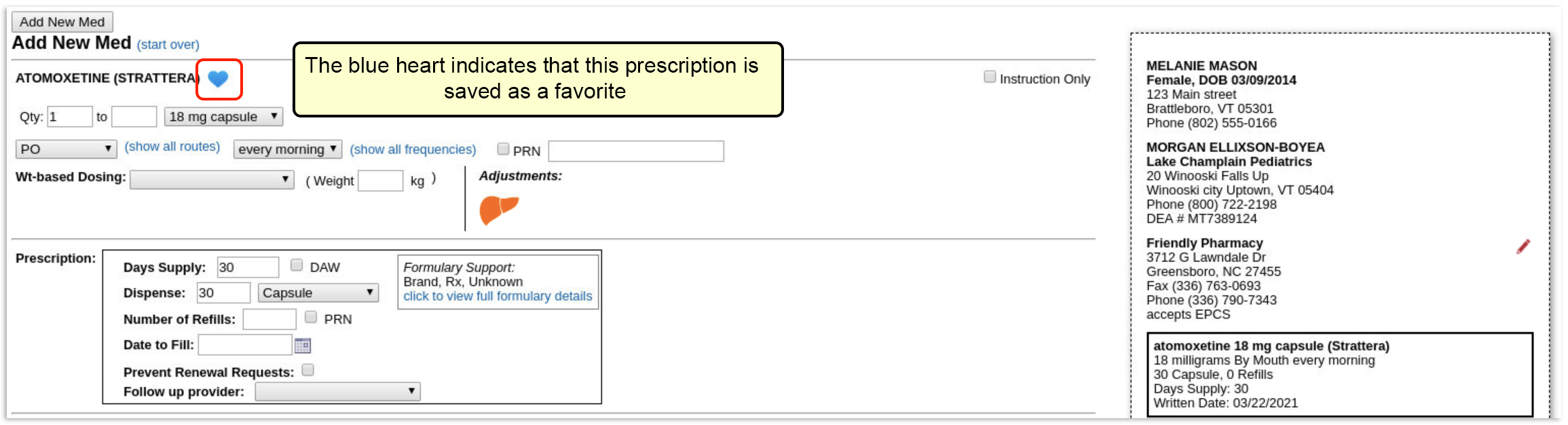
If you are prescribing something that is already a favorite, the heart will be colored blue. If you make changes to that favorite, the heart will turn gray, indicating that it is no longer a favorite. You can then save this new prescription as a new favorite.
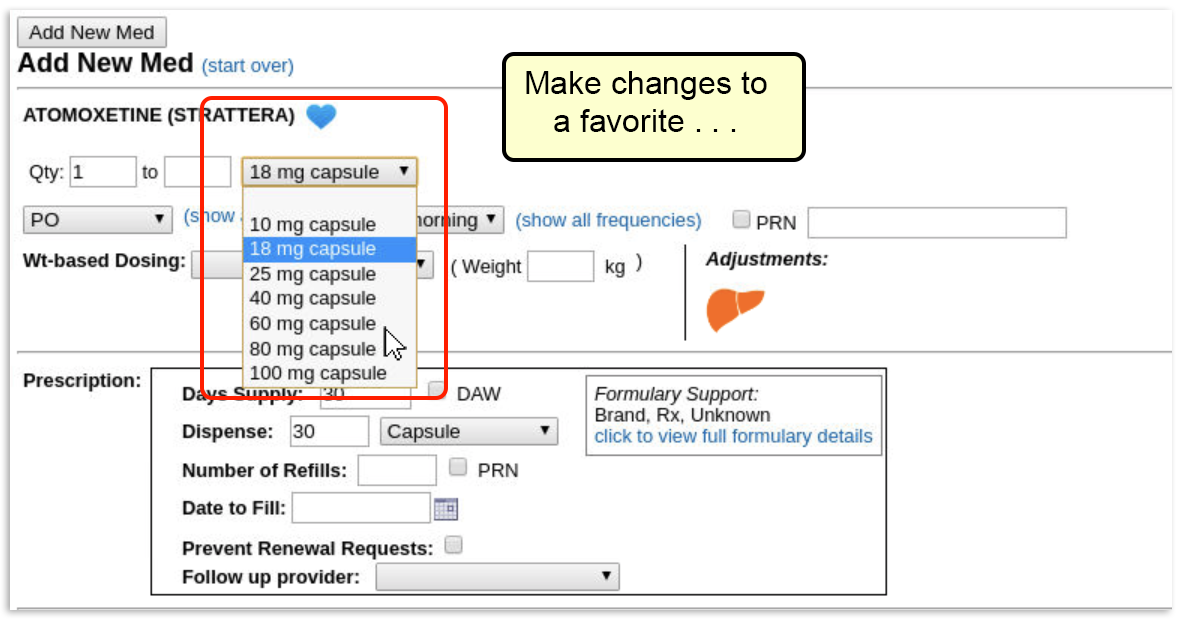
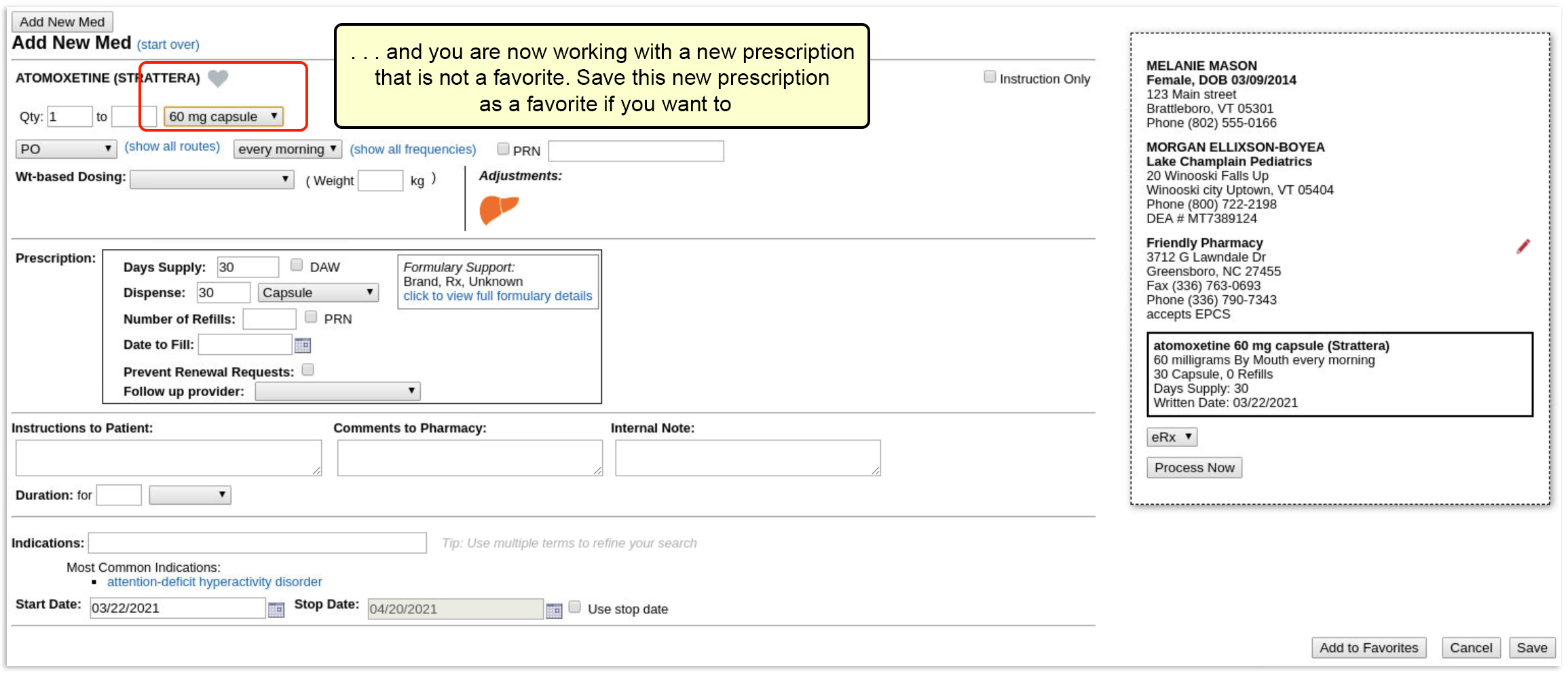
What Fields are Saved as Part of a Favorite?: The following information is saved as part of a favorite: drug name, route, frequency, dosage form, dose, dose max, dose unit of measure, strength, strength max, strength unit of measure, dispense quantity, dispense unit of measure, and refills.
Can I Delete a Favorite?: You cannot remove a favorite while prescribing. To remove something from your favorites list or otherwise manage favorites, go to the My Settings tab in PCC eRx.
Create Three Month Supply of Schedule II Substances More Easily
In PCC 9.0, instead of having to create three separate prescriptions to create a three month supply of a Schedule II drug, you can now do so with one click.
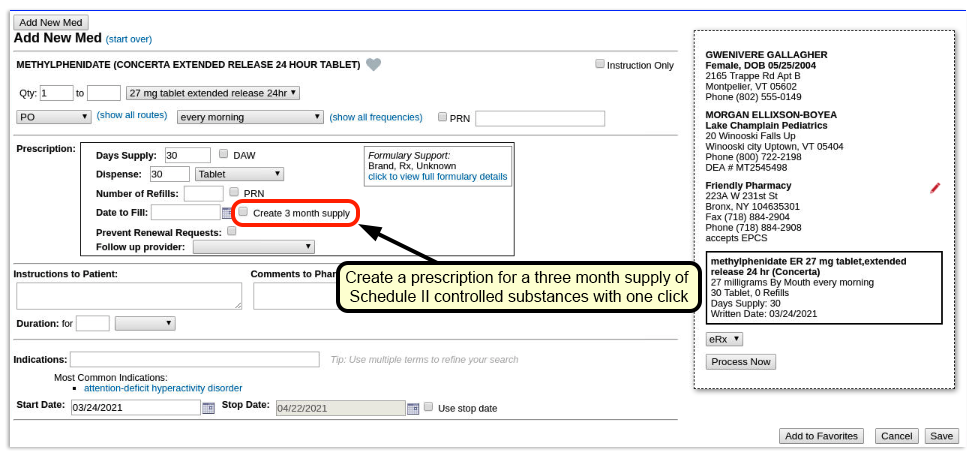
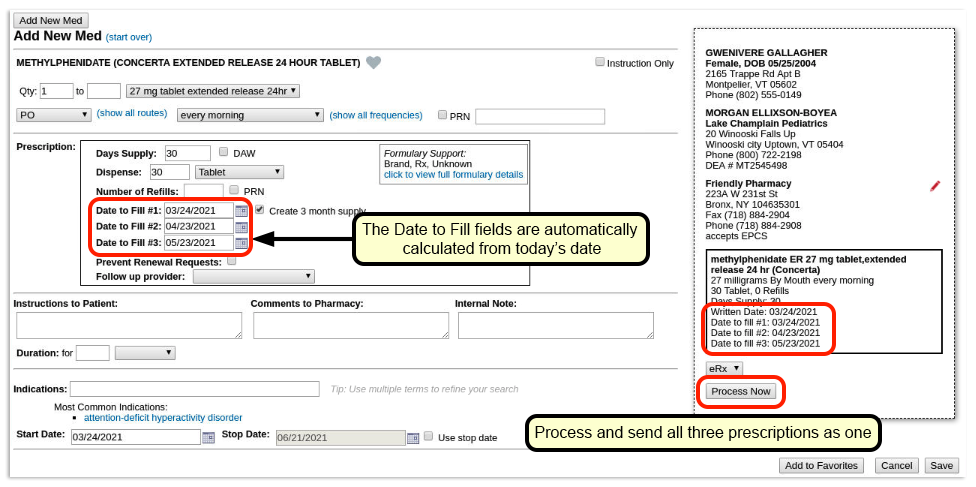
Whenever you create a prescription for a Schedule II drug, PCC eRx will display a “Create 3 month supply” checkbox. When you check the box, dates will auto-populate the Date to Fill fields for 30 and 60 days out from today’s date.
In the Prescription History and Medication History components, this will appear as only one entry, simplifying and clarifying those items in the history.


Pre-date Prescriptions
If you want to allow patients to pick up prescriptions early, you can change the Date to Fill dates to allow for that.
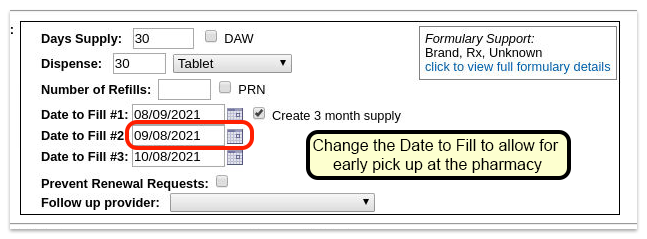
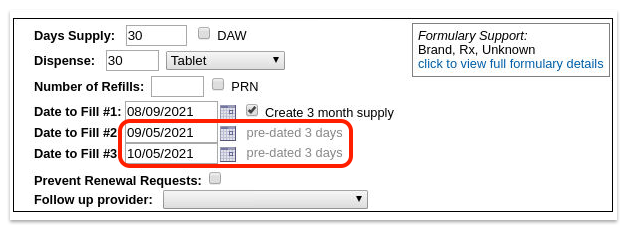
You can set a default pre-date duration under My Settings, so that all prescriptions created using the “Create 3 month supply” checkbox will automatically set dates to fill 2 and 3 with a pre-dated value.
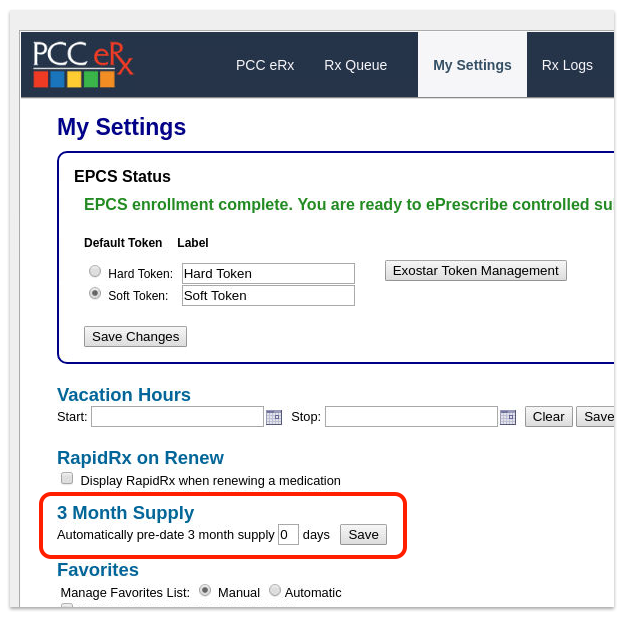
What does the Pharmacy Receive?: Even though PCC eRx displays the three month supply as one prescription, the pharmacy will receive three separate prescriptions, all identical except for the start date. You can see the serial numbers of these prescriptions in the Prescription History component.
Stop Dates: Stop dates are added automatically to the first two prescriptions in this series; they will drop off the “active” list in the Medication History component after 30 days. The final prescription, however, will have no stop date; it will persist in the Medication History component until you manually discontinue it.
No More Waiting for Prescriptions to Send
With PCC 9.0, you do not have to wait for prescriptions to send from the Review and Sign component before moving on to your next task. After you have finalized your prescriptions and clicked “Send Prescriptions”, the Prescription Review window will close immediately, and you can continue on with the visit.
What If There Are Errors?: If the prescription cannot make it to the pharmacy for any reason, an error will appear on the Rx Task Queue.
Renew Prescriptions More Easily From the Prescription and Medication Histories
You can now renew prescriptions with fewer clicks. Prior to PCC 9.0, clicking the Renew Prescription icon queued the prescription in the Review & Sign component. Now that icon opens the Renew Prescription window directly, where you can click the “Process Now” button to send the prescription immediately.
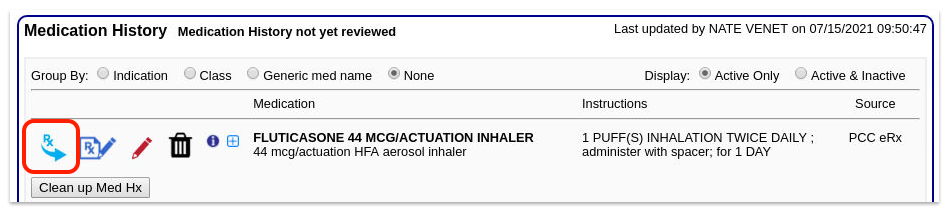
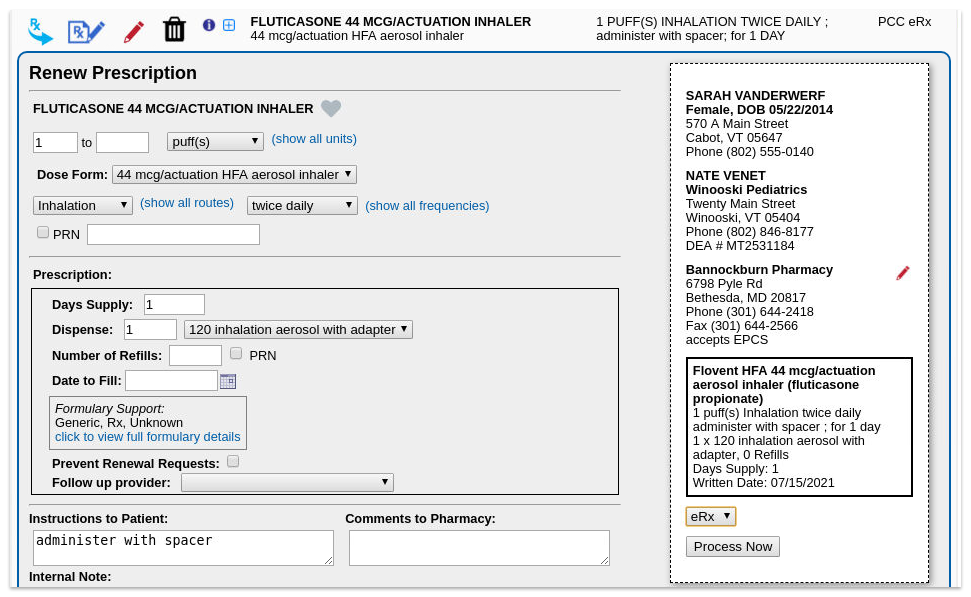
RapidRx Permissions: This feature is enabled by default for all users who have the eRx role of Provider or Mid-Level Provider. You can enable or disable this feature in the My Settings section of eRx.
Reassign Renewal Requests on the Queue to Another Prescriber
In PCC 9.0 you can assign renewal requests to other providers at your practice. Perhaps you were covering for a colleague when you made the initial prescription, but want the patient’s PCP to field the incoming request. Or, you’re managing the queue and the prescribing physician is on vacation so you need to redirect the request to a different physician. To reassign a renewal request, select the “Reassign” option and select the appropriate prescriber.
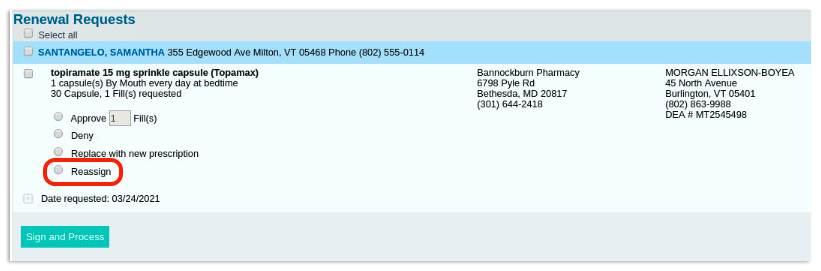
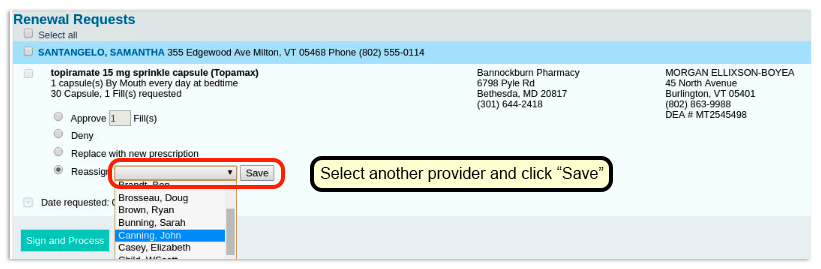
The queue will update within a minute, and the assigned prescriber will see the request on their queue.
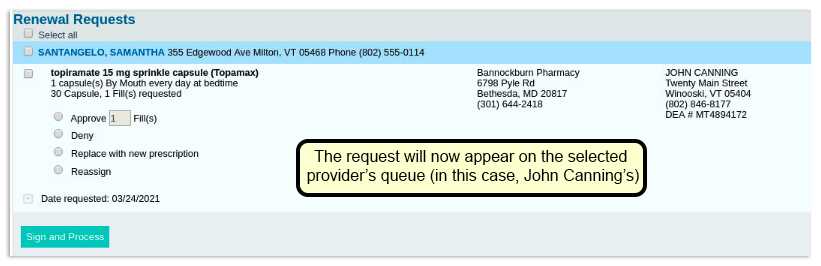
Repeat Requests for Renewals from Pharmacies Only Appear Once on the Queue
When pharmacies send multiple renewal requests for the same prescription, these requests are now represented as one item in the queue, so you only have to reply once.
The queue will display the number of times the request has been submitted.
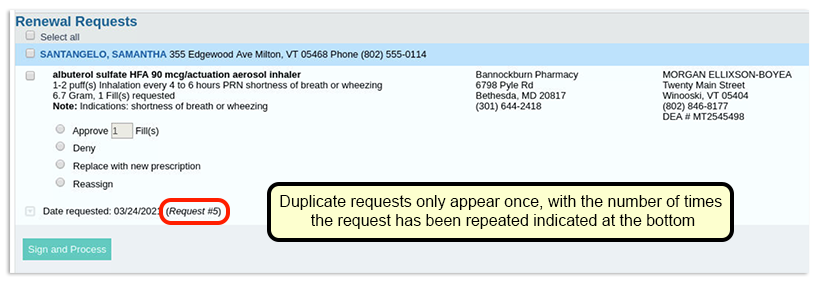
Make Adjustments to Renewal Requests from the Pharmacy
When you get a renewal request from the pharmacy, you can now make adjustments to the requested renewal, such as changing the dispense amount, and send that updated prescription to the pharmacy right from the Rx Task Queue.
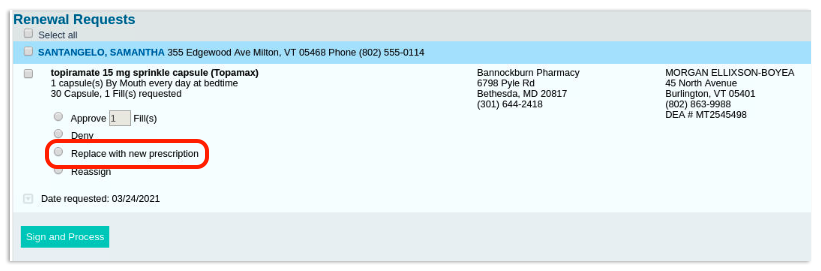
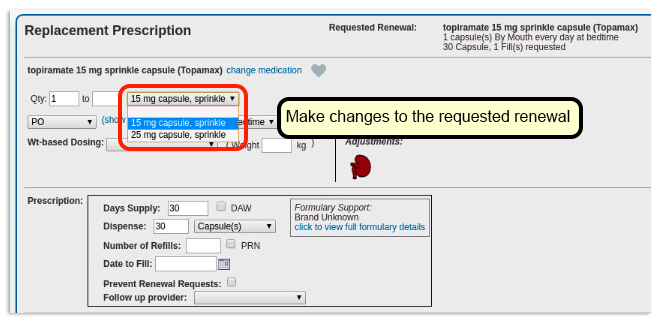
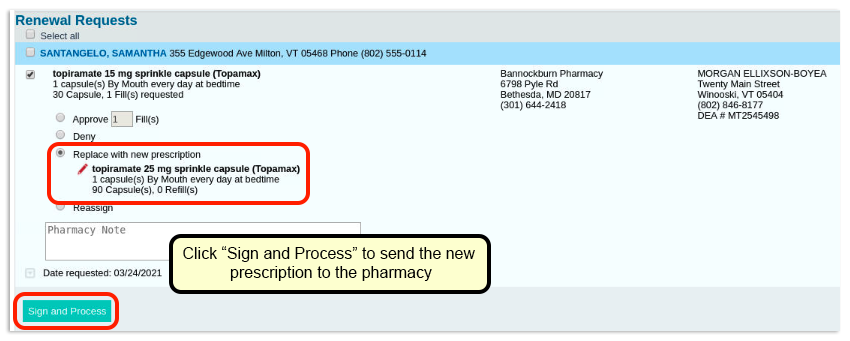
Assign a Follow Up Provider When Creating a Prescription
If you are covering for another provider who is out of the office, or otherwise want to pass off any follow-up for a prescription (including phone calls and renewal requests) to another provider, simply select the provider from the Follow Up Provider drop-down.
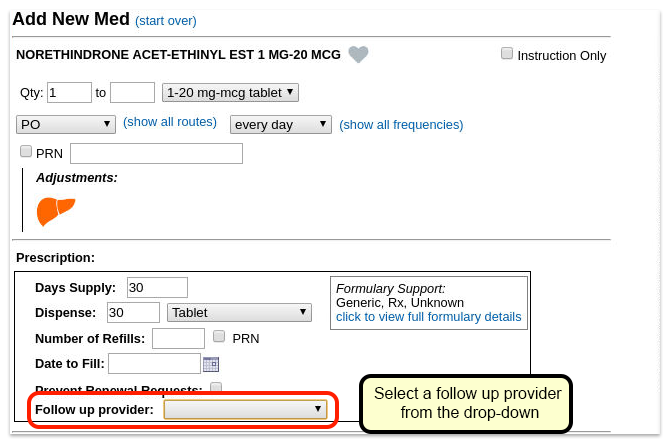
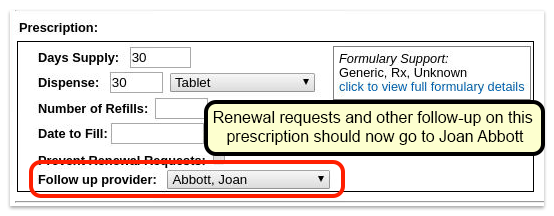
The pharmacy will be notified that you want all follow-up communication for this prescription to go to that provider.
Disable Renewal Requests for Specific Prescriptions
If you want to indicate to a pharmacy that they should not send a renewal request for a particular prescription, click the Prevent Renewal Request checkbox when creating a prescription.
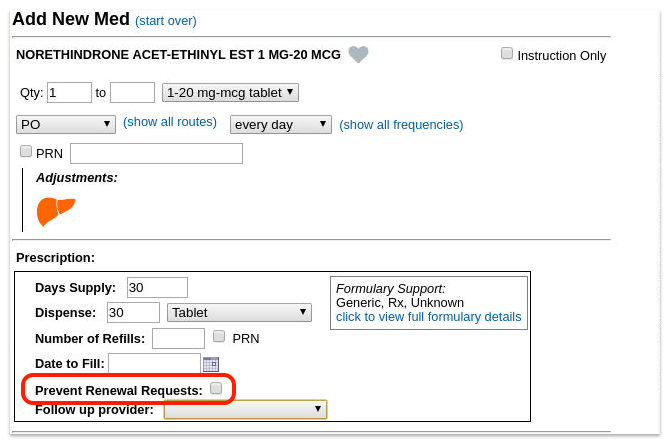
Updates to the Rx Task Queue
Edit and Delete Pending Prescriptions from the Rx Task Queue
PCC 9.0 adds a red edit pencil and a trash can icon to pending prescriptions in the Rx Task Queue. Use these to edit or delete prescriptions.

Note: As before, you can click on a patient’s name in the Rx Task Queue brings you directly to the eRx section of the chart for the encounter of the prescription.

Send Pending Prescriptions for All Patients with Fewer Clicks
You can now batch send all pending prescriptions from the Rx Task Queue. Click “Select All” and/or manually select the prescriptions you want to send, and then click “Process Unsigned Prescriptions”.
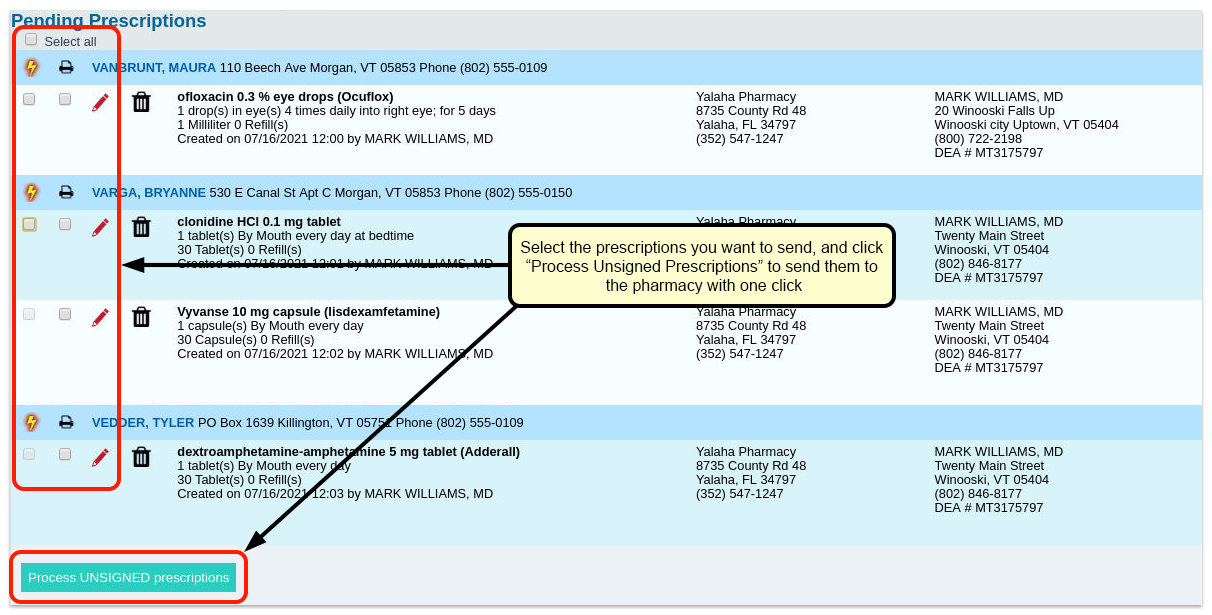
Prior to PCC 9.0, processing unsigned prescriptions opened a verification window. This extra step has been removed, so prescriptions will be sent when you click “Process Unsigned Prescriptions”.
New Error Section on the Rx Task Queue
Prescription transmission errors can occur when the pharmacy’s system is down, or when Surescripts, the entity that manages the communication between pharmacies and PCC EHR, is unable to process your prescriptions. These transmission issues can prevent prescriptions from reaching the pharmacy. When that happens, PCC eRx will display errors at the top of the Rx Task Queue.
After encountering an error, PCC will make multiple attempts to send a prescription. If you’d like PCC to stop trying to send the prescription so you can take action yourself, click “Stop Retrying” to end the process.
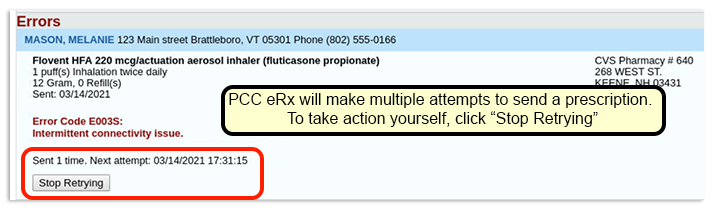
When a prescription fails to send (or when you tell PCC eRx to stop retrying), you can take one of three actions:
- Select “Keep” to indicate that you’ve called the pharmacy and resolved the issue.
- Select “Delete” to delete the prescription.
- Select “Print” to print the prescription to give to the patient or fax to the pharmacy.
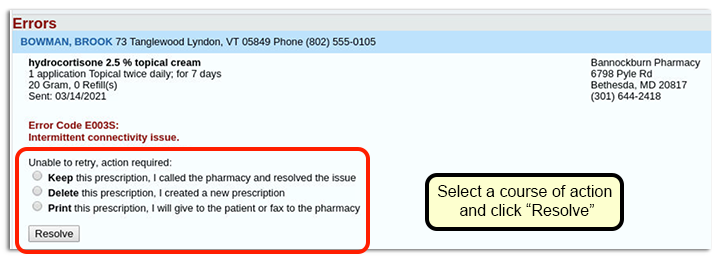
Once you make a selection, click “Resolve” to remove the prescription from the queue.
Transmission errors will also appear in the Prescription History section of PCC eRx.

Receive Electronic Prescription Change Requests from the Pharmacy
You can now receive questions and communications from the pharmacy electronically. Maybe the pharmacy would like to substitute a generic for a name brand, or they want to dispense a therapeutically equivalent substitution due to insurance coverage. You can see and respond to these requests in the Rx Queue.
These requests from the pharmacy appear in the Rx Task Queue. You can approve, deny, or reassign a request to another provider.
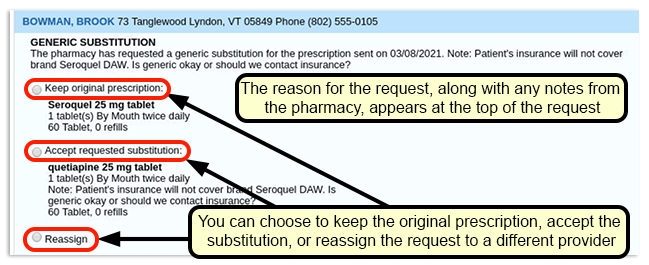
Updates to the Medication History Component
Easily Discontinue Medications in the Medication History
You can now discontinue medications in the Medication History component by clicking on the new trash can icon.

Discontinue Date: When you click the trash can icon in the Medication History, the medication is discontinued as of today’s date. If you want to record something as being discontinued in the past, you must edit the medication and enter the stop date manually and then click “Save”. If you click “Discontinue” before clicking “Save”, the date you entered will be ignored.
Delete More Than One Entry From the Medication History at the Same Time
You can now discontinue multiple medications at once in the Medication History component. Click “Clean Up Med Hx”, select the medications you want to discontinue, and then click “Discontinue Medications”.
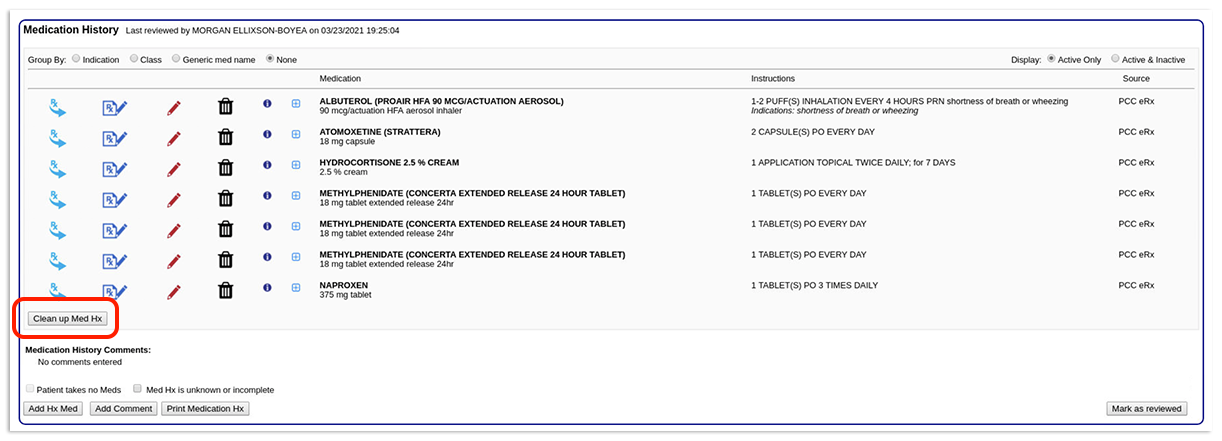
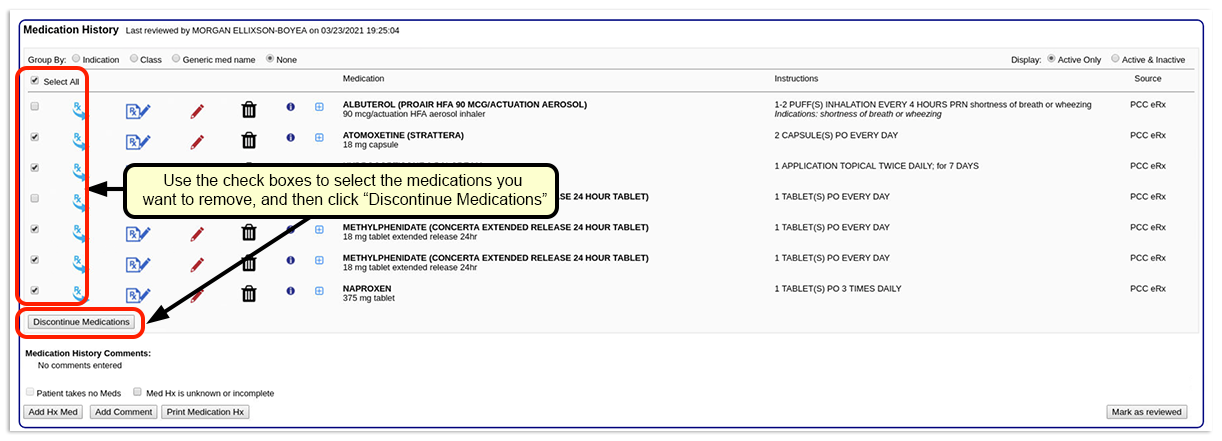
Communicate Canceled Prescriptions Electronically to the Pharmacy
When you delete a prescription from the Review and Sign component (or an active prescription from the Medication History), PCC eRx will automatically send an electronic cancelation to pharmacies that accept that type of electronic communication. A pop-up will indicate whether an electronic cancelation was sent, or if you need to call the pharmacy.
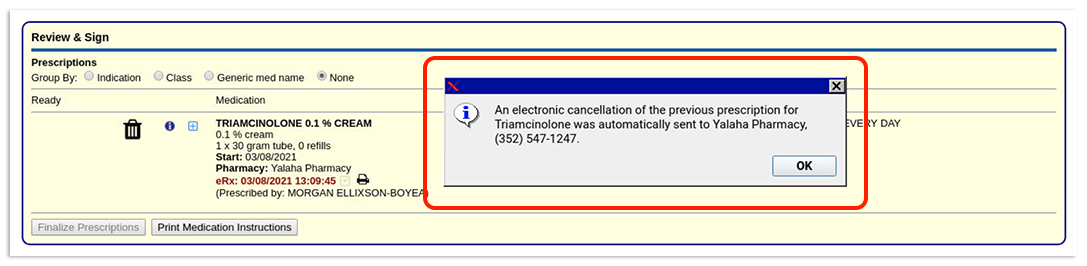
You can confirm the pharmacy received the cancellation by checking the Rx Queue History.
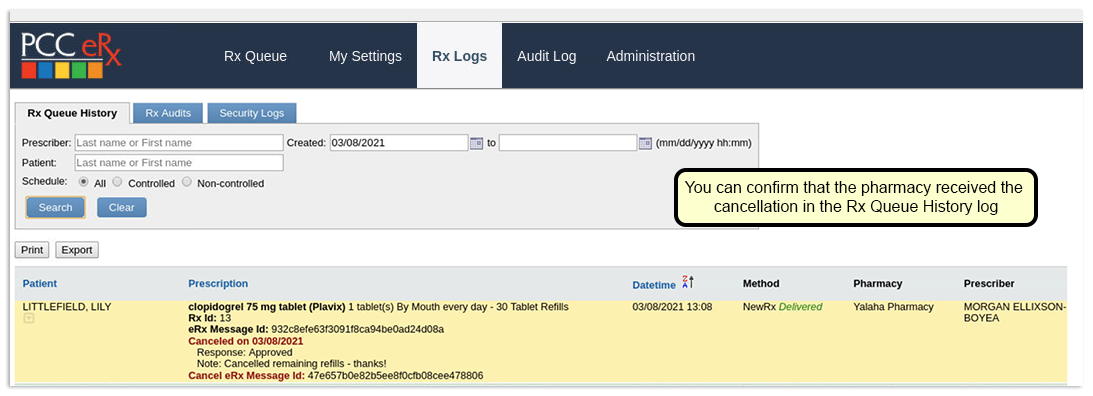
Changes to eRx Reporting
PCC 9.0 groups eRx reports together in one place, under the Rx Logs section of PCC eRx.
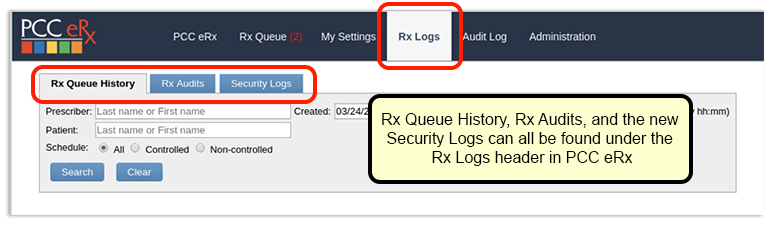
PCC 9.0 streamlines eRx reports, removing some fields and adding others to make the reports more focused and useful, and adds a Security Log.
Rx Audits
The following changes have been made to the Rx Audits log:
- Added: Search by Prescriber
- Added: Search by Patient
- Removed: Free text search field
- Removed: Event search field
Rx Queue History Updates
The following things have been changed in the Rx Queue History:
- Added: Drug schedule
- Removed: Search Type radio button
- Removed: Pharmacy search
- Removed: Location search
Security Logs
The new Security Logs section lets you monitor and audit suspicious activity regarding eRx and EPCS usage, such as multiple incorrect password attempts.
One feature of the Security Log is the ability to track prescribing activity based on a prescriber’s vacation hours and your practice’s office hours. A user with an administrator role can set your office’s hours in the Administration section of eRx.
All prescribers can set their vacation hours in My Settings in eRx.
If you want full data on all prescribing activity, use the Rx Audits log.
PCC eRx Logs Are Not Backwards-Compatible with Earlier Versions of PCC EHR: The Rx Queue History, Rx Audit, and Audit Log reports, along with many of the new features in PCC 9.0, use a more current standard for prescription information exchange. These reports cannot display information in the older format, and so will only give access to data as far back as the date you went live with PCC 9.0. If you need access to older data, contact PCC.
See If a Prescription Has Been Filled
Some pharmacies have the capability to send back information indicating that a prescription has been filled. When they do, the Prescription History component will display a pill bottle icon. You can click the icon for more history.


PCC 9.0 Migration Considerations
The PCC 9.0 release includes new features that might need configuration and for which you may want to do extra planning or training. Read below to learn more, and share relevant details with your physicians and staff.
Read the PCC 9.0 Release article for complete details on these features.
Contact PCC Support for information about these or any features in PCC 9.0.
Find Out Which Weekend You Are Updating to PCC 9.0
PCC 9.0 is rolling out to practices over the course of several weekends in August. Your office will be notified in advance of the date that you are scheduled to receive PCC 9.0.
If you need help remembering when your update will occur, or need special accommodations to receive the update at a time other than what was originally planned, please contact your PCC Client Advocate at your earliest convenience.
Approve or Deny Outstanding Renewal Requests Before Your Office Updates to PCC 9.0
A new standard data format for electronic prescriptions will be implemented when your office updates to PCC 9.0, and this will render outstanding renewal requests on your Rx Queue unusable. As part of the update, PCC will remove these defunct requests from view and you will no longer be able to see or respond to them.
In order to avoid confusion or delays in patient care, PCC recommends that you respond to all outstanding renewal requests on your Rx Queue before your office updates to PCC 9.0.
After the update to PCC 9.0, any new electronic renewal requests you receive will follow the new standard data format, and you will be able to respond to them from the Rx Queue.
Process Pending Prescriptions Before Your Office Updates to PCC 9.0
PCC 9.0 introduces new code that changes the way pending prescriptions display on the Rx Queue, causing those that were created before the update to display improperly in the new version. In order to prevent confusion that might result from this display issue, PCC will hide unprocessed pending prescriptions from the Rx Queue during the update to PCC 9.0.
In order to avoid confusion or delays in patient care, PCC recommends that you process all relevant pending prescriptions on your Rx Queue before your office updates to the new version. PCC will clean up any you leave behind during the update.
New prescriptions that pend to the Rx Queue after the update will display normally.
Update Your Workstations, Expect Some Slowness On Day 1
After a PCC update, your practice will need to update workstations around your office. Users will see an update reminder on their login screen.
Update Slowness: After you install a PCC EHR update on a workstation, the software needs to cache the code it uses to display information. You will experience slowness until this finishes.
Enable Electronic Renewal Requests to Take Advantage of an Improved Workflow
You can take advantage of improvements to electronic renewal requests in PCC 9.0 as long as your PCC eRx account is enabled to receive them.
If your PCC eRx account has not already been set up to receive electronic renewal requests, your office administrator can enable the service for you in the User Administration tool in PCC EHR.
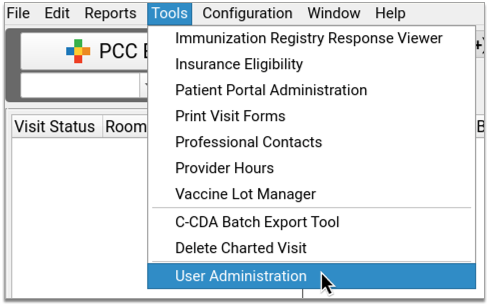
Edit the user whose settings you want to change, then click on the PCC eRx tab.
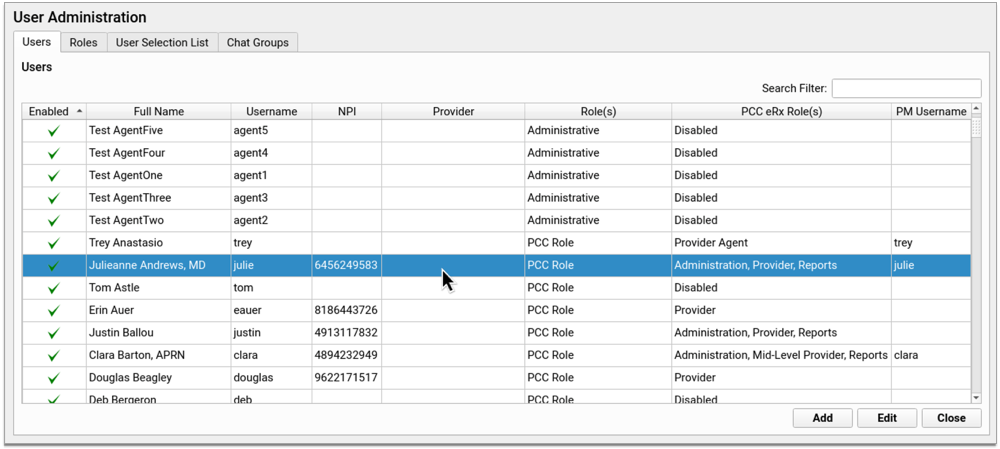
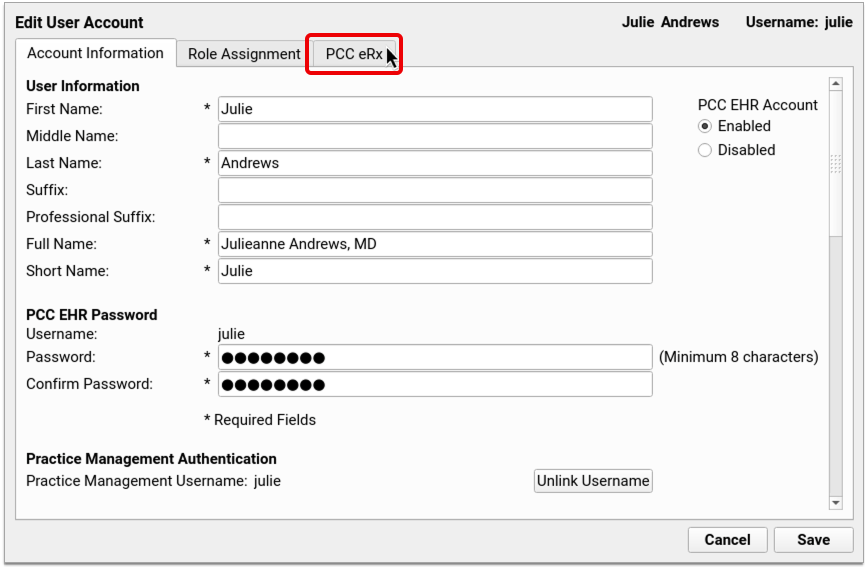
On the PCC eRx tab, check the box for “Electronic Renewal Request Service”. This allows the user to receive electronic renewal requests from pharmacies on the Rx Queue.
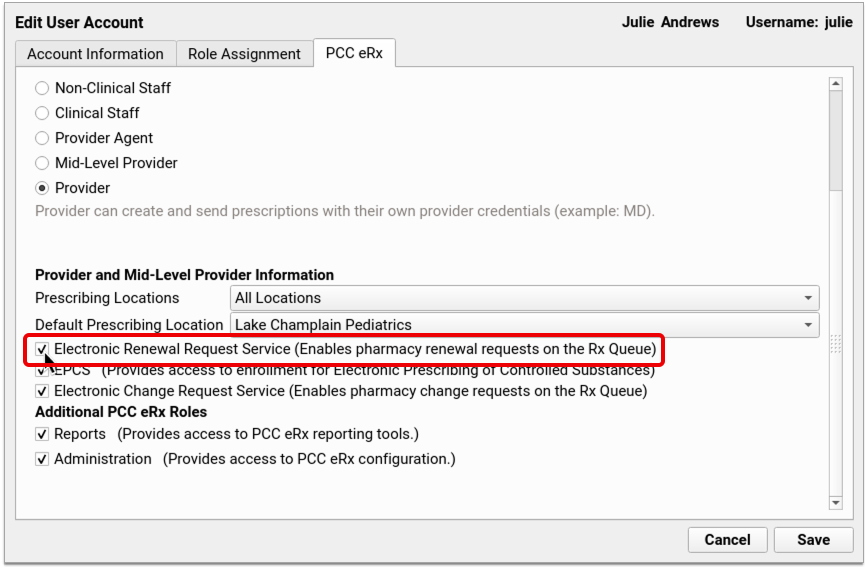
Click “Save” to register the new settings.
You can disable electronic renewal requests for a user by unchecking the box for “Electronic Renewal Request Service” within their PCC eRx account settings in the User Administration tool in PCC EHR.
For Providers Only: You can only enable the electronic renewal request service for users with the Mid-Level Provider or Provider role in PCC eRx.
Configure the Way Favorites Appear When You Prescribe
In PCC 9.0, there are two ways to select from your favorites list while prescribing a medication: a drop-down menu and thumbnail tiles.
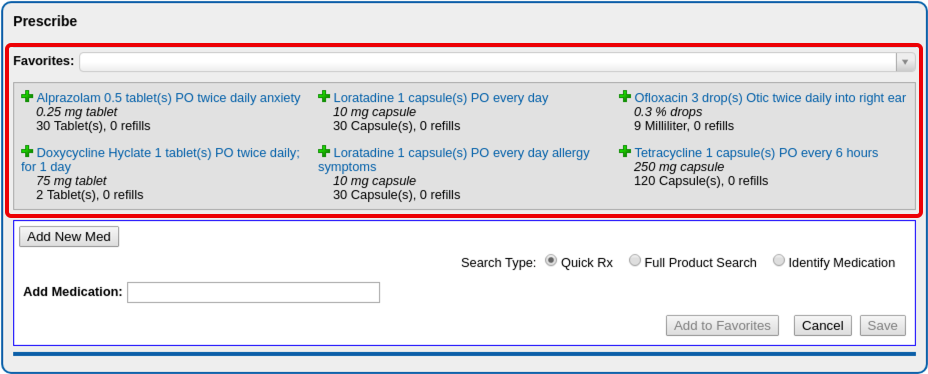
If you find that you only use one of the two methods to access your prescription favorites, you can optionally hide the other and make more space on your prescribing screen.
In PCC eRx, click “My Settings”.

In the “Favorites” section of your settings page, uncheck the box beside whichever favorites display method you want to hide.
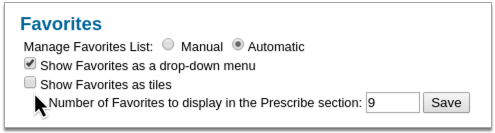
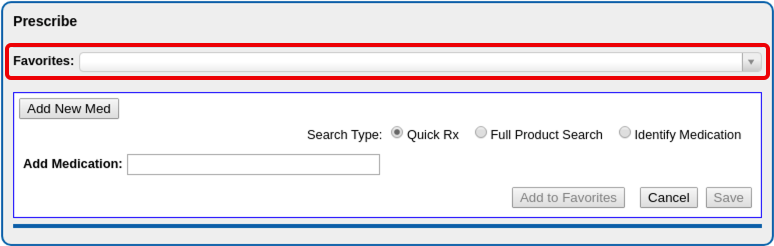
If you choose to display favorites as tiles, you can choose how many tiles to display.
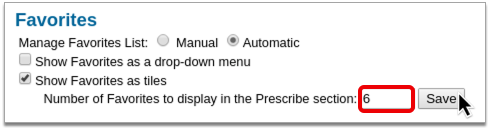
If you would rather not see favorites at all when you prescribe, you can uncheck both display methods.
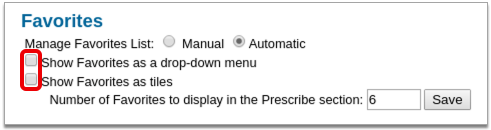
Favorites are optional and customizable. Learn more about how to set up and work with favorites in Customize Your PCC eRx Favorites.
Get Help Cleaning Up Your Favorites List
With the update to PCC 9.0, your prescription favorites will appear in an easy-to-reference drop-down menu on the Prescribe screen.
If you find that your list of prescription favorites is too long to be useful, PCC can help you clear the list, or at least prune it to a more manageable size.
Call PCC Support if you need help cleaning up your favorites list.
Grant Users Access to the Security Log and Other eRx Reports
Office administrators can give users permission to access reporting functions in PCC eRx.
Open User Administration from the Tools menu in PCC EHR.
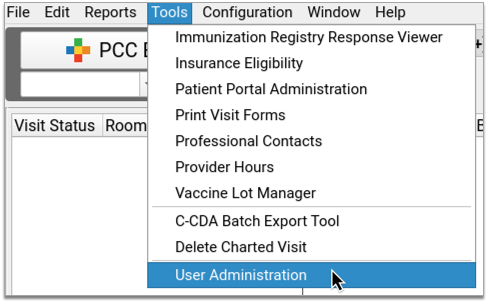
Edit the user whose settings you want to change, then click on the “PCC eRx” tab.
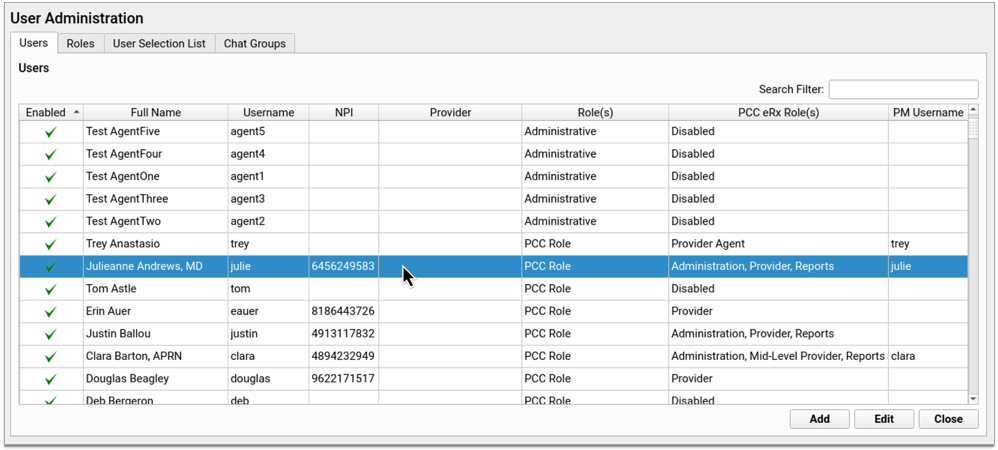
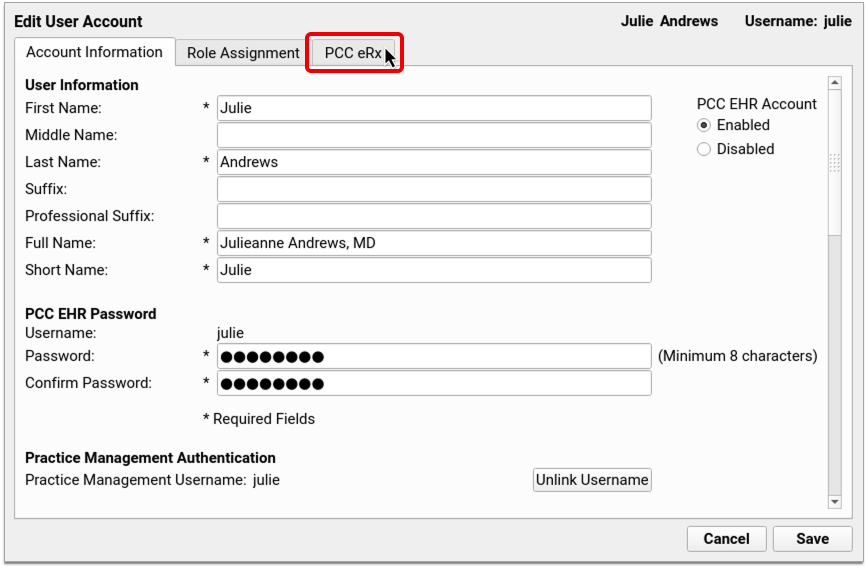
On the PCC eRx tab, check the box for “Reports”. This allows the user to access reports in the Rx Logs and Audit Log tabs in PCC eRx.
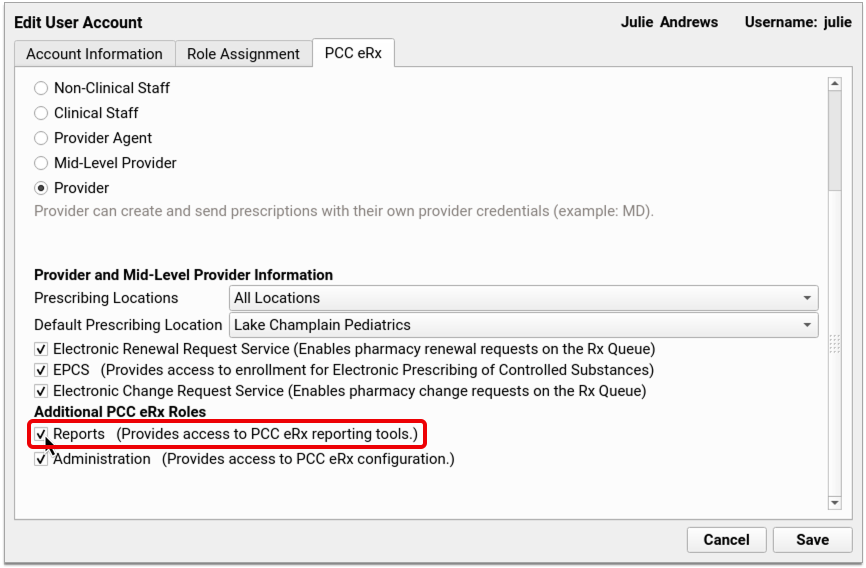

Click “Save” to register the new settings. Users’ eRx permissions automatically update within a minute of saving. The users do not have to log out for their new account settings to take effect.
Enable Electronic Change Requests Per Provider
You can allow pharmacies to send you electronic requests to change a prescription to another brand, medication, or dose form. When enabled, electronic change requests appear on the Rx Queue in PCC EHR.
If there are prescribers at your practice who wish to incorporate electronic change requests into their workflow, your office administrator can enable the service for them in the User Administration tool in PCC EHR.
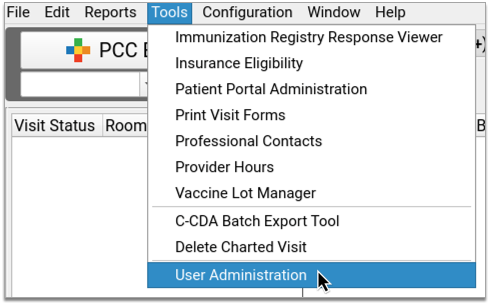
Edit the user whose settings you want to change, then click on the “PCC eRx” tab.
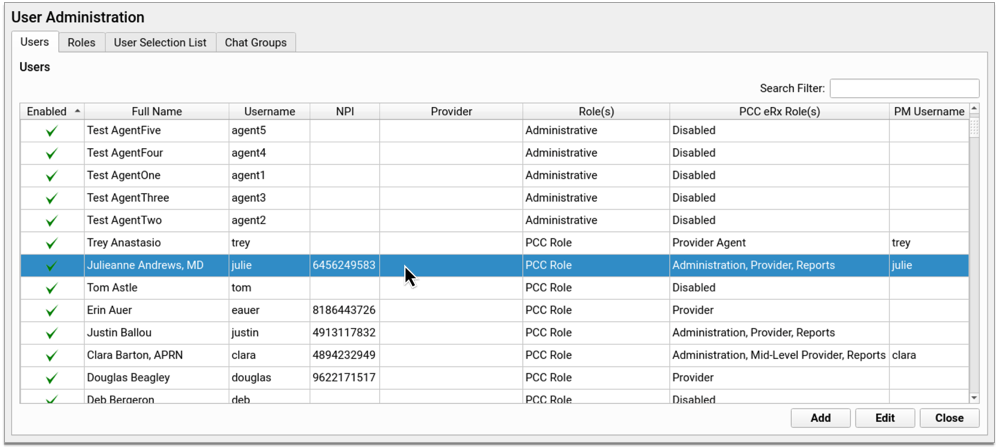
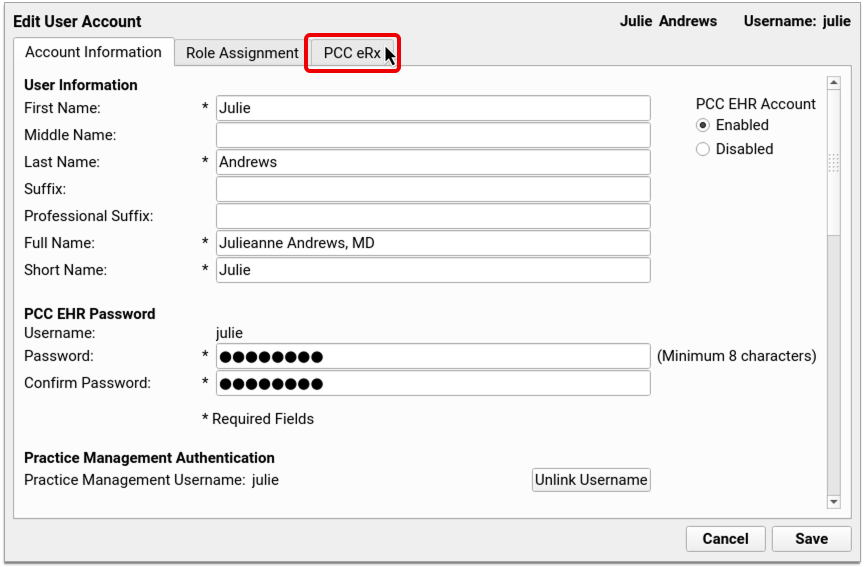
On the PCC eRx tab, check the box for “Electronic Change Request Service”. This allows the user to receive medication change requests from pharmacies on the Rx Queue.
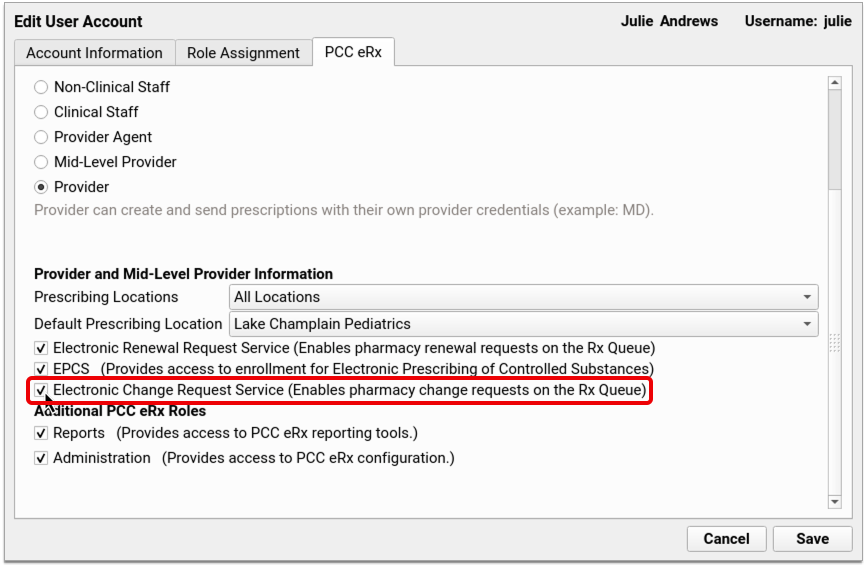
Click “Save” to save the new settings.
If you wish to disable change requests for the user, open their PCC eRx settings in User Administration and uncheck the box for “Electronic Change Request Service”.
For Providers Only: You can only enable the electronic change request service for users with the Mid-Level Provider or Provider role in PCC eRx.
Plan Your Workflow Before Enabling Change Requests: Electronic change requests can be incorporated into your office workflow in several different ways. You can explore different workflow options with your PCC Client Advocate.
Review and Update the Roles of Users Who Will Be Expected to Respond to Electronic Change Requests on the Rx Queue
Users must have the Provider Agent, Mid-Level Provider, or Provider role in PCC eRx in order to be able to respond to electronic change requests from pharmacies on the Rx Queue.
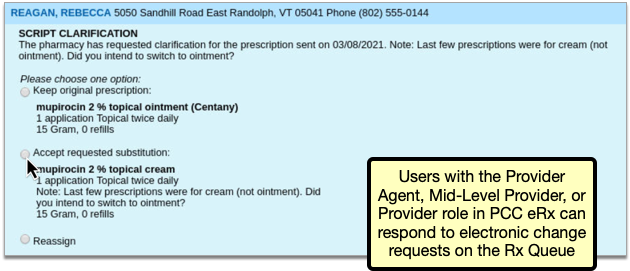
You can review and update the PCC eRx role of users who will be expected to respond to electronic change requests in the User Administration tool in PCC EHR.
Update Your Filters on the Rx Queue to Show Change Requests and ePrescribing Errors
PCC 9.0 introduces two new types of tasks that display on the Rx Queue: change requests and prescription errors. Users should update their filters on the Rx Queue in order to display these new task types.
On the Rx Queue, open the Task filter and check the boxes next to “Prescription Errors” and “Change Requests”.

Click “Save My Defaults” to save these new settings as your default for the Rx Queue.

You can change your default settings on the Rx Queue any time; just update your filters and click “Save My Defaults”.
The 'All Types' Filter Automatically Displays Errors and Change Requests: If your default on the Rx Queue is to display “All Types” of tasks, you will automatically be able to see change requests and prescription errors after your office updates to PCC 9.0.
Set Vacation Hours and Office Hours in PCC eRx for Security and Reporting Purposes
In PCC 9.0, you can configure office hours and vacation hours in PCC eRx so that it’s easier to see in reports when prescribing occurs outside of expected times.
The office and vacation hours you set in PCC eRx do not affect provider hours templates and appointment scheduling in PCC EHR.
Configure Vacation Hours
If you are a prescriber, you can set vacation hours in PCC eRx as a security measure. Prescription activity that occurs through your account during your vacation hours will stand out on PCC eRx reports.
From the Rx Queue or the PCC eRx tab in a patient’s chart, click “My Settings”.

Under Vacation Hours, use the calendar icon to set a start date and time and an end date and time for your vacation. The time is expressed in 24-hour notation.
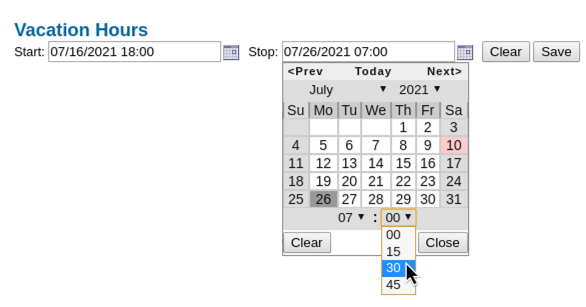
Click “Save”. The vacation hours will remain in your settings until you manually alter or clear them.
Configure Office Hours
Users who have Administrator permissions in PCC eRx can set up office hours in order to make it easier to report on prescription activity that occurs at unexpected times.
In PCC eRx, click on the “Administration” tab, then click “Application Administration”.

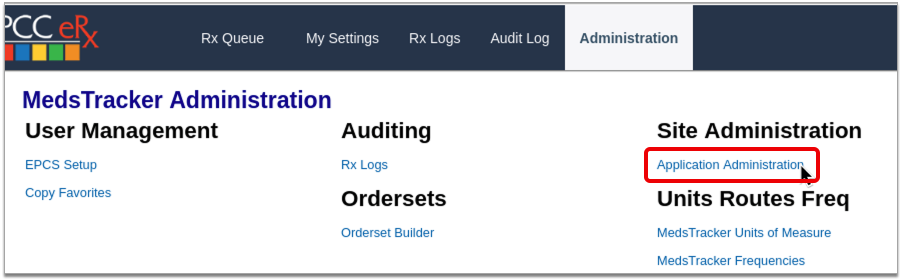
Within Application Administration, click “General Settings”.
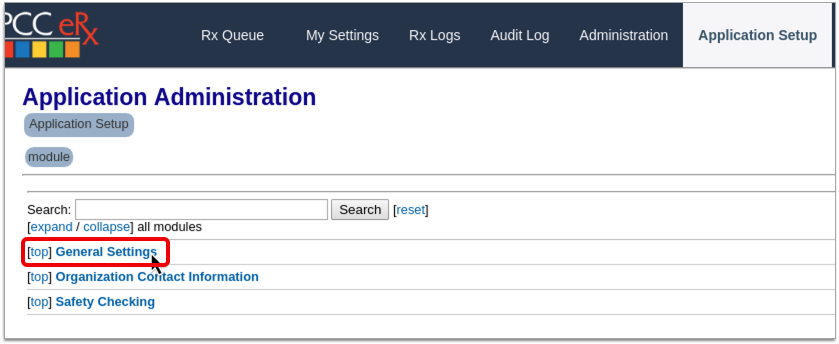
Set an end time and start time for what you would consider to be your practice’s overall office hours. Then, click “Update Value” beside each field to save your changes.
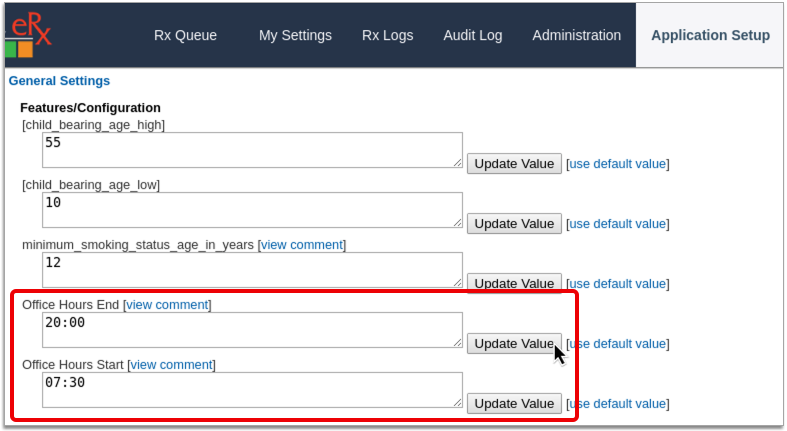
Use 24-Hour Notation: Use 24-hour notation (also known as military time) to set up your office hours in PCC eRx. For example, if you generally close by 8 p.m., set your end time to “20:00”.
The office hours you set up in PCC eRx will apply to all of your practice locations for every day of the week and will only be used on PCC eRx reports to help you differentiate between prescription activity that occurs during those hours and that which occurs outside of them.
PCC eRx Office Hours Do Not Affect the Appointment Schedule in PCC EHR: Provider hours and the appointment schedule in PCC EHR are not affected by the office hours you configure in PCC eRx.
Not All Pharmacies Can Accept Prescriptions With More Than 140 Characters Before September 1, 2021
All vendors who participate with Surescripts are required to update to a new standard for data exchange by September 1, 2021. Surescripts is the entity that facilitates prescription information exchange between pharmacies and other vendors, including those like PCC which provide e-prescribing software.
Because not all vendors are implementing the new standard at exactly the same time leading up to the September 1, 2021 deadline, prescribers in PCC 9.0 might encounter an error during the month of August 2021 indicating that their intended destination pharmacy cannot yet receive a prescription as written.
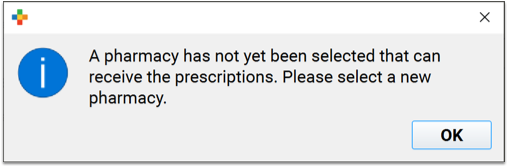
This error almost always occurs because the prescription written in PCC 9.0 exceeds 140 characters, which is the maximum that pharmacies can accept if they have not yet updated their data exchange infrastructure to the new Surescripts standard.
The prescriber should edit the prescription to be 140 characters or less and try again to send it to the pharmacy.
If the error occurs again, get in touch with PCC Support for assistance.
After September 1, 2021, all pharmacies should be able to accept prescriptions containing up to 1000 characters.
The Rx Queue History, Rx Audit, and Audit Log Reports No Longer Show Data Prior to PCC 9.0
The Rx Queue History, Rx Audit, and Audit Log reports in PCC eRx, along with many of the new features in PCC 9.0, use a more current standard for prescription information exchange. As a result, these reports will only give access to data as far back as the date you went live with PCC 9.0.
If you need access to older data, you can find historic information in patients’ medication, retail, and prescription histories, or run reports in the PCC EHR Report Library. If you cannot find the historic information you seek in one of these other places, contact PCC Support.
Update Your MacOS 10.12 or 10.13 Workstations and Your Windows 7 PCs
When a manufacturer stops providing security updates for an operating system, PCC ends support as well. If your practice is still using workstations that run Windows 7 or MacOS 10.12, that support has already ended and you should upgrade those machines.
Apple is expected to end support for 10.13 in 2021. PCC EHR includes a reminder to users when they log in on workstations running older operating systems. The reminder encourages them to review and update their operating system. Contact PCC Support for recommendations.
PCC EHR requires a workstation running on Windows 8 or higher, or MacOS 10.14 or higher. For more information, read Hardware Guide: Your Personal Computer and Equipment.
Configure Incoming CHADIS Questionnaire Results
When your patients, parents, and other users complete a CHADIS questionnaire, the results are automatically returned to PCC EHR, so you can review results quickly, without logging in to CHADIS at all.
To configure results, and ensure that incoming results are matched to the correct visit type, begin by linking questionnaires to orders through the Protocol tool in PCC EHR’s Configuration menu.
Open Protocol Configuration
In Protocol Configuration, select Component Builder, and open the Screening Orders component.
Any of these orders can be associated with a CHADIS questionnaire.
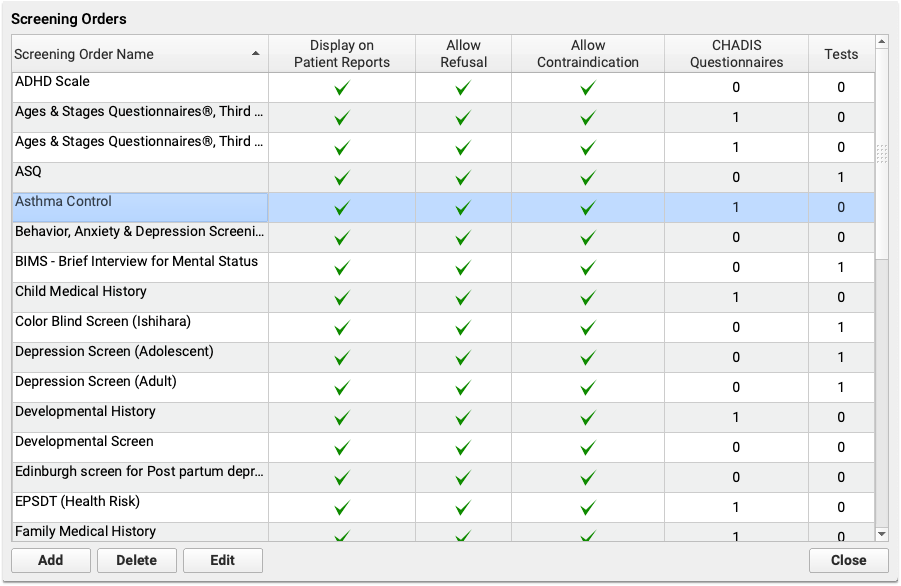
Open Questionnaires
Click “Add a Questionnaire” to open the full list of CHADIS questionnaires.
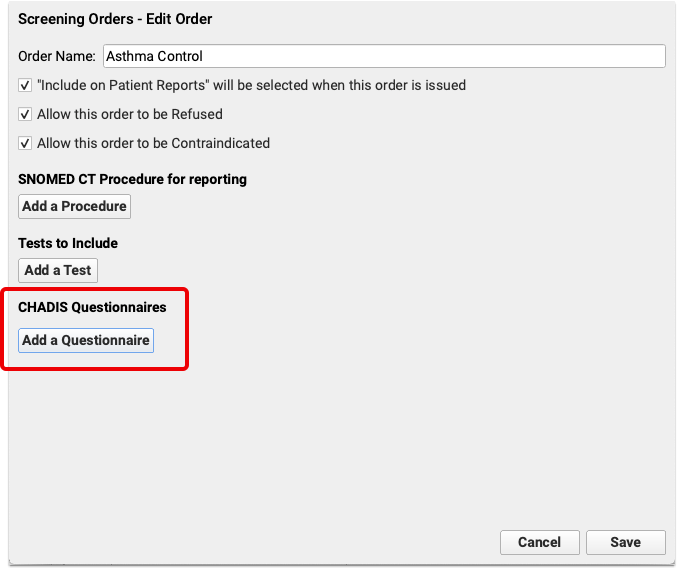
Select Questionnaire
Select one or more questionnaires to link it to the screening order selected above. You can use the search box in the upper right corner of the window to narrow the list of questionnaires and find exactly the questionnaire you need.
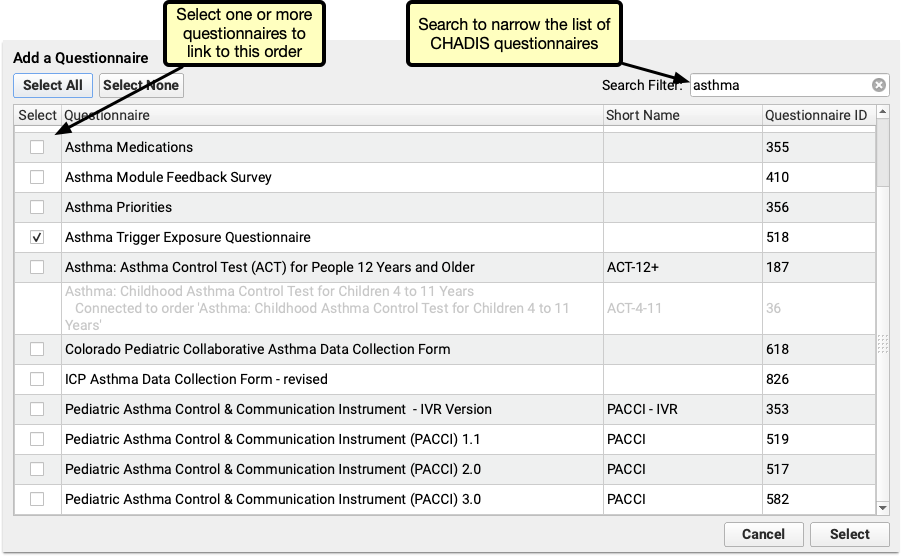
Each Questionnaire Can be Assigned Once: Each order can have multiple questionnaires assigned to it, but each questionnaire can only be associated with a single order. If a questionnaire is gray and cannot be selected, that questionnaire is already assigned to an order.
Some things to consider as you’re adding questionnaires to orders:
- The simplest configuration is to add one order per questionnaire. For example, if you use CHADIS questionnaire #947, ADHD Developmental Intake Form, then create an order called “ADHD Developmental Intake Questionnaire” and assign the questionnaire to it.
- For questionnaires that have different versions sorted by age, consider assigning all ages to a single order. Assigning all ages to one screening order, means you only need to configure billing for one order, rather than a separate order for each age.
- Some questionnaires have different versions based on the respondent. For example, the Pediatric Symptom Checklist questionnaires include versions for both the parent and patient. Assigning both to the same order will group the results together in the visit, making it easier to compare the two without and closing two separate orders.
- Consider the workflow for incoming results. If results require creating a task, such as manually updating medical history, assign those medical history questionnaires to a single order, and then assign one task from that order.
Decide If a Signature is Required
If a signature should be required on the results when they arrive, check the signature required box. Any questionnaire that requires a signature will appear on the signing queue when the result arrives.
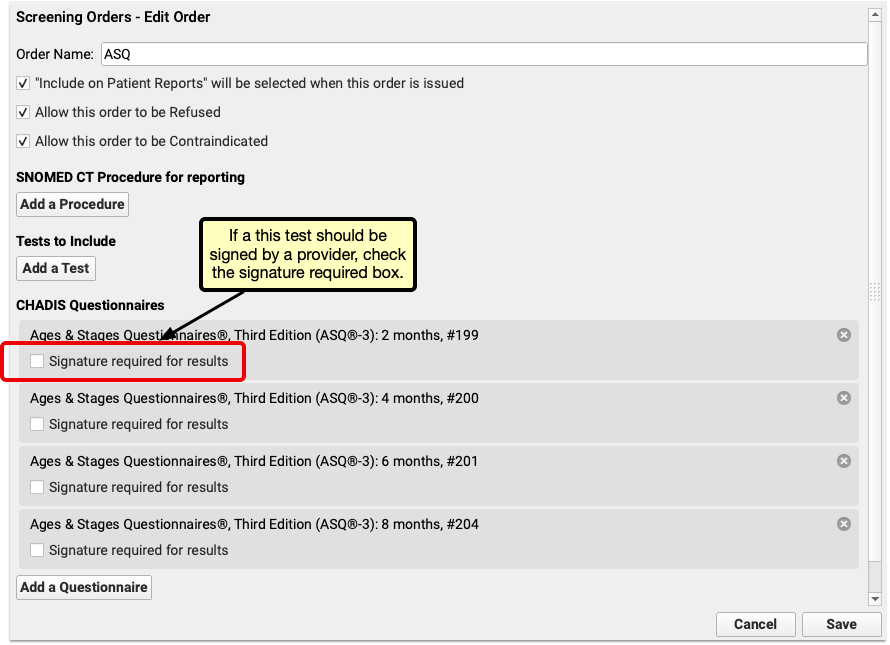
Tasks are automatically assigned a due date the same day as the visit, so that tasks won’t appear on the task list before the patient arrives.
When a provider opens the visit, the results are available to review. New tasks can then be assigned and results entered.
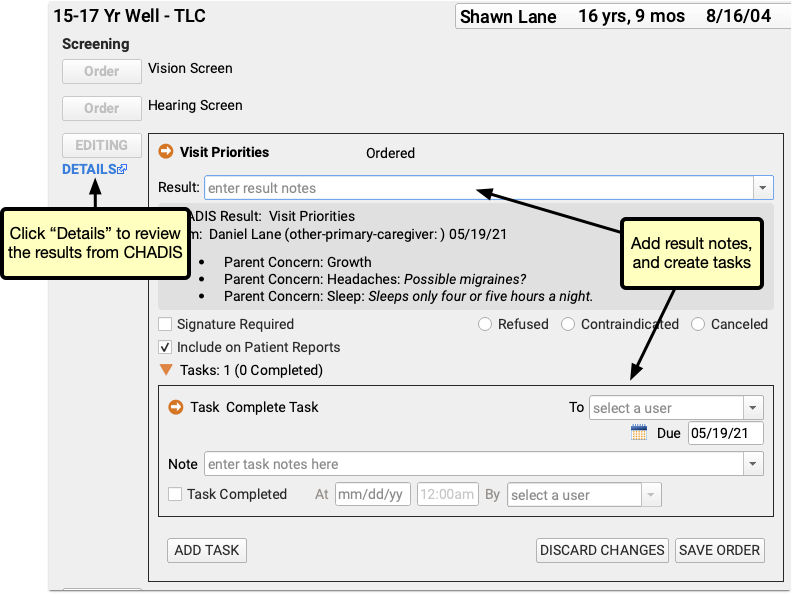
Clicking “Details” opens the CHADIS results. If an order includes results from multiple respondents, each respondent’s results will have their own tab.
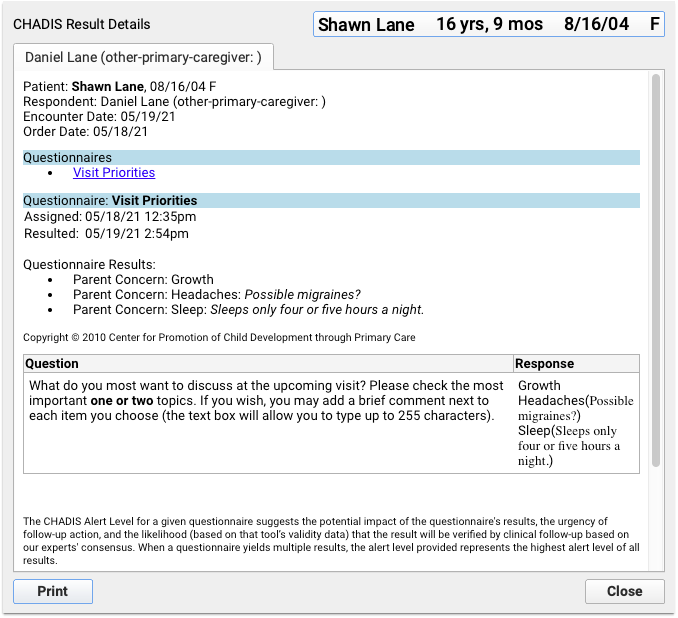
If a CHADIS result arrives that has not been assigned to a patient or portal user, results will appear unassigned in the messaging queue.
Unassigned results are similar to documents or lab results. Select them, search for the patient and assign them to a visit. Once results are assigned the patient and visit, they can be reviewed, signed and marked complete.
PCC 8.16 Release
In the second quarter of 2021, PCC will release version 8.16 of our electronic charting and practice management software to all PCC users.
PCC 8.16 completes the first set of CHADIS integration features in PCC EHR. If your practice uses CHADIS, you can now automatically send patients and families questionnaires through the patient portal and receive results right inside your orders on the chart note. Additionally, appointment notes are now available on the PCC EHR schedule screen, and PCC 8.16 includes many other features and improvements.
Watch a CHADIS Video: Want to learn about PCC’s CHADIS integration updates in PCC 8.16? Watch the Configure CHADIS in PCC EHR.
Read below to learn more, and contact PCC Support for information about these new features or about any PCC product or service.
Review CHADIS Questionnaire Results in the Patient’s Chart
Results for CHADIS screenings can now appear automatically in a visit’s chart note.
When your patients, families, and other users complete CHADIS questionnaires, those results are sent to PCC EHR. You can review CHADIS results directly on the chart note without logging in to CHADIS.
First, your practice adds CHADIS questionnaires to screening orders in the PCC EHR Protocol Configuration tool.
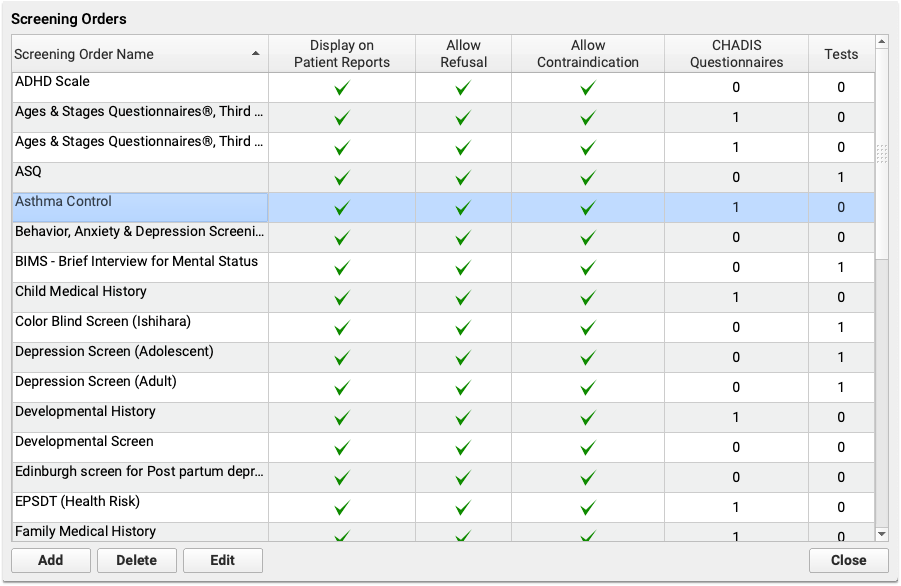
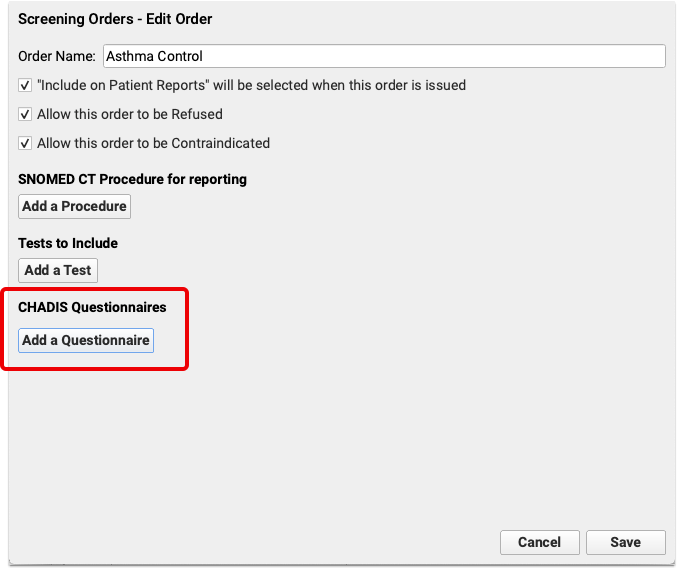
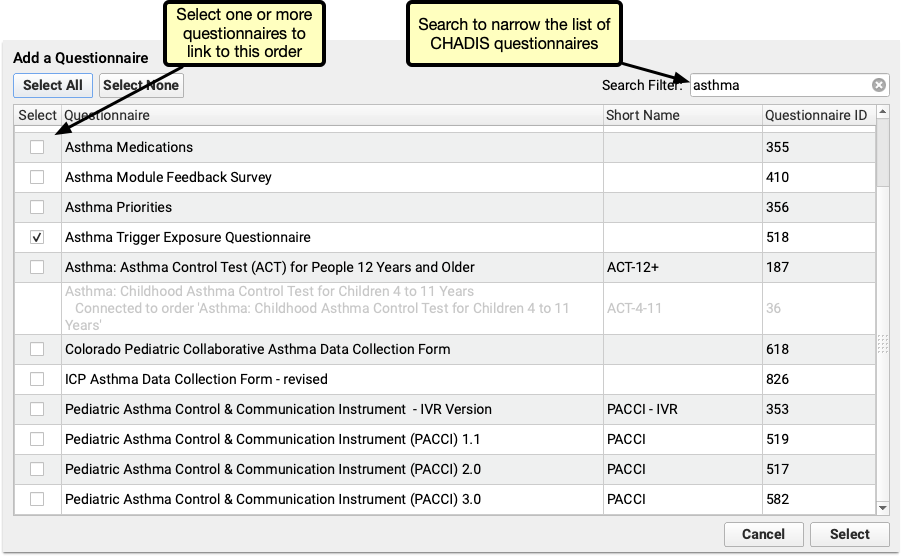
When new results arrive, they’ll be matched to the screening order in the patient’s visit.
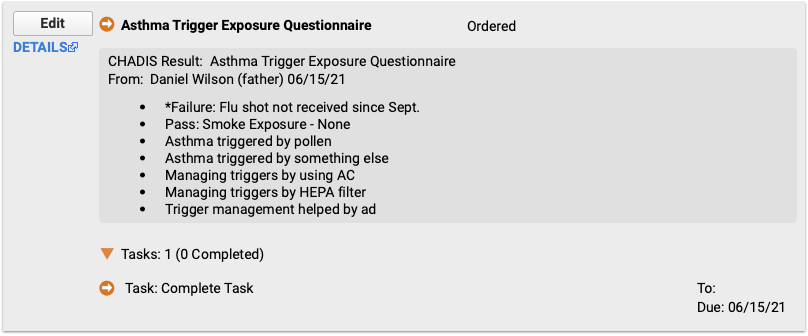
Your practice can use tasks and task tracking, like the orange ball on the Schedule screen, to make sure every result is reviewed. A task will be automatically scheduled for the visit date. You can review results and enter notes even before the patient has arrived.
Read the Full Article: For an in-depth walk-through of setting up and managing CHADIS results, review the Configure CHADIS Results article.
View Appointment Notes on Your PCC EHR Schedule
As you review today’s schedule, you can quickly review appointment notes for each encounter.
If an appointment has an appointment note, you will see a triangle in the Visit Reason column.
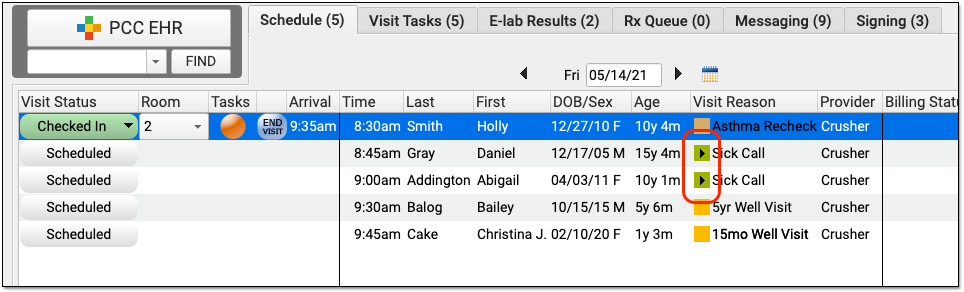
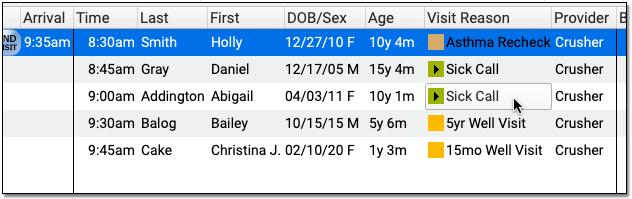
Click anywhere on the visit reason to show the note.
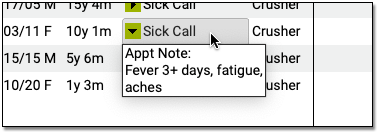
Visit Type Color Code: If your practice defines visit types by color, then the appointment note triangle will also display the color of the visit type. That means anyone at your practice can quickly see which appointments are sick, well, or consults, for example. You can configure Visit Types in the Visit Reasons Editor.
Add a Custom Summary to Direct Secure Messages
In PCC 8.16, you can add your own summary to a Direct Secure Message and reference it later from the patient’s Visit History.
Start by linking a Direct Secure Message to a patient. You can learn how to do that in the article Receive a Direct Secure Message and Add It to a Patient’s Chart.
Once the message has been linked to a patient, write a brief description of its contents in the “Summary” field at the top of the window.
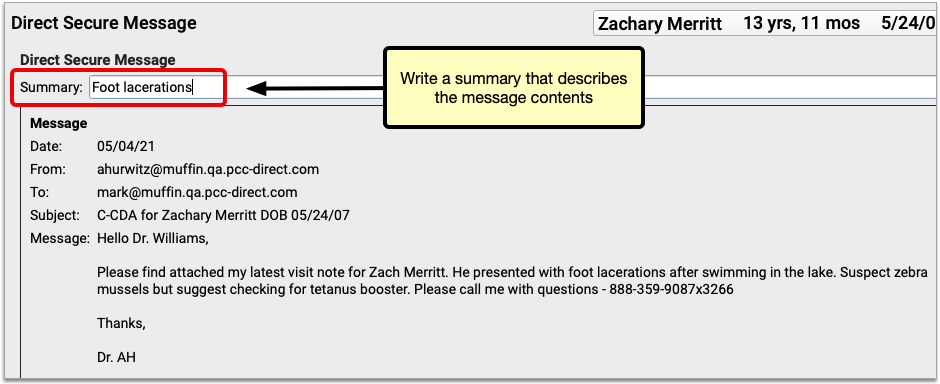
After you save and exit, the message appears in the patient’s Visit History with your custom summary.

If you choose not to write a summary, the message’s original subject will appear in the patient’s Visit History. You can revise a custom summary at any time by editing the Direct Secure Message.
Request Attachments in Portal Message Templates
Receive multiple documents directly from your patients and families through your Patient Portal Message system.
When you create a new Secure Messaging Template through PCC EHR’s Patient Portal Configuration window, you have the option to add a new component that includes an “Attach a Photo or PDF” button, so that you can make a specific request and the recipient can include the attachment in line with the message.
Open Patient Portal Configuration from PCC EHR’s Configuration menu and click the Message Templates tab. When editing or adding a new message, you’ll find a new “Attachment” component in the Build Template menu.

Add as many Attachment components as you’d like, alongside any other components.
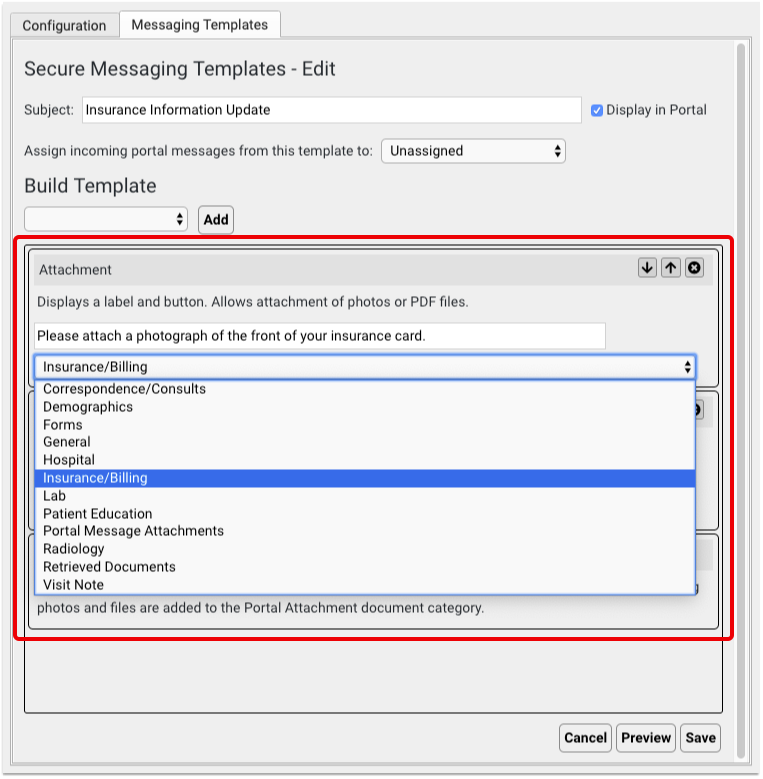
For each attachment component, you can select a document category for the requested document.
When your patient or family sends a message to you, they’ll have the opportunity to attach their PDF or photos in line with their message.
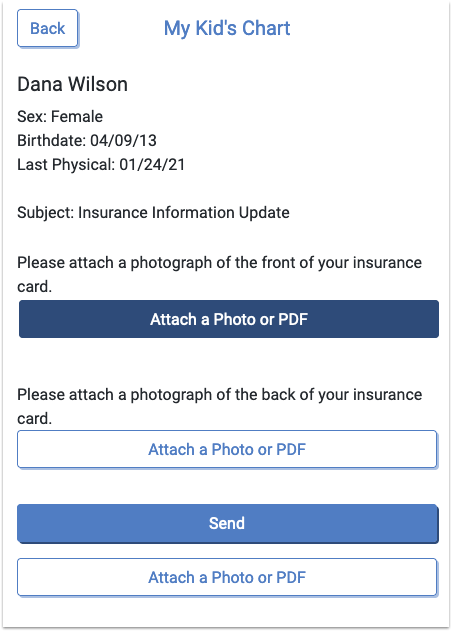
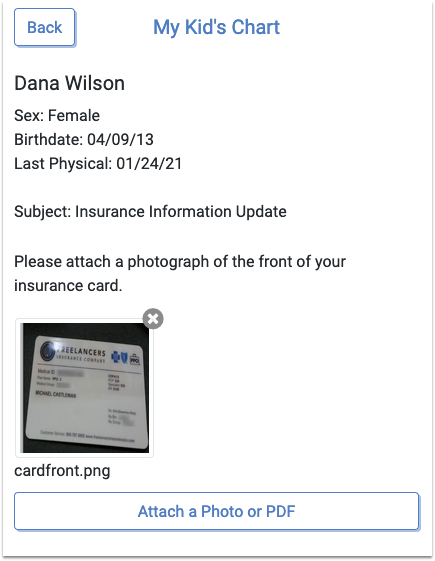
You’ll find those attachments in PCC EHR’s Messaging queue, as usual. The list of files will appear below the message text, in the same order as the components were uploaded.
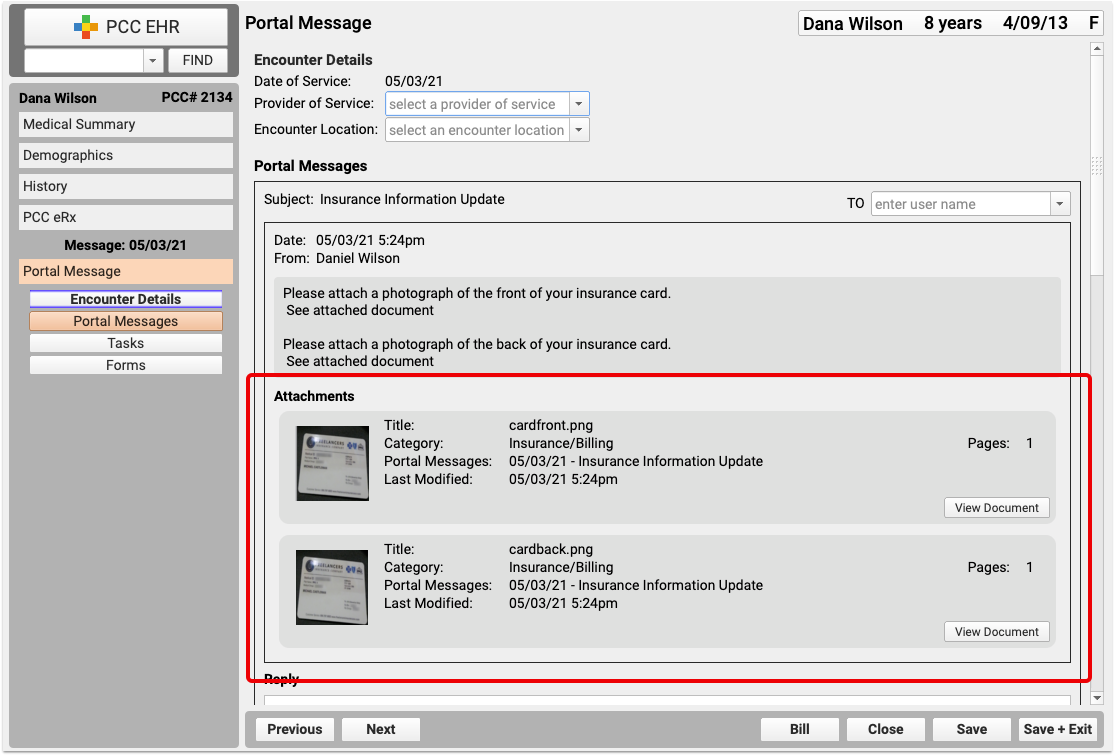
Look Up and Import Immunization Records from Your State’s Registry
Practices in California, Wyoming, Indiana, and Florida are now eligible to sign up for bidirectional connections with their state immunization registries.
With a bidirectional connection, you can look up and import vaccine records from your local immunization registry within your patient’s chart in PCC EHR.

To read about how it works, check out Look Up and Import Patient Immunization Records from Your Local Registry.
Contact PCC Support to get started, or to let us know that you’re interested in establishing a bidirectional connection with your registry once it’s available in your region.
Securely Retrieve Patient Information from Hospitals and Other Practices
Pilot testers can request and securely retrieve their patients’ records from other healthcare organizations on demand within PCC EHR. This is the latest addition to PCC’s Clinical Document Exchange functionality.
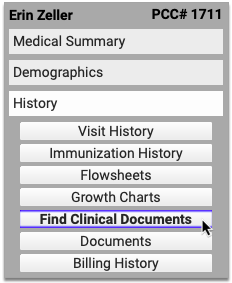
Read all about how to retrieve clinical documents on demand from other healthcare providers in the article Securely Retrieve Patient Information from Hospitals and Other Practices.
Use the Latest SNOMED-CT Descriptions
During the PCC 8.16 release cycle, PCC updated your practice’s system with the latest SNOMED-CT code set. You can read about the changes in PCC’s April 2021 SNOMED-CT Update article.
Continue to View Productivity Data in Your Practice Vitals Dashboard
PCC 8.16 removes the red COVID-19 banner from the front page of the Practice Vitals Dashboard. You can continue to view your practice’s daily productivity data and trends on the Dashboard’s COVID-19 page.
New and Updated Reports in PCC 8.16
With each release, PCC improves upon the reports you can generate in PCC EHR. Here are the reporting updates for PCC 8.16:
-
Better Time Format When You Export Appointment Reports to CSV: When you export an appointment report to comma-separated value format (CSV), the appointment time column is now formatted for easy import into your favorite spreadsheet program.
-
Optionally Add Appointment IDs to Your Appointment Reports: Sometimes you need to include an appointment’s unique ID number on a report, especially when sending appointment lists to a third-party appointment notification vendor. In PCC 8.16, you can add a column for unique appointment ID to your appointment reports.
-
Find Documents that Need to be Signed: Run the Document Modification report to find documents that have been (or need to be) signed. Use the “Signature Requested” field to find documents where no signature was requested, or where a signature was requested from a particular provider. And use the new “Signed By” field to see who signed a particular document.
-
See When Patients Were Added to PCC EHR: In PCC 8.16, the Patient List, Broadcast Messaging Patient List, Preventive Care Recall, Patients Overdue for Weight Management, and Chronic Condition Recall stock reports in the PCC EHR Report Library allow you to see when patients were added to PCC EHR. You can filter these reports and their custom versions by the date that patients were added to PCC EHR, or simply add a column to the output that shows you when patients on the list were added to your system.
New and Updated Interfaces Available in PCC 8.16
With each release, PCC expands and updates direct connections, partnerships, and integrations with insurance payers, immunization registries, and more. Here are the clinical and financial interoperability updates for PCC 8.16:
-
New and Updated Immunization Interfaces: During the PCC 8.16 release cycle, PCC updated our immunization registry submission interface with ShowMeVax (Missouri), and added the ability to request patient immunization records from WyIR (Wyoming), CHIRP (Indiana), and Florida SHOTS state immunization registries.
-
New Insurance Eligibility and Financial Interfaces: During the PCC 8.16 release cycle, PCC enabled real time insurance eligibility-checking for Maryland Physicians Care (payer ID 76498).
If your practice would like to take advantage of these connections, or you have another interface need, contact PCC Support.
Updates to Immunization Forecasting
Shortly after your office updates to PCC 8.16, you will receive a behind-the-scenes update to the immunization forecaster. These are the immunization forecasting updates for PCC 8.16:
-
No Waiting Period After COVID-19 Vaccine: The immunization forecaster will now allow for co-administration of other vaccines with the COVID-19 vaccine without a 14-day waiting period.
-
Forecasting Added for COVID-19 Vaccine: Administrations of the Johnson & Johnson (CVX 212), AstraZeneca (CVX 210), or Novavax (CVX 211) COVID-19 vaccine will now be reported in the immunization forecaster. Additionally, a COVID vaccine will now be recommended for patients 12 years and older.
-
Forecasting Added for Ebola Vaccine: Patients who receive a vaccine in the ebola family, including the Ebola Zaire vaccine (CVX 204) or an unspecified ebola vaccine (CVX 214), will present as up-to-date for ebola vaccination in the immunization forecaster.
-
Forecasting Added for MenQuadfi: Administrations of the MenQuadfi meningococcal polysaccharide (groups A, C, Y, W-135) TT conjugate vaccine (CVX 203) will now be reported in the immunization forecaster, and will trigger a forecast for the next dose based on the patient’s age and place in the series.
PCC updates the immunization forecaster throughout the release cycle. If you have questions or encounter issues with your immunization forecasting, contact PCC Support.
Other Feature Improvements and Bug Fixes in PCC 8.16
In addition to the features described above, PCC 8.16 includes these smaller improvements and squashed bugs.
-
COVID-19 Vaccine VIS Entry Updates: During the PCC 8.16 release cycle, multiple updates occurred for the VIS listings for COVID-19 vaccines. These updates did not always follow the normal standards, and in fact re-used identification numbers. These issues were corrected by the CDC in May, so PCC patched all client systems with the May VIS update for COVID-19 vaccines.
-
Puerto Rico: You can now select Puerto Rico, with the abbreviation PR, as a state in demographics in PCC EHR.
-
Handling of Relinked $0 Payments: In rare cases, when a payment was posted during check-in and then relinked to multiple charges in the Correct Mistakes (
oops) program with part of the payment being $0, payments could fail to apply properly. This will no longer occur. -
Care Center Assignment Improvements: Under certain circumstances, removing a patient’s care center assignment while also adjusting other status flags could result in the patient remaining in the care center. Additionally, new patients assigned care centers sometimes did not receive the corresponding status flag. PCC fixed these issues in PCC 8.16.
-
Phone Notes on Messaging Queue: For practices who use care centers, sometimes a phone note for a patient with no care center assigned would not appear properly on the Messaging queue. PCC patched this on all practice systems that use care centers in May of 2021.
-
TOS Adjustments with Copays: When a user posted a charge that would be written off by a capitation adjustment that also had a copay, an overpayment could sometimes result, which could then be recorded as a negative payment. PCC corrected this in PCC 8.16.
-
Insurance Address Issues: Under rare circumstances, when editing the address for an insurance plan, the table interface could freeze. PCC 8.16 corrects this issue.
-
Dashboard Corrections: During the PCC 8.16 release cycle, PCC corrected a calculation for patients who are overdue for a well visit, as well as an issue which could result in a 0% score for seasonal flu vaccine rates.
-
Patient Portal Messages in pocketPCC: Patient Portal messages in pocketPCC are now clearer and easier to read.
Mark an Appointment As Missed or Canceled
When a patient doesn’t show up for a visit or your practice needs to cancel an appointment, you can change the appointment’s status in PCC EHR and report on it later.
Mark an Appointment as Missed or Canceled in the Patient’s Chart
You can mark an appointment as missed or canceled in the Appointment History component within a patient’s chart.
Open the Patient’s Chart
Use the search box in the top left corner of the PCC EHR window to search for the patient whose appointment you need to mark as missed or canceled.
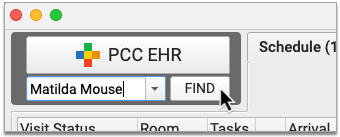
Select the patient from the search results to open their chart.
Find the Appointment History Component
Find the Appointment History component within the patient’s chart. Usually it appears in the patient’s Medical Summary.
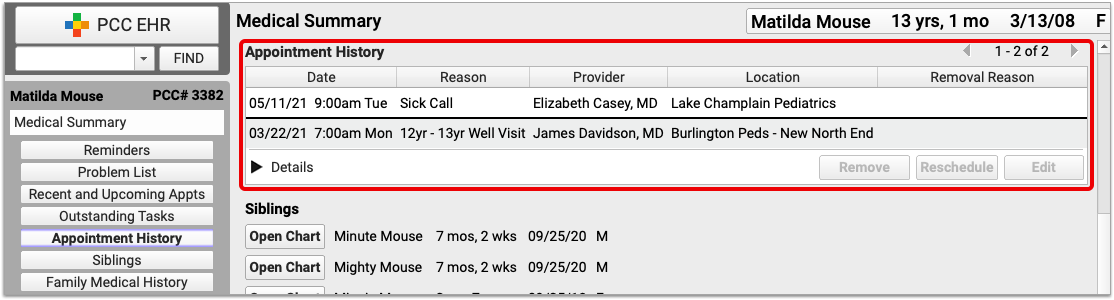
Where is the Appointment History Component?: The Appointment History component can be configured to appear in patient charts and other places in PCC EHR. If you can’t find the Appointment History component, speak to an administrator at your practice and ask to have it added, or contact PCC Support for help.
Find the Appointment and Mark It Missed or Canceled
Within the Appointment History component, find and select the appointment you want to mark as missed or canceled.
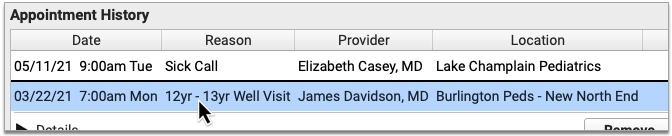
Click the “Remove” button, then choose a reason for removing the appointment.

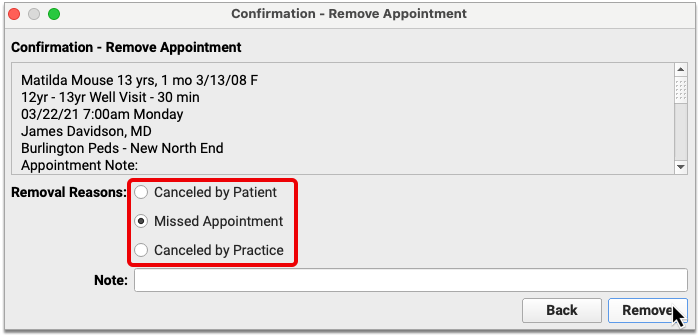
Optionally leave a note, then click the “Remove” button to finish marking the appointment as missed or canceled.
Missed and canceled appointments do not appear on the schedule screen in PCC EHR, and also get removed from the Appointment Book.
You can report on missed and canceled appointments in the PCC EHR Report Library.
Mark an Appointment as Missed or Canceled in the Appointment Book
It’s easy to mark appointments as missed or canceled when working in the Appointment Book.
Open the Appointment Book
Find the calendar icon in the bottom left corner of your PCC EHR window and click it to open the Appointment Book.

You can also open an Appointment Book window from the File menu in PCC EHR.
Go to the Day of the Appointment
Once in the Appointment Book, go to the day of the appointment that was missed or needs to be canceled.
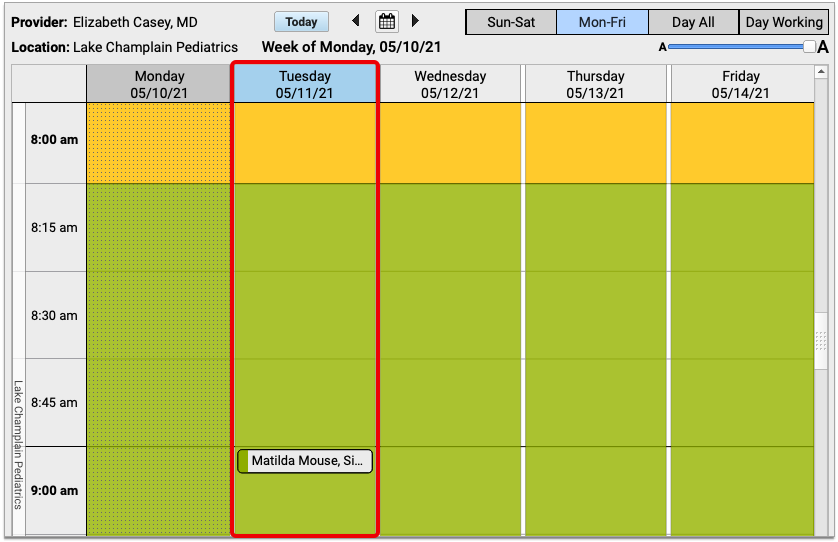
You can advance the calendar view one week or day at a time by using the arrows at the top of the Appointment Book window.
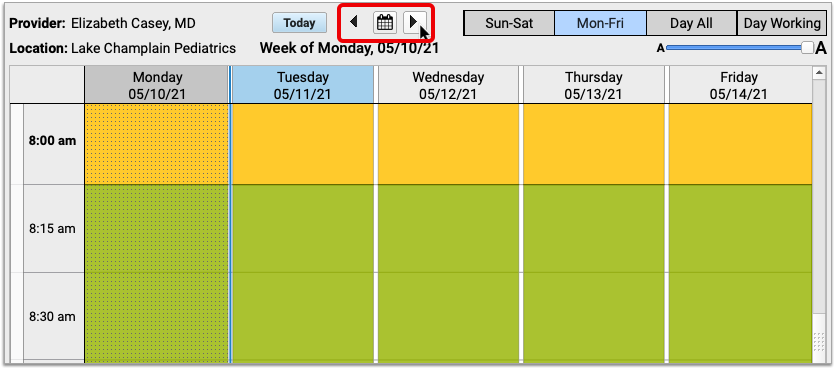
You can also click on the calendar icon at the top of the Appointment Book and use it to select the day you want to view.
Find the Appointment in the Schedule
Once on the right day in the Appointment Book, locate the appointment you need to mark as missed or canceled.
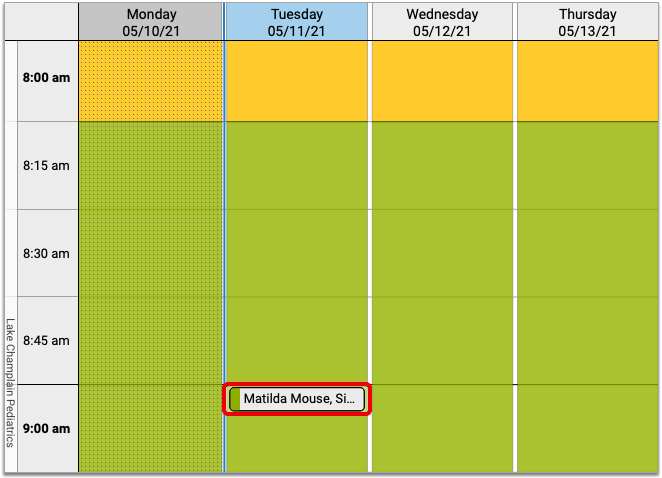
Depending on how you are viewing the schedule, you might need to scroll up and down or from side to side in order to find the appointment.
Select the Appointment and Mark it Missed or Canceled
Click on the appointment with your mouse.
Once selected, details about the appointment appear on the left edge of the Appointment Book window, along with buttons which allow you to take actions.
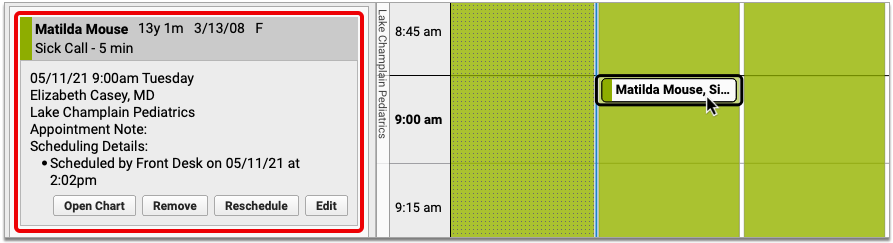
Click the “Remove” button, then choose a reason for removing the appointment and optionally leave a note.
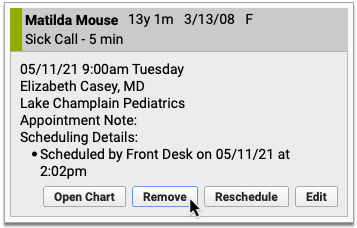
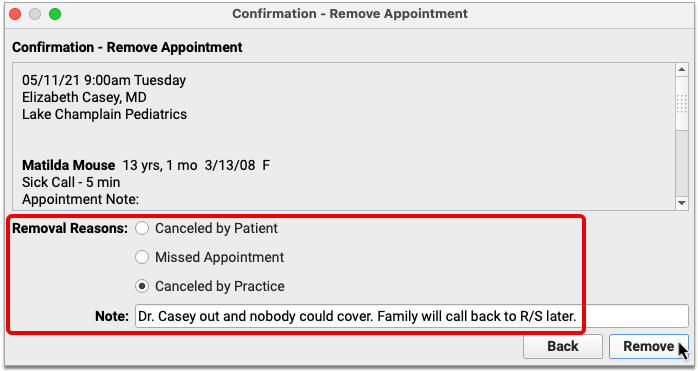
Click the “Remove” button to finish marking the appointment as missed or canceled.
Missed and canceled appointments do not appear on the schedule screen in PCC EHR, and also get removed from the Appointment Book.
You can report on missed and canceled appointments in the PCC EHR Report Library, or look up any patient’s missed and canceled appointments in the Appointment History component in their chart.
Report on Missed and Canceled Appointments
You can generate lists of missed and canceled appointments in the PCC EHR Report Library, then use them to post missed appointment fees or to identify patterns of cancellation at your practice.
Build a Custom Report for Missed and Canceled Appointments
You can create custom reports to identify missed and canceled appointments.
Open the Report Library
Open the Report Library from the Reports menu in PCC EHR.
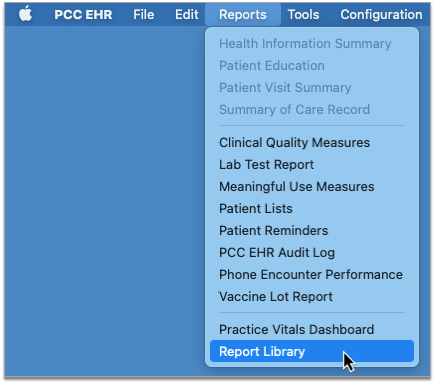
Open the Appointments Report
Once in the Report Library, select the “Appointment” category, then open the “Appointments” report.
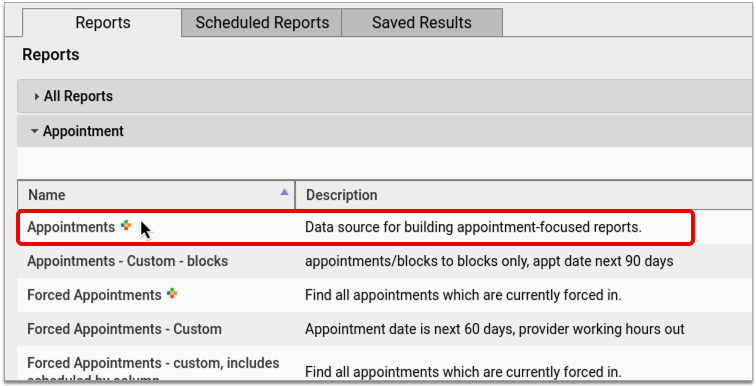
Customize the Appointments Report
In the Appointments report, click the “Customize” button at the bottom right of the window to begin setting up a custom report for missed and canceled appointments.
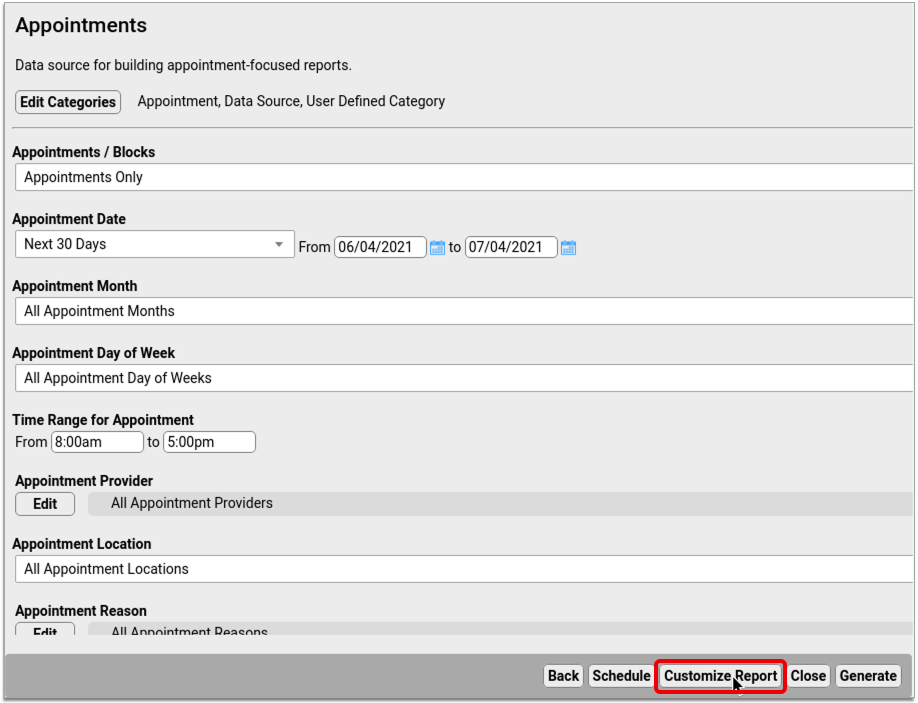
Set Up the Report to Find All Missed and/or Canceled Appointments
Set up a basic report that will allow you to find all missed and canceled appointments.
First, the report a unique title, description, and category so that you can find it again later.

Click the “Edit” button in the “Select Columns to Include” section, then select the columns you want to see on the final report. At a minimum, you should make sure to include the “Last Scheduling Action” column.
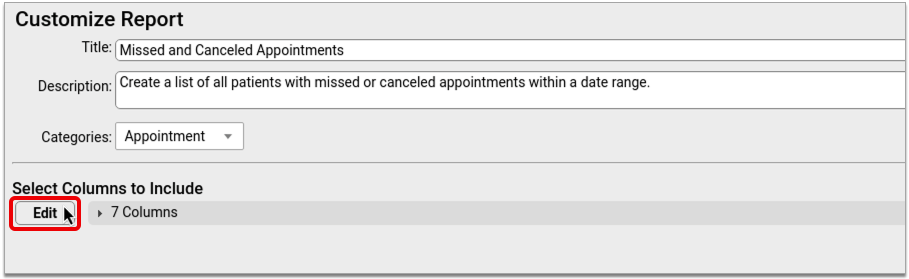
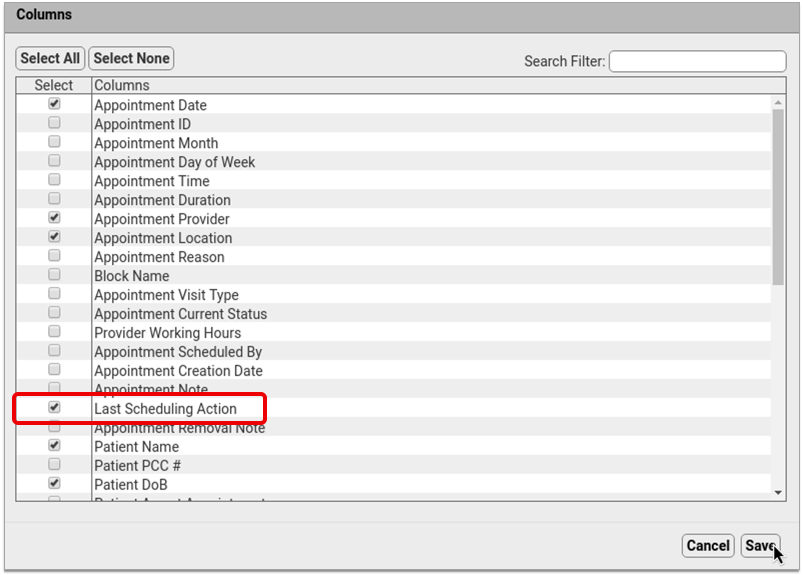
Once you have picked and saved the columns for your report, click the “Select Criteria” button and choose the report criteria. At a minimum, your report should include the “Appointment Date” and “Last Scheduling Action” criteria.
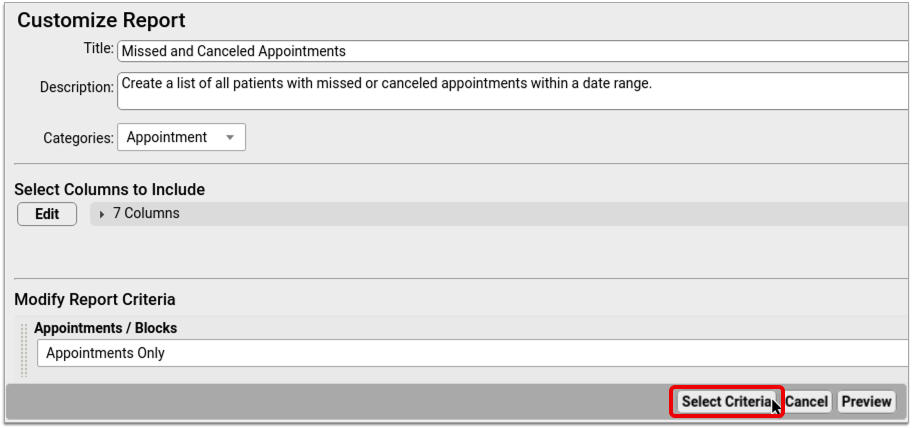
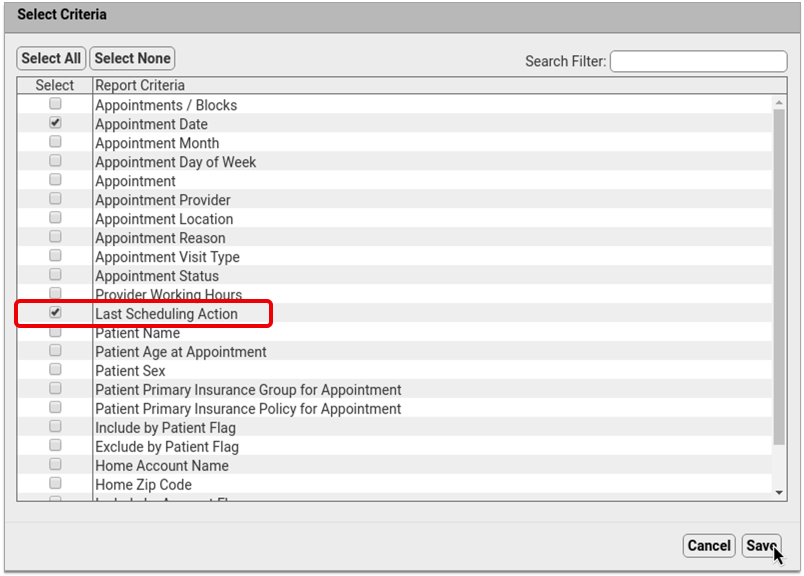
Once you select the criteria, set up their default values. These settings will be used as a default whenever you generate this report.

These criteria will allow you to find all missed and/or canceled appointments within a selected date range.
Add More Criteria for More Granular Reporting: You can include additional criteria in your report if you want to be able to filter the results in a more granular fashion. For example, if you want to be able to generate a list of all missed or canceled appointments for a particular provider, visit reason, or location, select those criteria from the list now to add them to your report settings.
Preview Your Custom Report and Adjust the Output
After setting up criteria for your custom report, click the “Preview” button to see how the report will look once generated.
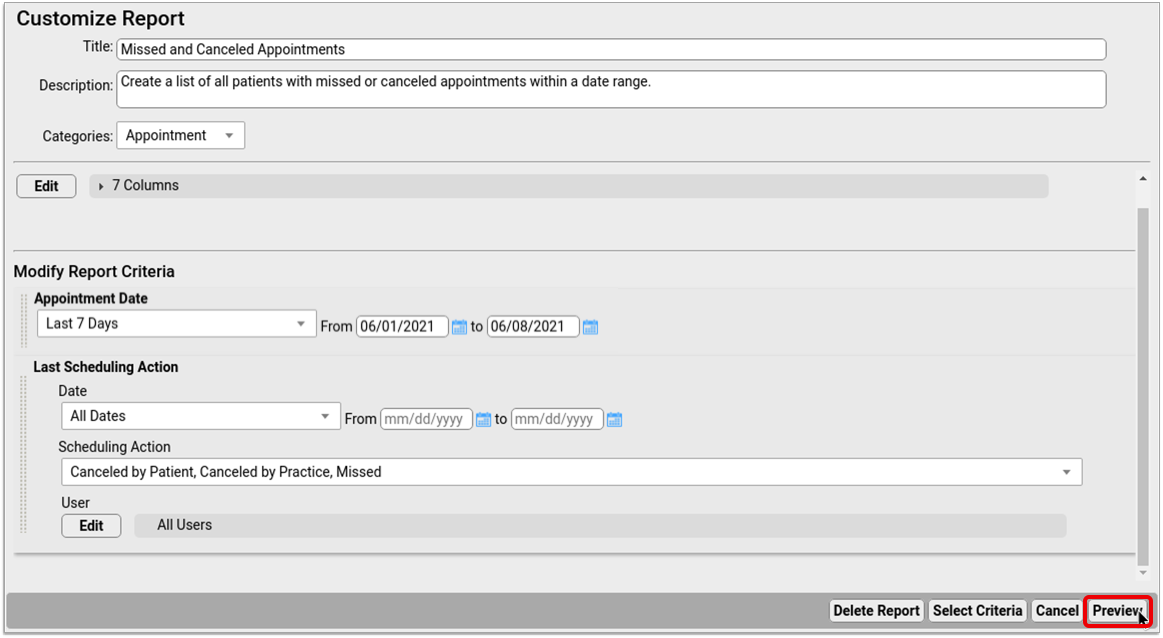
In the preview screen, open the “Columns” drop-down list and select whichever columns you want to display on your report by default. Be sure to include the column called “Last Scheduling Action”.
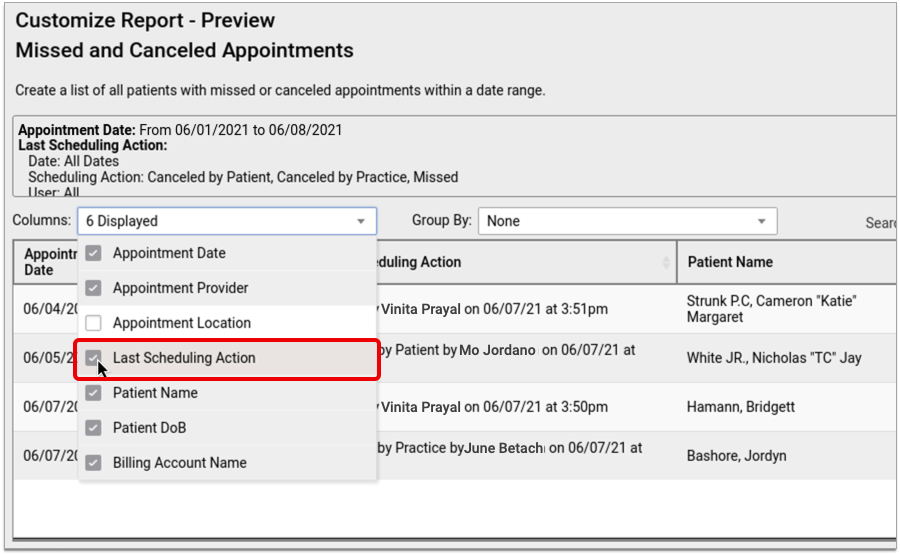
If you want to make other changes to the way your report looks when you generate it, do that now. You can click, drag, and drop columns to rearrange them, group your results, or re-sort the list by clicking on column headers.
The display settings you choose now will be the default for this report.
Save Your Custom Report
Click “Save As” to save your custom report.
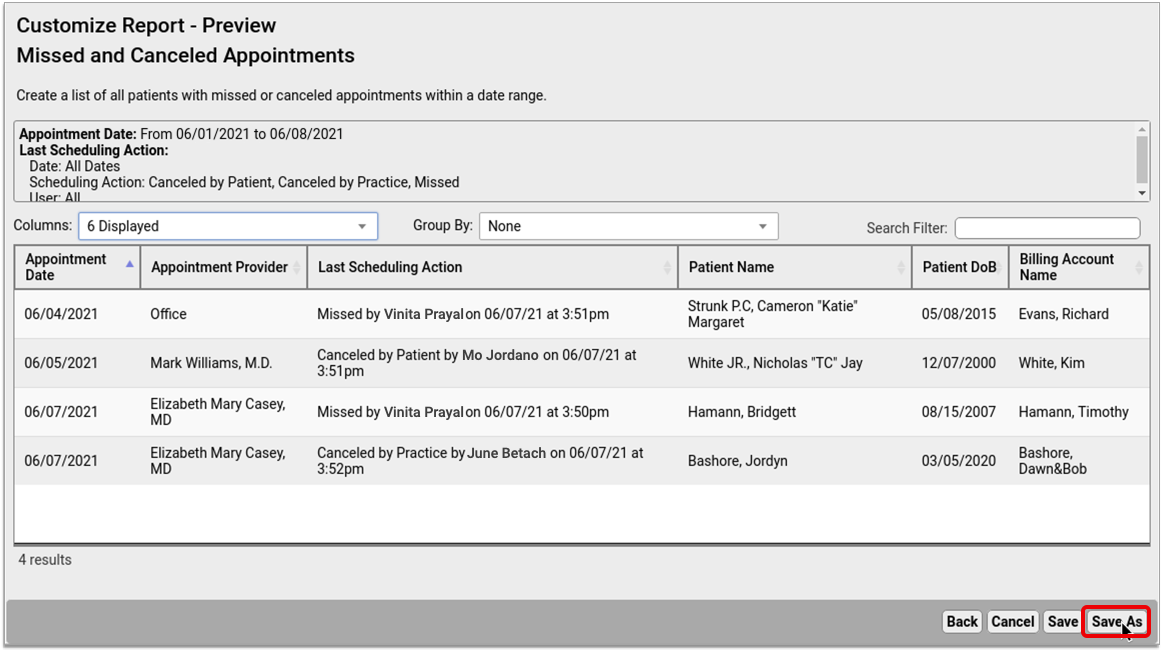
Generate Your Custom Missed and Canceled Appointment Report
Once you create a custom report for missed and canceled appointments, you can generate it at any time in the Report Library in PCC EHR.
Find Your Custom Missed and Canceled Appointments Report in the Report Library
In the Report Library in PCC EHR, find your custom report for missed and canceled appointments.

If you don’t know which specific category the report is in, you can find it under “All Reports”.
Generate the Report and Review the Results
In the report criteria screen, pick a date range of appointments to report on, then click the “Generate” button.
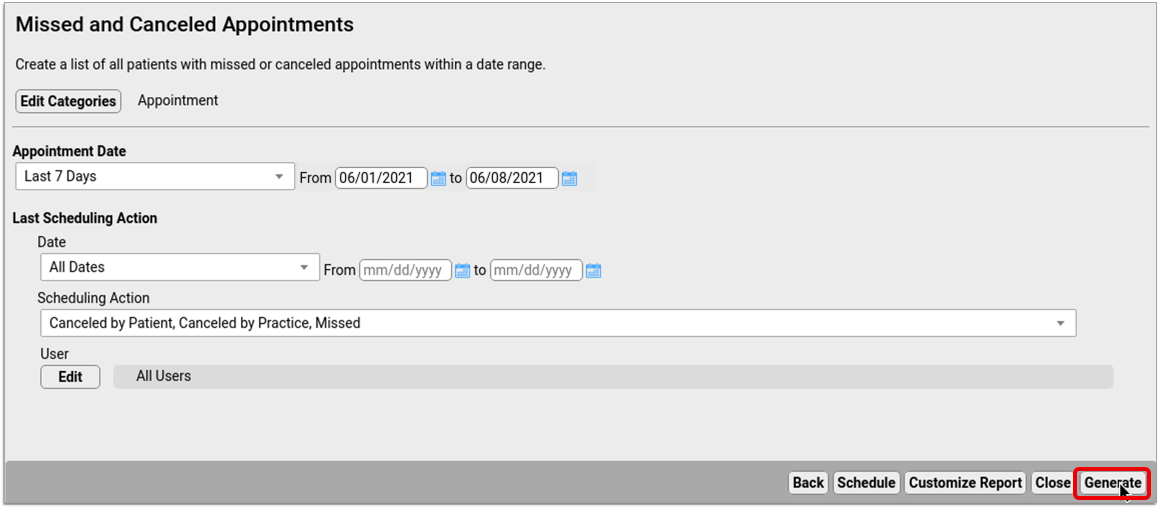
There might be a pause while the results generate. Once the results appear on the screen, check that the list contains the information you need.

You can sort on a certain column, reorder the columns, or group the results to suit your purpose.
If you need to change the report settings, click the “Back” button, make adjustments to the criteria, then re-generate the report.
Optionally Export the Results and Save Them to Your Workstation
Once you are happy with the way your report results are organized on the screen, you can export the list from PCC EHR and save it on your local workstation.
Click the “Export” button, then choose an output format.
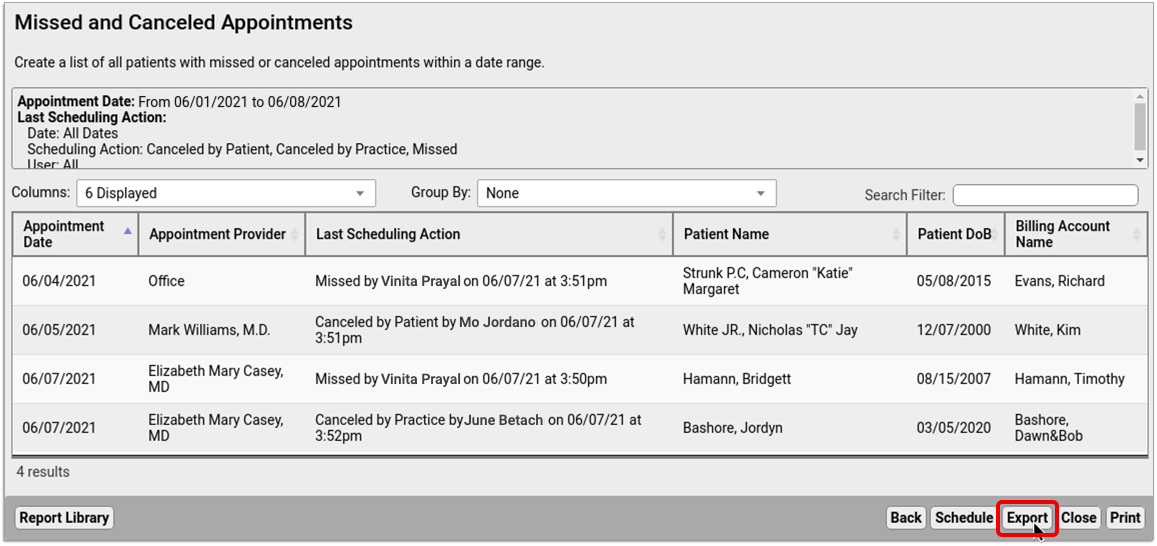
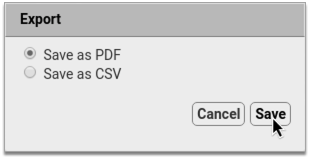
Click the “Save” button, then choose where to save the report file on your local workstation.
Optionally Print the Results
If you need to be able to scribble on the report and make notes in pencil or pen, you can print the list out of PCC EHR.
Click the “Print” button, then choose a printer.
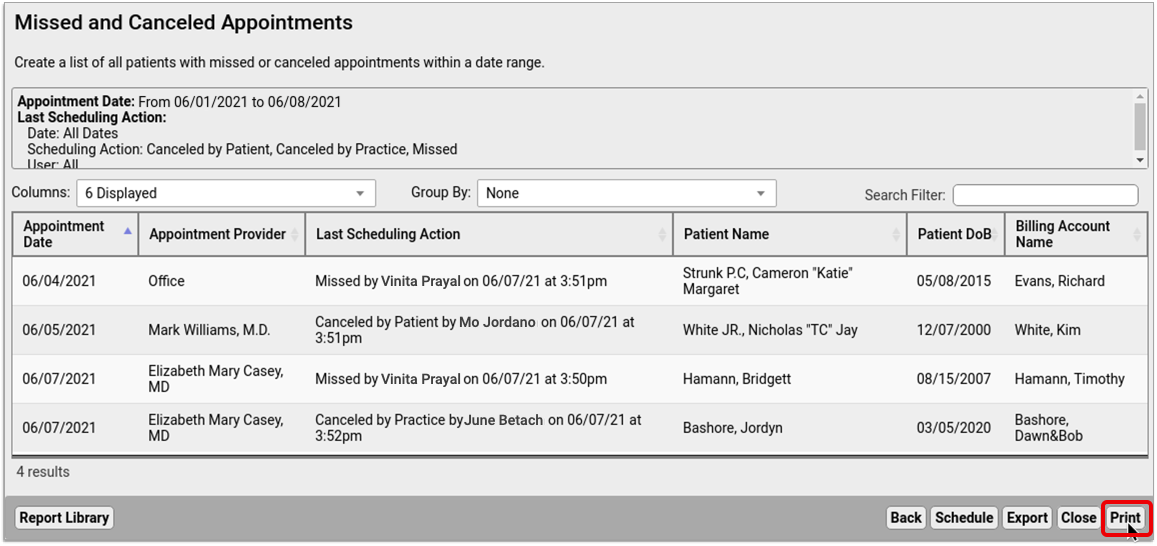
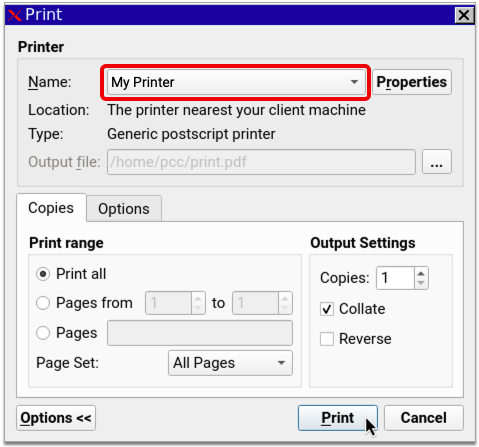
Click the “Print” button to finish sending the report to your printer.
Optionally Schedule the Report to Run Again at a Later Date
If you like your report and plan to use it routinely, you can schedule it to run automatically at set intervals.
Click the “Schedule” button at the bottom of the report results window, then choose a name, the frequency with which you want to run the report, and the time of day at which you want it to generate.
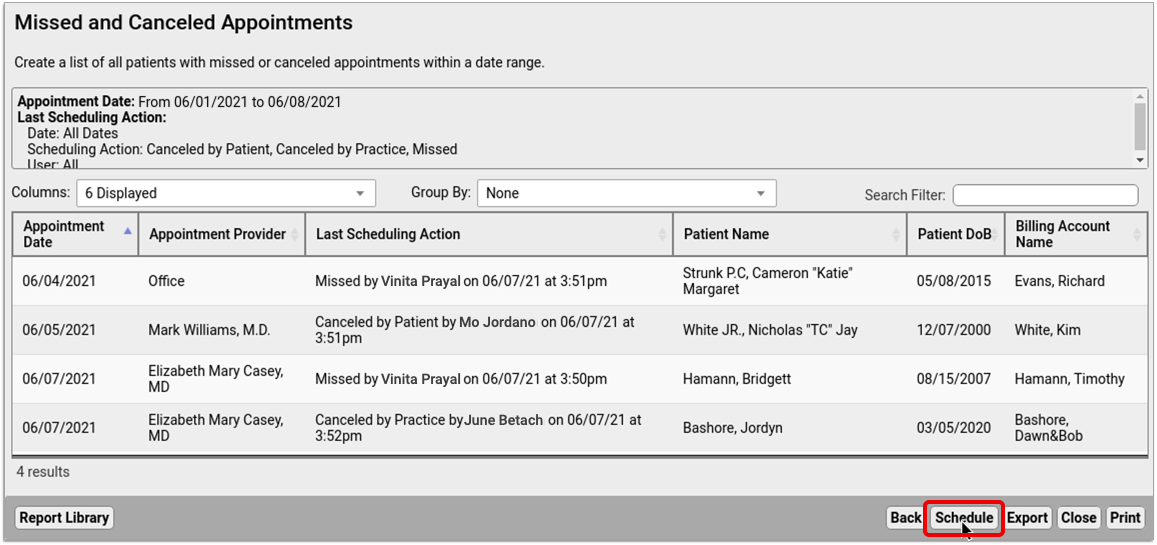
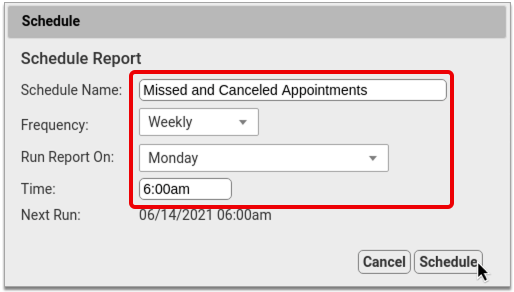
Click “Schedule” to finish scheduling the report to run at regular intervals. You can find the results of scheduled reports in the “Saved Results” tab of the Report Library.
April 2021 SNOMED-CT Update
On April 11, 2021, PCC updated the SNOMED-CT diagnostic terms on your practice’s PCC system to the latest code set.
PCC regularly updates your system’s ICD-10, LOINC, SNOMED-CT, NDC, RVU, VIS, and other standardized lists so you won’t encounter challenges when you chart, order a lab, interface with a care provider, or bill for a visit. (Your practice’s local system automatically updates your practice’s procedure codes.)
Read below to learn about changes to preferred terms that may affect searching, new allergies, common diagnosis descriptions that were removed from SNOMED-CT, and new additions to your practice’s quick search Favorites.
Changes to the Preferred Term for Common Descriptions
The April 2021 SNOMED-CT update changes some terms that are used at pediatric practices. Clinicians may need to type a different search word to find these descriptions than what they used before. For example, the spelling of “weal” has been changed to “wheal”, and “Adverse reaction to vaccine product” is now “Vaccine adverse reaction”.
Here is a table of common SNOMED-CT diagnosis descriptions that have new preferred terms. PCC identifies these as possibly requiring a different search term, or just being useful to know for awareness.
| New Preferred Term | Old Preferred Term |
| Bilateral infantile esotropia of eyes | Bilateral congenital esotropia of eyes |
| Bullous wheal | Bullous weal |
| Childhood granulomatous periorificial dermatitis | Facial Afro-Caribbean childhood eruption |
| Chronic irritant contact dermatitis of hands | Cumulative irritant contact dermatitis of hands |
| Contact dermatitis caused by chlorinated hydrocarbon | Contact dermatitis due to chlorocompound |
| Contact dermatitis caused by feces | Feces-induced contact dermatitis |
| Contact dermatitis caused by fiberglass | Fiberglass dermatitis |
| Contact dermatitis caused by poison primrose | Contact dermatitis due to primrose |
| Contact dermatitis caused by ragweed | Contact dermatitis due to ragweed |
| Contact dermatitis caused by saliva | Saliva-induced contact dermatitis |
| Contact dermatitis caused by urine | Urine induced contact dermatitis |
| Contact dermatitis of hand | Contact hand eczema |
| Decreased body mass index | Body mass index below normal parameters |
| Dermatosis in childhood | Dermatosis in a child |
| Erythema multiforme due to viral disease | Erythema multiforme caused by virus |
| Exanthem due to varicella | Exanthem due to chicken pox |
| Fetal disorder due to disease in mother | Fetal damage from disease in the mother |
| Increased body mass index | Body mass index above normal parameters |
| Infantile esotropia | Congenital esotropia |
| Infantile esotropia of left eye | Congenital esotropia of left eye |
| Infantile esotropia of right eye | Congenital esotropia of right eye |
| Infection caused by Paragonimus westermani | Infection by Paragonimus westermanii |
| Irritant contact dermatitis caused by ring | Ring dermatitis |
| Irritant contact dermatitis due to lip-licking | Lip-licking eczema |
| Irritant contact dermatitis of hand | Irritant contact hand eczema |
| Mass of head and/or neck | Mass in head or neck |
| Normal body mass index | Body mass index within normal parameters |
| Pervasive developmental disorder with disorder of intellectual development and absence of functional language with loss of previously acquired skills | Pervasive developmental disorder with disorder of intellectual development and abscence of functional language with loss of previously acquired skills |
| Psoriasis of scalp | Scalp psoriasis |
| Psoriasis with eczema | Psoriasis-eczema overlap condition |
| Swelling of ear | Swelling of ear structure |
| Vaccine adverse reaction | Adverse reaction to vaccine product |
| Wheal | Weal |
New Allergies of Interest to Pediatrics
The April 2021 SNOMED-CT update adds 14 allergies which may be of interest to pediatric clinicians.
| Acute allergic otitis media of left middle ear |
| Acute allergic otitis media of right middle ear |
| Allergic contact dermatitis caused by grease |
| Allergic contact dermatitis caused by oil |
| Allergic contact dermatitis caused by poison primrose |
| Allergic contact dermatitis caused by ragweed |
| Allergic contact dermatitis caused by soap |
| Allergic contact dermatitis caused by urushiol from Eastern poison ivy |
| Allergic contact dermatitis caused by urushiol from poison sumac |
| Allergic contact dermatitis due to jewelry |
| Allergic reaction caused by Hevea brasiliensis latex protein |
| Allergy to hair dye |
| Bilateral acute allergic otitis media of middle ears |
| Bilateral chronic allergic otitis media of middle ears |
Deprecated SNOMED Diagnosis Descriptions
The April 2021 SNOMED-CT update removes or replaces many codes common to pediatric practices. Your practice may want to take special note of them.
Here are the top codes used by PCC’s pediatric practices that were removed from the international SNOMED-CT diagnosis library in 2021. When practices had these codes available for one-click selection on a chart note protocol, PCC added a replacement. For other diagnoses, your providers can find related descriptions with a search, but you may want to plan ahead.
| Allergy to dairy food | 425525006 |
| Allergy to latex | 300916003 |
| Blood in feces symptom | 249624003 |
| C/O – cough | 272039006 |
| C/O – low back pain | 161894002 |
| C/O – postnasal drip | 162382001 |
| C/O nasal congestion | 272034001 |
| C/O: a rash | 162415008 |
| Fetal or neonatal effect of maternal problem unrelated to pregnancy | 206001006 |
| Knee pain | 30989003 |
| O/E – erythematous rash | 135888007 |
| O/E – expiratory wheeze | 162894004 |
| O/E – general eye examination | 162806009 |
| O/E – intoeing | 275864001 |
| O/E – itchy rash | 304386008 |
| O/E – pyrexia of unknown origin | 164288004 |
| O/E – rash present | 268911002 |
| O/E – rhinorrhea | 164184005 |
| O/E – speech delay | 391099000 |
| O/E-herpes labialis-cold sore | 163139004 |
| Tick bite without infection | 443930005 |
| Unilateral earache | 162358006 |
| Unilateral undescended testis | 268227001 |
New Favorites Available in Diagnosis Quick Search
The SNOMED-CT update adds 1710 diagnosis descriptions to your system.
In preparation for the update, PCC’s certified coder, Jan Blanchard, assembled a list of 314 new SNOMED-CT descriptions of interest to pediatricians. The update added these diagnoses, which include the COVID-19 diagnosis, to your practice’s default Favorites list for quick searching, unless your practice has specifically requested otherwise.
What is a diagnosis 'Favorites' list?: As you type or search in any diagnosis field, PCC EHR automatically searches a customizable list of Favorites. Use the Diagnosis Configuration tool to adjust your practice’s list of Favorites. You can also right-click on any diagnosis field in PCC EHR to search your system’s full SNOMED-CT diagnosis library.
| Acquired cryptorchidism | Acquired cryptorchidism of left testis | Acquired cryptorchidism of right testis | Acquired structural abnormality of pharyngotympanic tube following procedure |
| Acute allergic otitis media of left middle ear | Acute allergic otitis media of right middle ear | Acute COVID-19 | Acute mucoid otitis media of left middle ear |
| Adverse reaction to amoxicillin and/or clavulanic acid | Adverse reaction to ampicillin and/or floxacillin | Adverse reaction to COVID-19 antigen vaccine | Adverse reaction to COVID-19 mRNA vaccine |
| Adverse reaction to COVID-19 vaccine | Adverse reaction to sulfamethoxazole and/or trimethoprim | Allergic contact dermatitis caused by grease | Allergic contact dermatitis caused by oil |
| Allergic contact dermatitis caused by poison primrose | Allergic contact dermatitis caused by ragweed | Allergic contact dermatitis caused by soap | Allergic contact dermatitis caused by urushiol from Eastern poison ivy |
| Allergic contact dermatitis caused by urushiol from poison sumac | Allergic contact dermatitis due to jewelry | Allergy to hair dye | At increased risk of forced marriage |
| At increased risk of human trafficking | At increased risk of institutional abuse | At risk for medication error | Bilateral acute allergic otitis media of middle ears |
| Bilateral adhesive otitis media of middle ears | Bilateral cracked nipples | Bilateral distortion of visual image of eyes | Bilateral mucoid otitis media of middle ears |
| Bilateral swelling of ears | Bilateral swelling of wrist joints | Bilateral synovitis of joint of knees | Bilateral talipes calcaneovarus |
| Bilateral talipes equinovarus | Bilateral testicular agenesis | Blount disease | Body piercing |
| Breakthrough pain | Bronchial irritation | Bulimia nervosa in full remission | Bulimia nervosa in partial remission |
| Bursitis of left wrist | Bursitis of right wrist | Carbuncle of left axilla | Carbuncle of left lower limb |
| Carbuncle of left thigh | Carbuncle of right axilla | Carbuncle of right lower limb | Carbuncle of right thigh |
| Carrier of Staphylococcus epidermidis | Chronic papillomatous dermatitis due to contact with urine and/or feces | Chronic perichondritis of left external ear | Chronic perichondritis of right external ear |
| Chronic post-COVID-19 syndrome | Chronic rhinosinusitis | Chronic tubotympanic suppurative otitis media of left middle ear | Chronic tubotympanic suppurative otitis media of right middle ear |
| Cleft of left hard palate | Cleft of right hard palate | Complete cleft of left hard and soft palate | Complete cleft of right hard and soft palate |
| Conductive hearing loss of left ear | Conductive hearing loss of left ear with normal hearing on right side | Conductive hearing loss of right ear | Conductive hearing loss of right ear with normal hearing on left side |
| Congenital clinodactyly of finger | Congenital clinodactyly of little finger | Congenital dislocation of bilateral elbows | Congenital dislocation of joint |
| Congenital short ear | Congenital stenosis of male external urethral orifice | Congenital subluxation of left hip joint | Congenital subluxation of right hip joint |
| Congenital torsion of left ovary | Congenital torsion of right ovary | Contusion of head and/or neck | Dermatitis due to cat mite infestation |
| Dermatitis due to chicken mite infestation | Dermatitis due to dog mite infestation | Dermatitis due to exposure to man-made ultraviolet light | Dermatitis due to mouse mite infestation |
| Dermatitis due to northern fowl mite infestation | Dermatitis due to rabbit mite infestation | Dermatitis due to rat mite infestation | Developmental dysplasia of left hip |
| Developmental dysplasia of right hip | Distortion of visual image of left eye | Distortion of visual image of right eye | Does participate in outdoor sporting activities |
| Domestic abuse victim in household | Enlargement of left tonsil | Enlargement of right tonsil | Epidermal burn of left upper arm |
| Epidermal burn of right upper arm | Epidermal nevus of left lower eyelid | Epidermal nevus of left upper eyelid | Epidermal nevus of right lower eyelid |
| Epidermal nevus of right upper eyelid | Excessive intake of ascorbic acid | Excessive intake of calcium | Excessive intake of energy |
| Excessive intake of iron | Excessive intake of niacin | Excessive intake of phosphorus | Excessive intake of plant fiber |
| Excessive intake of potassium | Excessive intake of protein and protein derivative | Excessive intake of riboflavin | Excessive intake of thiamine |
| Excessive intake of zinc | Female genital Trichomonas vaginalis infection | Fissure of left nipple during lactation | Fissure of right nipple during lactation |
| Food security | Fracture of knee | Frequent attender of emergency room | Furuncle of left ankle |
| Furuncle of left forearm | Furuncle of left hand | Furuncle of left hip | Furuncle of right ankle |
| Furuncle of right forearm | Furuncle of right hand | Furuncle of right hip | Headache after cough |
| Hemiparesis of left side of face | Hemiparesis of right side of face | Hyperactive labyrinthine dysfunction of left inner ear | Hyperactive labyrinthine dysfunction of right inner ear |
| Hypersensitivity to SARS-CoV-2 mRNA vaccine | Immunization series incomplete | Inadequate intake of ascorbic acid | Inadequate intake of calcium |
| Inadequate intake of energy | Inadequate intake of fat and oil | Inadequate intake of iron | Inadequate intake of niacin |
| Inadequate intake of plant fiber | Inadequate intake of potassium | Inadequate intake of protein and protein derivative | Inadequate intake of riboflavin |
| Inadequate intake of thiamine | Inadequate intake of zinc | Indirect left inguinal hernia | Indirect right inguinal hernia |
| Infection of left nipple during lactation | Infection of right nipple during lactation | Injury of head and/or neck | Injury of muscle and tendon of lower leg |
| Injury of muscle of lower leg | Injury of shoulder and/or upper arm | Injury of tendon of lower leg | Injury of wrist and/or hand |
| Irritant contact dermatitis caused by chlorine in swimming pool | Irritant contact dermatitis caused by feces | Irritant contact dermatitis caused by grease | Irritant contact dermatitis caused by oil |
| Irritant contact dermatitis caused by saliva | Irritant contact dermatitis caused by urine | Irritant contact dermatitis due to concrete | Irritant contact dermatitis due to jewelry |
| Irritant contact dermatitis due to stoma | Irritant contact dermatitis of hand caused by grease | Irritant contact dermatitis of hand caused by oil | Irritant contact dermatitis of hand due to concrete |
| Itching of both hands | Lack of support for smoking cessation | Lesion of nasal cavity | Localized swelling of toe of left foot |
| Localized swelling of toe of right foot | Marfan syndrome type 1 | Mass of left axillary region | Mass of right axillary region |
| Middle ear effusion | Multisystem inflammatory syndrome in children | Neonatal conjunctivitis of left eye | Neonatal conjunctivitis of right eye |
| Neonatal disorder due to abnormal maternal blood chemistry | Neonatal disorder due to and following amniocentesis | Neonatal disorder due to and following fetal blood sampling | Neonatal disorder due to and following operative procedure on fetus |
| Neonatal disorder due to and following operative procedure on mother | Neonatal disorder due to and following sampling of chorionic villus | Neonatal disorder due to chronic maternal cardiovascular disease | Neonatal disorder due to chronic maternal respiratory disease |
| Neonatal disorder due to disease in mother | Neonatal disorder due to maternal disorder of urinary tract | Neonatal disorder due to maternal gestational edema and proteinuria without hypertension | Neonatal disorder due to maternal hypertension |
| Neonatal disorder due to maternal nutritional disorder | Neonatal disorder due to maternal obesity | Neonatal disorder due to maternal obesity with adult body mass index 30 or greater but less than 40 | Neonatal disorder due to maternal obesity with adult body mass index equal to or greater than 40 |
| Neonatal disorder due to maternal overweight | Neonatal disorder due to maternal periodontal disease | Neonatal disorder due to maternal renal disease | Neonatal disorder due to maternal respiratory disease |
| Neonatal disorder due to maternal traumatic injury | Neonatal spontaneous cerebellar hemorrhage | Neonatal vitamin B12 deficiency due to maternal vitamin B12 deficiency | Neural hearing loss of left ear |
| Neural hearing loss of right ear | No cells seen in urine via microscopy | Nondependent abuse of tobacco | Nonvenomous insect bite of gum |
| Nonvenomous insect bite of nose | Nonvenomous insect bite of scrotum | Not entitled to social services assistance due to income above limit | Onychia of finger of left hand |
| Onychia of finger of right hand | Onychia of left thumb | Onychia of right thumb | Otalgia of left ear |
| Otalgia of right ear | Pain in left abdominal lumbar region | Pain in left lumbar region of back | Pain in right abdominal lumbar region |
| Pain in right lumbar region of back | Pain of joint of knee | Pain of knee region | Pain of left breast |
| Pain of right breast | Performs social distancing | Premature baby less than 26 weeks | Rhinoconjunctivitis |
| Steroid-modified tinea infection of foot | Steroid-modified tinea infection of lower limb | Strain of muscle and tendon of lower leg | Strain of muscle of lower leg |
| Strain of tendon of lower leg | Superficial contusion of skin of thigh | Superficial foreign body in abdominal wall | Superficial foreign body in anus |
| Superficial foreign body in axilla | Superficial foreign body in back | Superficial foreign body in breast | Superficial foreign body in buttock |
| Superficial foreign body in cheek | Superficial foreign body in chest wall | Superficial foreign body in ear | Superficial foreign body in face |
| Superficial foreign body in flank | Superficial foreign body in groin | Superficial foreign body in gum | Superficial foreign body in hand |
| Superficial foreign body in interscapular region | Superficial foreign body in lip | Superficial foreign body in neck | Superficial foreign body in nose |
| Superficial foreign body in penis | Superficial foreign body in perineum | Superficial foreign body in scapular region | Superficial foreign body in scrotum |
| Superficial foreign body in trunk | Superficial foreign body in vagina | Superficial foreign body in vulva | Superficial foreign body of abdominal wall with infection |
| Superficial foreign body of ankle with infection | Superficial foreign body of anus with infection | Superficial foreign body of axilla with infection | Superficial foreign body of back with infection |
| Superficial foreign body of breast with infection | Superficial foreign body of buttock with infection | Superficial foreign body of cheek with infection | Superficial foreign body of chest wall with infection |
| Superficial foreign body of ear with infection | Superficial foreign body of elbow with infection | Superficial foreign body of face with infection | Superficial foreign body of finger with infection |
| Superficial foreign body of flank with infection | Superficial foreign body of foot with infection | Superficial foreign body of forearm with infection | Superficial foreign body of groin with infection |
| Superficial foreign body of gum with infection | Superficial foreign body of hand with infection | Superficial foreign body of hip with infection | Superficial foreign body of interscapular region with infection |
| Superficial foreign body of lip with infection | Superficial foreign body of lower limb with infection | Superficial foreign body of neck with infection | Superficial foreign body of nose with infection |
| Superficial foreign body of penis with infection | Superficial foreign body of perineum with infection | Superficial foreign body of scalp with infection | Superficial foreign body of scapular region with infection |
| Superficial foreign body of scrotum with infection | Superficial foreign body of shoulder with infection | Superficial foreign body of testis with infection | Superficial foreign body of thigh with infection |
| Superficial foreign body of toe with infection | Superficial foreign body of trunk with infection | Superficial foreign body of upper arm with infection | Superficial foreign body of vagina with infection |
| Superficial foreign body of vulva with infection | Superficial foreign body of wrist with infection | Superficial foreign body with infection | Superficial injury of gum |
| Superficial injury of scapular region | Superficial injury of scrotum | Superficial injury of skin of eyelid | Sustained viral response |
| Tenderness of left abdominal lumbar region | Tenderness of left lumbar region of back | Tenderness of right abdominal lumbar region | Tenderness of right lumbar region of back |
| Undescended left testicle | Undescended right testicle | Victim of forced sexual activity | Viral load increased |
SNOMED Codes Mapped to ICD-10 for Billing
The SNOMED-CT update includes new mappings to ICD-10 billing codes. Many previous mappings have been updated.
You may wish to review billing configuration for your diagnoses. You can open the Billing Configuration tool to configure which ICD-10 diagnoses are mapped to each SNOMED-CT description in PCC EHR. You can also use the snomedmap report to examine your practice’s diagnoses that may need updating.
Information Blocking in the 21st Century Cures Act FAQ
PCC created this FAQ to help pediatric practices learn about Information Blocking in the 21st Century Cures Act.
Watch PCC's Presentations on Information Blocking: To learn more, you can watch PCC’s Information Blocking presentation, or the April 2021 live Information Blocking Q&A session.
Consult Your Practice's Legal Counsel: PCC shares what we learn about pediatric industry issues and best practices, but we do not provide legal advice. For questions, consult your practice's legal counsel.
Contact PCC if you have questions about implementing solutions at your practice.
General Questions
What is Information Blocking?
Information blocking is defined in the 21st Century Cures Act. In summary, information blocking is “a practice that…is likely to interfere with, prevent, or materially discourage access, exchange, or use of electronic health information,” unless such practice is required by law (e.g., HIPAA), or it meets an exception established through federal rulemaking (42 U.S.C. § 300jj-52(a)(1)).
Does information blocking apply to me?
Yes, information blocking applies to physicians and practitioners. Information blocking applies to three types of “actors”: Certified health IT vendors, HIN/HIEs and health care providers, regardless of whether or not they use a certified product or participate in federal or state quality incentive programs.
ONC uses the Public Health Service Act definition of a health care provider to further define what which health care providers information blocking applies to. The Public Health Service Act health care provider definition includes licensed physicians and practitioners (physician assistant, nurse practitioner, and clinical nurse specialist). For more information, please see this Fact Sheet published by the ONC: Cures Act Final Rule: 2015 Edition Cures Update Overview (healthit.gov)
When do the Information Blocking guidelines go into effect?
Information blocking guidelines go into effect on April 5, 2021. There are also several milestone due dates for the various “actors”; they are outlined here: New Applicability Dates included in ONC Interim Final Rule (healthit.gov)
Do I need to be using a Certified EHR?
No. The information blocking regulations do not require actors to have or use health IT certified under the ONC Health IT Certification Program.
How does the Cures Act handle paper charts?
While the intent of the Cures Act is to increase the electronic exchange of health data through various means of interoperability, paper charts are okay to use. At the same time, using paper charts does not exempt one from complying with the Cures Act. When patient health data is requested, it needs to be fulfilled in an alternate manner, likely via paper copy or fax. It is recommended to review the Infeasibility and Content and Manner exceptions to ensure compliance.
What is the United States Core Data for Interoperability?
USCDI stands for the United States Core Data for Interoperability. The USCDI replaces the Common Clinical Data Set (CCDS).
USCDI Definitions:
- USCDI: a standardized set of health data classes and data elements for nationwide, interoperable health information exchange
- USCDI Data Class: an aggregation of various data elements by a common theme or use case
- USCDI Data Element: the most granular level at which a piece of data is represented in the USCDI for exchange
The USCDI will be updated through a transparent, collaborative process of public commenting and input on an annual basis.
What is Electronic Health Information (EHI) and am I required to provide to patients upon request?
Please see the ONC fact sheet that explains what Electronic Health Information (EHI) is, and the intent of its use: Understanding_EHI.pdf (healthit.gov). The Information Blocking regulation requires a response to fulfill requests, and EHI is the most common way to fulfill said requests. If you are unable to fulfill a request, please review the Information Blocking Exceptions.
When is Information Blocking allowed?
There are circumstances when information blocking is allowed. The ONC defined eight exceptions for information blocking. There are five exceptions for not fulfilling information and three exceptions that apply to information being fulfilled, but in a different, or certain way. Please see the Information Blocking Exceptions section for more information.
Exceptions for not fulfilling information:
- Preventing Harm
- Privacy
- Security
- Health IT Performance
- Infeasibility
Exceptions applying to information fulfilled in a different (or certain) but still acceptable way:
- Content and Manner
- Fees
- Licensing
Should I be updating my practice’s policies and procedures to address Information Blocking?
Yes. Three of the Information Blocking exceptions (preventing harm, privacy, and security) require a written policy. In addition to the required policies it is recommended to write and maintain an Information Blocking policy that includes protocols for sharing electronic and non-electronic health data.
PCC created a sample Electronic Health Information Access Policy. PCC does not provide legal advice. This policy is an example of what you may want to consider including in your own policy. Before you finalize a policy such as this, we recommend you consult your own legal counsel.
Should my practice have a written “data sharing” policy? What should it include?
Written policies are encouraged by the ONC, however a written policy is not automatically a safe harbor to prevent allegations of Information Blocking.
Information Blocking is a practice that is likely to “interfere with, prevent, or materially discourage access, exchange, or use of electronic health information.” Your practice’s policies should be written with this statement in mind.
For example, setting a standard 10 business day turnaround time to respond to requests for information (especially those that can be fulfilled electronically much faster) will likely constitute Information Blocking. Requests for patient data should be completed in an appropriate amount of time given the capabilities of the practice and the needs of the patient.
PCC created a sample Electronic Health Information Access Policy. PCC does not provide legal advice. This policy is an example of what you may want to consider including in your own policy. Before you finalize a policy such as this, we recommend you consult your own legal counsel.
What are examples of Information Blocking?
- Provider has capability to provide same-day access to EHI but takes several days to respond
- Provider organization charges a patient for their electronic data
- Requiring patient consent to exchange electronic health information for treatment where it is not required by law
- Certified health IT developer refuses to share technical information needed to export data
- Health information network/health information exchange charges additional fees to exchange data or refuses to exchange data with non-members
Portal Access
Do we need to enable portal access to our patients if they request access?
Yes, if a patient requests portal access, it must be granted if you have the portal enabled. Additionally, if your practice does not have the portal enabled it is strongly recommended that you do so. If you do not have it enabled, you may choose to use the infeasibility exception, however it is not wise to use this exception for an extended period of time if you do have the ability to enable it and have chosen not to.
Can we charge patients for portal access?
No, charging patients to electronically access their electronic medication information is prohibited.
What exactly is being shared on the portal?
PCC practices have the ability to configure what they share in the patient portal, including the following information: allergies, care plans, clinical instructions, diagnoses, documents, future appointments and date of last physical, growth charts, immunizations, labs, medications, orders, race, ethnicity, preferred language, patient sex, problems, smoking status, vitals, and personal balances.
Practices may continue to share what they normally do. There are no specific requirements to share more or less information in this rule. If a patient requests additional PHI via the portal or otherwise, practices need to be prepared to respond to requests. The request for additional PHI should be provided electronically when that is feasible, otherwise it should be fulfilled in an alternative format (e.g. paper).
Interoperability
Does my practice have to connect to a HIE/HIN?
The Information Blocking rule does not require practices to connect to a HIE/HIN, however other incentive programs or payers may require it. HIE/HINs are actors subject to the requirements of the rule themselves.
Does my practice have to submit data to registries?
The Information Blocking rule does not require practices to connect data registries, however other incentive programs, local or state laws, or payers may require it.
Patient Confidentiality
Do we have to make all of our lab results accessible to patients in the portal?
It is not a requirement of the rule to make all lab results accessible to patients in the portal, it is your choice to do so or not. If a patient requests their lab results via the portal and you do not provide them, this is information blocking. You must acknowledge and respond to all requests for electronic health information. If you are unable to fulfill them in the manner they are requested, or have an additional reason for not fulfilling the request, please refer to the information blocking exceptions for additional guidance within the ONC Information Blocking exceptions Fact Sheet.
Our clinicians store confidential information in various places in PCC EHR. Do we need to make all of those notes available to patients?
The information blocking rule does not supersede the HIPAA privacy and security rules. It is not a requirement of the rule to release all confidential information available to patients (or their guardians). Please refer to the ONC information blocking exceptions to understand more about the circumstances to withhold information.
The ONC FAQ includes a question and answer regarding patient confidentiality when the patient is a minor: Information Blocking FAQs (healthit.gov)
For more information about patient privacy and making certain items confidential, read the Patient Privacy Features article.
If a parent requests their child’s entire health record to be shared (electronically or via paper), am I required to share clinical notes from specialists or hospitals that were included in the patient’s chart?
Providers and practices should share patient data that is clinically relevant and has been requested (e.g. HIPAA minimum necessary rule). If this includes data from other practitioners, then it should be shared. Conversely, if the provider believes there is a risk of harm or security when sharing the patient’s data, they should review and apply the appropriate Information Blocking exception given the specific circumstances.
Information Blocking Exceptions
What are the Information Blocking exception requirements? Read below to learn more.
Disclaimer: For the full regulatory language, please refer to §171.200 – .205 and §171.300 – 303 included in the 21st Century Cures Act: Interoperability, Information Blocking, and the ONC Certification Program final rule located on the Federal Register here.
Preventing Harm
Objective: Blocking information is justified when it is in the public interest to protect a patient and other persons against unreasonable risks of harm.
Conditions:
- The actor must hold a reasonable belief that withholding information will substantially reduce the risk of harm
- The actor’s practice must be no broader than necessary
- The actor’s practice must satisfy at least one condition from each of the following categories: type of risk, type of harm and implementation basis
- The practice must satisfy the condition concerning a patient right to request review of an individualized determination of risk of harm
Examples:
- Risk of corrupt or inaccurate data being recorded or incorporated in a patient’s electronic health record
- Risk of misidentifying a patient or patient’s electronic health record
- Determination by a licensed health care professional that the disclosure of EHI is reasonably likely to endanger life or physical safety
- Reasonable belief that practice is necessary to directly and substantially reduce likelihood of harm
Privacy
Objective: This exception recognizes that if an actor is permitted to provide access, exchange or use of EHI under a privacy law, then the actor should provide that access, exchange or use. However, an actor should not be required to use or disclose EHI in a way that is prohibited under state or federal privacy laws.
Conditions: The actor must meet at least one of the following four sub-exceptions:
- If patient consent or authorization is not in place, the rule refers to this as a pre-condition
- If the health IT developer is not covered by HIPAA
- If the data being requested is addressed by the HIPAA privacy exception; examples include psychotherapy notes and information for a court proceeding
- If the patient requests to keep his or her information private
Examples:
- Patient has not agreed to share her information with a certain other provider or has not yet signed a HIPAA consent form.
Security
Objective: This exception is intended to cover all legitimate security practices by actors but does not prescribe a maximum level of security or dictate a one-size-fits-all approach.
Conditions:
- The practice must be directly related to safeguarding the confidentiality, integrity and availability of the EHI. It must be tailored to specific security risks, and it must be implemented in a consistent and non-discriminatory manner.
- The healthcare provider/organization must document its security policy
Examples:
- There is an active or known virus or ransomware attack
- An individual has been unable to prove their identity
- Request for EHI from a patient-facing application or website causes actor’s system to raise a malicious software detection alert
Infeasibility
Objective: This exception recognizes practical challenges to comply with a request for EHI.
Conditions: The actor must meet one of the following
Conditions:
- There is an event beyond the actor’s control, such as a natural or human-made disaster (public health emergency, public safety incident, war, terrorist attack, civil unrest such as a labor strike, telecommunication or internet service being unavailable, or act of military or government authority)
- A request cannot be technically met as requested (via a certain format)
- The actor is not able to understand the request because of patients’ requests to keep it private or to keep them safe
- The current circumstance makes fulfilling the request not possible
- The actor must provide a written response to the requestor within 10 business days of receipt of the request with the reason(s) why the request is infeasible
Examples:
- A natural disaster occurs such as a hurricane, earthquake, or tornado affects electricity and internet availability in an area for a week.
- A small physician practice with limited financial and technical resources may find it burdensome to accommodate requests from other providers to establish and maintain outbound interfaces from the practice’s EHR system that it neither needs for its own health care activities nor to comply with any regulatory requirements
Health IT Performance
Objective: This exception recognizes the need for health IT to be taken offline for system maintenance and improvements.
Conditions:
- Unavailability of health IT must be for no longer than necessary to achieve the maintenance or improvements (e.g. upgrade)
- Unavailability of health IT for maintenance or improvements must be implemented in a consistent and non-discriminatory manner
- Unavailability of health IT for maintenance or improvements must be agreed (e.g., advanced notice of system downtime for maintenance)
- An actor may take action against a third-party app that is negatively affecting the health IT’s performance
- For a period of time that is no longer than necessary
- Implemented in a non-discriminatory manner
- Consistent with existing service-level agreements, where applicable
Examples:
- Planned maintenance or improvements such as routine repairs, updates, or new releases
- Unplanned maintenance or improvements to respond to urgent or time-sensitive issues, which cannot wait for the occurrence of a pre-planned time period to implement the required maintenance or improvements
Content and Manner
Objective: This exception provides clarity and flexibility to actors concerning the required content (scope of EHI) of an actor’s response to a request to access, exchange or use EHI and the manner in which the actor may fulfill the request. Content is the what. Manner is the how.
Conditions:
- Content: Establishes the content an actor must provide in response to a request to access, exchange or use EHI in order to satisfy the exception.
- Until October 6, 2022, the EHI data must be provided (at minimum) represented in the United States Core Data for Interoperability (USCDI) standard
- On and after October 6, 2022 , the EHI definition is no longer limited to the EHI identified by the data elements represented in the USCDI
- Manner: Establishes the manner in which an actor must fulfill a request to access, exchange or use EHI in order to satisfy this exception. An actor may need to fulfill a request in an alternative manner when the actor is either:
- Technically unable to fulfill the request in any manner requested
- Cannot reach agreeable terms with the requestor to fulfill the request
- If an actor fulfills a request in an alternative manner, such fulfillment must satisfy the Fees Exception and Licensing Exception, as applicable.
Examples:
- Client requests connection to Commonwell; vendor is not connected to Commonwell, but can offer connection to CareQuality
- Request for EHI that is not able to be fulfilled electronically, therefore it is send using a PDF (or other) format
Fees
Objective: This exception allows actors to charge fees related to the development of technologies and services that enhance interoperability.
Conditions:
- Fees charged must:
- Be consistent
- Be reasonable related to the cost to us to provide access, enable exchange or use EHI
- Be nondiscriminatory
- This exception does not allow:
- A fee based on the electronic access by an individual patient, his or her personal representative, or another person or entity designated by that individual to access the individual’s EHI
- A fee to perform an electronic health information export for a patient or a client looking to change to a different EHR unless a fee has been already agreed upon
Examples:
- Provider or practice charging a fee for patient access to their health information electronically (is prohibited)
- Health care provider or practice imposing fees to exchange data with a hospital system they are not affiliated with, but does not charge fees for affiliated facilities (and vice versa)
Licensing
Objective: This exception allows actors to protect the value of their innovations and charge reasonable royalties
Conditions:
- Scope of Rights: The license must provide all rights to enable the access, exchange, or use of EHI and achieve the intended access, exchange or use of EHI via the interoperability elements
- Reasonable royalties are permissible
- Non-discriminatory terms: The terms and conditions must be based on objectively verifiable and uniformly applied criteria
- Non-disclosure agreement safeguards
Send CHADIS Questionnaires Directly Through the Patient Portal
When you schedule an appointment in PCC, your practice can automatically send patients and families CHADIS questionnaires through the patient portal. Results will show up right in the encounter’s chart note, like any order. You can use CHADIS questionnaires to gather important diagnostic, screening, and other valuable information in advance of an encounter.
CHADIS Required: CHADIS integration into PCC EHR requires that your practice has a CHADIS subscription. New or current CHADIS subscribers should reach out to CHADIS and PCC Support to begin using CHADIS with PCC EHR.
Watch Videos: You can watch a Preview CHADIS Integration video, as well as a live Spring 2021 PCC CHADIS Integration Q&A.
Configure CHADIS in PCC EHR
Before you can send CHADIS questionnaires to patients when you schedule, you need to connect your practice’s visit reasons to CHADIS visit types. Then your patients will receive the appropriate CHADIS questionnaires for their visit. Open Scheduling from PCC EHR’s Configuration menu and click on the CHADIS tab.
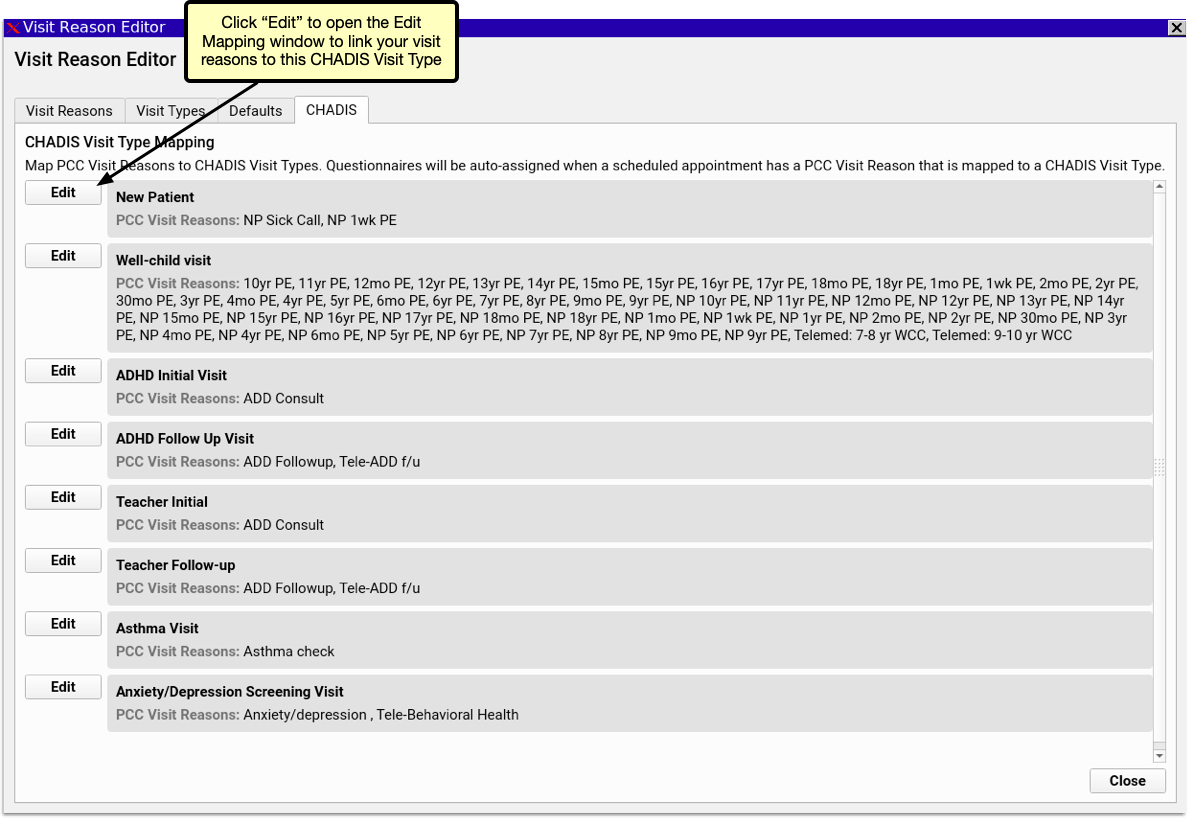
The CHADIS Visit Type Mapping includes a list of each CHADIS visit type and lists the PCC EHR visit reasons associated with each. Click the Edit button.
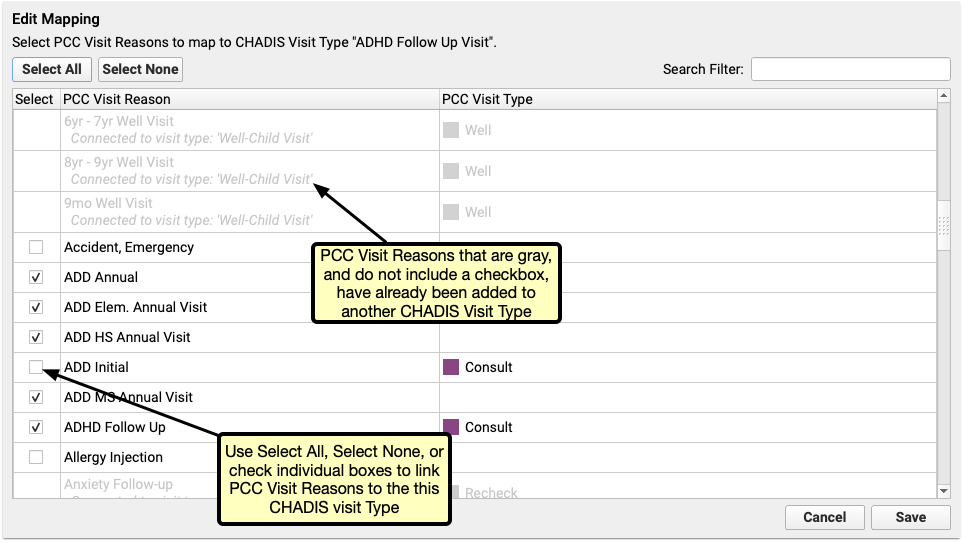
In the Edit Mapping window, select which of your Visit Reasons should be assigned to the selected CHADIS Visit Type. Multiple PCC Visit Reasons can be mapped to a single CHADIS Visit Type, but each PCC Visit Reason can only be mapped to one CHADIS Visit Type. PCC Visit Reasons that have already been mapped to a CHADIS Visit Type will be gray and cannot be selected in the Edit Mapping window if it is already mapped to a CHADIS Visit Type.
Schedule Visits to Send CHADIS Questionnaires
Once your visit reasons are linked to Visit Types, simply begin scheduling visits. PCC automatically registers your patients with CHADIS and the matching CHADIS questionnaires for the scheduled visit type will be generated by CHADIS 7 days prior to the visit. If the visit is scheduled for less than 7 days in the future, the questionnaires will be made available the day of scheduling.
When a new questionnaire is ready, the patient’s portal user will receive a Patient Portal notification that a questionnaire is waiting for them. When they log into the Patient Portal, they’ll find an orange button inviting them to start their questionnaires. Clicking the orange button opens the questionnaire on CHADIS’s website in a new browser window. If no visit is scheduled or no CHADIS questionnaires are pending, users can access CHADIS from the Patient Portal by clicking the CHADIS Home button.
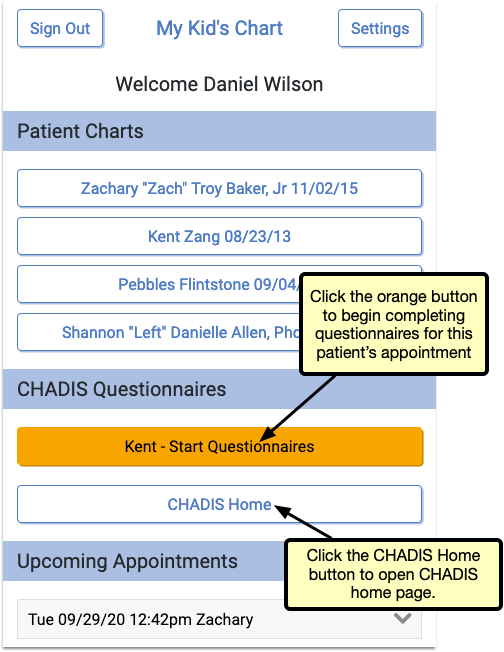
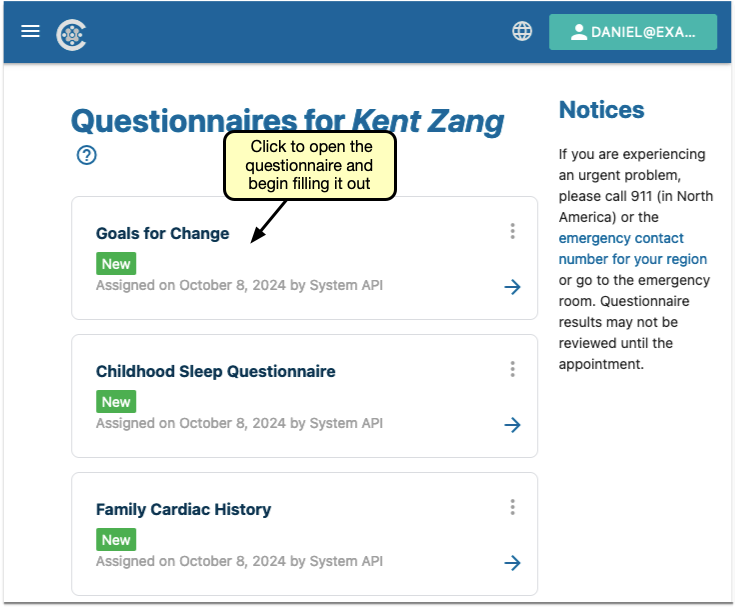
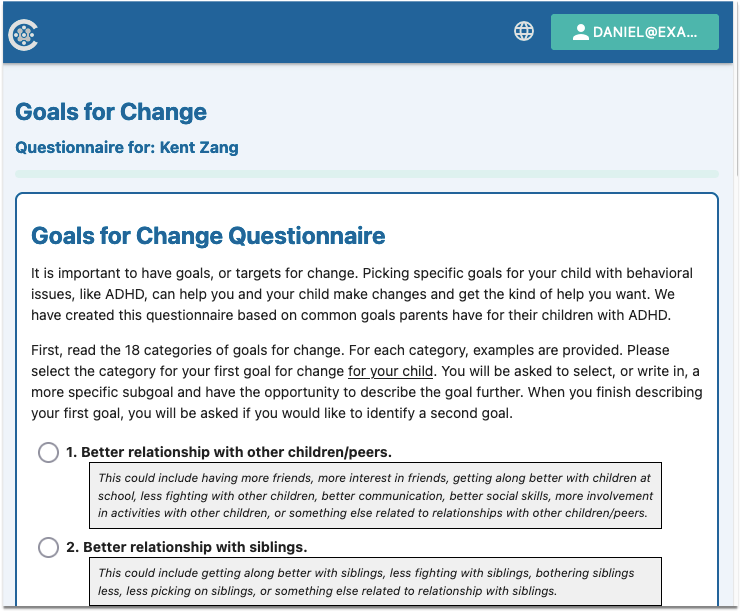
Add My Kid’s Chart to Your Home Screen
Follow the instructions in this article to add a My Kid’s Chart icon to your smart phone’s home screen.
My Kid’s Chart is the patient portal for your pediatrician’s office. You can access My Kid’s Chart from any web browser, and use it to access medical records, communicate with your pediatrician, pay your bill, and more. By saving a link to My Kid’s Chart on your smart phone’s home screen, your pediatrician will always be just one touch away. For details on how to use My Kid’s Chart, visit the My Kid’s Chart User Guide.
Add My Kid’s Chart to Your Apple iOS Home Screen
Open Your Web Browser
First, open your browser. My Kid’s Chart works in any browser; for this example, we’ll use Safari, the default browser for the iPhone.
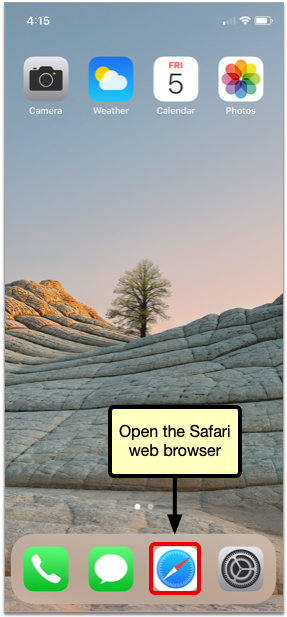
Enter the URL for My Kid’s Chart
Enter the web address of your pediatrician’s patient portal, then go to the website. Contact your pediatrician’s office if you do not know the address.
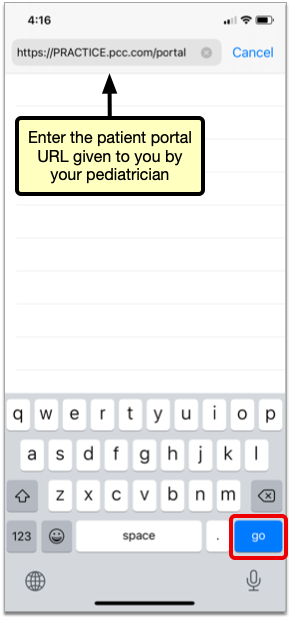
Add the Link to My Kid’s Chart to Your Home Screen
Tap the Action icon at the bottom of your screen (you may have to scroll down to make the Safari system icons appear), and then select “Add to Home Screen.”
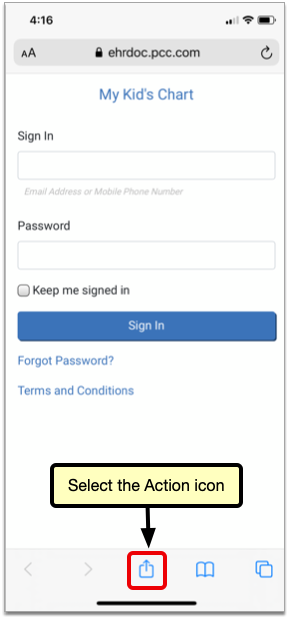
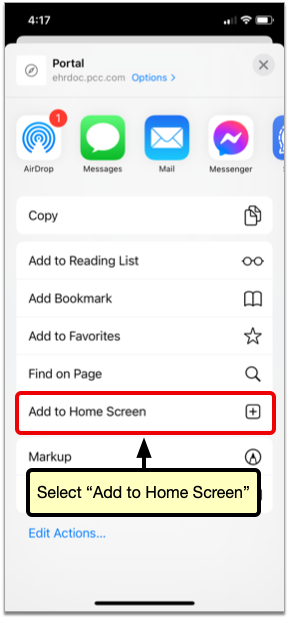
Name the icon anything you want (it will default to “Portal”) and tap “Add”.
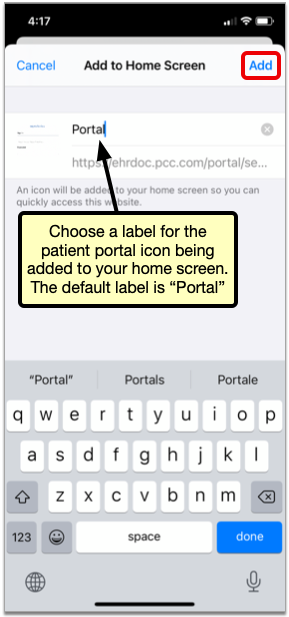
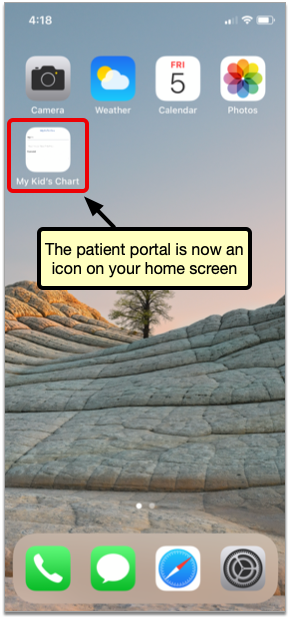
Add My Kid’s Chart to Your Android Home Screen
Open Your Web Browser
First, open your browser. My Kid’s Chart works in any browser; for this example, we’ll use Chrome, the default browser for Android devices.
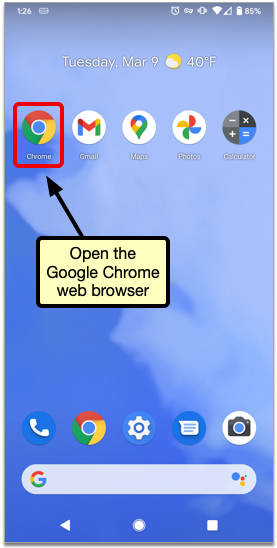
Enter the URL for My Kid’s Chart
Enter the web address of your pediatrician’s patient portal, then go to the website. Contact your pediatrician’s office if you do not know the address.
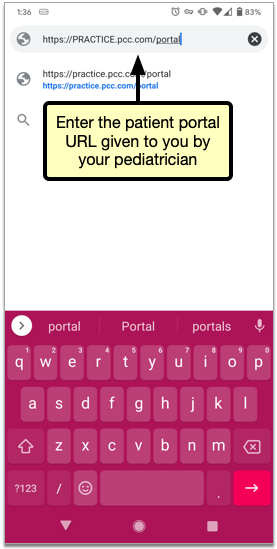
Add the Link to My Kid’s Chart to Your Home Screen
Tap the action overflow icon in the top corner of your screen, and then select “Add to Home Screen.”
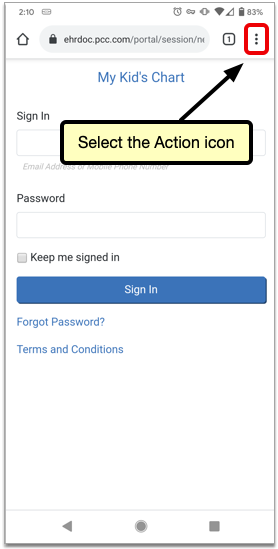
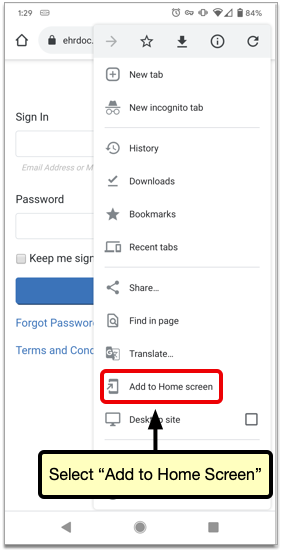
Name the link anything you want (it will default to “Portal”) and tap “Add”.
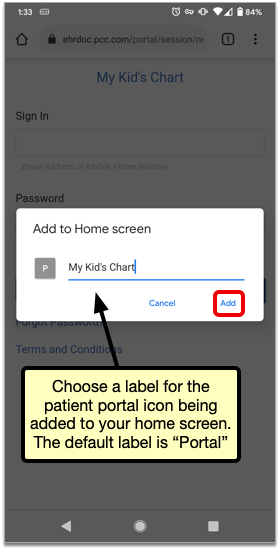
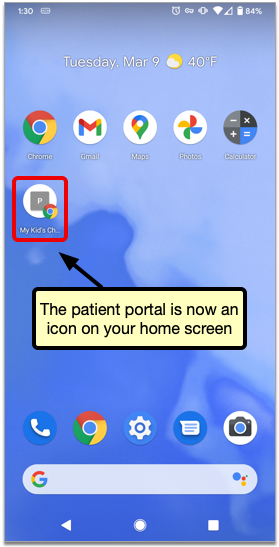
Look Up and Import Patient Immunization Records from Your Local Registry
If your practice is located in a state or municipality that has a bidirectional immunization registry interface with PCC, you can look up and import patient vaccine histories from your registry without ever leaving PCC EHR.
Watch the Video: Watch this video to learn how to check the registry for updates to your patient’s immunization record and import them into PCC EHR.
Get Started with Bidirectional Immunizations
A bidirectional immunization registry interface lets you see and import your patient’s immunization registry records without ever leaving PCC EHR.
Because each immunization registry has unique specifications and not all registries offer bidirectional functionality, bidirectional interfaces are only available with certain registries.
Contact PCC Support to learn if your office is eligible to establish bidirectional exchange with your local immunization registry.
If a connection is available right away, you will work with an implementation specialist to get the interface up and running. If a connection cannot be established right away, PCC will take note of your interest and let you know whether we expect to establish an interface with your registry in the future.
Retrieve and Import Patient Immunizations from the Registry
Once your practice has been configured for bidirectional exchange with your local immunization registry, you can begin using the Retrieve Immunizations feature to look up patients’ vaccine histories in the registry and import them into PCC EHR.
Open Your Patient’s Immunization History
Open the patient’s Immunization History in PCC EHR.
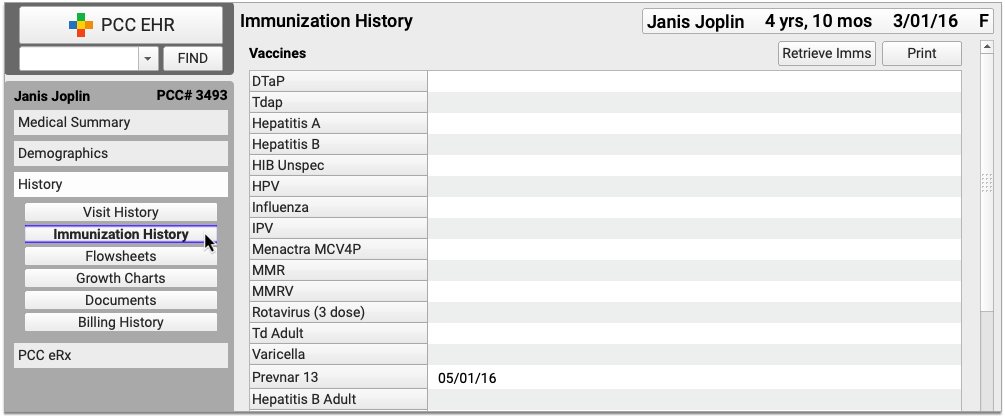
You can get to the Immunization History from the History section of the patient’s chart or within the Immunizations component if you’re in a visit protocol.
Click the “Retrieve Imms” Button
Click the “Retrieve Imms” button to request the patient’s immunization history from your state registry.

When you click “Retrieve Imms”, you may see an error. To learn more about the error types and resolutions, see Troubleshoot Retrieve Imms Errors.
Confirm the Patient Match
Use the demographic comparison in the “Retrieve Immunizations” window to confirm that the registry found the right patient.
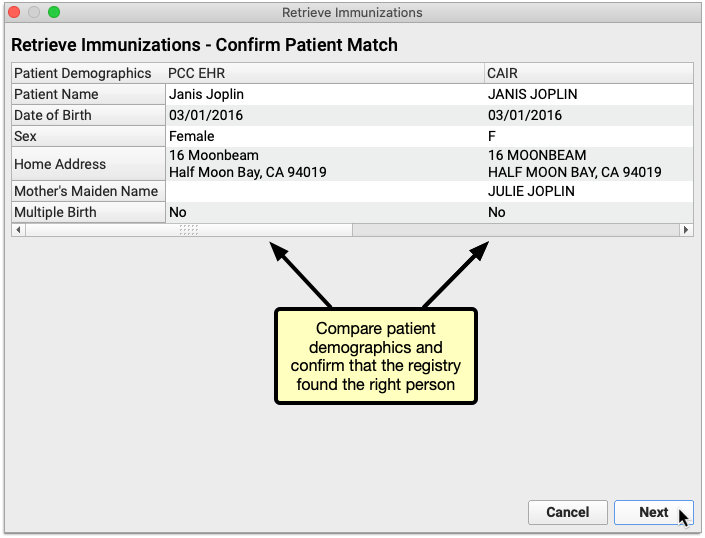
Click “Next” to view the patient’s vaccine history.
You Can Only Proceed with a Unique Patient Match: If the registry finds several possible matches for your patient or finds no exact matches you will not be able to retrieve the patient’s vaccine history from the registry within PCC EHR. Close the Retrieve Immunizations window and try looking up the patient’s vaccine history directly on the registry website. To learn more about the different kinds of error messages and their causes, read Troubleshoot Retrieve Imms Errors below.
Review the Information Sent by the Registry
Review the vaccine history from the registry. Dates that are already in the patient’s chart appear in a black font, while new dates appear in an orange font. You can decide what to do with the new dates on the next screen.
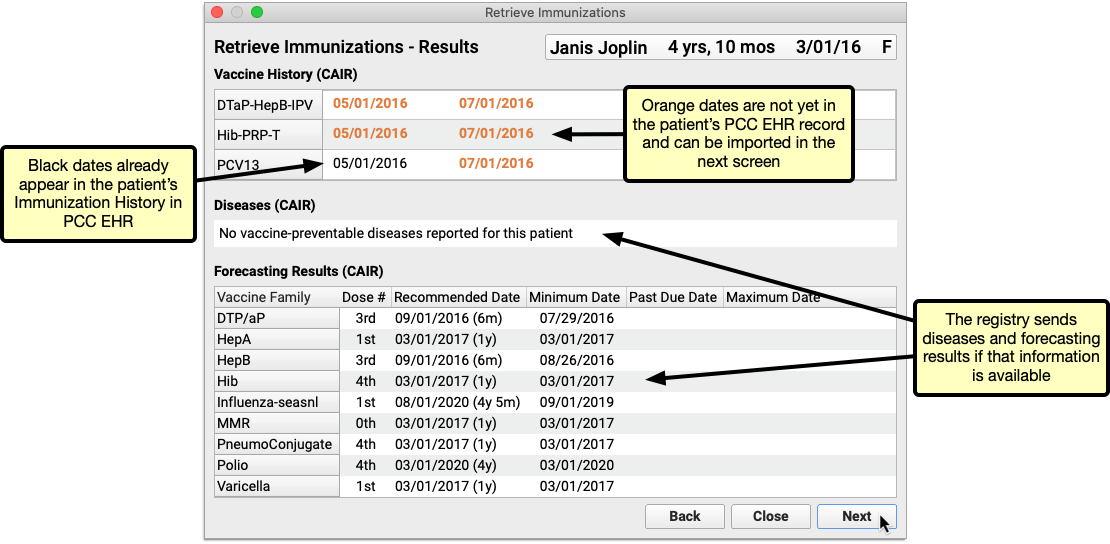
Click “Next” to begin importing new information from the registry into PCC EHR.
Immunization Registry Forecasting and Disease Data: Some registries send vaccine forecasting and/or vaccine-preventable disease data in addition to the patient’s vaccine history. You can view this information if the registry sends it, but you cannot import it into PCC EHR.
How Does PCC EHR Determine if a Vaccine is Already in the Patient's History?: For each immunization reported by the registry, PCC EHR checks to see if the associated CVX code and date already exist in the patient’s chart. If a registry immunization is reported with an NDC or CPT code instead of a CVX, PCC EHR attempts to convert it to CVX according to CDC guidelines before checking for an equivalent immunization in PCC EHR. If PCC EHR cannot convert a registry immunization to CVX, the immunization cannot be imported.
Select Vaccine Dates from the Registry to Import
Check the box beside the immunizations and dates you wish to import into the patient’s PCC EHR record. You can only import new entries from the registry; entries that already exist in the EHR are excluded from the import window, even if they have a different status in the registry than what is recorded in PCC EHR.
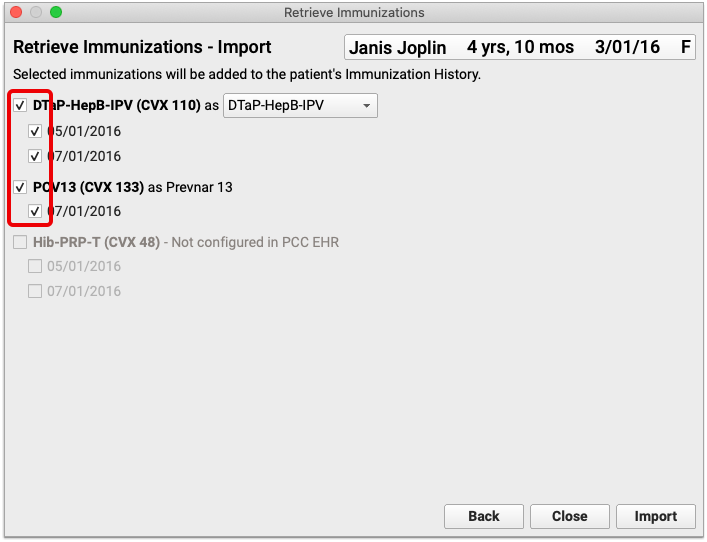
Once selected, immunizations from the registry are automatically mapped by CVX code to their equivalents in the EHR.
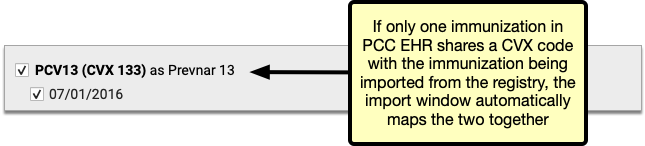
If a registry immunization has several equivalents in the EHR, all of the options are presented in a drop-down field in the import window. Review the options and manually select one to use for the import.
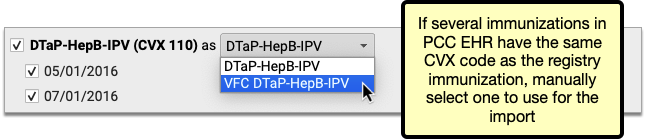
Sometimes new entries from the registry use CVX codes that are not configured in your PCC system. You must add the missing CVX codes to your immunization configuration in order to import these entries.
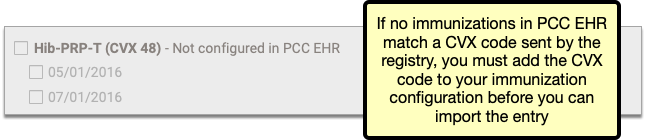
Contact PCC Support if you need help adding CVX codes to your immunization configuration.
Click “Import”
Once you have selected and mapped the immunizations you plan to import from the registry, click the “Import” button.
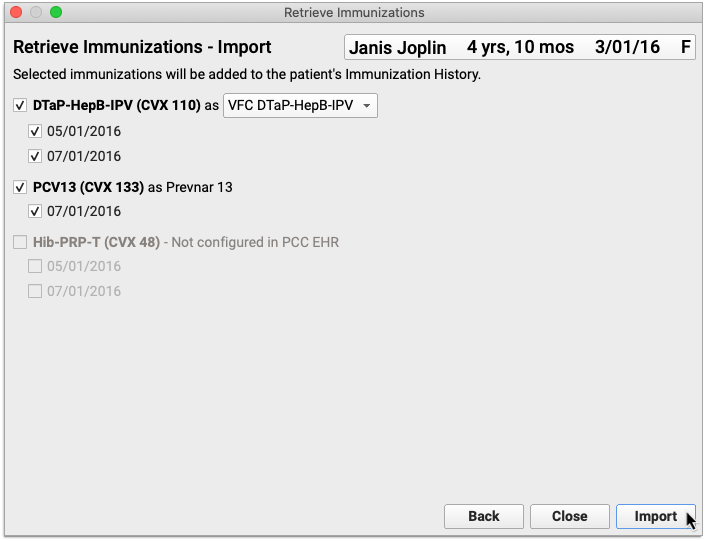
The information imports into PCC EHR and the Retrieve Immunization window closes on its own.
Review and Edit Imported Entries in the Patient’s Immunization History
Information imported from the registry appears immediately in the patient’s Immunization History in PCC EHR.
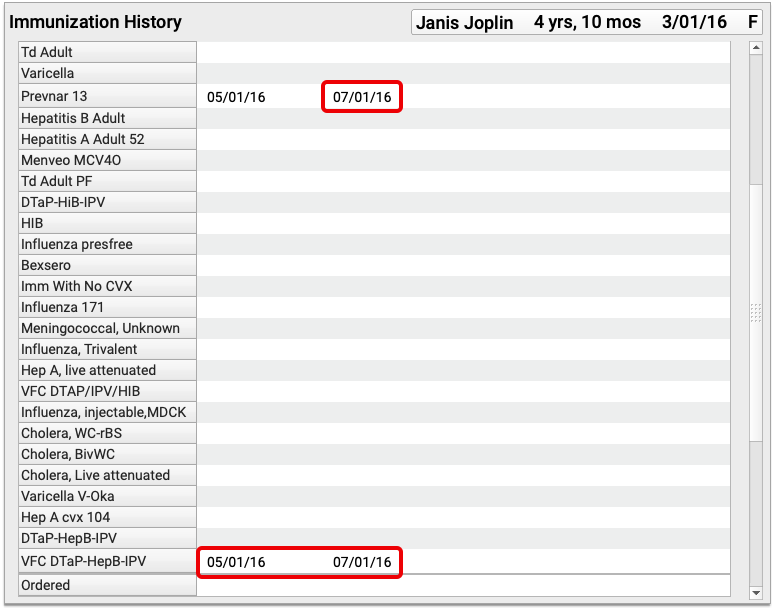
You can view details about the immunizations imported from the registry by editing the patient’s Immunization History.
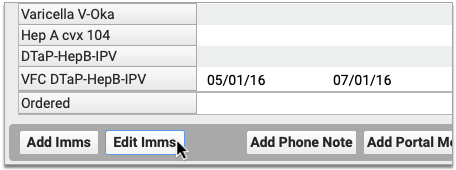
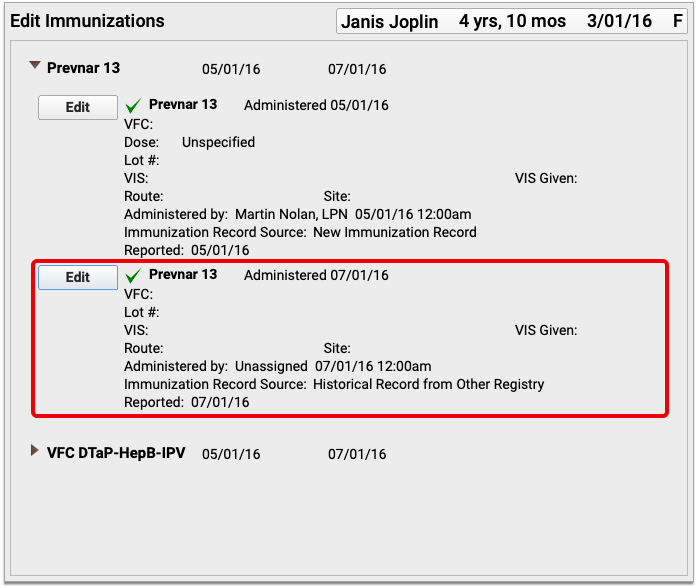
Historic immunizations imported from the registry are recorded in the patient’s chart with the source “Historical Record from Other Registry”. Imported entries display as Refused or Contraindicated when relevant, and can also include information about the vaccine dose, lot number, site, route, and funding source.
Troubleshoot Retrieve Imms Errors
When you click “Retrieve Imms” for a patient, you may see one of two errors:
-
No unique patient matches at (Your Registry): This error indicates that the immunization registry could not find a specific match for your patient, or that the registry has multiple possible records that might match your query and can not report a single, high-confidence match. Review the patient record and double-check common identifiers, like name and birthdate. If you cannot resolve the error, sign in to your registry’s online portal and look up the patient’s records there.
-
Immunizations Could Not Be Retrieved From (Your Registry): This indicates that the registry is down, there is a connection problem between your system and the immunization registry, or that something is wrong with your configuration. Temporary connection interruptions and outages are normal, as with any web service, and some immunization registries are more prone to service outages than others. The connection also relies on your practice’s network connection, so this error may appear because of a momentary problem within your practice’s network. Try again in a few minutes, and if the problem persists, check with your immunization registry to see if they are experiencing an outage. If you are experiencing an ongoing outage or connection problem, PCC can troubleshoot and confirm if the registry is down.
-
Immunizations Could Not Be Retrieved From (Your Registry) (Too many matches found): This indicates that the registry was unable to find a single patient who matched the criteria you sent, and therefore opted to send no records at all. You can try checking the patient’s demographics to make sure all of the fields are filled out, including Mother’s Maiden Name and the Multiple Birth Indicator if those fields are visible. If that does not resolve the issue, sign into the registry’s portal and use the information there to manually update the patient’s historic immunizations in PCC EHR.
When to Contact PCC Support: While PCC can’t solve connectivity problems, PCC can help you troubleshoot ongoing challenges with your immunization registry. Before you call, 1) identify the particular error message you are seeing, 2) find out if the error is for all patients or just one, 3) collect specific patient examples.
Current Connections
Bidirectional immunization registry connections are being rolled out one registry at a time and are currently available to practices in Alabama, Alaska, Arizona, Arkansas, California, Colorado, Connecticut, Delaware, Florida, Georgia, Hawaii, Idaho, Illinois, Indiana, Kansas, Kentucky, Louisiana, Maryland, Massachusetts, Michigan, Missouri, Mississippi, Nebraska, Nevada, New Hampshire, New Jersey, New Mexico, New York City, North Carolina, Ohio, Oklahoma, Oregon, Pennsylvania, Philadelphia, South Carolina, Tennessee, Texas, U.S. Virgin Islands, Vermont, Virginia, Washington, and Wyoming.
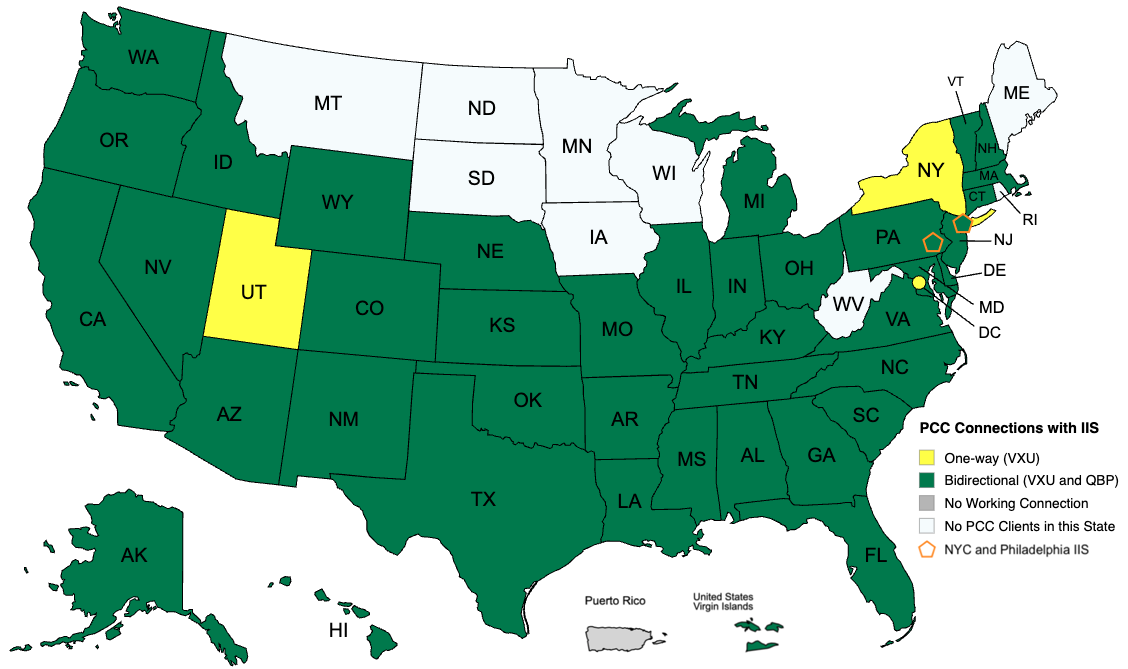
Point-in-Time Snapshot: The above map represents the status of PCC’s available immunization registry connections as of May 14, 2025 and does not guarantee completion of in-progress connections. For the most up-to-date information about the status of a particular immunization registry connection, contact PCC Support.
Contact PCC Support if you are interested in using this functionality once it becomes available in your area.
Configure Which PCC EHR Queues Appear for Each User
Your practice can define which PCC EHR queues will appear when a user logs in. For example, a staff member at the front desk may not need to see prescription renewals or signing. Their PCC EHR screen could look like this:
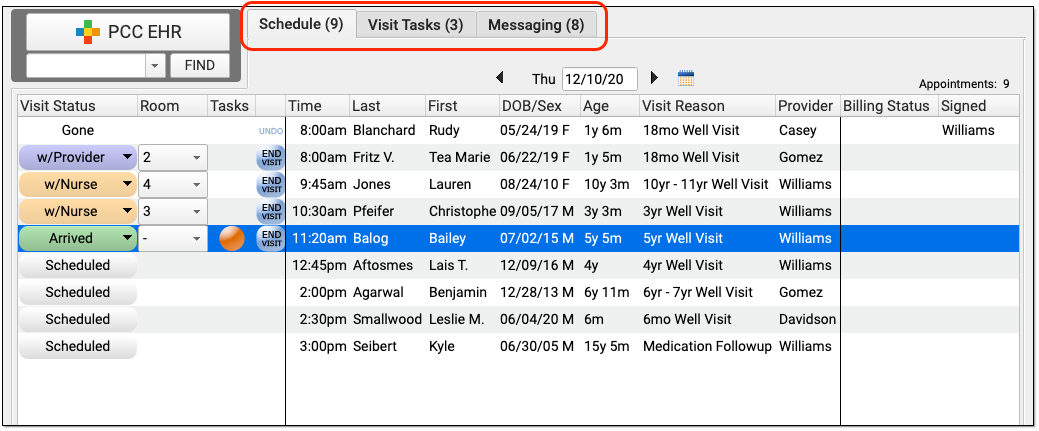
And a biller may only need to review today’s schedule and messages in order to post charges:
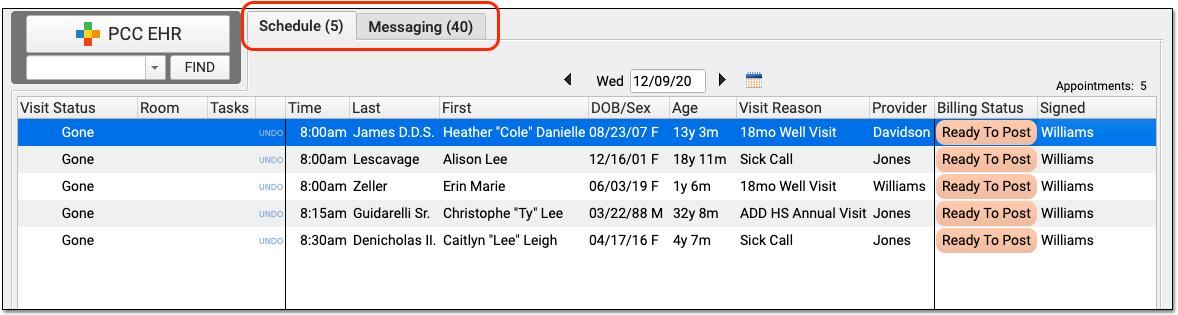
By fine-tuning which queues appear for each user role in your practice, you can make PCC EHR easier to use and you can control who has access to different functions in PCC EHR.
Configure User Roles to Display PCC EHR Queues
To adjust which queues are visible for each user at your practice, first open the User Administration tool and edit a user role.

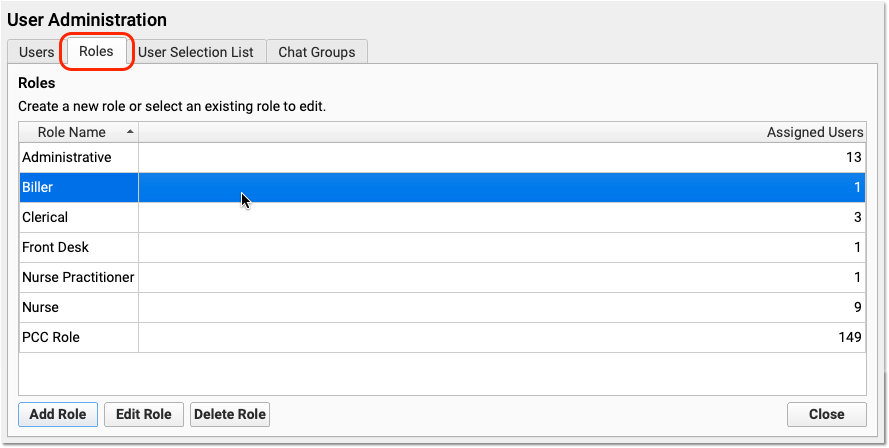
Use one of your existing roles or create a new one. Double-click on the role to adjust permission settings.
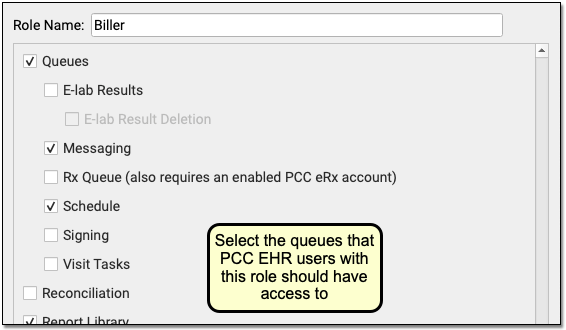
First, select “Queues” to make queues visible to the user role. Then select each queue that users with this role should have access to. Repeat this process for each role at your practice. If a user role should only have limited access, you can deselect all queues. Then the user will see a blank PCC EHR window.
As you design roles, remember that users can be assigned more than one. Each user will see all the queues available for any of their assigned roles. Also, note that the eRx Tasks queue only appears for users who have both a role with the queue permission and an enabled PCC eRx account.
Next, edit each user’s account and adjust their assigned roles.
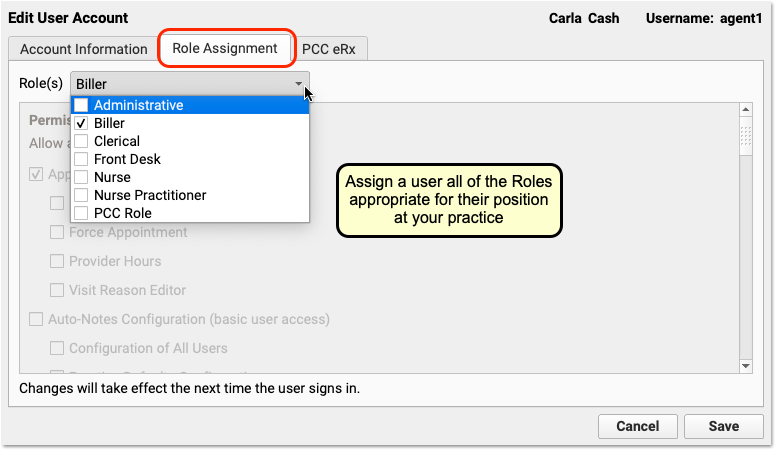
By fine-tuning which queues appear for each user role in your practice, you can make PCC EHR easier to use and you can control who has access to different functions in PCC EHR.
For a complete guide to defining and assigning Roles in the User Administration tool, read the main Set User Roles for Permissions and Security article.
COVID-19 Vaccines: Plan, Configure, Order, Administer, and Bill
You can use PCC EHR to order, administer, and track COVID-19 vaccines, either for pediatric patients or as part of a COVID-19 vaccine clinic for older patients. Read below to learn how to sign your practice up, plan for a vaccine clinic, configure your PCC system, and how to order, administer, and track COVID-19 vaccination.
Procedure Code Guidance: The procedure codes discussed in this article are intended only as examples. You should consult the AMA’s current CPT Coding Guide and work with your insurance payers to verify what codes you should report on claims. Your practice updates and maintains your billable procedure list, codes, and prices in the Procedures table in the Tables configuration tool on your PCC system.
Get Signed Up and Plan for COVID-19 Vaccinations
As of June 2022, pediatric practices are administering COVID-19 vaccines to adults, patients age 12 and up, patients age 5-11, as well as younger children. The Federal Government and President Biden have repeatedly announced that pediatric practices shall play a key role in the vaccination of young patients.
In 2021, PCC prepared this list of links for help “getting started”. While the situation has changed many time since, these resources may still be helpful!
-
Register to Administer COVID-19 Vaccines: If you haven’t already registered to administer the COVID-19 vaccine, you can find your state specific registration details at the AAP’s State COVID-19 Vaccine Provider Registration Resources page.
-
Evaluate Your Active Patient Population for Target Age Groups: Use PCC’s Report Library to estimate patient populations. For example, how many 5-11 year olds have visited your practice in the past three years? When planning a shot clinic, for example, don’t forget to consider children with birthdays in the upcoming months. Consider also contacting older patients who visit your practice: while families may receive vaccination elsewhere, your practice can help fill in the gaps.
-
Plan Your Practice's Vaccine Clinic: Develop a plan to administer the vaccine with your practice. Consider holding a vaccine clinic and also offering COVID-19 vaccination during regularly scheduled visits. PCC has documentation and a blog article about running mass vaccine clinics.
-
Communicate With Families: Use Broadcast Messaging to communicate your plan early to your patient families. This will help reduce phone calls to your office and encourage families to plan how and when they will get their children vaccinated.
-
Add Immunization Billing Codes and Orders to Your PCC System: Use the links and the procedures below to add billing procedures to your system and set up orders and chart note protocols for quick and easy administration. Once you have added your procedures with prices and names and adjusted your orders in PCC EHR, you can immediately begin ordering, administering, and billing for the vaccines. PCC Support can help you with every step of the process.
-
Contact PCC to Update Vaccine Tracking: Whenever you add a new immunization, contact PCC Support to configure new immunizations so they will track on a patient’s immunization record.
-
Create or Obtain a Consent Form: Your practice can create your own consent form, or there may be a standard one available from your state. PCC has heard from pediatricians who use the new Massachusetts COVID-19 Vaccine for 5-17 Years form and Oregon’s Pfizer Minor Consent Form.
-
Obtain VIS Forms (EUA Fact Sheets) at CDC.gov or through FDA: For COVID-19 vaccines in 2020-2023, there is no formal VIS form. Instead, manufacturers work with the CDC to provide Emergency Use Authorization Fact Sheets, or EUA. For example, in November of 2021, the FDA released Pfizer 12+ Fact Sheets and Pfizer 5-11 Fact Sheets. With each new vaccine approved for emergency use, there is an adjustment to the available EUA fact sheets.
Understand the Details and Codes for Each Vaccine
Before you set up any new vaccine in PCC’s system, you should review the details of the immunization. For example, you will need to know the manufacturer and their MVX code (such as PFR, for Pfizer), the dose amount, the CVX Code for the vaccine, the National Drug Code (NDC) for the vial, along with the CPT codes your practice will use for billing both the immunization and the administration. Your clinical staff will also want to review diluent information for administration and obtain VIS forms or “EUA” forms.
PCC's COVID-19 Vaccine Table: When the first COVID-19 vaccines rolled out, PCC created a table of available vaccines for each age group which included the information a pediatric practice needed to get started. From 2021 to April of 2023, we kept this table up-to-date when new vaccines were approved. We published this table on a short-term basis due to the importance of the issue and the rapid changes occurring. We’ve now removed it, and instead we recommend practices check codes, dosing amounts, NDC, and other details with official sources.
You can obtain more information from these resources:
- COVID-19 Vaccine Administration: Getting Paid: The AAP’s guide to COVID-19 vaccines as well as both product and administration billing codes.
- AAP’s COVID-19 Vaccine Chart:In 2022, the AAP began publishing their own COVID-19 Vaccine Coding Chart, and they continue to update it.
- COVID-19 Vaccine Related Codes at CDC.gov: The CDC’s table of COVID-19 vaccine information.
- Vaccine CPT and NDC Codes at AMA-assn.org: The AMA’s quick reference table.
- The AMA’s “Appendix Q”, which provides details on each vaccine.
Configure PCC EHR for COVID-19 Vaccines
Read below to learn how to add a COVID-19 vaccine to your PCC system. Contact PCC Support for assistance with any of these steps.
In addition to adding a vaccine that you will administer, you can use the steps below to add vaccines that your practice will track but will never administer.
See More About Adding an Immunization: For more screenshots and help with these configuration tools, see the main Add and Configure Immunizations in PCC reference article.
Create Immunization Entries in Your Practice’s Procedures Table
First, create procedure entries for the vaccine in the Proceduress table found in the Tables tool in the Configuration menu. If you’ve never done this before, contact PCC Support and we will walk you through the process.
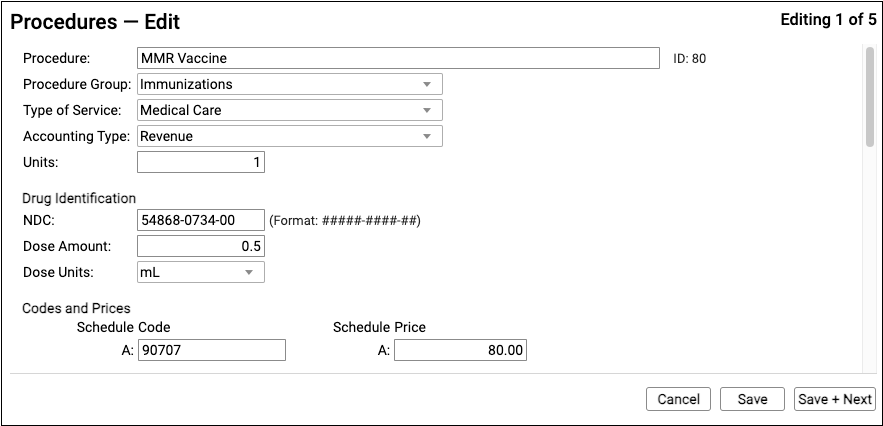
For a complete guide, read the main Add and Configure Immunizations in PCC EHR article.
-
Procedure Name: You can name procedures anything that will be useful for your practice. As there will be several different COVID-19 vaccines coming into use in 2021, PCC recommends a naming convention that identifies the manufacturer of the vaccine. If you will be administering two different dosages of the Pfizer vaccine (for example, 0.3ml for older patients), you may want to incorporate the dosage or age range into the title of the procedure.
-
Accounting Type: Billable procedures you perform in your practice should have an accounting type of “Revenue”.
-
Procedure Group: The Procedure Group field is a customizable value used for reporting purposes; it does not affect billing or how a procedure is ordered or completed. Select an appropriate Procedure Group, such as “Immunizations”.
-
TOS: The Type of Service should read “Medical Care” for all immunizations or medications you administer.
-
Units: Enter one (1) unit. The Procedures table lists the smallest, standard administered value for the vaccine.
-
NDC: Enter the National Drug Code for the COVID-19 vaccine. You can use the CDC’s informational table, but you should check the labeling on the vaccine vial itself when it arrives at your practice. You can also cross-reference the National Drug Code Library.
11 Digits From the Vial, Not the Box: You should enter the NDC code printed on the smallest administered dose, such as the specific tube, vial, or pouch that contains the vaccine or medication. This is sometimes referred to as the “Use” NDC. Do not use the NDC code printed on a box or carton that contains more than one dose, often referred to as the “Sale” NDC. The NDC code standard supports both 10 and 11 digit NDCs, and PCC recommends you use the 11 digit version.
-
Dose Amount and Dose Units: Enter the dose amount and dose units found on the vial, pouch, or tube that you administer. For example, the Pfizer COVID-19 vaccine is administered as 0.3 mL for older patients, so you would enter “0.3” and “mL”. The 5-11 vaccine is a 0.2mL dose. If you are administering different doses, you should set up different entries in your Procedures table.
-
Procedure Code or CPT: Use the CDC or AMA links to locate the billing procedure code and enter it in all schedules. PCC does not provide or distribute CPT codes, and cannot add this information to your system. Enter the same code for all schedules. If your practice has a schedule specifically configured for Medicaid billing, and your state Medicaid program requires a modifier, you can enter the full code + modifier in the code field for that schedule.
-
Price: Enter a price for the procedure in the fields for each schedule. In 2021, PCC expected most practices should enter a $0.00 price for COVID-19 vaccines, though your situation may vary. For example, CMS publishes a $0.01 price, and some payers may not be able to process $0.00 charges on claims. In general, procedure prices should be identical in all fields, though a practice can use different fee schedules for TOS payment or Medicaid vaccines (VFC). The examples in the image above are for illustration only and are not fee suggestions.
Add the New Immunization Administration Procedures to Your Procedures Table
Use the Procedures table in the Tables tool to clone an existing immunization administration procedure. Adjust the description and code for administration of the COVID-19 vaccine. Each administration for some COVID-19 vaccines have a unique code! Refer to the CDC or AMA resources to know the correct codes to add.
As of 2022, PCC expects most pediatric practices will need to track at least five or six different administration billing codes, including the first and second dose of the expected Pfizer 5-11 vaccine and administration and followup shots for the 12+ vaccine.
What should I charge for COVID-19 immunization administration?: We recommend you check with your payers to determine expected payment for COVID-19 vaccine administration codes. Note that Medicare presently pays $40 for each administration and some private payers or individual states may be paying more. The pediatric benchmark for procedure pricing in the U.S. is to charge above 180% of Medicare reimbursement amounts, which are publicly available per-relative value unit for each region.
Add Any Needed Immunization Manufacturers
Your system relies on an internal table to identify the manufacturers of each immunization. Prior to 2021, this table was relatively static as there were only a few major immunization manufacturers. Pfizers new vaccines changed this.
If you are administering vaccines from a new manufacturer, contact PCC Support and we can update your system’s internal table of manufacturers.
Create Entries in the Immunization and Disease Table
PCC Support will complete this step for you. Contact them at support@pcc.com or 1-800-722-1082.
The Immunization and Disease table handles how specific immunization procedures in your Procedures table align with vaccination and/or diseases. Contact PCC Support for assistance.
Configure Your System to Display the Vaccine and to Print It on Immunization School Forms
PCC Support will complete this step for you. Contact them at support@pcc.com or 1-800-722-1082.
Your Client Advocate or other PCC support team member will add the new vaccine to four “under-the-hood” configuration tables, work with you to make adjustments to your printable immunization school form(s), and work with you to test the configuration and make sure that the new vaccine appears correctly in PCC EHR.
Add a COVID-19 Immunization Order to Specific Chart Note Protocols
Use the Protocol Configuration tool to add the COVID-19 vaccine to the Immunizations component for specific chart note protocols.
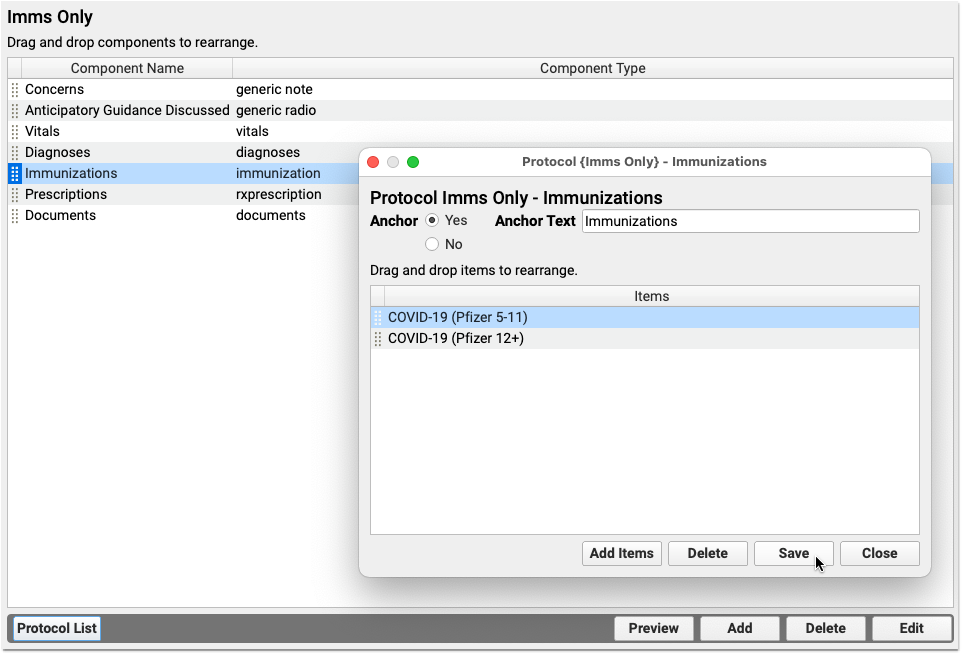
A clinician can always search and find any immunization order. You can save clinicians’ time by putting specific immunizations right on your practice’s chart notes, so they will be available with a single click.
Add Catch-Up Imms, Flu Shots, and More: The AAP recommends practices take advantage of every encounter to get patients caught up on immunizations and offer flu shots. As you adjust your protocols for a COVID-19 vaccine clinic, consider other components and immunizations you can add to help your clinicians during the visit.
Map Z23 and Billing Procedures to the COVID-19 Immunization Order
When a clinician clicks “Order” next to a COVID-19 vaccine, PCC EHR can automatically place diagnosis and procedure billing codes onto the encounter for billing. Whenever you add a new vaccine, use the Billing Configuration tool to map precisely which codes should be triggered by that order.
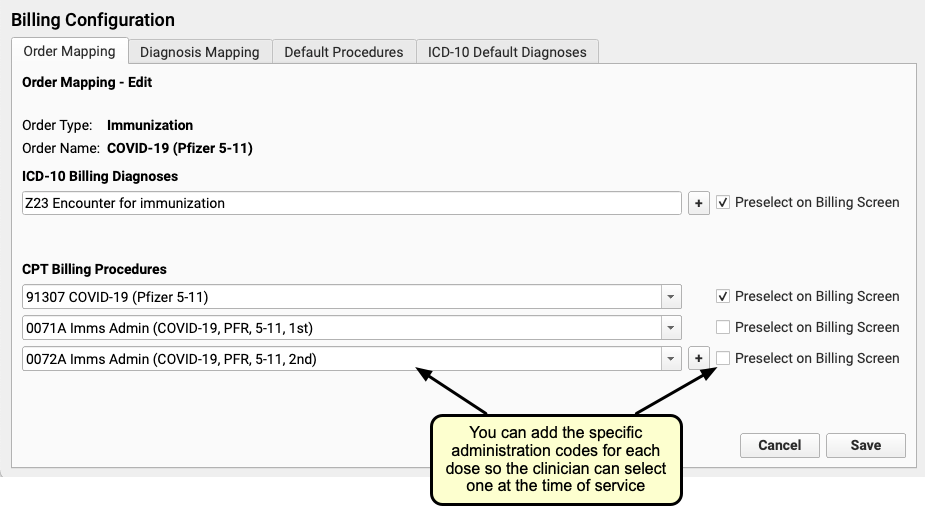
In the example above, the practice has mapped the COVID-19 (Pfizer, 5-11) immunization order to a Z23 diagnosis, a billing CPT code, and two specific immunization administration codes.
Customize How the Immunization Appears in the Patient’s Chart
Use the Immunization Configuration tool in PCC EHR to configure the order that immunizations appear in a patient’s Immunization History. Use the same tool to set whether or not the immunization will always appear in a patient’s chart or will only appear if they have had a dose.
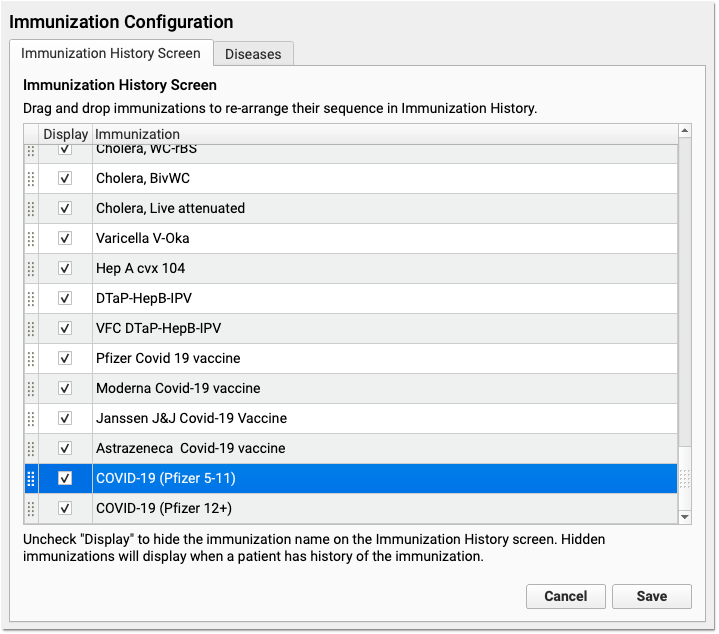
Click and drag to rearrange how immunizations appear in a patient’s chart. Click the “Display” checkbox next to all immunizations you would like to appear in a patient’s Immunization History, even if they have never received a dose.
Always Display: In a patient’s chart, the Immunization History will display all immunizations that a patient has received. You can also configure an immunization to appear on every patient’s record, even if they have never received a dose. For example, since all patients should receive an IPV, most practices select “Display” next to “IPV” in the Immunization Configuration tool. In contrast, a practice might sometimes administer a cholera vaccine, but would only need it to appear in the patient’s record if a patient received it. They therefore would not check “Display” next to Cholera.
Create a COVID-19 Vaccination Pre-Registration Form in the Patient Portal
Your practice can create a pre-registration template in the patient portal, so parents can answer COVID-19 vaccine registration questions quickly and easily on their smart phone. You can use these forms to gather information ahead of a vaccine clinic, or send the form to families after they’ve schedule their appointment.
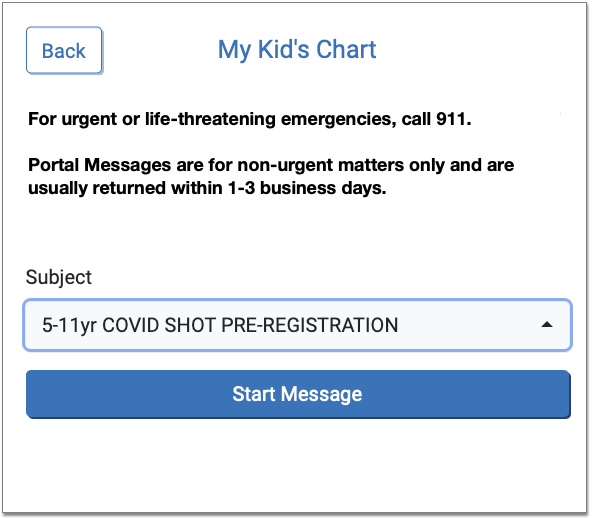
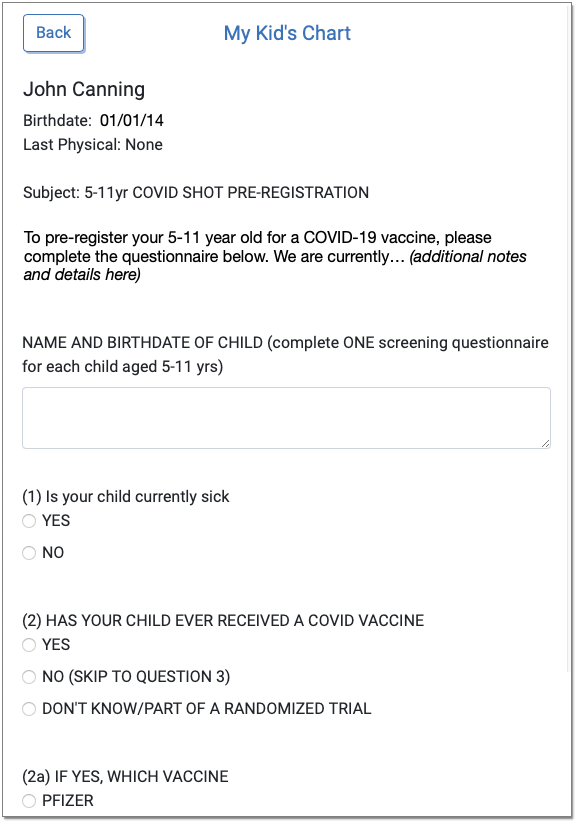
To learn about patient portal templates, read Configure Your Patient Portal Message Templates.
To see what other practices have done, download Portal Message Template – 5-11yr COVID Shot Pre-registration.
Add Incoming COVID-19 Vaccine Lots in the Lot Manager
When a vaccine arrives at your practice, add it to the Lot Manager in PCC EHR.
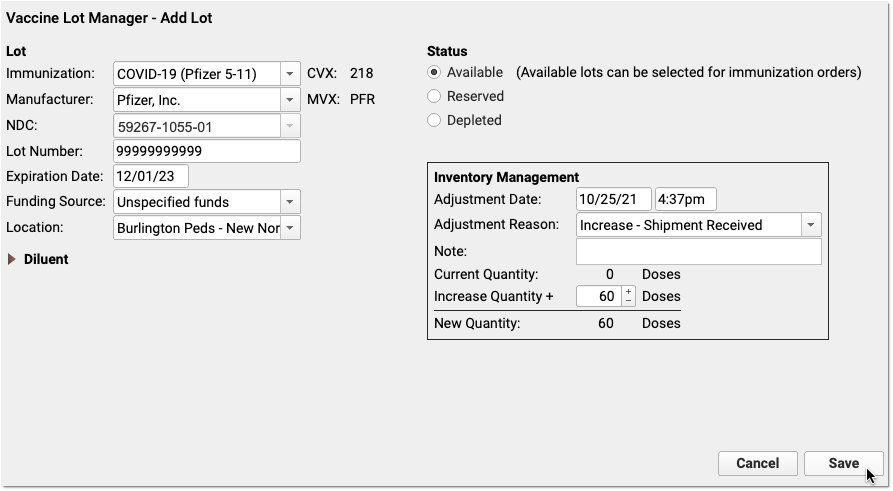
You can use a barcode scanner to enter information, or enter it manually. Use the documentation that accompanies the vaccine and/or the CDC links at the top of this article to learn more about dosage, diluent, and NDC code information for each vaccine. Note that cartons and vials have different NDC codes.
Order and Administer a COVID-19 Vaccine
Prior or during an encounter, use the Immunizations component on the chart note to order a vaccine.
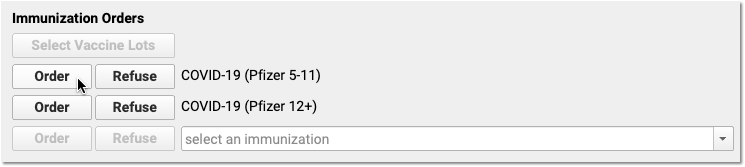
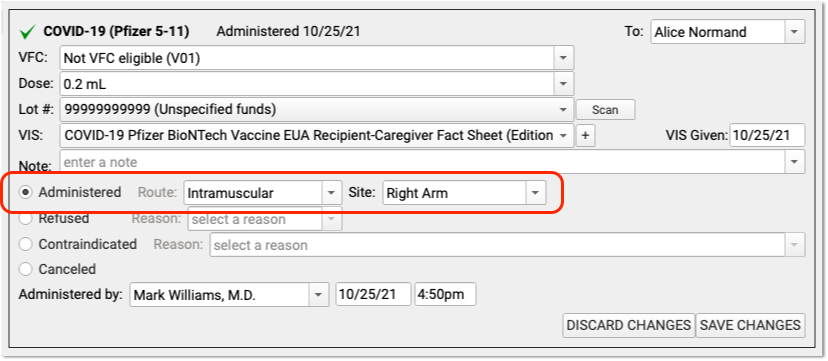
You can complete the order on the chart note, from the patient’s Outstanding Tasks component, or from the convenient orange orders indicator found on PCC EHR’s main schedule screen.
When you chart the administration of any immunization, you can select a lot, select which VIS/EUA Fact Sheet you provided, and then indicate that you administered the shot or that it was canceled or refused. PCC EHR will enter your practice’s default or most recent shot information for some fields.
Provide an EAU Fact Sheet Instead of a Vaccine Information Sheet (VIS)
In PCC EHR, you can indicate which VIS you provided to a patient. There are currently no VISs for COVID-19 vaccines. Instead, the CDC and FDA are working with vaccine manufacturers to prepare and share Emergency Use Authorization Fact Sheets to recipients. In PCC EHR, the EUAs will appear in the drop-down menu instead of the VIS.
-
-
CDC EUA Fact Sheets: Your practice can download the EUA Fact Sheets for all COVID-19 Vaccines on the CDC’s web site.
-
FDA's New 12+ and 5-11 Fact Sheets: In November of 2021, the FDA released Pfizer 12+ Fact Sheets and Pfizer 5-11 Fact Sheets.
-
Distribute EUA Fact Sheets as QR Codes: In addition to handing parents a printed copy of the EUA Fact Sheet, your practice can print and display QR codes. Parents can then use their smartphone camera to jump directly to the web site.
-
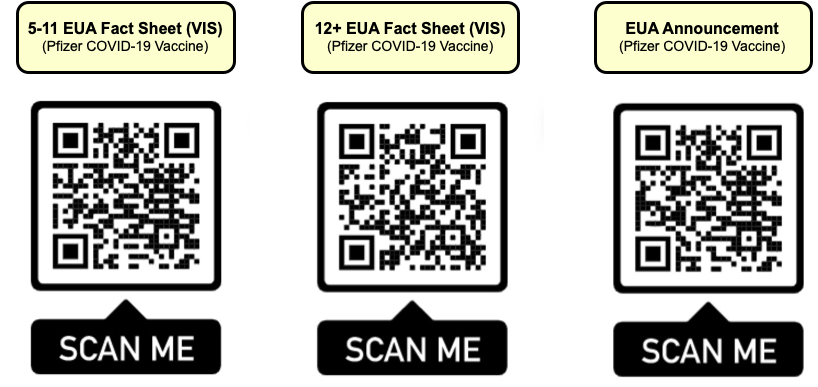
The CDC's COVID-19 Vaccine Handout: In addition to the EUA Fact Sheet, your practice may choose to distribute your own materials or the CDC’s What to Expect after Getting a COVID-19 Vaccine document. You can find this document on the CDC’s information pages for COVID-19 vaccines approved in the United States.
Bill for COVID-19 Vaccines
When your practice clicks “Order” next to a COVID-19 vaccine, your practice’s configured billing diagnoses and procedure codes will appear on the Bill screen automatically.
A clinician will see the codes when they prepare the encounter for billing.
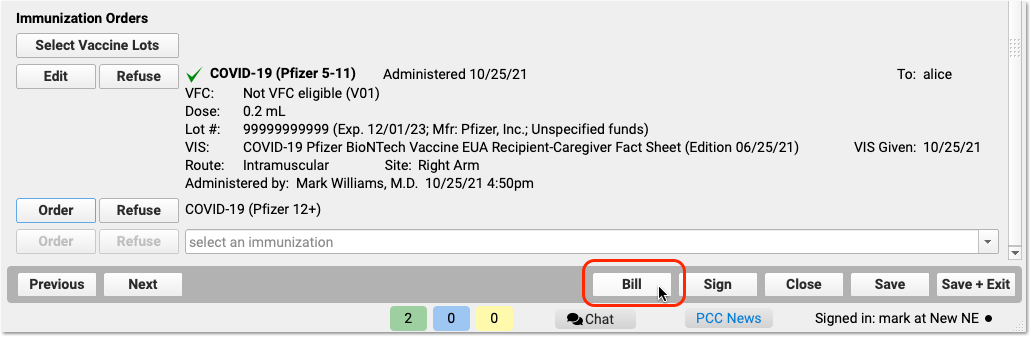
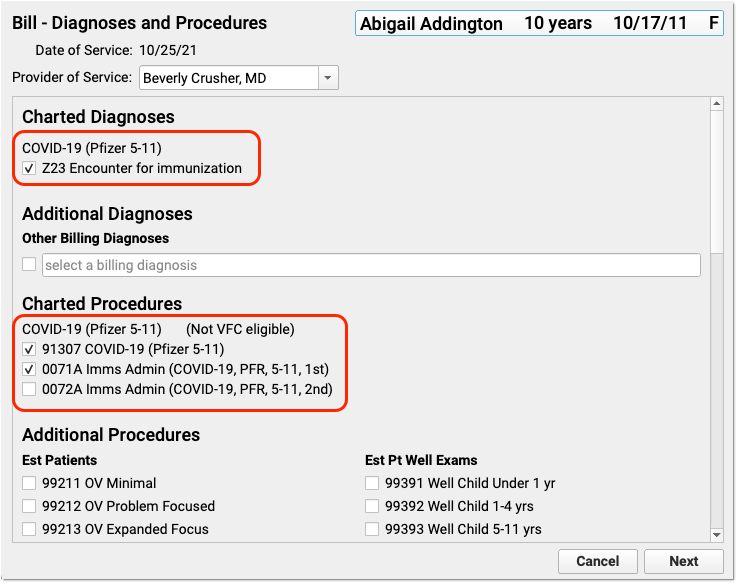
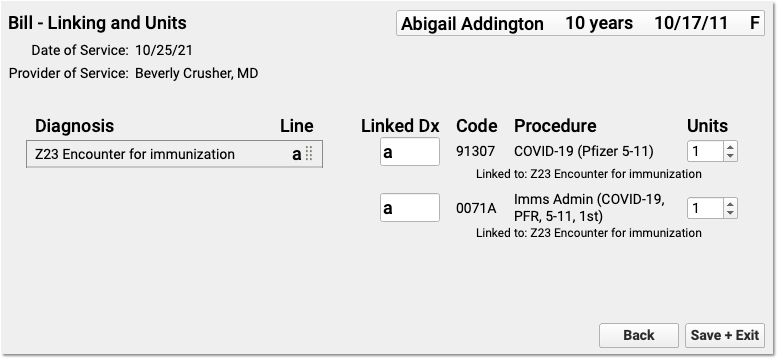
You can make any adjustments needed. (Note that the above example does not include a visit code or other billing codes that might be part of a typical encounter.)
After the clinician has made the encounter ready for billing, the biller can post the charges from the Schedule screen in PCC EHR.

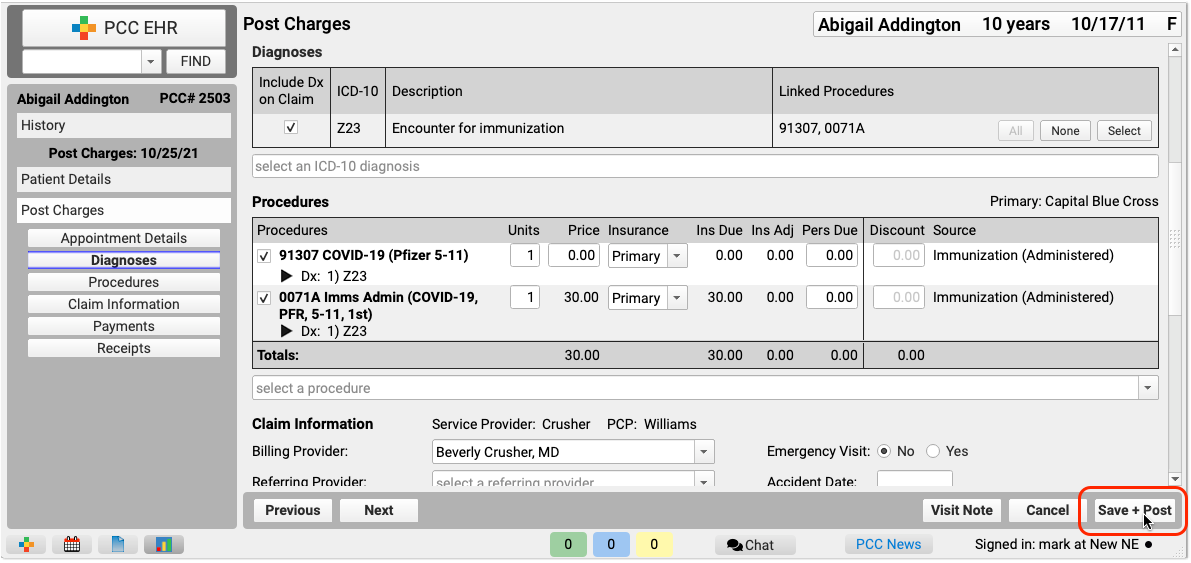
As they post charges, the biller can review and adjust patient information, along with the diagnosis and procedure codes.
What Billing Diagnoses and Procedures Do I Use for a COVID-19 Related Encounter?: While circumstances will vary, PCC has an overview of Coding and Billing for a COVID-19 Related Encounter.
Review and Understand COVID-19 Immunization Forecasting Details
As of 2022, PCC has observed that automated immunization forecasting for COVID-19 is inconsistent. There are numerous vaccines in play, each with different dosage rules. Federal and State governments may decide to advise clinicians to ignore some periodicity requirements, and those requirements are changing rapidly.
PCC is working with our immunization forecasting vendor to deliver updated forecasting as the schedules change. In the meantime, you may only see a COVID-19 line in the Immunization Forecasting component if a patient has (for example) received a first dose of a multi-dose vaccine. Long term, our immunization forecasting vendor plans to support all dose schedules for each approved vaccine.
Immunization Forecasting in PCC EHR
Can My Pediatric Practice Become a COVID-19 Vaccine Site for Adult Patients?
Many pediatric practices are working with their local health department in order to administer COVID-19 vaccines to both children and adults.
PCC has worked with practices to help them get set up, and you can read more at COVID-19 Vaccine: What Pediatricians Need to Know.
Become a Medicare Provider
If you plan to administer the COVID-19 vaccine to Medicare patients, or see Medicare patients for other reasons, you may decide to register as a Medicare provider.
The Federal Government is working to expedite the Medicare enrollment process in order to make sure more clinicians are able to see Medicare patients for COVID-19 related needs and/or to administer the COVID-19 vaccine. Clinicians need to enroll in Medicare in order to bill for encounters with Medicare patients.
You can learn about the expedited enrollment process here: CMS (https://www.cms.gov/files/document/provider-enrollment-relief-faqs-covid-19.pdf). Once a clinician is enrolled, they can see Medicare patients and administer the COVID-19 vaccine. After the pandemic, a clinician would have to complete the full enrollment process.
Medicare does not accept paper claims, and signing up for electronic claim submission with Medicare is a separate process. PCC’s EDI experts can assist you with setting up claim submission. This process has not been expedited in the same way as enrollment, and PCC anticipates initial claim submission could take up to a month.
Report on COVID-19 Vaccination at Your Practice
As of PCC EHR 9.4, coming to all practices in the third quarter of 2022, you can review your COVID-19 vaccination rates in the Practice Vitals Dashboard.
You can also use PCC EHR’s Report Library to create custom immunization and charge-based reports, and perform recalls to patients.
Submit COVID-19 Vaccines to Your State’s Immunization Registries
In all states and regions where PCC offers immunization registry connections, COVID-19 immunization data is included in your practice’s immunization registry submissions.
If you have a bidirectional connection with your immunization registry, COVID-19 vaccine information is included when you look up and import patients’ state immunization records.
If you are experiencing problems with your state registry and COVID-19 vaccine lookups, contact your state’s immunization registry vendor.
Submit Immunization Records to Registries
Look Up and Import Patient Records from Your Local Immunization Registry
Help Families Resubscribe to Broadcast Emails and Opt In to Text Messages From Your Practice
When a patient or their caregiver indicates that they did not receive your latest text (SMS) message or broadcast email, you can easily determine if it is because they have opted out of communication from your practice.
Look up the person’s phone number or email address in PCC EHR and see if an icon appears beside it.
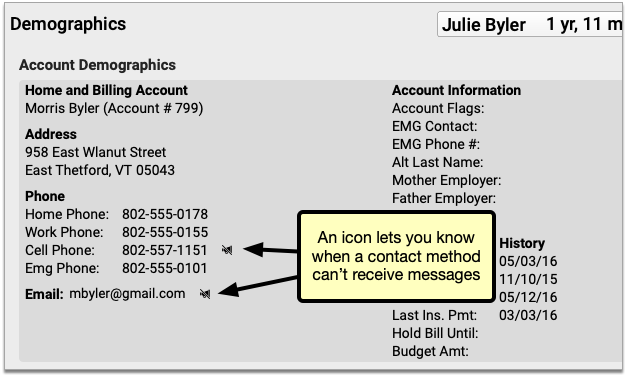
If you see an icon, it indicates that the contact method will not receive an email or SMS message from PCC EHR.
PCC EHR Does Not Contact Unsubscribed Emails and Opted-Out Phone Numbers: PCC EHR does not send broadcast messages to unsubscribed email addresses, nor does it send any kind of text message to opted-out mobile phone numbers, including broadcast messages, single text messages, and patient portal notifications.
![]()
Clicking that icon opens a window explaining the issue with that contact method and how to resolve it.
Unsubscribed Email Addresses
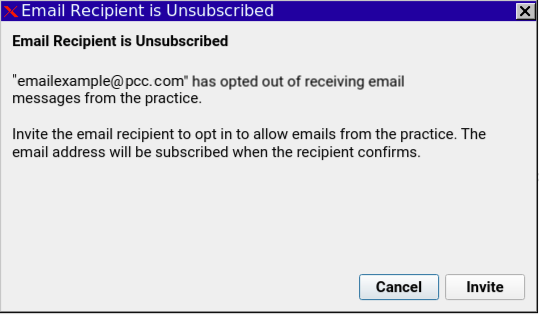
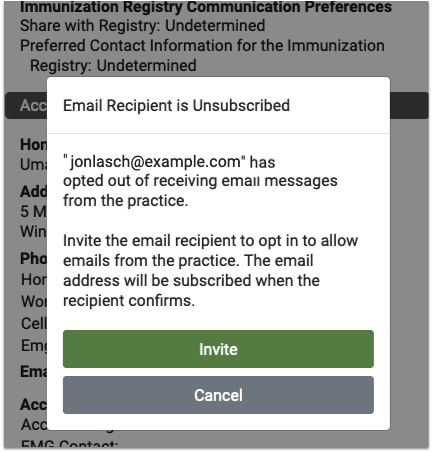
If a user has unsubscribed from receiving emails, they’ll receive no messages from PCC. Clicking the icon pops up a window with the option to send an invite email. Clicking the link in that email will resubscribe the email address to your emails.
Spam and Invalid Email Address
If the email address is not unsubscribed but still not receiving emails, then either the email address itself is incorrect, or the recipient has marked messages from Patient Portal or Broadcast Messaging as spam or junk. Broadcast Messaging and Patient Portal messages will not be sent to any addresses that have marked a previous messages as spam. The recipient must resolve the invalid spam complaint then use the resubscribe link from a previous PCC email.
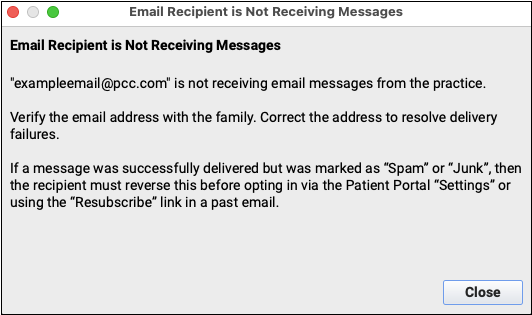
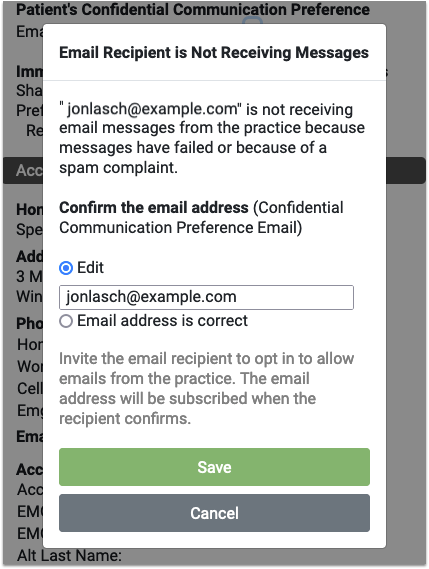
If the email address is not unsubscribed but still not receiving emails, you’ll find the option to correct any typo in the email address, or mark the email address as correct. Marking the address as correct does not guarantee the next message will send, but it clears the error and attempts to send future messages.
Invalid Phone Numbers
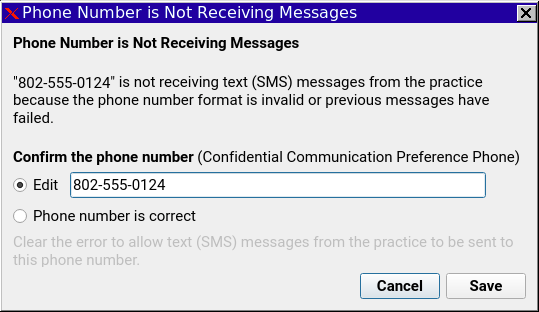
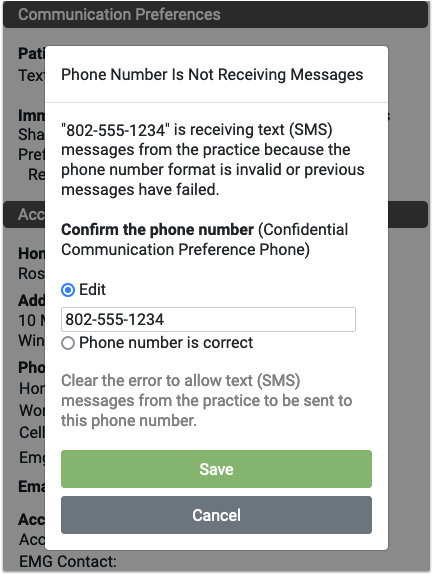
If the phone number is incorrect or formatted incorrectly, such as a missing area code, or it’s a landline and cannot receive SMS messages, you’ll have the opportunity to fix the number. Like the email above, marking the number as correct doesn’t guarantee the next message will go through.
Phone Number is Unsubscribed
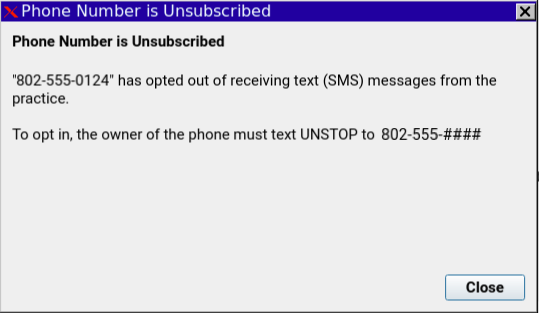
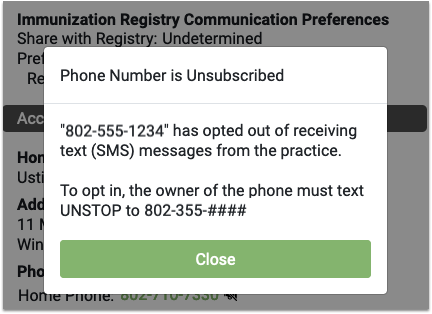
If the phone number has opted out of receiving text messages, the only resolution is for that user to text UNSTOP to the number displayed in the window.
PCC 8.15 Release
In the first quarter of 2021, PCC will release version 8.15 of our electronic charting and practice management software to all PCC users.
PCC 8.15 includes group chat, improved user management, COVID-19 vaccine support, improvements to preparing an encounter for billing, and much more!
Watch a Video Series: Want to see videos about the updates in this release? Watch the PCC 8.15 Release Video Series.
Implementation: PCC 8.15 includes features that require configuration and user-specific software training. Read about the features below and then review the PCC 8.15 Migration Considerations article.
Read below to learn more, and contact PCC Support for information about these new features or about any PCC product or service.
Chat With Groups in Your Office
When you want to chat with a group of PCC EHR users at your practice, select a chat group and enter your message.
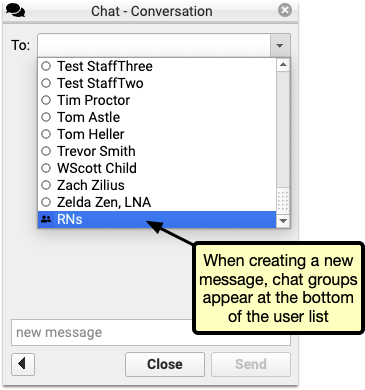
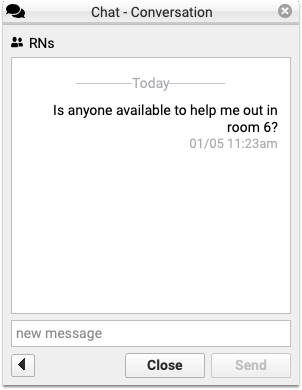
The message appears to the whole group, and any replies will be marked with the replying user’s name.

Set Up Your Practice's Chat Groups: You can create and edit chat groups through the User Administration tool. See PCC 8.15 Migration Considerations to learn how.
Configure Which PCC EHR Queues Appear for Each User
Your practice can define which PCC EHR queues will appear when a user logs in. For example, a staff member at the front desk may not need to see prescription renewals or signing. Their PCC EHR screen could look like this:
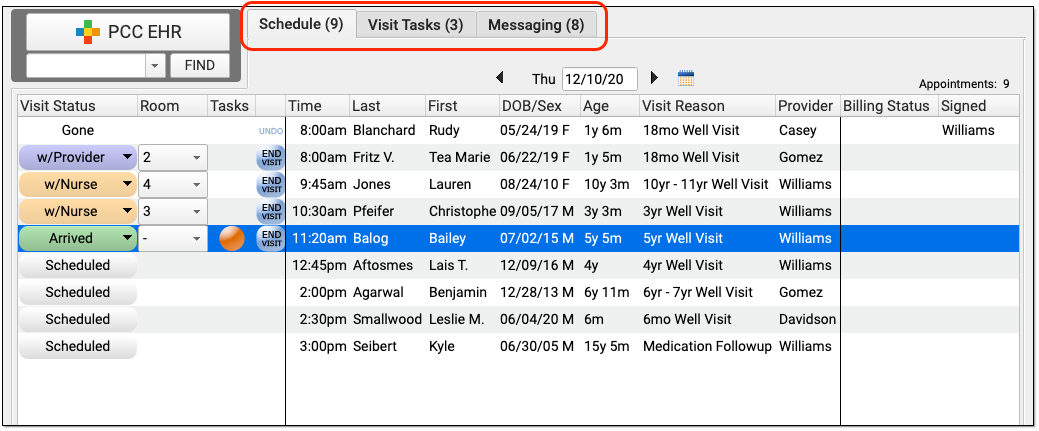
And a biller may only need to review today’s schedule and messages in order to post charges:
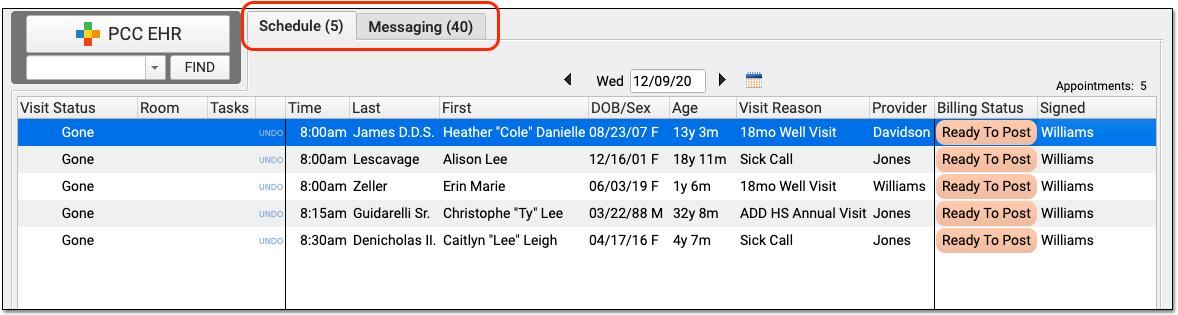
Use the User Administration tool to define which roles will see each PCC EHR queue.
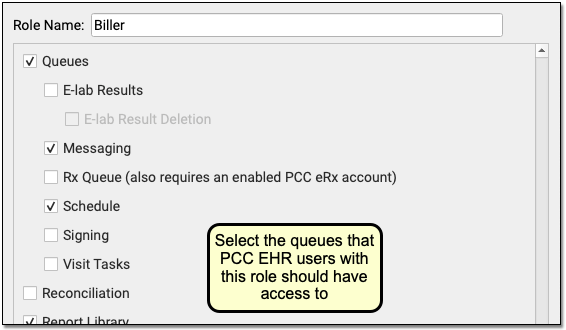
Read the PCC 8.15 Migration and Implementation guide to learn more.
By fine-tuning which queues appear for each user role in your practice, you can make PCC EHR easier to use and you can control who has access to different functions in PCC EHR.
All Users Will Still Have Access After the PCC 8.15 Update: Configurable queues are brand new! The PCC 8.15 update won’t hide any queues. When users log in after the update, they will see the same queues they have always seen. After the update, your practice’s office manager or system administrator can configure roles for your users, and also set expectations about the change. If you need help, contact PCC Support.
Manage All Usernames and Passwords in PCC EHR
PCC 8.15 automatically syncs authentication between PCC EHR and the Practice Management window. Your practice can use PCC EHR’s User Administration tool to manage user accounts for all PCC products.

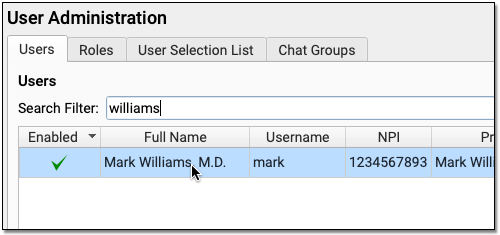
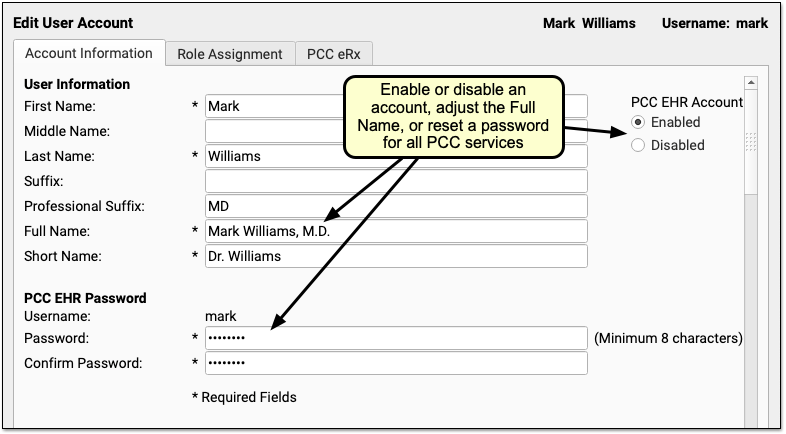
When you enable or disable an account, adjust a Full Name, or change a password, the changes will affect all of PCC’s products for the user, including both Secure Connect access, PCC email accounts, and the Practice Management window.
When you create a new user account, PCC EHR will automatically create accounts and sync the authentications that each user needs.
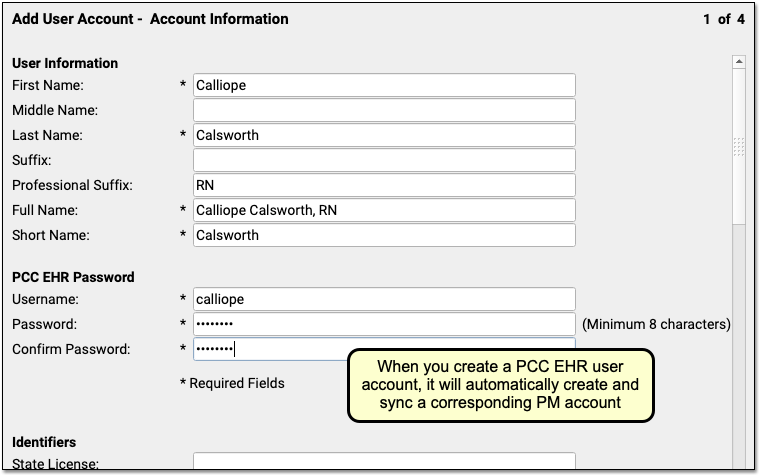
If a user updates their own password in PCC EHR, that will automatically update their password for all PCC products.
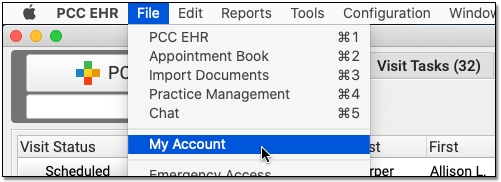
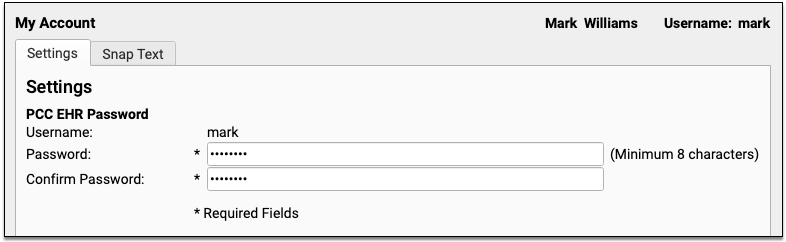
The new “one stop shopping” for user account administration in PCC 8.15 will save time and reduce username and password problems, especially for your staff who access both PCC EHR and the advanced billing tools found in the Practice Management window.
Prepare for Password and Username Updates: While the password and username transition will be seamless for most users at your practice, there are special circumstances which may lead to confusion after the PCC 8.15 update. Please have your practice’s system administrator take a look at the Prepare for Username and Password Updates Across PCC Products and Services section of the PCC 8.15 migration article.
Configure, Order, Administer, and Track COVID-19 Vaccines in PCC EHR
In December and January, PCC applied several updates to your system to support COVID-19 vaccines. The PCC 8.15 software update includes further adjustments to improve COVID-19 vaccine support. Your practice can configure, order, administer, and track all available COVID-19 vaccines in PCC EHR.
For a complete guide, read COVID-19 Vaccines in PCC EHR: Configure, Order, Administer, and Track.
Here’s a list of the related updates that arrived during the PCC 8.15 release cycle:
-
CVX and MVX for Pfizer, Moderna, Janssen and AstraZeneca Vaccines: Mid-release updates to your system added CVX codes 208 and 207 for Pfizer-BioNTech and Moderna COVID-19 vaccines. PCC 8.15 adds CVX 212 and 210, for Janssen (J&J) and AstraZeneca. The MVX table is also updated to support new codes for Pfizer-BioNTech, Janssen, and AstraZeneca (PFR, JSN, and ASZ).
-
VIS Entries for Pfizer, Moderna, Janssen and AstraZeneca: There are no VIS forms for the COVID-19 vaccines. In their place, the CDC has worked with manufacturers to provide EUA Fact Sheets. PCC added VIS table entries for the EUA Fact Sheets for both the Pfizer-BioNTech and Moderna COVID-19 vaccines to all practice systems in a mid-release patch. PCC 8.15 adds entries for Janssen (J&J) and AstraZeneca EUA Fact Sheets for their COVID-19 vaccines.
-
0.3mL Dosage Support for Pfizer COVID-19 Vaccine: PCC 8.15 adds support for a 0.3mL dose in vaccine record keeping, which is the dosage used for the Pfizer-BioNTech COVID-19 vaccine. Prior to this update, the vaccine could be recorded with an “unspecified” dose. After the update, your practice may want to adjust your configuration and update those records if you administered any Pfizer-BioNTech COVID-19 vaccines.
-
Immunization Forecasting for Pfizer and Moderna COVID-19 Vaccines: PCC’s Immunization Forecasting partner, STC, updated the underlying schedule logic to support both the new Pfizer-BioNTech and Moderna mRNA vaccines, when identified by the 208 and 207 CVX codes.
-
Immunization Forecasting with an Unspecified COVID-19 Vaccine: Your practice can optionally add a “COVID-19 (Unspecified)” vaccine to your system, using CVX 213, in order to record a shot on a patient’s record when you do not know the specific vaccine. A recent STC update to Immunization Forecasting logic allows for that vaccine to be valid. For example, an unspecified COVID-19 vaccine can report as valid for Dose 2 of a vaccine schedule that began with a Pfizer-BioNTech or Moderna vaccine. (Note that an unspecified vaccine entry should not used to record immunization administration.)
-
Vaccine Family 33 for Immunization Forecasting: PCC 8.15 adds the vaccine code family of 33, for COVID-19, to the underlying data structure for immunization forecasting. This allows Immunization Forecasting to display a line and label for COVID-19 forecasting.
Details on Forecasting for COVID-19: PCC 8.15 will not forecast an expected or missing immunization for COVID-19 until a patient has received a first dose in a two-dose series. Additionally, we expect Immunization Forecasting for COVID-19 vaccination to change in the coming year. Recent updates to your system lay the groundwork for forecasting, but COVID-19 forecasting results at this time may not produce the expected result.
Prepare an Encounter for Billing More Easily
PCC 8.15 includes two improvements to how your clinicians prepare encounters for billing in PCC EHR. Linked codes from orders and the consolidation of duplicate diagnoses will save time and reduce errors.
Automatically Link Diagnoses and Procedures From Orders
When you create an order for a patient, the correct diagnoses and procedures can now appear linked when you prepare the encounter for billing.
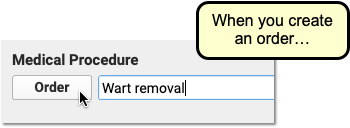
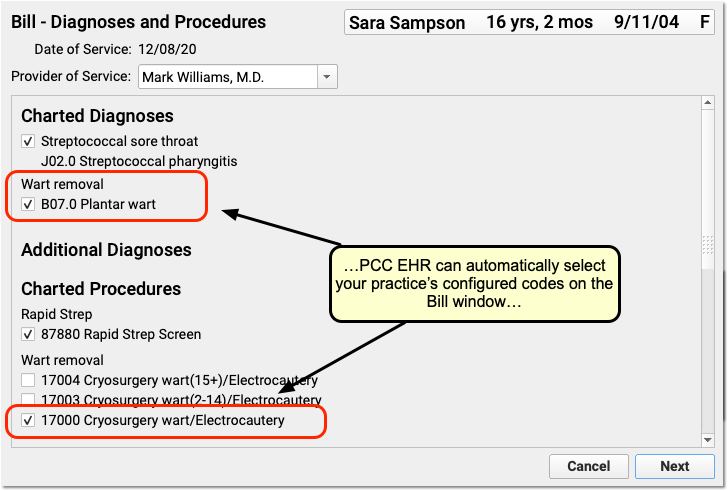
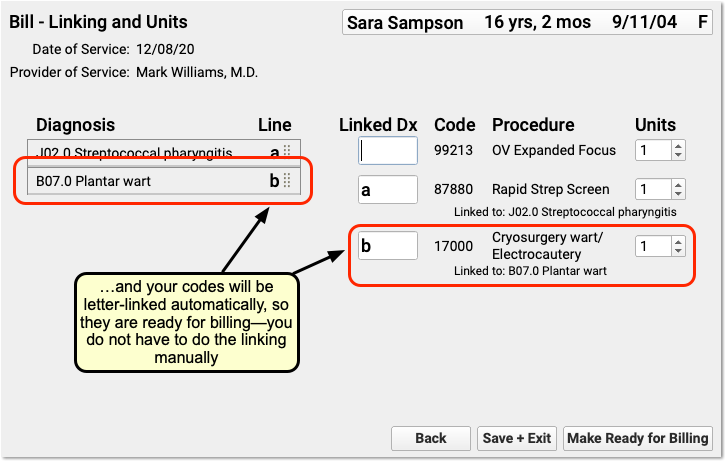
When a user creates an order in PCC EHR, it can automatically add diagnoses and procedures to the Bill window (also called the electronic encounter form). For example, you might configure a Wart Removal order to add both a plantar wart diagnosis and a cryosurgery procedure code for billing. In PCC 8.15, these codes will automatically be linked and ready for charge posting.
Billing codes for diagnoses and procedures are based on your practice configuration. Once you’ve set up your orders, both your clinician and biller will save time, as they will not need to manually indicate which diagnoses correspond to the billing procedures for the order.
Configure Your Orders: Your practice can configure exactly which diagnoses and procedures are triggered for each order. Use the Billing Configuration tool to add diagnoses and procedures to orders. Use the Protocol Configuration tool to specify which orders appear on each chart note.
No More Duplicate Diagnoses on the Bill Screen
When you prepare an encounter for billing, you will no longer see duplicate diagnoses from orders. For example, when your practice orders multiple immunizations, PCC EHR will consolidate the Z23 diagnosis into a single entry.
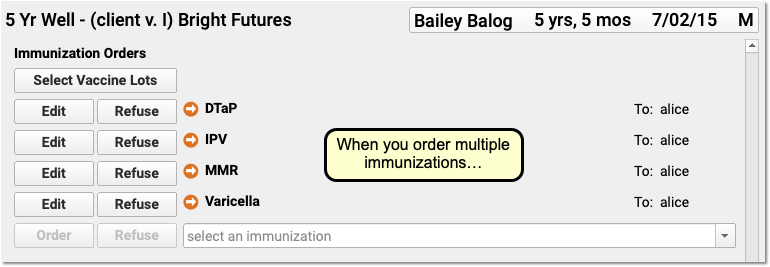

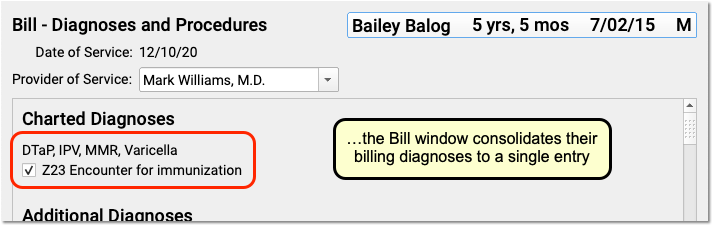
In the Bill window, all orders that have the same configured diagnosis will appear on a single line. Based on your practice’s configuration, the diagnosis will also be automatically linked to the procedure codes you use to bill each order.
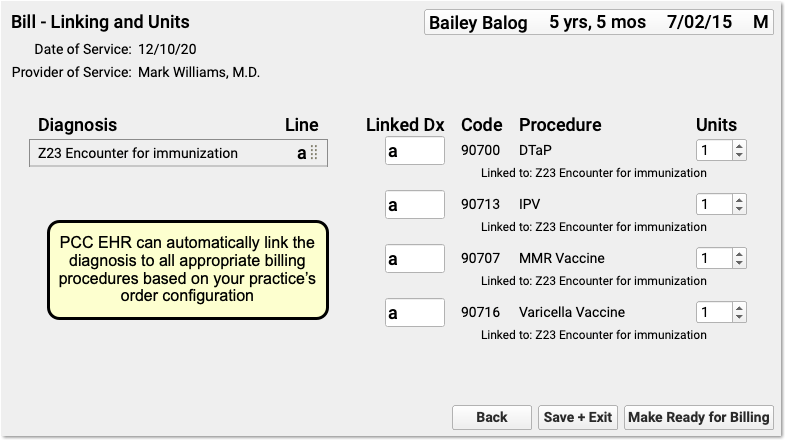
If the clinician needs to link an additional procedure or make other changes, they can spot the diagnosis more quickly and link it without the confusion of seeing duplicate entries.
After the clinician clicks “Make Ready for Billing”, Post Charges in PCC EHR will also deduplicate and only display the diagnosis once, making it easier for the biller to review details and post charges.
Deduplication is Only in PCC EHR: If your practice still uses the post charges tool in the Partner Practice Management system, sometimes called chuck or checkout, billers may still see a diagnosis multiple times. The older charge posting program does not deduplicate diagnoses.
Update an Encounter’s Billing Provider Separately from the Scheduled Appointment Provider
In PCC 8.15, you can schedule an appointment for one provider and then easily select a different provider for billing. Your practice could potentially use different clinicians when you schedule, see the patient, and bill for an encounter.
When you need to change the scheduled appointment provider for an encounter, you can adjust it in the Appointment Book, or right at the top of the chart note:
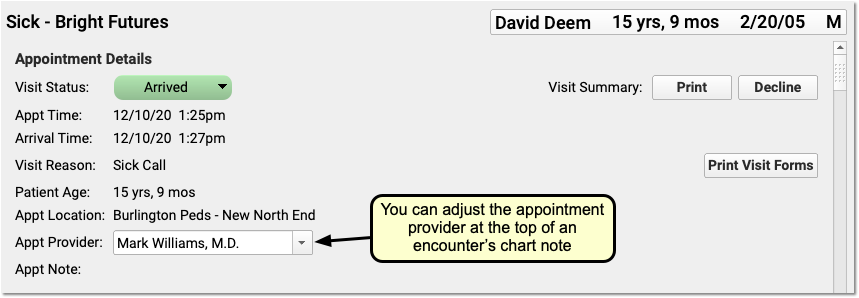
When you need to select a different billing provider, you can make that change at the top of the Bill window (the electronic encounter form) when you prepare the encounter for billing.

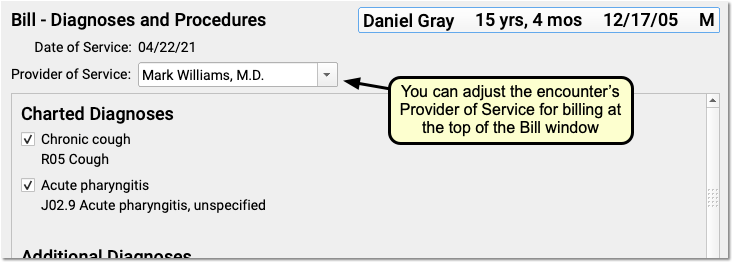
Alternatively, the biller can make that adjustment later, when they post charges.

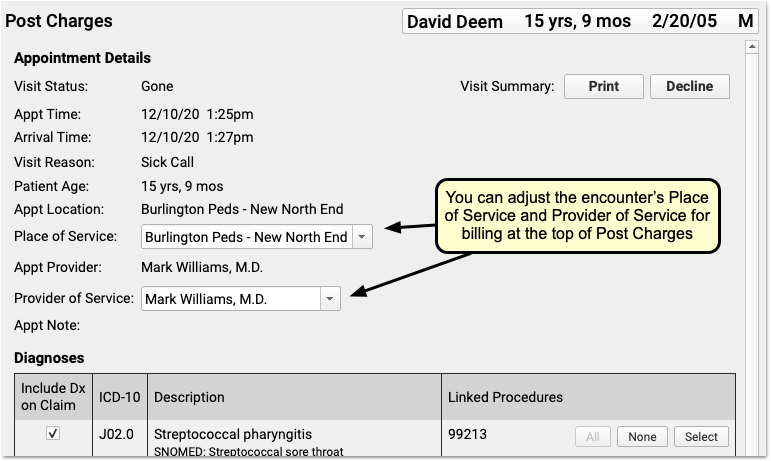
You can change the billing provider without changing the scheduled appointment provider. PCC EHR’s records will display both the Appointment Provider and the Provider of Service in the patient’s Billing History.
When Would I Need to Change the Provider for an Encounter?: Your practice might schedule a stand-in “Flu” provider in the Appointment Book. Then on the day of the encounter, you might change the scheduled clinician for the appointment to Nurse John, who gives the patient the flu shot. Afterwards, when you prepare the encounter for billing, you might define the supervising Provider of Service as the credentialed M.D., Dr. Williams. PCC supports these and other workflows, and in PCC 8.15 you can more easily adjust the provider of service while not altering the appointment provider.
Apply Past Credits When You Post Charges in PCC EHR
When you post charges, PCC EHR will display any credits on the patient’s Billing Account in the Payments component.
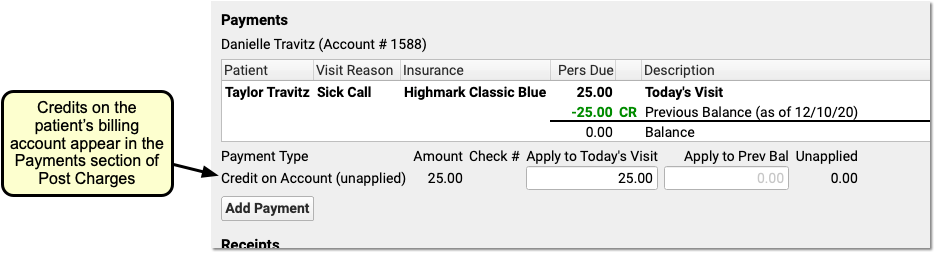
By default, the full credit will be applied towards any personal (non-insurance) charges for today. Optionally, you can adjust the amount you wish to link to today’s charges.
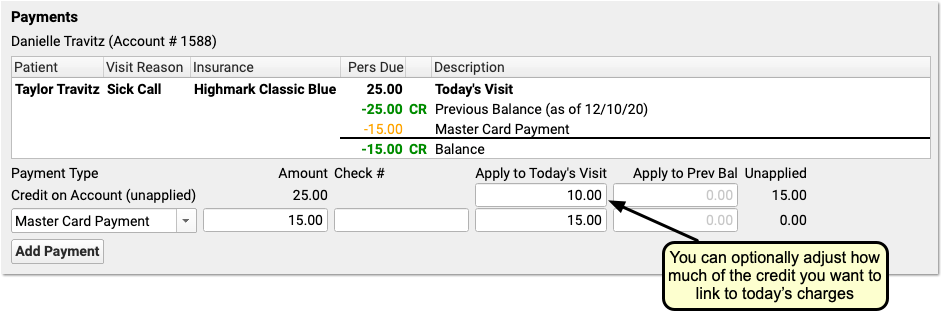
You might do this in order to apply only the amount of a copay, for example, or if only part of the credit should be applied.
When you are finished reviewing charges and payments, click Save and Post. PCC EHR will link the payment from the past directly to the charges that have a personal amount due.
Review and Fix Invalid ICD-10 Codes When You Post Charges
When you post charges, and an ICD-10 code is expired (or not yet in effect), PCC EHR will warn you and prevent posting. The diagnosis will appear in red text and include an explanation in parentheses. For example, this screenshot was taken in December of 2020:
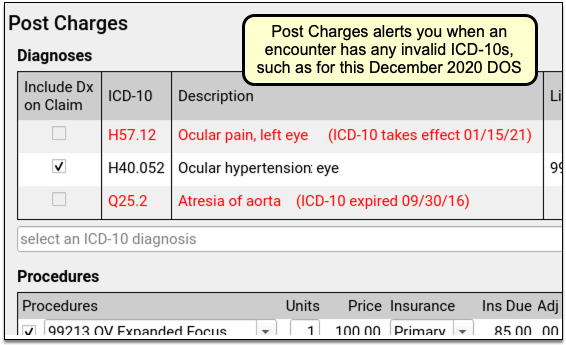
PCC EHR will not allow you to post charges with diagnoses that are invalid for the date of service. You can immediately add the correct code into the Diagnoses component, link and post the charges, and queue up a claim.
Fix Your Diagnosis Configuration: If an invalid ICD-10 appears on the Post Charges screen, you can fix the problem so it doesn’t appear again. For example, you might have an order that is configured to trigger the old diagnosis, or an expired ICD-10 might be manually mapped to a SNOMED description. You can fix these issues in the Billing Configuration tool. In Billing Configuration, you can only map ICD-10 diagnoses that are valid or will be valid in the future; expired ICD-10s are not available for mapping.
Help Families Resubscribe to Broadcast Emails and Opt In to Your Practice’s Text Messages
When a patient or their caregiver indicates that they did not receive your latest text (SMS) message or broadcast email, you can easily determine if it is because they have opted out of communication from your practice.
Look up the person’s phone number or email address in PCC EHR and see if an icon appears beside it.
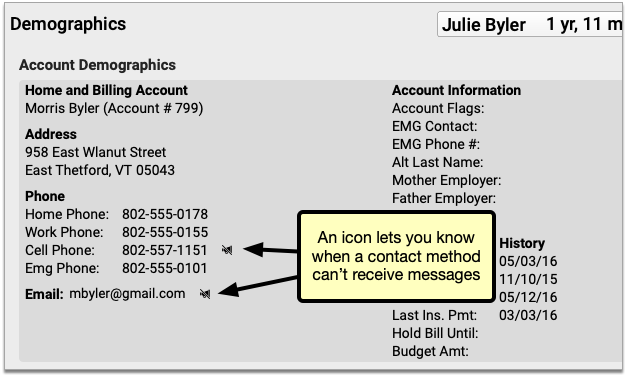
If you see an icon, it indicates that the contact method has been opted out of communication from your practice.
Unsubscribed Email Addresses Still Receive Portal Notifications: Patients and families who unsubscribe from your practice’s broadcast emails are still able to receive email portal notifications.
Opted-Out Phone Numbers Cannot Receive Any Text Messages from Your PCC System: Patients and families who opt their phone numbers out of text messages from your practice cannot receive any kind of text message sent from your PCC system, including broadcast messages, single text messages, and patient portal notifications.
Click the icon to learn how you can help the person opt back in to communication from your practice.
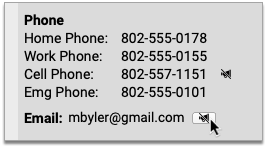
If the contact method is an email address, you can send a resubscribe email.
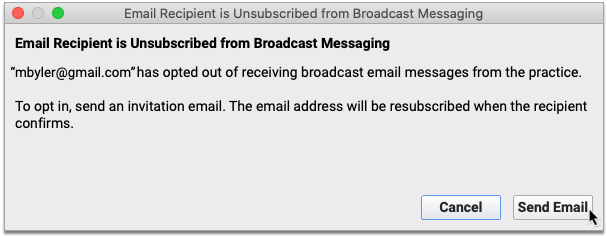
The recipient must open the email and click the “Opt-In” button in order to complete the process.
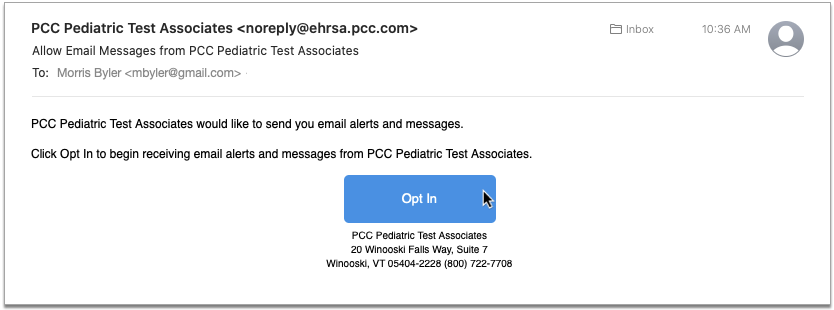
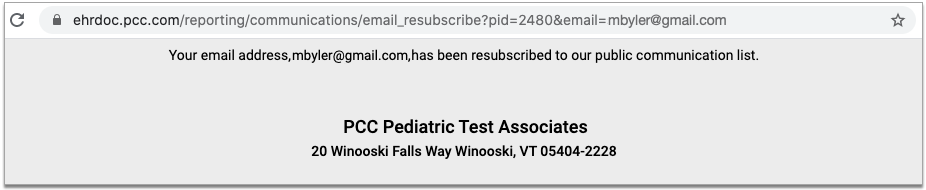
If the contact method is a mobile phone number, the person whose number it is must text “UNSTOP” to your practice’s texting number. You can find your practice’s texting number in the instructions that pop up when you click the icon beside the opted-out number.
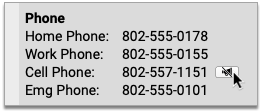
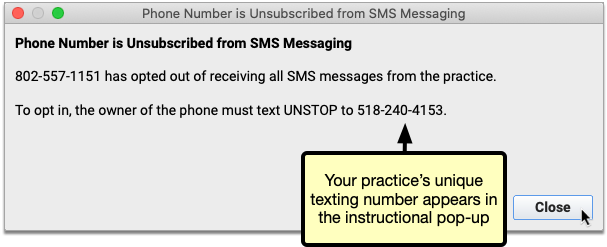
As soon as the person texts the word “UNSTOP” to your practice’s texting number, they receive confirmation that they have opted back in.
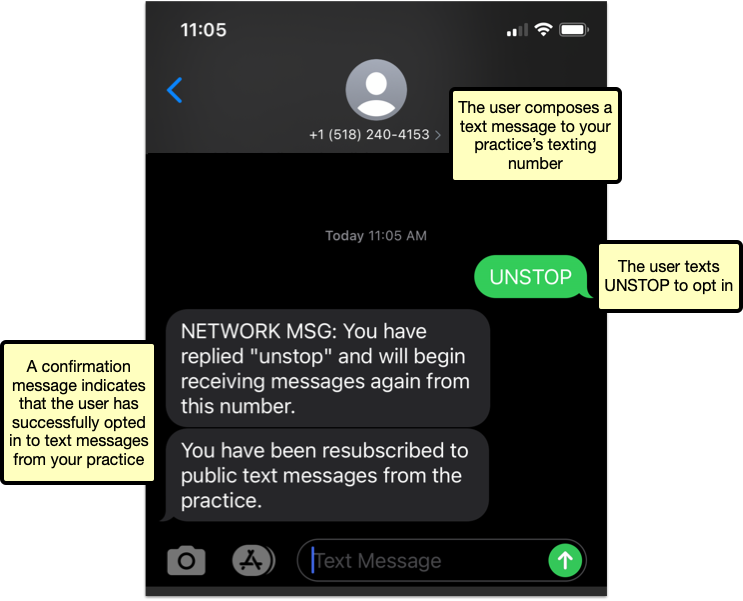
The icon in PCC EHR disappears once a contact method can receive messages again.
Where Does My Practice’s Texting Number Come From?: A text messaging number is automatically assigned to your practice by the telecommunications vendor PCC works with to provide broadcast messaging services. It is not possible to alter or customize this number.
Portal Users Can Opt In Mobile Phone Numbers from the Patient Portal
Portal users see a message in the patient portal if their phone number cannot receive portal notifications. They can click “Edit Notification Settings” to correct the issue.
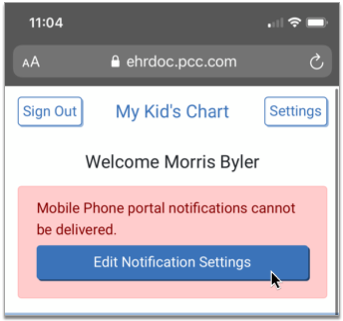
The button brings the user to the Edit Account page.
A message at the top of the page explains why the opted-out phone number cannot receive notifications and how to fix it. The opted-out phone number is highlighted in red at the bottom of the page.
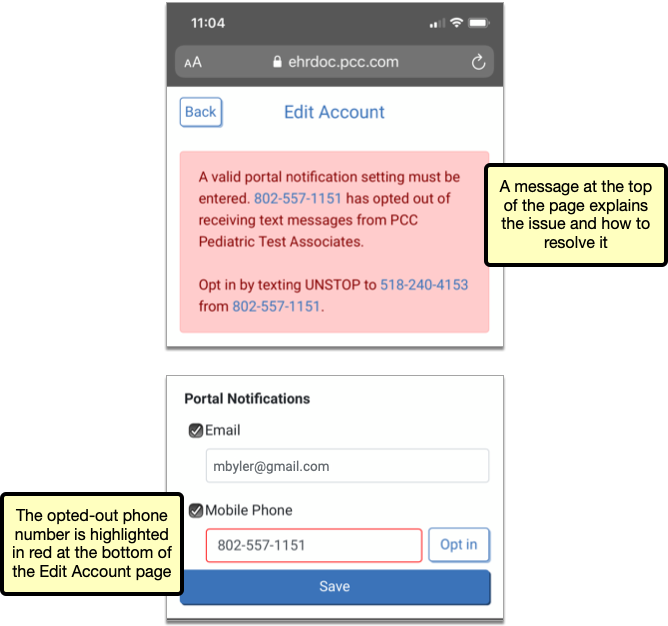
If the user is signed into the portal on their phone, an “Opt in” button appears beside the opted-out number. When tapped, the “Opt in” button automatically composes a text message to your practice with the word “UNSTOP” in the body.
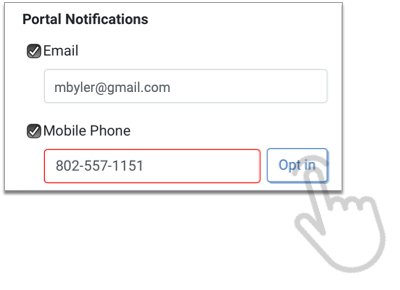
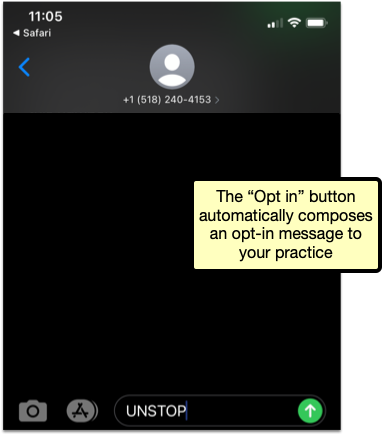
Once the person opts the phone number in, they can once again receive text messages from your practice, including portal notifications.
Portal users can find opt-in instructions in the My Kid’s Chart User’s Guide.
Opt In the Right Device: Users should only resubscribe via the “Opt in” button if they are signed in to the portal on the mobile device associated with the unsubscribed phone number.
Some Contacts Intentionally Opt Out of Text Messages: Contacts who intentionally opt out of text message communication from your practice should remove opted-out numbers from their portal notification settings.
See if a Patient or Family Member Read Your Patient Portal Message
Learn exactly when your patients and families read your portal messages, so you can be sure you’re reaching them.
When you review a patient’s Portal Messages in PCC EHR, check the “status” line for each portal message. When the recipient opens a Patient Portal message, the status updates from “Unread” to “Read” with a timestamp of exactly when the message was opened, and which user opened it.
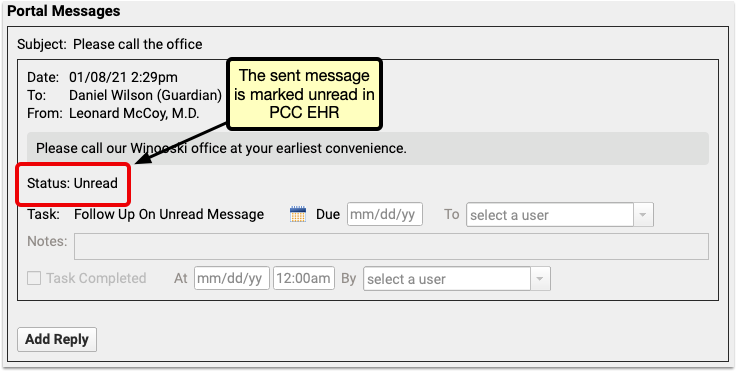
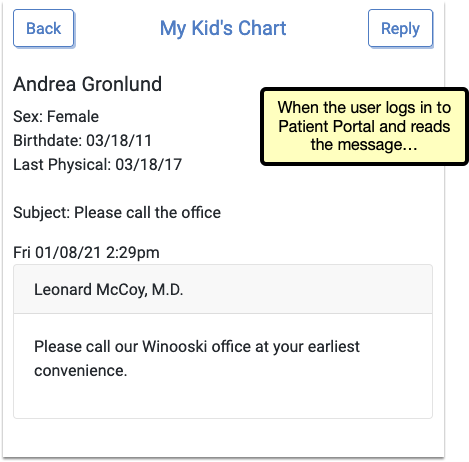
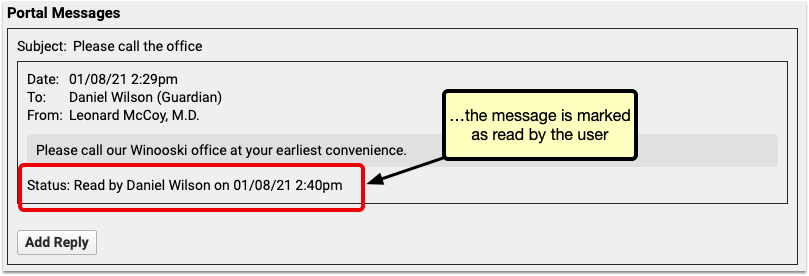
Make sure your message is received by assigning a follow-up task. Unread messages include the option to create a new “Follow Up On Unread Message” task. This new task type can be assigned to a user, but will also automatically be marked as completed if the message recipient reads the message before the assigned user marks it as completed.
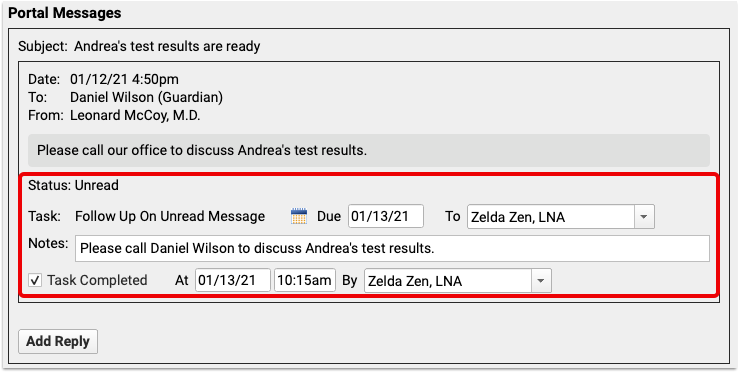
More Easily View Portal Message Attachments in pocketPCC
Use pocketPCC to review attachments sent to your office via the Patient Portal to stay in complete contact with your patients from anywhere.
When you view a portal message in pocketPCC, any attachments appear below the message text. Click the arrow to the right of the file name to hide or show the attachment.
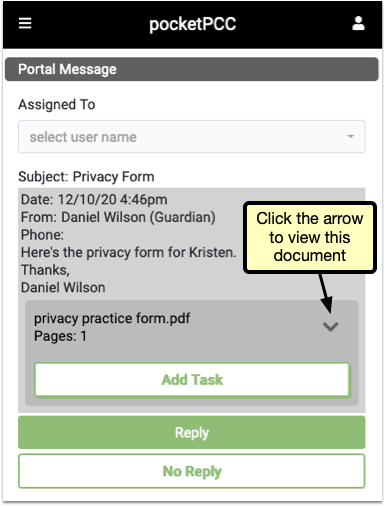
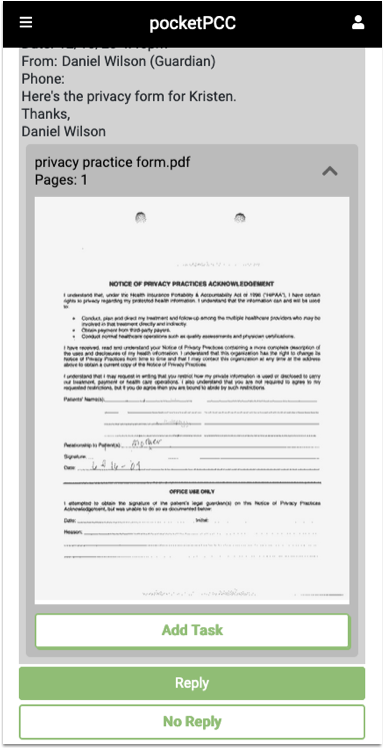
Click the arrow again to hide the image.
Click “Add Task” to create a new task associated with this document.
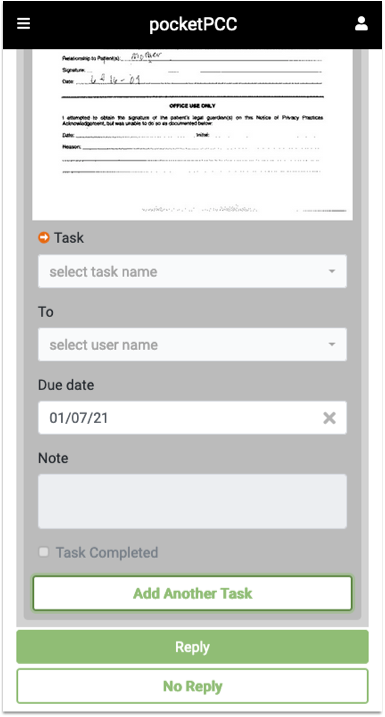
Quickly Find Recently Added Documents in pocketPCC
PCC 8.15 changes how documents are sorted and managed within pocketPCC, bringing it in line with PCC EHR, so you can quickly find a patient’s most recent documents.
The Recent Documents category appears at the top of each patient’s Documents and includes the five documents most recently added for the selected patient. Each document can also be found under its own category.
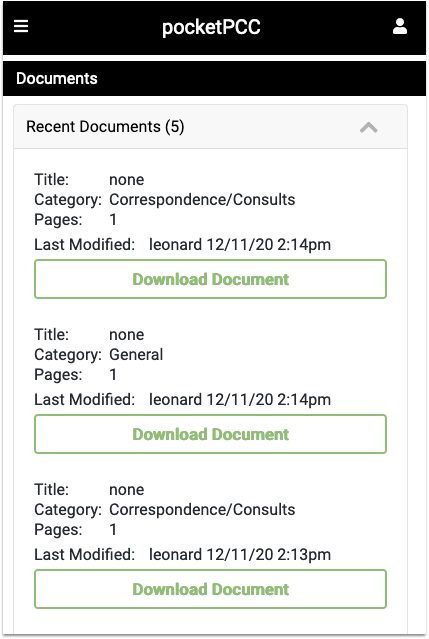
Likewise, within each document category, documents are sorted by date, with the most recent documents at the top of the list, so you can find the documents you’re looking for quickly.
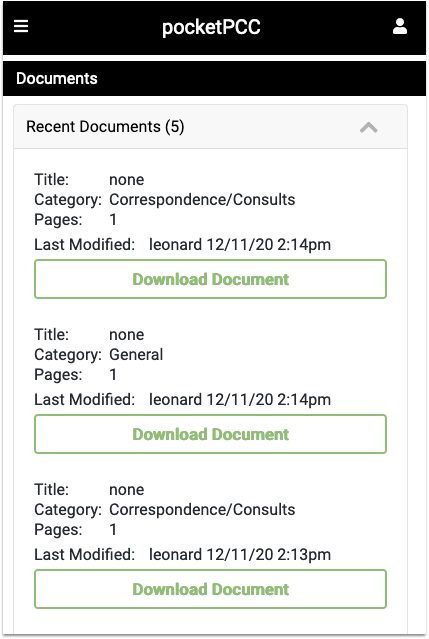
Pick From Your Last 10 Patients When You Import Documents
When you need to import documents to a recent patient’s chart, you can now select from the last 10 patients in the Import Documents window.
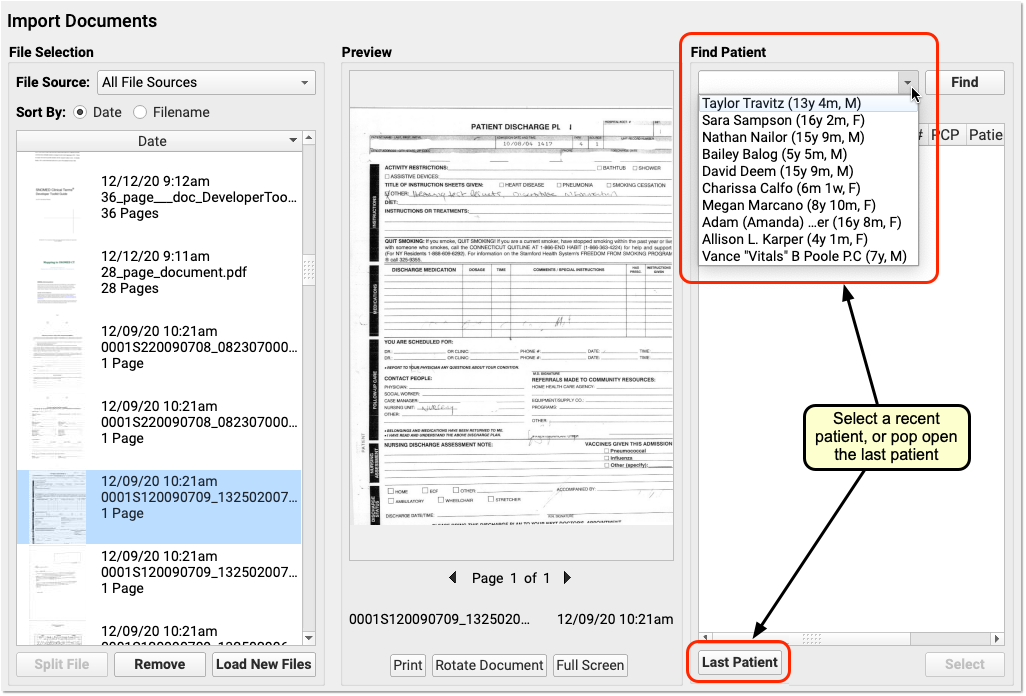
In addition to the quick “Last Patient” button, you can now easily pick from any patient you worked with recently.
The last 10 patients menu now appears wherever you search for patients—in Import Documents, but also in the PCC EHR Audit Log, the Delete Charted Visit window, the Immunization Registry Message Viewer, and more.
See Clinical Measures for Each of Your Office Locations in the Dashboard
The Practice Vitals Dashboard helps you monitor the health of your entire pediatric practice at a glance.
In PCC 8.15, multi-location practices can drill down even further to measure how well each specific location delivers patient care.
Launch the Practice Vitals Dashboard from the Reports menu in PCC EHR.
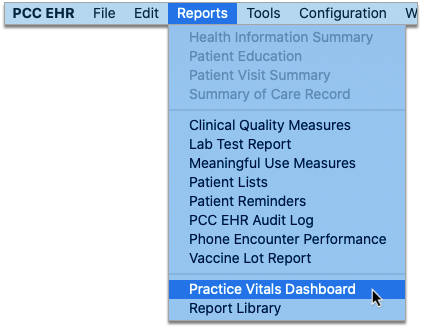
A new label in the top-right corner of each page tells you which location the data on the page is for.
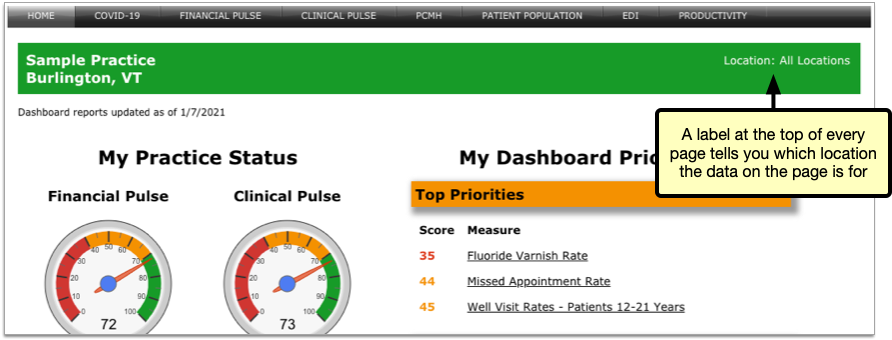
On pages that have location-specific data, the location label turns into a drop-down list and you can select the location you want to view.
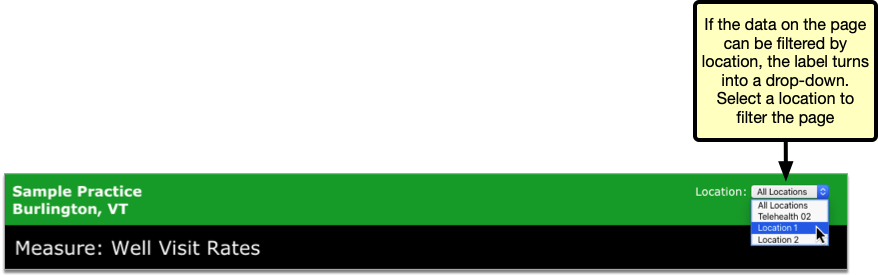
When you change the location filter, the page automatically refreshes and updates the measures and benchmark calculations with data specific to your selection.
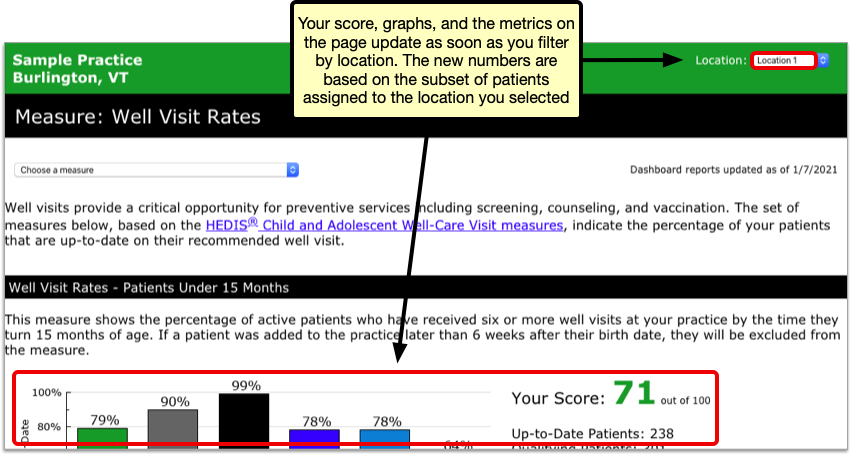
Location-specific calculations are based on the patients who are assigned to the location that is selected. At most, each patient at your practice is represented only once in location-specific data sets for each measure.
How Are Patients Assigned to Office Locations for Dashboard Measure Calculations?: Patients who have had a well visit are assigned to the location of their last well visit. Patients who have never had a well visit are assigned to the location of their most recent office visit. Patients who have had neither a well visit nor an office visit are excluded from location-specific data sets.
You can filter all Clinical Pulse and PCMH measures by location, except for weight assessment and counseling measures and the measures for influenza immunization rates.
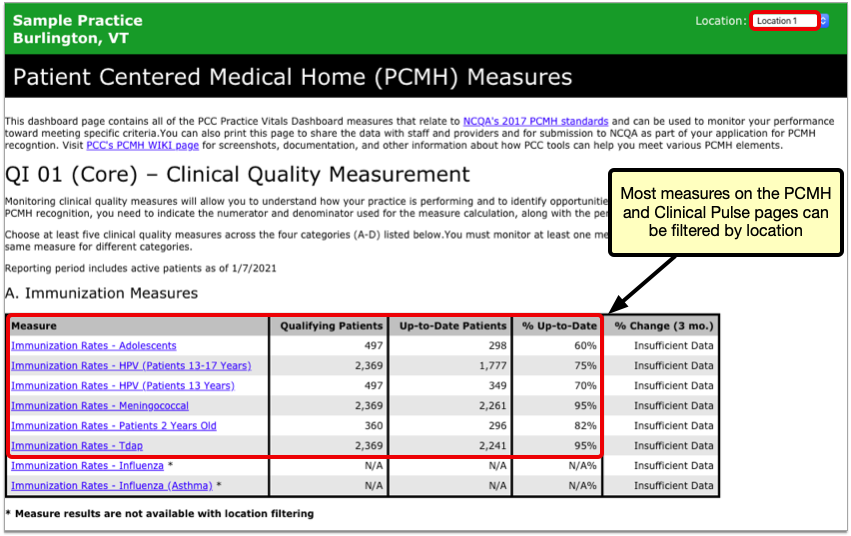
When navigating between pages that have location-specific datasets, the Dashboard remembers the last location you selected.
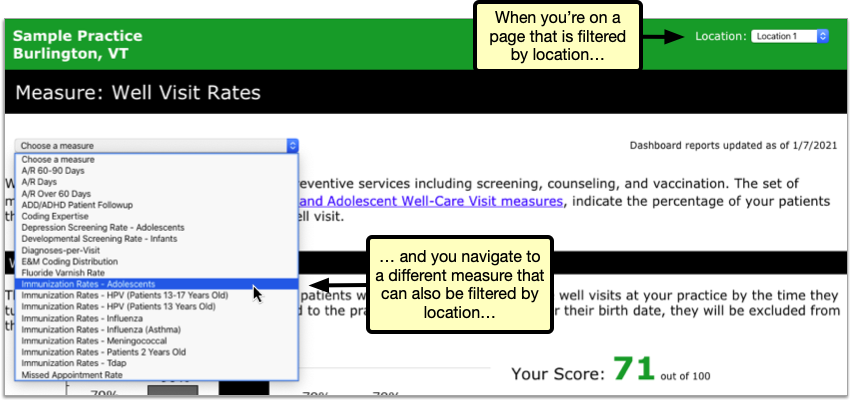

Location-specific Dashboard measures can help you understand if a location needs extra help in the clinic or is providing particularly good care to patients.
Practices working toward Patient-Centered Medical Home (PCMH) recognition can also use location-specific datasets in the Dashboard to attest to the fact that they are meeting program benchmarks.
Contact your PCC Client Advocate for help interpreting information in the Practice Vitals Dashboard, including data about specific practice locations.
Delete Scheduled Reports
Clean up your list of scheduled reports in PCC EHR by deleting those you no longer need.
Open the Report Library from the Reports menu, then click the Scheduled Reports tab.
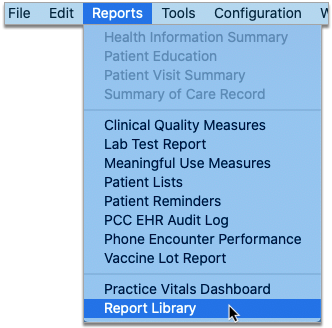
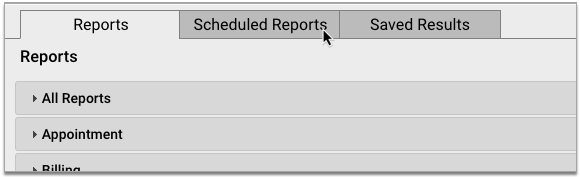
Select a schedule you never plan to use again, then click the Delete button.
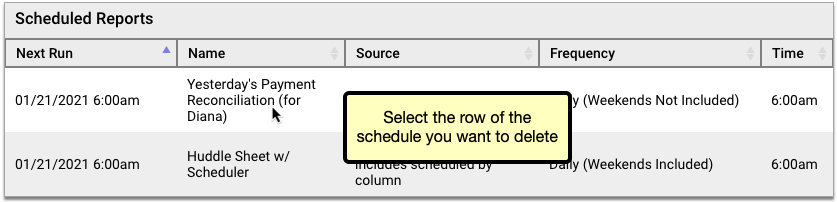
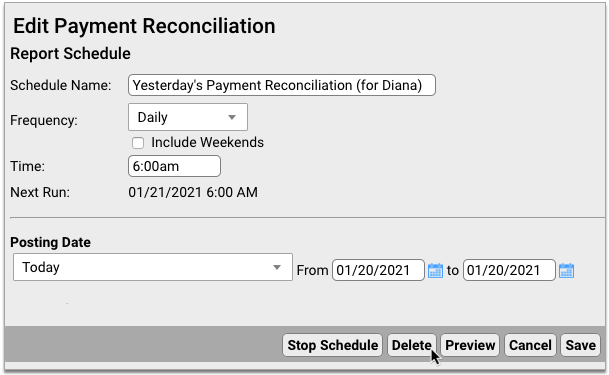
Deleted scheduled reports are permanently removed from the Report Library and cannot be re-enabled. If you want to temporarily disable a scheduled report, try stopping it instead.
You can continue to view past saved results of deleted scheduled reports in the Report Library in the Saved Results tab.
Only Users With Permission Can Delete: The ability to delete scheduled reports is restricted to users who have permission to do so. You can set this permission in User Administration.
Report More Easily on Hospital and Billing-Only Encounters
Improvements in the PCC EHR Report Library make it easier to report on hospital and billing encounters.
Find Hospital Visits and Billing-Only Encounters by Billing Status
The Encounters by Billing Status report can now include hospital and billing encounters.
When building your report, you can use the Encounter Type filter to include or exclude hospital and billing encounters from the results.
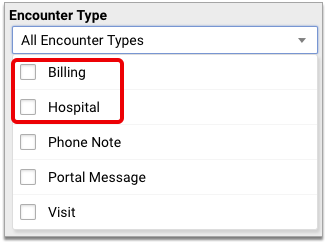
You can also use the Location filter to include or exclude encounters that occurred at hospital locations.
Report on Diagnoses Billed for Hospital Visits
The Billed Diagnoses by Date report can now include hospital encounters.
You can include or exclude hospital encounters from the report using the Location filter on the report criteria screen.
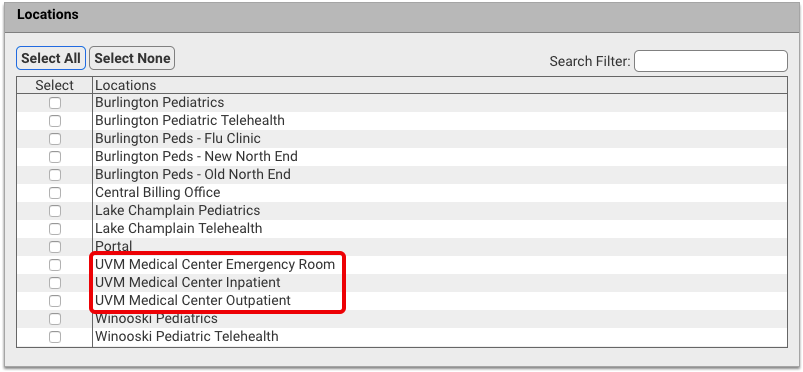
When you run the report for all locations, the results include hospital encounters.
Other Report Library Improvements
PCC 8.15 tweaks and tunes the Report Library to make it an even more powerful tool for your practice.
-
See When You Last Reviewed Care Plans: The date of last review for care plans has been added to the Care Plans by Date report. This change helps all practices track the progress of care plans more closely, and especially helps offices working toward PCMH recognition.
-
Filter and Sort Care Plan Reports by Patient Flag: You can now filter and sort by patient flag in the Care Plans by Date report. This change is most useful if you want to exclude inactive patients from the report so that you can focus on active patients with care plans.
-
When You Delete a Custom Report, See If It Is Scheduled: When you delete a custom report that was used as the basis for scheduled reports, the Report Library notifies you of the schedules before deleting the report. You can use this information to decide if you want to keep the report in place or delete it anyway. If you choose to delete it, the associated schedules will also be deleted.
-
No More Canceled and Missed Appointments When Reporting by Billing Status: The Encounters by Billing Status report now excludes canceled and missed appointments, allowing you to focus on the visits which did occur and might need some biller or clinician follow-up.
-
More Locations When Reporting By Billing Status: As of PCC 8.15, the Location filter for the Encounters by Billing Status Report allows you to select both scheduling and non-scheduling locations.
-
Navigate the Report Library More Quickly: Performance improvements introduced in this release result in a Report Library that loads screens faster and smoother than before.
Coming Soon: Look Up and Import Immunization Records from Your State’s Registry
When a new patient joins your practice or an established patient comes in after a hiatus, you want to be sure you have the most complete and up-to-date version of their immunization history.
PCC 8.15 gives pilot practices the ability to look up and import vaccine records from their local immunization registry without ever leaving PCC EHR.
If you are interested in using this feature once a connection has been established with your registry, speak with PCC Support.
Open the Patient’s Immunization History in PCC EHR
Open a patient’s chart in PCC EHR and navigate to the Immunization History.
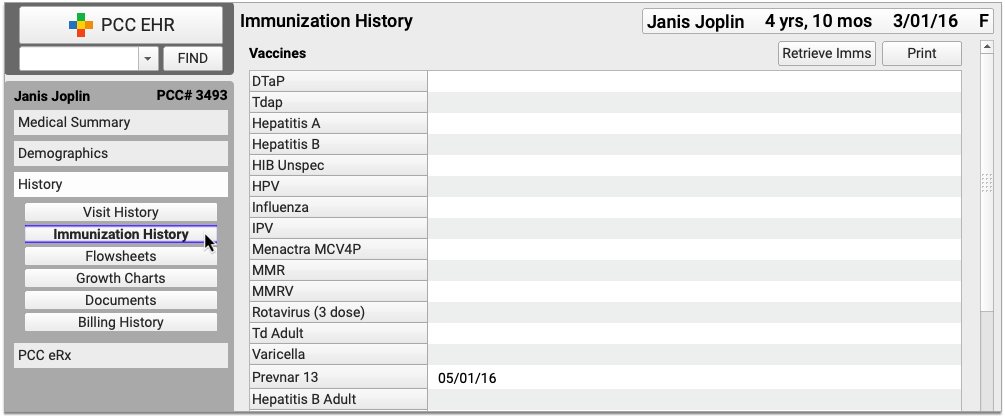
You can get to the Immunization History from the History section of the chart or within the Immunizations component if you’re in a visit protocol.
Click the “Retrieve Imms” Button
Click the “Retrieve Imms” button to request the patient’s immunization history from your state registry.

Confirm the Patient Match
The registry searches its records for your patient and PCC EHR asks you to confirm that it found the right person.
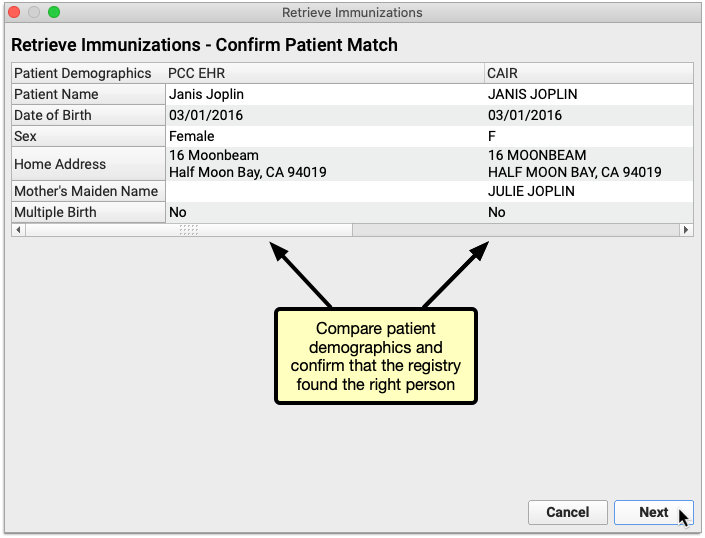
Once you confirm that the registry found the right patient, click “Next” to view the patient’s vaccine history.
You Can Only Proceed with a Unique Patient Match: If the registry finds several possible matches for your patient or finds no exact matches you will not be able to retrieve the patient’s vaccine history from the registry within PCC EHR. Close the Retrieve Immunizations window and try looking up the patient’s vaccine history directly on the registry website.
Review the Information Sent by the Registry
Review the vaccine history from the registry. Information that is already in the patient’s chart appears in a black font, while new information from the registry appears in an orange font. You can decide what to do with the new information on the next screen.
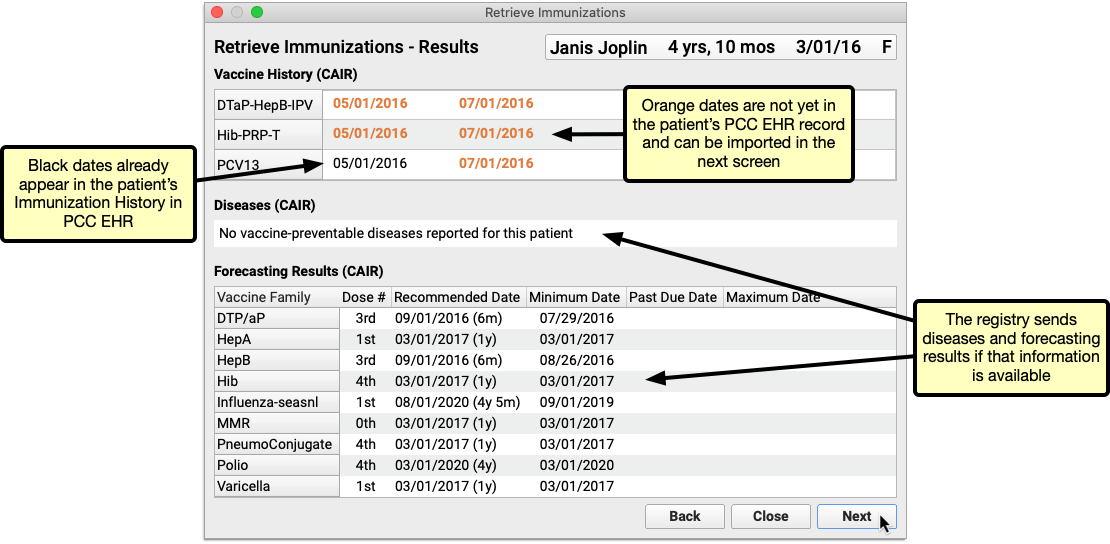
Click “Next” to begin importing new information from the registry into PCC EHR.
Immunization Registry Forecasting and Disease Data: Some registries send vaccine forecasting and/or vaccine-preventable disease data in addition to the patient’s vaccine history. You can view this information if the registry sends it, but you cannot import it into PCC EHR.
How Does PCC EHR Determine if a Vaccine is Already in the Patient's History?: For each immunization reported by the registry, PCC EHR checks to see if the associated CVX code and date already exist in the patient’s chart.
Import New Vaccine History Information from the Registry into PCC EHR
Select the immunizations and dates you wish to import from the registry into the patient’s PCC EHR record. You can only import new entries from the registry; entries that already exist in the EHR are excluded from the import window.
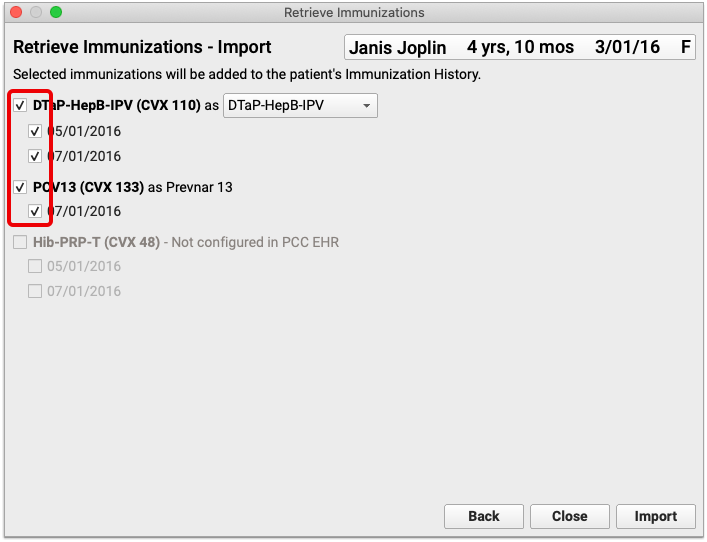
Once selected, immunizations from the registry are automatically mapped by CVX code to their equivalents in the EHR.
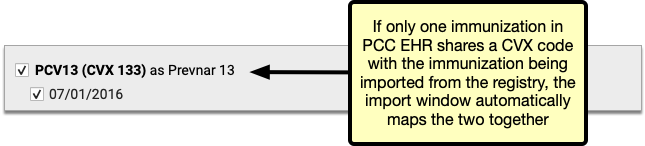
If a registry immunization has several equivalents in the EHR, all of the options are presented in a drop-down field in the import window. Review the options and manually select one to use for the import.
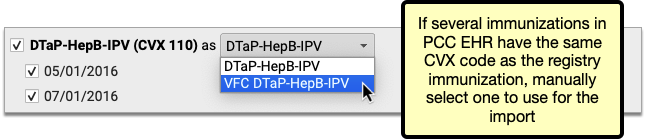
Sometimes new entries from the registry use CVX codes that are not configured in your PCC system. You must add the missing CVX codes to your immunization configuration in order to import these entries. Contact PCC Support if you need help adding CVX codes to your immunization configuration.
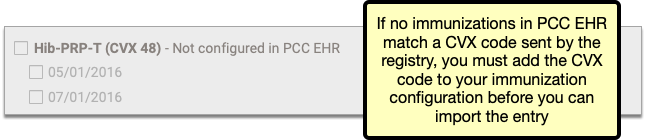
Once you have selected and mapped the immunizations you plan to import from the registry, click the “Import” button.
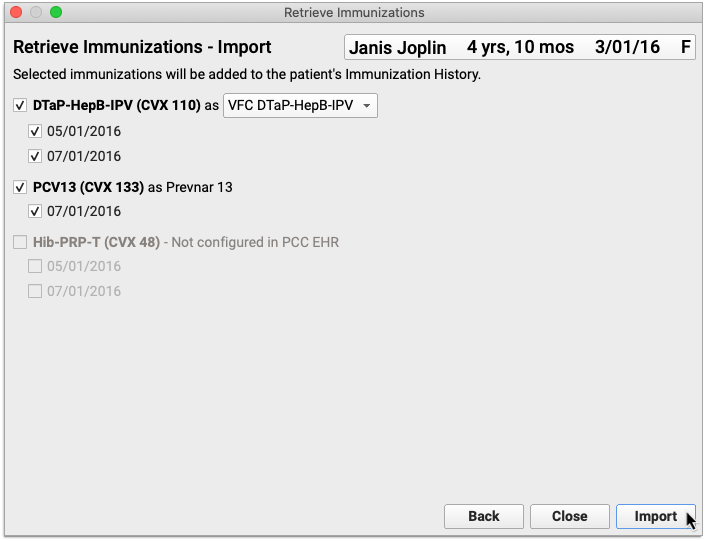
The information imports into PCC EHR and the Retrieve Immunization window closes on its own.
View and Edit Imported Entries in the Patient’s Immunization History
Information imported from the registry appears immediately in the patient’s Immunization History in PCC EHR.
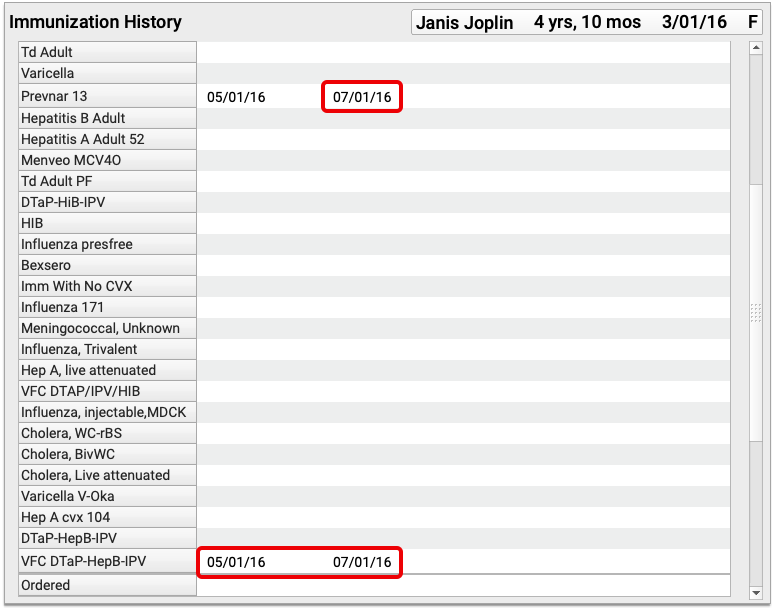
You can view details about the immunizations imported from the registry by editing the patient’s Immunization History.
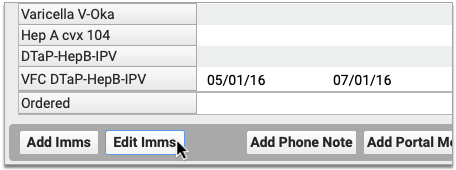
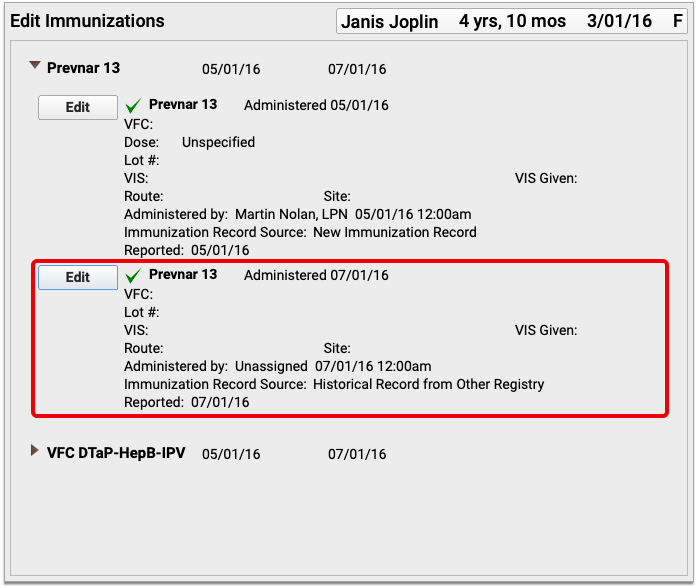
Historic immunizations imported from the registry are recorded in the patient’s chart with the source “Historical Record from Other Registry”. The imported entries can also include information about the vaccine dose, lot number, site, route, and funding source.
You can edit or delete an imported immunization just like any other item in the patient’s Immunization History.
Continued Pilot Test: Send CHADIS Questionnaires to Families in the Patient Portal
PCC continues piloting the integration of CHADIS questionnaires into PCC EHR and PCC’s Patient Portal. If your practice is part of our pilot testing, your Patient Portal now links directly to CHADIS, so your portal users can get started on their patient’s CHADIS questionnaires as soon as their appointment is booked.
Coming Soon: CHADIS integration into PCC is currently in pilot testing and not yet available to all PCC clients. Stay tuned for additional functionality and the wide release. CHADIS integration into PCC EHR requires that your practice has a CHADIS subscription.
Continued Pilot Test: Securely Retrieve Patient Information from Hospitals and Other Practices
Do your patients see other doctors? Do you wish you could retrieve records from those providers on demand?
Pilot testers can request and securely retrieve their patients’ records from other healthcare organizations right within PCC EHR. This is the latest addition to PCC’s Clinical Document Exchange functionality.
To retrieve a document, click “Find Clinical Documents” within the History section of the patient’s chart.
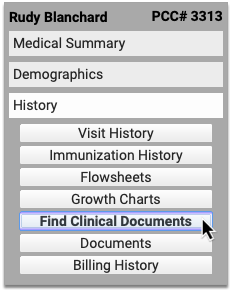
Select one or several healthcare organizations to query, then search for your patient within their records. If you find matches for your patient, you can then see if the organizations have clinical documents to share, and retrieve any you wish to view and save to PCC EHR.
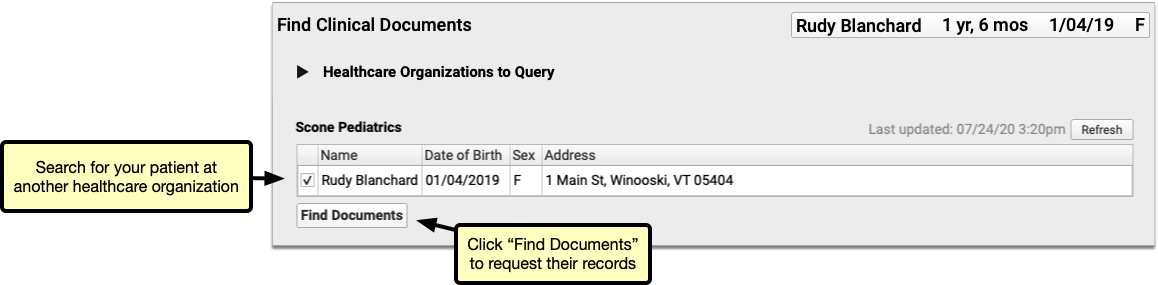
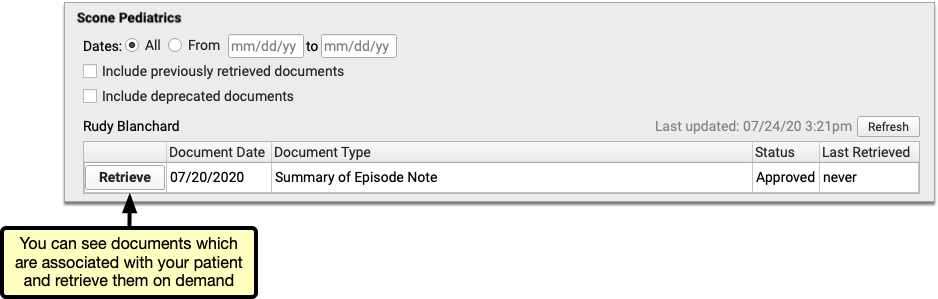
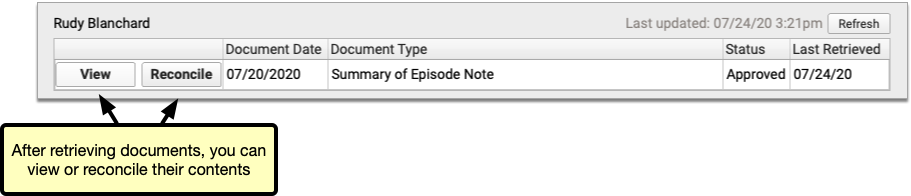
You can set up default healthcare organizations to query for each of your patients, and also decide if certain organizations (such as local hospitals or urgent care clinics) should be queried for all patients.
Users need special permissions in PCC EHR in order to request patient records from other organizations. All PCC EHR users can view retrieved documents after they have been saved in patients’ charts.
How do I Participate?
Although it is not yet possible to sign up to securely retrieve your patients’ records from other healthcare providers, you can prepare for the feature by becoming a Clinical Document Exchange Responder.
Clinical Document Exchange Responders allow other healthcare organizations who participate in the Carequality interoperability framework to retrieve their patients’ records for treatment purposes. In order to eventually be able to initiate records requests, you must first enroll to respond to requests from others.
To become a Clinical Document Exchange Responder, contact PCC Support.
Learn About Clinical Document Exchange
Is Clinical Document Exchange secure? How does it work? Which organizations can I query for my patients’ records? Find answers to all of these questions and more in the PCC Learn article about Clinical Document Exchange.
Other Feature Improvements and Bug Fixes in PCC 8.15
In addition to the features described above, PCC 8.15 includes these smaller improvements and squashed bugs.
-
Delete Hospital and Administrative Fee Billing Encounters: When you use Correct Mistakes (
oops) to delete all diagnoses, procedures, payments and adjustments for a hospital encounter or other charge that does not have an appointment, PCC EHR will automatically remove that encounter from the Billing History and the Visit History sections of the patient’s chart. -
Diagnoses and Procedures Remain Available in Post Charges: When you need to delete and repost charges, or return and finish posting additional items for an encounter, the Post Charges workflow will continue to display all of the diagnoses and procedures originally added to the encounter.
-
2021 RVU Values for Reporting: During the PCC 8.15 release cycle, PCC updated all practices with RVU values for 2021. This updates many reports, such as the RVU-Per-Visit measure in the Practice Vitals Dashboard.
-
0.3ml Dose Amounts: PCC EHR now supports the recording and tracking of immunizations that require a 0.3ml dose.
-
Additional COVID-19 Terms Available as Diagnoses: Among other updates in support of charting COVID-19 related encounters, the PCC 8.15 update adds three SNOMED situations to the standard Diagnosis favorites list so they can be used as diagnoses: Suspected disease caused by severe acute respiratory coronavirus (mapped to B97.21), History of disease caused by Severe acute respiratory syndrome coronavirus (mapped to Z86.19), and Disease caused by Severe acute respiratory syndrome coronavirus 2 absent (mapped to Z03.89).
-
See If PocketPCC or the Patient Portal is Being Updated When You Sign In:
Users who try to sign in to PocketPCC or the patient portal while PCC is updating your software to a new release will be notified that an update is in progress and that they should try again later.
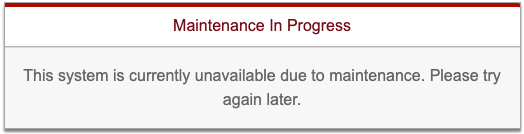
Users who are signed in to PocketPCC or the patient portal when an update begins will be logged out the next time they take an action. They will be redirected to a page explaining that an update is underway. Any unsaved work will be lost.
PCC 8.15 Migration Considerations
The PCC 8.15 release includes new features that may need configuration and for which you may want to do extra planning or training. Read below to learn more, and share relevant details with your physicians and staff.
Read the PCC 8.15 Release article for complete details on these features.
Contact PCC Support for information about these or any features in PCC 8.15.
Update Your Workstations, Expect Some Slowness On Day 1
After a PCC update, your practice will need to update workstations around your office. Users will see an update reminder on their login screen.
Update Slowness: After you install a PCC EHR update on a workstation, the software needs to cache the code it uses to display information. You will experience slowness until this finishes.
Add COVID-19 Vaccines to Your PCC System
For a complete guide to adding COVID-19 vaccines to your PCC system, read Configure, Track, and Administer COVID-19 Vaccines in PCC EHR (COMING SOON).
In addition to other COVD-19 vaccine updates, PCC 8.15 adds the 0.3ml as an option for dosage. If your practice added the Pfizer COVID-19 vaccine to your system prior to PCC 8.15, you should update the dosage from “Unspecified” to “0.3ml”.
Configure Which PCC EHR Queues Appear for Each User
To adjust which queues are visible for each user at your practice, first open the User Administration tool and edit a user role.

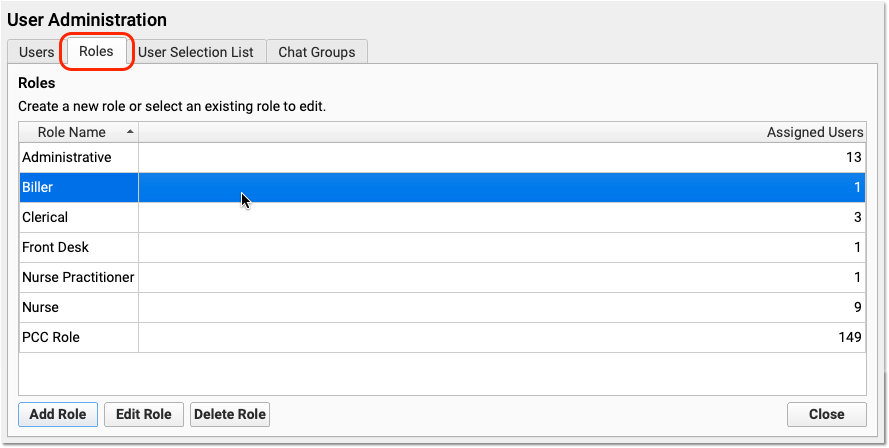
Use one of your existing roles or create a new one. Double-click on the role to adjust permission settings.
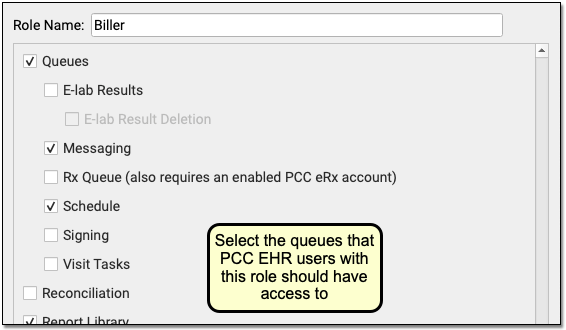
Select each queue that users with this role should have access to. Repeat this process for each role at your practice.
As you design roles, remember that users can be assigned more than one. Each user will see all the queues available for any of their assigned roles. Also, note that the eRx Tasks queue only appears for users who have both a role with the queue permission and an enabled PCC eRx account.
Next, edit each user’s account and adjust their assigned roles.
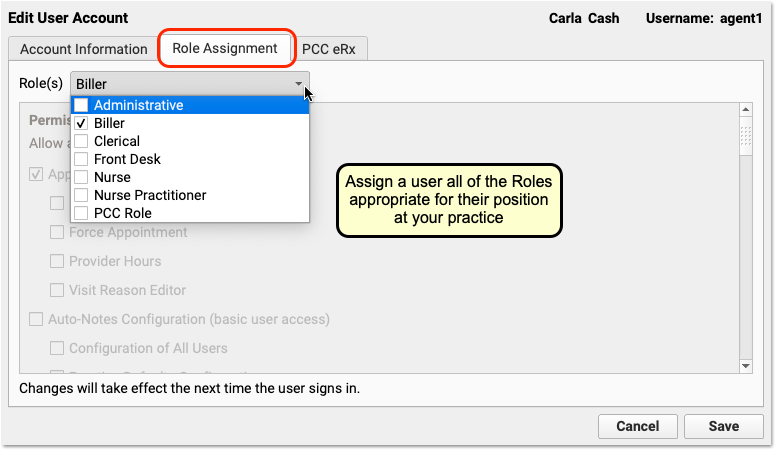
By fine-tuning which queues appear for each user role in your practice, you can make PCC EHR easier to use and you can control who has access to different functions in PCC EHR.
All Users Will Still Have Access After the PCC 8.15 Update: Configurable queues are brand new! The PCC 8.15 update won’t hide any queues. When users log in after the update, they will see the same queues they have always seen. After the update, your practice’s office manager or system administrator can configure roles for your users, and also set expectations about the change. If you need help, contact PCC Support.
Adjust Order Configuration to Make Billing Easier
PCC 8.15 improves how orders (including labs, immunizations, and others) show up when the clinician prepares the encounter for billing. Orders can now automatically add linked diagnoses and procedures to the Bill window, and duplicate diagnoses (such as for immunizations) will now consolidate into a single entry.
After your PCC 8.15 update, your practice may wish to adjust what codes are triggered by common orders at your practice.
If your practice uses PCC EHR to post charges, for example, you can add the Z23 diagnosis to every immunization order without worrying about a long list of Z23s for busy well visits. Use the Billing Configuration tool to adjust the diagnoses and procedure codes for each order at your practice. Use the Protocol Configuration tool to adjust which orders appear for each visit reason.
If your practice still uses the Practice Management tools (chuck, checkout) to post charges, you may decide not to do this, as the previous system does not deduplicate diagnoses.
Prepare for Username and Password Updates Across PCC Products and Services
PCC 8.15 automatically syncs authentication between PCC EHR, the Practice Management window, and other PCC products and services. Your practice can use PCC EHR’s User Administration tool to manage user accounts for all PCC products. This includes password, username, and each user’s “Full Name” which appears in various programs. This syncing will occur the first time a user logs into PCC EHR.
After the update, your practice should be on the lookout for the following:
-
What If My Passwords Were Different Before PCC 8.15?: If you previously used synced accounts on PCC EHR and Practice Management, but those accounts had different passwords, PCC 8.15 will update your Practice Management password to match your PCC EHR password when you next log in to PCC EHR. Your practice should share this information with some users, particularly if they access the Practice Management tools directly using terminal emulation software, such as AniTa.
-
Use Your PCC EHR Password for All Logins: If a user connects to your PCC server using a Secure Connect connection or other remote connection technology, they will now use their PCC EHR password.
-
Web-Based Email Login: If your practice uses a web-based email program to access an email account run on your PCC server, such as Roundcube, that password will also be synced to the user’s PCC EHR password.
-
What If I Used Different PCC EHR and Practice Management User Account Names Before PCC 8.15?: If you had two different login usernames on your PCC system, one for PCC EHR and one for the Practice Management window, PCC 8.15 will not touch your accounts and you can continue to use them without interruption.
-
What If My Practice Shares User Accounts Among Multiple People?: If your practice shares either PCC EHR or Practice Management account logins among multiple employees, PCC strongly suggests you work with PCC Support to end this practice, as it represents a security risk and makes it impossible to audit account access. After your PCC 8.15 update, only one PCC EHR account can be linked to a Practice Management username and password. Prior to the PCC 8.15 update, PCC will proactively contact your practice if you have multiple PCC EHR users connected to a single Practice Management account.
-
Attribution in Some Programs May Look Different: If a user had a different Full Name in their PCC EHR account than they used in their Practice Management account, they may notice differences in how their name appears in some programs after the PCC 8.15 update. For example, if your practice uses initials to indicate who performed various advanced billing functions (like correcting and rebatching a claim), those initials will now match the full name from their PCC EHR account. Contact PCC Support for assistance.
Allow Users to Delete Scheduled Reports
A new permission in User Administration grants users the ability to delete scheduled reports in the Report Library.
You can add the permission to any role which requires it.
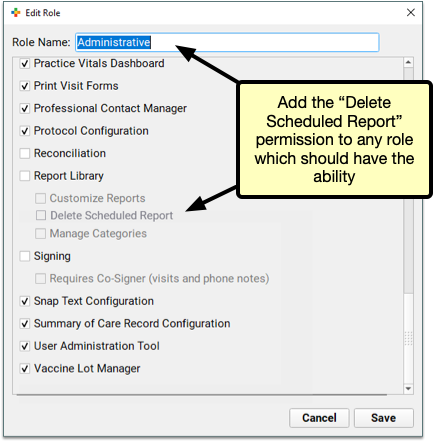
With the update to PCC 8.15, the permission will be granted by default to all users who already have both Report Library *and* User Administration access. If you need step-by-step instructions about how to assign permissions to users in PCC EHR, read Set User Roles for Permissions and Security.
Get Started with Bidirectional Immunization Functions in PCC EHR
The ability to look up and retrieve immunizations from your local registry within PCC EHR is currently in pilot testing with California Immunization Registry (CAIR).
If you are interested in using this feature once a connection has been established with your registry, contact PCC Support.
Continued Pilot Test: Securely Retrieve Patient Information from Hospitals and Other Practices
PCC continues to roll out the ability to securely retrieve patient documents from other healthcare providers in PCC EHR to practices who are already Clinical Document Exchange responders.
Clinical Document Exchange responders allow other providers to securely retrieve patient documents from their PCC system. You must become a responder before you can enable the ability to retrieve patient documents from other healthcare organizations.
Contact your PCC Client Advocate if you wish to become a Clinical Document Exchange responder in preparation for the ability to retrieve patient documents from other providers.
Or, learn more about Clinical Document Exchange.
Create Chat Groups For Your Practice
Expand your communication reach using PCC EHR’s chat feature by creating groups of users. With a chat group, you can send a message to a list of users all at once.
Create, manage and edit groups through the User Administration tool’s Chat Groups tab. Click “Add Group” to create a new group of users.
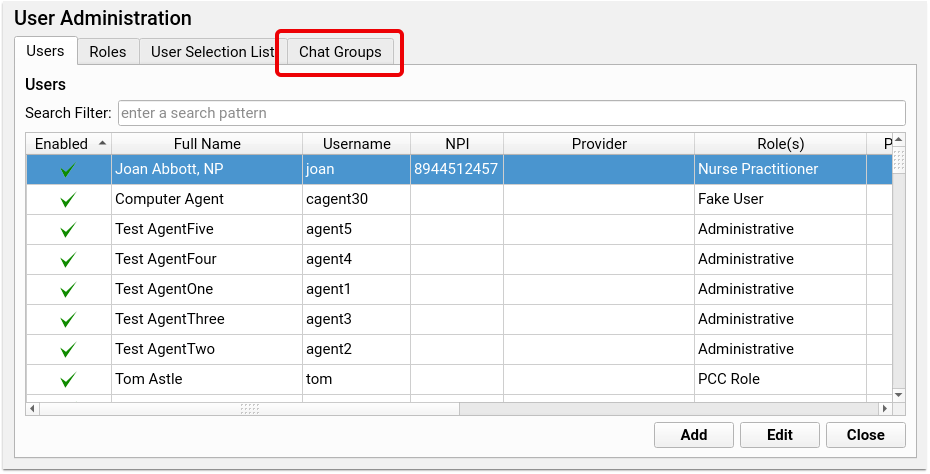
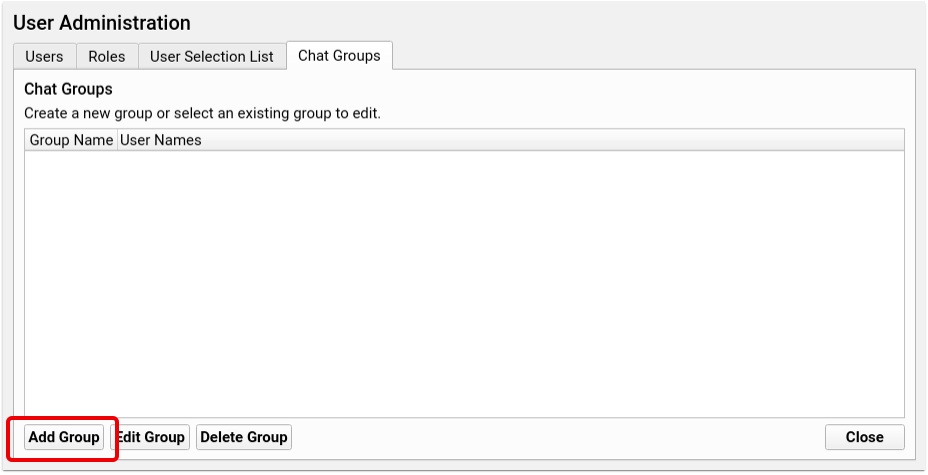
Check the box alongside each user’s name to add that user to the new group. Name the group at the top of the window and click save. Each group name can only be used once, so you won’t be able to duplicate group names, but to avoid confusion, be sure that your group names don’t match existing users. For example, if you have a user called “Nurse” make sure to name your group of nurses something like “Nurse Group” to differentiate the group from the individual.
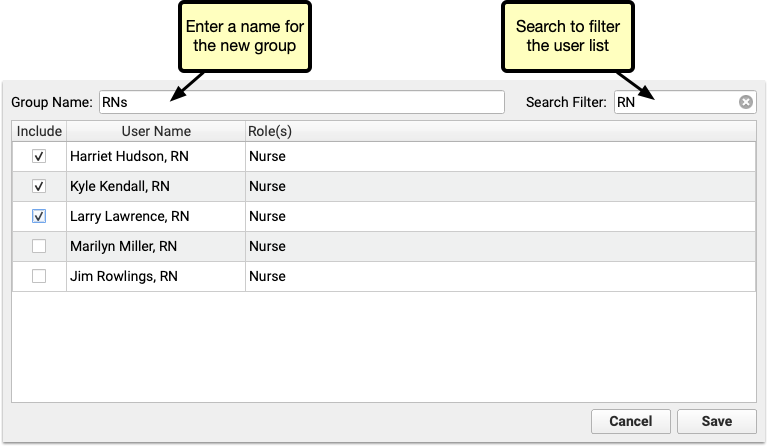
When you’ve created one or more groups, they’re available in the chat window’s “To” menu.
You can edit or delete groups at any time in the User Administration tool. To add or remove users, or rename a group, select the group in the Chat Groups tab and click Edit.
Check or uncheck the box to add or remove a user, then click Save.
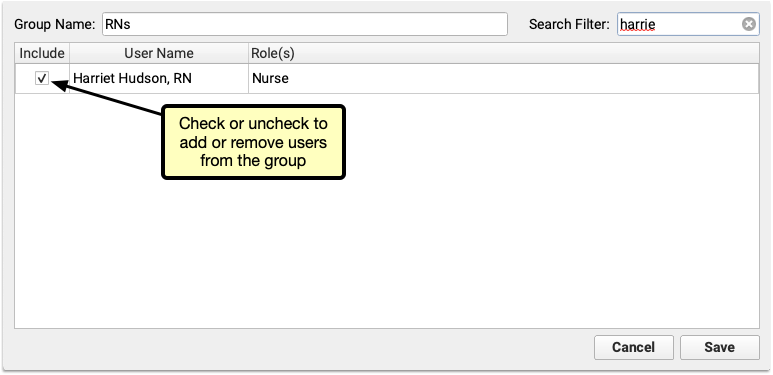
When a user is removed from the group, they’ll still be able to see the message history, but will no longer see any new messages or have the option to send messages to the group.

If your practice deletes a group, the same is true. Each user will be able to see the history of the conversation, but the option to send a message will be removed, and replaced with “This conversation is closed.”
Review Custom Report Settings
PCC 8.15 introduces many Report Library improvements. Although none of the improvements changed your custom report settings, the settings you already had in place might now work a little differently.
-
Encounters by Billing Status Report: Check the settings of your custom Encounters by Billing Status reports. If they are set up to report on all locations and/or all encounter types, hospital and billing-only encounters will be included in the report results.
-
Billed Diagnoses by Date Report: Check the settings of your custom Billed Diagnoses by Date reports. If they are set up to report on all locations, hospital encounters will be included in the report results.
Update Your MacOS 10.12 or 10.13 Workstations and Your Windows 7 PCs
When a manufacturer stops providing security updates for an operating system, PCC ends support as well. If your practice is still using workstations that run Windows 7 or MacOS 10.12, that support has already ended and you should upgrade those machines.
Apple is expected to end support for 10.13 in 2021. PCC 8.15 includes a reminder at login to review and update your workstation’s operating system. Contact PCC Support for recommendations.
PCC EHR requires a workstation running on Windows 8 or higher, or MacOS 10.14 or higher. For more information, read Hardware Guide: Your Personal Computer and Equipment.
Record Sexual Orientation and Gender Identity in a Patient’s Chart
Use PCC’s Sexual Orientation and Gender Identity components to securely record information in a patient’s chart. When a patient decides their gender identity is public, your practice can optionally display a patient’s pronoun and preferred name in the Appointment Book and elsewhere in PCC EHR.
Watch a Video: You can watch a video guide to these features: Record Sexual Orientation and Gender Identity.
Record Sexual Orientation in a Patient’s Chart
When your practice charts a patient’s sexual orientation, you can record the patient’s information in the Sexual Orientation component.
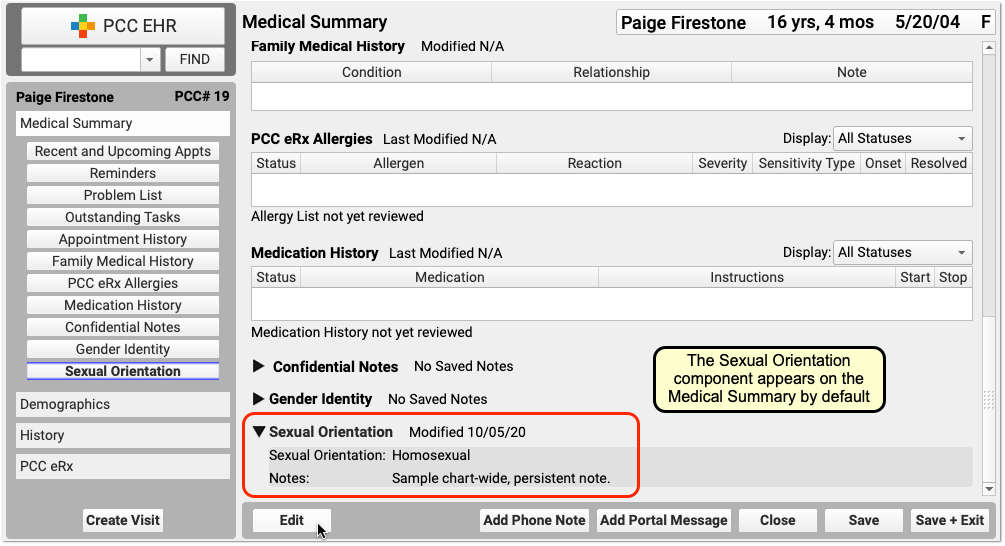

Your practice can add this chart-wide component to chart note protocols or anywhere you need it for your workflow.
Sexual Orientation is a Confidential Component: When you open a chart, the contents of this component are hidden. A clinician or other PCC EHR user must click the disclosure arrow to display the contents of the Sexual Orientation component. PCC EHR records that this information was accessed, and your practice can review who accessed the information in the PCC EHR Audit Log.
Record Gender Identity, Preferred Name, and Pronoun in a Patient’s Chart
Use the Gender Identity component to record a patient’s gender identity, preferred name, pronoun, and notes.
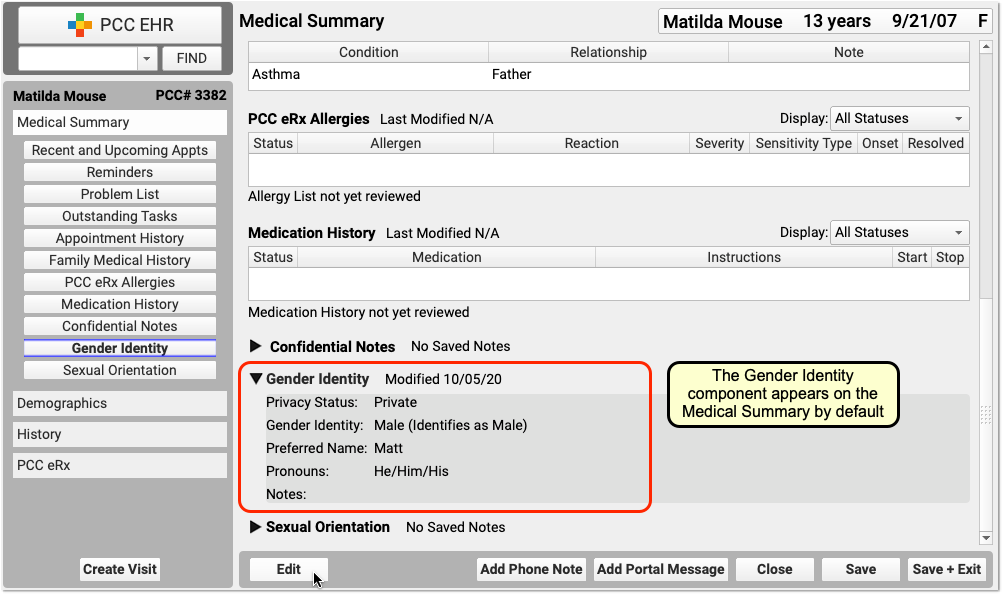
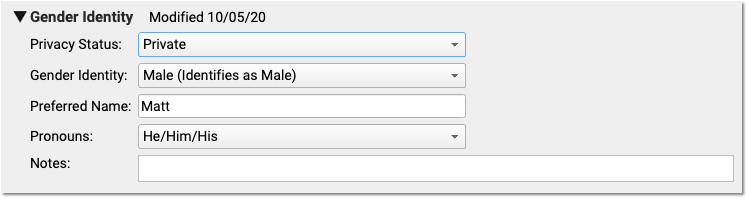
The component appears on the Medical Summary by default. Your practice can move it, remove it, and add this chart-wide component to chart note protocols or anywhere you need it for your workflow.
Patient information in this component is marked private by default. When private, the fields in the component are not visible anywhere in PCC EHR except in the Gender Identity component.
Gender Identity is a Confidential Component: When you open a chart, the contents of this component are hidden. A clinician or other PCC EHR user must click the disclosure arrow to display the contents of the Gender Identity component. PCC EHR records whenever this information was accessed, and your practice can review who accessed the information in the PCC EHR Audit Log.
Make a Patient’s Preferred Name and Pronoun Visible On Various Screens in PCC EHR
When a patient’s gender identity information is no longer private, select Public in the “Privacy Status” drop-down menu.
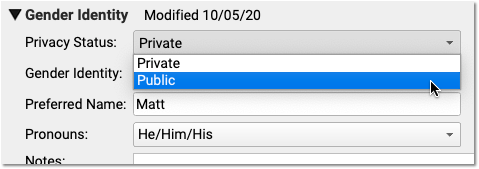
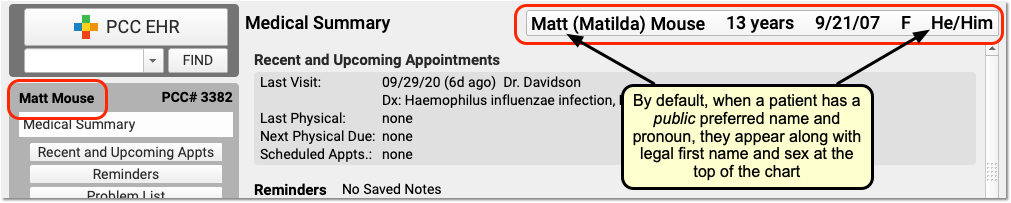
When Public is selected, PCC EHR and pocketPCC can display the patient’s preferred name and pronoun in the Patient Banner as well as in other places in PCC EHR.
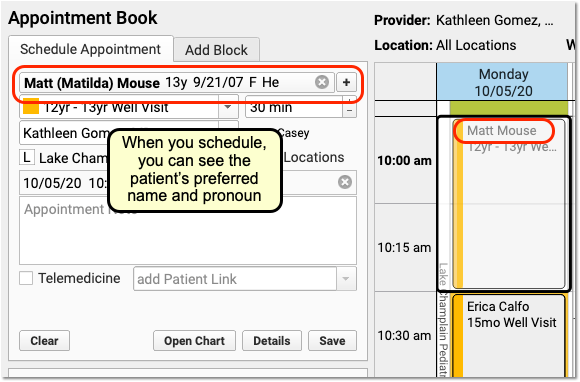
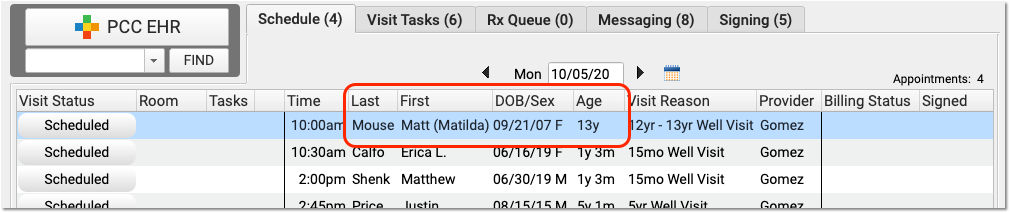
On the Appointment Book, for example, your staff will be able to see the patient’s preferred name and pronoun as they make an appointment. The preferred name can also appear on the Schedule screen and PCC EHR queues, except for the Rx Queue (which uses the patient’s legal name) and the E-lab Results queue (where a patient’s name is provided by a lab vendor). Your practice can find the patient by searching for either the preferred or legal name.
The patient’s preferred name can also appear at the top of forms and patient and family-facing reports that include the green name header. This includes the Patient Visit Summary:
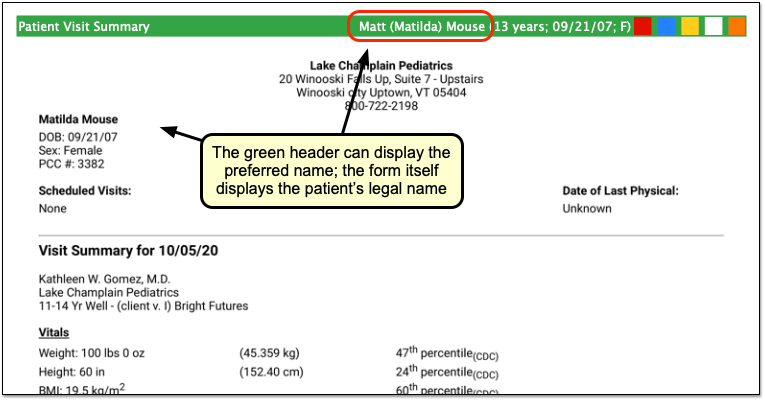
Note that the patient’s legal name and sex appear elsewhere on the form. Documents that can include the preferred name in the green header include: Care Plans, PDF versions of Continuity of Care Documents, Growth Charts, the Health Information Summary, Lab Order Details, the Patient Visit Summary, Summary of Care Record, and Visit and Billing History printouts.
Configure How Your Practice Displays Preferred Name and Pronoun
A patient’s preferred name and pronoun do not appear at all if their Gender Identity component is set to Private. Your practice can configure whether PCC EHR displays only a patient’s legal name, only the preferred name, or both the legal and preferred names when they are set to Public in a patient’s chart. You can also optionally turn off the preferred pronoun display.
Open Practice Preferences to review your options.
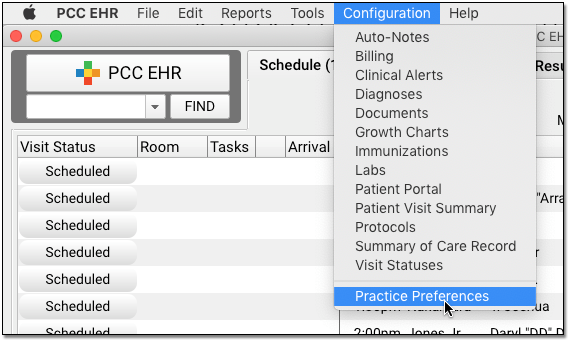
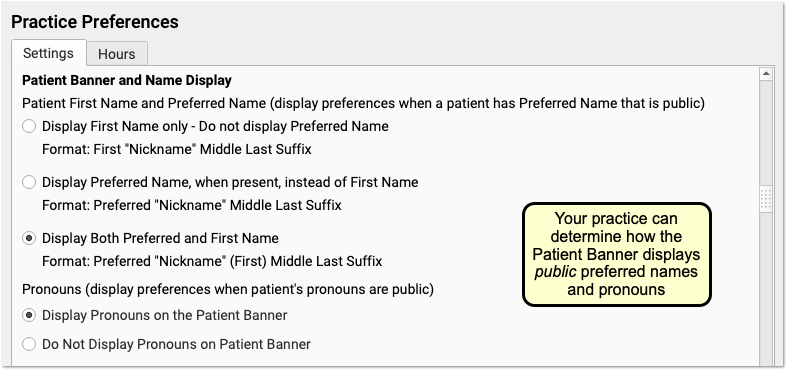
In addition to adjusting your practice’s display preferences, your practice may wish to change the location of the component. You can also adjust your practice’s existing workflows for patients. For example, if a patient’s preferred name was kept in the Nickname field in Demographics, you can use the Gender Identity component instead.
Other PCC EHR Tools to Support Patients: Some practices use a patient status flag, an entry in the Reminders component, or a Clinical Alert to inform clinical staff when a patient has gender identity information they should be aware of. For example, if a patient shares private information about their gender identity with a clinician, the practice may record that information in the confidential Gender Identity component. A flag and a corresponding Clinical Alert could inform clinical staff that they should review that component prior to the appointment.
Fall 2020 SNOMED-CT and ICD-10 Updates Add COVID-19-Related Issues and Other Diagnoses
On September 20th of 2020, PCC updated the SNOMED-CT diagnostic terms and the ICD-10 diagnosis billing codes on your practice’s system.
PCC regularly updates your system’s ICD-10, LOINC, SNOMED-CT, NDC, RVU, VIS, and other standardized lists so you won’t encounter challenges when you chart, order a lab, interface with a care provider, or bill for a visit. (Your practice’s local system automatically updates your practice’s procedure code validation, as well.)
In PCC EHR, clinicians enter diagnoses using SNOMED, which maps to ICD-10 billing codes for claims. We updated both of these codesets in order to provide you with the most up-to-date diagnostic language in the chart, and to support the 2021 edition of ICD-10, which takes effect for dates of service after 2020-10-01.
Read the sections below to learn about the updates, educational opportunities, and diagnosis codes and descriptions of particular interest to pediatricians.
Use 2021 ICD-10 Diagnosis Billing Codes, Including New COVID-Related Codes
The 2021 ICD-10 update includes new sections for COVID-19-related infections and vaping-related disorders. You can review the complete, updated guidelines in the CDC’s ICD-10-CM Official Guidelines for Coding and Reporting.
The new codes and guidelines take effect for dates of service starting on 10/1/2020. You can learn about the updates that are of most interest to pediatric practices by attending PCC Web labs held by Jan Blanchard (CPC, CPEDC). Missed a web lab? You can watch a recorded session as well.
In addition to COVID-19 and vaping-related guidelines and codes, Jan notes that the 2021 ICD-10 update includes more specificity for substance abuse codes, several adjustments to influenza coding, and new codes for reflux, headaches/face pain, and more. In the “curiosities” bucket, the update includes “Pedestrian on electric scooter and standing micro-mobility pedestrian conveyance (hoverboard, segway)” added to V00-V06.
Chart Diagnoses Mapped to Deprecated ICD-10 Billing Codes: Were there any 2021 code changes for items that your practice frequently bills? You can review your system configuration using the snomedmap report. While there were no major disruptions in the 2021 ICD-10 update, it’s always worth taking a look at your code mapping reports to head off any billing challenges.
Use the Latest SNOMED Diagnoses, Including New COVID-Related Descriptions
The SNOMED-CT update includes thousands of new descriptions for diagnoses, allergies, therapies, and procedures. It also updates thousands of text descriptions for diagnoses and their mapped ICD-10 billing codes. You can review information about the update on the National Library of Medicine website.
Review Your COVID-19 SNOMED to ICD-10 Mapping: As codesets continue to change in response to COVID-19, PCC recommends you review the diagnoses you use to chart and bill for COVID-19 issues. For example, this update includes a new recommended mapping of the Exposure to SARS-CoV-2 SNOMED description to the Z20.828 ICD-10 code. This mapping was not included by default in the previous SNOMED standard. You can double-check your practice’s diagnosis billing configuration in the Billing Configuration tool.
New COVID-19-Related Diagnosis Descriptions
The update includes 22 new diagnoses for the use of identifying when an issue is related to COVID-19. For example, there are new descriptions for otitis media and several new descriptions for respiratory distress and infections, pneumonia, bronchitis, and similar. For a complete guide to COVID-19-related descriptions, you can read the COVID-19 section of the SNOMED-CT International Release Notes.
| Acute bronchitis caused by SARS-CoV-2 |
| Asymptomatic SARS-CoV-2 |
| Acute hypoxemic respiratory failure due to disease caused by Severe acute respiratory syndrome coronavirus 2 |
| Acute kidney injury due to disease caused by Severe acute respiratory syndrome coronavirus 2 |
| Acute respiratory distress syndrome due to disease caused by Severe acute respiratory syndrome coronavirus 2 |
| At increased risk of exposure to Severe acute respiratory syndrome coronavirus 2 |
| Cardiomyopathy due to disease caused by Severe acute respiratory syndrome coronavirus 2 |
| Conjunctivitis due to disease caused by Severe acute respiratory syndrome coronavirus 2 |
| Dyspnea caused by Severe acute respiratory syndrome coronavirus 2 |
| Encephalopathy due to disease caused by Severe acute respiratory syndrome coronavirus 2 |
| Fever caused by Severe acute respiratory syndrome coronavirus 2 |
| Infection of upper respiratory tract caused by Severe acute respiratory syndrome coronavirus 2 |
| Lower respiratory infection caused by SARS-CoV-2 |
| Lymphocytopenia due to Severe acute respiratory syndrome coronavirus 2 |
| Myocarditis due to disease caused by Severe acute respiratory syndrome coronavirus 2 |
| Pneumonia caused by SARS-CoV-2 |
| Otitis media due to disease caused by Severe acute respiratory syndrome coronavirus 2 |
| Rhabdomyolysis due to disease caused by Severe acute respiratory syndrome coronavirus 2 |
| Sepsis due to disease caused by Severe acute respiratory syndrome coronavirus 2 |
| Severe acute respiratory syndrome coronavirus 2 detected |
| Severe acute respiratory syndrome coronavirus 2 not detected |
| Thrombocytopenia due to Severe acute respiratory syndrome coronavirus 2 |
New Favorites Available in Diagnosis Quick Search
The update adds 2043 diagnosis descriptions to your system. PCC added 245 of them to the “Favorites” quick search feature of all diagnosis fields in PCC EHR.
In preparation for the update, PCC’s certified coder, Jan Blanchard, assembled a list of 245 new SNOMED-CT descriptions of interest to pediatricians. The update added these diagnoses to your practice’s default Favorites list for quick searching, unless your practice has specifically requested otherwise.
What is a diagnosis 'Favorites' list?: As you type or search in any diagnosis field, PCC EHR automatically searches a customizable list of Favorites. Use the Diagnosis Configuration tool to adjust your practice’s list of Favorites. You can also right-click on any diagnosis field in PCC EHR to search your system’s full SNOMED-CT diagnosis library.
You can review the list of 245 new Favorite descriptions. Attend PCC’s monthly coding weblabs to learn more about the new descriptions and other coding topics.
Deprecated SNOMED Diagnosis Descriptions
The Fall 2020 SNOMED-CT update removes or replaces many codes common to pediatric practices. Your practice may want to take special note of them.
Here are the top 25 codes from PCC’s pediatric practices that have been removed from the SNOMED-CT diagnosis library in 2020. When these codes appeared for selection on a chart note protocol, PCC added a replacement if available. For other diagnoses, your providers can usually find new appropriate descriptions with a search, but you may want to plan ahead.
| Allergy to edible egg | 91930004 |
| Seborrhea | 86708008 |
| Sprain, ankle joint, lateral | 209532000 |
| Allergic reaction to insect bite | 213024000 |
| Dermoid cyst of skin | 276729007 |
| Hearing loss in right ear | 1091501000119106 |
| Pilonidal cyst with abscess | 85224001 |
| Allergic reaction, due to correct medicinal substance properly administered | 57302007 |
| Toxic erythema | 58767000 |
| Infective hepatitis immunization | 275849001 |
| Sprained finger/thumb | 287097007 |
| Adverse effect, due to correct medicinal substance properly administered | 45376003 |
| Pilonidal cyst without abscess | 76545008 |
| Adverse reaction to vaccine properly administered | 699017007 |
| Allergic reaction to bite and/or sting | 418484009 |
| Gastrointestinal allergy to food | 414314005 |
| Photosensitization due to sun | 258155009 |
| Sprain of toe joint | 262998001 |
| Angioedema of eyelids | 402405007 |
| Angioedema of lips | 402406008 |
| Adverse drug reaction resulting from treatment of disorder | 708809007 |
| Discharge of eye | 18628002 |
| Allergic reaction to systemically administered drug affecting oral mucosa | 702559001 |
| Facial seborrheic dermatitis | 402210009 |
SNOMED Codes Mapped to ICD-10 for Billing
The SNOMED-CT update includes new mappings to ICD-10 billing codes. Many previous mappings have been updated.
You may wish to review billing configuration for your diagnoses. You can open the Billing Configuration tool to configure which ICD-10 diagnoses are mapped to each SNOMED-CT description in PCC EHR. You can also use the snomedmap report tool to examine your practice’s diagnoses that may need updating.
Schedule Reports in PCC EHR
You can schedule reports to run in the future in PCC EHR.
Schedule a Report to Run Automatically
Use scheduled reports to automate recall lists, billing oversight reporting, and other workflows.
Select a Report
Open the Report Library and select the report you would like to schedule.

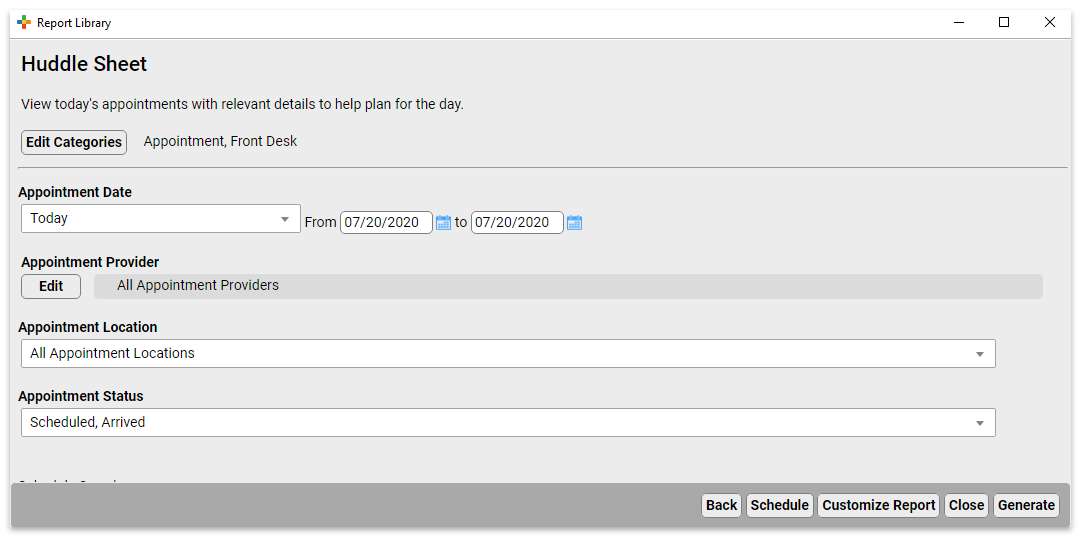
Set Report Filters and Click “Schedule”
Set the filters for the report, then click “Schedule”.
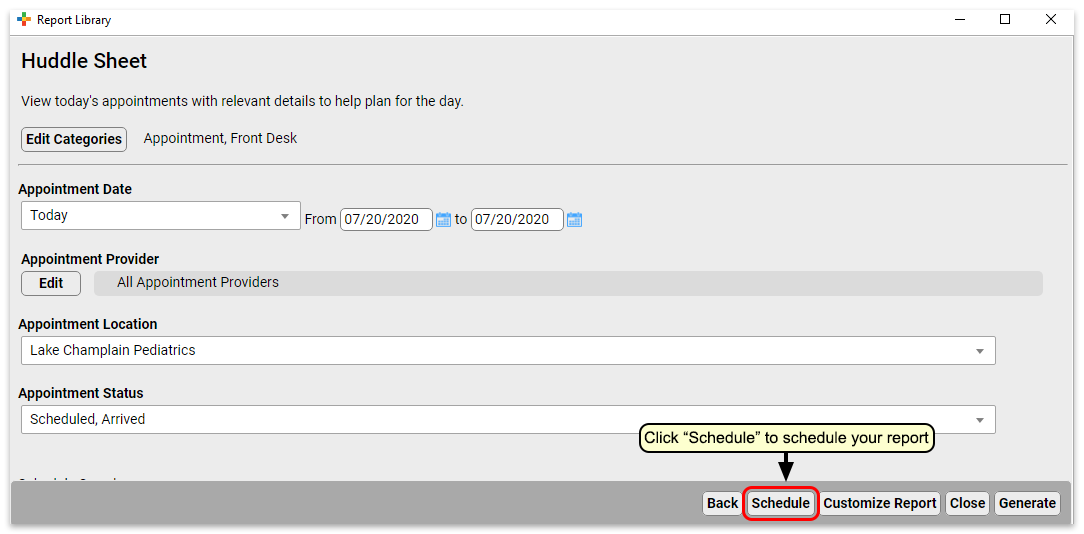
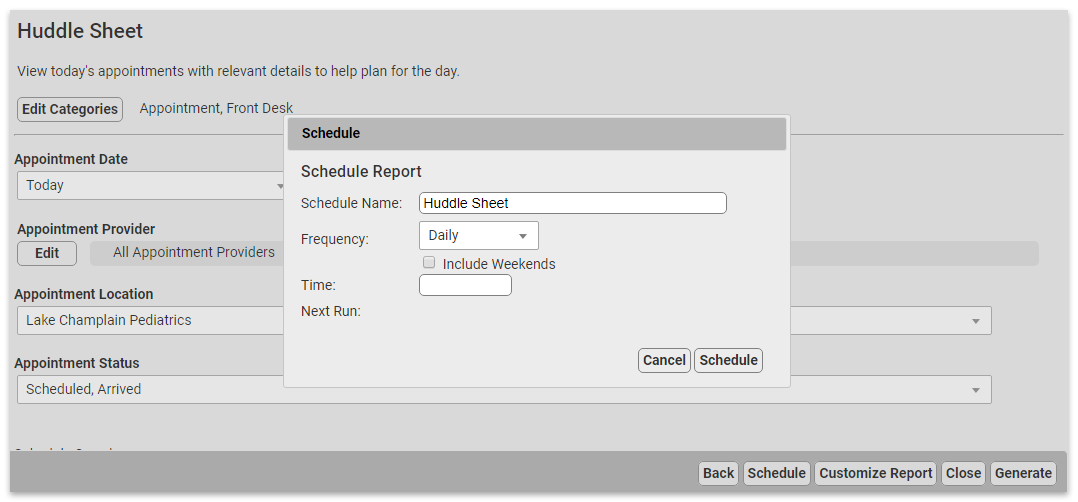
Set up the Report Schedule
Choose a name for this scheduled report and the frequency at which you want it to run. You may want to schedule multiple instances of the same report with different filter settings, or to run on different schedules. Choose a name that will help identify which instance of a report this is.
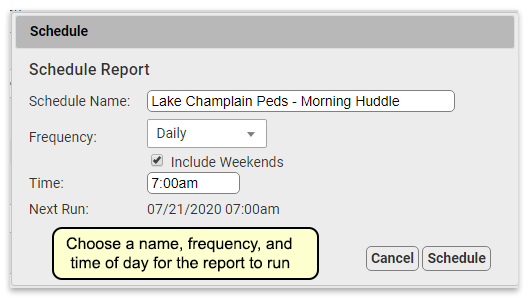
Finish Scheduling the Report
Click “Schedule” to finish scheduling the report.
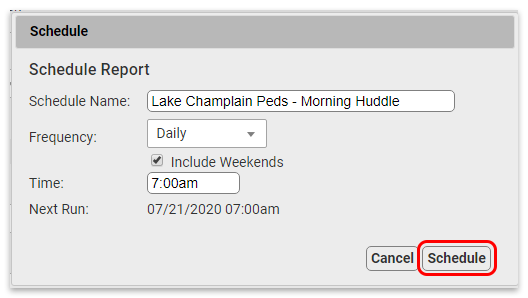
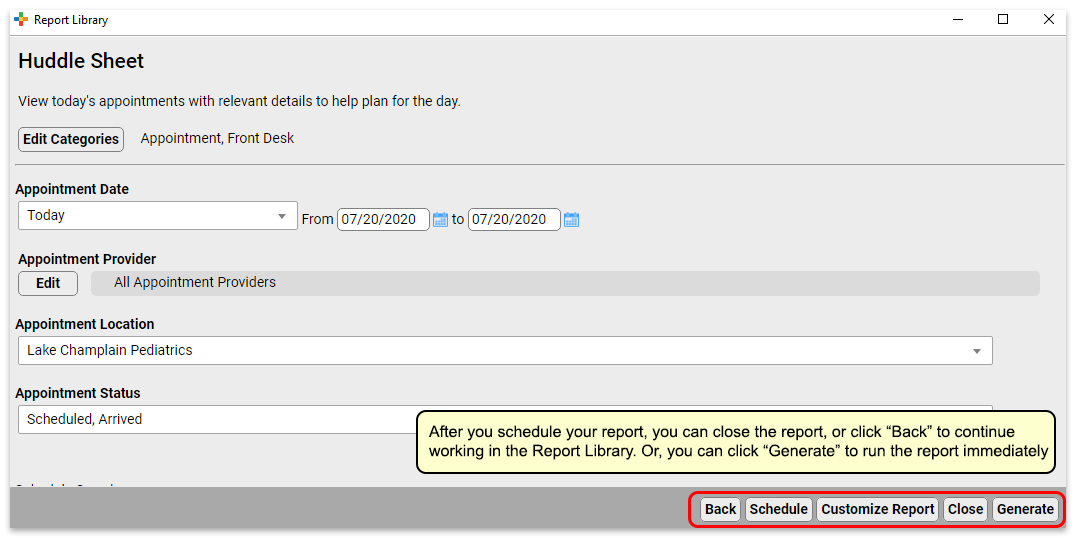
Your report is scheduled. If you’d like, you can click “Generate” to generate the report immediately or move on to other tasks.
Preview Results and Save Output Settings
What if you want to check the output of the report before you schedule it, or you want to save column and group by (subtotaling) settings with your output? You can schedule from the results page of a report, which will retain any column and group settings you configure.
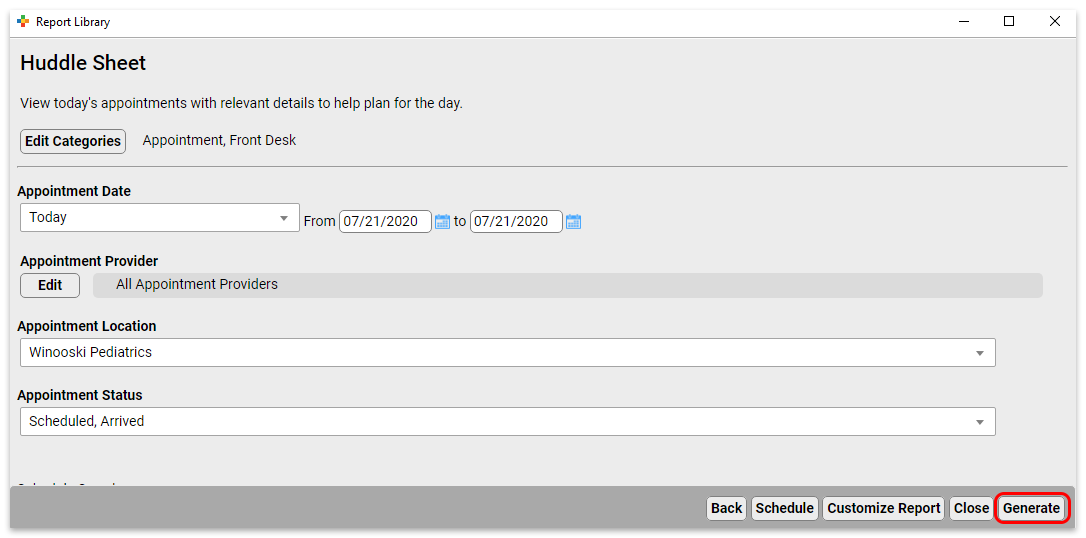
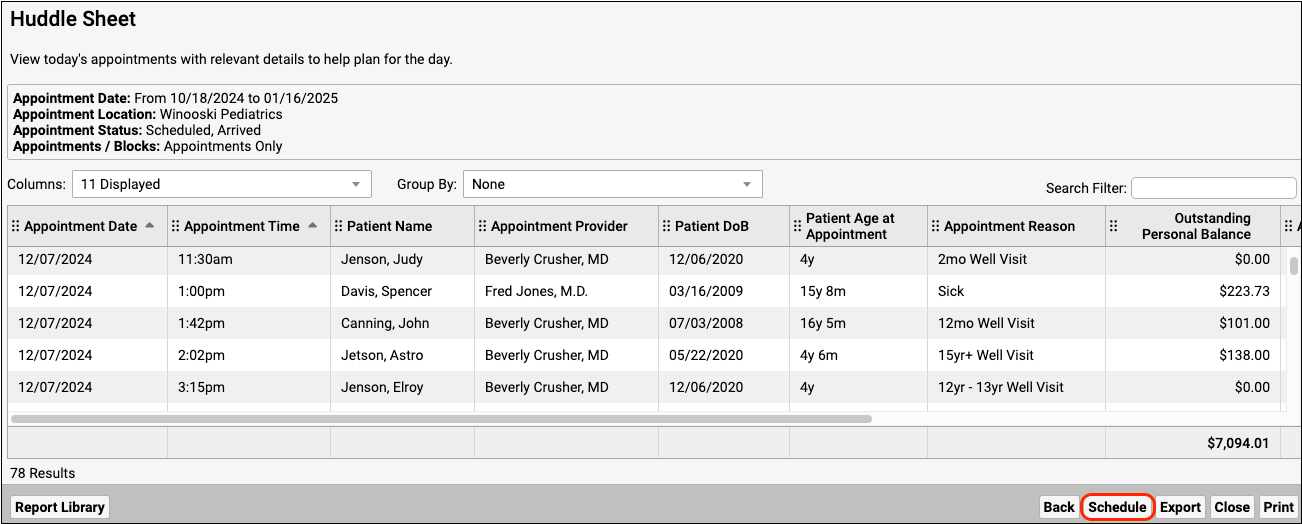
Reports scheduled in this manner will retain any column and group settings you configure here.
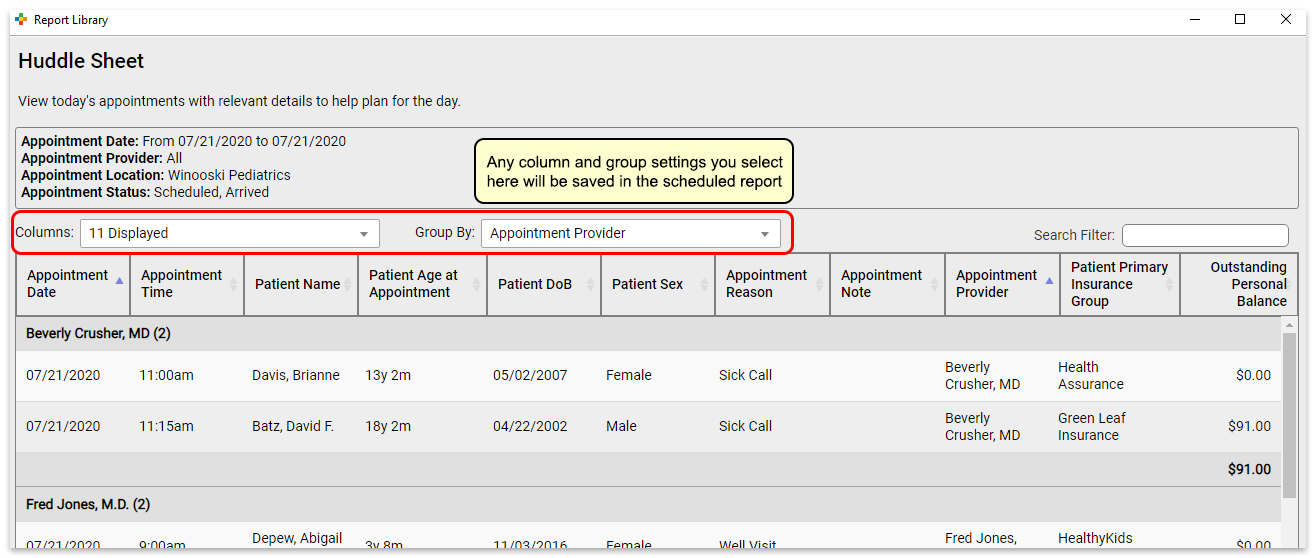
View Scheduled Report Results
You can view scheduled report results in the Saved Results tab.
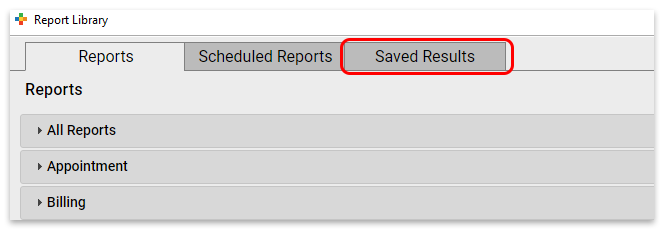
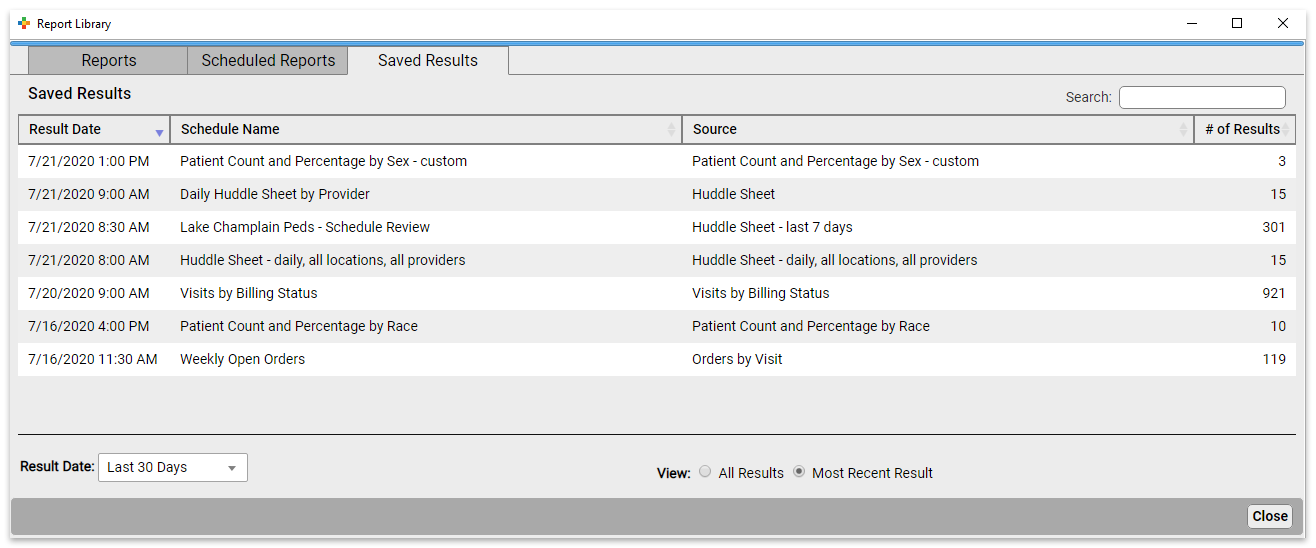
Here you can see the results for all scheduled reports.
You can see the date the report was run, the name of the schedule, the name of the source report the scheduled report was based on, and the number of results in the report.
To see reports that last ran more than 30 days ago, change the “Result Date” filter setting.
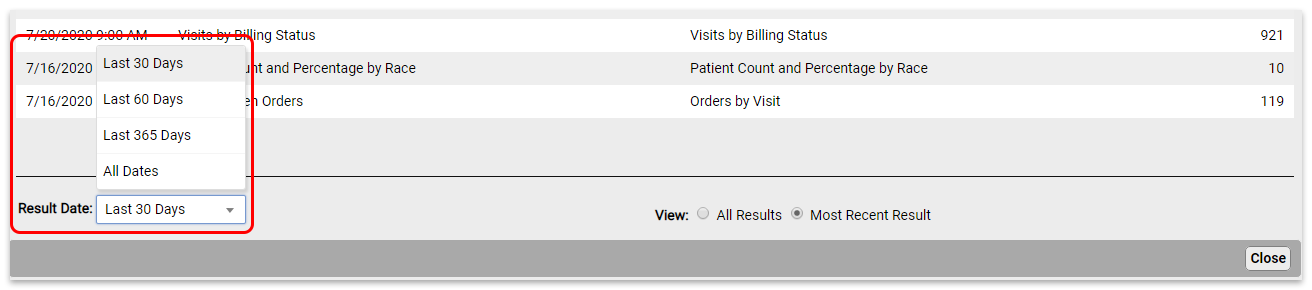
By default, you will see only the most recent results for each scheduled report. To see all results, change the “View” filter setting.
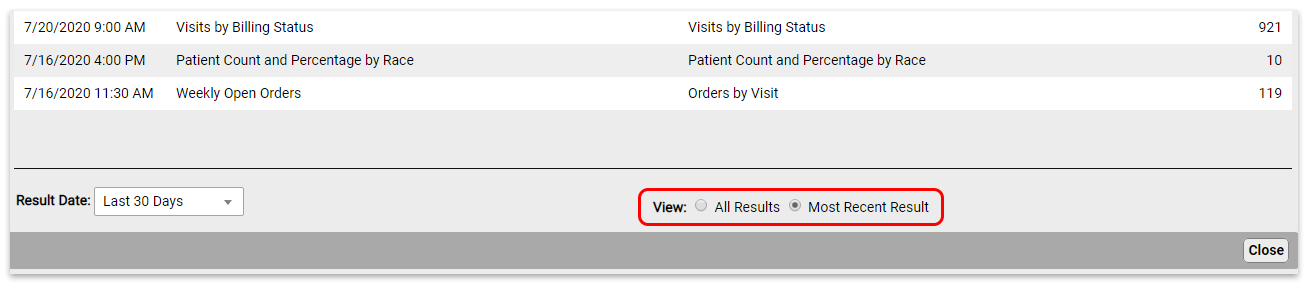
Click on the report you want to view to open the results.

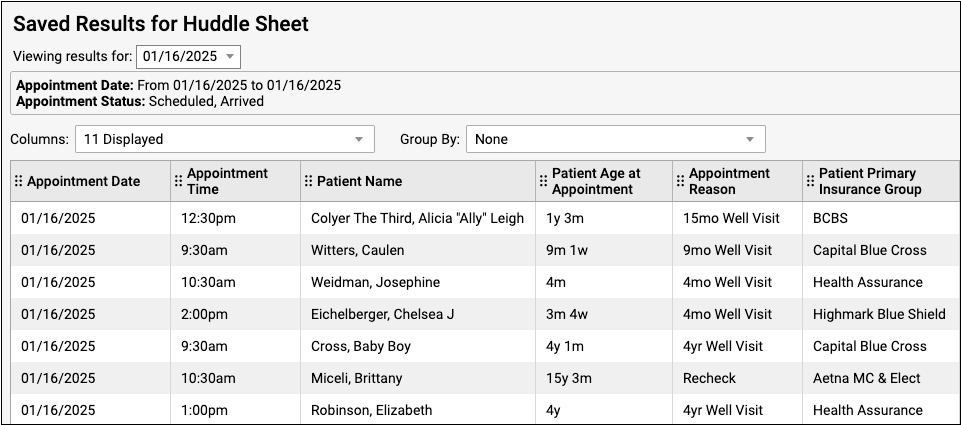
From here, you can export or print the results.
If a report has been run more than once, you can use the drop-down at the top of the report results to switch between results without going back to the Results tab.
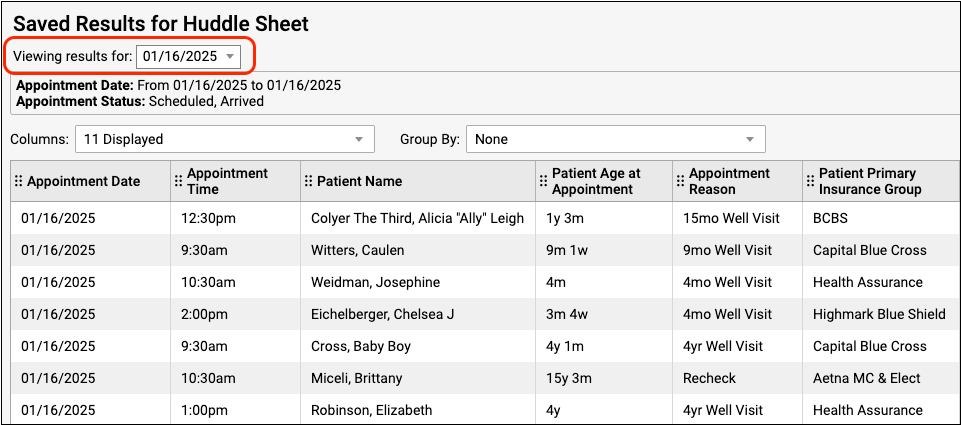
Edit Scheduled Reports
To edit a report, click the Scheduled Reports tab. Here you can see all scheduled reports.
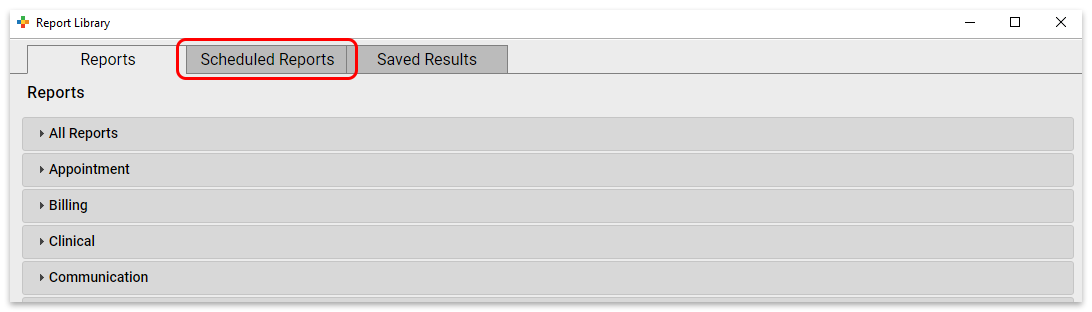
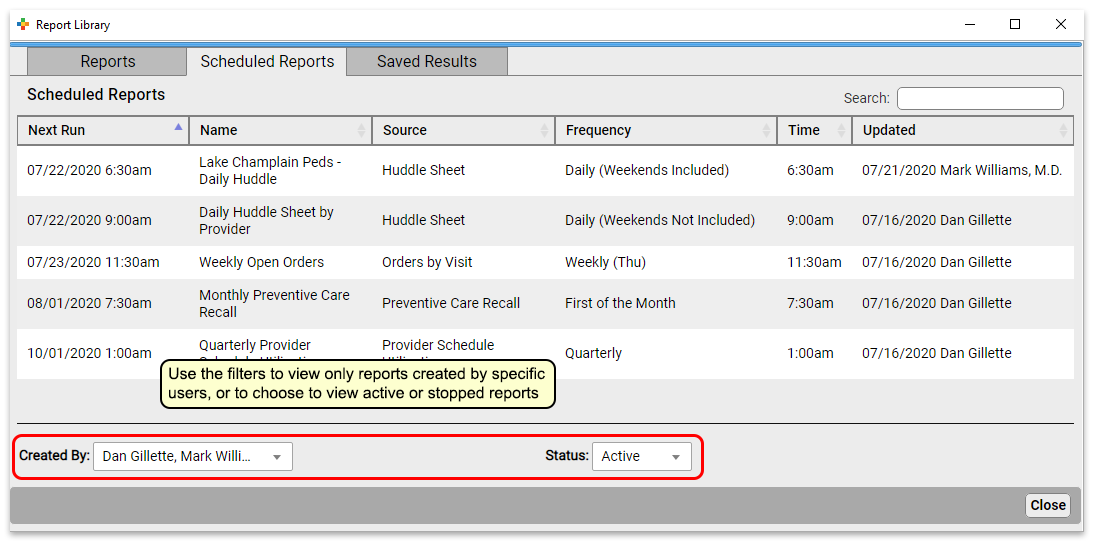
Click a report to edit it.
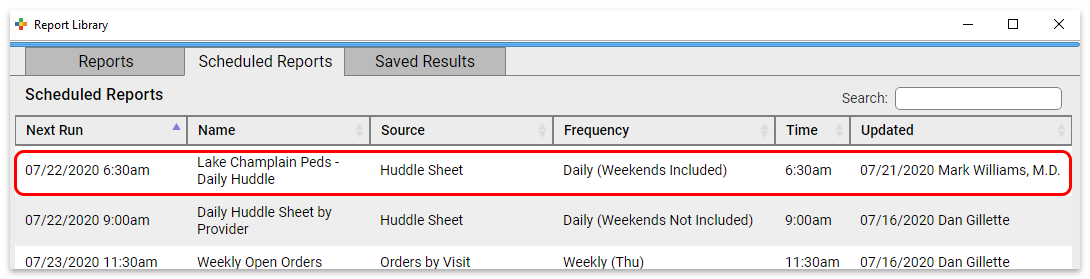
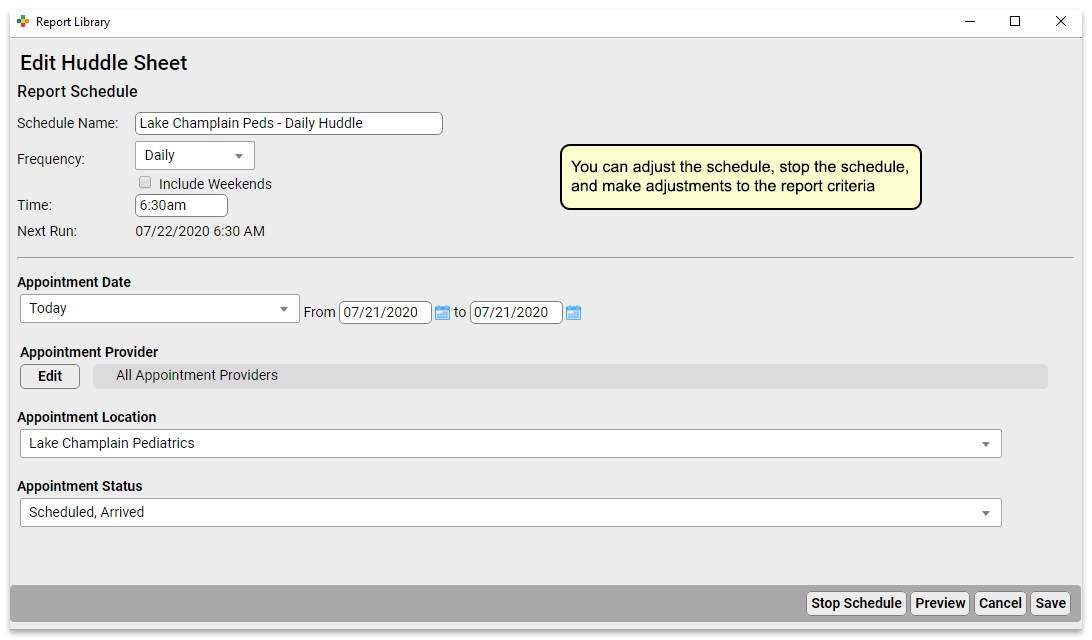
At the top of the report, you can change the schedule name, and the frequency and time the report will run. Below that, you can adjust the filter settings for all future runs of this report.
Click “Save” to save your edits. Or, if you’d like to make edits to the output formatting or to preview your report, click “Preview” to view report results.

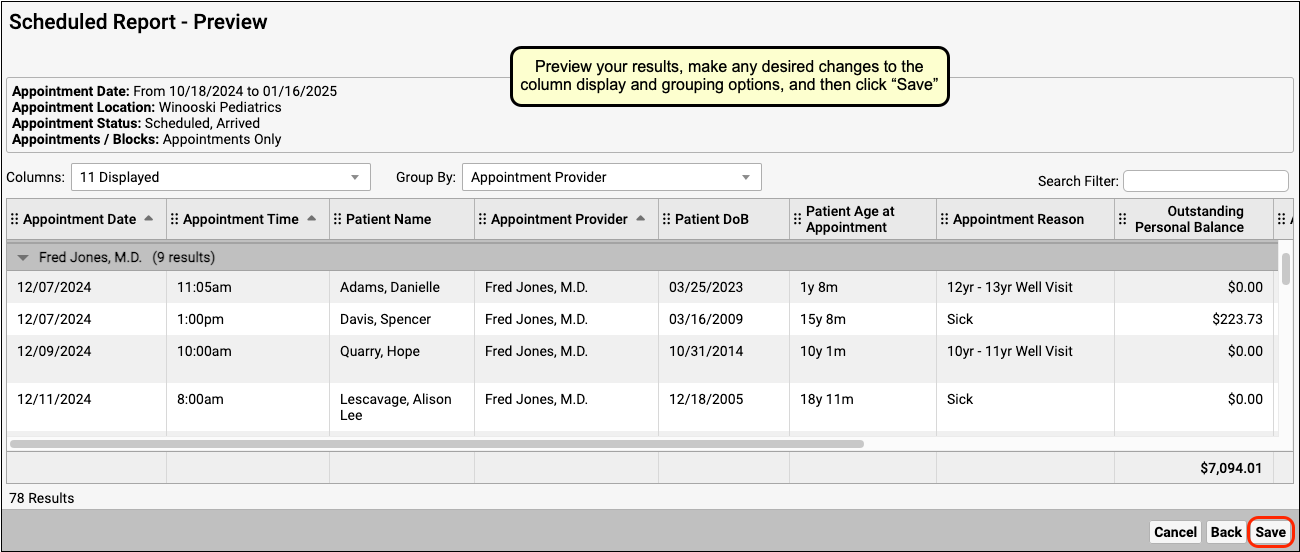
Previewing Reports Takes Time: Previewing a report will run an instance of the report. If it’s a report that takes a long time to generate, this will take a while.
Stop and Start Reports
To stop a scheduled report from running, open it from the Scheduled Reports tab.
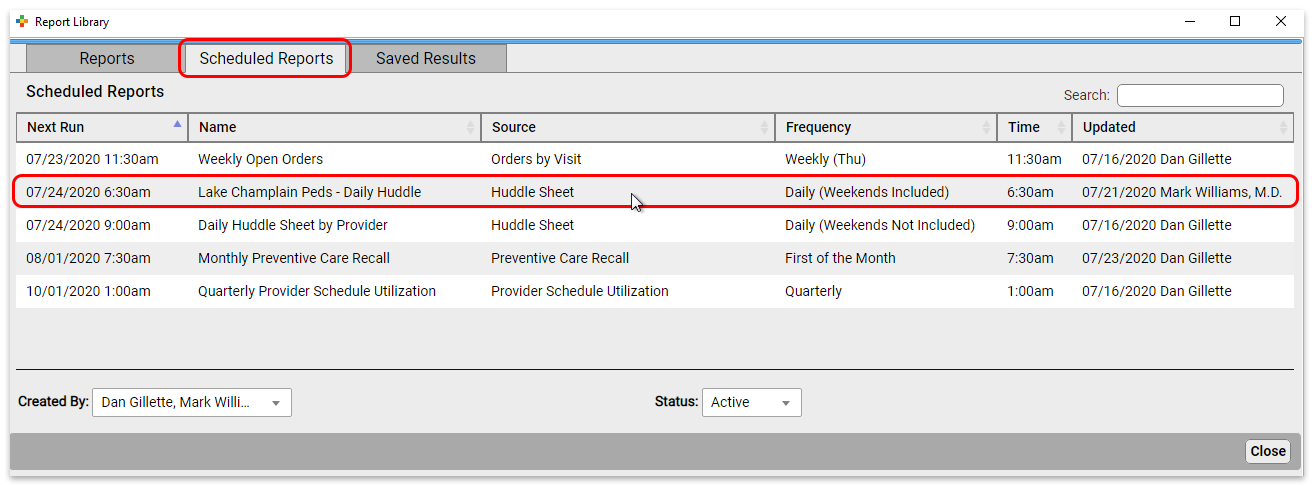
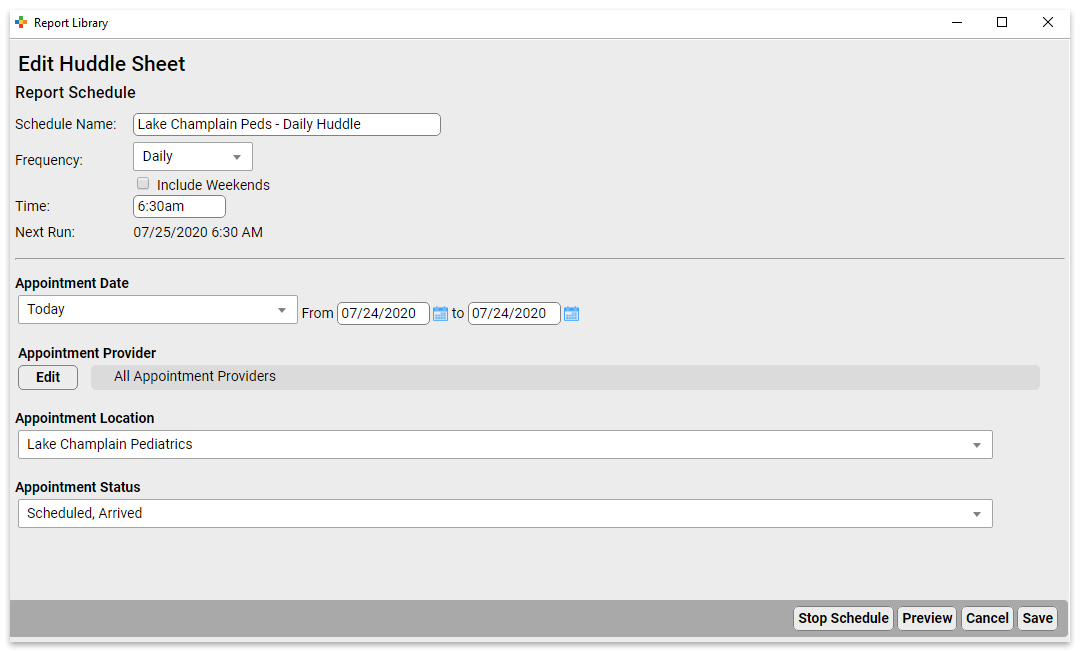
Click “Stop Schedule” to stop running the report.
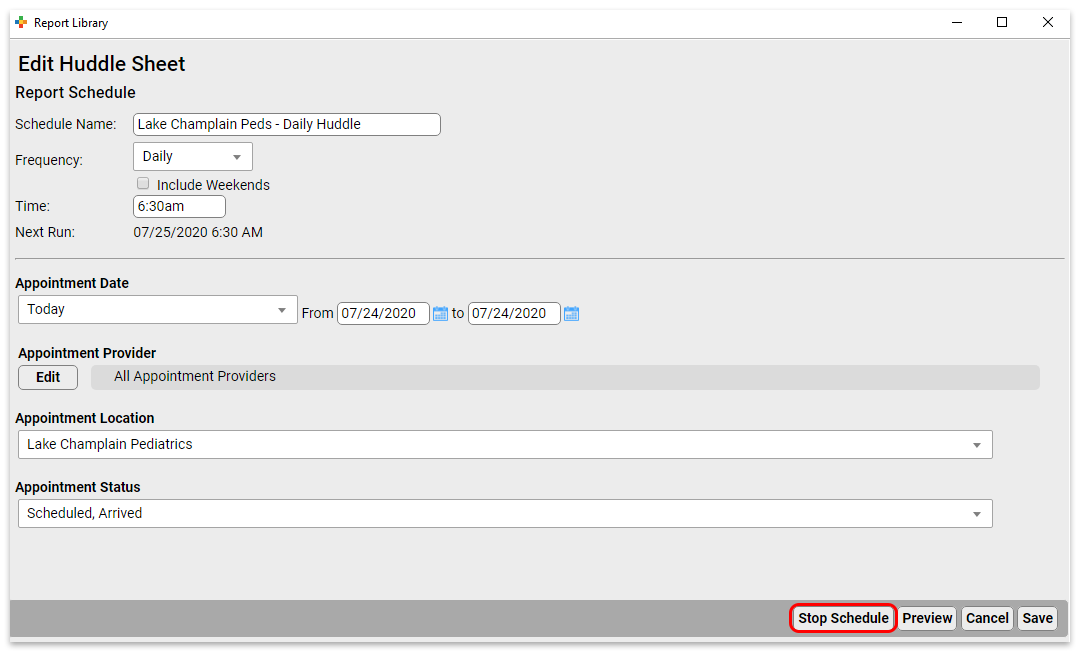
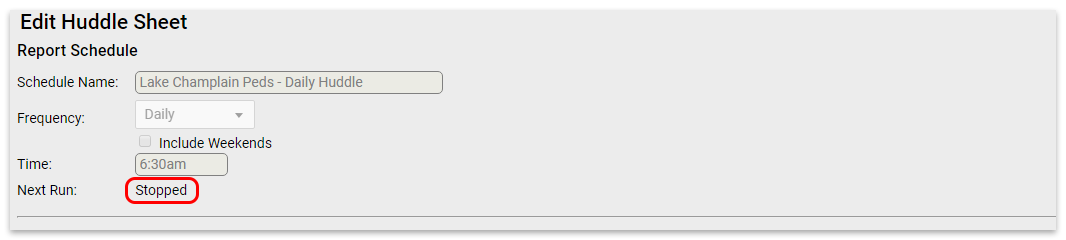
Click “Save” to commit the change.
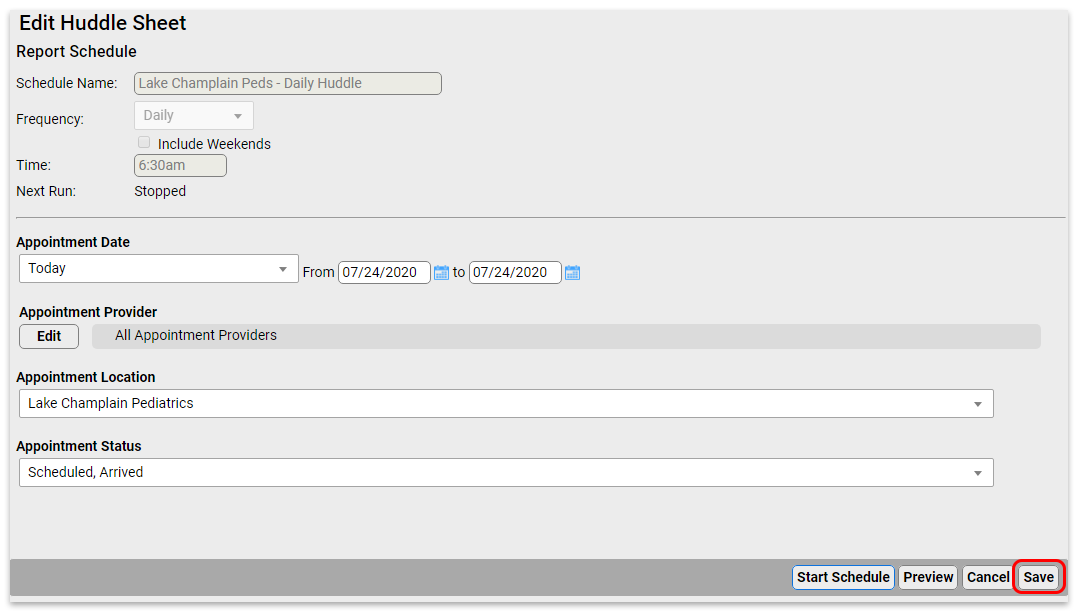
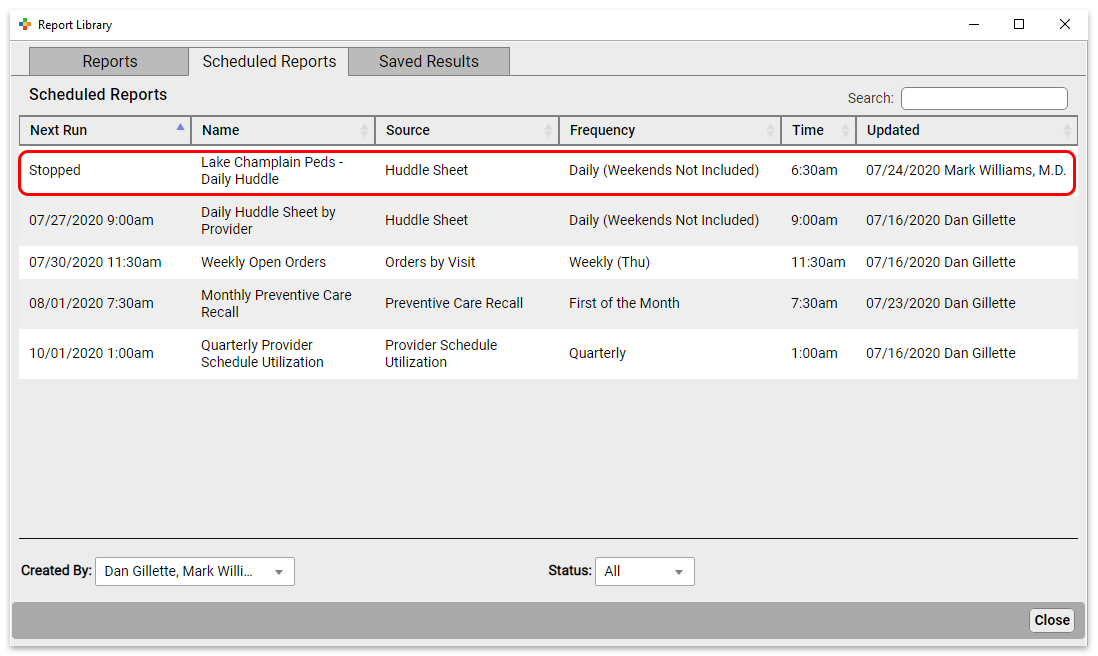
To start a previously stopped report, open it from the Scheduled Reports tab.

Click “Start Schedule” to activate the report.
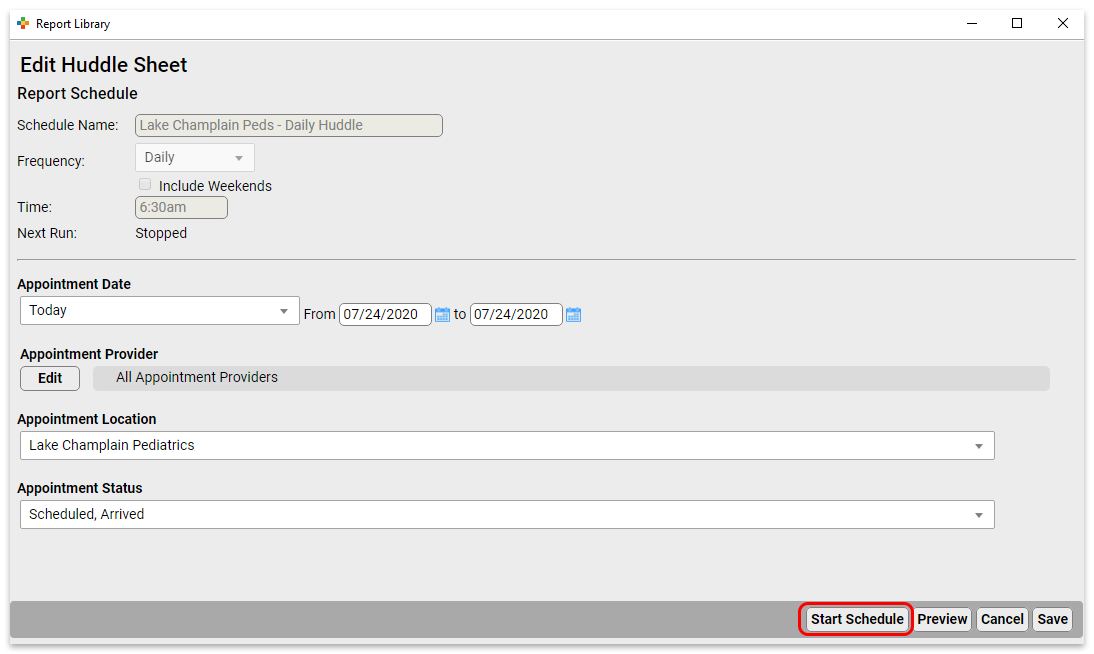
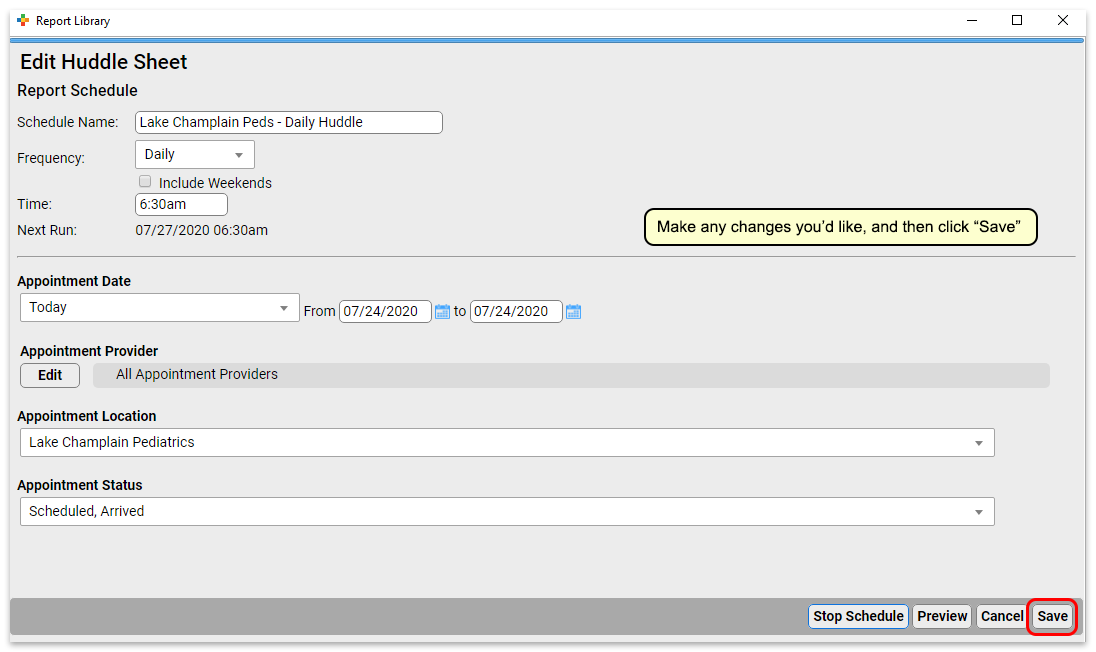
Make any adjustments you want to the name, frequency, and filters, and then save (or preview and save) the report.
Delete Scheduled Reports
To delete a scheduled report from the Report Library, open it from the Scheduled Reports tab.
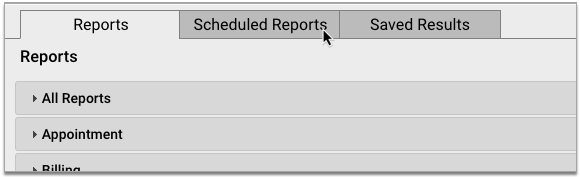
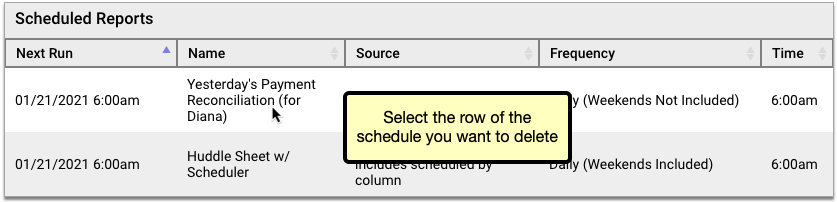
Click the “Delete” button, then confirm that you truly want to delete the schedule.
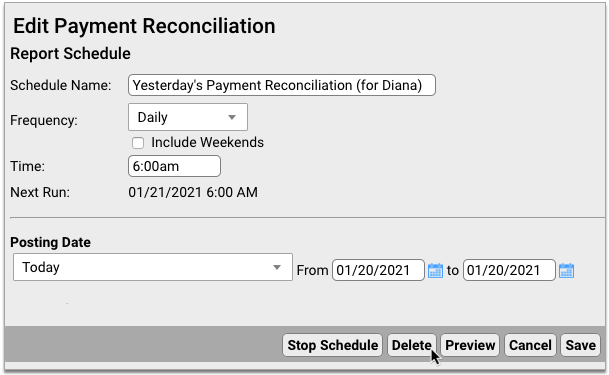
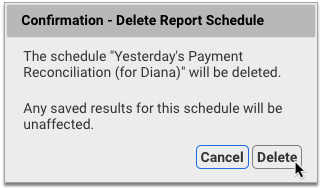
Deleted schedules are permanently removed from the Report Library and cannot be re-enabled. You can continue to view past saved results of deleted scheduled reports in the Saved Results tab of the Report Library.