PCC 8.15 Migration Considerations
The PCC 8.15 release includes new features that may need configuration and for which you may want to do extra planning or training. Read below to learn more, and share relevant details with your physicians and staff.
Read the PCC 8.15 Release article for complete details on these features.
Contact PCC Support for information about these or any features in PCC 8.15.
Contents
- 1 Update Your Workstations, Expect Some Slowness On Day 1
- 2 Add COVID-19 Vaccines to Your PCC System
- 3 Configure Which PCC EHR Queues Appear for Each User
- 4 Adjust Order Configuration to Make Billing Easier
- 5 Prepare for Username and Password Updates Across PCC Products and Services
- 6 Allow Users to Delete Scheduled Reports
- 7 Get Started with Bidirectional Immunization Functions in PCC EHR
- 8 Continued Pilot Test: Securely Retrieve Patient Information from Hospitals and Other Practices
- 9 Create Chat Groups For Your Practice
- 10 Review Custom Report Settings
- 11 Update Your MacOS 10.12 or 10.13 Workstations and Your Windows 7 PCs
Update Your Workstations, Expect Some Slowness On Day 1
After a PCC update, your practice will need to update workstations around your office. Users will see an update reminder on their login screen.
Update Slowness: After you install a PCC EHR update on a workstation, the software needs to cache the code it uses to display information. You will experience slowness until this finishes.
Add COVID-19 Vaccines to Your PCC System
For a complete guide to adding COVID-19 vaccines to your PCC system, read Configure, Track, and Administer COVID-19 Vaccines in PCC EHR (COMING SOON).
In addition to other COVD-19 vaccine updates, PCC 8.15 adds the 0.3ml as an option for dosage. If your practice added the Pfizer COVID-19 vaccine to your system prior to PCC 8.15, you should update the dosage from “Unspecified” to “0.3ml”.
Configure Which PCC EHR Queues Appear for Each User
To adjust which queues are visible for each user at your practice, first open the User Administration tool and edit a user role.

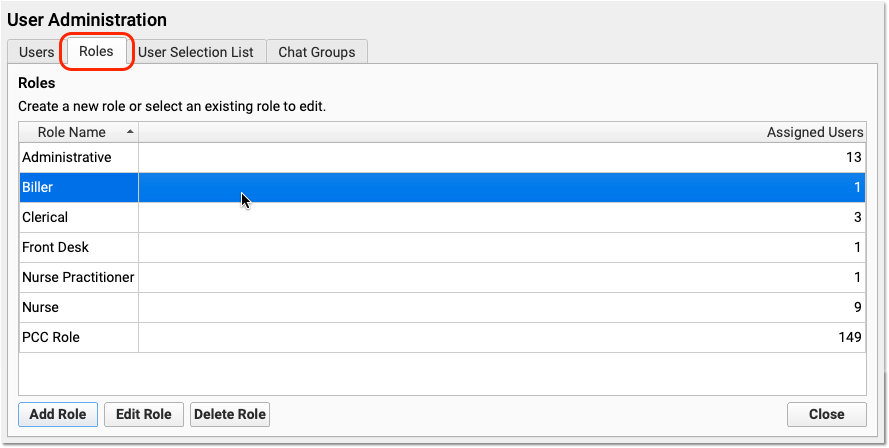
Use one of your existing roles or create a new one. Double-click on the role to adjust permission settings.
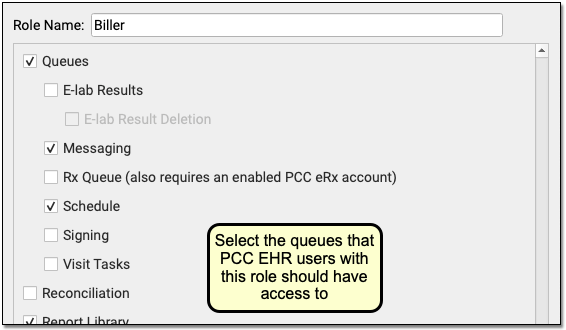
Select each queue that users with this role should have access to. Repeat this process for each role at your practice.
As you design roles, remember that users can be assigned more than one. Each user will see all the queues available for any of their assigned roles. Also, note that the eRx Tasks queue only appears for users who have both a role with the queue permission and an enabled PCC eRx account.
Next, edit each user’s account and adjust their assigned roles.
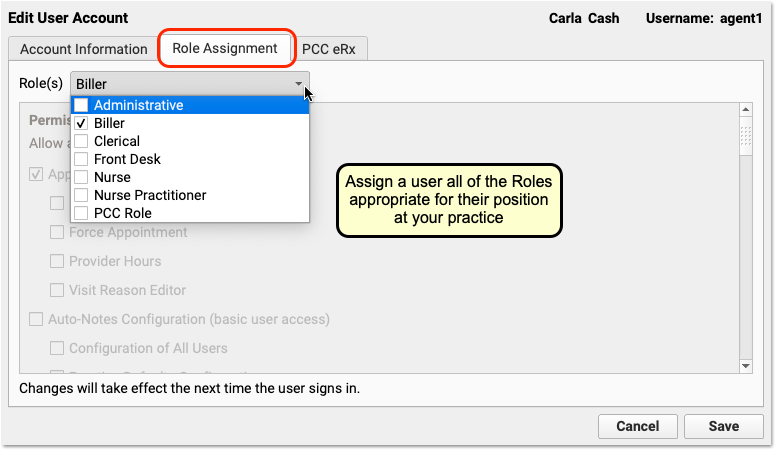
By fine-tuning which queues appear for each user role in your practice, you can make PCC EHR easier to use and you can control who has access to different functions in PCC EHR.
All Users Will Still Have Access After the PCC 8.15 Update: Configurable queues are brand new! The PCC 8.15 update won’t hide any queues. When users log in after the update, they will see the same queues they have always seen. After the update, your practice’s office manager or system administrator can configure roles for your users, and also set expectations about the change. If you need help, contact PCC Support.
Adjust Order Configuration to Make Billing Easier
PCC 8.15 improves how orders (including labs, immunizations, and others) show up when the clinician prepares the encounter for billing. Orders can now automatically add linked diagnoses and procedures to the Bill window, and duplicate diagnoses (such as for immunizations) will now consolidate into a single entry.
After your PCC 8.15 update, your practice may wish to adjust what codes are triggered by common orders at your practice.
If your practice uses PCC EHR to post charges, for example, you can add the Z23 diagnosis to every immunization order without worrying about a long list of Z23s for busy well visits. Use the Billing Configuration tool to adjust the diagnoses and procedure codes for each order at your practice. Use the Protocol Configuration tool to adjust which orders appear for each visit reason.
If your practice still uses the Practice Management tools (chuck, checkout) to post charges, you may decide not to do this, as the previous system does not deduplicate diagnoses.
Prepare for Username and Password Updates Across PCC Products and Services
PCC 8.15 automatically syncs authentication between PCC EHR, the Practice Management window, and other PCC products and services. Your practice can use PCC EHR’s User Administration tool to manage user accounts for all PCC products. This includes password, username, and each user’s “Full Name” which appears in various programs. This syncing will occur the first time a user logs into PCC EHR.
After the update, your practice should be on the lookout for the following:
-
What If My Passwords Were Different Before PCC 8.15?: If you previously used synced accounts on PCC EHR and Practice Management, but those accounts had different passwords, PCC 8.15 will update your Practice Management password to match your PCC EHR password when you next log in to PCC EHR. Your practice should share this information with some users, particularly if they access the Practice Management tools directly using terminal emulation software, such as AniTa.
-
Use Your PCC EHR Password for All Logins: If a user connects to your PCC server using a Secure Connect connection or other remote connection technology, they will now use their PCC EHR password.
-
Web-Based Email Login: If your practice uses a web-based email program to access an email account run on your PCC server, such as Roundcube, that password will also be synced to the user’s PCC EHR password.
-
What If I Used Different PCC EHR and Practice Management User Account Names Before PCC 8.15?: If you had two different login usernames on your PCC system, one for PCC EHR and one for the Practice Management window, PCC 8.15 will not touch your accounts and you can continue to use them without interruption.
-
What If My Practice Shares User Accounts Among Multiple People?: If your practice shares either PCC EHR or Practice Management account logins among multiple employees, PCC strongly suggests you work with PCC Support to end this practice, as it represents a security risk and makes it impossible to audit account access. After your PCC 8.15 update, only one PCC EHR account can be linked to a Practice Management username and password. Prior to the PCC 8.15 update, PCC will proactively contact your practice if you have multiple PCC EHR users connected to a single Practice Management account.
-
Attribution in Some Programs May Look Different: If a user had a different Full Name in their PCC EHR account than they used in their Practice Management account, they may notice differences in how their name appears in some programs after the PCC 8.15 update. For example, if your practice uses initials to indicate who performed various advanced billing functions (like correcting and rebatching a claim), those initials will now match the full name from their PCC EHR account. Contact PCC Support for assistance.
Allow Users to Delete Scheduled Reports
A new permission in User Administration grants users the ability to delete scheduled reports in the Report Library.
You can add the permission to any role which requires it.
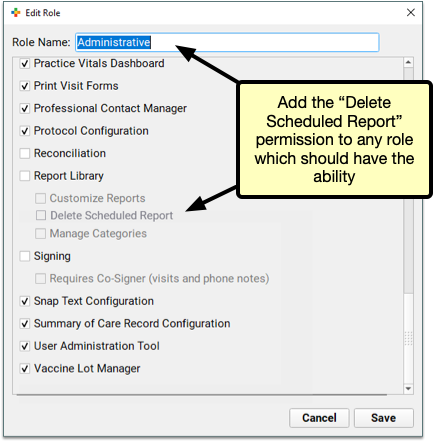
With the update to PCC 8.15, the permission will be granted by default to all users who already have both Report Library *and* User Administration access. If you need step-by-step instructions about how to assign permissions to users in PCC EHR, read Set User Roles for Permissions and Security.
Get Started with Bidirectional Immunization Functions in PCC EHR
The ability to look up and retrieve immunizations from your local registry within PCC EHR is currently in pilot testing with California Immunization Registry (CAIR).
If you are interested in using this feature once a connection has been established with your registry, contact PCC Support.
Continued Pilot Test: Securely Retrieve Patient Information from Hospitals and Other Practices
PCC continues to roll out the ability to securely retrieve patient documents from other healthcare providers in PCC EHR to practices who are already Clinical Document Exchange responders.
Clinical Document Exchange responders allow other providers to securely retrieve patient documents from their PCC system. You must become a responder before you can enable the ability to retrieve patient documents from other healthcare organizations.
Contact your PCC Client Advocate if you wish to become a Clinical Document Exchange responder in preparation for the ability to retrieve patient documents from other providers.
Or, learn more about Clinical Document Exchange.
Create Chat Groups For Your Practice
Expand your communication reach using PCC EHR’s chat feature by creating groups of users. With a chat group, you can send a message to a list of users all at once.
Create, manage and edit groups through the User Administration tool’s Chat Groups tab. Click “Add Group” to create a new group of users.
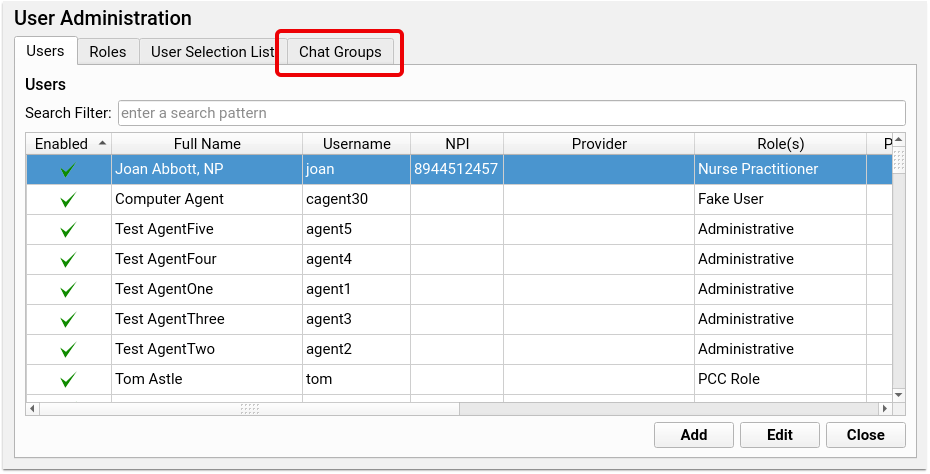
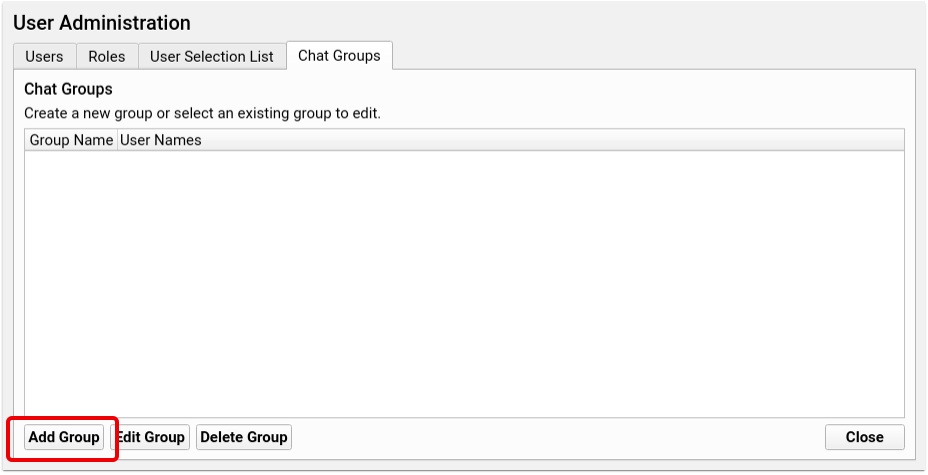
Check the box alongside each user’s name to add that user to the new group. Name the group at the top of the window and click save. Each group name can only be used once, so you won’t be able to duplicate group names, but to avoid confusion, be sure that your group names don’t match existing users. For example, if you have a user called “Nurse” make sure to name your group of nurses something like “Nurse Group” to differentiate the group from the individual.
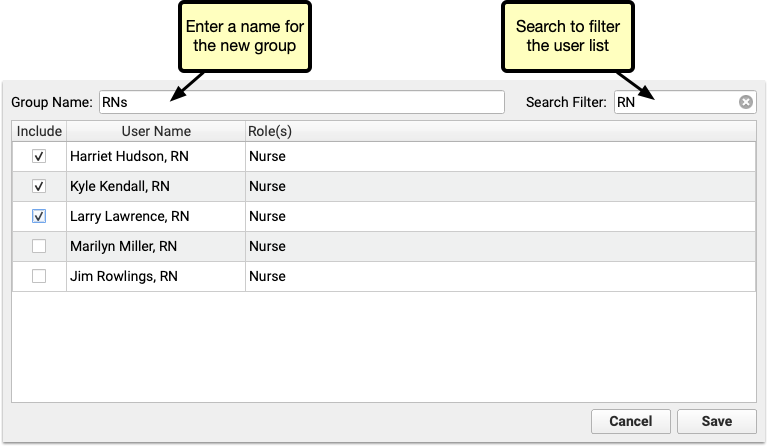
When you’ve created one or more groups, they’re available in the chat window’s “To” menu.
You can edit or delete groups at any time in the User Administration tool. To add or remove users, or rename a group, select the group in the Chat Groups tab and click Edit.
Check or uncheck the box to add or remove a user, then click Save.
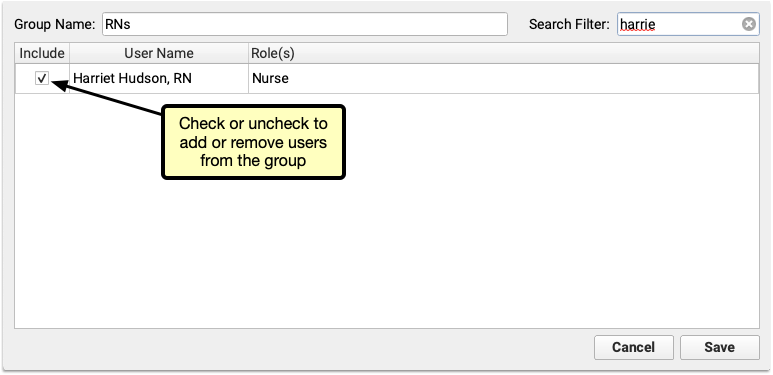
When a user is removed from the group, they’ll still be able to see the message history, but will no longer see any new messages or have the option to send messages to the group.

If your practice deletes a group, the same is true. Each user will be able to see the history of the conversation, but the option to send a message will be removed, and replaced with “This conversation is closed.”
Review Custom Report Settings
PCC 8.15 introduces many Report Library improvements. Although none of the improvements changed your custom report settings, the settings you already had in place might now work a little differently.
-
Encounters by Billing Status Report: Check the settings of your custom Encounters by Billing Status reports. If they are set up to report on all locations and/or all encounter types, hospital and billing-only encounters will be included in the report results.
-
Billed Diagnoses by Date Report: Check the settings of your custom Billed Diagnoses by Date reports. If they are set up to report on all locations, hospital encounters will be included in the report results.
Update Your MacOS 10.12 or 10.13 Workstations and Your Windows 7 PCs
When a manufacturer stops providing security updates for an operating system, PCC ends support as well. If your practice is still using workstations that run Windows 7 or MacOS 10.12, that support has already ended and you should upgrade those machines.
Apple is expected to end support for 10.13 in 2021. PCC 8.15 includes a reminder at login to review and update your workstation’s operating system. Contact PCC Support for recommendations.
PCC EHR requires a workstation running on Windows 8 or higher, or MacOS 10.14 or higher. For more information, read Hardware Guide: Your Personal Computer and Equipment.
