Create and Manage Forms in PCC EHR
A new forms solution in PCC EHR empowers you to create and manage your own auto-filling forms, handouts, policies, and letters, and generate them more easily for patients.
Switch to the New Forms Solution: Contact PCC Support if you want to switch to the new forms solution.
Contents
- 1 Enable the Forms Configuration Tool
- 2 Access the Forms Configuration Tool
- 3 Configure Standard Forms
- 3.1 Create a New Form
- 3.2 Name the Form
- 3.3 Compose Text
- 3.4 Insert Variables
- 3.5 Configure Variables
- 3.6 Configure Response Variables
- 3.7 Add Provider Signature
- 3.8 Preview the Form
- 3.9 Make the Form Active
- 3.10 Save the Form
- 3.11 Edit, Clone, or Delete Saved Forms
- 3.12 Add a Header
- 3.13 Add the Header to a Form
- 4 Adjust Form Margins
- 5 Configure PDF Forms
- 6 Manage How Forms Appear in the Forms Component
- 7 Generate Forms for Patients
- 8 Tell PCC What You Think
Enable the Forms Configuration Tool
PCC must enable the Forms Configuration tool at your practice before you can create and manage your own auto-filling forms, handouts, policies, and letters in PCC EHR.
Learn how to enable the Forms Configuration tool.
Access the Forms Configuration Tool
Once PCC has enabled the Forms Configuration tool at your practice, you can access it from the Configuration menu in PCC EHR.
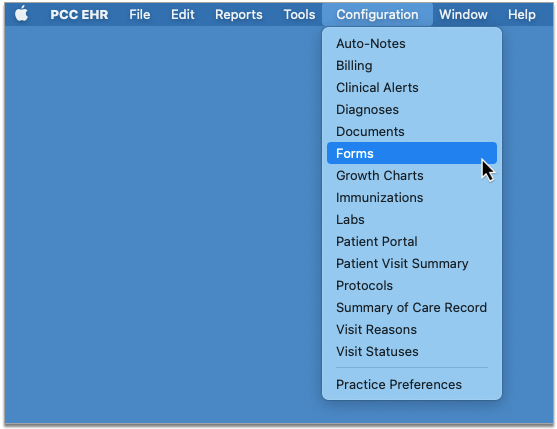
You must have the Forms permission in order to access the Forms Configuration tool.
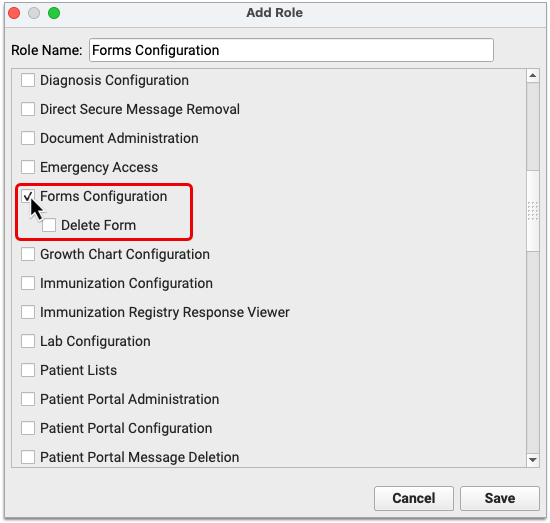
You can add the Forms permission to user accounts in the User Administration tool.
Configure Standard Forms
Use the form editor in the Forms Configuration tool to build, preview, and publish your own auto-filling forms, handouts, policies, and letters.
Create a New Form
Click the “Add” button to start a new form.
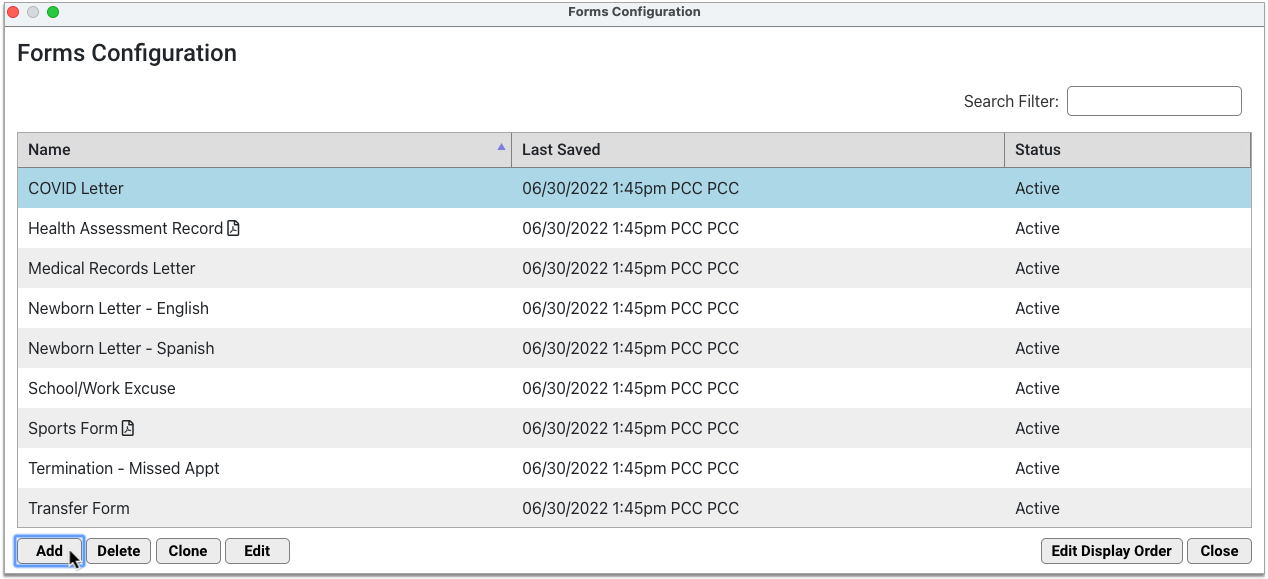
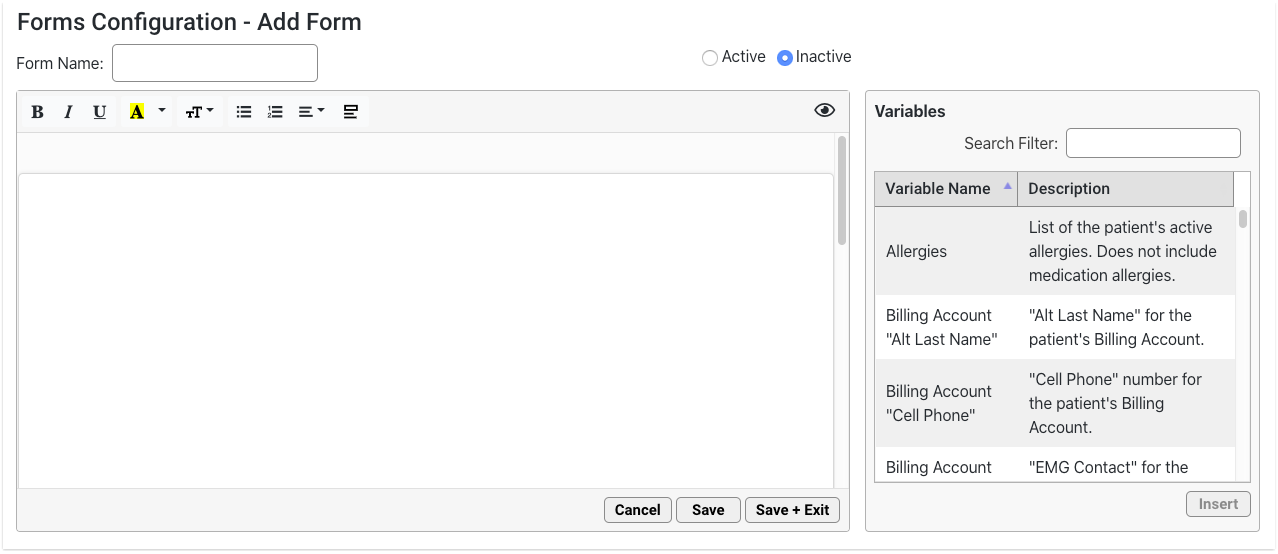
The new form canvas is an 8.5 x 11-inch page with 1-inch margins.
Name the Form
Give the form a unique name.
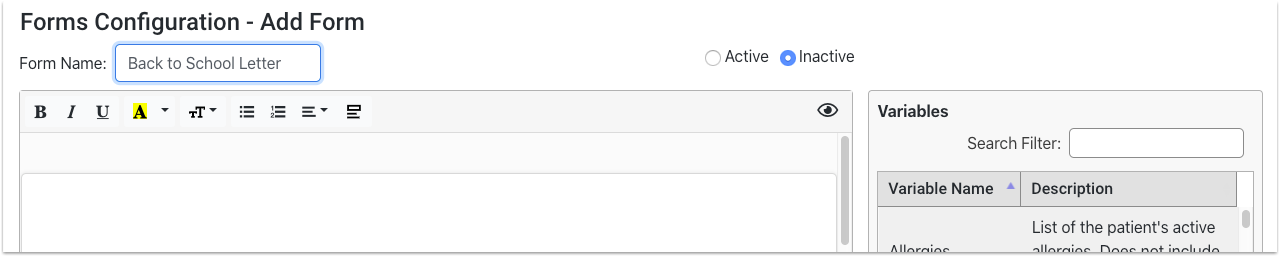
Other users at your practice will see this name when you make the form available in the Forms component. The name will also be used as the default document title when you generate the form for patients.
Compose Text
Click on the form canvas and type to add text.
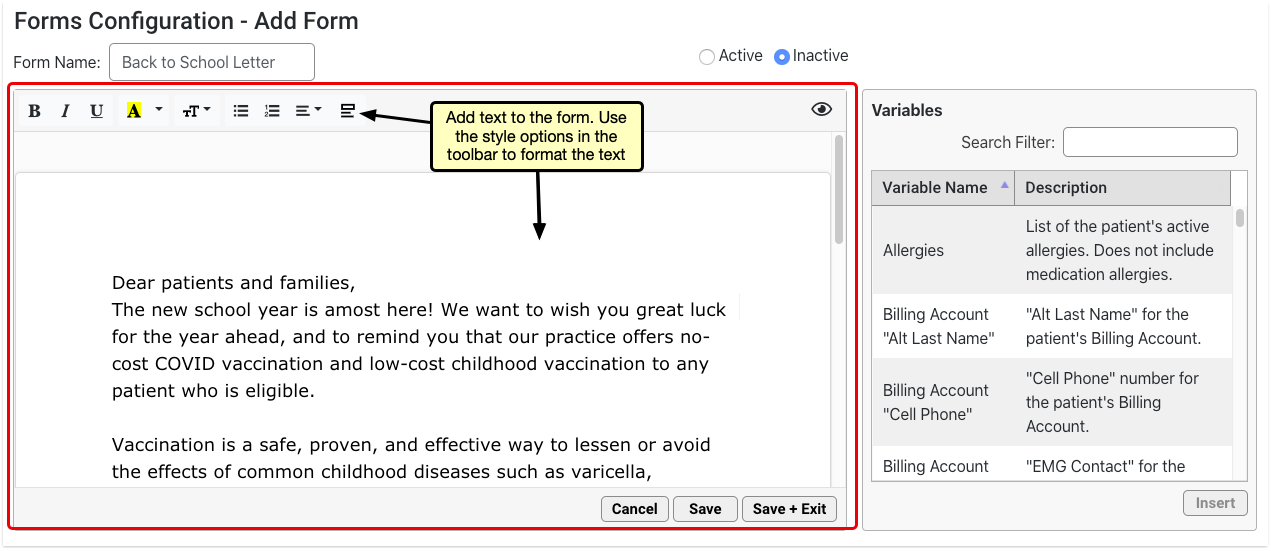
Use the style options in the toolbar to customize the font size, weight, and color, as well as the text alignment and list style. Only one font is available at this time.
Insert Variables
You can insert fields onto the form that will auto-fill with patient data or prompt staff and providers for input when the form is generated. These fields are called variables.
Use the pane to the right of the form canvas to find and insert variables.
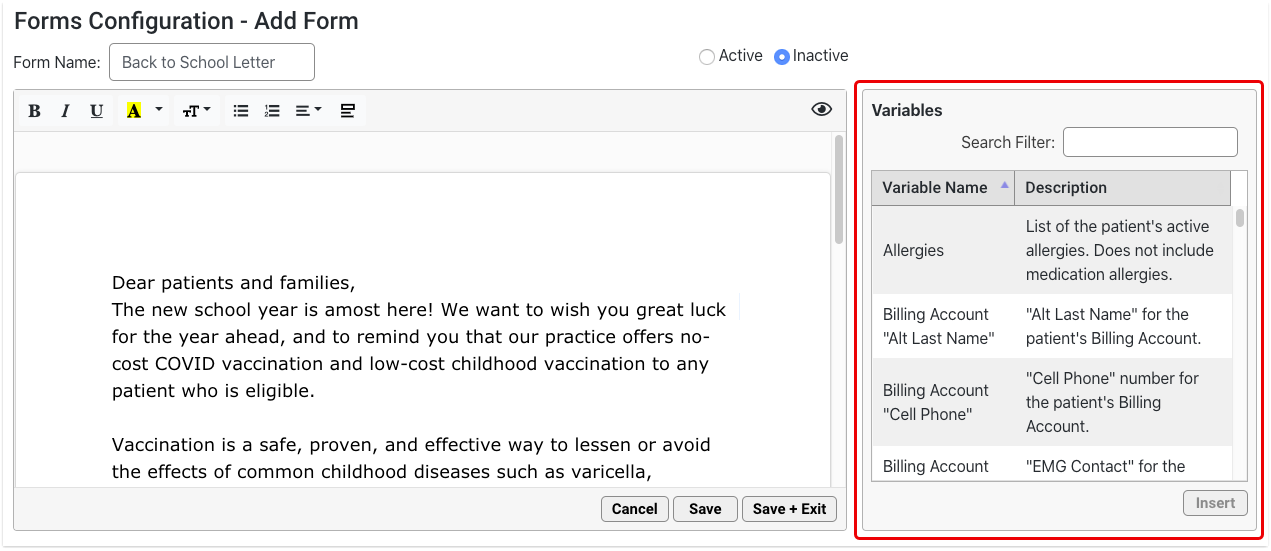
Double-click on any variable to insert it onto the form. You can also insert variables by selecting them and clicking the “Insert” button.
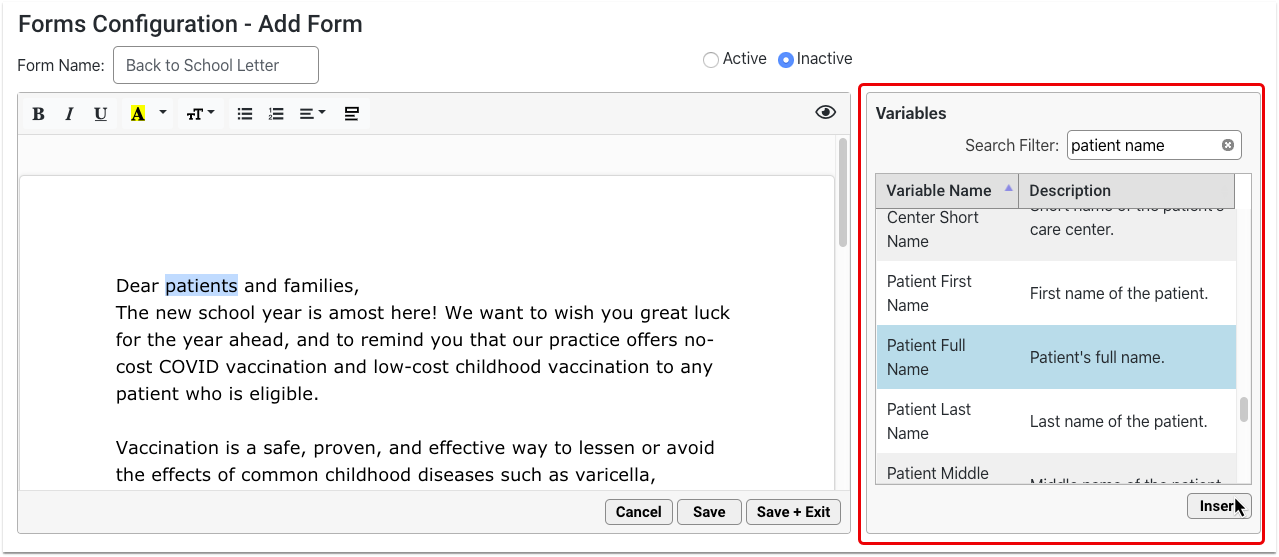
The variable inserts where your cursor is placed on the form.
You can also quick-insert a variable while you are typing in your form. When you get to a spot in the text where you would like to insert a variable, type “<” to call up the quick-insert variable list. The quick-insert variable list is identical to the list in the Variables pane.
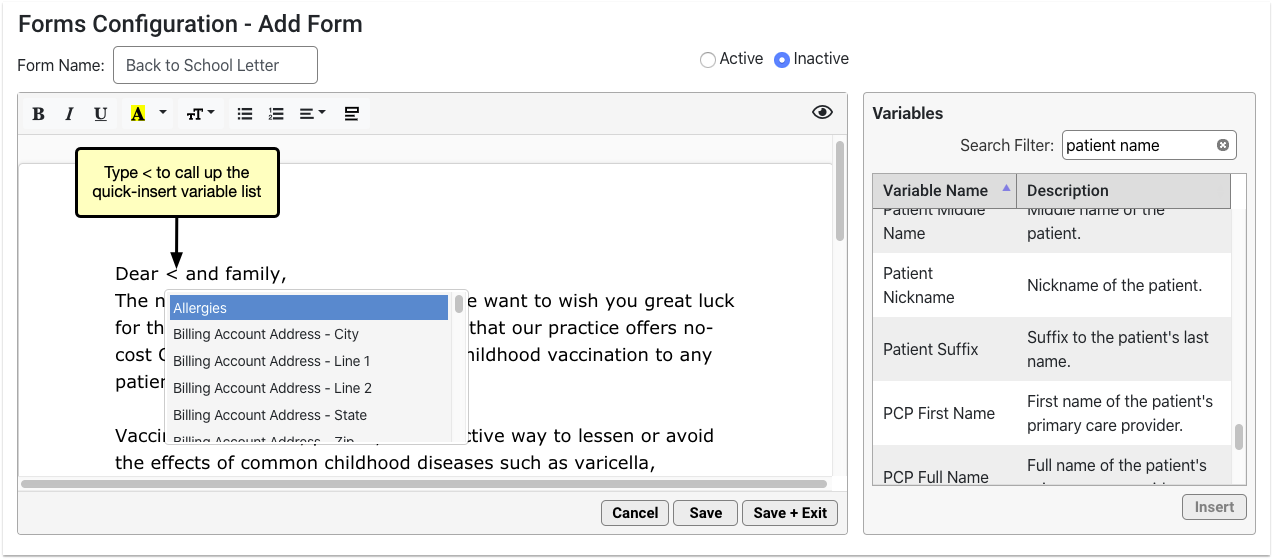
Narrow down the list by typing a few letters of the variable you want to insert.
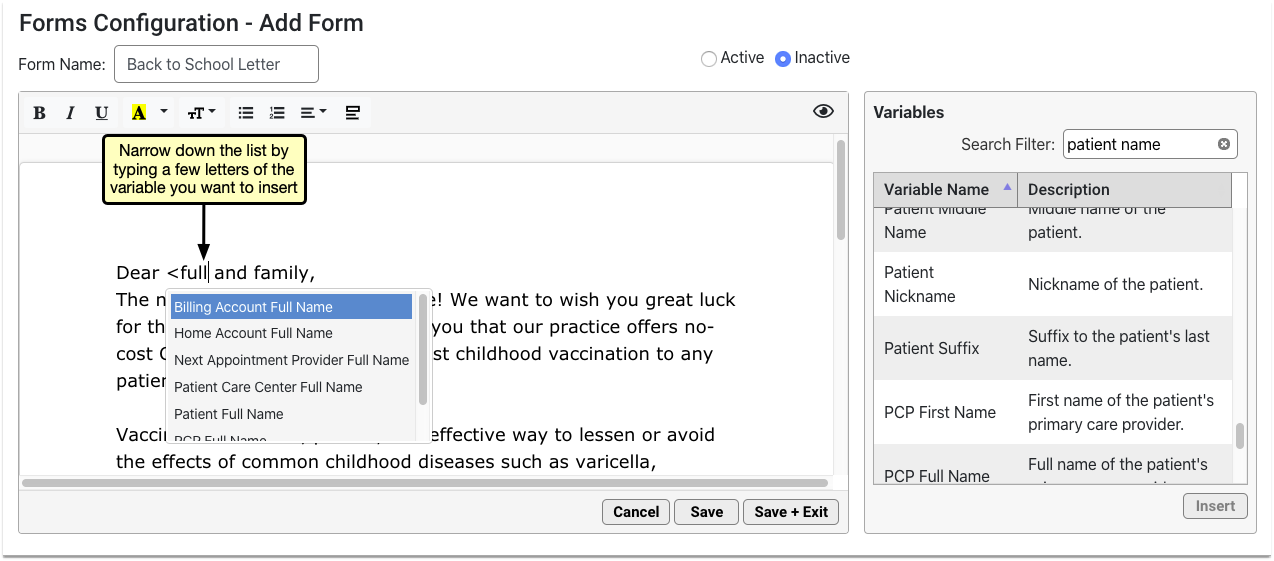
Use your arrow keys or mouse cursor to select the variable you want from the list, then press the enter key or click to insert it onto the form.
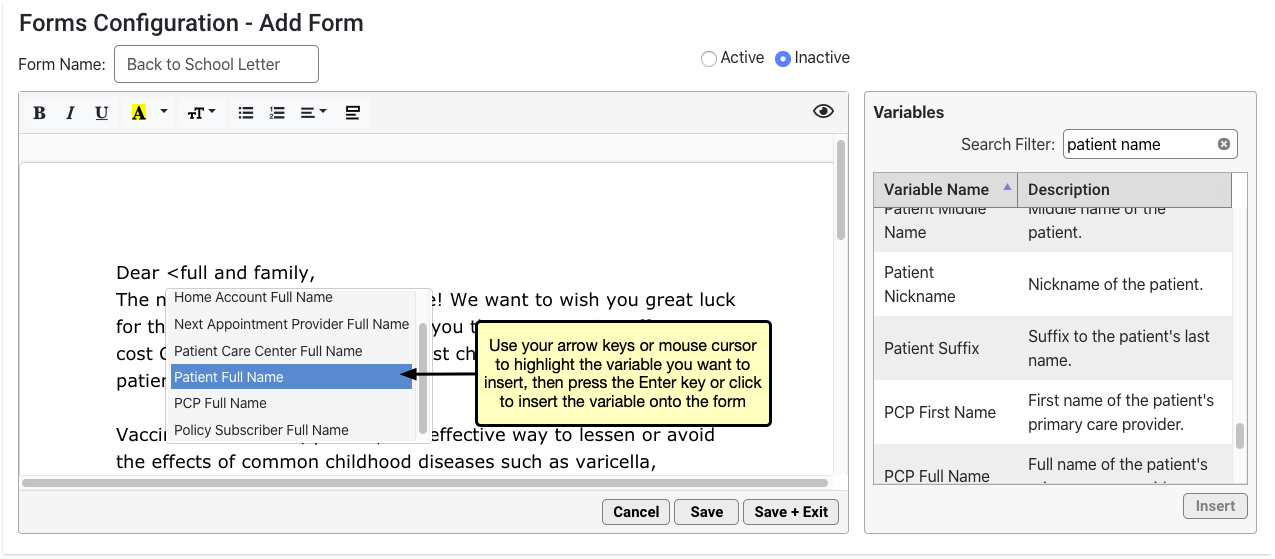
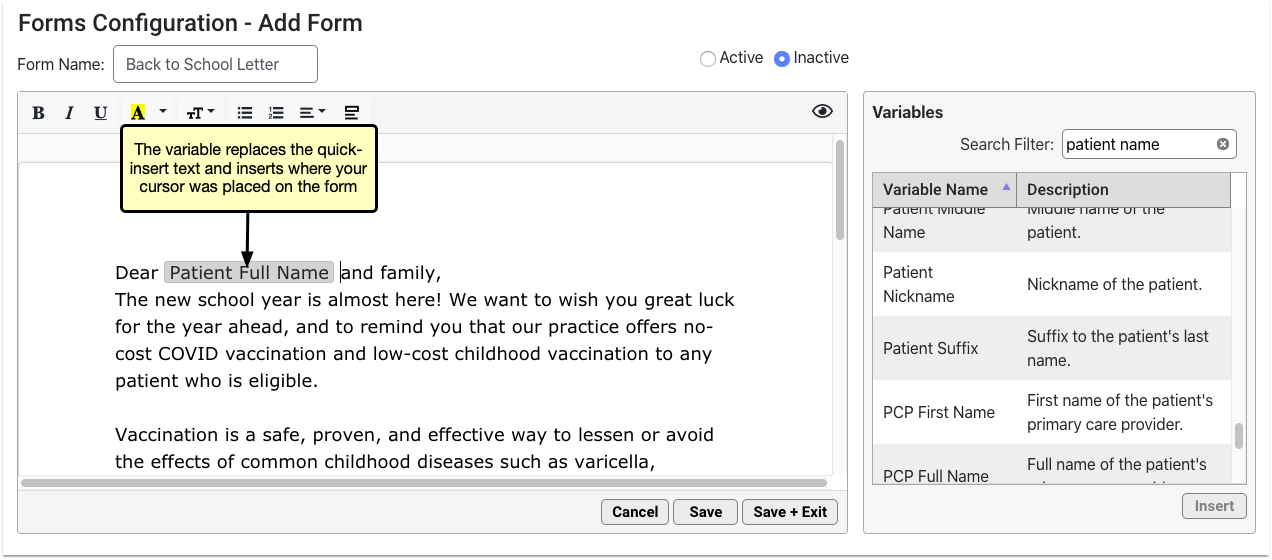
Variables replace the quick-insert text and insert where your cursor is placed on the form.
Configure Variables
Once inserted, some variables have options that you may or must configure.
Click on an inserted variable to open its configuration options in the pane to the right of the form canvas.
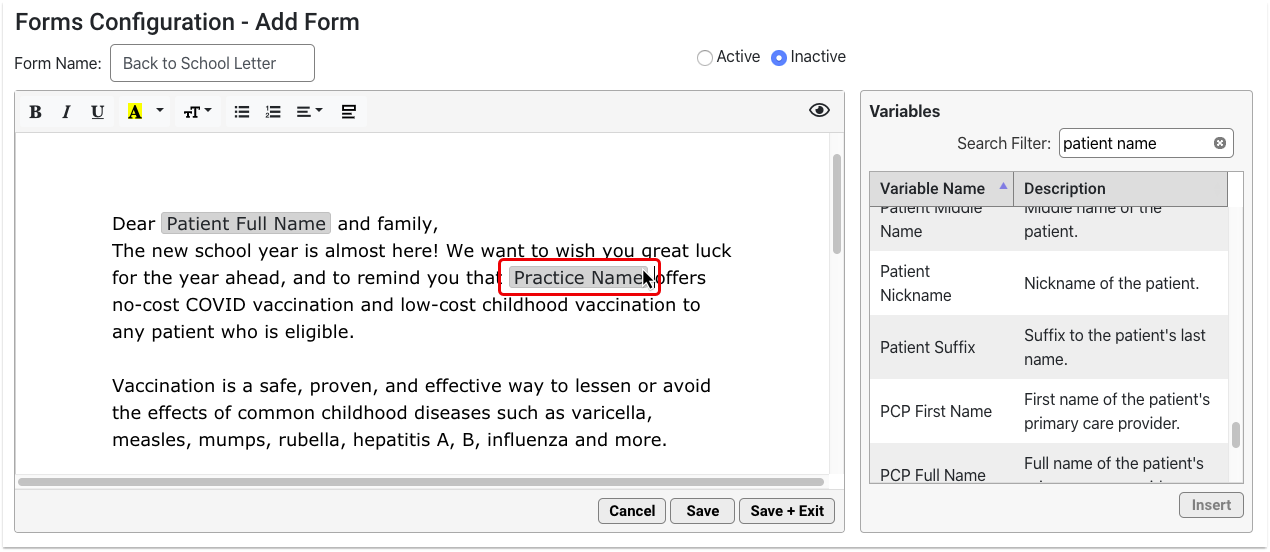
Certain variables have no options.
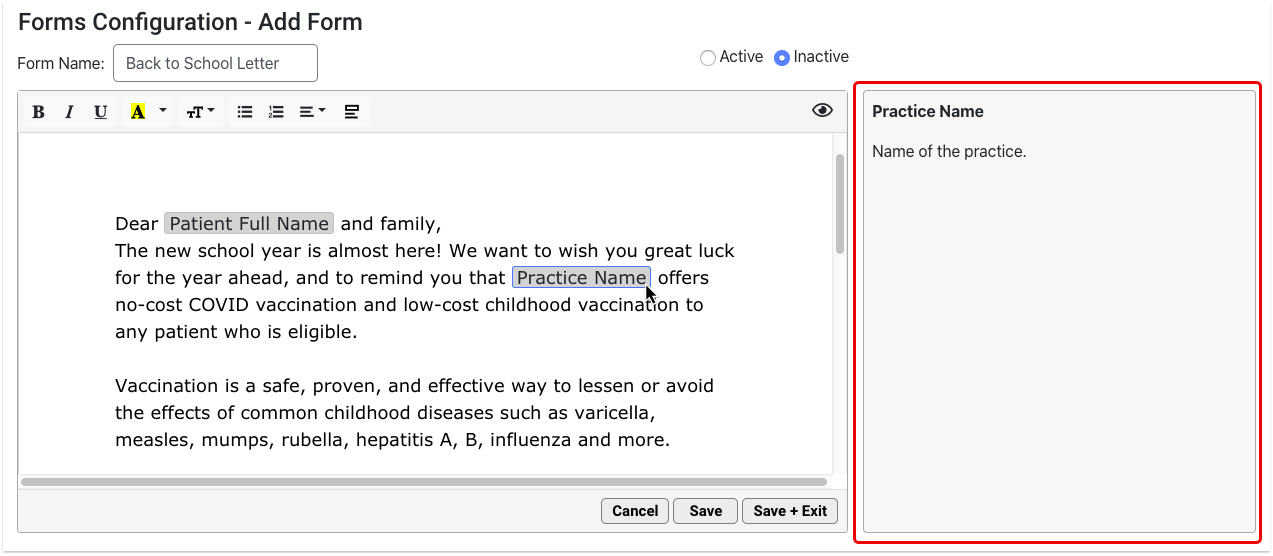
Other variables have a format option. For example, you can customize the date format for date variables.

Variables that turn orange as soon as you insert them require configuration.
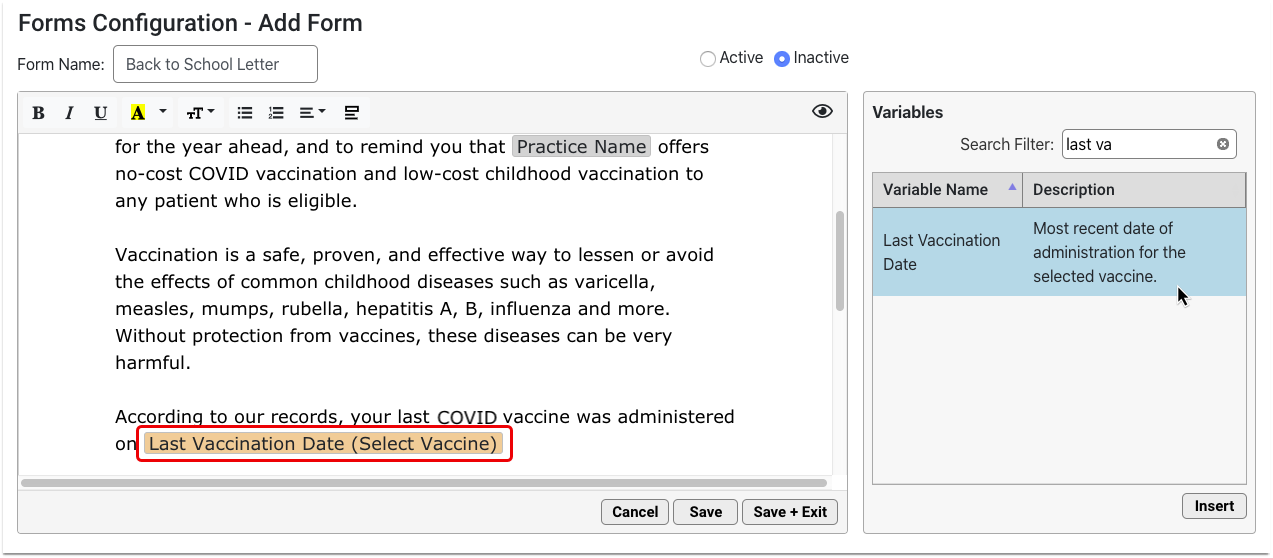
Click on the orange variable then fill out the required field in the options pane. The required field is also highlighted in orange.
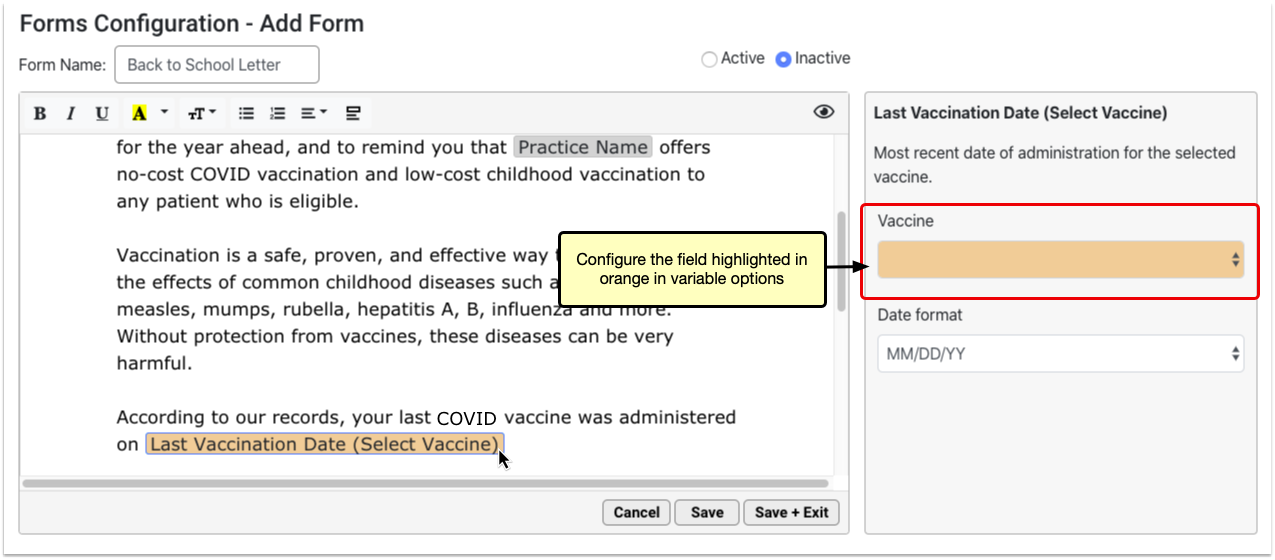
Once configured, the orange highlight goes away and the variable name updates to reflect the settings you chose.
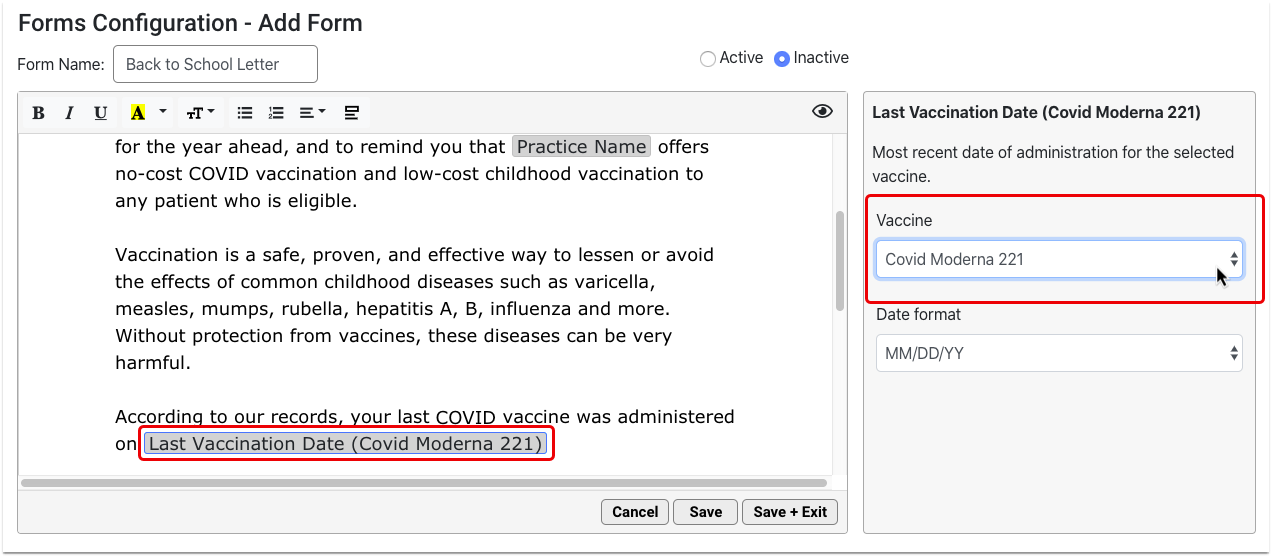
You must configure all orange variables in order for the form to work properly.
Configure Response Variables
A special kind of variable that requires configuration is the Response variable. The Response variable allows you to prompt anyone who generates the form for a free text response. That response populates onto the generated version of the form.
Add Response variables wherever you want providers and staff to be able to contribute free text responses to the form.
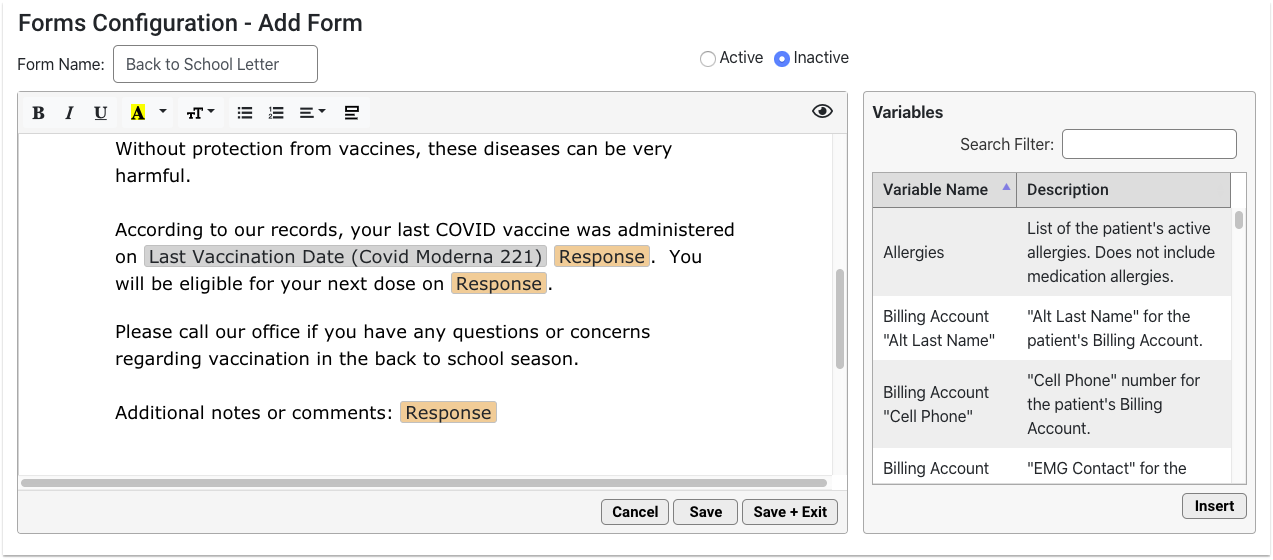
Configure each Response variable with a prompt. The prompt should tell the person filling out the form what kind of information to include in their response.
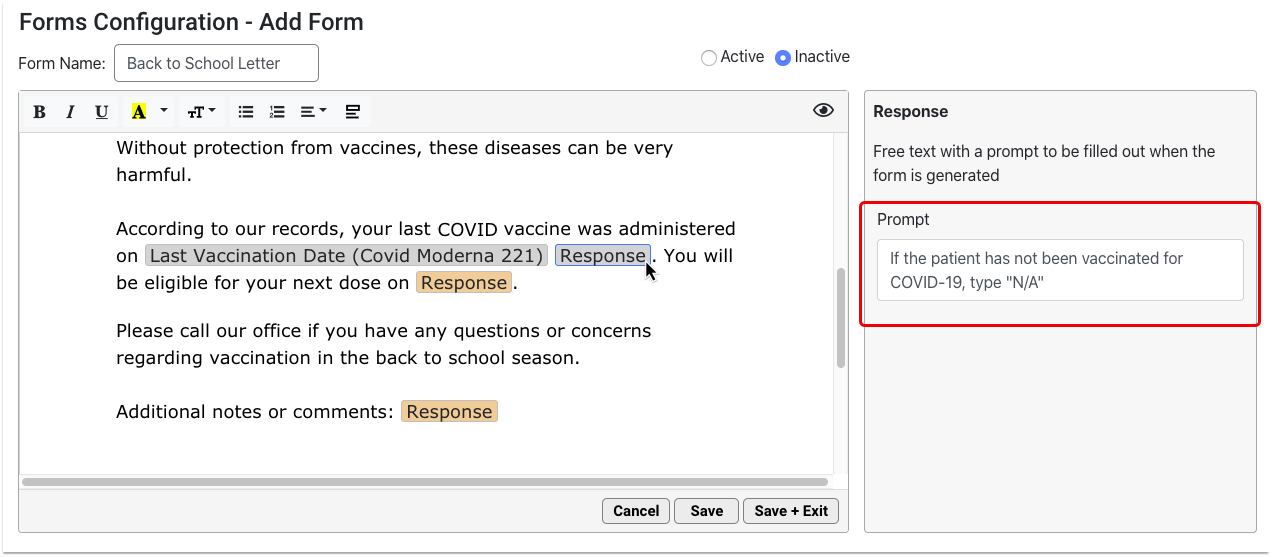
You can add as many Response variables to the form as you want.
Add Provider Signature
Signature variables can be added to your form, allowing users who generate the form to select a provider signature to appear on it. In addition to the provider’s signature, there are several Signature variables that add related information, such as their printed name, NPI, and Tax ID, among others. A users ability to add a provider’s signature is controlled by the settings in Signature Image Configuration.
Add Signature variables wherever you want the selected provider’s information to display.
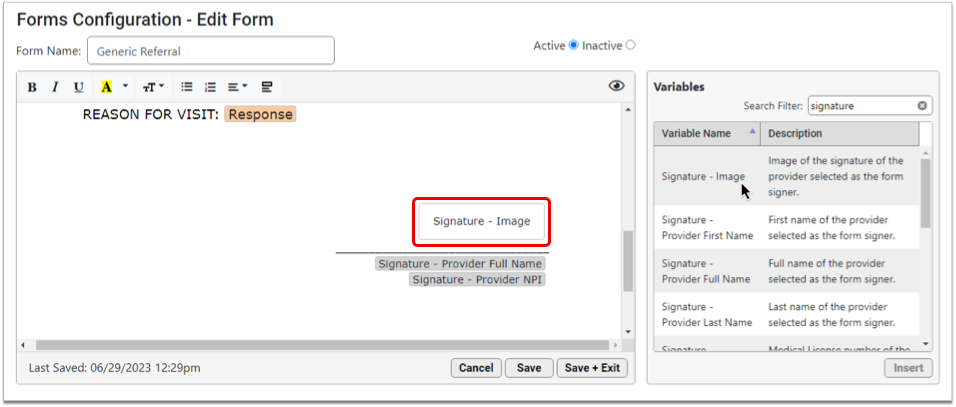
Multiple Signature variables can be added to a form, however only one provider signature can be selected at time of form generation.
Preview the Form
You can preview the form as you build it to see how it will look and feel when generated for patients.
Click the eye icon in the top right corner of the form to preview it.
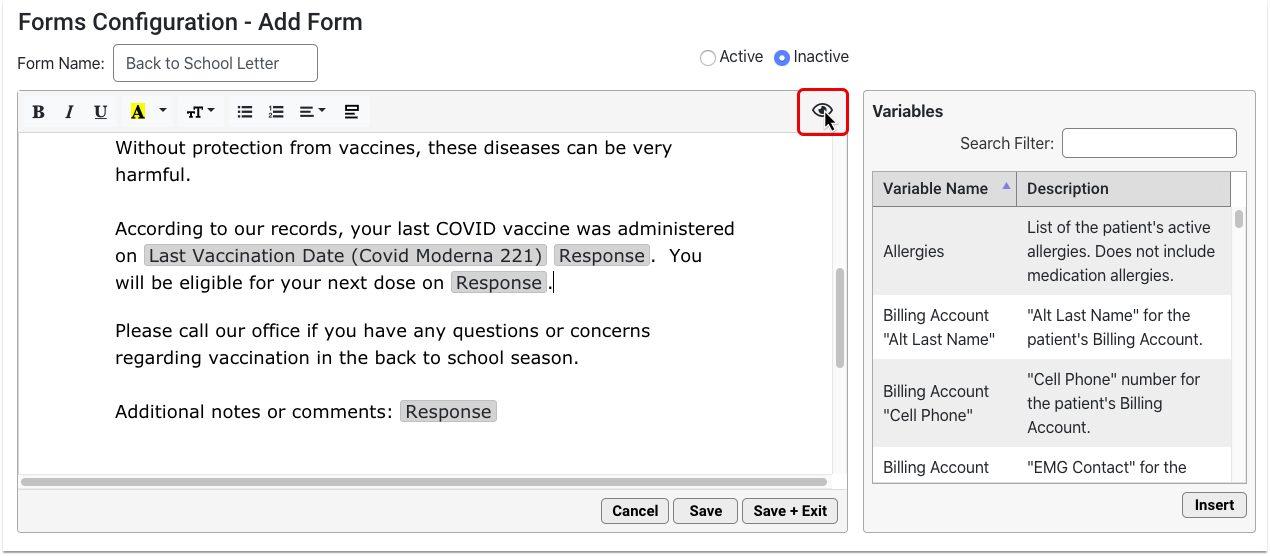
The form renders in real time. Variables auto-fill with real data. Where there is no data to auto-fill, the variable renders as blank.
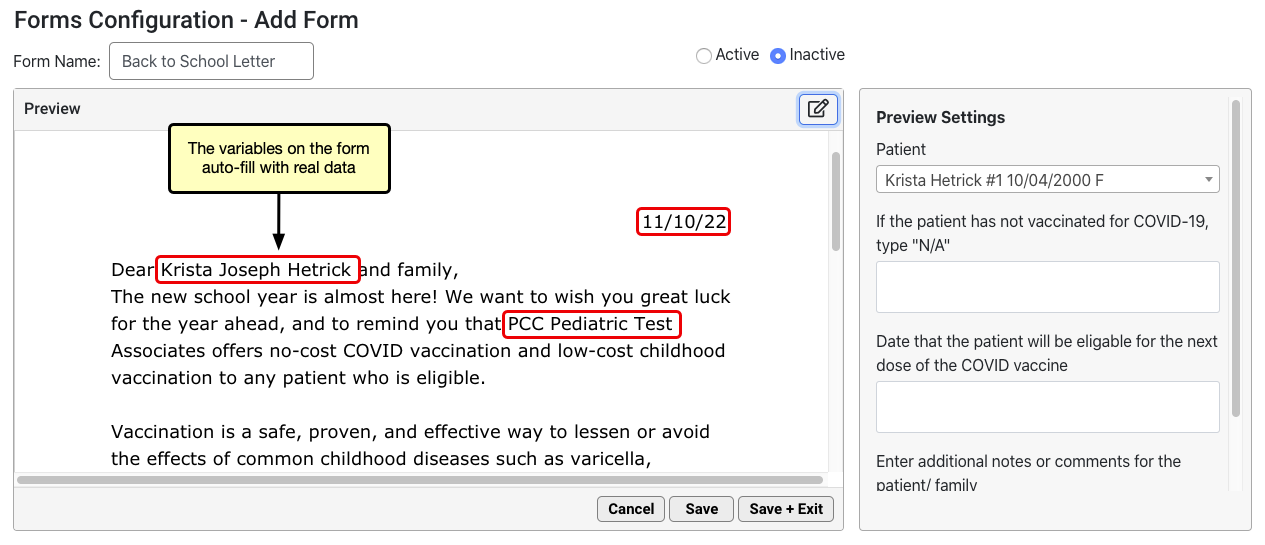
The data comes from the patient who is selected in the Preview Settings pane. Anyone using the Forms Configuration tool can change that patient at any time. Preview remembers the patient who was most recently selected by any user in the Forms Configuration tool.
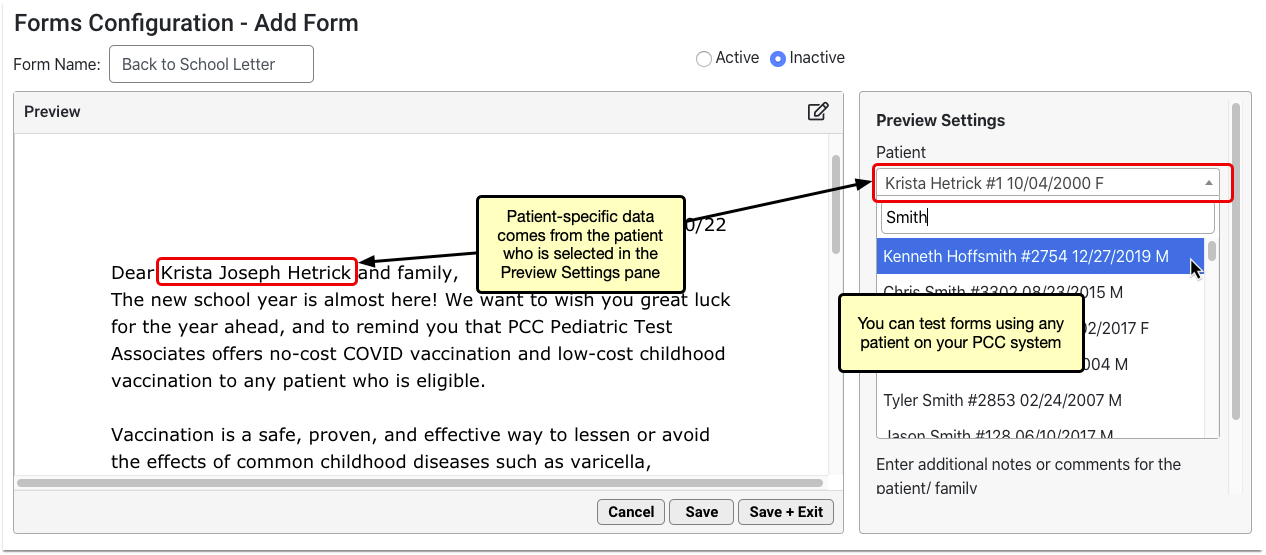
If the form includes Response variables, you can test out how providers and staff will interact with them. Read and respond to the prompts in the Preview Settings pane.
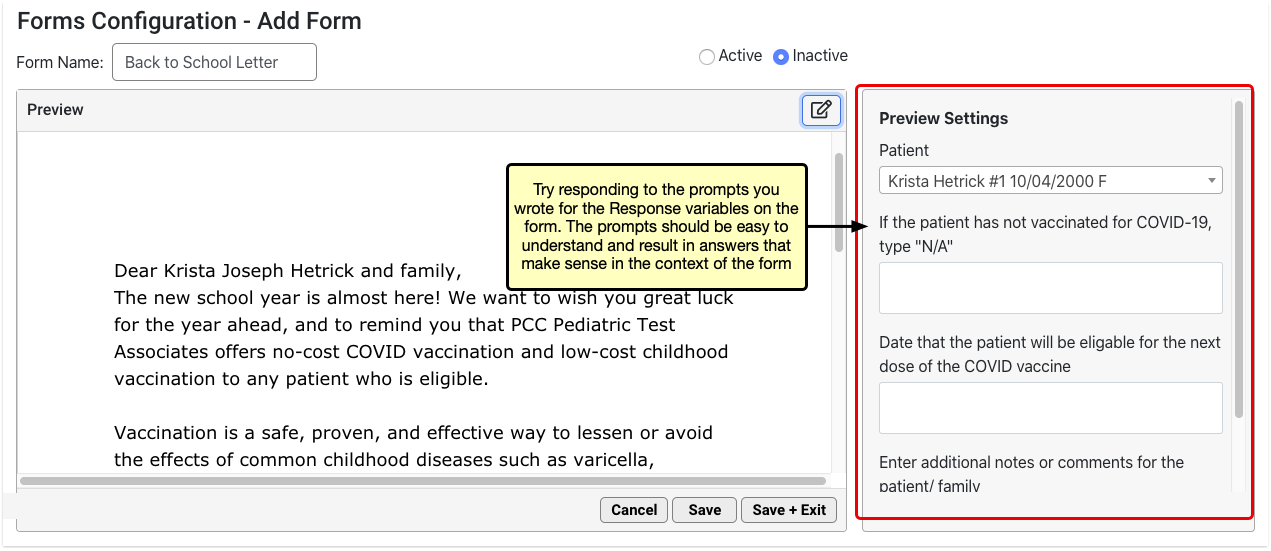
As you type responses, the text appears inline on the form.
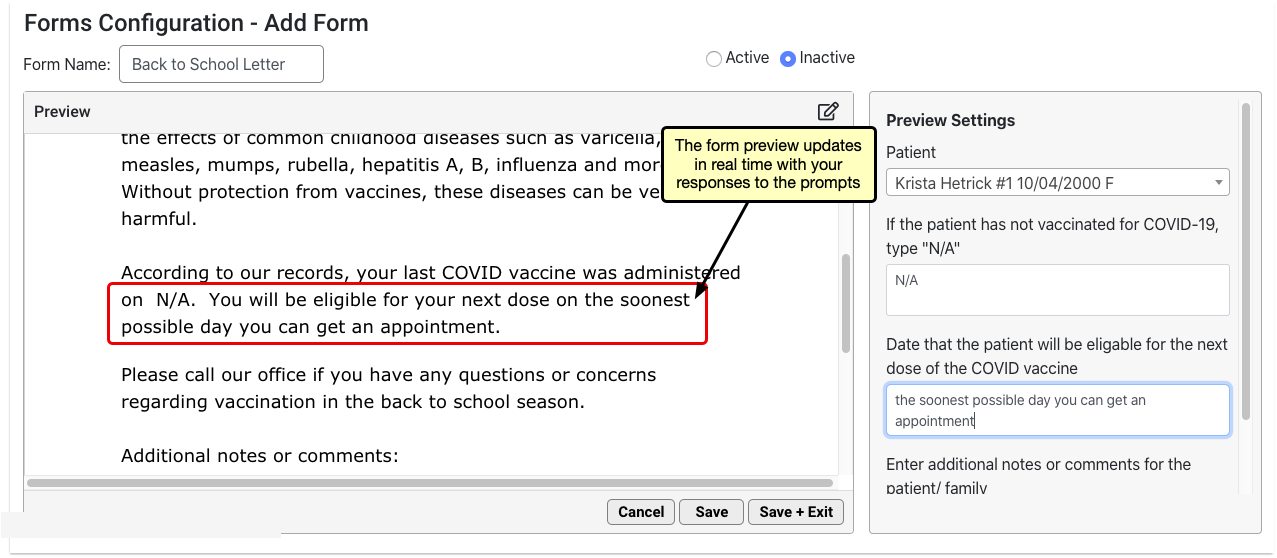
The response boxes and the form itself grow to accommodate the response text.
When you have finished previewing the form, click the pencil and paper icon in the top right corner of the form to return to edit mode.
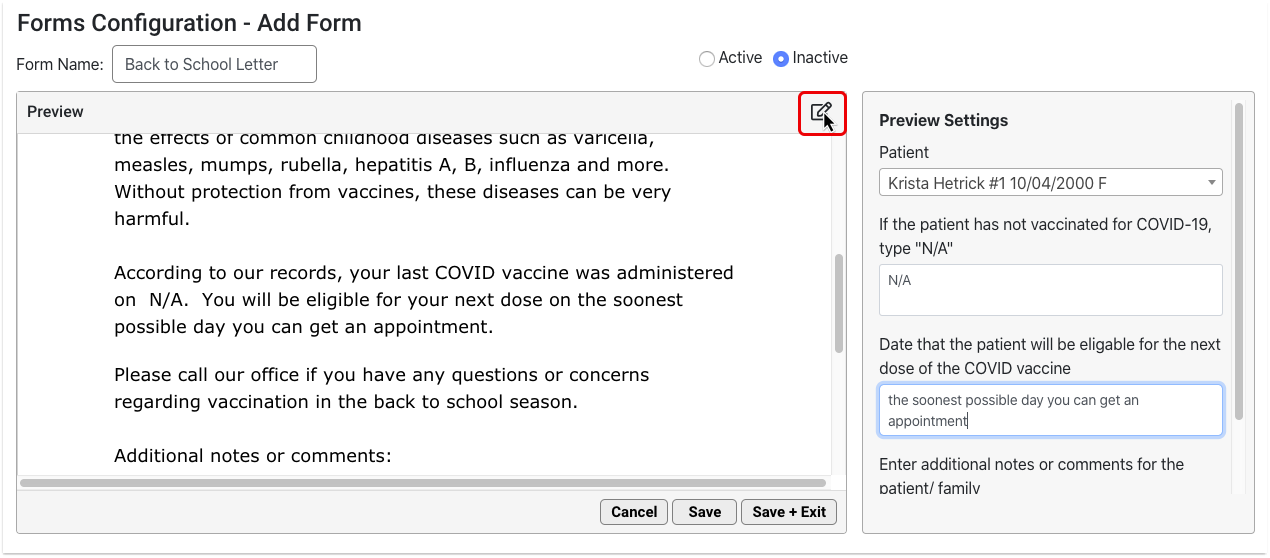
You can switch between preview and edit modes as often as needed.
Make the Form Active
When the form is complete and ready to be added to the Forms component in PCC EHR, change its status to Active in the top right corner of the form editor window.
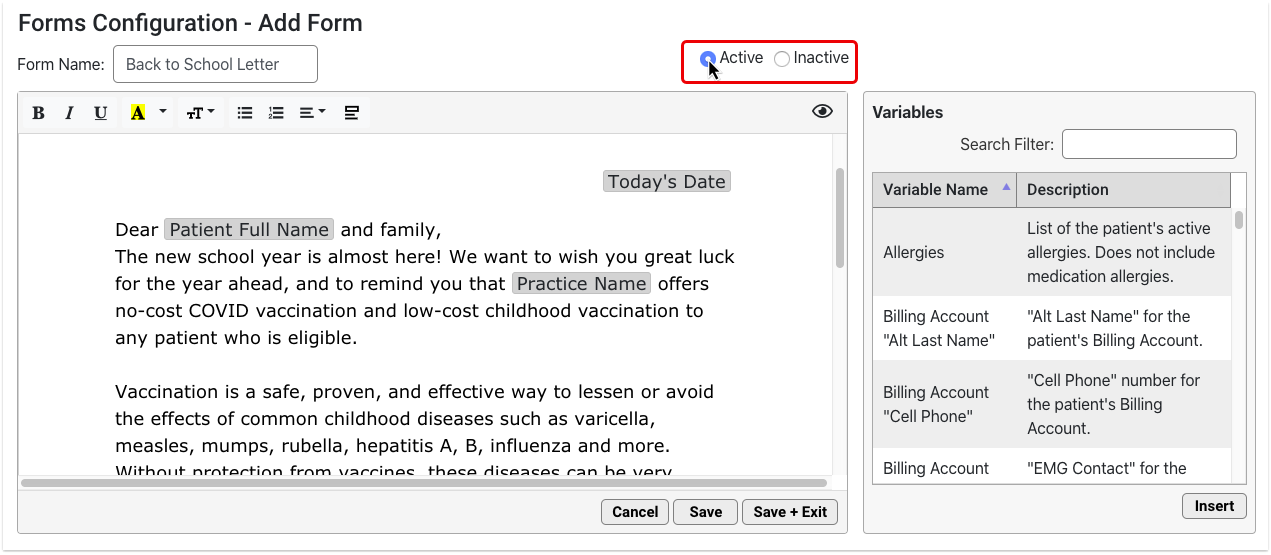
New forms start out as Inactive by default to prevent other users at your practice from generating them before they are ready.
Save the Form
Click the “Save” button to save your work and remain in the form editor.
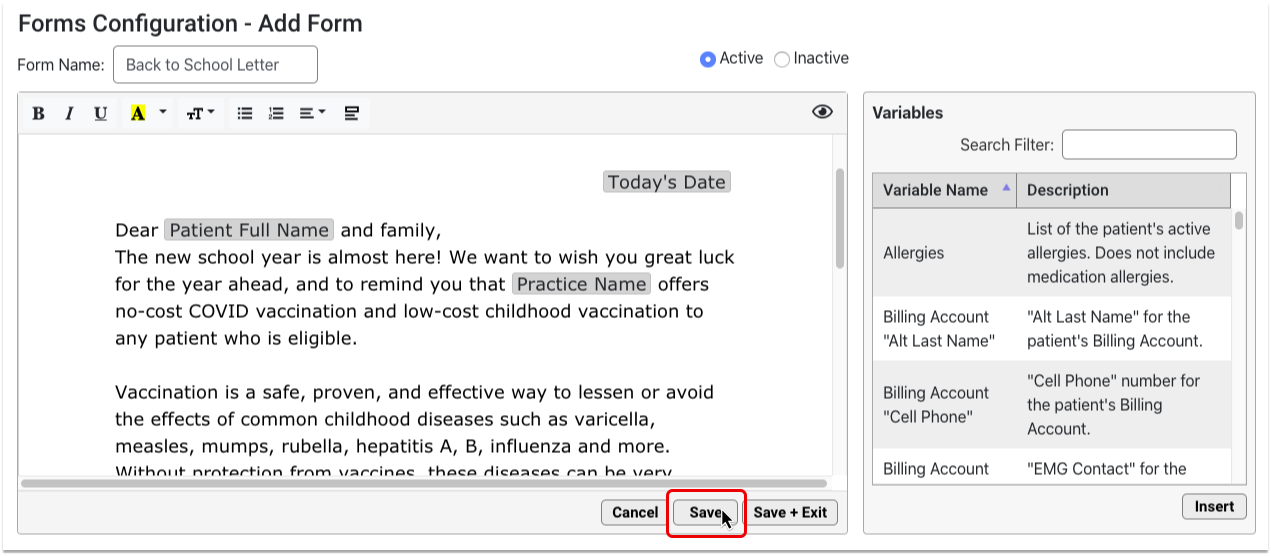
A “Last Saved” timestamp at the bottom of the form editor tells you the last time the form was saved.
To save your work and close the form editor, click the “Save + Exit” button.
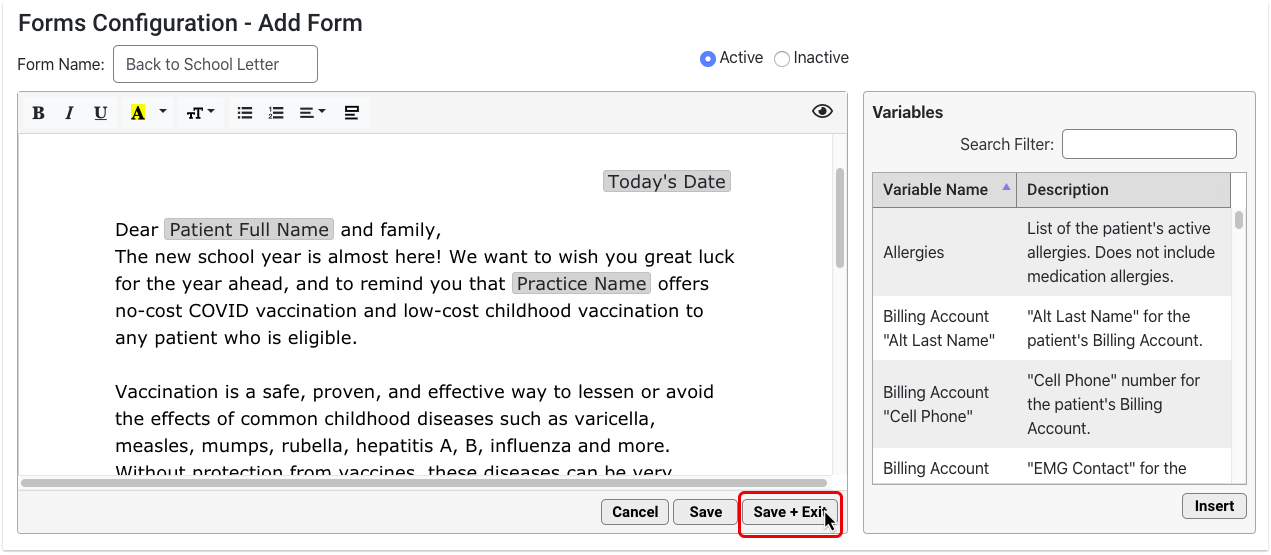
If you want to discard all changes to the form since the last time it was saved, click the “Cancel” button.
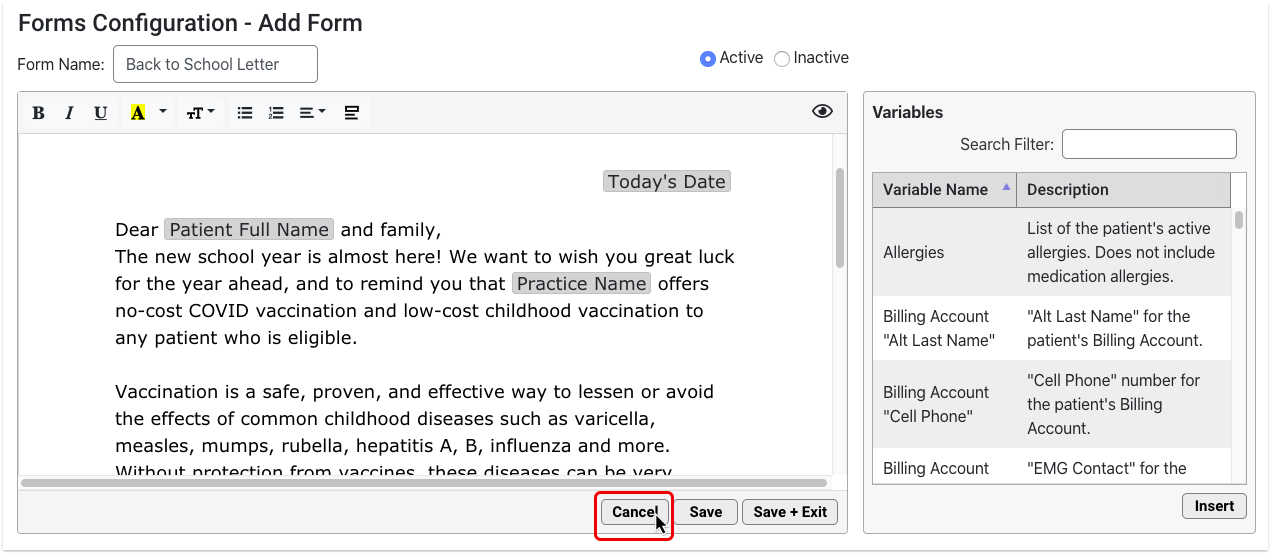
“Save + Exit” and the “Cancel” buttons return you to the main page of the Forms Configuration tool.
Edit, Clone, or Delete Saved Forms
Saved forms appear in a list on the main page of the Forms Configuration tool with information about their status and when they were last saved.
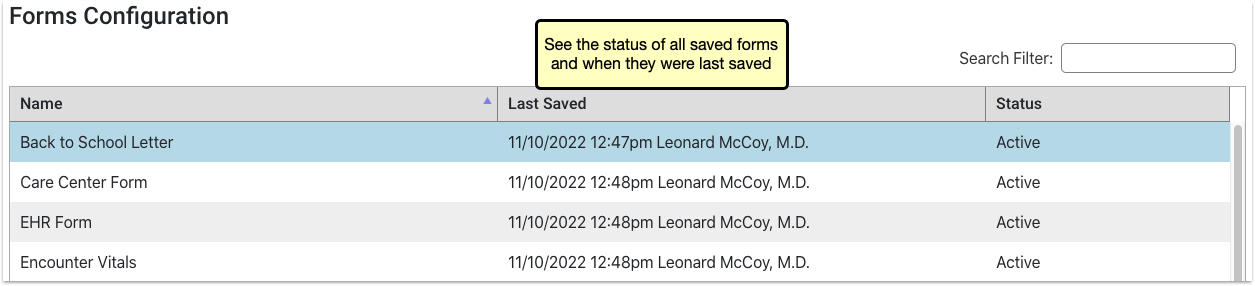
You can use the Search Filter to narrow down the list or click the column headers to change how the list is sorted.
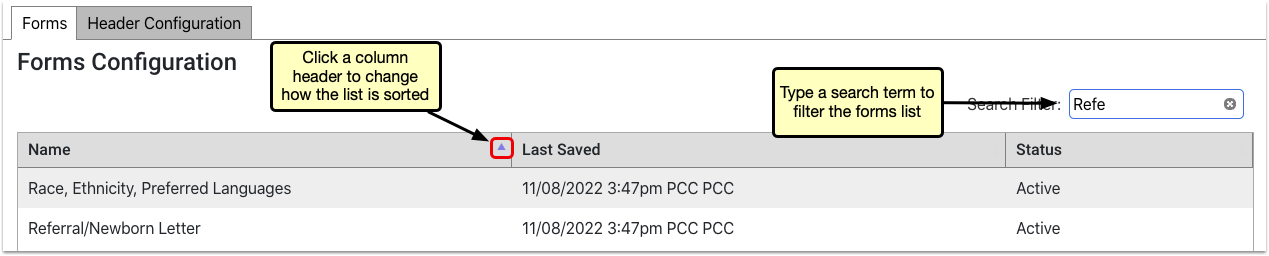
To edit a saved form, double-click it or select it and click the “Edit” button.
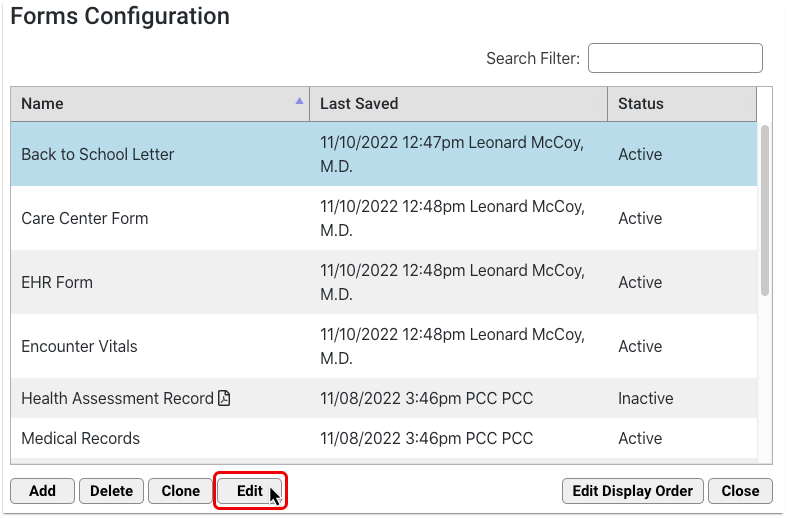
To make a copy of a saved form, select it and click the “Clone” button.
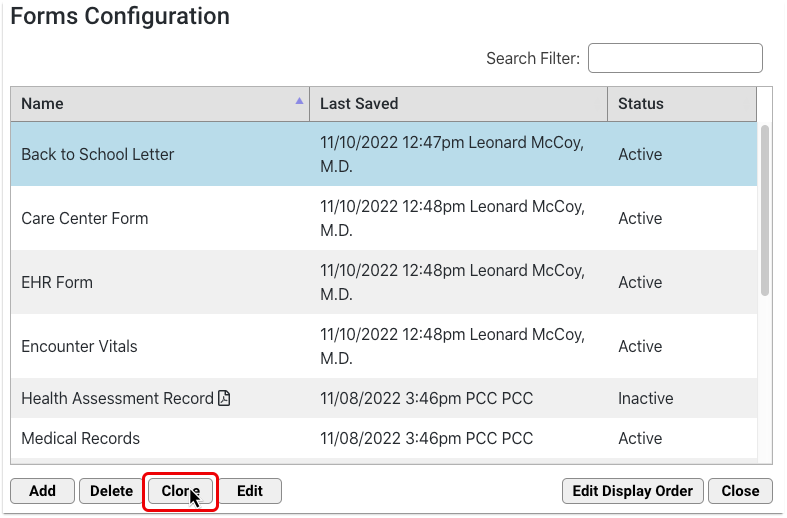
The copy opens in the form editor, where you can start making changes right away without affecting the original form.
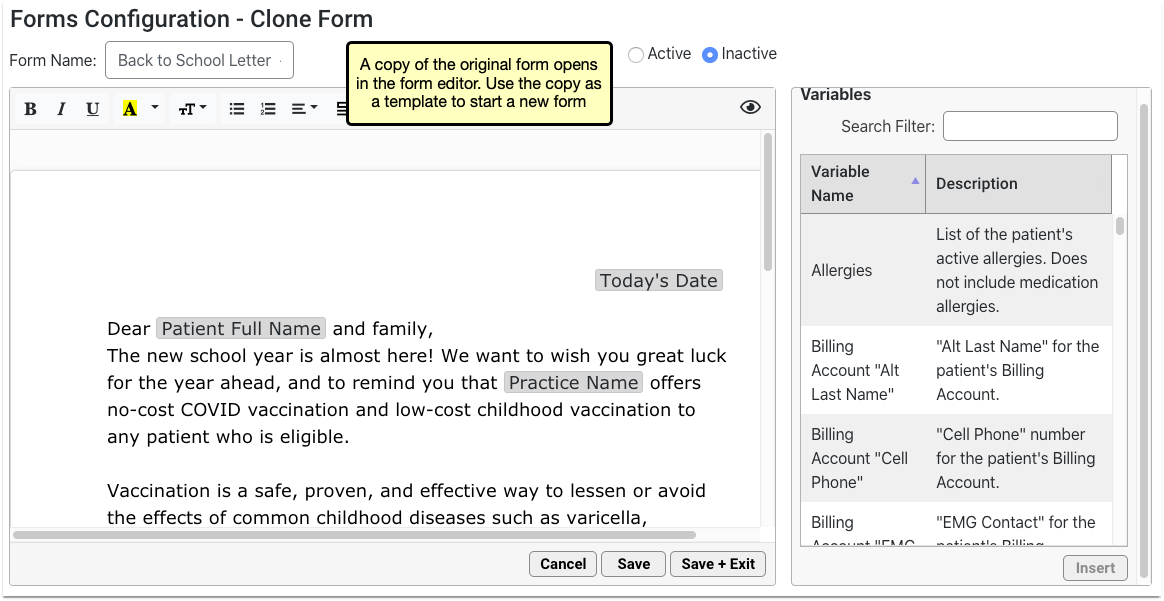
Save the copy as you would a new form. This adds it to the list of saved forms on the main page of the Forms Configuration tool.
To delete a saved form, select it and click the “Delete” button. This action is protected by a special user permission in the User Administration tool.
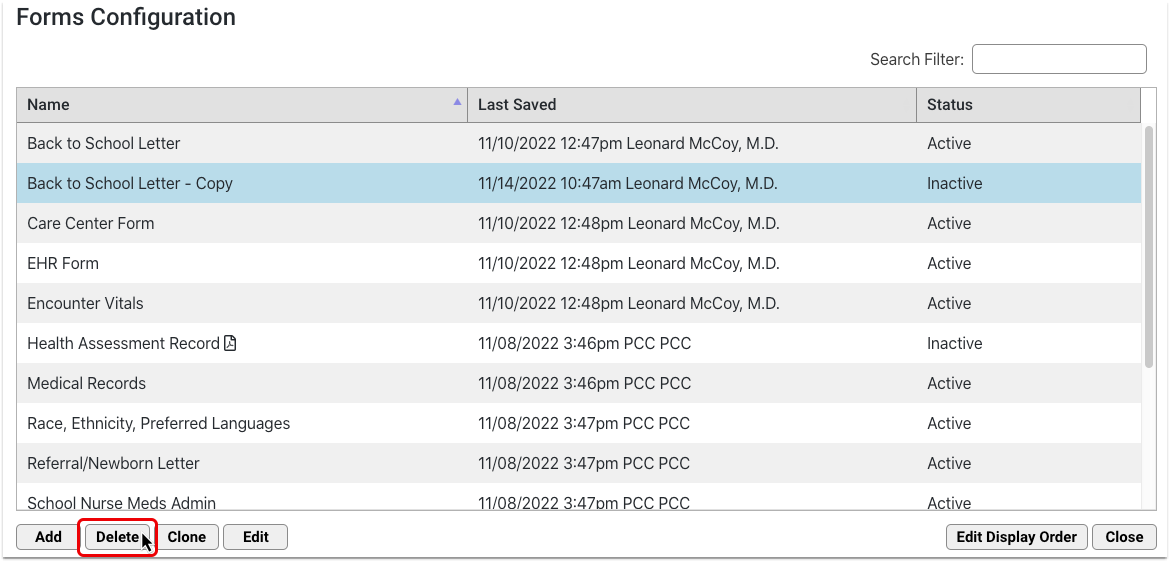
Deleted forms get removed from both the Forms Configuration tool and the Forms component. If you need to restore a form that was deleted by accident, contact PCC Support.
Add a Header
Add your letterhead, logo, practice contact info, or other information to a header on your standard PCC EHR Form Letters.
Open the Header Configuration tab.
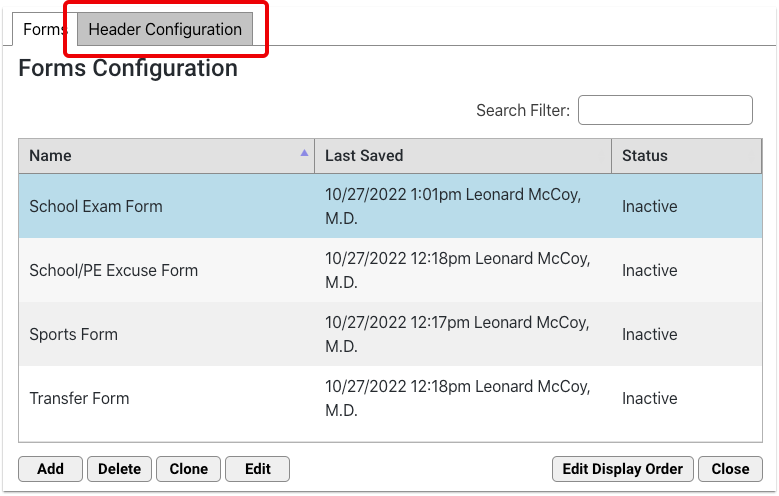
Header Configuration includes a text field similar to the form editor. Add and edit your header text and insert variables from the list to the right.
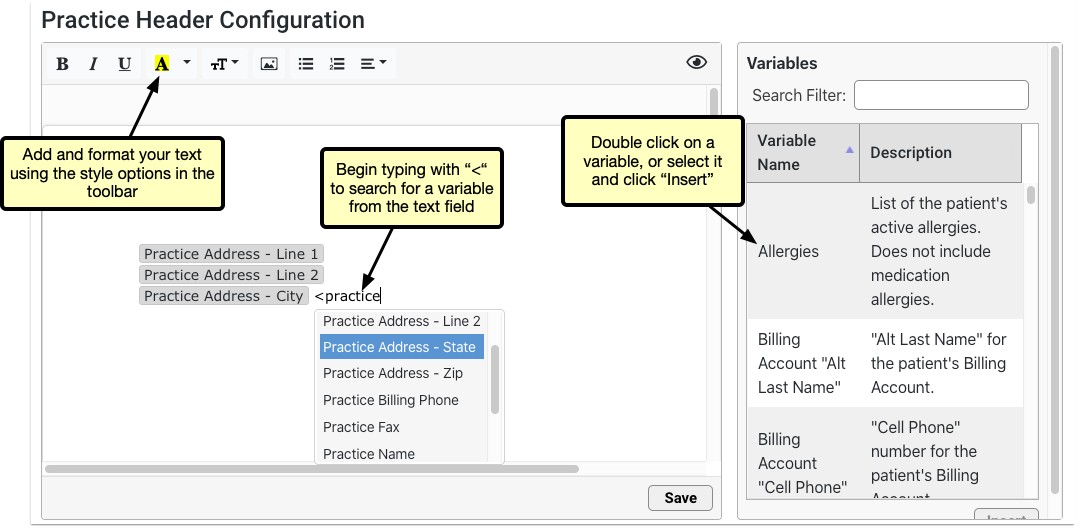
If you have a letterhead image or a logo, click the picture icon to upload it from your computer or enter the URL of the image.
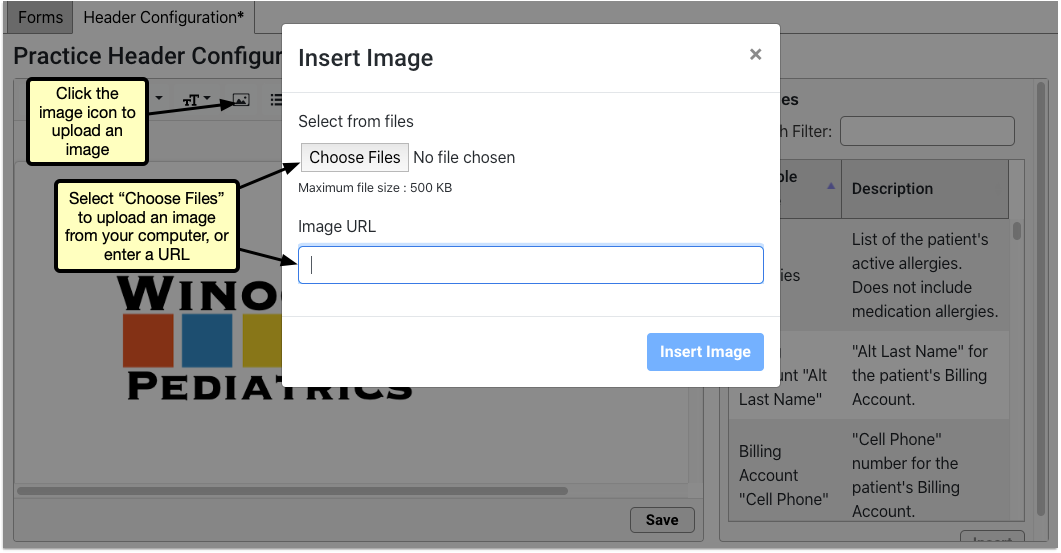
Adjust the size or text wrapping by clicking the image and selecting from the menu.
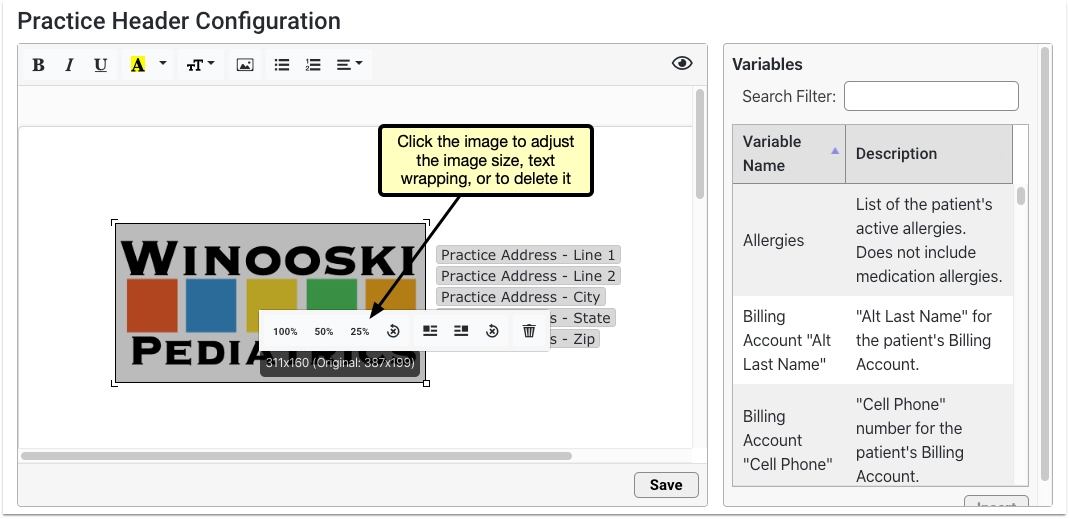
Once you’ve completed editing your header, click save.
Add the Header to a Form
To add the header to any standard form, edit your selected form and click the header button.
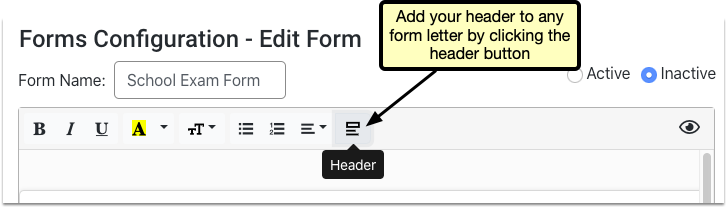
To edit the header, click back into the Header Configuration tab, any changes will be applied to all forms including the header.
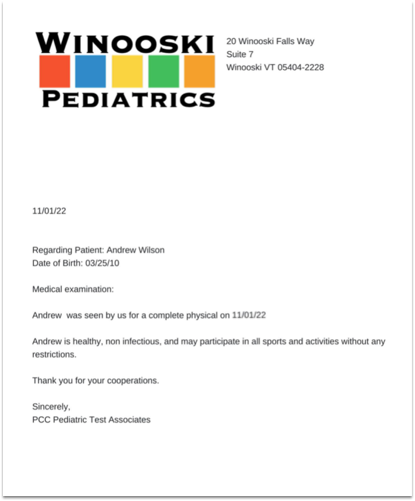
Adjust Form Margins
You can adjust the margins on your standard forms and practice letterhead to improve their appearance and make better use of space.
Adjust Standard Form Margins
In the Forms Configuration tool, select a form and click the “Edit” button.
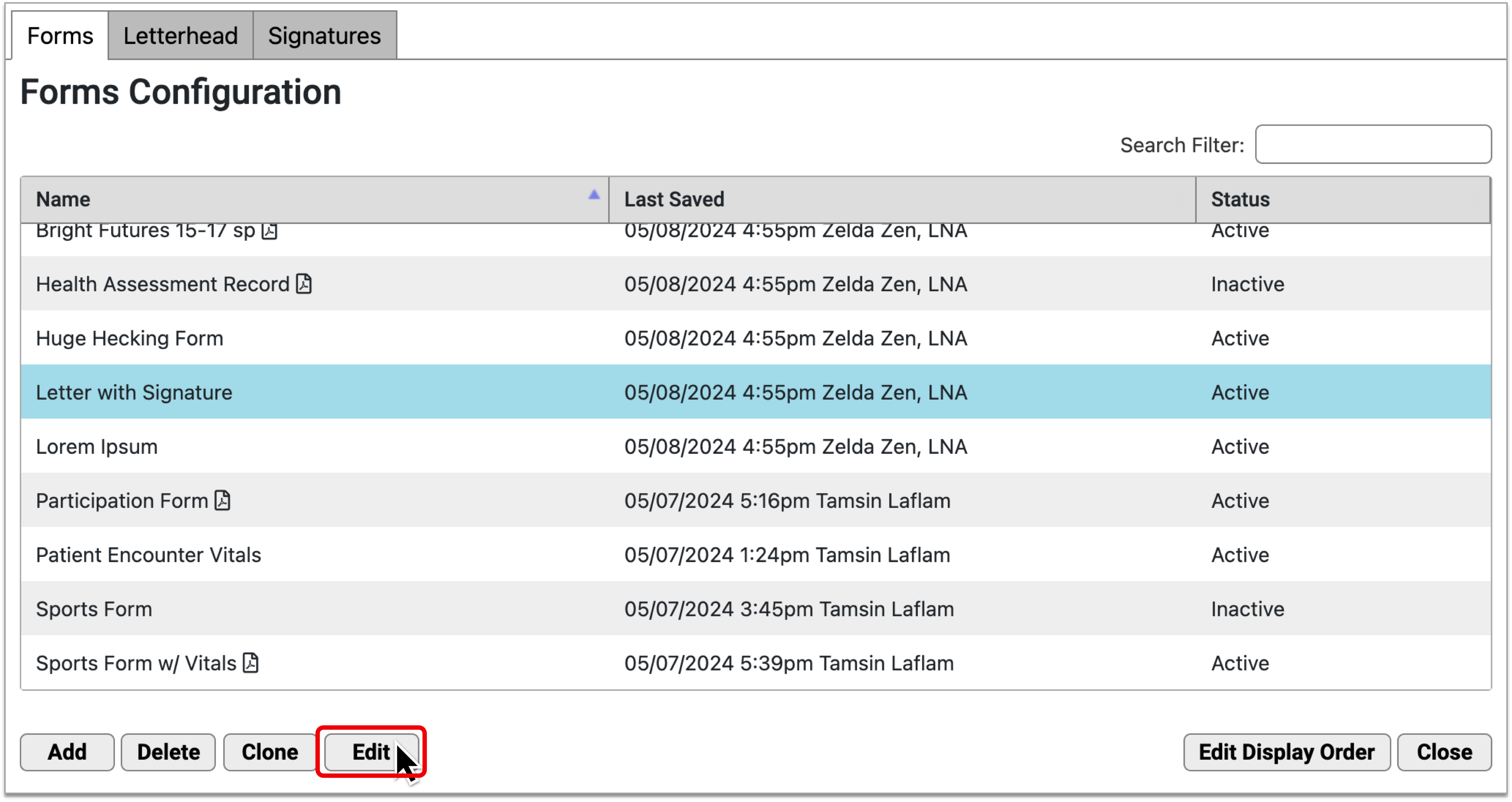
Check the current margin size using the Body Margin icon in the toolbar. Hover over it to see how the margins are set.
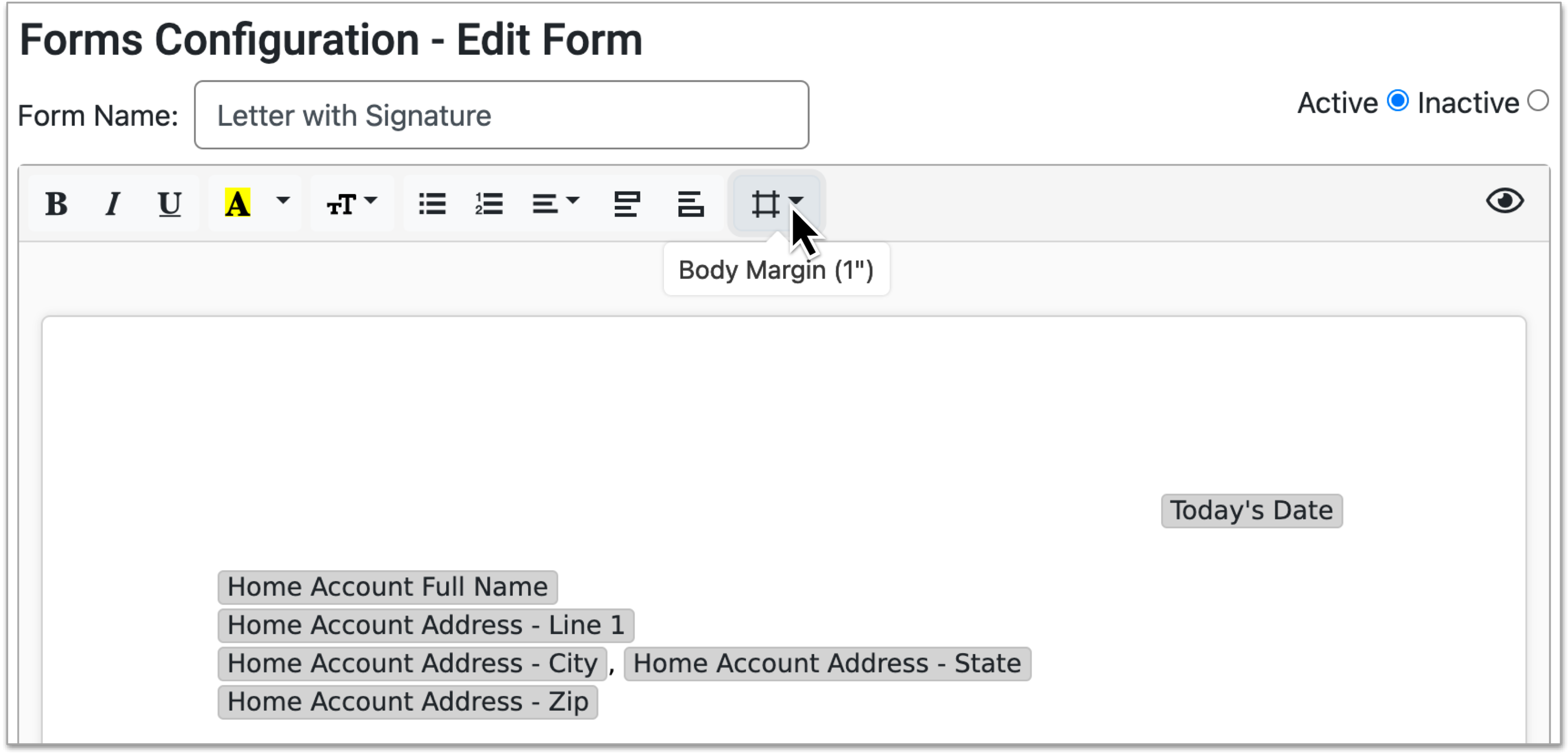
Click the icon to view the margin size choices and, optionally, adjust the margins.
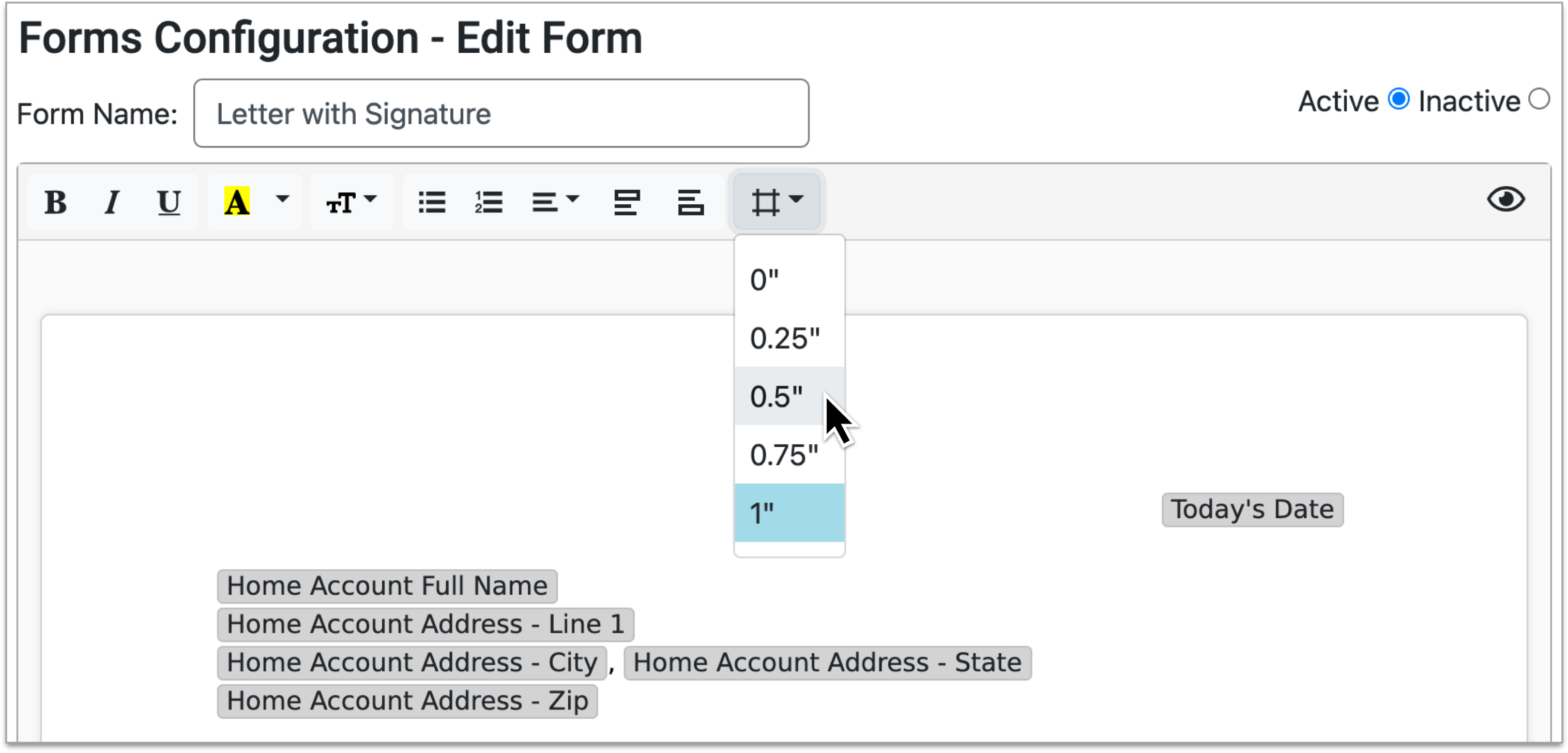
When you select a different margin size, the form updates in real time.
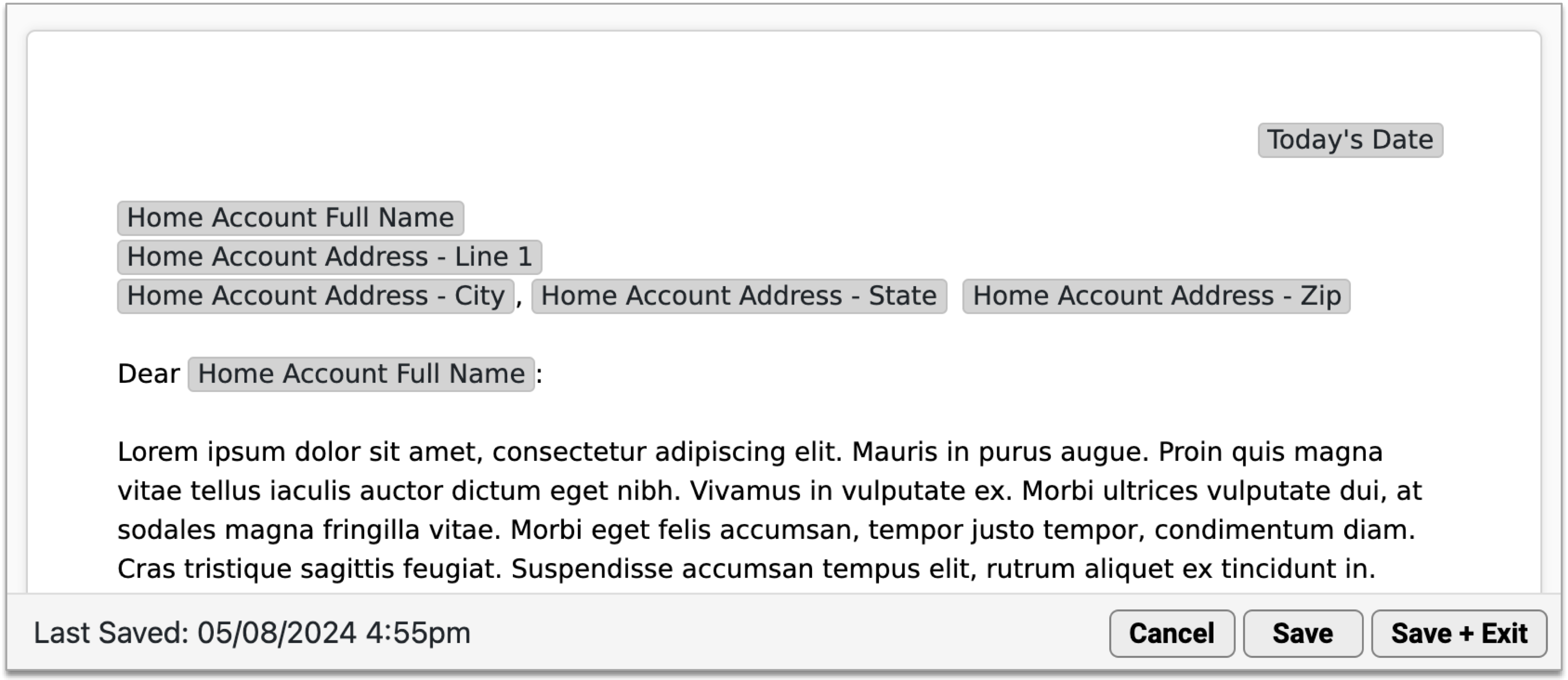
Click “Save + Exit” to save your work and close the form.
You can use the Letterhead tab in the Forms Configuration tool to independently adjust the margins for your practice header and footer.
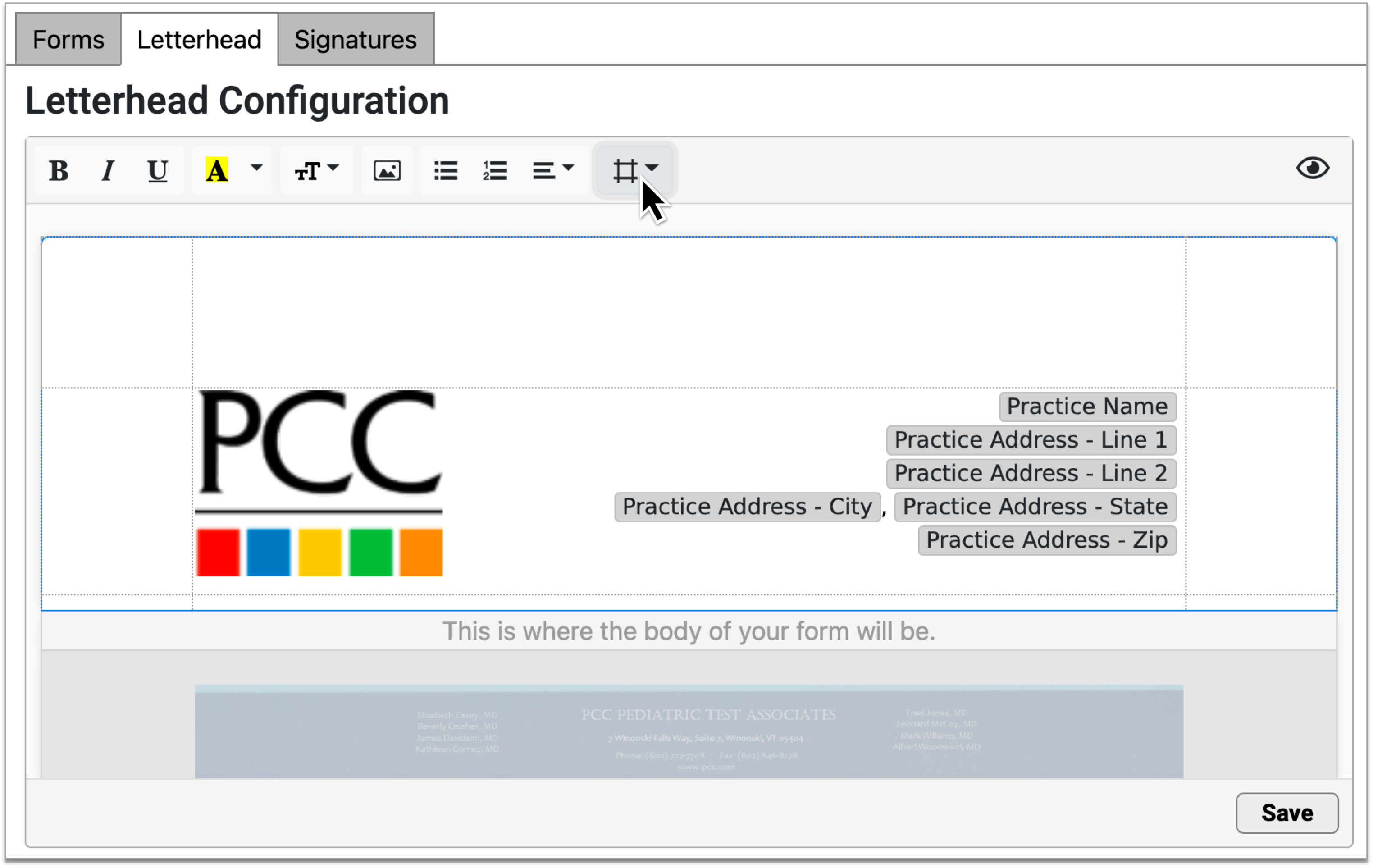
Dotted lines let you know where the margins are set. If you adjust your header or footer margins, the changes will apply to all forms that use the header and footer elements.
Configure PDF Forms
Some forms come to your practice pre-formatted or are too complex to build in the standard form editor in PCC EHR. PCC Support can upload PDF versions of these forms into the Forms Configuration tool, where you can view, configure, and manage many aspects of them yourself.
Upload a PDF Form
Contact PCC Support if you think you need to upload a PDF form into PCC EHR.
PCC Support will request a copy of the form by email and ask you to identify which fields on the form should auto-fill with patient data, where to insert free text response fields, and whether the form needs to be able to be signed by more than one provider.
PCC Support will use the information you provide to build a smart version of the form that can be saved as a PDF and added to the Forms Configuration tool.
Once the PDF form is available in the Forms Configuration tool, you can view, configure, and manage many aspects of it on your own.
Copyright Protected Forms: If you want to upload a form created or owned by a third party, ensure that you have permission to use the form beforehand. PCC assumes no responsibility for verifying you have permission to use a form.
View and Configure a PDF Form
PDF forms are marked by a PDF icon on the main page of the Forms Configuration tool.
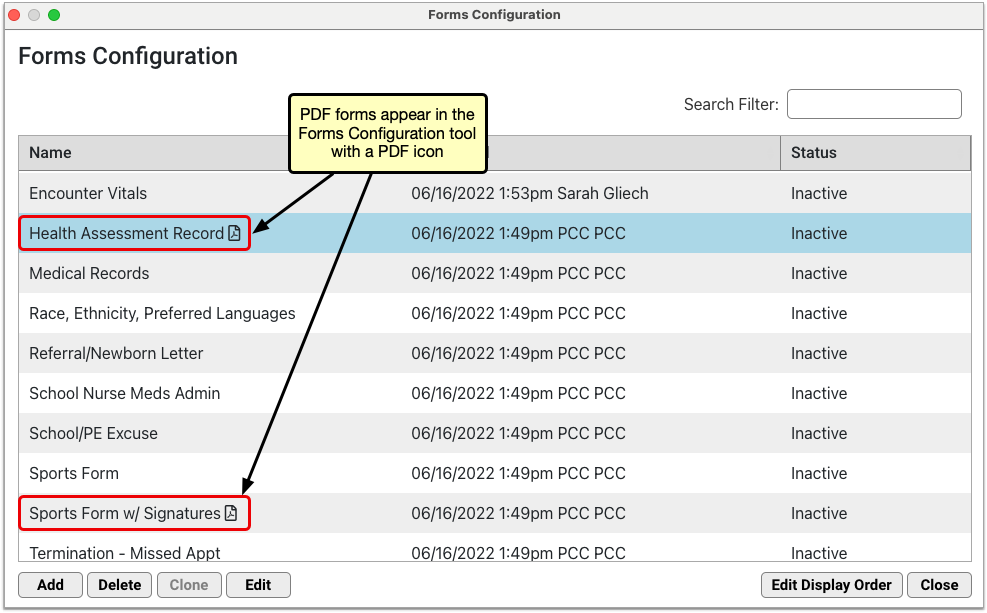
Double-click on a PDF form to open it in edit mode. You can also select it and click the “Edit” button.
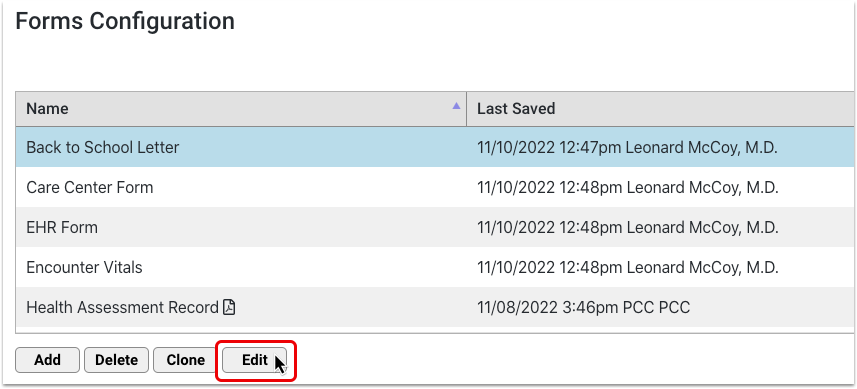
In edit mode, you can:
- view the form contents and any smart configuration that PCC Support built in
- rename the form
- configure prompts that tell providers and staff how to fill out the free text response fields on the form
- preview the form using real data from any patient on your PCC system, and
- set the status of the form to Active or Inactive, which controls whether providers and staff can find it in the Forms component and generate it for patients.
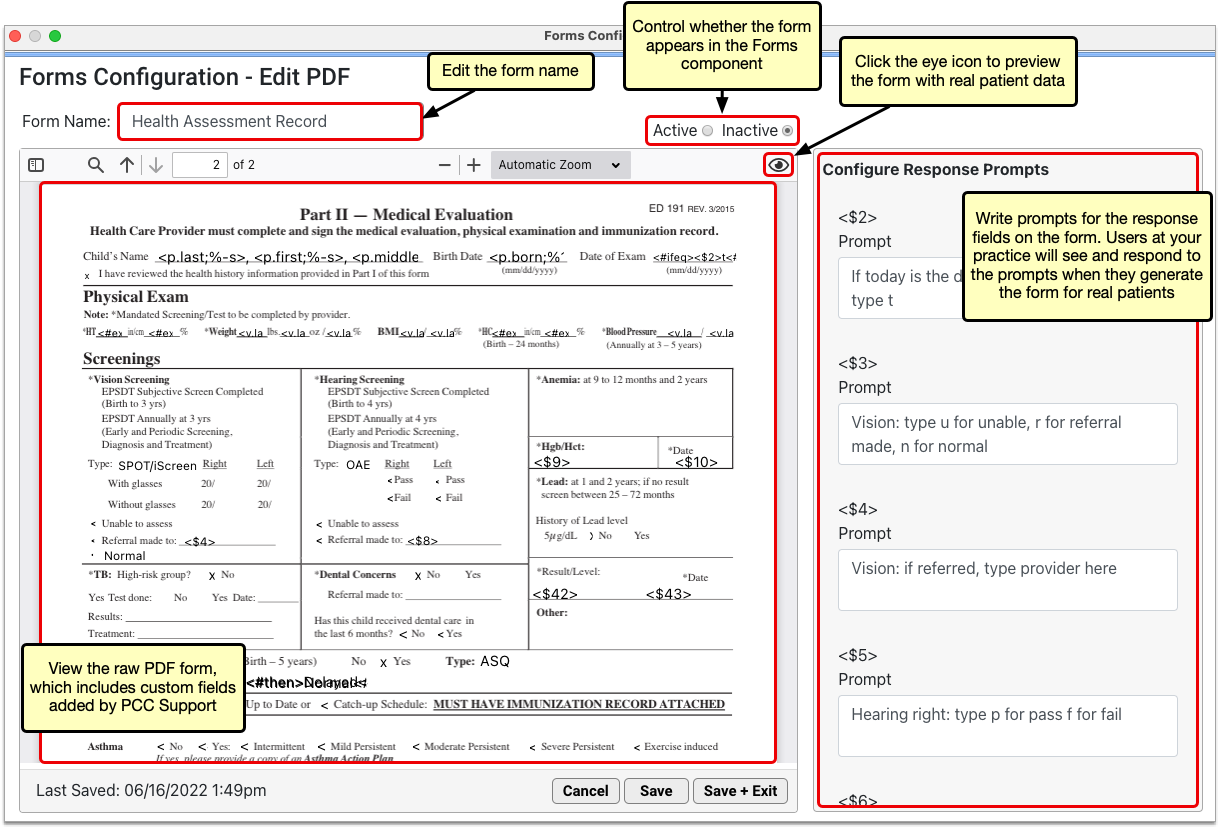
You cannot edit the body of PDF forms in the Forms Configuration tool. Contact PCC Support to request changes to the body contents of PDF forms.
Preview PDF Forms
When you edit a PDF form in the Forms Configuration tool, click the eye icon in the top right corner of the form canvas to preview it.

The auto-filling variables on the form render with real data from the patient selected in the Preview Settings pane. Where there is no data to auto-fill, variables render as blank.
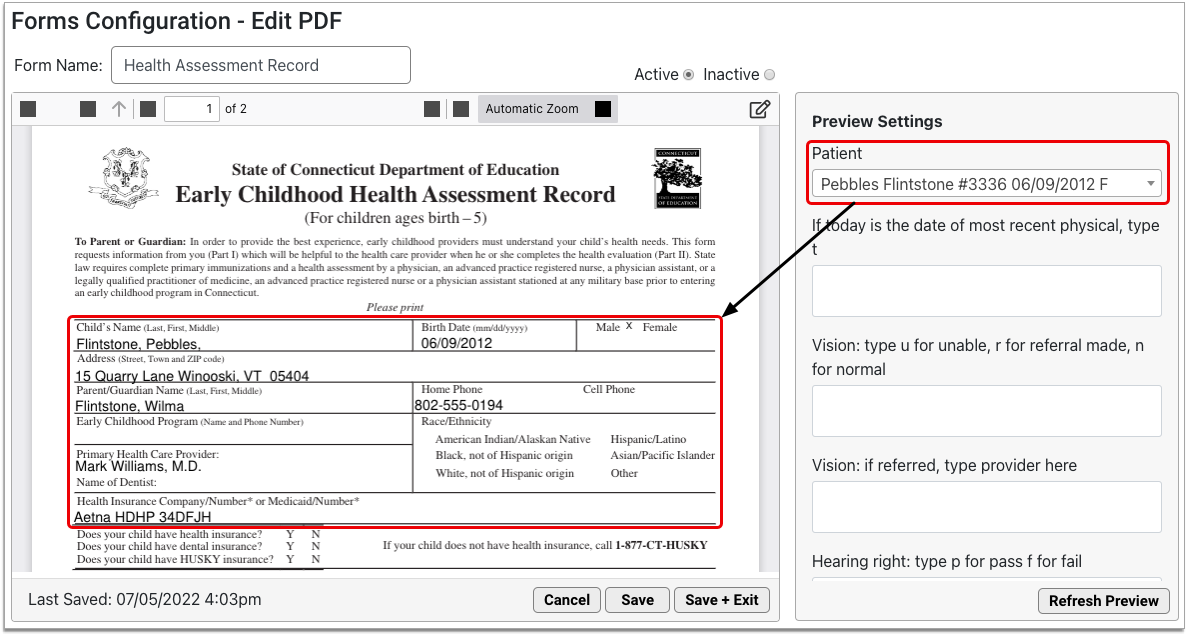
You can change the preview patient to any patient on your PCC system, and fill out the user response fields to test out the experience of generating the form.
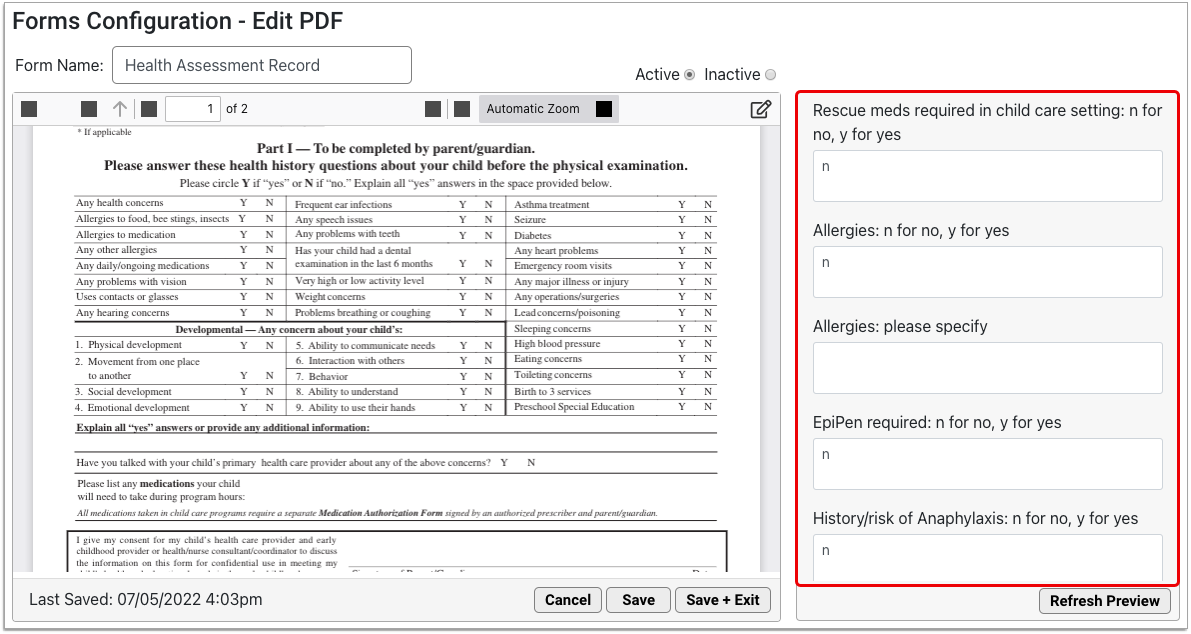
Click the “Refresh Preview” button to test out the form with the new data you entered into the Preview Settings pane.
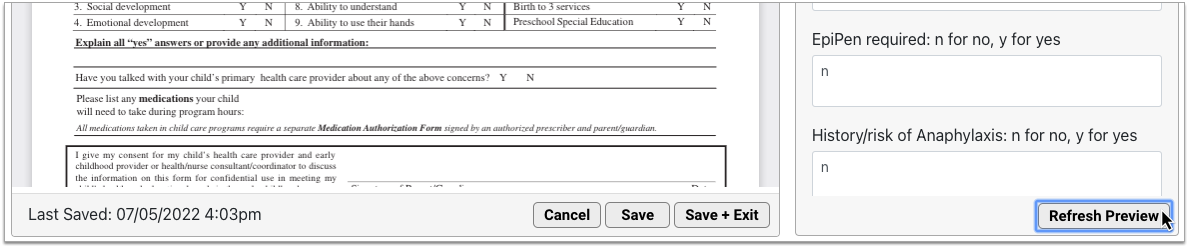
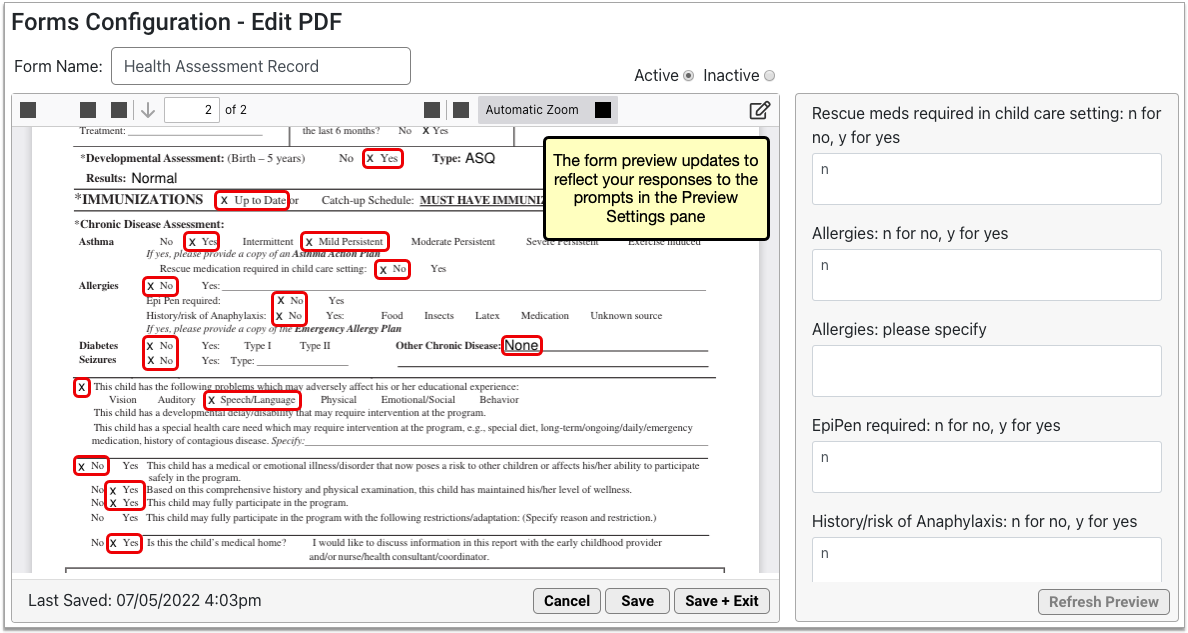
The form preview updates to reflect the information you entered in the Preview Settings pane.
Delete PDF Forms
You can remove the PDF forms your practice no longer needs from PCC EHR.
On the main page of the Forms Configuration tool, select the PDF form you want to remove and click the “Delete” button.
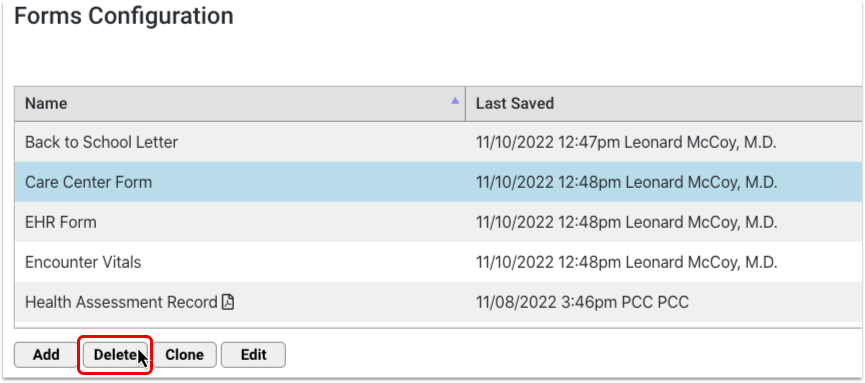
The “Delete” button is protected by a special user permission in the User Administration tool.
Special Notes About PDF Forms
Some PDF forms might prompt you to delete unneeded response prompts when you first edit them. This happens when the PDF form contains fewer response fields than it used to and it no longer requires the same number of prompts. Typically, PCC Support will adjust this for you, but you might encounter it yourself from time to time.
If you do encounter the prompt to delete unneeded response prompts when you open a PDF form, either contact the person on PCC Support who helped you with that form, or read through the original list of prompts associated with the form and delete those that are no longer needed.
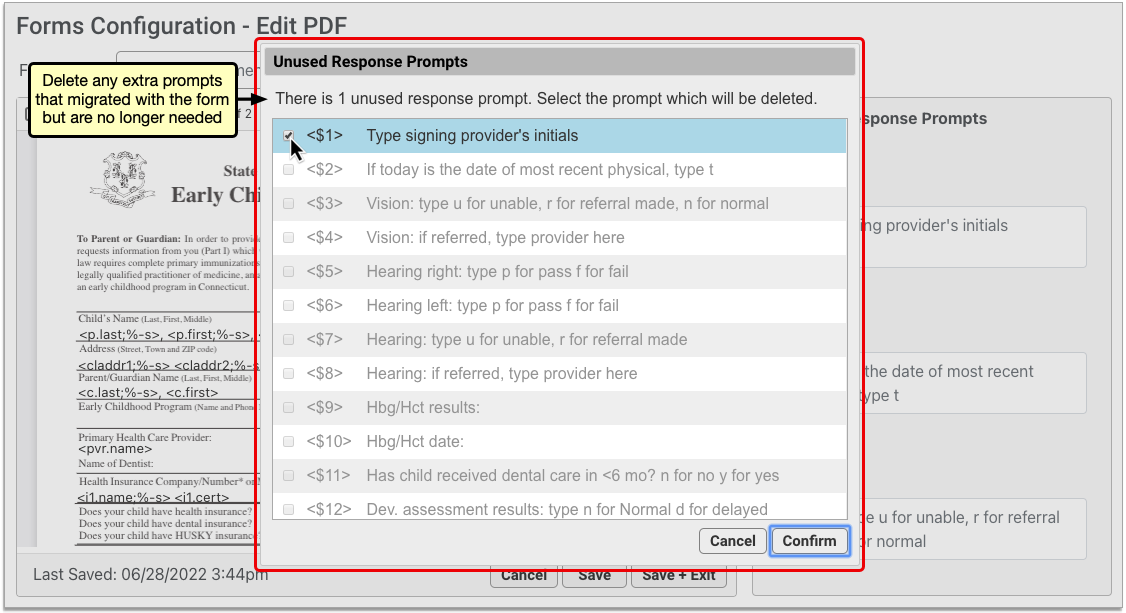
Reasons for Unneeded Prompts: Before now, PDF forms used response fields to achieve what can be done in a different way in the new forms solution. When PCC Support helps you migrate your PDF forms into the new solution, they will adjust your forms to take advantage of that new functionality. In the process, some of the response fields on your PDF forms might go away. The step of deleting unneeded prompts when you first open a migrated PDF form is the final step of adjusting the form to take advantage of new functionality in the new forms solution.
If a PDF form is migrated with more user response fields than it used to have, additional response prompt lines will automatically appear in the “Configure Response Prompts” pane when you edit the PDF.
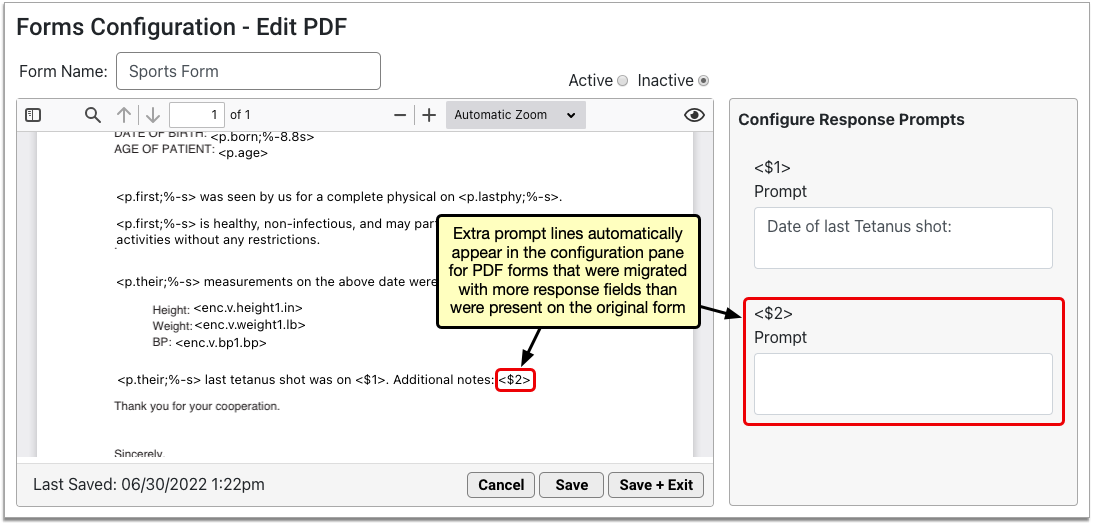
Reasons for Extra Prompts: Response fields are a versatile tool for creating forms that optimally serve your practice and patients. In the process of migrating your PDF forms to the new forms solution, PCC Support might realize that additional response fields are needed to improve the form’s function for your practice. These additional fields should not come as a surprise to you, and you should be sure to write prompts that help users understand how to fill them out when they generate the form for patients.
Manage How Forms Appear in the Forms Component
Providers and staff use the Forms component in PCC EHR to find and generate forms for patients. You can control which forms appear in the Forms component, the order in which they are listed, and their names.
Make Forms Active or Inactive
The status of a form determines whether it appears in the Forms component in PCC EHR. Active forms appear in the Forms component; inactive forms do not.
You can change the status of a form by editing it in the Forms Configuration tool and selecting a different status in the top right corner of the window.
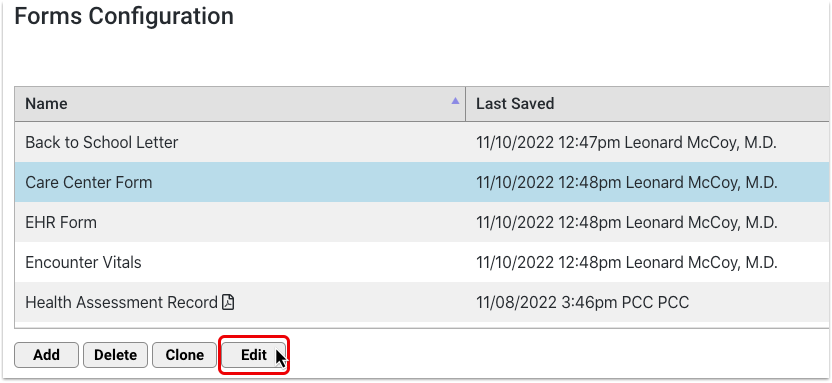
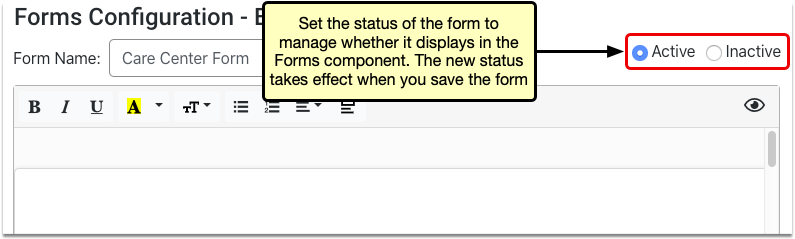
The new status takes effect as soon as you save the form.
Set the Display Order of Forms
You can control the order in which forms display in the Forms component.
Open the Forms Configuration tool, then click on the “Edit Display Order” button.
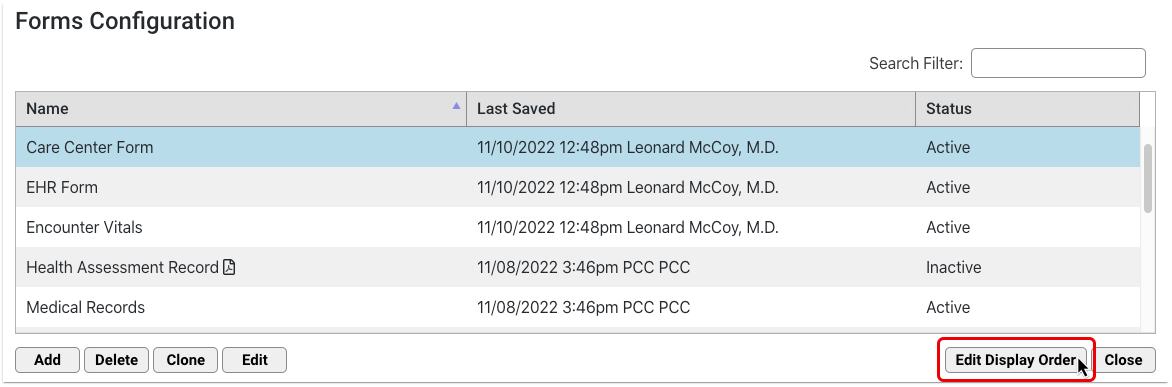
Drag and drop the forms to rearrange the list order.
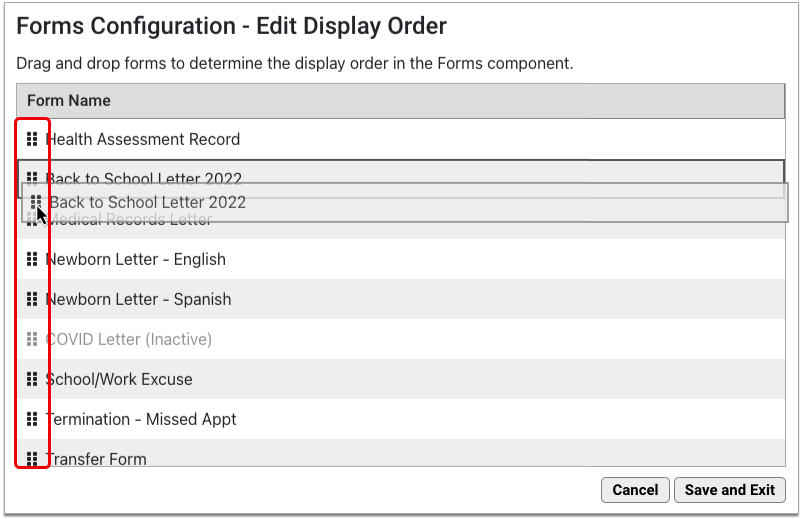
The list includes both active and inactive forms, but only active forms display in the Forms component.
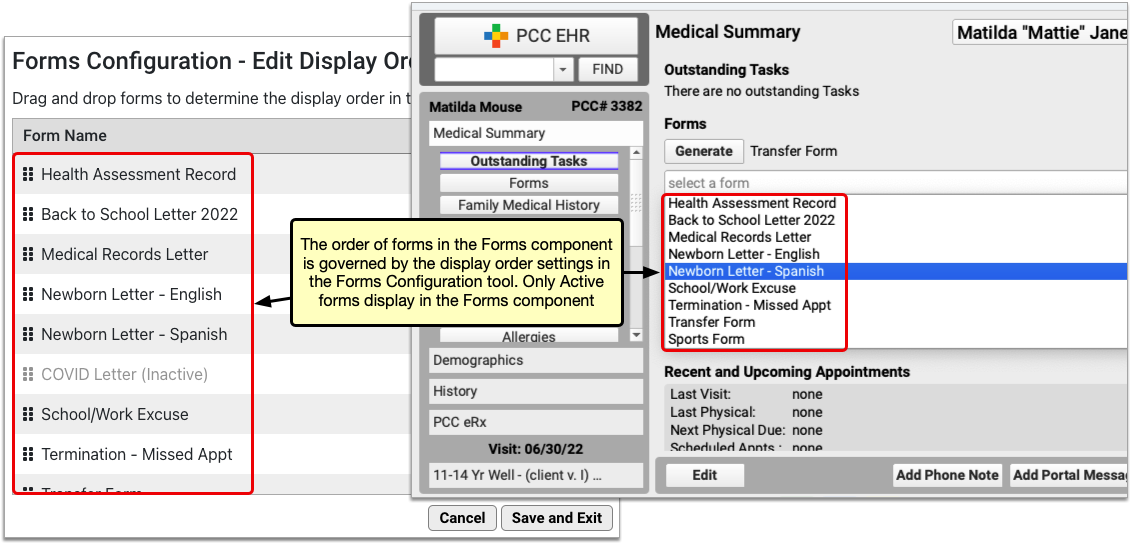
Click “Save and Exit” to save your work and return to the main page of the Forms Configuration tool.
Rename Forms
You can control the names under which forms appear in the Forms component.
Open the Forms Configuration tool, then edit any form to rename it.
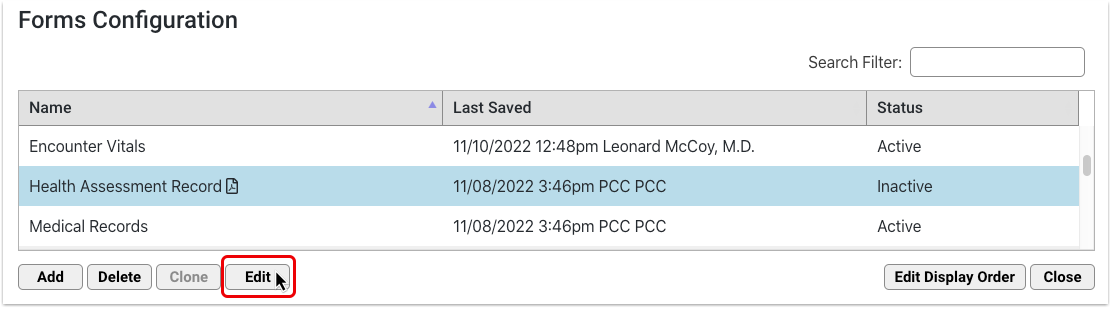
Rename the form in the Form Name field.
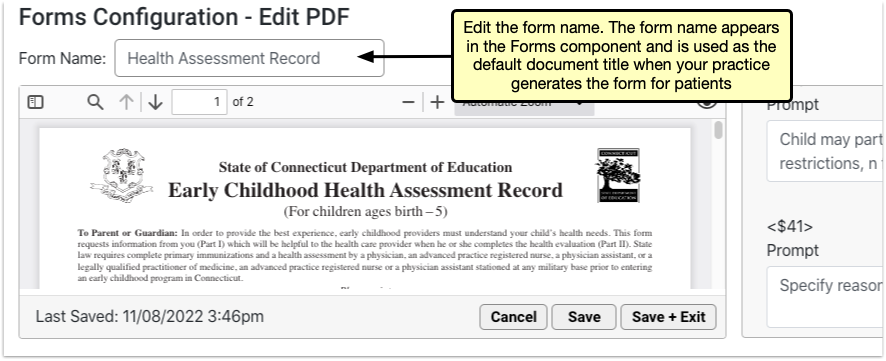
Click “Save” or “Save and Exit” to update the form name across PCC EHR, including in the Forms component. The form name is used as the default document title in patient charts and the portal.
Forms Need Unique Names: In order to save a form, you must give it a unique name. The form editor prevents you from saving forms that do not have unique names.
Set Up Forms for Single-Click Generation
You can add buttons to your visit protocols that let you generate forms with a single click.
To learn more about how to set up forms for single-click generation in PCC EHR, read the “Configure the Forms Component” section of the article Generate Forms in PCC EHR.
Generate Forms for Patients
Use the Forms component in PCC EHR to generate forms for a particular patient. The Forms component can be added to any protocol or ribbon in PCC EHR.
Select a Form
Select a form from the Forms component to generate it for the patient whose record you are accessing.
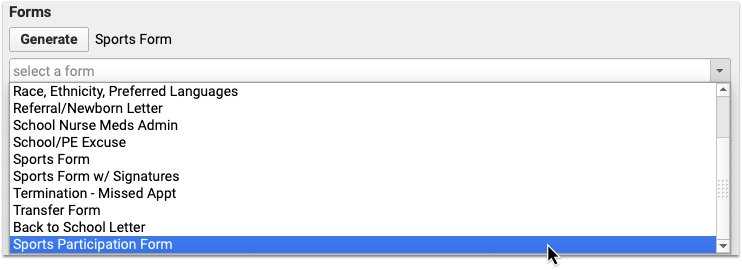
Enter Free Text if Prompted
If the form contains free text fields, respond to the prompts.
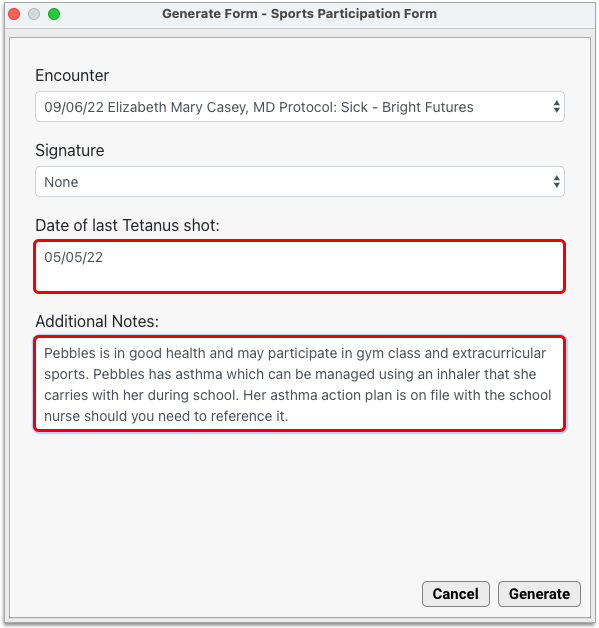
Select Encounter Data If Prompted
Some forms require additional input. If needed, select the visit, phone note, or portal message that contains the data you want to use to fill out the form, or select a provider to sign the form.
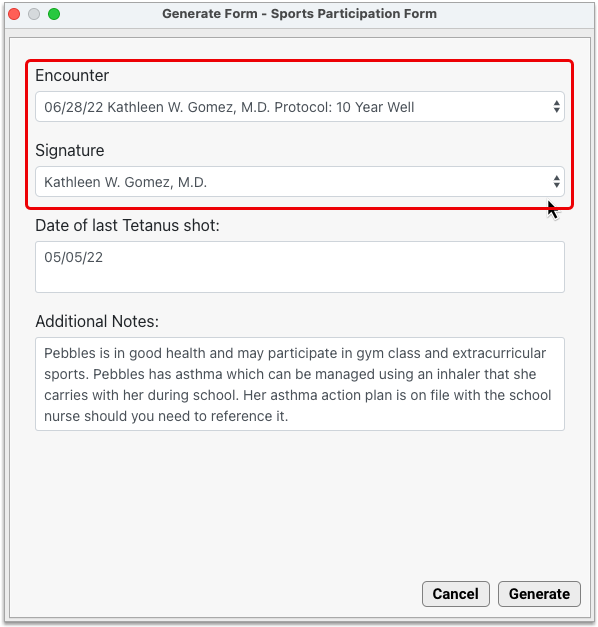
Signature Permissions: Some providers may restrict which users can generate their signature on forms. When a user doesn’t have permission for a provider’s signature, all variables tied to the selected provider will auto-fill, with the exception of the signature image itself. This will remain blank to accommodate a wet signature.
Optionally Preview the Form
If the form was built using the standard form editor, you can preview it in real time as you fill it out.
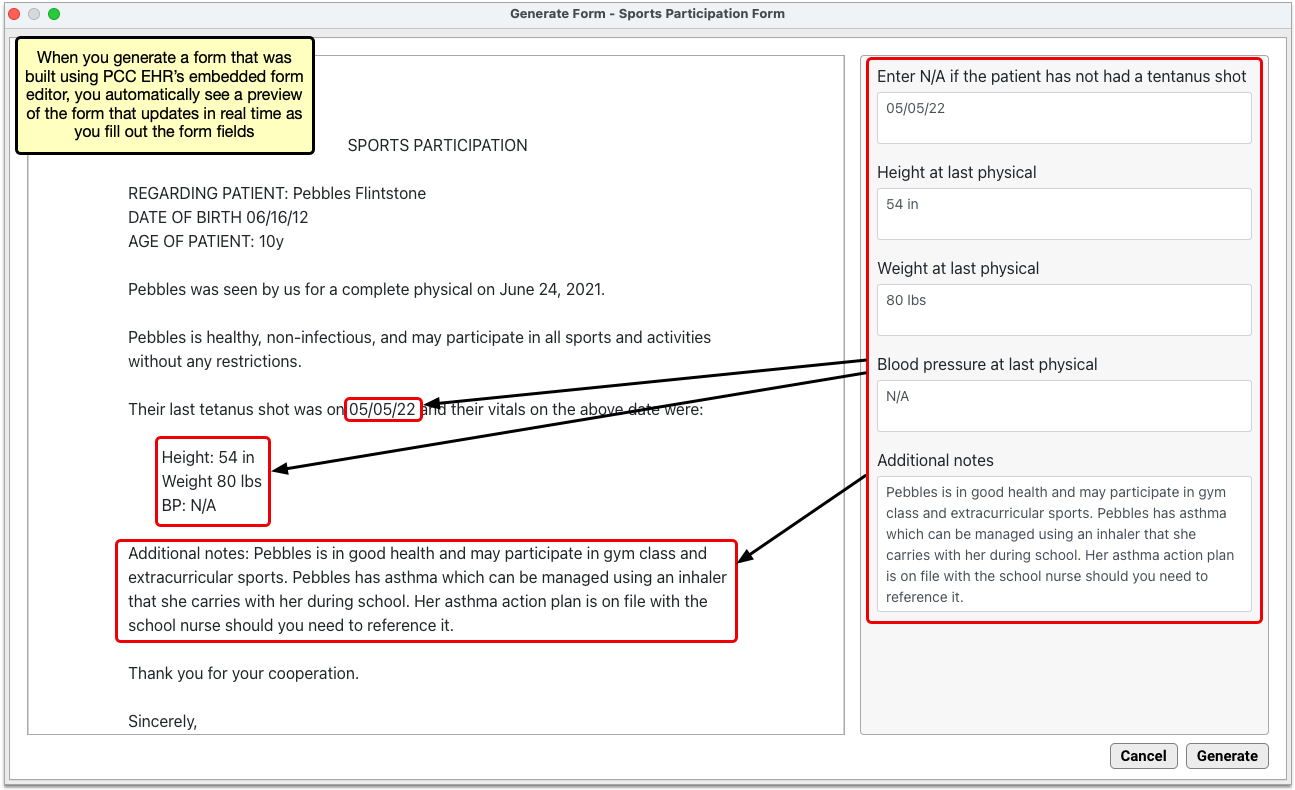
If the form was built as a PDF, you must finish generating it in order to see it filled out.
Save the Form
Once fully generated, you can save the form to the patient’s chart, share it through the patient portal, print out a hard copy, add tasks, sign it, and more.
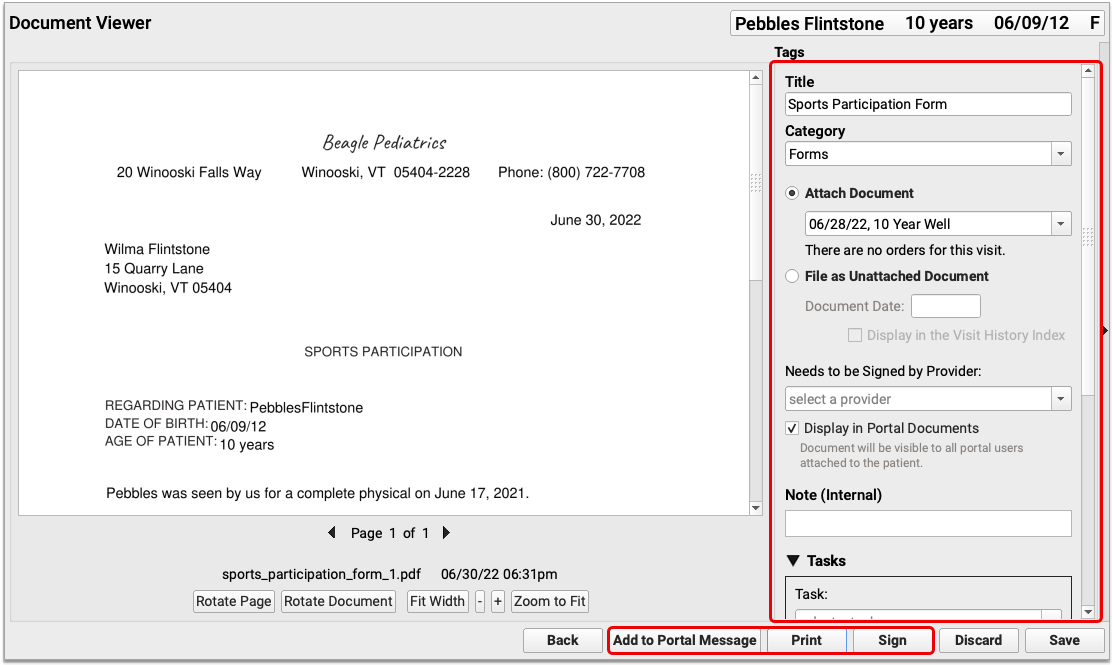
Optionally Edit or Discard the Form
If you need to make changes to the generated form, click the “Back” button. To discard the form without saving it, click the “Discard” button.
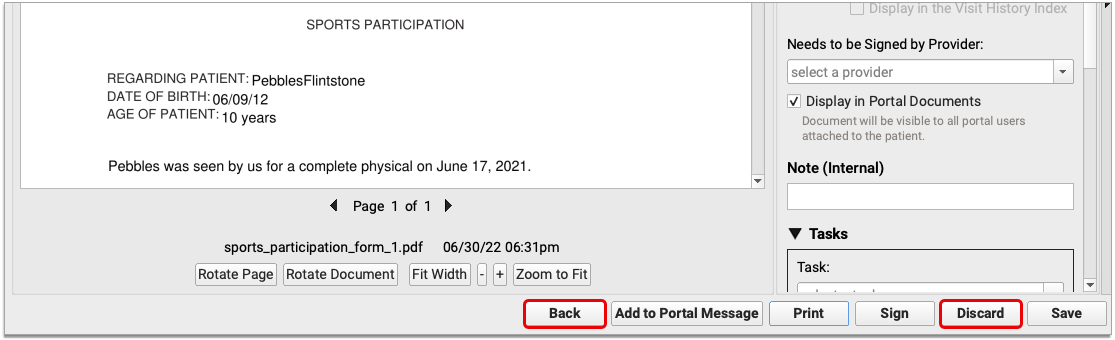
Work with Your Saved Document
Once you are happy with the generated form, you can take the same actions with it as you would any other document in PCC EHR. To learn more about how to work with documents, read the article Work with Documents in a Patient’s Chart.
Tell PCC What You Think
If you decide to switch to using the Forms Configuration tool in PCC EHR, tell PCC Support what you like about it and what would make it more useful for your practice.
Your feedback will guide the development of the new forms solution.
