Send Broadcast Messages to Patients and Families
Use Broadcast Messaging in PCC EHR to send batches of messages to patients and families. You can use PCC’s Broadcast Messaging report, or customize any patient-based report, to create a patient list. PCC EHR will collect all contact information for the patient (emails and cellphones) and send the message to all of them.
Broadcast Messaging requires some initial setup before you can begin sending messages. Contact PCC Support to get started using Broadcast Messaging.
Watch a Video: You can learn how to use Broadcast Messaging in PCC EHR by watching the Send Broadcast Messages to Patients and Families video.
Contents
- 1 Send a Broadcast Message
- 2 How Do I Get Started With Broadcast Messaging?
- 3 Select Which Phone Numbers To Use For Broadcast Messaging
- 4 Who Will a Broadcast Message Be “From”? What If The Family Replies to the Message?
- 5 Unsubscribing
- 6 Bounced Messages and Dead Phone Lines
- 7 Spam and Invalid Email Address
- 8 Broadcast Messaging Log
- 9 Broadcast Messaging Details Report
- 10 Review Replies with the Inbound Messages Report
Send a Broadcast Message
Open the Report Library
Open the PCC EHR Report Library from the Reports menu.
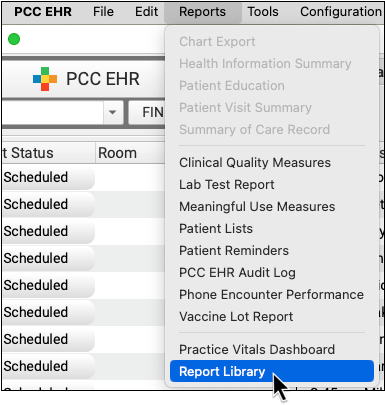
Select a Report
Select a report to begin building a patient list.
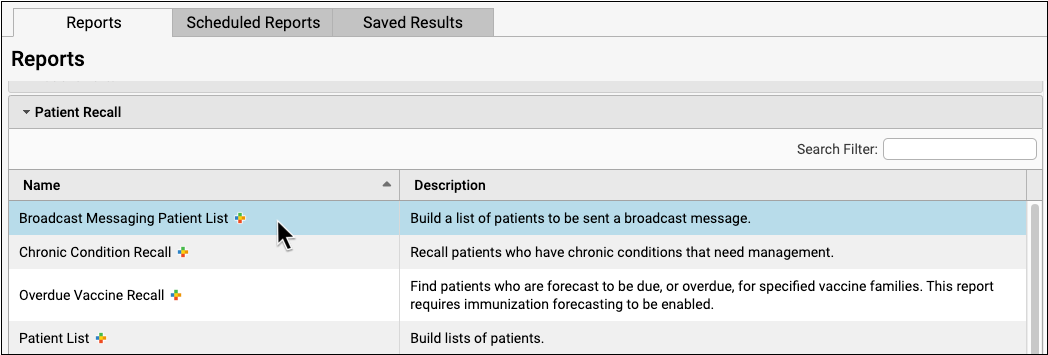
You can use the Broadcast Messaging Patient List or another report in the library.
Most EHR reports work with the broadcast messaging feature, including (but not limited to) those in the Appointment, Clinical, Immunization, and Patient Recall categories.
Select Report Criteria
Adjust the report criteria to create a list of patients and families you wish to contact.

The Broadcast Messaging Patient List includes a range of criteria for narrowing down the list of patients included in your report. For example, exclude by patient or account flag to ensure that inactive or deceased patients aren’t contacted, or select by care center flag to limit the results to patients of one care center.
By default, the Broadcast Messaging report includes all patients who have been seen in the past three years, are not marked as deceased, and who are under 21 years old.
Run the Report and Review the Patient List
Once you have adjusted the criteria to meet your needs, run the report, and check that the resulting list includes the patients or number of patients you expect.
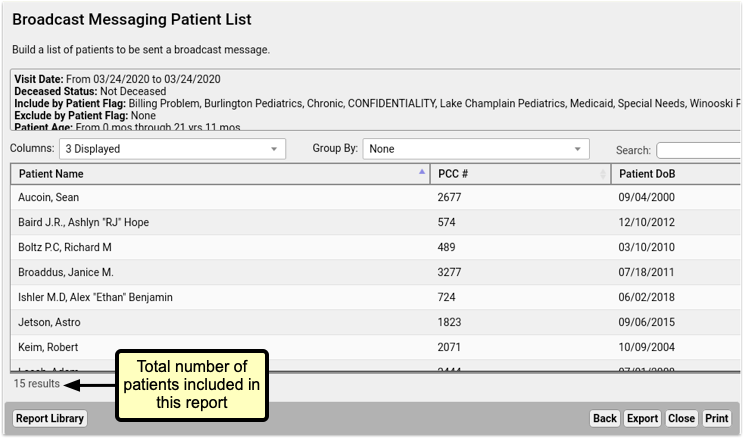
Export Your Results
Click the “Export” button at the bottom right of the results window.
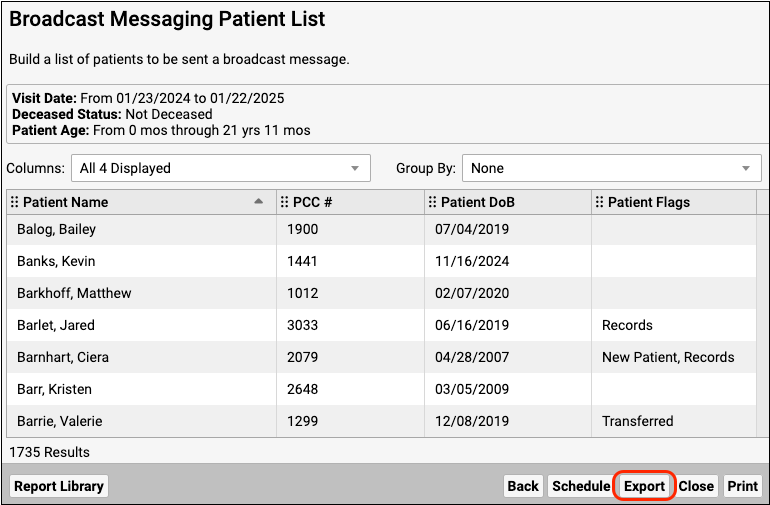
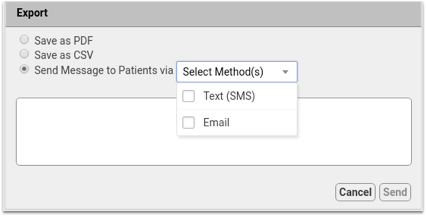
Select One or More Sending Methods
You’ll see three options, PDF, CSV, or “Send message to patients via” with the option to choose a sending method.
Select one or both of the sending methods, SMS or Email.
Compose a Message
Write your message.
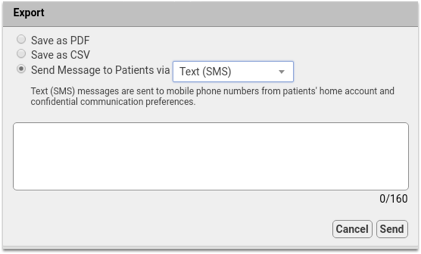
Text (SMS) messages are limited to 160 characters per message. The character count in the bottom right of the window shows how many characters you’ve used out of the 160.
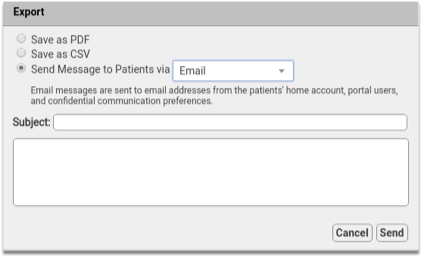
If you select the email option, you will see a subject line for the email. There’s no character limit to emails, so you can write as much as you need.
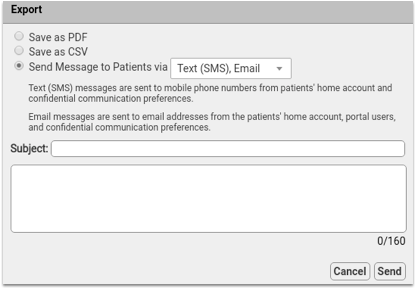
If you select both the Text (SMS) and Email options, you will see both the Subject field and and character count. When you send both message types, you’re limited to 160 characters. Anything in the Subject field will appear as the subject line of the email and the first line of the text message.
Include Your Practice Information: Broadcast Messages are plain text, and include nothing more than what you type. Be sure to include your practice name, and, if necessary, contact information, so the recipients will know who the message is from.
Send Your Message
When your message is complete, be sure to double check it, since there’s no going back after sending. When you’re happy with it, click send.
If you’ve chosen to send a message via text and email, the message will go out by both methods to the phone numbers and email addresses you selected in Practice Preferences to all accounts in your report result. Accounts may receive both an email and a text message.
Duplicate Email Address or Phone Numbers: If siblings or patients with shared custodian accounts appear in your search results, duplicate messages will not be sent. Only one message will be sent to each email address and phone number.
You’ll see a confirmation message, and you’ll be returned to the report results.
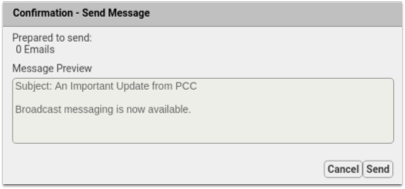
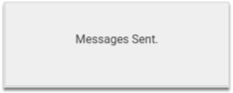
How Do I Get Started With Broadcast Messaging?
Begin by assigning permissions for broadcast messaging. Who at your practice will compose and send these messages? Broadcast Messaging is extremely powerful, and can send thousands of messages with just a few clicks.
Use the User Administration tool to add a new Role for Broadcast Messaging, and then assign that role to particular users at your practice.
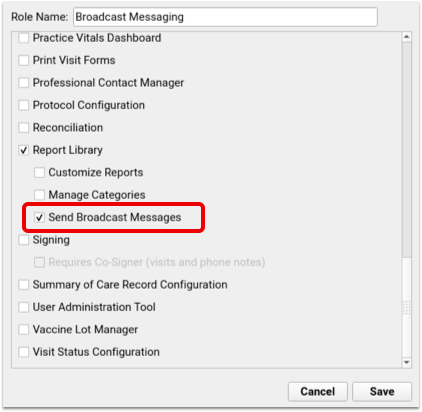
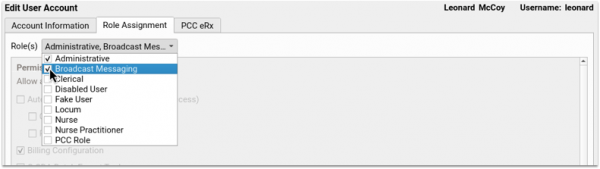
Select Which Phone Numbers To Use For Broadcast Messaging
By default, Broadcast Messaging sends text (SMS) messages to all available phone numbers and email addresses in the patient’s home account, confidential communication preference, and patient portal information. If you prefer to limit which contact methods Broadcast Messaging uses, you can now select which fields should be included in the Practice Preferences menu.
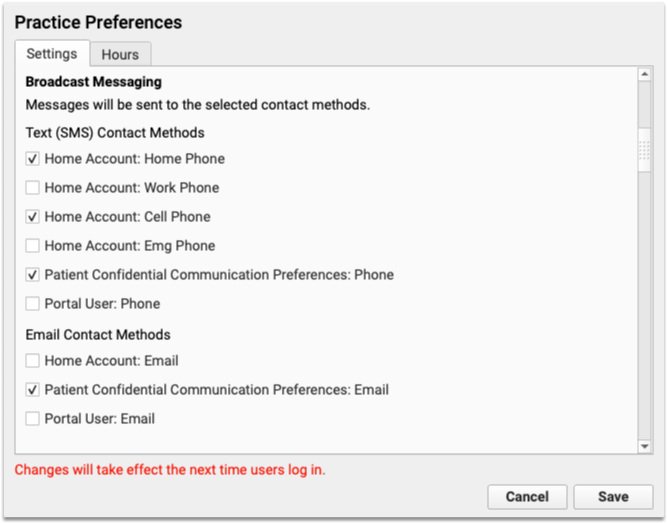
Who Will a Broadcast Message Be “From”? What If The Family Replies to the Message?
When a patient or family member receives an email from Broadcast Messaging, the message will be from your practice, with an email address noreply@CLIENT.pcc.com, where “CLIENT” will be replaced with your acronym.
If they reply to that email, it will go to a “noreply” email account on your PCC system, in order to filter bounced emails.
Your practice can configure who will receive a copy of these noreply emails. For example, families might reply to your message with a request to be seen, even though it says “noreply”.
PCC Support can configure what email address will receive copies of email replies from parents and families.
Text (SMS) Messages
When a patient or family receives a Text (SMS) message, it will appear to be from a phone number with your practice’s local area code. PCC provisions these lines, creating one number per-practice or multi-practice group.
You can ask PCC Support for details about this phone number, and optionally share it with your patients and families so they can know the number the messages will come from.
If a family responds to that text message, the Broadcast Messaging service will ignore that text.
Unsubscribing
If a patient or family does not wish to receive Text (SMS) messages from your practice, responding “stop” or “unsubscribe” will prevent that number from receiving texts in the future. Likewise, each email sent via Broadcast Messaging includes an unsubscribe link, that will remove the recipient’s email address from future mailings. These addresses and numbers will be moved to your blacklist, and appear there in the Broadcast Messaging Log Report
Unsubscribing Stops Patient Portal Messages and Direct Texts: Unsubscribing prevents the user’s phone number from being used for any reason by PCC. In addition to broadcast messages, unsubscribing will prevent a user from receiving Patient Portal notifications or direct messages via SMS.
If a patient or account has unsubscribed from Broadcast Messaging, and would like to receive your practice’s broadcast messages again, responding to a previous message with “unstop” will remove their number from the blacklist, and they’ll begin receiving your messages again.
To learn more about how you can help patients and families resubscribe to broadcast messages, read the article Help Families Resubscribe to Broadcast Emails and Text Messages From Your Practice.
Bounced Messages and Dead Phone Lines
PCC’s Broadcast Messaging service will automatically recognize when an email address fails, or a cell phone number fails. When that happens, PCC will automatically add that cell phone number or email address to a black out list so your practice does not send messages to disconnected numbers or emails.
Repeated messages to dead emails or cell phones can lead to your system being identified as a spam service. PCC has set up the blacklist feature to avoid this.
Spam and Invalid Email Address
If the email address is not unsubscribed but still not receiving emails, then either the email address itself is incorrect, or the recipient has marked messages from Patient Portal or Broadcast Messaging as spam or junk. Broadcast Messaging and Patient Portal messages will not be sent to any addresses that have marked a previous messages as spam. The recipient must resolve the invalid spam complaint then use the resubscribe link from a previous PCC email.
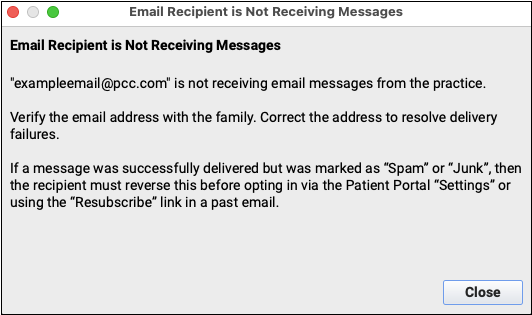
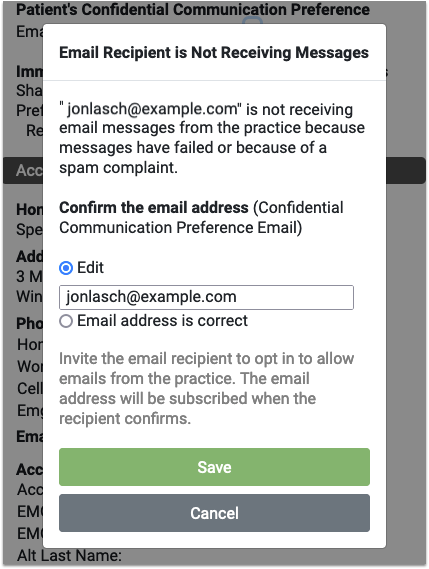
If the email address is not unsubscribed but still not receiving emails, you’ll find the option to correct any typo in the email address, or mark the email address as correct. Marking the address as correct does not guarantee the next message will send, but it clears the error and attempts to send future messages
Broadcast Messaging Log
PCC EHR’s Report Library includes a Broadcast Messaging Log, which tracks all Broadcast Messages sent. You can review historical messages and see results of each batch of messages.

Broadcast Message Log is found in the Communication category and the Patient Recall category in the Report Library, and can be run for a range of dates and limited by user.
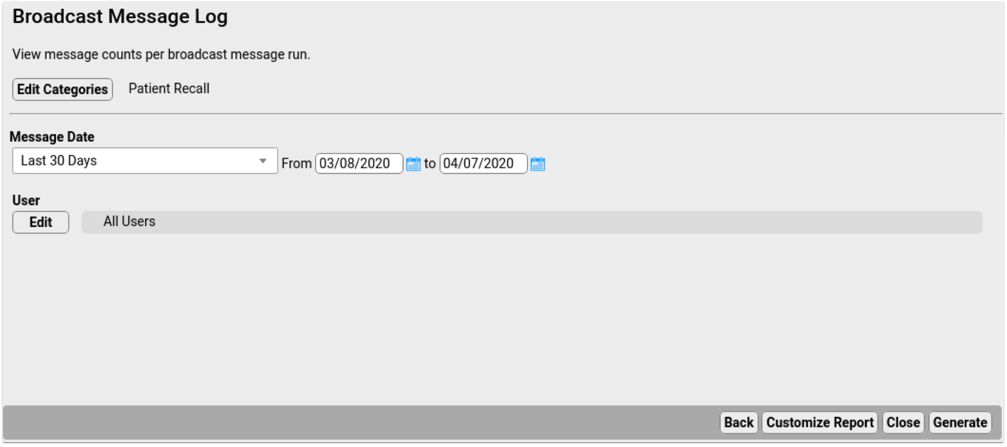
Results include the date and time of each message run, the user who sent the message, the message content, type and count of messages, both email and SMS, were attempted, how many were sent successfully, and how many failed.
Broadcast Messaging Details Report
The Broadcast Message Details report provides detailed results of a single broadcast message run. You’ll find it in the Patient Recall category.

The communication log criteria lists all previous Broadcast Message runs. Select one from the drop-down menu and click Generate to run the report and see the results of that run.
The results show the date and time of the run, each recipient, the patients associated with each email address or phone number, the status, and a blacklist column.
If an email or phone number is added to the blacklist, the Excluded from Future Broadcasts column indicates a reason why a contact method has been added. If a text message is sent to a landline, that number is added to the blacklist with the reason “Not Text Enabled”. “Validation Failed” indicates an email address that is invalid or no longer exists.
Review Replies with the Inbound Messages Report
When a recipient of a Broadcast Message replies via email or text, you can review those replies in the Inbound Message report in the Report Library’s Communication category.
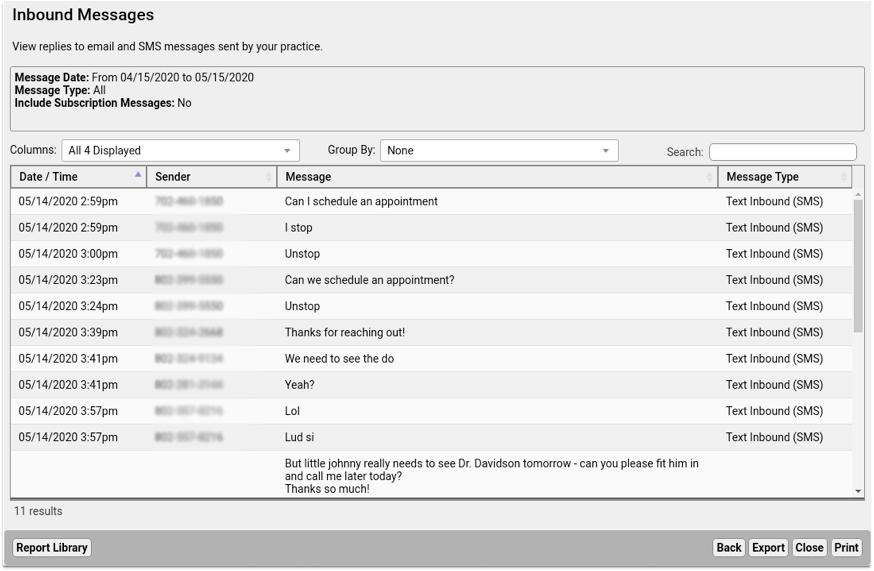
Here you’ll see all replies, including automatic responses from emails, and direct replies from users. You can use these results to keep your user’s contact information updated, or follow-up with users who need additional help or answers.
