Adjust Safety Checking in PCC eRx
You can adjust safety checking in PCC eRx to meet the needs of your practice.
Contents
Overview
As you prescribe, PCC eRx alerts you to safety concerns with the selected medication based on known interactions, the patient, and their history. PCC eRx presents warnings for drug, food, allergy, and disease interactions, duplicate therapies, and inadequate or excessive dosing.
PCC eRx presents safety checking warnings proactively and reactively.
Proactive warnings appear as colorful tags when you search for a medication to prescribe. You can click on a proactive warning to learn more about it.
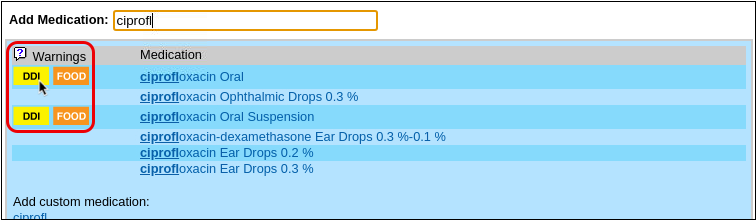
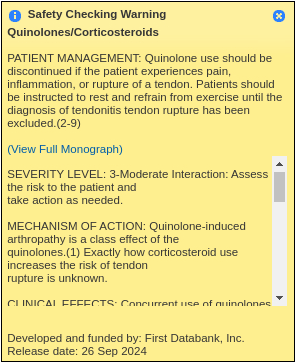
Reactive warnings appear when you attempt to process a prescription and send it off to the pharmacy.

Safety checking in PCC eRx is very conservative by default, but you can adjust the warning types, their sensitivity, and which prescriber roles see them.
Adjust Safety Checking Settings
Users with PCC eRx administration privileges can adjust the settings for safety checking warnings.
Open eRx Administration
Open the Rx Queue or the PCC eRx section of a patient’s chart, then click “Administration”.

eRx Administrator Access Only: You must be a PCC eRx Administrator to proceed. For help, contact PCC Support.
Open Safety Checking Settings
From the Administration window, click on “Application Administration”, then select “Safety Checking”.
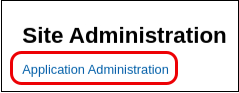
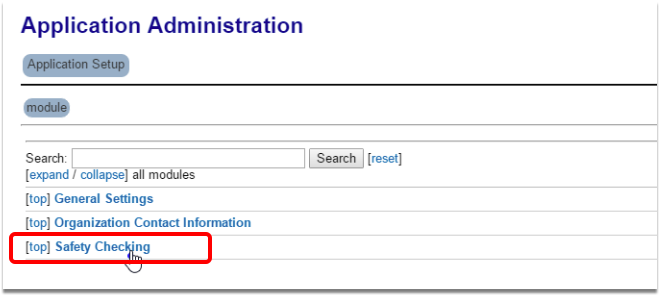
Review and Adjust Settings
Review the list of safety checking warnings that occur in PCC eRx.
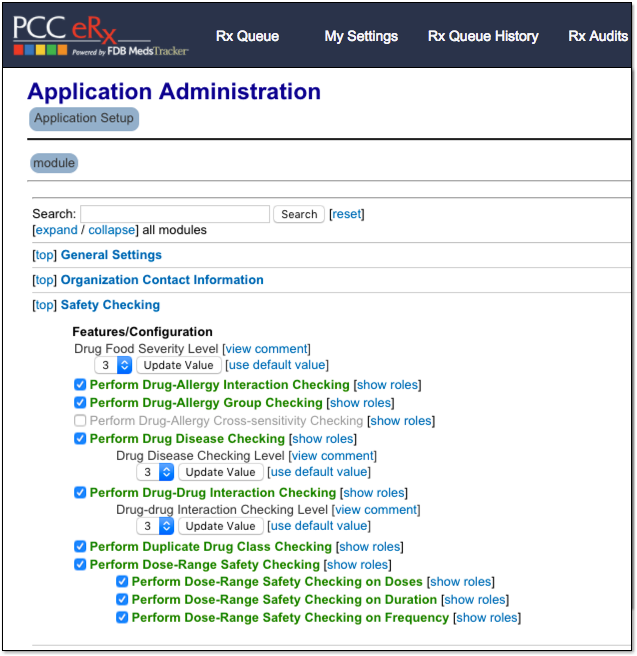
You can hover your mouse over any item in the list to see a tool tip showing how it works and what it does, so you can decide whether or not that warning is important to your practice’s workflow and safety while prescribing.
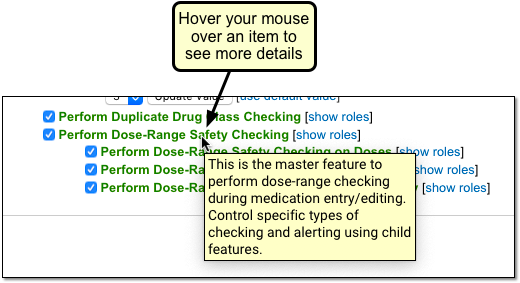
The warnings are sorted into categories, and you can turn any of these warnings on or off for your whole practice, or just for certain prescriber roles at your practice. For some warnings, you can set a severity level for when the warning should trigger.
Turn Off a Safety Checking Warning
If there are certain types of warnings that nobody in your practice finds useful, you can turn them off completely.
For example, when prescribing Schedule II drugs, your staff may not need a pop-up warning letting them know that Methylphenidate and Concerta are in the same drug class. Some practices may find this more distracting than helpful.
To shut off a warning, simply uncheck the checkbox for the warning.
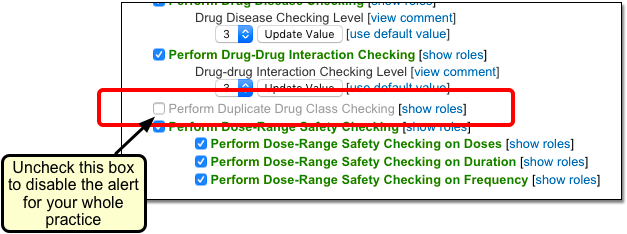
Your users will no longer see these warnings.
Restrict a Safety Checking Warning to Certain Roles
You can specify which PCC eRx roles will be subjected to each category of safety checking.
For example, perhaps your practice’s providers don’t need to see safety checking warnings about drug class cross-sensitivity, but your nurses or clinical staff do.
Click on “[show roles]” and then click on roles to turn them off (or back on again, as needed).
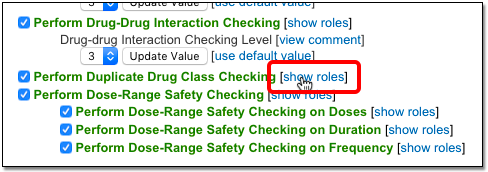
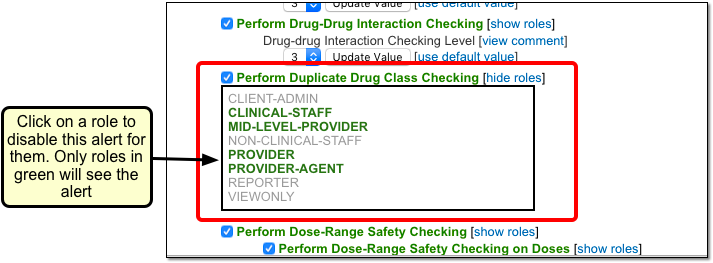
Only roles highlighted in bold green will see warnings for this category of safety checking.
Wait - What Does that Role Do Again?: Remember – when PCC eRx says “Mid-Level Provider” that means someone who can create and send prescriptions, while “Clinical Staff” can’t. To learn more, read the PCC eRx user role reference guide.
Edit Safety Checking Sensitivity
You can adjust the sensitivity of certain safety checking warnings. Sensitivity is represented by a number beneath the warning type. The higher the number, the more sensitive the safety check, and the more frequently prescribers will see that kind of warning.
Click on “[view comment]” next to a warning item with sensitivity to see an explanation for what each number means.
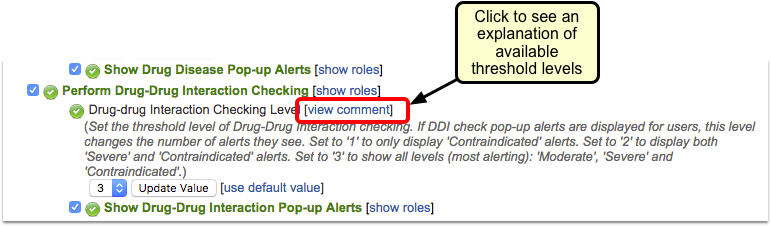
Once you determine the sensitivity your practice needs, select the appropriate number from the drop-down list and click “Update Value”. If you do not click “Update Value”, your new sensitivity setting will not be saved.

You can adjust safety checking sensitivity for food, drug, and disease interactions.
