Enter and Review Account Notes
You may wish to record details about an account or billing situation with a family. Read below to learn about Account Notes in PCC.
Watch a Video: You can watch a video to learn how to work with account notes in PCC EHR.
Where Can I See Account Notes?
You can enter and review account notes in the Account Notes component. By default, the component appears in the Payments tool.


After opening Payments and finding an account, scroll down. The Account Notes component appears underneath Account Demographics.
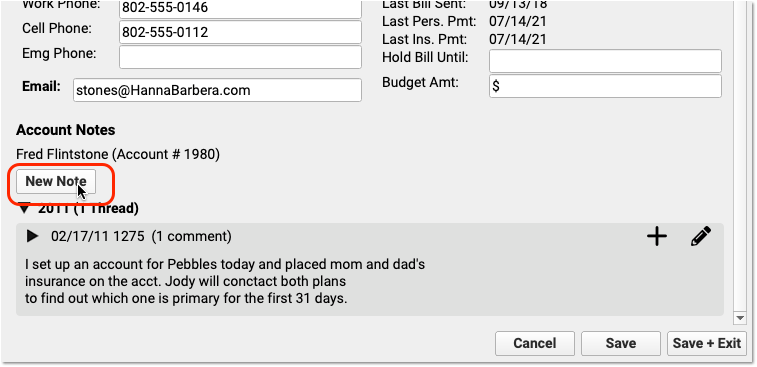
Your practice can also add the Account Notes component to any protocol in PCC EHR. For example, your practice might want to be able to review billing account notes when handling a phone call.
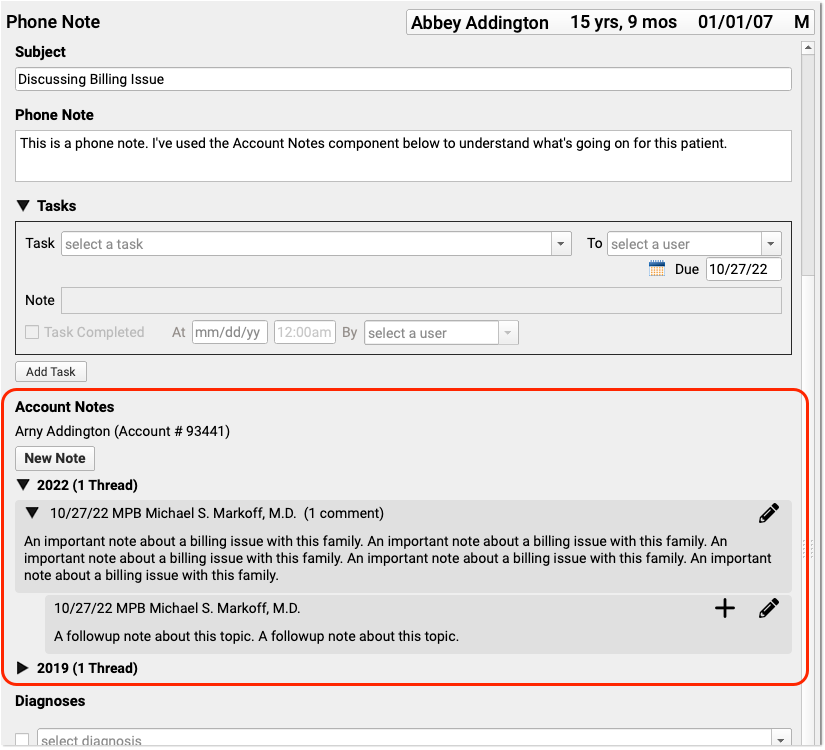
You can use the Account Notes component to track details about family and financial issues. If you add the component to your practice’s Demographics, Patient Check-In, Phone Notes, or Post Charges protocols, then billers and other staff will have easy access to the tool.
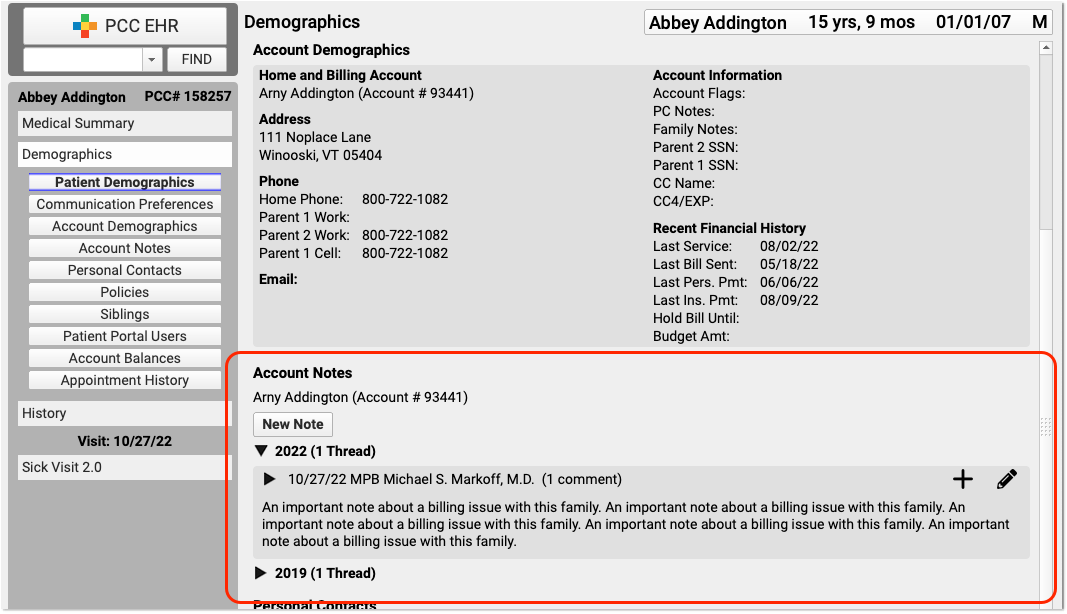
Account Notes always appears in the Payments tool in PCC EHR. Use the Protocol Configuration tool to add the component to other protocols. Contact PCC Support for help.
When you add the Account Notes component to other locations in PCC EHR, consider the following:
-
Permissions: The Account Notes component is not locked down by a user role. If you add the Account Notes to the Patient Check-In protocol, for example, then any user who can access Patient Check-In will also be able to review and update Account Notes. Consider your practice’s ideal workflow as you customize your protocols and assign permissions to each of PCC EHR’s tools.
-
Will You Replace Old Notes Fields?: If your practice begins using Account Notes on other ribbons in PCC EHR, you may want to deprecate the use of other fields. For example, if you used a custom “Billing Notes” text box, you might choose to stop using that field. You could migrate any old notes into a family’s Account Notes when they next visit your practice, and later remove the old field from your protocols.
Add a Note, Edit a Note, and Add a Followup Note
Click “New Note” to create a new note.
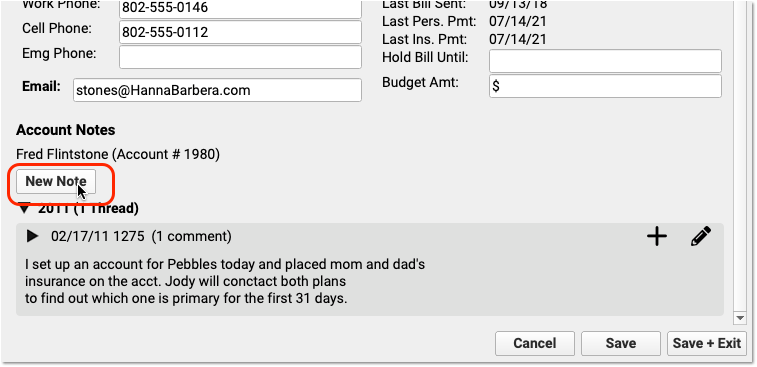
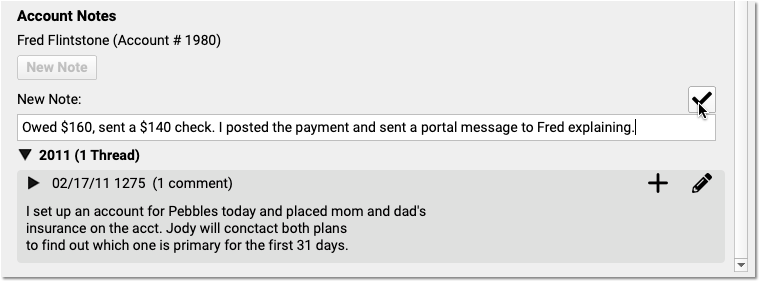
Click the checkbox to save your note.
If you want to add something to your note later, click the pencil icon to edit a note.
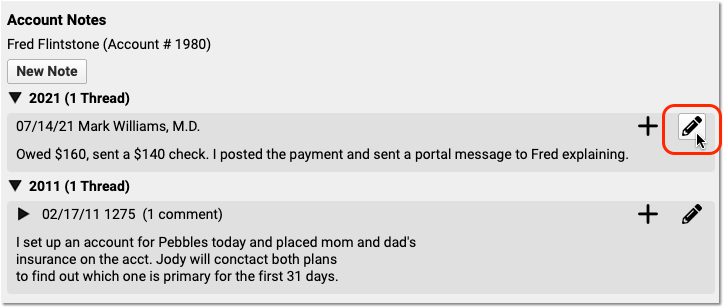

Do you have follow-up information about an existing note? Click the plus symbol (+) to add a follow-up note to an existing note.
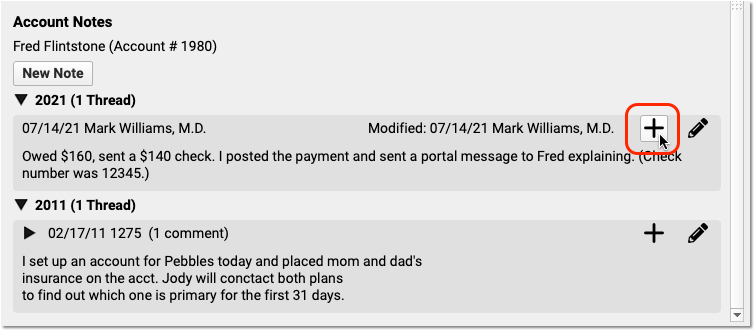
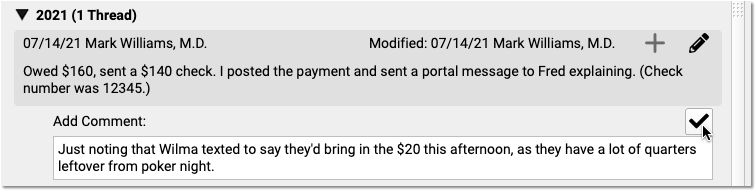
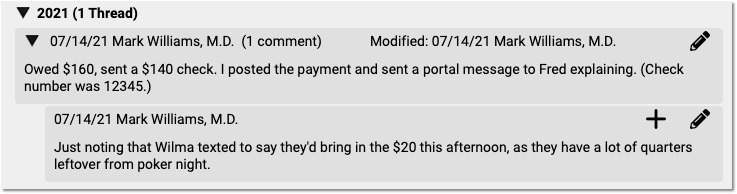
You can create multiple follow-up notes to track a billing issue as it continues.
