Prescribe Controlled Substances (EPCS)
Anyone with permission to create prescriptions in PCC eRx can prepare and edit prescriptions for controlled substances. Some users may additionally print those prescriptions in accordance with local regulations. Registered users can send electronic prescriptions for controlled substances (EPCS).
Read on to learn how to prescribe controlled substances in PCC eRx.
Article Under Construction: This article is being updated to reflect new functionality in PCC 10.4, which arrived on October 12th, 2025. The current descriptions may not include everything you can do on your PCC system.
Contents
Register for EPCS
Prescribers must register for the ability to send electronic prescriptions for controlled substances. To learn more, read Register for EPCS.
Create and Send Electronic Prescriptions for Controlled Substances (EPCS)
You can create prescriptions for controlled substances in PCC eRx just as you would for any other medication, then send them electronically using your EPCS credentials.
Start a Prescription
Start a prescription in PCC eRx for the drug you wish to prescribe.
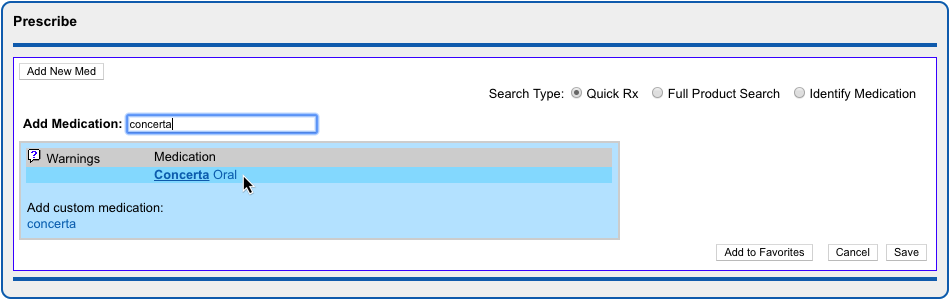
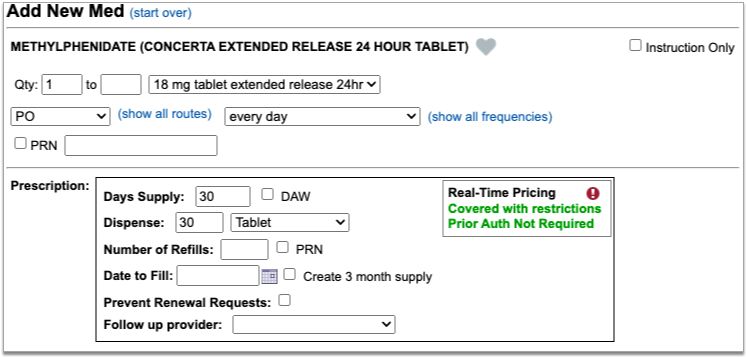
If you are a prescriber with EPCS credentials, move on to the next step. Otherwise, save the prescription and the leave the next steps for a prescriber who is authorized to send electronic prescriptions for controlled substances.
For more detail about how to access PCC eRx and create a prescription, read Prescribe Medications.
Process the Prescription Electronically
You can process prescriptions electronically from three different places in PCC eRx: RapidRx, Review & Sign, and the Rx Queue.
RapidRx
RapidRx is the prescription preview on the right hand side of the screen when you create or edit a prescription.
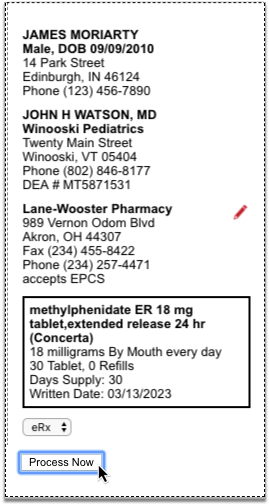
To process the prescription electronically from RapidRx, set the drop-down to “eRx” and click the “Process Now” button.
Review & Sign
When you save a prescription to be processed later, one of the places you can find it again and finish up is in the Review & Sign section of PCC eRx within the patient’s encounter.
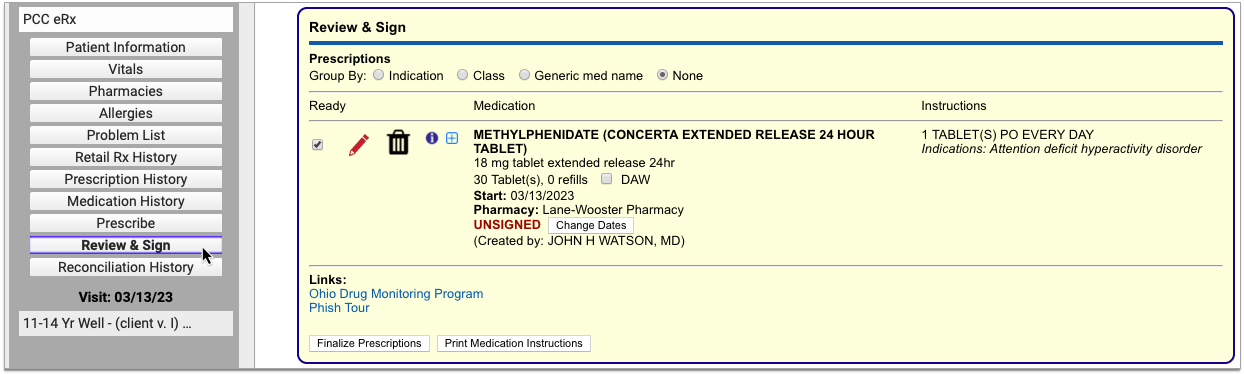
To process an electronic prescription for a controlled substance from Review & Sign, verify that the “Ready” checkbox is selected, then click the “Finalize Prescriptions” button.
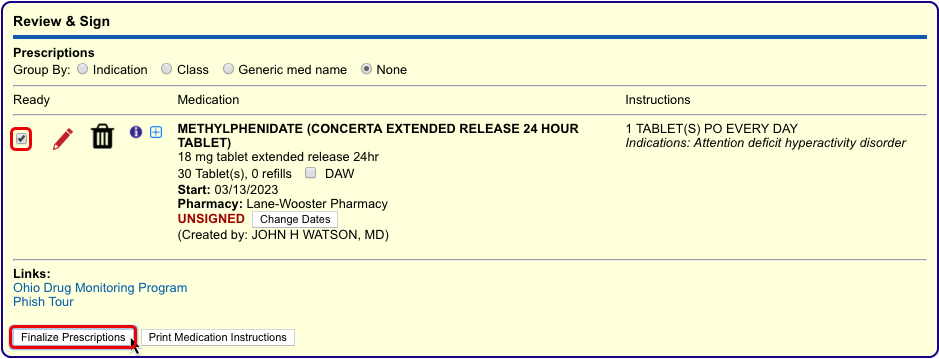
In the Prescription Review window that pops up, verify that the checkbox in the lightning bolt column beside the prescription is selected.
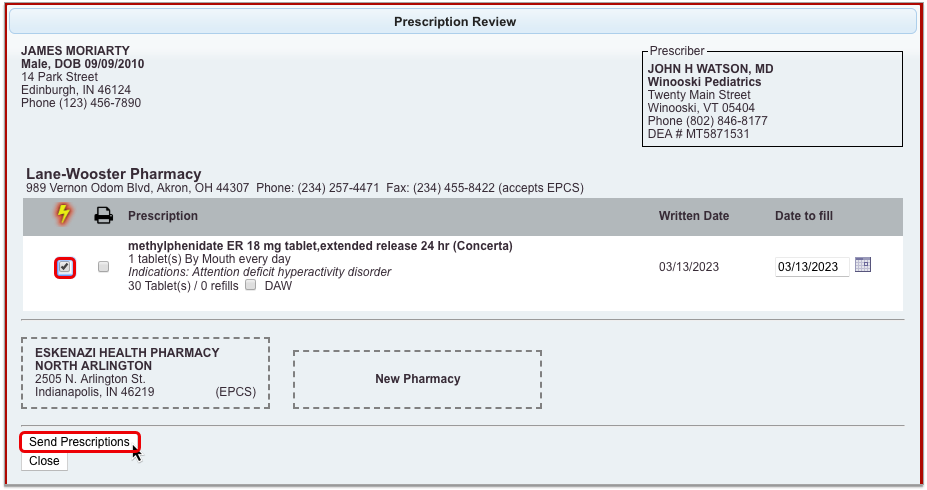
Then, click the “Send Prescriptions” button.
Rx Queue
Another place you can find and process pending prescriptions is in the Pending Prescriptions section of the Rx Queue in PCC EHR.
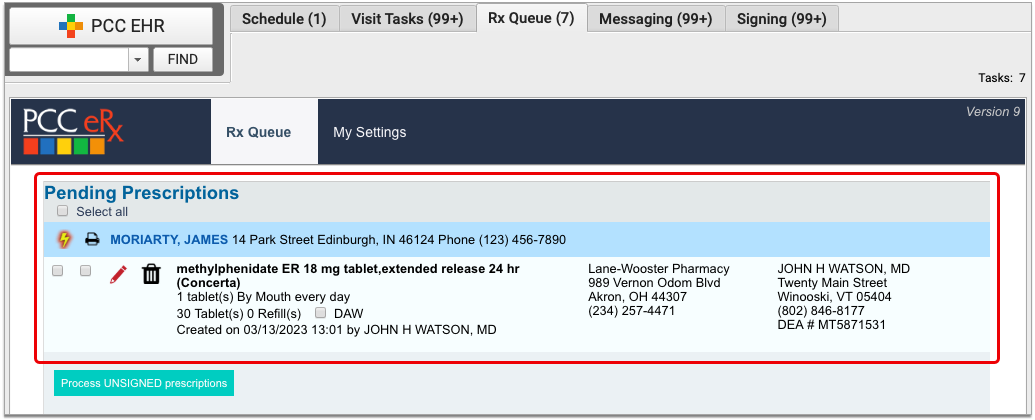
To process an electronic prescription for a controlled substance from the Rx Queue, select the lightning bolt checkbox in the column beside it, then click the “Process Unsigned Prescriptions” button.
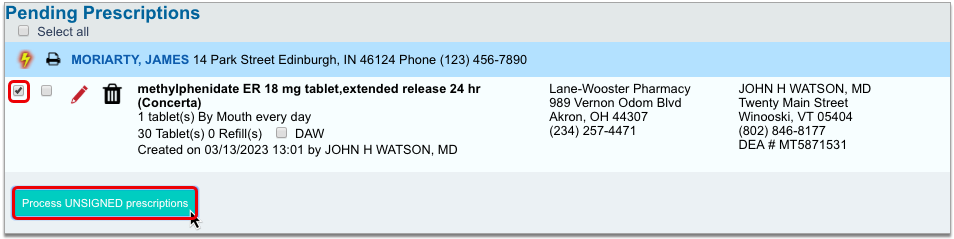
Select a Token
In the Two-Factor Authentication window, indicate which token you plan to use to validate your identity for this prescription.
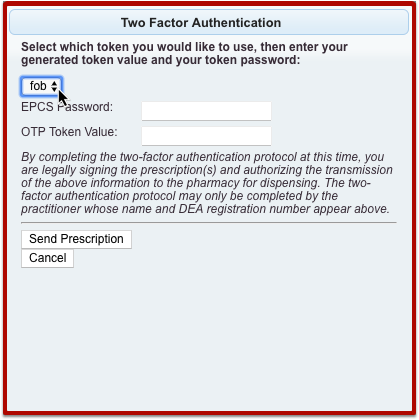
You set up at least one token when you registered for EPCS.
Enter Your Personal Prescribing Password
Once you have indicated a token, enter your personal prescribing password.
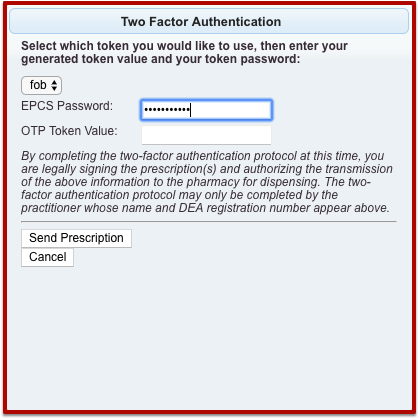
You set up your password when you registered for EPCS.
Option 1: Enter A One-Time Password From Your Hard Token
If you indicated that you will use your hard token to prescribe the medication, press the button on the token to generate a one-time password then enter the password into the Two-Factor Authentication window in PCC eRx.
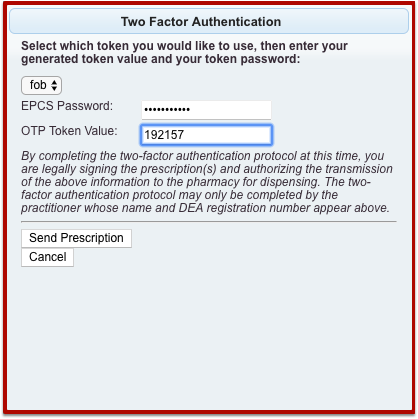
Click the “Send Prescription” button to finish processing the prescription.
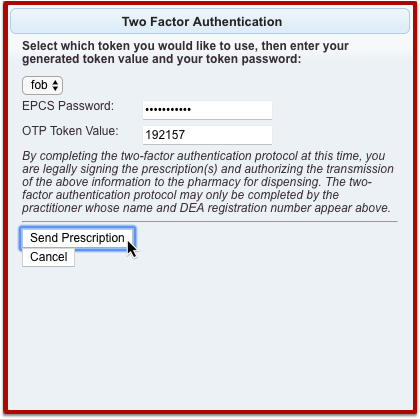
Option 2: Approve the Prescription Using the Authy App on Your Smartphone
If you indicated that you will use your soft token to prescribe the medication, enter your EPCS password then click the “Send Prescription” button in the Two-Factor Authentication window in PCC eRx to finish validating your identity and send the prescription.
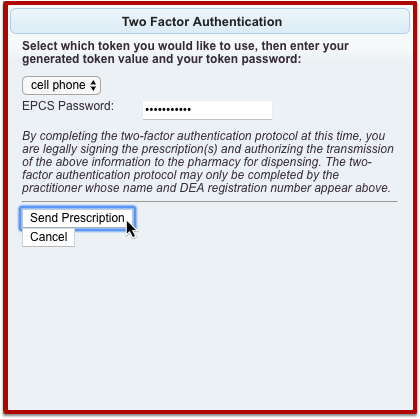
If the Authy app on your smartphone is configured to send you push notifications for one-touch approval, tap the notification on your smartphone, then tap the green “Approve” button.
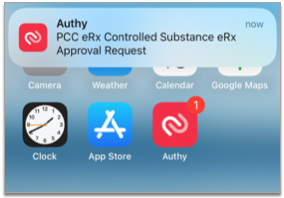
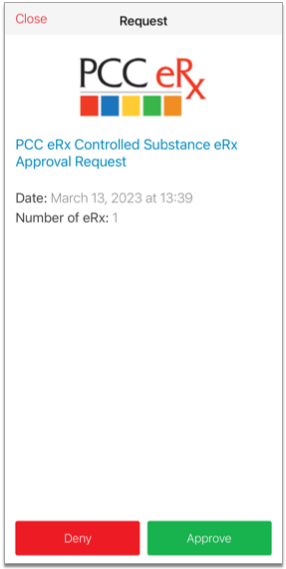
If you don’t have Authy push notifications set up, open the Authy app on your phone and tap the green “Approve” button there.
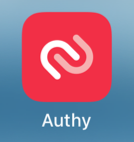
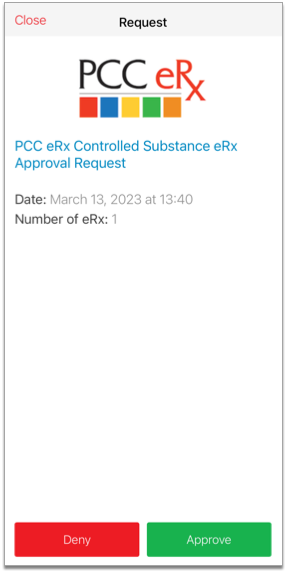
If you don’t see the green “Approve” button within the Authy app, click the “Enter OTP Instead” button in the Two-Factor Authentication window in PCC eRx.
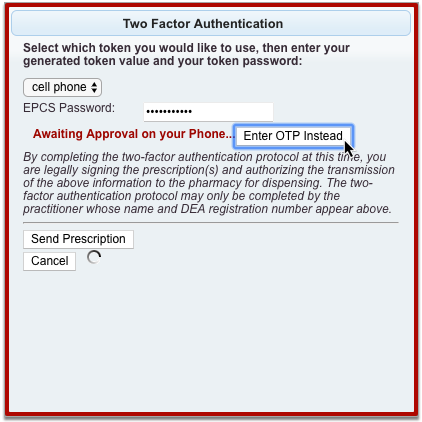
Then, type a one-time password from your PCC eRx soft token into PCC eRx.
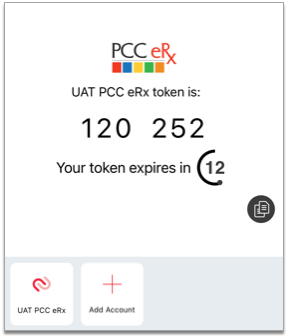
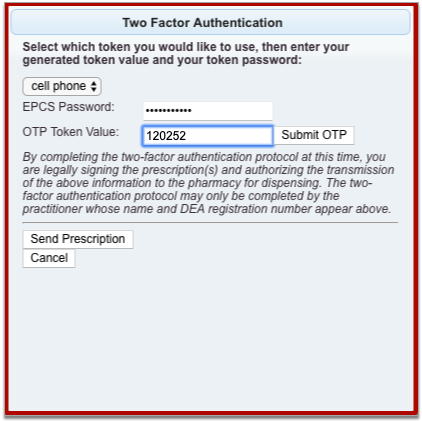
Once you submit your OTP in PCC eRx or tap the green “Approve” button in the Authy app, the prescription finishes processing.
You can check the status of sent prescriptions in the Review & Sign component of the PCC eRx encounter where they were prescribed. Hover over the red date and timestamp beneath a prescription to see its status.
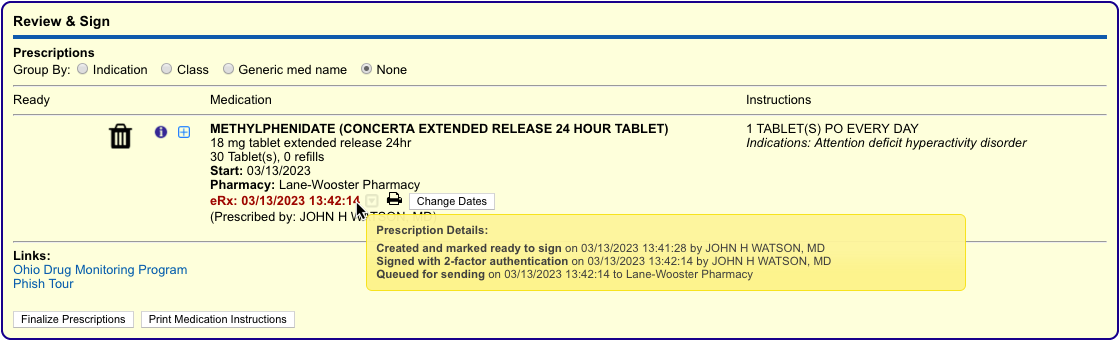
Sent prescriptions also appear in the patient’s Medication History, Prescription History, and the Prescriptions component of their encounter in PCC EHR. If you need information about how to cancel and delete prescriptions that were sent in error, read “Cancel and Delete Prescriptions that Were Sent or Printed in Error” in the Prescribe Medications article.
To learn more about how to register for electronic prescribing for controlled substances (EPCS), read Register for EPCS.
Prescribe a 3-Month Supply of a Schedule II Controlled Substance
In a single click, you can turn a prescription for a Schedule II drug into a three-month supply. This function is most commonly used to prescribe maintenance medications for the treatment of ADHD.
Start a prescription for a Schedule II drug, then check the “Create 3 month supply” box.
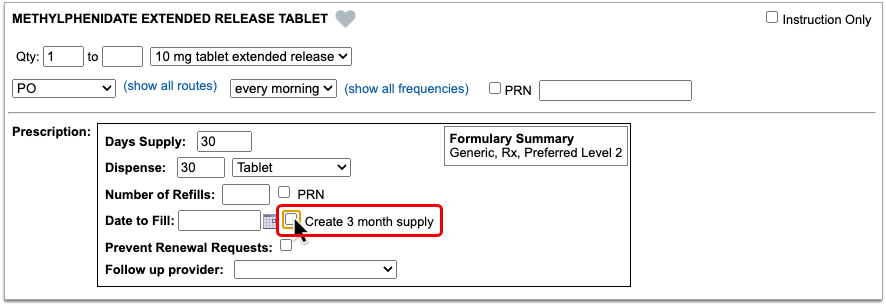
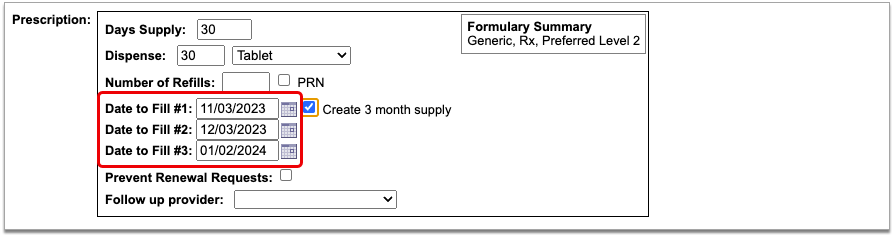
The prescription goes from having one date to fill to having three successive ones that are calculated from today’s date based on days supply.
If you want the patient to be able to pick up the second and third prescriptions in the series a little before they’re needed, you can manually adjust the dates to fill. This is called pre-dating.
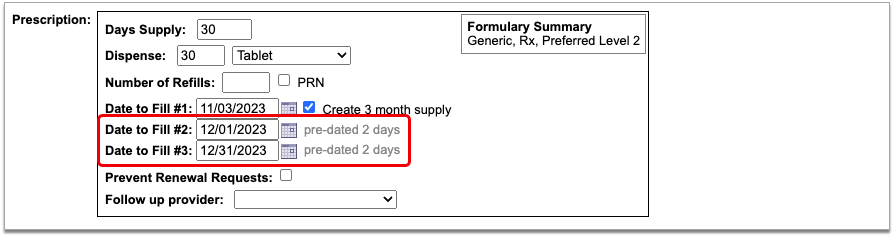
When you pre-date the second prescription in the series, the third automatically becomes pre-dated by the same number of days. If you want to pre-date the third prescription for a different number of days, you can manually change its date to fill without affecting the first two prescriptions in the series.
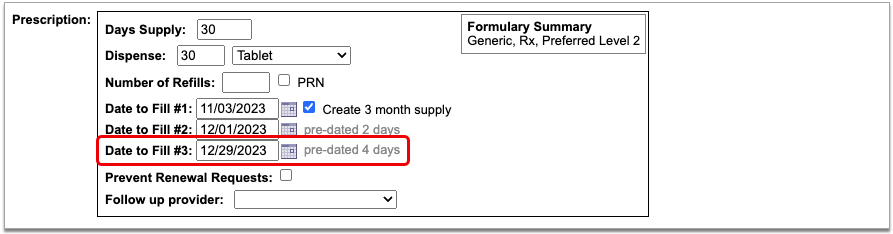
If you always want to pre-date the second and third prescriptions in a series of three by a certain number of days, you can set that up in your PCC eRx settings.
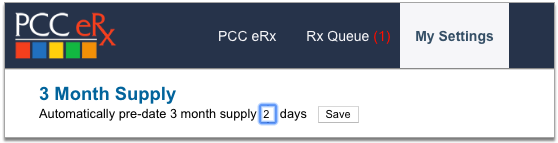
When you are ready to send the prescription, process it as usual. You will only be prompted to enter your EPCS credentials once.
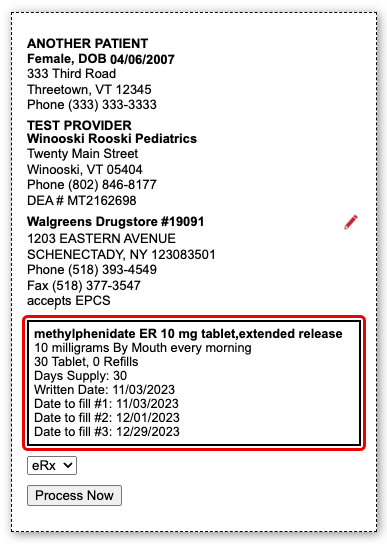
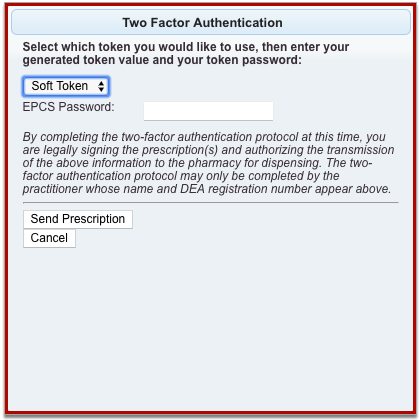
Even though it feels like you are sending one prescription and all three months display as a single entry on the Rx Queue, in the patient’s Medication History, and in their Prescription History, each month’s supply goes to the pharmacy as a separate prescription with unique a serial number.
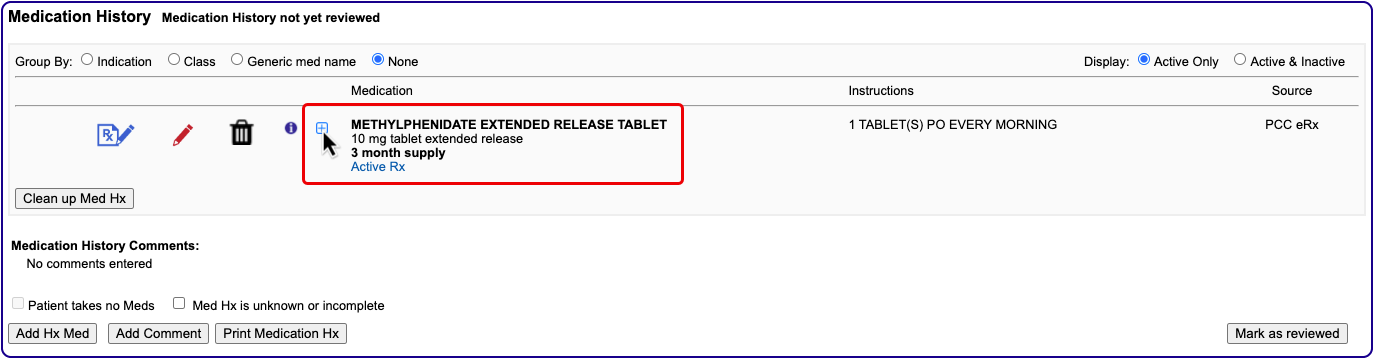

If you need help troubleshooting issues with a prescription for a three-month supply, contact PCC Support.
Renew Controlled Substance Prescriptions
You can renew a controlled substance prescription from a patient’s Medication History, Prescription History, or pharmacy refill request just as you would any other medication. Whoever finalizes the renewal must be authorized to send electronic prescriptions for controlled substances.
For more detailed information about how to renew prescriptions, read the “Renew Prescriptions” section of the Prescribe Medications article.
Send EPCS in Response to Pharmacy Change Requests
When you respond to a change request with a prescription for a controlled substance, you must enter your EPCS credentials to finish processing and sending it, just as you would with a new prescription.
Change requests are electronic messages that pharmacies use to request script clarifications, generic substitutions, therapeutic interchanges, drug use evaluations, or confirmation of a prescribers’ credentials. Pharmacies can also use change requests to notify you when a medication requires prior authorization or is out of stock. Change requests appear on the Rx Queue in PCC EHR alongside pending prescriptions and renewal requests.
There are five standard response options for most change requests:
-
Keep or Edit Original Prescription: Keep or edit the prescription you originally wrote, then send that in response to the change request.
-
Approve Requested Substitution: Approve the substitution suggested by the pharmacy, either as written or with edits.
-
Replace with New Prescription: Start a new prescription from scratch to replace the original.
-
Cancel Original Prescription: Notify the pharmacy that you want to cancel the original prescription.
-
Reassign: Reassign the change request to a different provider at your practice.
Certain kinds of change requests, such as notifications that prior authorization is required, have different, more tailored response options.
Print Controlled Substance Prescriptions
PCC enables printing for controlled substance prescriptions on a practice-by-practice basis in accordance with local regulations. Not all states allow controlled substance prescriptions to be printed, and states that do allow it have differing restrictions as to who can do so. Where printing is allowed, users who have permission to do so will see a “Print” option anywhere you can finalize and process prescriptions in PCC eRx.
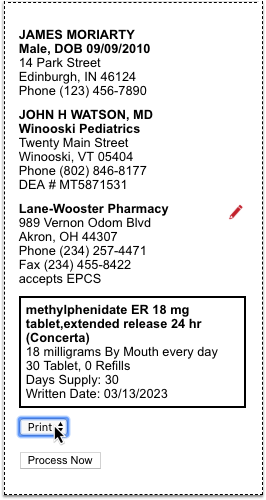
To learn more about reprinting prescriptions, or providing void copies for documentation and reference purposes, read “Reprint Prescriptions” in the Prescribe Medications article.
