Post a Returned Check or Other Personal Payment Reversal
When a check bounces, or a credit card payment is stopped, you can quickly reverse the payment in the Payments tool in PCC EHR. You can optionally post a fee, in accordance with your office’s financial policy. Follow the steps below to learn how to manage personal payment reversals in PCC.
Watch a Video: Watch a video to learn how to reverse a payment in PCC EHR.
Contents
Post a Returned Check or Other Personal Payment Reversal
When a check bounces, or a credit card payment is reversed, you can quickly mark the payment as returned and optionally post a fee.
Open the History Tab of the Payments Tool
In PCC EHR, open the Payments tool, find or select an account, and click on the History tab.

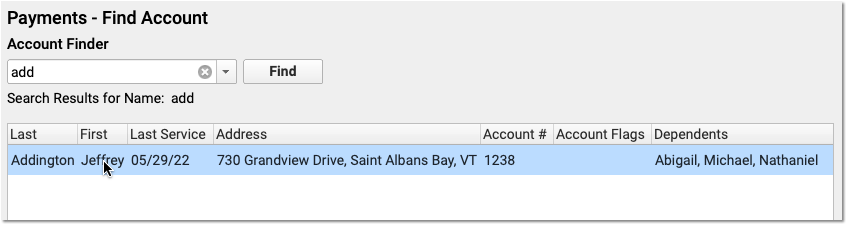
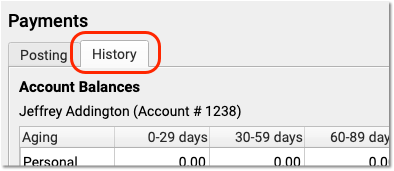
Select the Payment in the Payment History
Locate and select the payment that needs to be reversed.
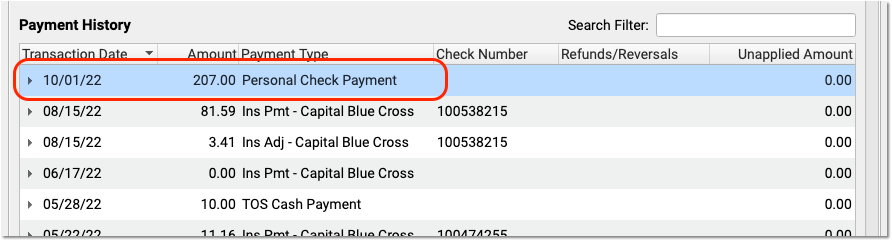
You can optionally use the Search filter to quickly locate a payment by check number, date, or other criteria. You can only reverse checks or credit card payments.

Optionally Review Payment and Account Information
Before you reverse the payment, you can click on the disclosure arrow to review how the payment is currently applied.
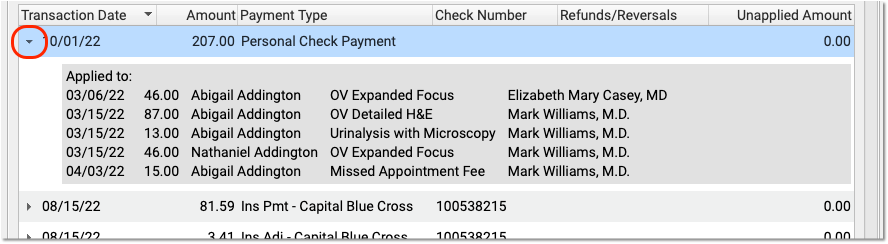
You can also visit the Payments tab to read the Account Notes and/or contact the family to see if there is any information about the account or payment that may inform your decision.
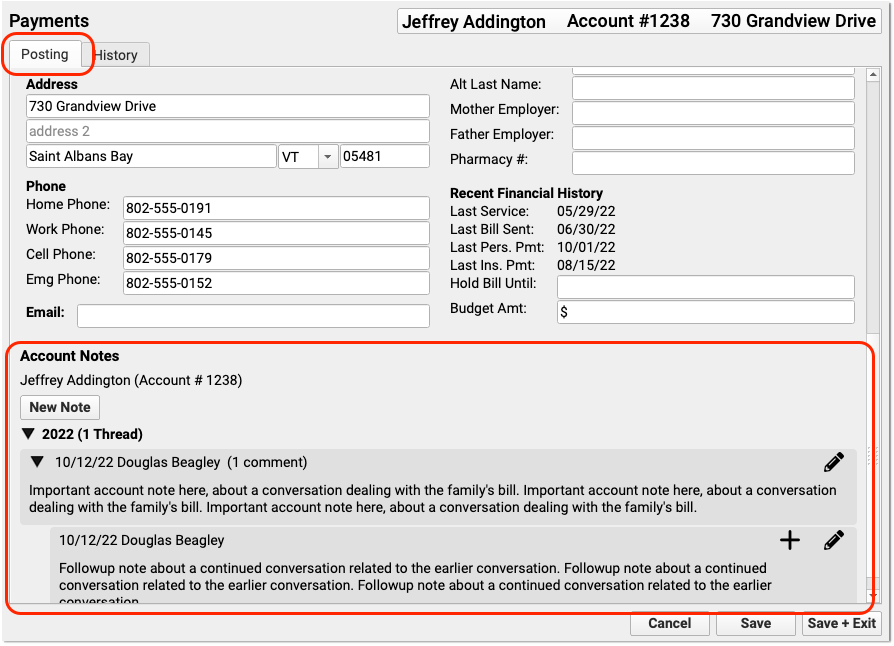
Click “Reverse Payment”
When you are ready to proceed, click “Reverse Payment”.
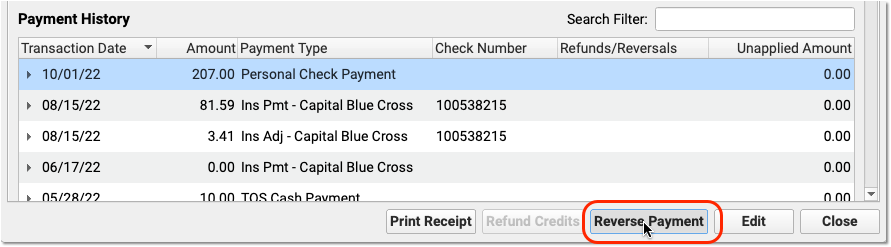
Enter the Transaction Date and Select the Reversal Type
Optionally change the date of the reversal (the default is today), and then select your practice’s reversal type.
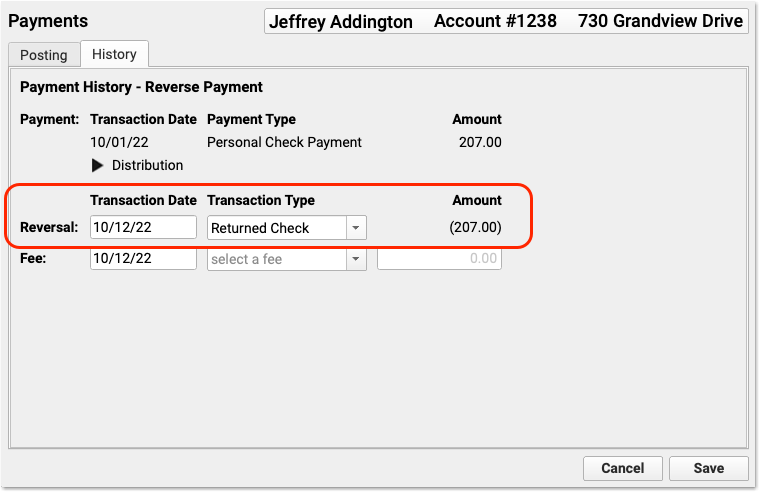
PCC includes the “Returned Check” type on practice systems by default, but your practice can create other custom reversal types.
Select a Fee Type and Adjust the Fee
If you also need to charge the account a fee, select a fee type and enter a fee amount.
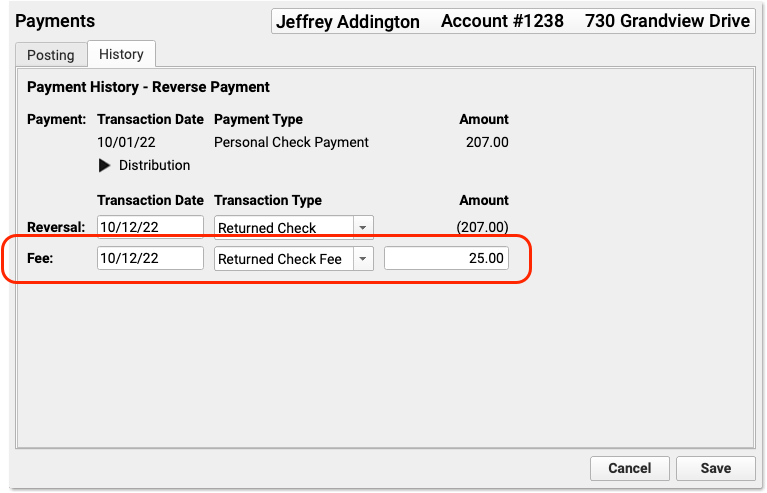
Your practice can customize your fee types and amounts. If your practice configures a default fee amount, it will appear automatically when you select the fee type. If you select a fee by mistake and you don’t wish to post a fee, simply change the amount to $0.00.
Click “Save”
Click save to reverse the payment and post a fee (if entered).
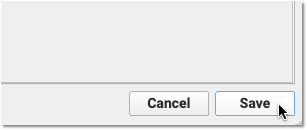
Review the Result in the Payment History
In the Payment History, you can see the original payment is now crossed off. You can also see that it is now linked to a returned check refund procedure and the fee that you charged.
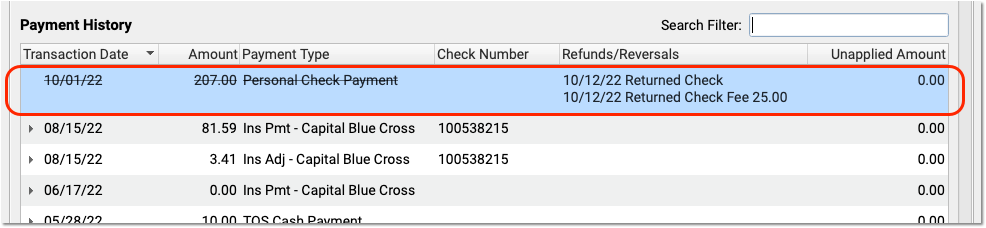
You may also notice that the account’s personal balance has increased by the amount of the returned payment and the fee, which may result in a personal bill when your practice next generates bills.
Enter an Account Note, Contact the Family, or Take Other Actions
Use the Account Notes component on the Payments tab to record any additional details. You might also wish to contact the family, generate and send a personal bill immediately, or send the account a portal message.
Remove a Payment Reversal
If you reverse a payment by mistake, or the payment actually clears and you received the message in error, you can delete the reversal and the fee.
Select the payment in the Payment History and double-click (or click “Reverse Payment”).
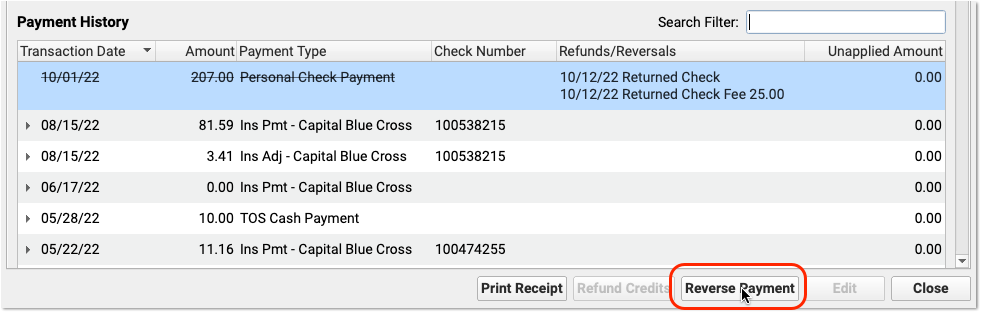
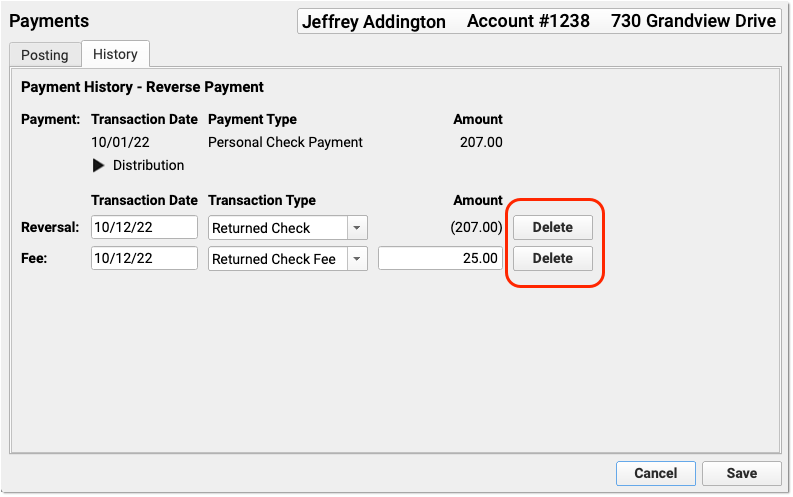
Then click “Delete” next to the reversal and/or the fee to remove them from the account.
Configure Your Practice’s Payment Reversal Adjustments and Fees
PCC software includes a Returned Check adjustment and Returned Check Fee procedure by default. Your practice can customize the adjustment and the name of the fee in the Procedures table in the Tables tool, found in the Configuration menu.
You could also create distinct adjustments to handle stopped credit cards, other reversed payments, and custom fees.
For more information about creating or updating adjustments in your Procedures table, read Edit Your Practice’s Procedures, Codes, Adjustments, and Prices.
The default procedures are:
-
A “Returned Check” procedure with the accounting type of “Receipt – NSF.” This adjustment procedure is used to offset the reversed payment.
-
A “Returned Check Fee” procedure with the accounting type of “Revenue – Non Service.” This procedure is used as a penalty or processing fee for the returned check. You can set a default price for this procedure, or leave it at $0.00 and adjust it at the time of posting.
