PCC 9.0 Release
In August of 2021, PCC will release version 9.0 of our electronic charting and practice management software to all PCC users.
PCC 9.0 is a release focused on eRx functionality.
Watch a Video: If you would like to watch a brief overview of the features in PCC 9.0, watch the 9.0 Release Video.
Implementation: PCC 9.0 includes features that require configuration and user-specific software training. Read about the features below and then review the 9.0 Migration Considerations article.
Read below to learn more, and contact PCC Support for information about these new features or about any PCC product or service.
Contents
- 1 Access Prescription Favorites from a Drop-Down Menu
- 2 Create Favorites While Prescribing
- 3 Create Three Month Supply of Schedule II Substances More Easily
- 4 No More Waiting for Prescriptions to Send
- 5 Renew Prescriptions More Easily From the Prescription and Medication Histories
- 6 Reassign Renewal Requests on the Queue to Another Prescriber
- 7 Repeat Requests for Renewals from Pharmacies Only Appear Once on the Queue
- 8 Make Adjustments to Renewal Requests from the Pharmacy
- 9 Assign a Follow Up Provider When Creating a Prescription
- 10 Disable Renewal Requests for Specific Prescriptions
- 11 Updates to the Rx Task Queue
- 12 Receive Electronic Prescription Change Requests from the Pharmacy
- 13 Updates to the Medication History Component
- 14 Communicate Canceled Prescriptions Electronically to the Pharmacy
- 15 Changes to eRx Reporting
- 16 See If a Prescription Has Been Filled
Access Prescription Favorites from a Drop-Down Menu
You can now access your favorites in a drop-down menu at the top of the Prescribe component. You can search directly in this drop-down for the favorite you want.
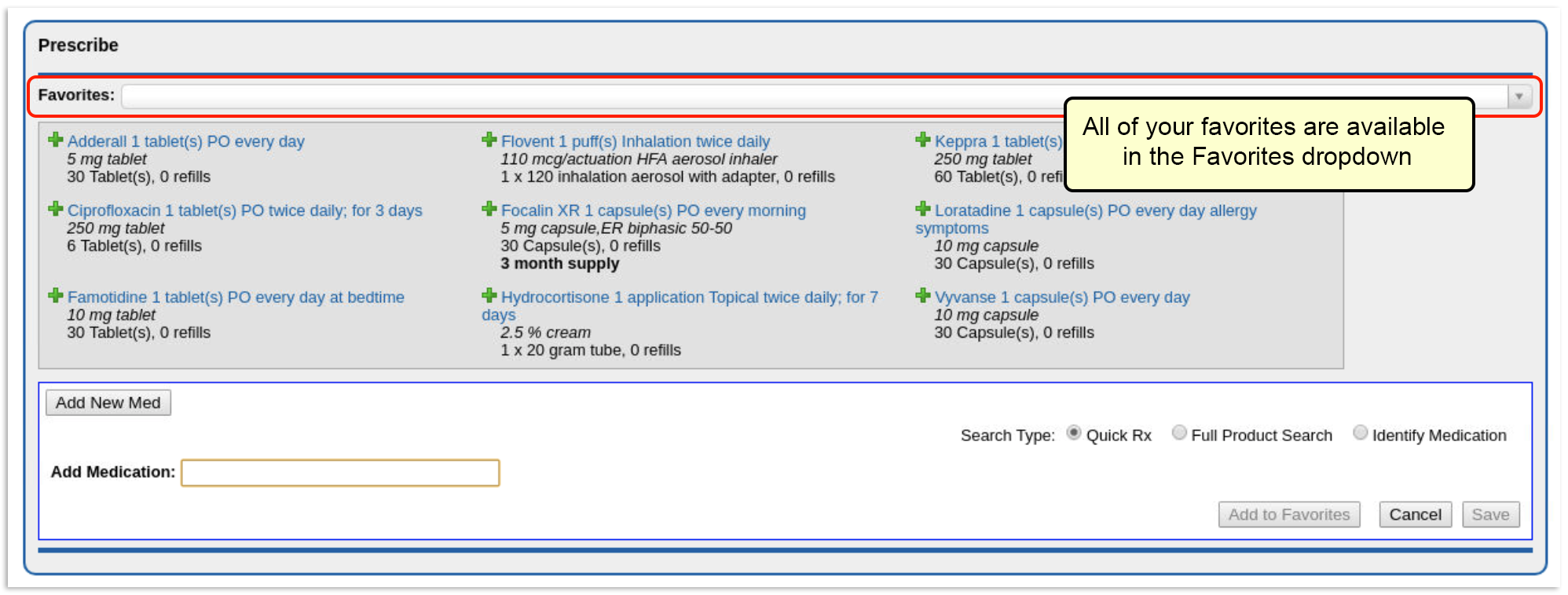
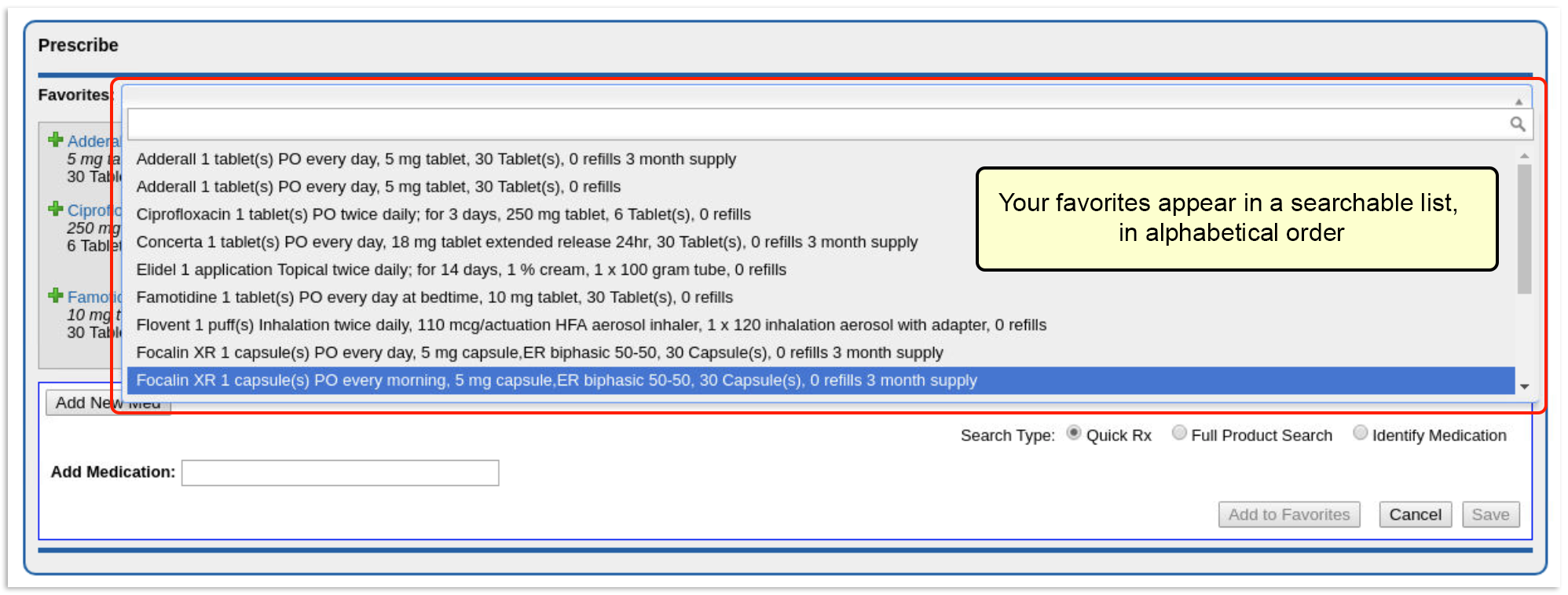

If you want to hide or show this drop-down, or the favorite tiles, you can independently activate or deactivate either feature in the My Settings section of PCC eRx.
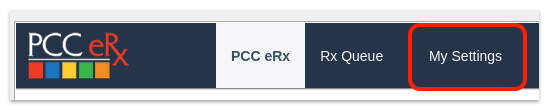
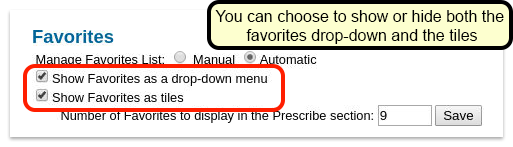
Number of Favorites to Display: The “Number of Favorites to display in Prescribe section” setting in your PCC eRx settings only affects the number of favorite tiles. The drop-down will always contain all favorites.
Create Favorites While Prescribing
You can now create favorites on the fly, while you are prescribing. Click the “Add to Favorites” button at the bottom of the Add New Med section, or click the gray heart icon next to the drug name.
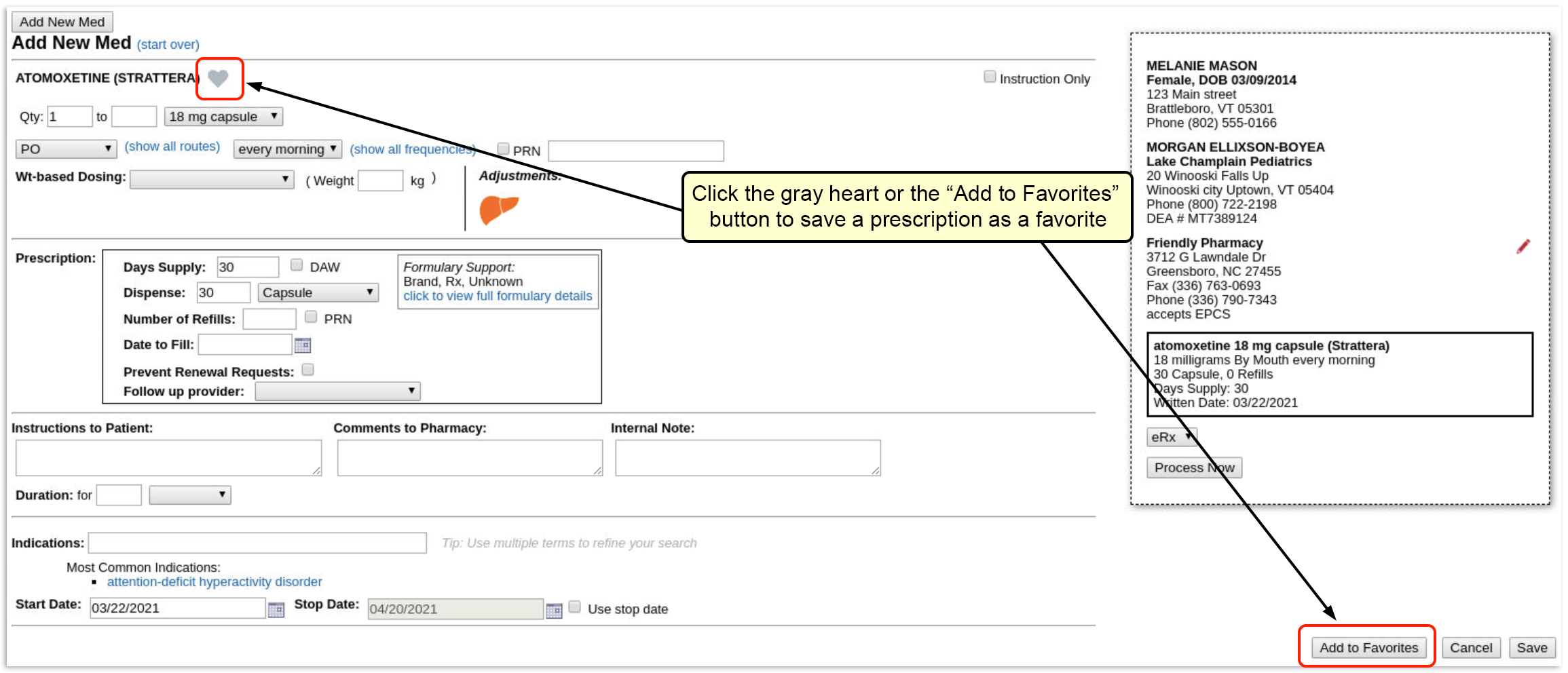
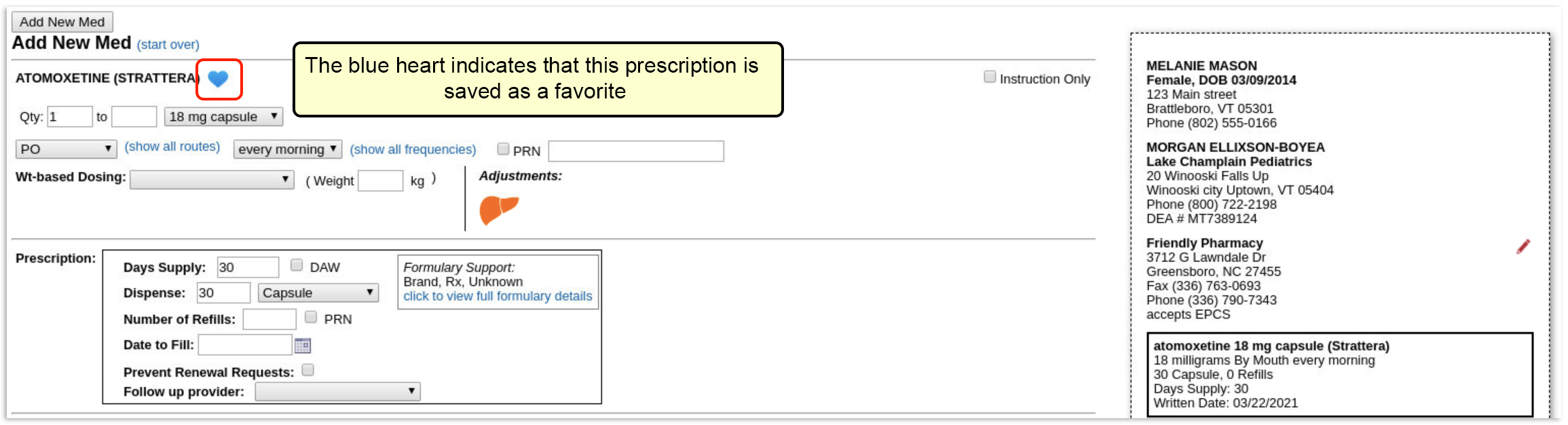
If you are prescribing something that is already a favorite, the heart will be colored blue. If you make changes to that favorite, the heart will turn gray, indicating that it is no longer a favorite. You can then save this new prescription as a new favorite.
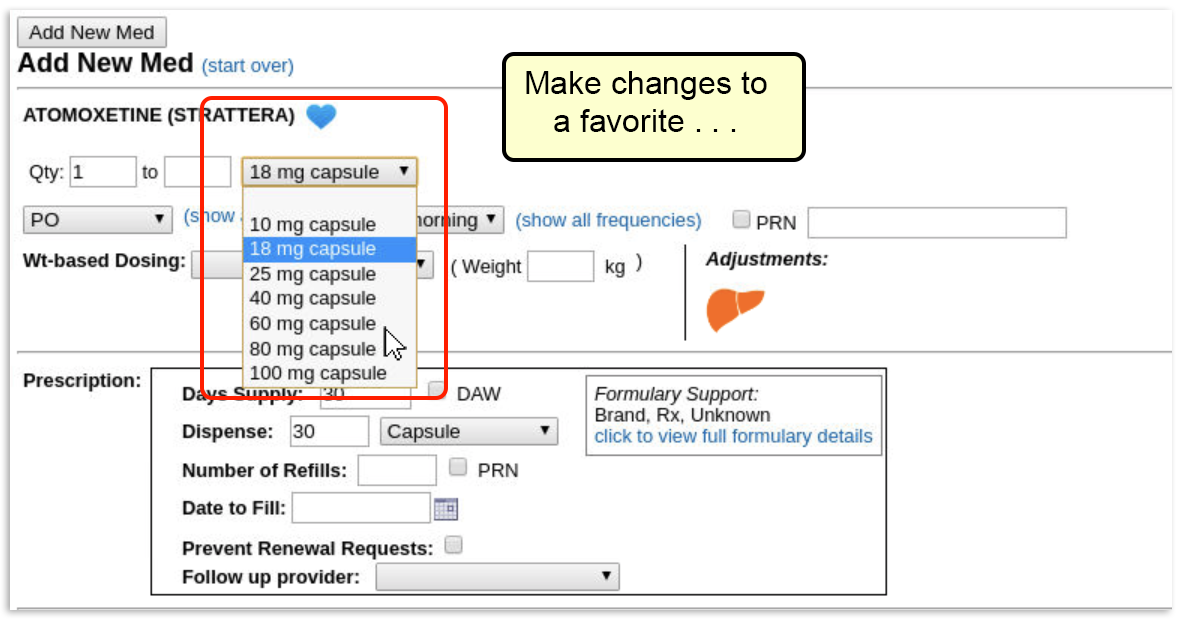
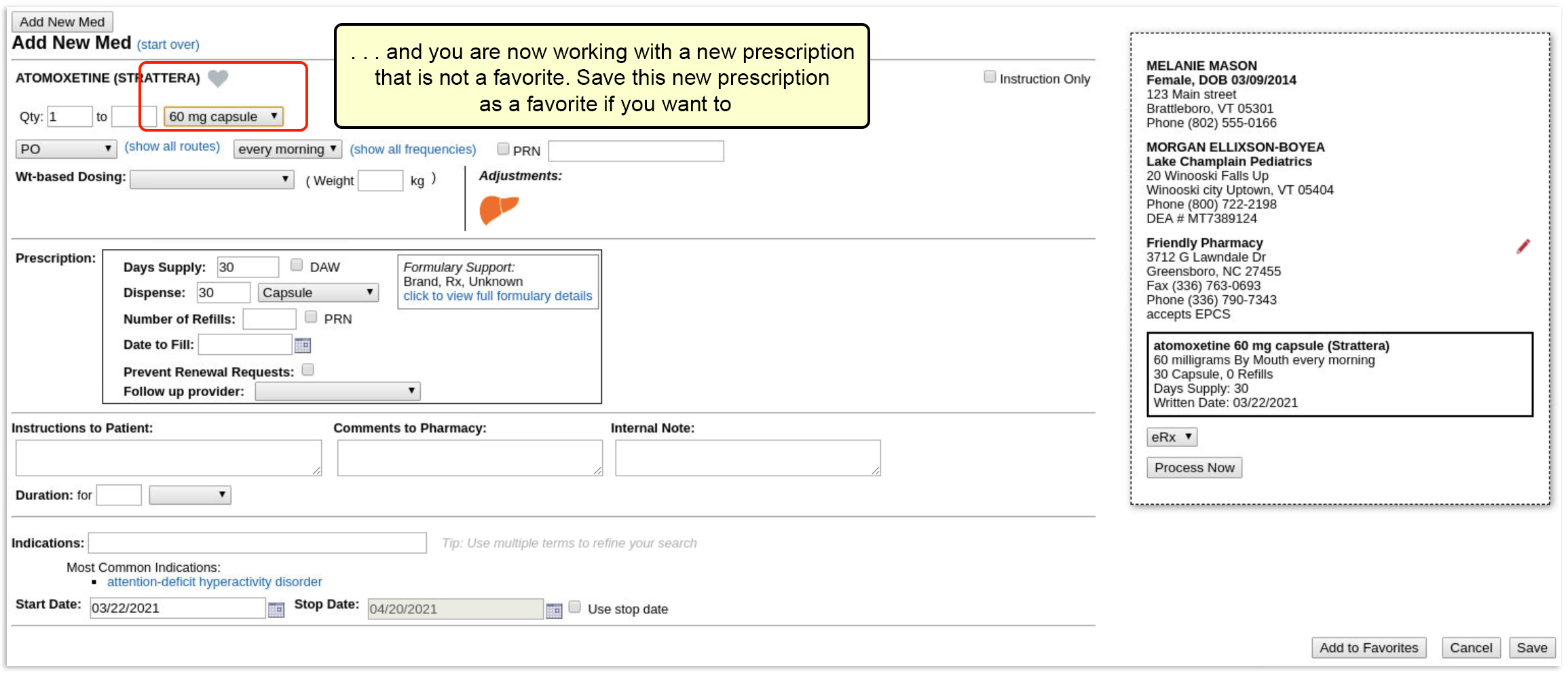
What Fields are Saved as Part of a Favorite?: The following information is saved as part of a favorite: drug name, route, frequency, dosage form, dose, dose max, dose unit of measure, strength, strength max, strength unit of measure, dispense quantity, dispense unit of measure, and refills.
Can I Delete a Favorite?: You cannot remove a favorite while prescribing. To remove something from your favorites list or otherwise manage favorites, go to the My Settings tab in PCC eRx.
Create Three Month Supply of Schedule II Substances More Easily
In PCC 9.0, instead of having to create three separate prescriptions to create a three month supply of a Schedule II drug, you can now do so with one click.
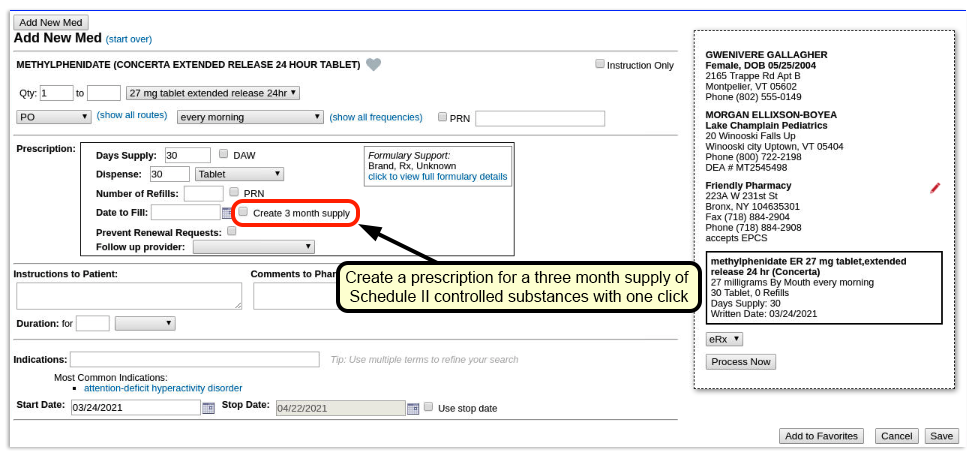
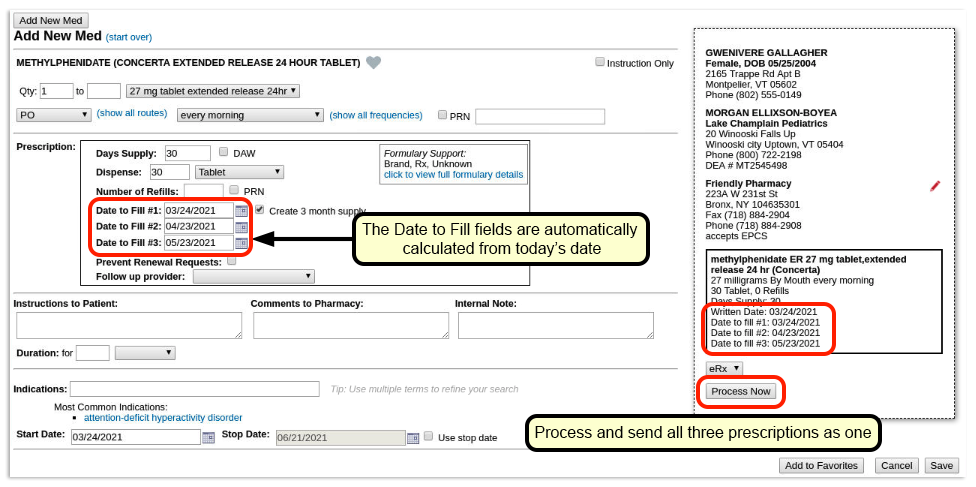
Whenever you create a prescription for a Schedule II drug, PCC eRx will display a “Create 3 month supply” checkbox. When you check the box, dates will auto-populate the Date to Fill fields for 30 and 60 days out from today’s date.
In the Prescription History and Medication History components, this will appear as only one entry, simplifying and clarifying those items in the history.


Pre-date Prescriptions
If you want to allow patients to pick up prescriptions early, you can change the Date to Fill dates to allow for that.
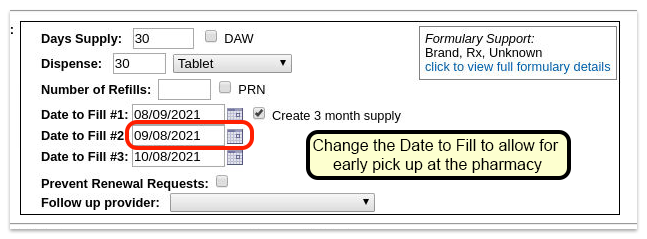
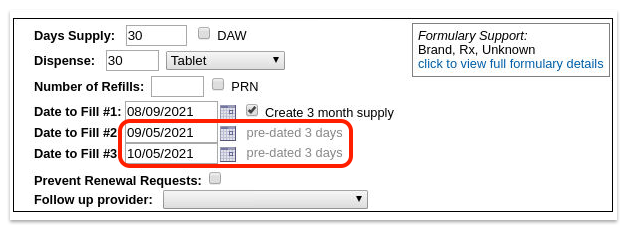
You can set a default pre-date duration under My Settings, so that all prescriptions created using the “Create 3 month supply” checkbox will automatically set dates to fill 2 and 3 with a pre-dated value.
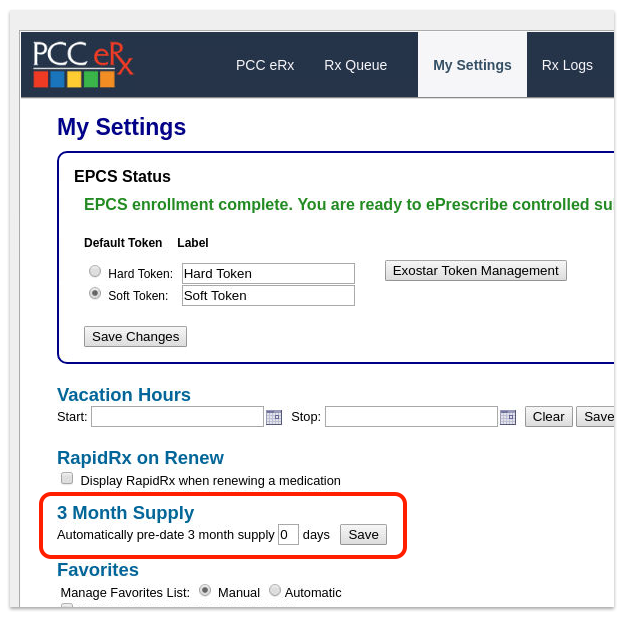
What does the Pharmacy Receive?: Even though PCC eRx displays the three month supply as one prescription, the pharmacy will receive three separate prescriptions, all identical except for the start date. You can see the serial numbers of these prescriptions in the Prescription History component.
Stop Dates: Stop dates are added automatically to the first two prescriptions in this series; they will drop off the “active” list in the Medication History component after 30 days. The final prescription, however, will have no stop date; it will persist in the Medication History component until you manually discontinue it.
No More Waiting for Prescriptions to Send
With PCC 9.0, you do not have to wait for prescriptions to send from the Review and Sign component before moving on to your next task. After you have finalized your prescriptions and clicked “Send Prescriptions”, the Prescription Review window will close immediately, and you can continue on with the visit.
What If There Are Errors?: If the prescription cannot make it to the pharmacy for any reason, an error will appear on the Rx Task Queue.
Renew Prescriptions More Easily From the Prescription and Medication Histories
You can now renew prescriptions with fewer clicks. Prior to PCC 9.0, clicking the Renew Prescription icon queued the prescription in the Review & Sign component. Now that icon opens the Renew Prescription window directly, where you can click the “Process Now” button to send the prescription immediately.
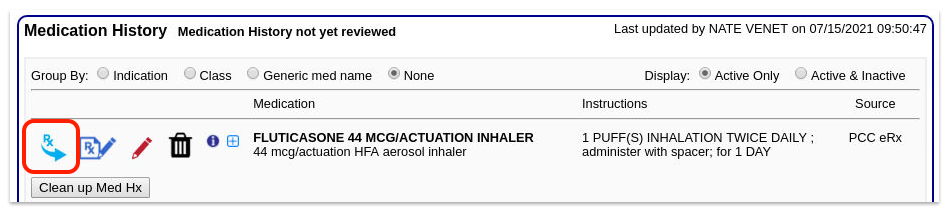
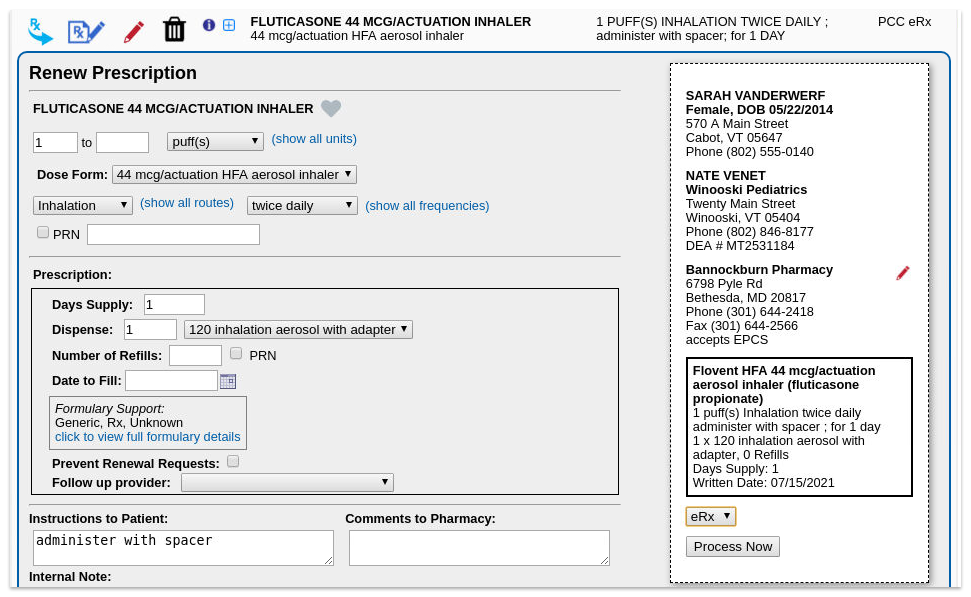
RapidRx Permissions: This feature is enabled by default for all users who have the eRx role of Provider or Mid-Level Provider. You can enable or disable this feature in the My Settings section of eRx.
Reassign Renewal Requests on the Queue to Another Prescriber
In PCC 9.0 you can assign renewal requests to other providers at your practice. Perhaps you were covering for a colleague when you made the initial prescription, but want the patient’s PCP to field the incoming request. Or, you’re managing the queue and the prescribing physician is on vacation so you need to redirect the request to a different physician. To reassign a renewal request, select the “Reassign” option and select the appropriate prescriber.
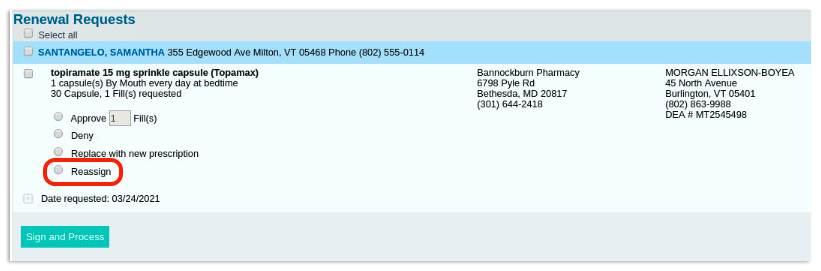
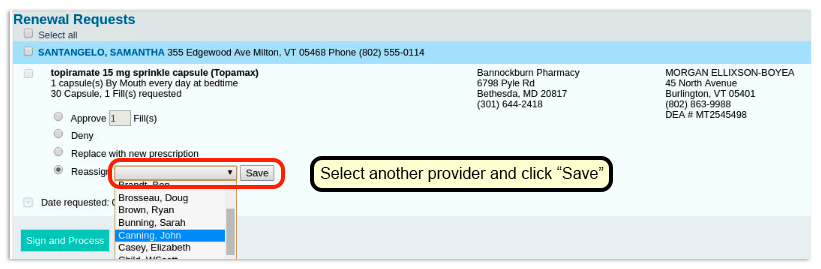
The queue will update within a minute, and the assigned prescriber will see the request on their queue.
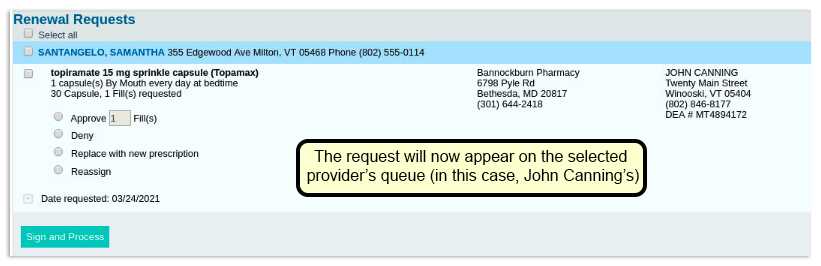
Repeat Requests for Renewals from Pharmacies Only Appear Once on the Queue
When pharmacies send multiple renewal requests for the same prescription, these requests are now represented as one item in the queue, so you only have to reply once.
The queue will display the number of times the request has been submitted.
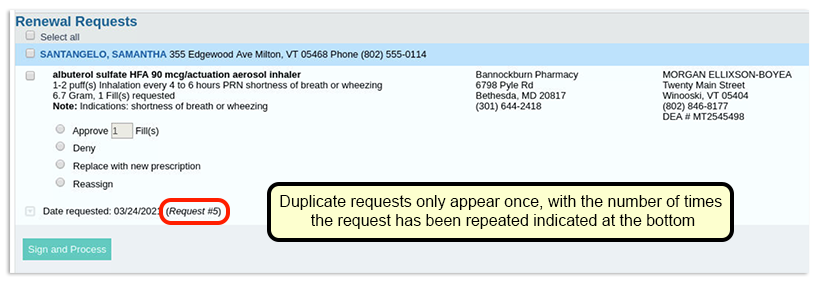
Make Adjustments to Renewal Requests from the Pharmacy
When you get a renewal request from the pharmacy, you can now make adjustments to the requested renewal, such as changing the dispense amount, and send that updated prescription to the pharmacy right from the Rx Task Queue.
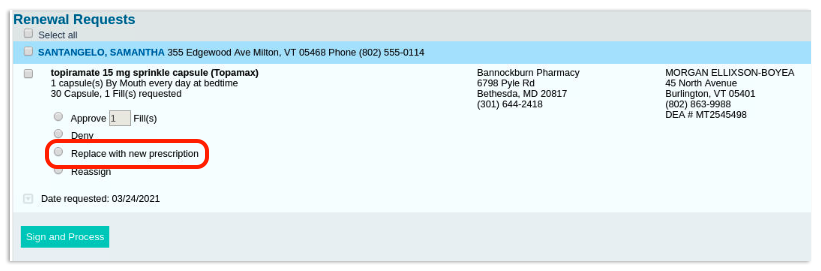
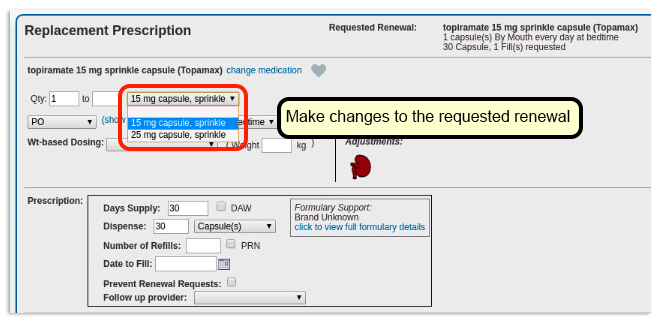
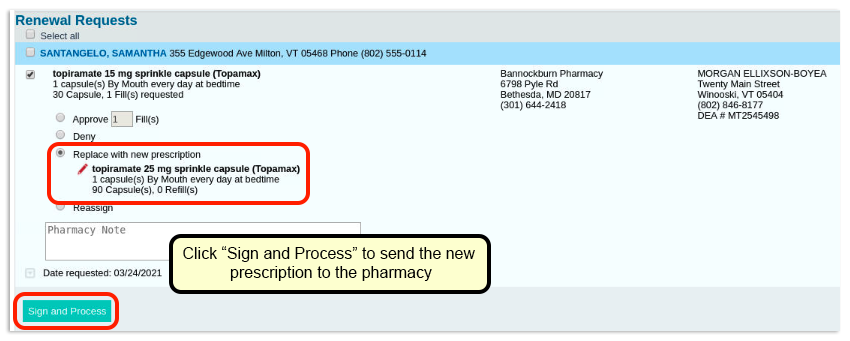
Assign a Follow Up Provider When Creating a Prescription
If you are covering for another provider who is out of the office, or otherwise want to pass off any follow-up for a prescription (including phone calls and renewal requests) to another provider, simply select the provider from the Follow Up Provider drop-down.
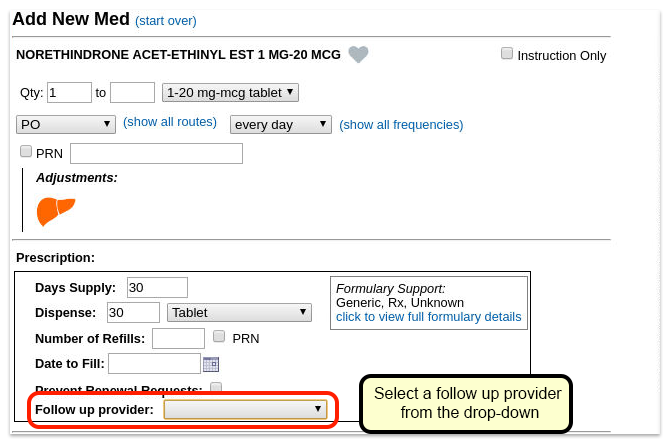
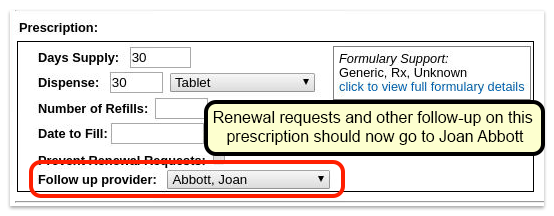
The pharmacy will be notified that you want all follow-up communication for this prescription to go to that provider.
Disable Renewal Requests for Specific Prescriptions
If you want to indicate to a pharmacy that they should not send a renewal request for a particular prescription, click the Prevent Renewal Request checkbox when creating a prescription.
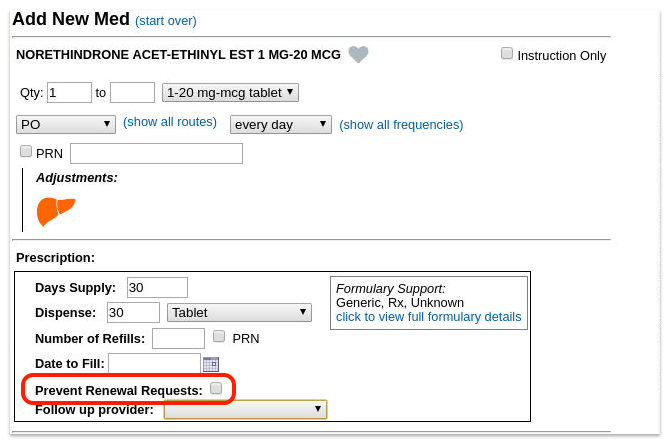
Updates to the Rx Task Queue
Edit and Delete Pending Prescriptions from the Rx Task Queue
PCC 9.0 adds a red edit pencil and a trash can icon to pending prescriptions in the Rx Task Queue. Use these to edit or delete prescriptions.

Note: As before, you can click on a patient’s name in the Rx Task Queue brings you directly to the eRx section of the chart for the encounter of the prescription.

Send Pending Prescriptions for All Patients with Fewer Clicks
You can now batch send all pending prescriptions from the Rx Task Queue. Click “Select All” and/or manually select the prescriptions you want to send, and then click “Process Unsigned Prescriptions”.
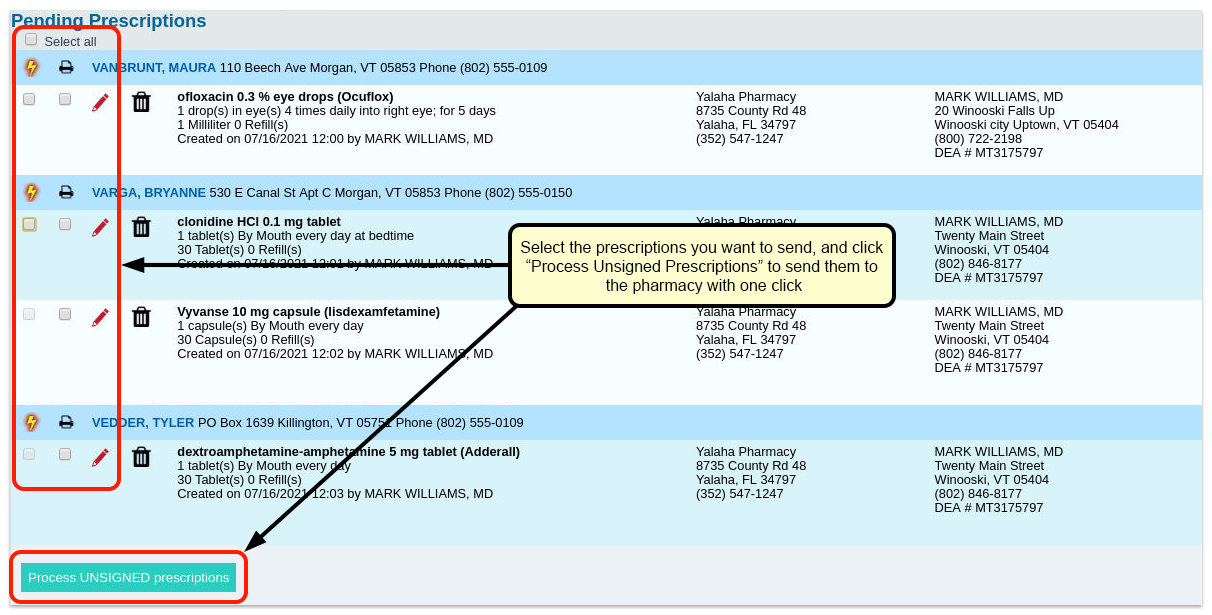
Prior to PCC 9.0, processing unsigned prescriptions opened a verification window. This extra step has been removed, so prescriptions will be sent when you click “Process Unsigned Prescriptions”.
New Error Section on the Rx Task Queue
Prescription transmission errors can occur when the pharmacy’s system is down, or when Surescripts, the entity that manages the communication between pharmacies and PCC EHR, is unable to process your prescriptions. These transmission issues can prevent prescriptions from reaching the pharmacy. When that happens, PCC eRx will display errors at the top of the Rx Task Queue.
After encountering an error, PCC will make multiple attempts to send a prescription. If you’d like PCC to stop trying to send the prescription so you can take action yourself, click “Stop Retrying” to end the process.
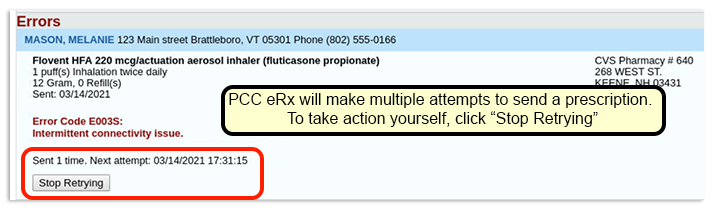
When a prescription fails to send (or when you tell PCC eRx to stop retrying), you can take one of three actions:
- Select “Keep” to indicate that you’ve called the pharmacy and resolved the issue.
- Select “Delete” to delete the prescription.
- Select “Print” to print the prescription to give to the patient or fax to the pharmacy.
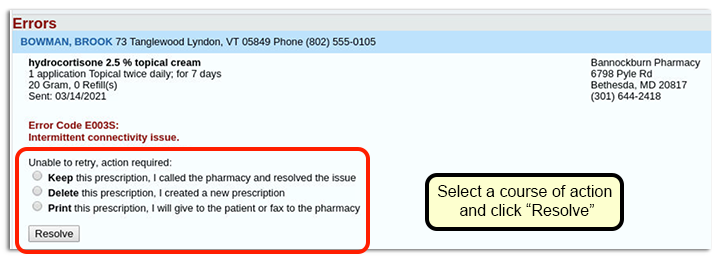
Once you make a selection, click “Resolve” to remove the prescription from the queue.
Transmission errors will also appear in the Prescription History section of PCC eRx.

Receive Electronic Prescription Change Requests from the Pharmacy
You can now receive questions and communications from the pharmacy electronically. Maybe the pharmacy would like to substitute a generic for a name brand, or they want to dispense a therapeutically equivalent substitution due to insurance coverage. You can see and respond to these requests in the Rx Queue.
These requests from the pharmacy appear in the Rx Task Queue. You can approve, deny, or reassign a request to another provider.
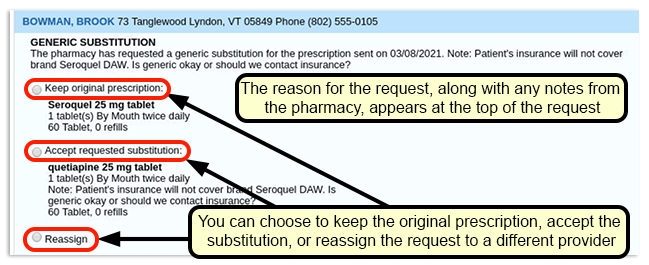
Updates to the Medication History Component
Easily Discontinue Medications in the Medication History
You can now discontinue medications in the Medication History component by clicking on the new trash can icon.

Discontinue Date: When you click the trash can icon in the Medication History, the medication is discontinued as of today’s date. If you want to record something as being discontinued in the past, you must edit the medication and enter the stop date manually and then click “Save”. If you click “Discontinue” before clicking “Save”, the date you entered will be ignored.
Delete More Than One Entry From the Medication History at the Same Time
You can now discontinue multiple medications at once in the Medication History component. Click “Clean Up Med Hx”, select the medications you want to discontinue, and then click “Discontinue Medications”.
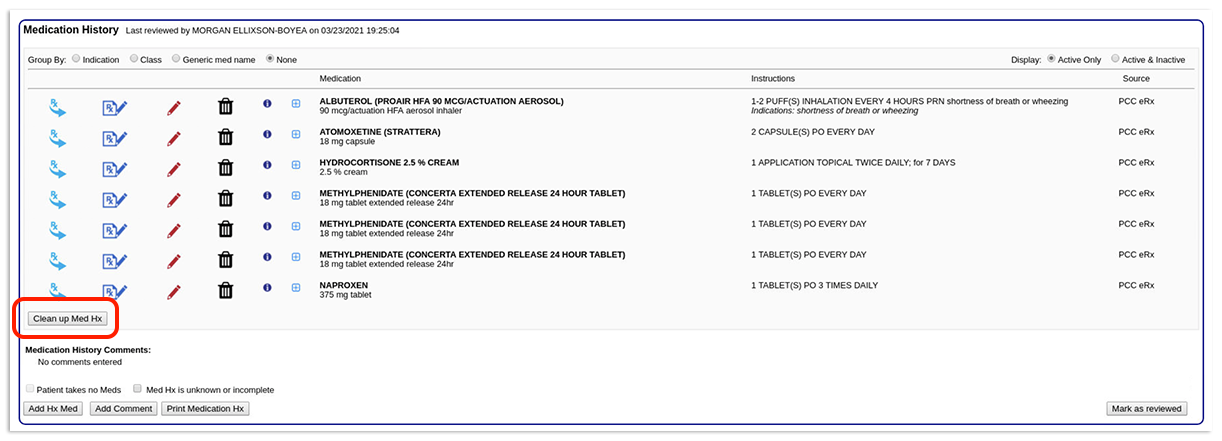
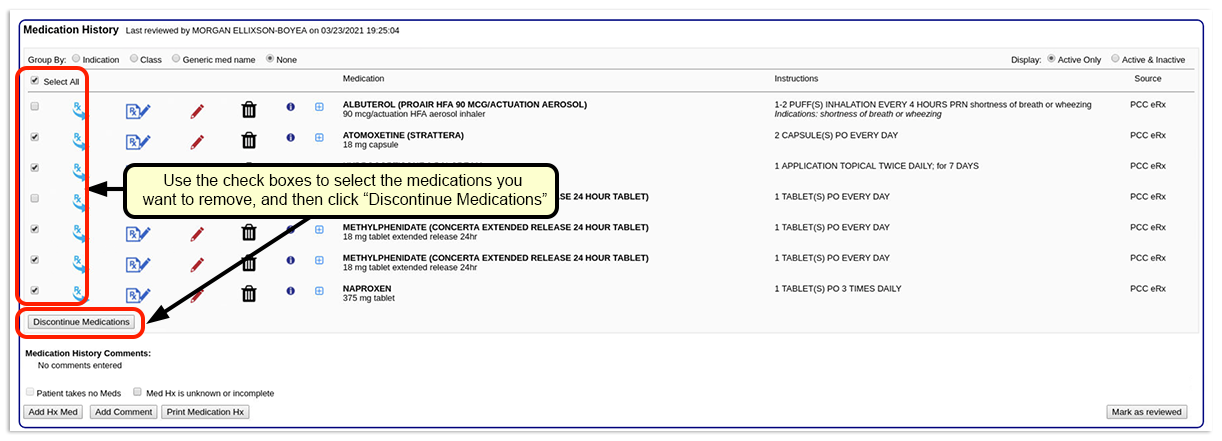
Communicate Canceled Prescriptions Electronically to the Pharmacy
When you delete a prescription from the Review and Sign component (or an active prescription from the Medication History), PCC eRx will automatically send an electronic cancelation to pharmacies that accept that type of electronic communication. A pop-up will indicate whether an electronic cancelation was sent, or if you need to call the pharmacy.
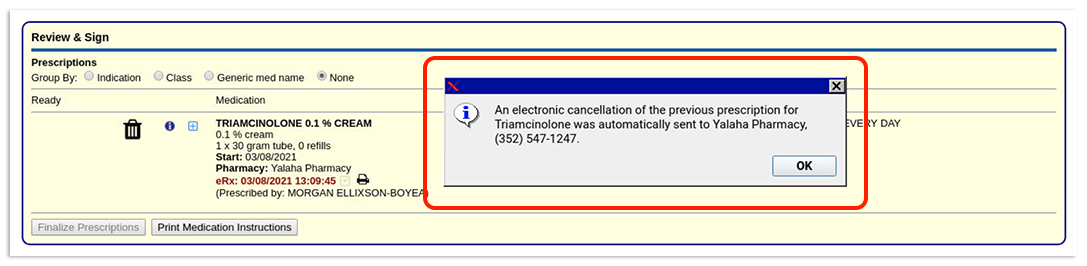
You can confirm the pharmacy received the cancellation by checking the Rx Queue History.
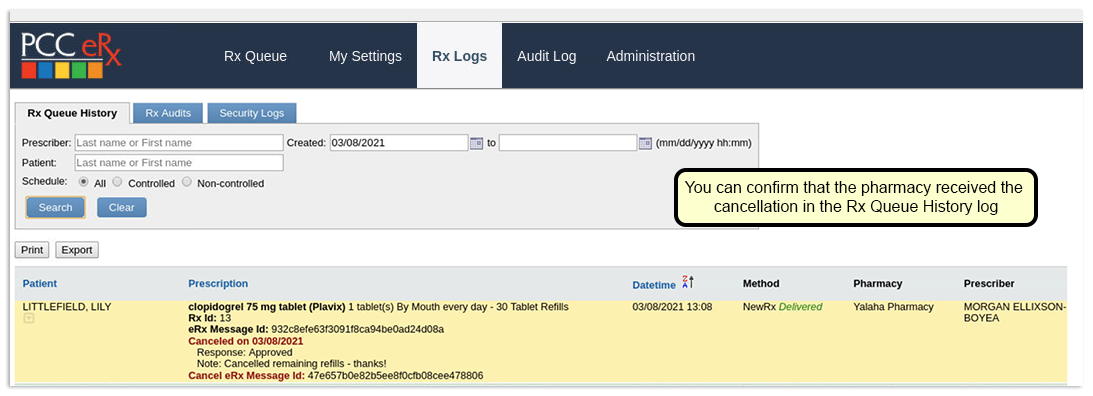
Changes to eRx Reporting
PCC 9.0 groups eRx reports together in one place, under the Rx Logs section of PCC eRx.
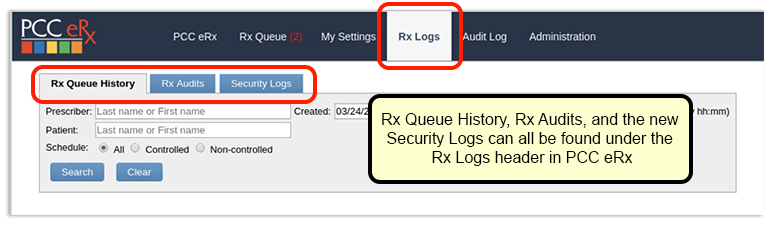
PCC 9.0 streamlines eRx reports, removing some fields and adding others to make the reports more focused and useful, and adds a Security Log.
Rx Audits
The following changes have been made to the Rx Audits log:
- Added: Search by Prescriber
- Added: Search by Patient
- Removed: Free text search field
- Removed: Event search field
Rx Queue History Updates
The following things have been changed in the Rx Queue History:
- Added: Drug schedule
- Removed: Search Type radio button
- Removed: Pharmacy search
- Removed: Location search
Security Logs
The new Security Logs section lets you monitor and audit suspicious activity regarding eRx and EPCS usage, such as multiple incorrect password attempts.
One feature of the Security Log is the ability to track prescribing activity based on a prescriber’s vacation hours and your practice’s office hours. A user with an administrator role can set your office’s hours in the Administration section of eRx.
All prescribers can set their vacation hours in My Settings in eRx.
If you want full data on all prescribing activity, use the Rx Audits log.
PCC eRx Logs Are Not Backwards-Compatible with Earlier Versions of PCC EHR: The Rx Queue History, Rx Audit, and Audit Log reports, along with many of the new features in PCC 9.0, use a more current standard for prescription information exchange. These reports cannot display information in the older format, and so will only give access to data as far back as the date you went live with PCC 9.0. If you need access to older data, contact PCC.
See If a Prescription Has Been Filled
Some pharmacies have the capability to send back information indicating that a prescription has been filled. When they do, the Prescription History component will display a pill bottle icon. You can click the icon for more history.


