Refund or Write-Off Account Credits
If a family paid you for a copay that they did not owe, or if they pay you twice for the same visit, you may decide to issue them a refund.
If you have a credit that cannot be refunded, or it is on an insurance holding account and will not be taken back, you may sometimes need to write off that credit and count it as revenue.
Read the procedure below to learn how to refund or write off a credit on an account.
Watch a Video: Watch a video to learn how to refund personal credits in PCC EHR.
Contents
Refund or Write Off a Credit
When you need to refund or write off a credit on a billing account, use the Payments tool in PCC EHR.
Open the History Tab of the Payments Tool
In PCC EHR, open the Payments tool, find or select an account or patient, and then click on the History tab.

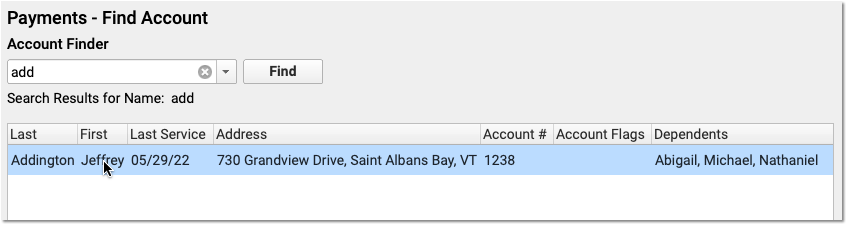
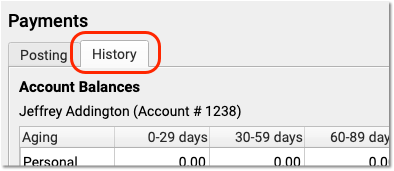
Review the Account’s Credit
Before you refund a credit on an account, you may wish to review the account’s balances and the Payment History to understand why they have a credit.
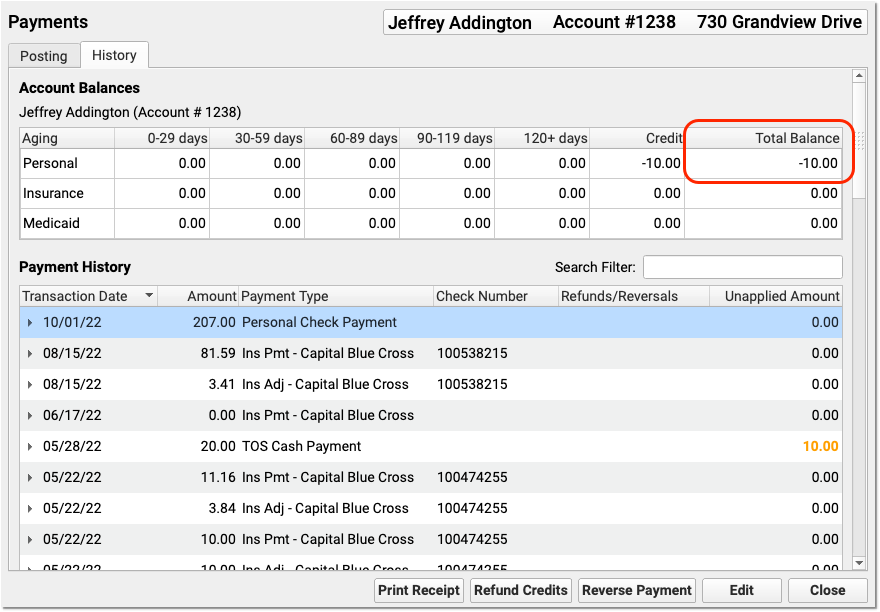
For example, you might find a payment that is greater than the amount due on a charge. You can click the disclosure arrow next to a payment to review how a payment applies towards charges.
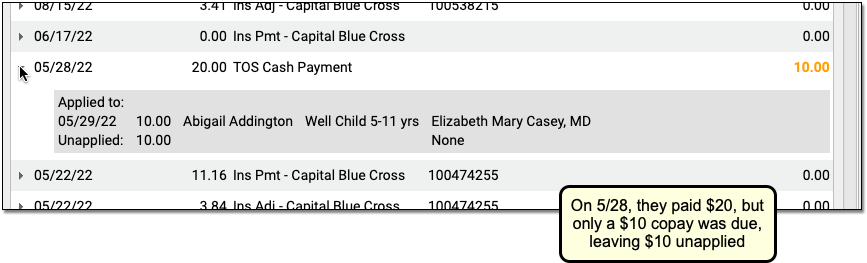
Click “Refund Credits”
Click “Refund Credits” to post a refund or write-off.

Enter the Transaction Date
Optionally adjust the transaction date (which defaults to today).
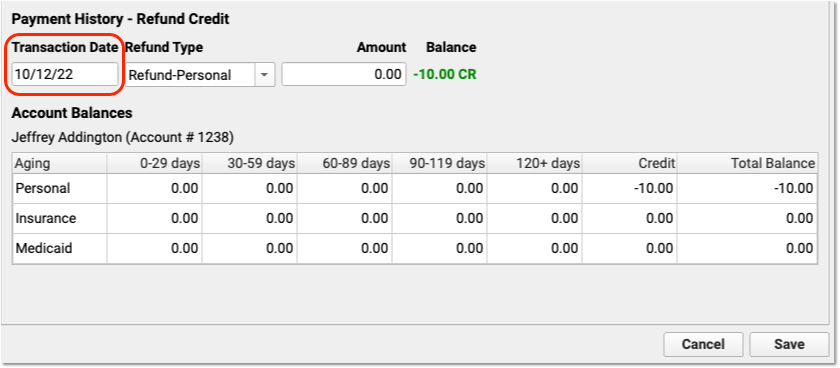
Select the Refund Type
Select your practice’s credit refund type. If you are refunding the credit to the family, the default option on PCC’s systems is “Personal Refund”.
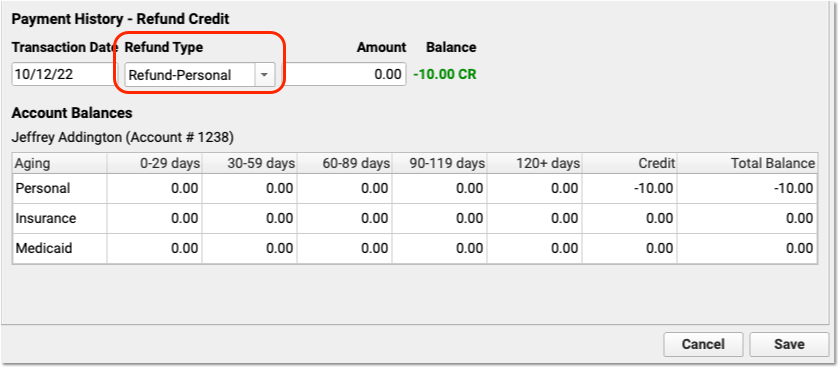
If you are writing off a credit, the default option is “Credit Write-Off”.
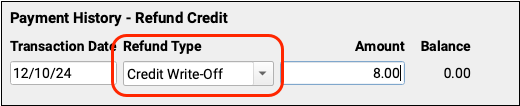
Your practice can customize what refund types are available on your system.
Enter the Amount
Enter an amount to be refunded or written off, up to the total credit balance on the account.
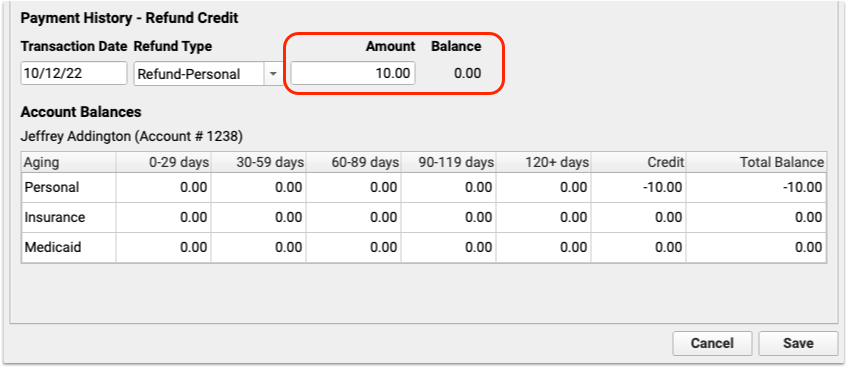
After you enter the amount and press Tab or Enter, the Balance will update to indicate the result of the refund.
Click Save
Click “Save” to save the refund.
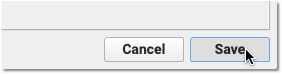
You’ve now recorded that you refunded the amount. Or, if you are posting a write off, you’ve now indicated that the amount is revenue.
Review Results in the Payment History
After you refund or write off a credit, you can see the change in the Account Balances component. You can also review your payments in the Payment History index to see the linked adjustment.
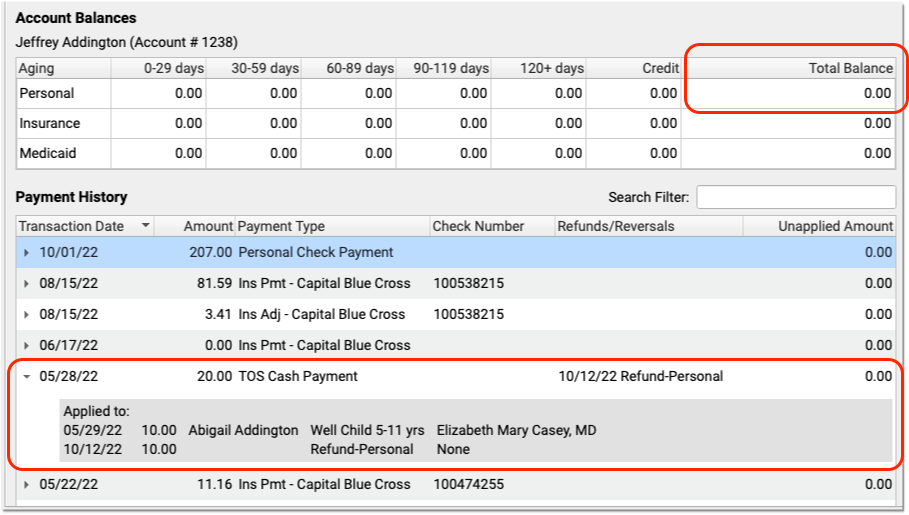
Refunding or Writing Off a Payment Posts an Adjustment: When you post a refund or write off, you create an adjustment that links to the original payment. The adjustment behaves like any charge or procedure on your PCC system, and it is associated with the provider of the original charge or charges paid off by the payment.
Optionally Enter an Account Note Explaining the Refund
After you refund or write-off a credit, you can visit the Posting tab and enter an account note explaining the steps you took.
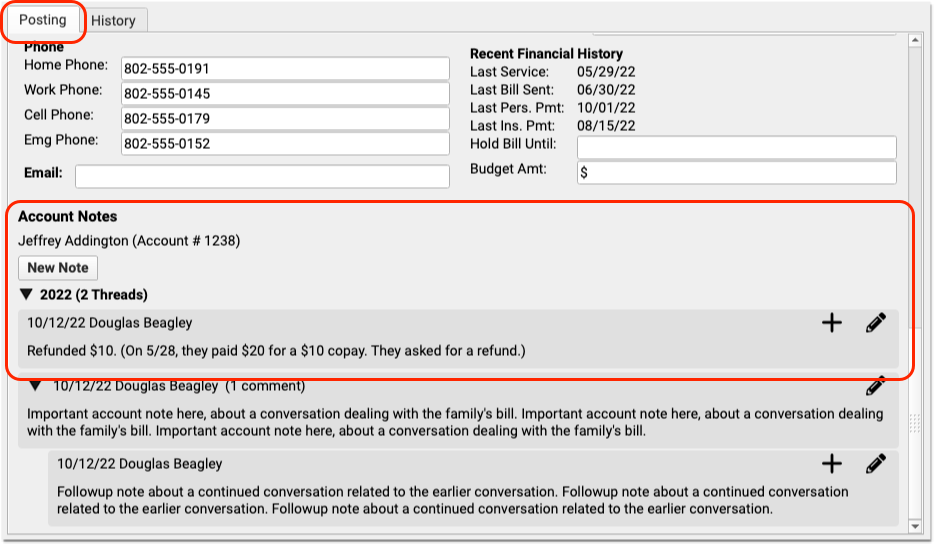
If this is an insurance overpayment account, for example, your practice can use the Notes component to track details of the patient and date of service for each overpayment and when it was written off or refunded.
Undo a Refund or Write-Off
If you refund or write off an account credit incorrectly, and need to delete the adjustment, first use the Payments tool to edit the payment and unlink the adjustment. Then use the Correct Mistakes (oops) program in PCC’s under-the-hood Practice Management tools to delete the refund or write-off adjustment procedure.
Configure Your Practice’s Refund and Write-Off Adjustment Types
When you post a refund or a write-off, it appears as an adjustment that offsets a payment or credit on an account. By default, this is done with a “Personal Refund”, “Refund – Personal”, or “Credit Write-Off” procedure.
Your practice can post other types of adjustments as well. You can edit or add new refund or offset adjustments in the Procedures table in the Tables tool. Any adjustment procedure with an accounting type of “Receipt – Refund” or “Revenue – Credit W/O” will appear in PCC’s tools for posting refunds or payment offset adjustments.
To learn how to edit procedures on your system, read Edit Your Practice’s Procedures, Codes, Adjustments, and Prices.
