Configure Provider Signatures for Patient Forms
You can upload provider signatures, set permissions for who is allowed to generate them, and include them on patient forms in the Forms Configuration tool in PCC EHR.
Your practice will need to be live with the Forms Configuration tool to take advantage of this functionality. Learn how to enable the Forms Configuration tool in Switch to the New Forms Solution in PCC EHR.
Contents
Configure User Permissions
Users need explicit permission to access the Forms Configuration tool in PCC EHR and the Signatures tab within it. You can add the Forms Configuration and Signature Image Configuration permissions to user roles in the User Administration tool in PCC EHR.
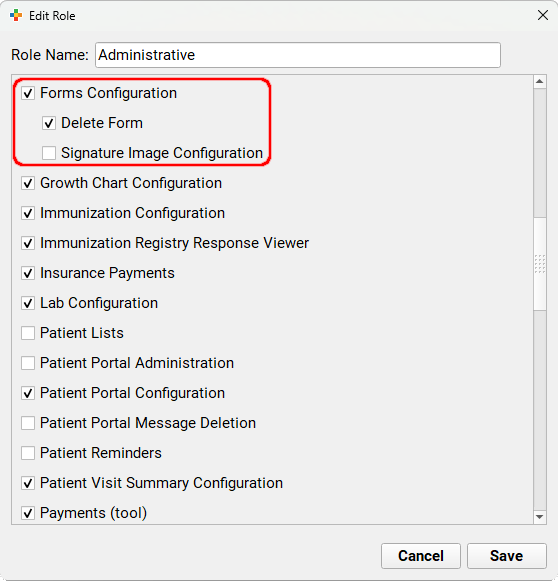
Users with the Forms Configuration permission can access the Forms Configuration tool and all of its functions except form deletion and signature configuration. Users with the Signature Image Configuration permission can see and access the Signatures tab and all of its functions.
Access Signature Configuration
You can access the Signature Image Configuration in the Forms Configuration tool.
Open the Forms Configuration tool from the Configuration menu in PCC EHR. Then, click on the Signatures tab.
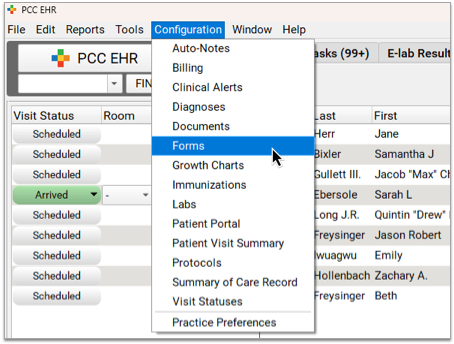
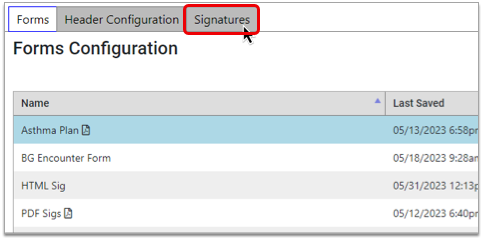
Add a New Signature Image
Select a provider from the list to configure their signature.
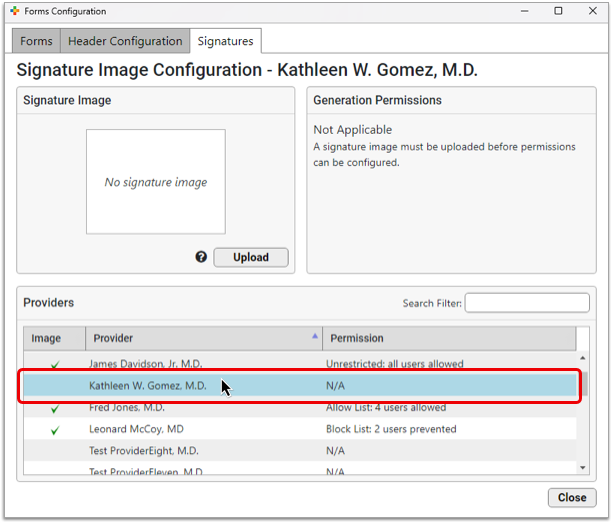
Click the “Upload” button in the Signature Image pane.
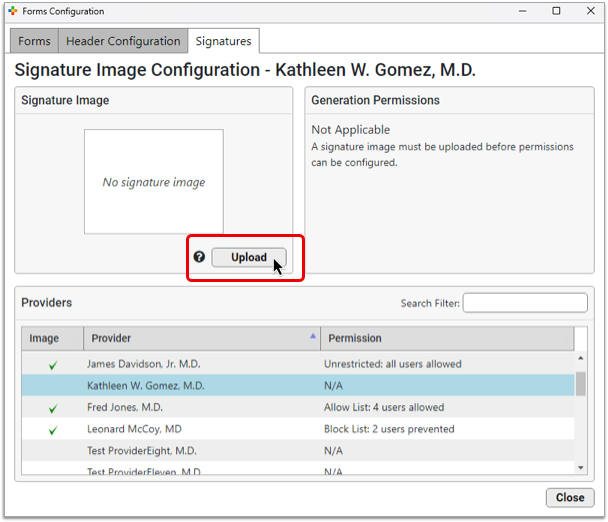
How to Get a High-Quality Scan: Signatures should be written using a black pen on white unlined paper and scanned at a high resolution.
Select the scan file from your computer and click “Open”.
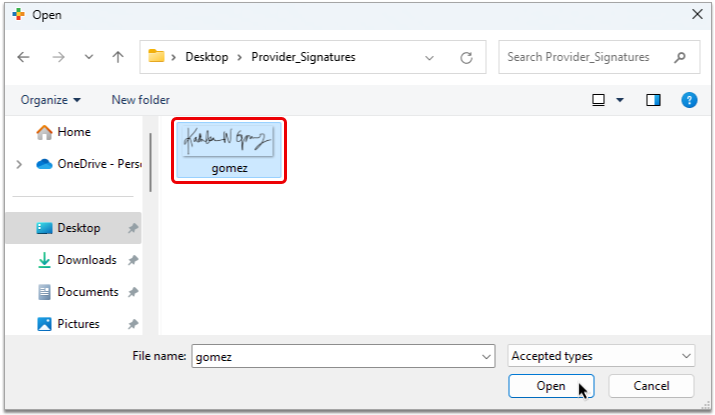
The signature appears in the Signature Image pane as it will display on patient forms.
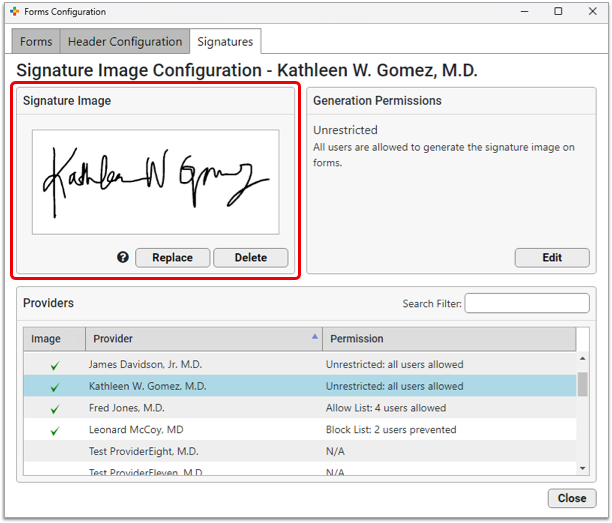
Once you upload a signature image for a given provider, a green check mark appears beside their name on the Signatures tab.
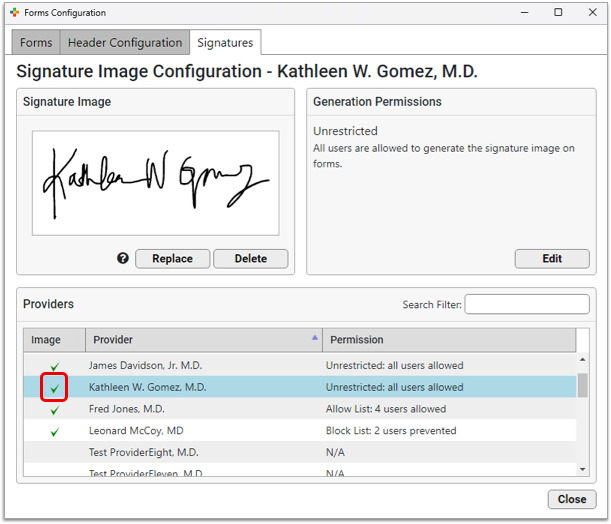
You can replace the image or delete it if you need to make changes.
Migrate Existing Signatures: If your practice already has signatures on forms but you haven’t started using the new forms tool, rest assured that those signatures will link to the correct provider once you migrate to the new tool and be ready to use immediately.
Set Signature Generation Permissions
You can control which users are allowed to generate a given signature on patient forms. By default, all provider signatures are set to “Unrestricted”, meaning any user at your practice can generate them on forms.
Select a provider from the list, then click the “Edit” button in the Generation Permissions pane.
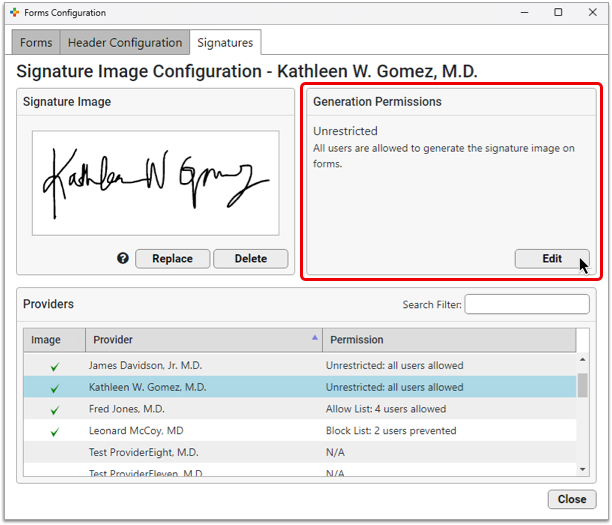
Use the drop-down menu to adjust the Permission Type.
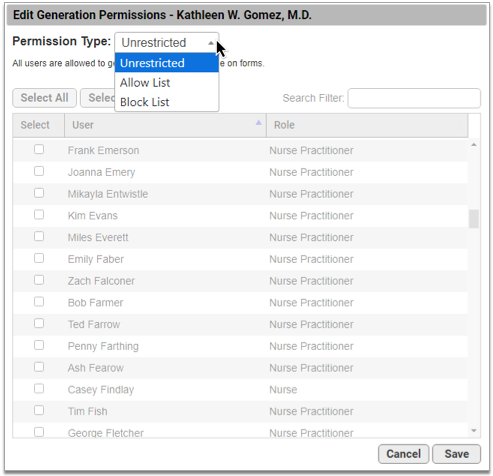
There are three permission types:
-
Unrestricted: Any user can generate the signature on patient forms.
-
Allow list: Only selected users can generate the signature.
-
Block list: Selected users cannot generate the signature.
The type you select determines who can generate the provider’s signature on forms.
To create a list of authorized users, choose “Allow List” from the Permission Type drop-down, then select the users who may generate the provider’s signature on patient forms.
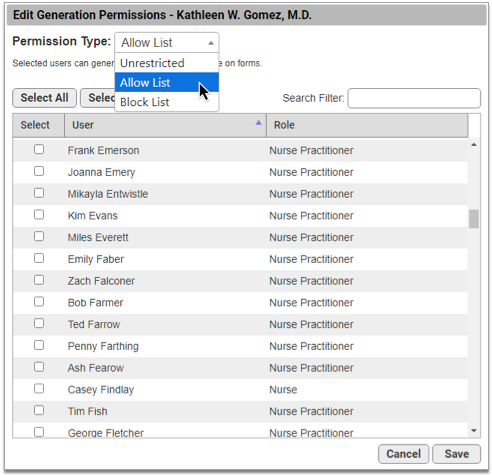
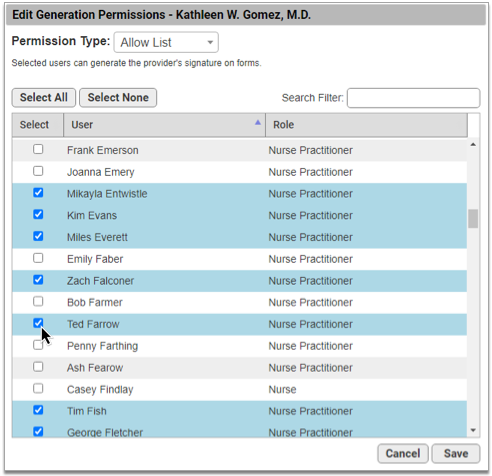
If you want to create a list of unauthorized users, choose “Block List” from the Permission Type drop-down, then select the users who are not permitted to generate the provider’s signature on patient forms.
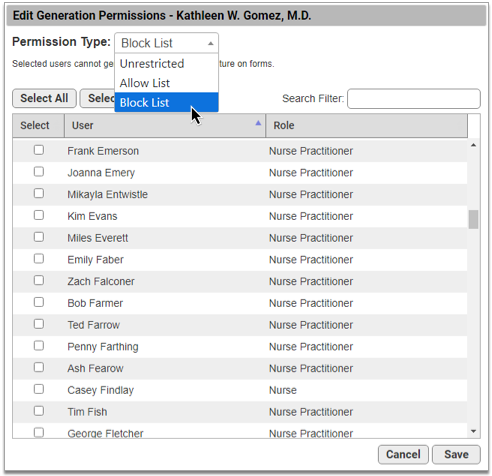
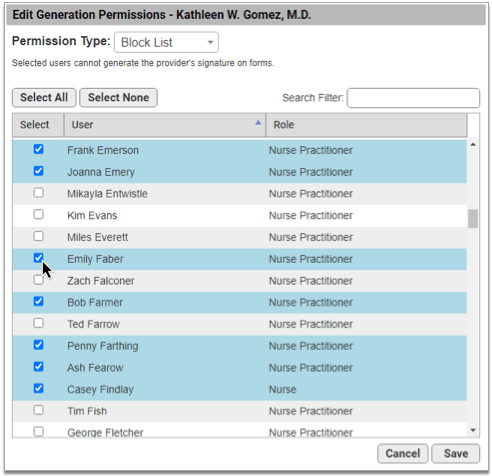
Once you have finished updating the permissions, click the “Save” button to return to the Signature Image Configuration overview.
Switching Permission Types: Switching between permission types clears out all user selections.
