Review and Update Medication History
There are several ways to see what medications your patient is taking, has taken, and how they were prescribed.
Contents
- 1 Review Basic Medication History in PCC EHR
- 2 See Additional Details and Update a Patient’s Medications
- 2.1 Edit a Historical Medication
- 2.2 Add a Historical Medication
- 2.3 See Active Prescriptions
- 2.4 Mark Medication History as Reviewed
- 2.5 Discontinue a Single Medication
- 2.6 Discontinue Medications in Bulk
- 2.7 Add an Internal Comment
- 2.8 Renew Historical Medications
- 2.9 Review Detailed Prescription History for Each Medication
- 2.10 Review Medication Care Guidance
- 3 Work in Prescription History
- 4 Import a Record of Prescriptions Filled by Retail Pharmacies
Review Basic Medication History in PCC EHR
Use the Medication History component in PCC EHR to review what medications your patient takes.
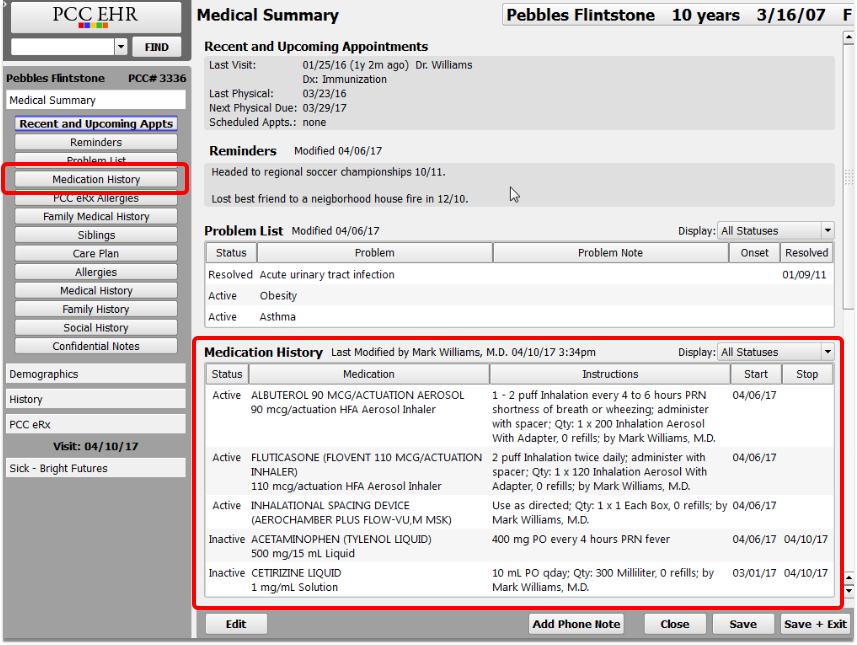
By default, the Medication History component appears on the Medical Summary, but your practice may also add it to visit notes, phone notes, and portal messages.
The Medication History component shows all of the patient’s prescribed and reported medications. You can filter the list to display only active medications, if you prefer.
Each medication displays with pertinent details, including the start and stop date. At the top of the component, you can see when the patient’s medication history was last modified. Beneath the component, you can see when the patient’s medication history was last marked as reviewed.
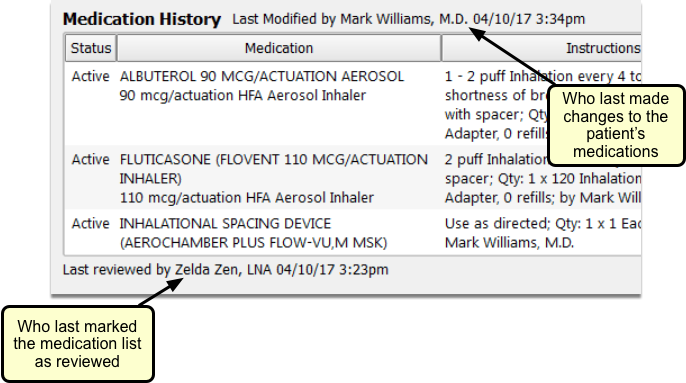
You can mark the Medication History as reviewed if you are viewing the component within your patient’s visit note, phone note, or portal message.
Mark Medications and eRx Allergies as Reviewed in PCC EHR
You can mark a patient’s Medication History and eRx Allergies as reviewed while charting on a visit note, phone note, or portal message in PCC EHR, avoiding the need to open PCC eRx just for this purpose.
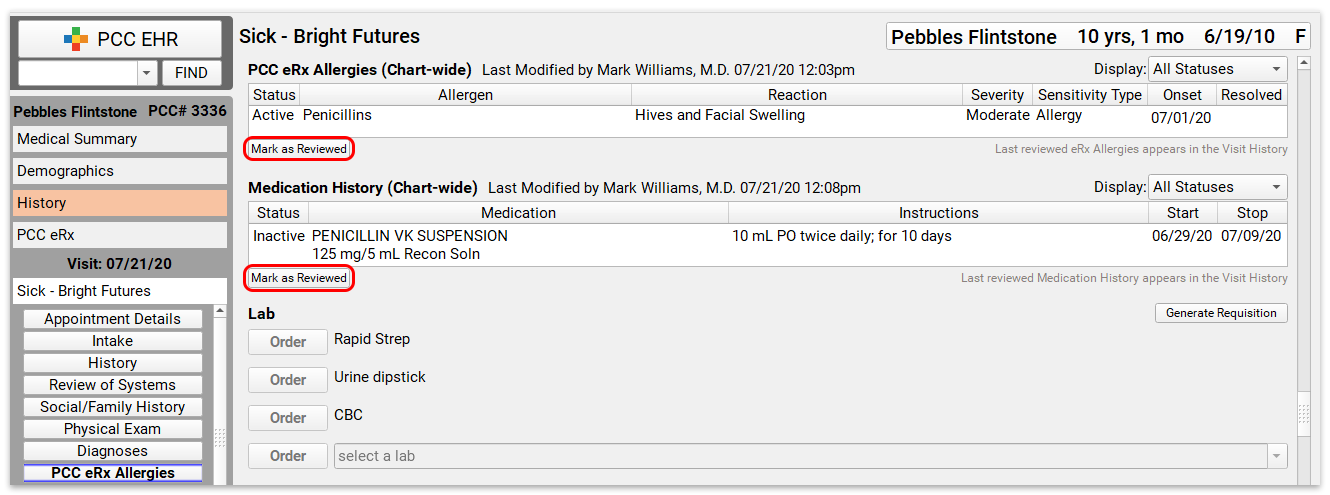
The date and attribution for the most recent review appear below each component.

The last reviewed date on the chart note only updates when you mark the Medication History and eRx Allergies components as reviewed within PCC EHR. Marking them as reviewed within PCC eRx does not update the chart note.
If changes are made to the patient’s medications or allergies after you review them, PCC EHR will indicate that there have been changes, prompting a new review.

The final visit note and the visit history will show eRx Allergies and Medication History items that were reviewed in the context of the chart note. Allergies and medications that have not been marked as reviewed from within the chart note will not appear in the visit history.
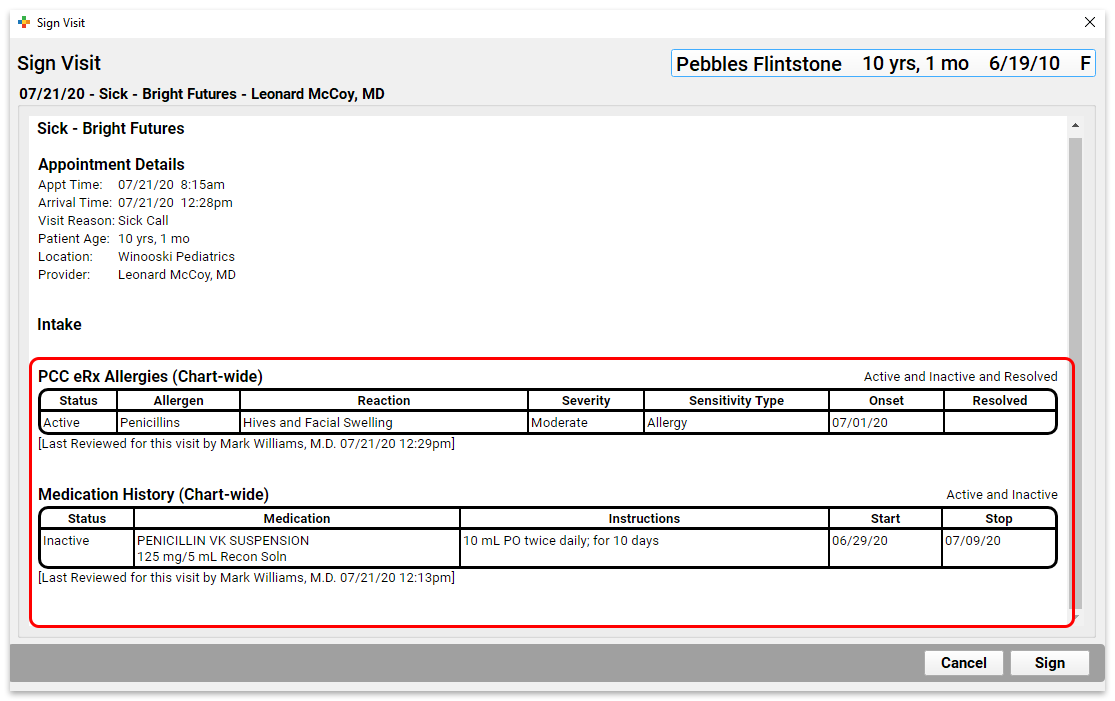
You can see all historical medications and eRx allergies, regardless of their associated visit, in the Medical Summary. The last reviewed date in the Medical Summary reflects the latest review, whether it occurred in PCC eRx or in the patient’s chart note.
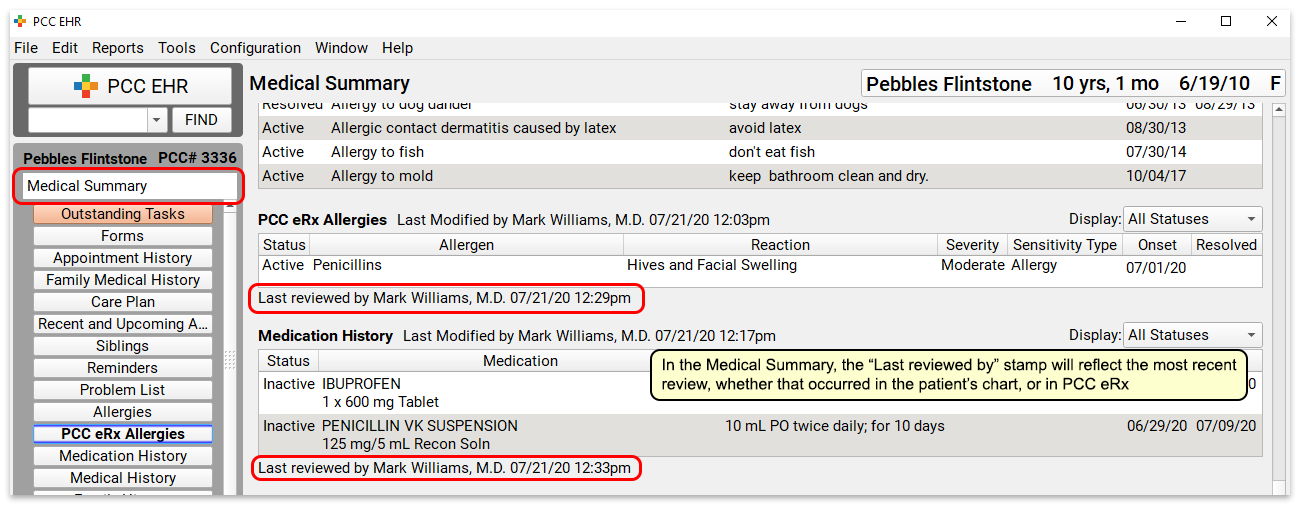
See Additional Details and Update a Patient’s Medications
If you need to see additional details, update the patient’s medication history, or re-prescribe a medication that appears in the list, open PCC eRx.
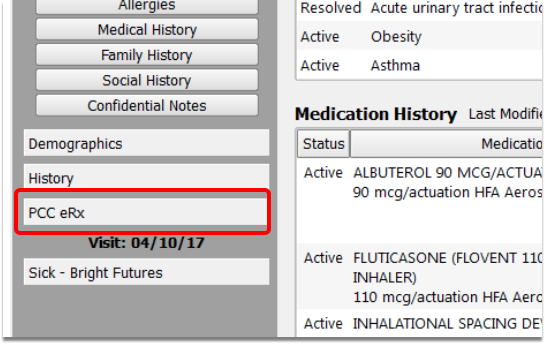
The Medication History component in PCC eRx displays the patient’s medications in detail, whether prescribed or entered manually based on self-reporting.
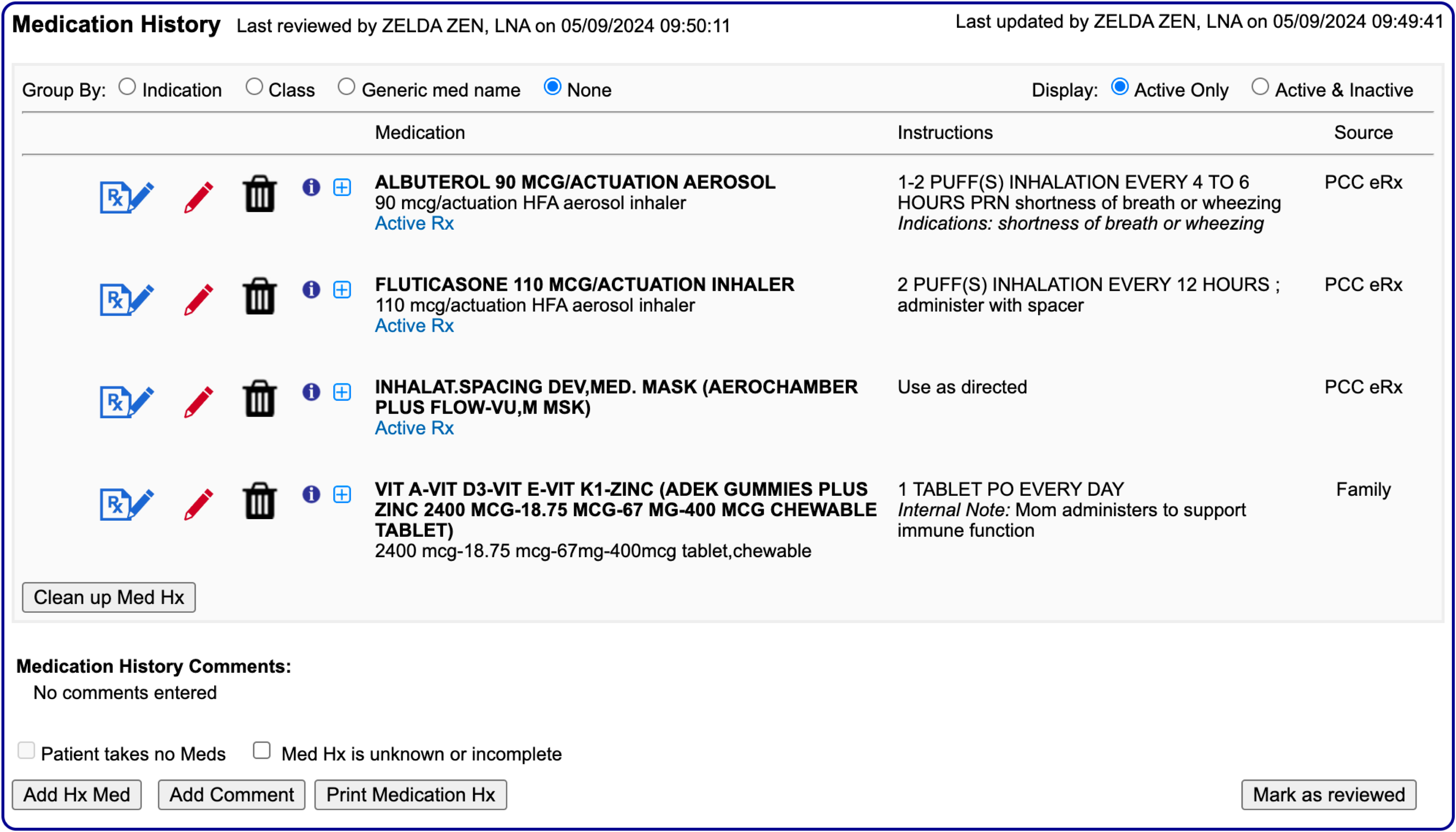
As soon as you prescribe something, it appears on the history, and is mirrored in the Medication History component in PCC EHR.
Filters and Groups: By default, the history shows only active medications. Click the “Active & Inactive” filter button to see both active and inactive medications.
Special Filters for Patients On Lots of Medications: If a patient chronically takes multiple medications, you can group them by indication, class, and generic name for easier review and navigation.
Edit a Historical Medication
Use the red edit pencil icon to edit an entry in your patient’s Medication History.
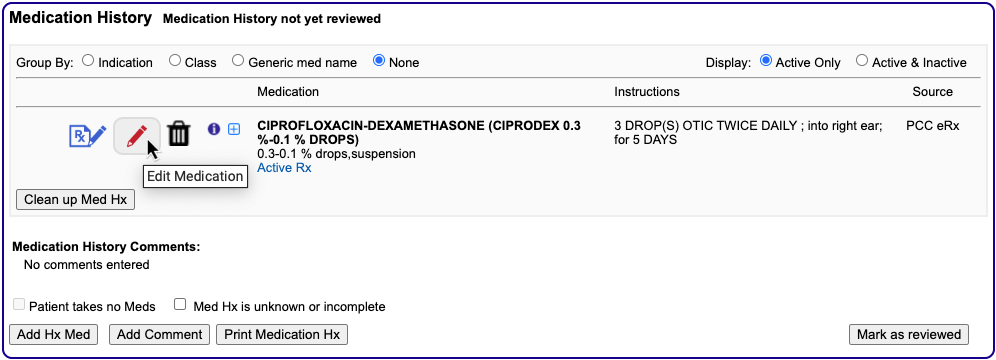
You might want to edit an entry if you verbally instructed a patient to change their dose or learned from a specialist that one of the medications they prescribed has changed in some way.
Add a Historical Medication
If your patient or one of their specialists reports a medication, homeopathic cure, or other remedy that your practice did not prescribe, you can manually add it to their Medication History. Click the “Add Hx Med” button, then enter the details.
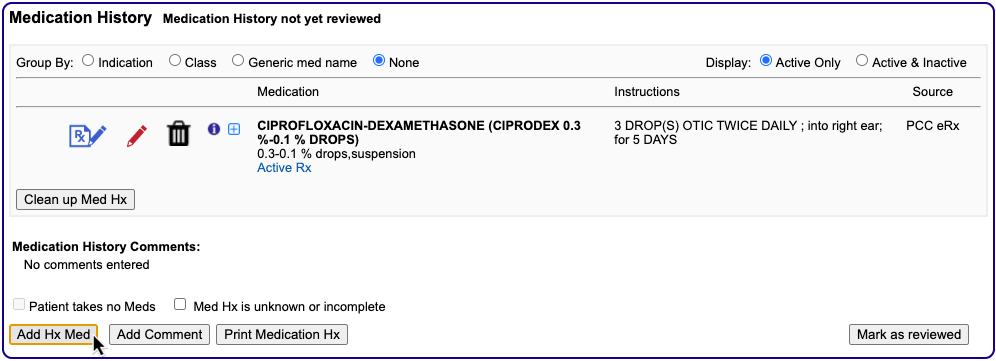
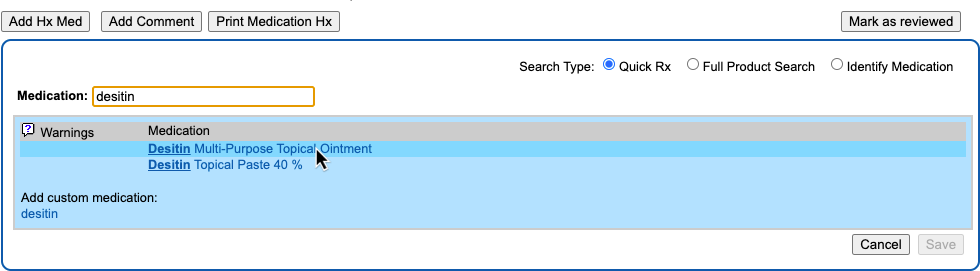
You can search for the medication or select a favorite. After you enter the medication details, indicate the source of the information and save.
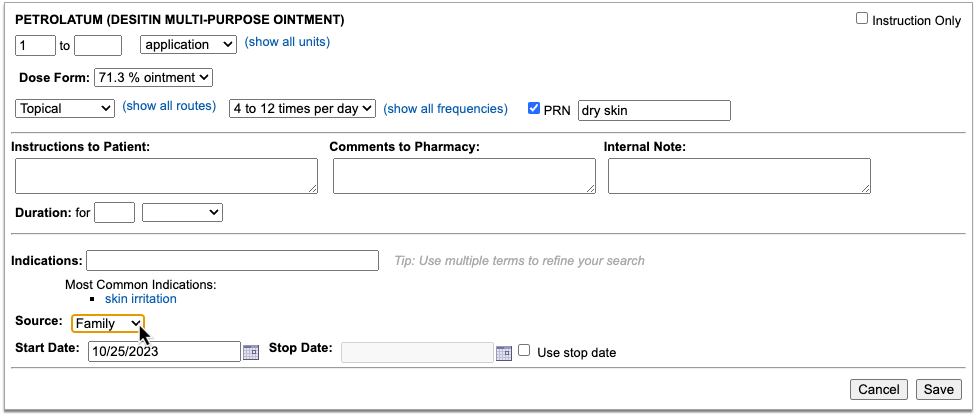
Record that You Provided a Sample of a Medication: Use this same “Add Hx Med” button to record that you provided a patient with a sample medication. You might also record that you provided a sample in the Plan section of a chart note, or record it with an order on the chart note. For help setting up components or creating custom orders, contact your PCC Client Advocate.
See Active Prescriptions
An “Active Rx” label tells you when a medication in the patient’s history is linked to an active prescription.
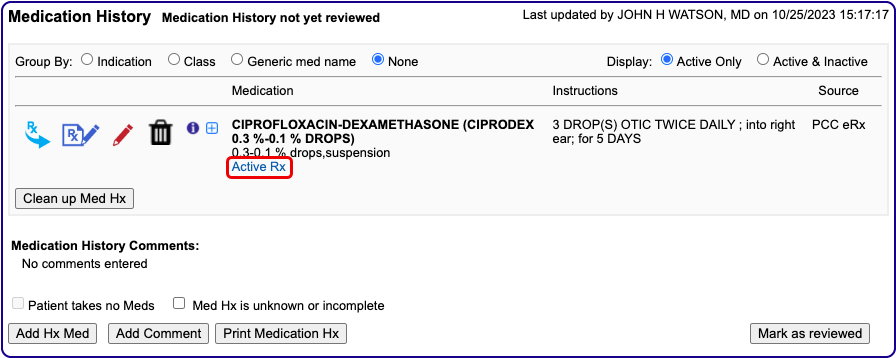
Hover over the label to see details about the prescription such as the quantity, number of refills, start date, stop date, and pharmacy.
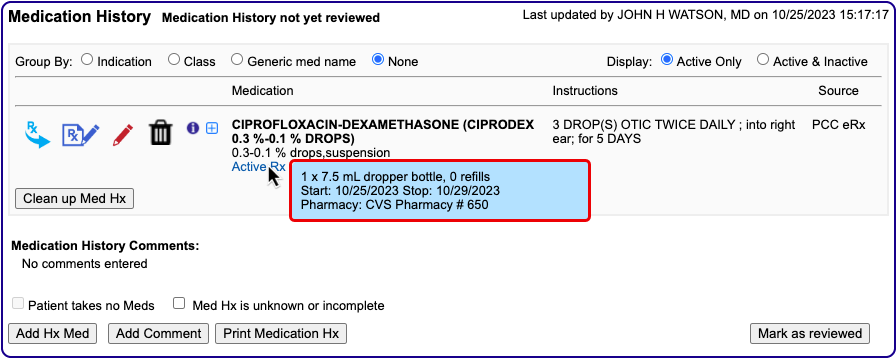
If you discontinue a medication that is linked to an active prescription, PCC eRx may send an electronic cancellation message to the pharmacy. You can set your electronic cancellation message preference in the Medication History section of the My Settings page.
Mark Medication History as Reviewed
You can click “Mark as reviewed” to indicate you have reviewed the patient’s medications, and that status will be updated in the patient’s chart in PCC EHR.

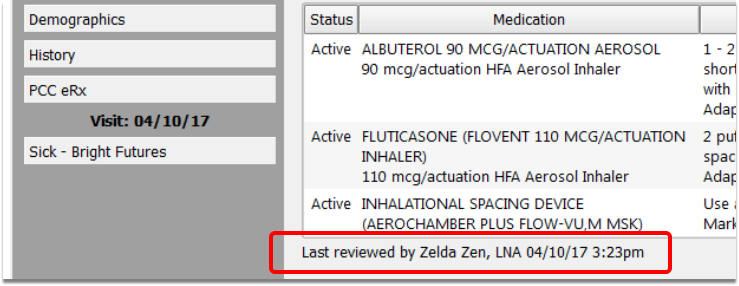
Discontinue a Single Medication
To discontinue a single medication and remove it from the patient’s active medication list, click the trash can icon beside it, then enter your reason for removing it.
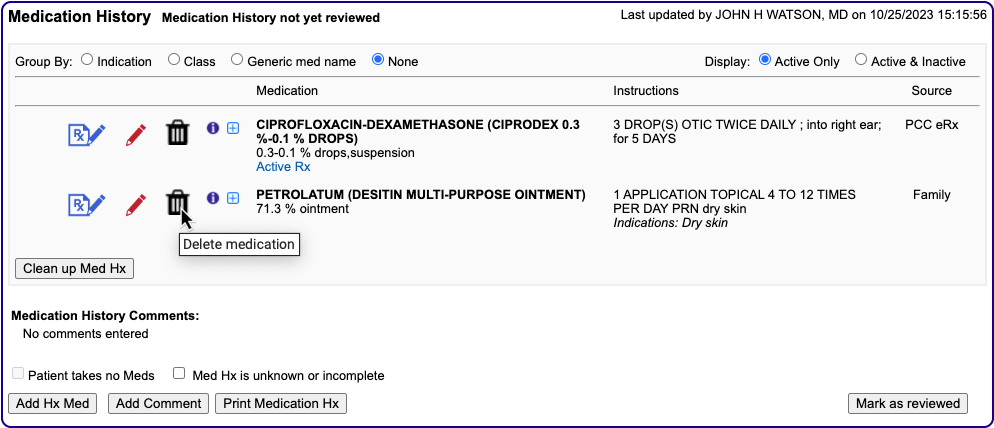
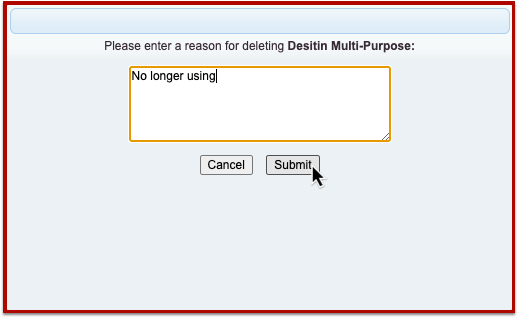
The entry moves to the patient’s inactive medication list with today’s date as the stop date.
You can also discontinue a single medication by clicking the edit pencil icon beside it, then clicking the “Discontinue” button.
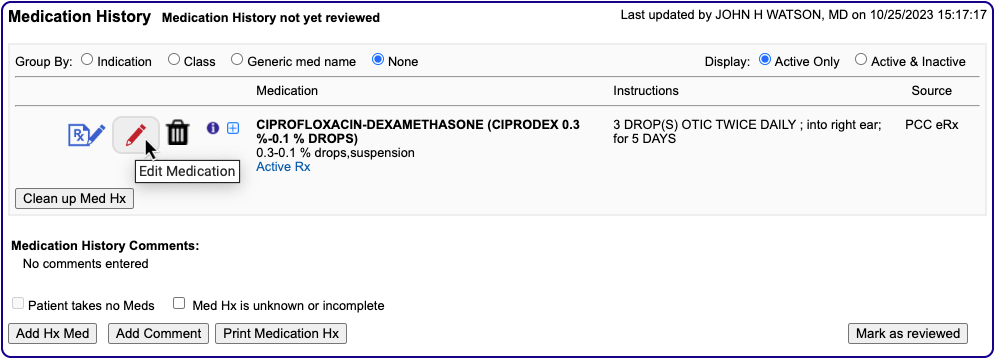
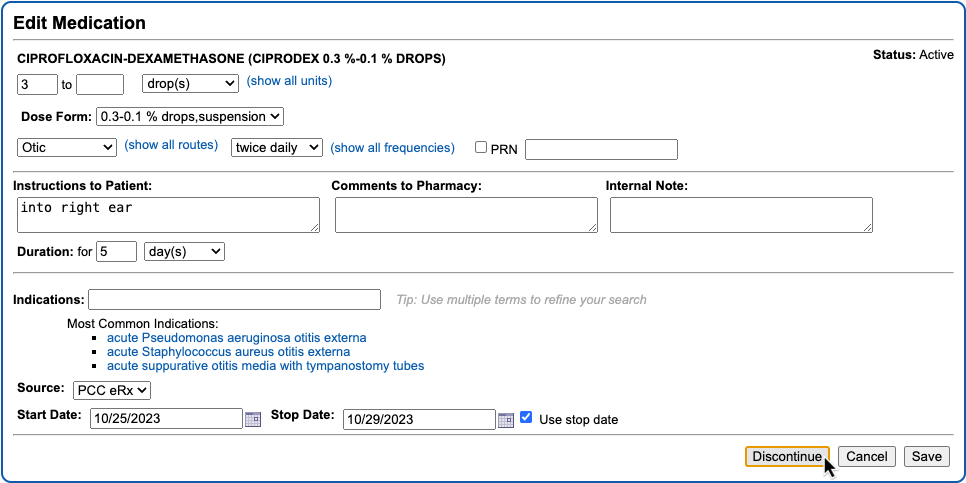
You might want to do this if you need to edit the medication details before discontinuing it.
Any medication with an explicit stop date automatically falls off the patient’s active medication list after that date passes. To learn more about stop dates in PCC eRx, read Days Supply, Auto-Calculation, Stop Date, and Duration.
Discontinue Medications in Bulk
To discontinue multiple entries in the patient’s medication history, click the “Clean Up Med Hx” button, then select whichever entries you want to remove from the active medication list.
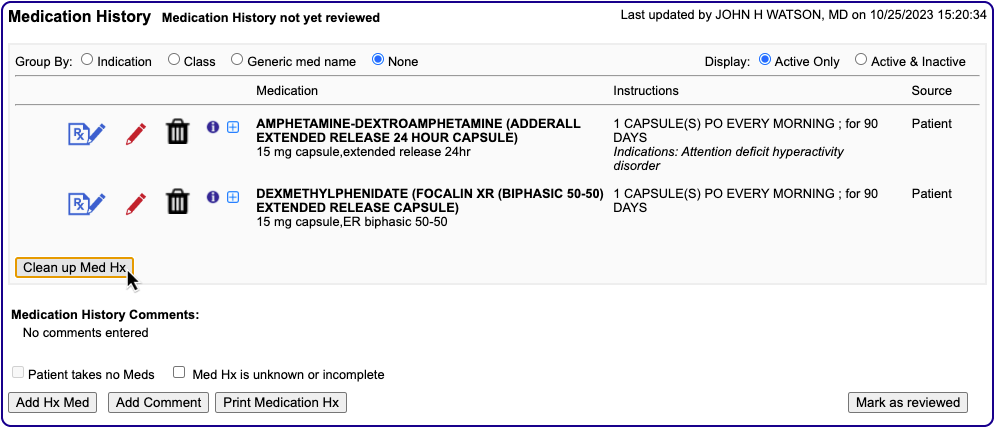
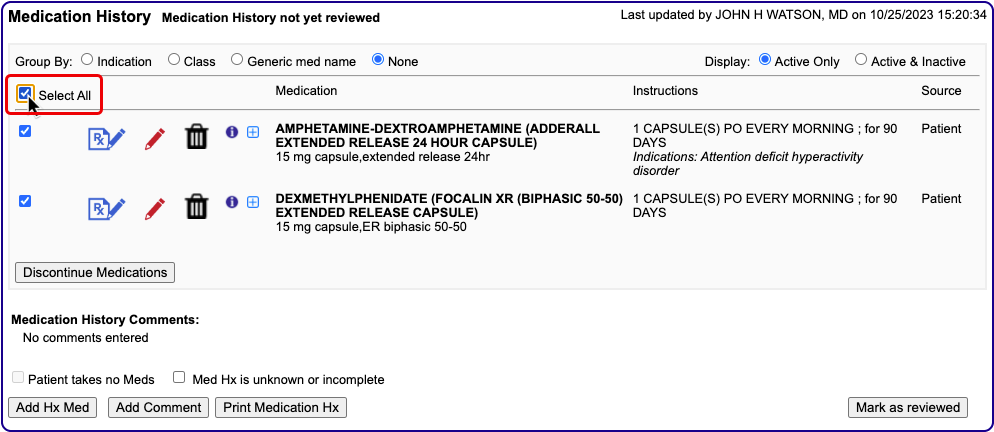
Click the “Discontinue Medications” button, then enter your reason for removing them.
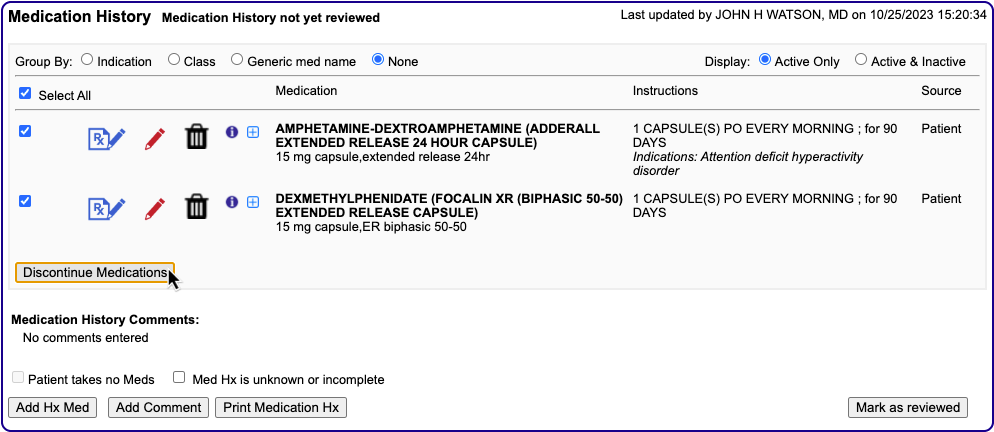
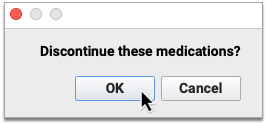
The entries move the patient’s inactive medication list with today as the stop date. To learn more about stop dates, read Days Supply, Auto-Calculation, Stop Date, and Duration.
Add an Internal Comment
You can add a comment to the Medication History, which may be useful for notes about parental medication allergies and other medication-related information that cannot be recorded using the “Add Hx Med” button.
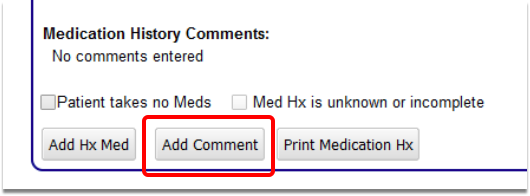
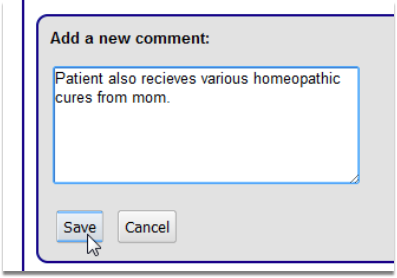
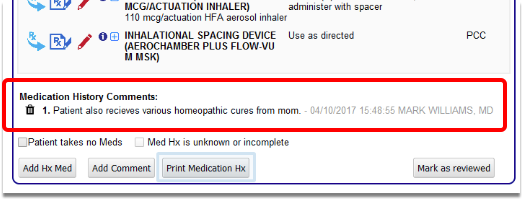
Renew Historical Medications
Click the “Renew Prescription” icon to renew a historical medication. Or, click the “Create New Prescription” icon to make a new prescription from a historical medication.
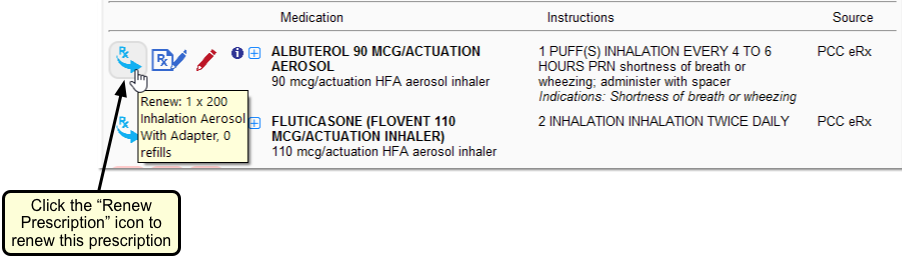
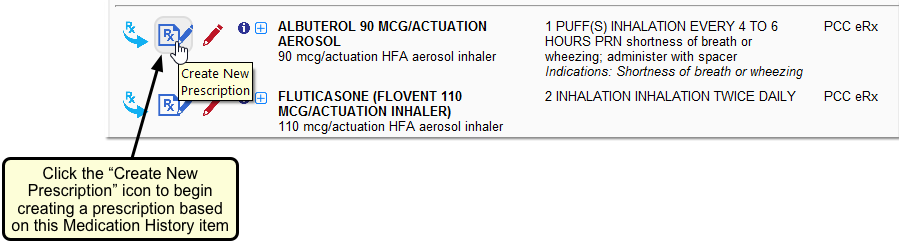
When you renew a historical medication, the resulting prescription matches what you prescribed last time, including any customizations you might have made to the days supply or total dispense quantity. By contrast, when you create a new prescription from a historical medication, the days supply and dispense quantity are recalculated based on the dosing instructions specified in the previous prescription.
Your RapidRx on Renew setting on the My Settings page in PCC eRx determines which workflow you experience when you renew a prescription.
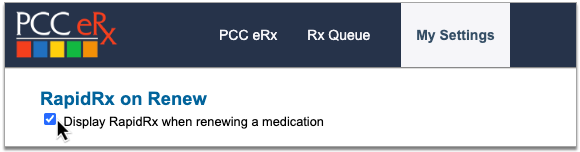
If you have the “Display RapidRx when renewing a medication” checkbox selected, renewed prescriptions immediately open to a screen where you can edit and process them.
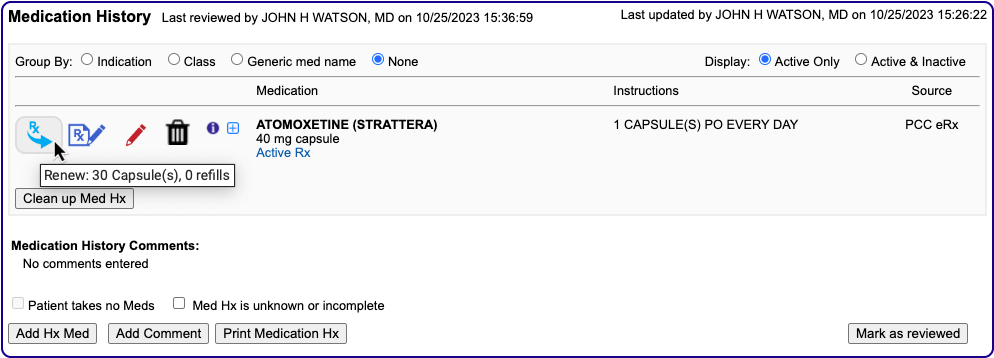
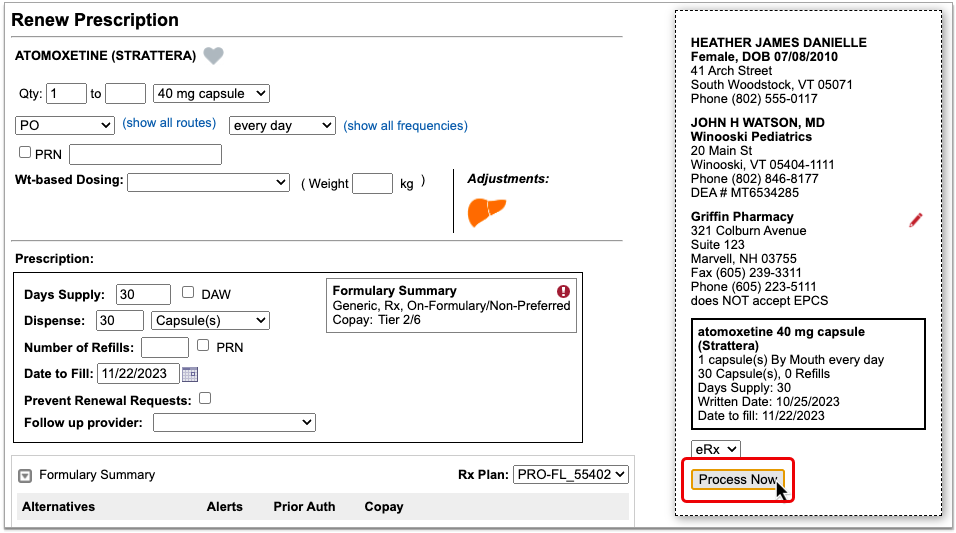
If you do not have the “Display RapidRx when renewing a medication” checkbox selected in your settings, renewed prescriptions pend in the Review & Sign section of the eRx encounter associated with the patient’s visit note, phone note, or portal message.
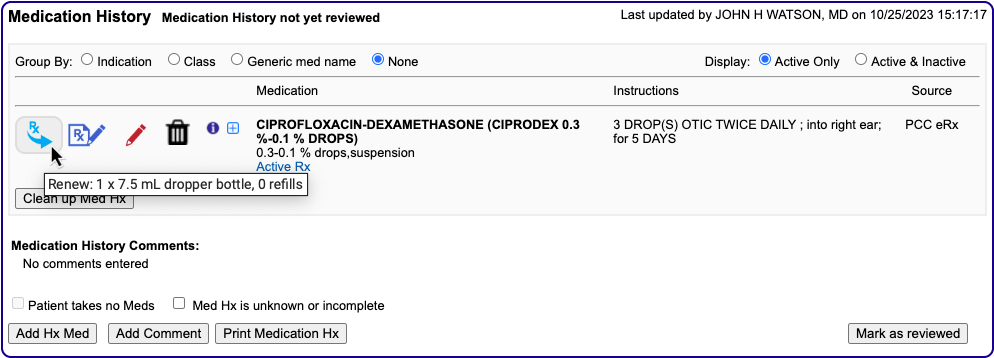
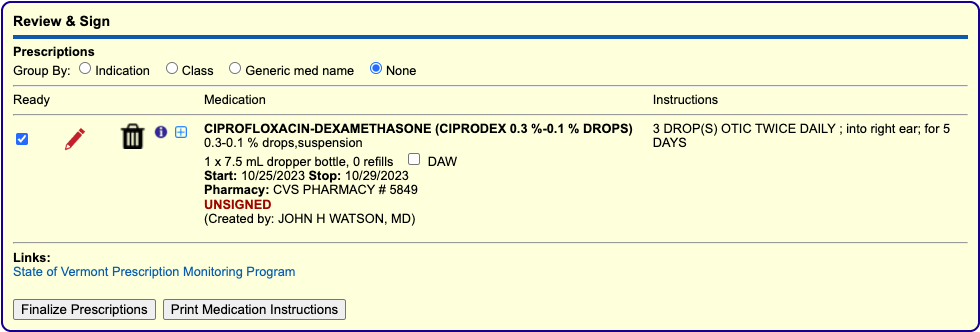
You can use the red edit pencil to edit pending renewals, then finish processing them by selecting all that are ready and clicking the “Finalize Prescriptions” button.
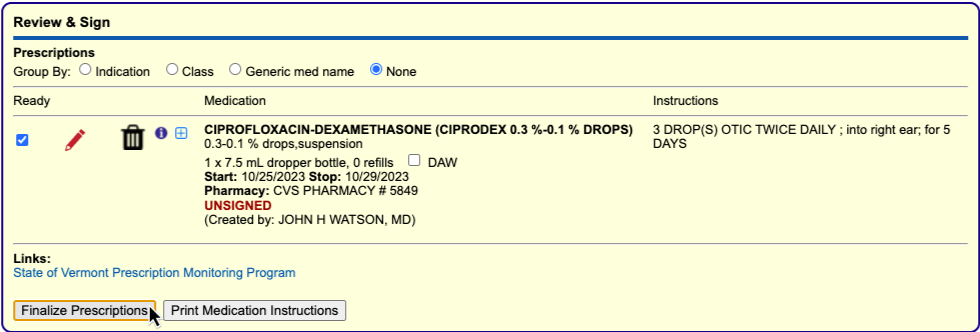
The ability to renew medications is only available to users with a PCC eRx role of Clinical Staff, Provider Agent, Mid-Level Provider, or Provider.
To learn more about how to renew a medication or prescription, read Renew Prescriptions.
Review Detailed Prescription History for Each Medication
Click the blue plus (+) icon to see a complete list of prescriptions for that medication and others of the same generic type.
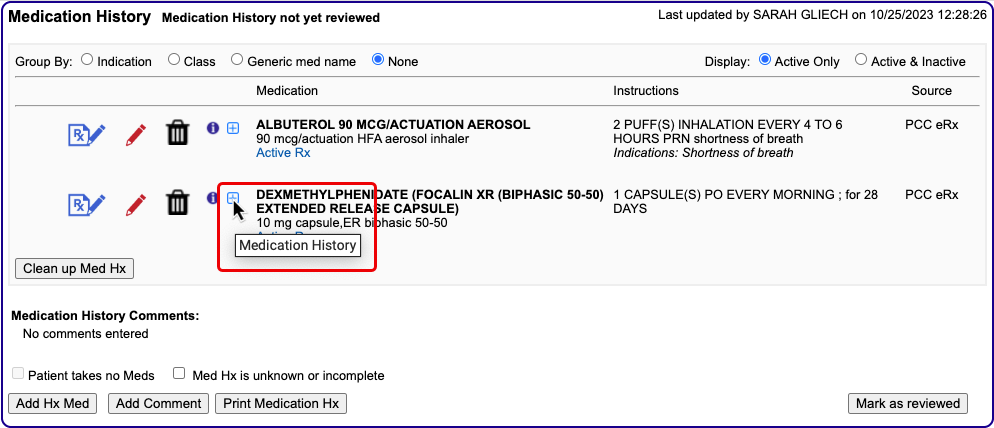
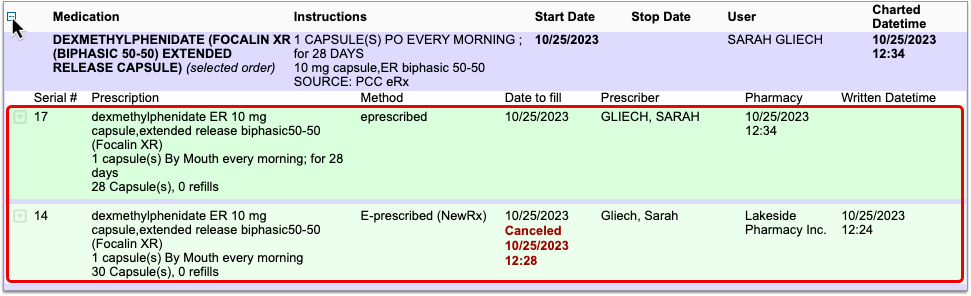
Click the gray disclosure triangle beside any prescription in the details view to see complete patient, prescriber, pharmacy, and prescribed medication details, as well as the actual message that was sent to the pharmacy and its delivery status.
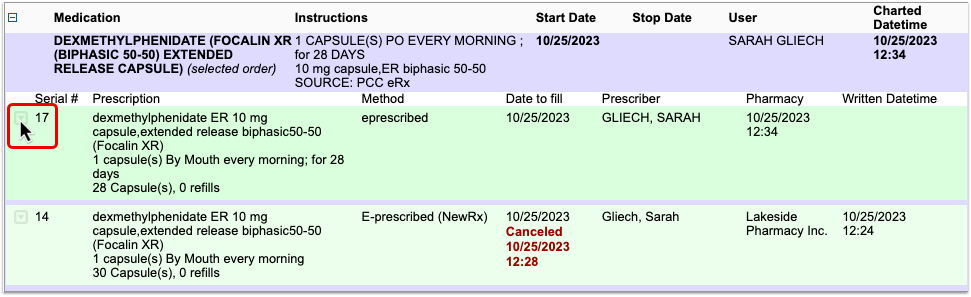
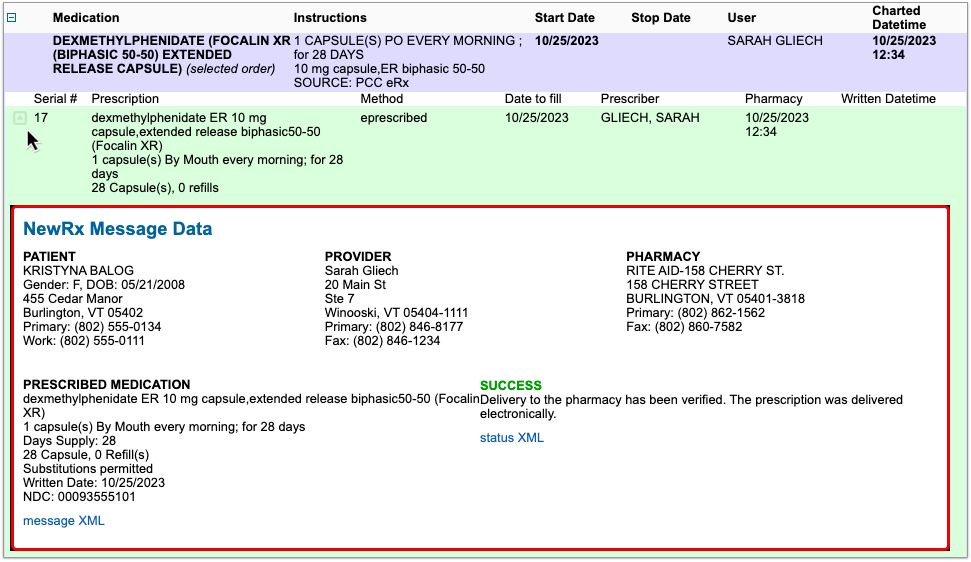
Review Medication Care Guidance
Click the “i” icon to view generic care guidance for the medication in question, including common indications, side effects, counseling messages, and black box warnings.
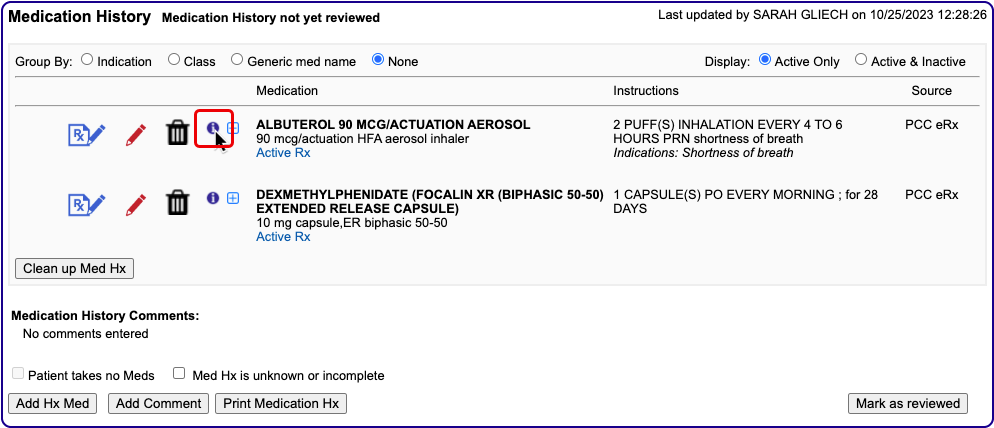
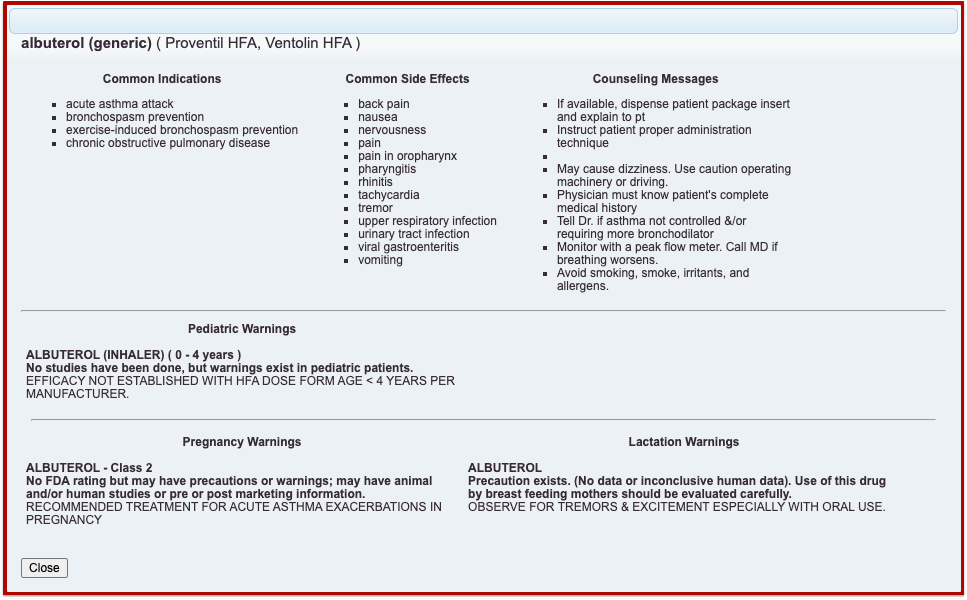
Work in Prescription History
The Prescription History component in PCC eRx shows a reverse chronological record of all prescriptions ordered by your practice for a given patient.
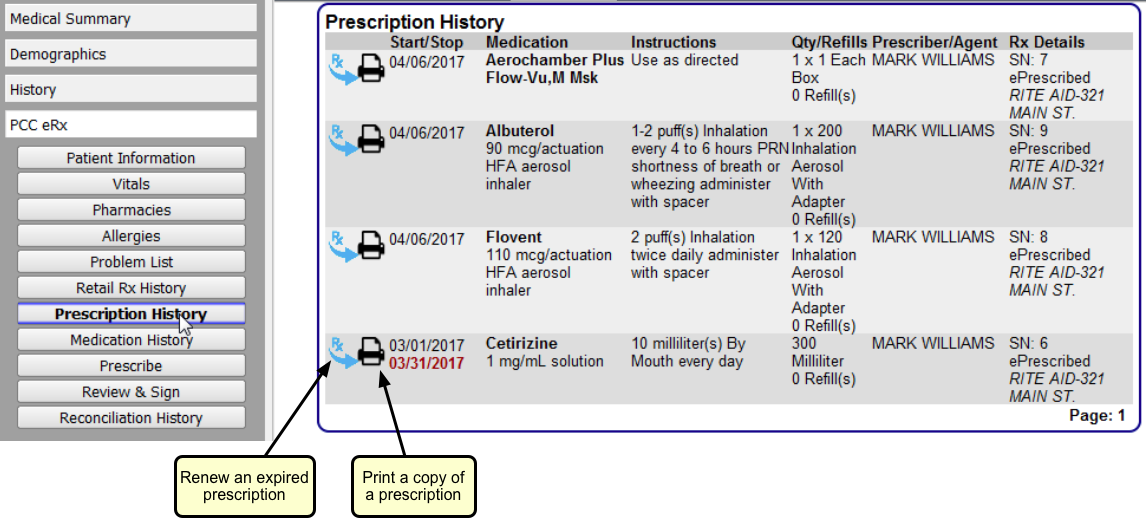
For each prescription, you can see the start and stop dates, medication, instructions, quantity and refills, prescriber or agent, and other details, including the destination pharmacy.
You can use the Prescription History to review, renew, or print a copy of a past prescription.
Prescription History vs Medication History: Prescription and Medication History offer distinct yet complementary views of a patient’s pharmacological treatment history. Prescription History is a reverse chronological list of all prescriptions ordered by your practice for a patient. Medication History displays a list of the patient’s active medications and may include items your practice didn’t prescribe, such as specialist medications or self-reported homeopathic remedies. Each one displays medication and prescription details and offers the possibility to renew medications, but you might find one to be better suited to your workflows than the other.
Import a Record of Prescriptions Filled by Retail Pharmacies
Use the Retail Rx History component in PCC eRx to search the Surescripts network for records of prescriptions filled for your patient by retail pharmacies. Surescripts is a vendor that facilitates e-prescription information exchange.
First, affirm that you have patient or guardian consent. Then click “Query Retail Rx History”.
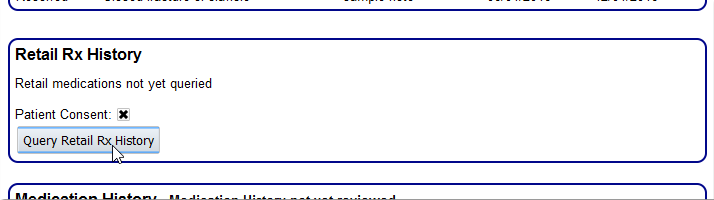

Consent Checked By Default: The “Consent” box for retail prescription history is checked by default in your PCC system. You can uncheck it if the patient or guardian does not consent to you querying for retail prescription history.
PCC eRx retrieves the past two years of retail prescription history available from insurance companies and partner pharmaceutical systems. You can review instructions, refills, and other notes on file with the pharmacy. Note that a history probably does not include over-the-counter medications.
To see more information, click the clinician or refill icons.
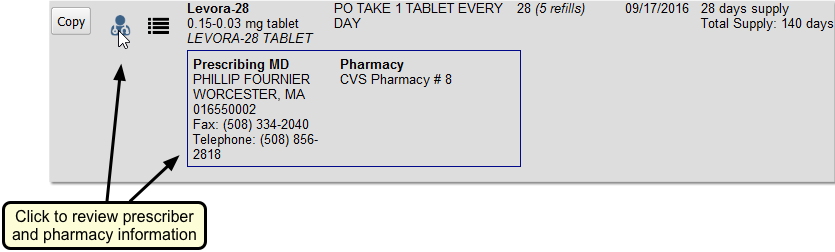
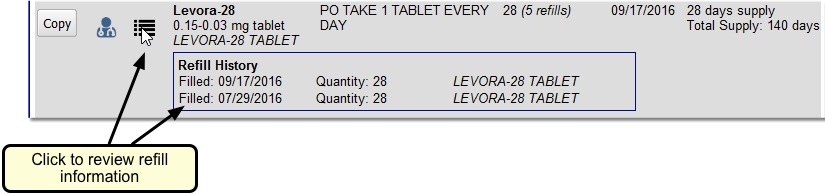
Click “Copy” next to any historical prescription to copy it into the patient’s Medication History. PCC eRx will prompt you to select the matching medication from your system’s medication library, and then allow you to adjust information about the medication record before you save it to the patient’s chart.
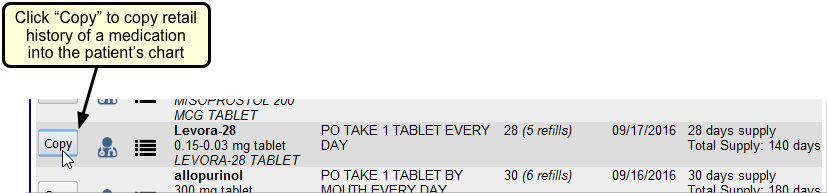
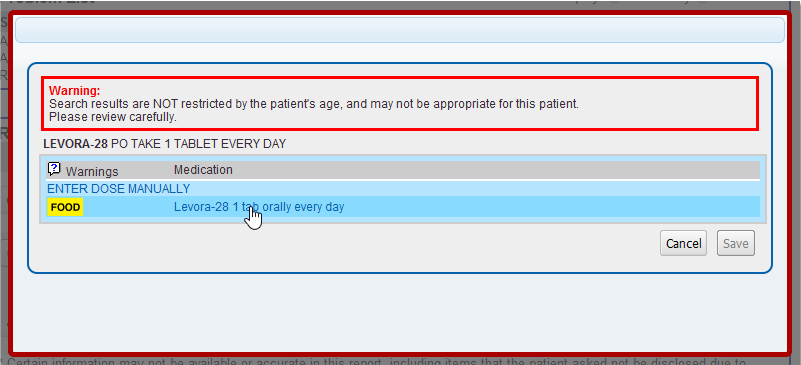
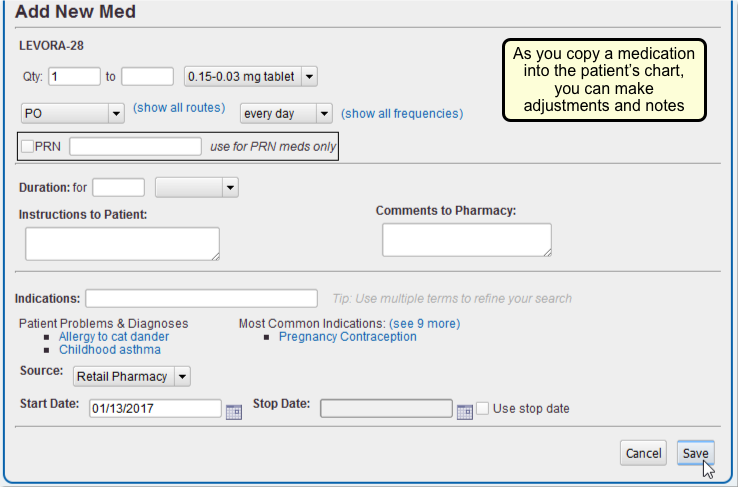
After you save the medication, you can review it and make changes in the Medication History component.
Consent to Query: PCC recommends you add permission to query retail prescription history to your standard patient policy forms. Otherwise, you could ask the question once during a visit.
Query Constraints: A Retail Rx History query result remains visible in the PCC eRx section of the patient chart for 72 hours. You cannot re-query the patient’s retail prescription history within that time period. After the 72-hour period, you can re-query the patient’s retail prescription history.
Patient Match Criteria: Surescripts uses the patient’s first name, middle name or initial, last name, name suffix, date of birth, sex, full address including ZIP code, and phone number to find prescriptions that were filled at participating retail pharmacies within the last two years. The more consistent your practice is in filling out these patient details, the better chance you have of consistently getting high quality responses to your retail prescription queries.
