Install and Set Up the Authy App
The Authy app turns your smartphone into a secure password generator for taking certain actions on your PCC system. Secure Authy passwords are used in conjunction with your regular PCC password to provide an extra layer of security for your account. The concept of requiring two passwords to access a digital service is known as two-factor authentication.
PCC requires two-factor authentication to:
This article covers how to install and set up the Authy app on your smartphone and tailor notifications to your preference.
If you already have the Authy app installed, use the links above to configure two-factor authentication for PCC SecureConnect, EPCS, and RoundCube.
Contents
Install the Authy App
Install the Authy app on your Apple or Android smartphone.
On iPhone
Find Authy in the App Store and install it on your iPhone.
Open the App Store
Tap the App Store icon to open it on your iPhone.

Search for Authy
Search for the Authy app in the App Store, where it appears under the name “Twilio Authy.”
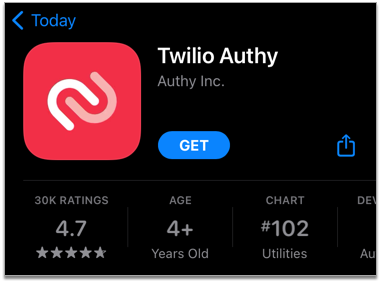
Install Authy
Tap the “Get” button to install the Authy app. Follow the prompts on your screen to confirm and complete the purchase. The Authy app is free of charge.
On Android
Find Authy in the Google Play store and install it on your Android phone.
Open the Google Play Store
Tap the Google Play Store icon to open it on your phone.
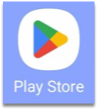
Search for Authy
Search for the Authy app in the Google Play Store, where it appears under the name “Twilio Authy Authenticator”.
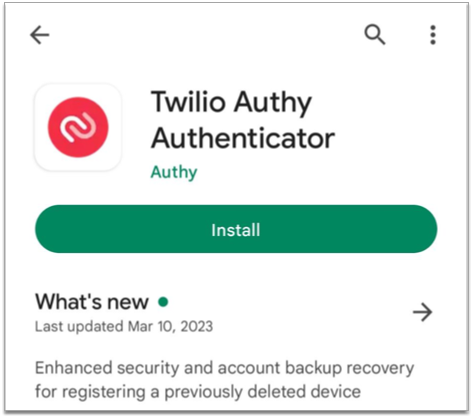
Install Authy
Tap the “Install” button to install the Authy app. Follow the prompts on your screen to confirm and complete the purchase. The Authy app is free of charge.
Register Your Device
After downloading the Authy app, register your device and create an account.
Open the Authy App
Open the Authy app on your smartphone.
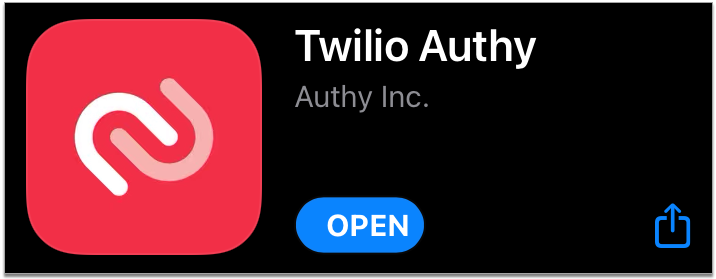
Register Your Phone Number
Type in your phone number to begin the registration process.
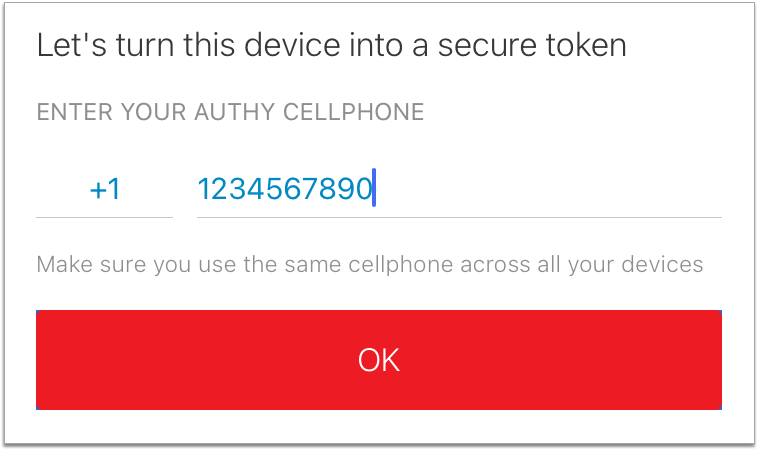
Register Your Email Address
After you type in your phone number, an email field appears.
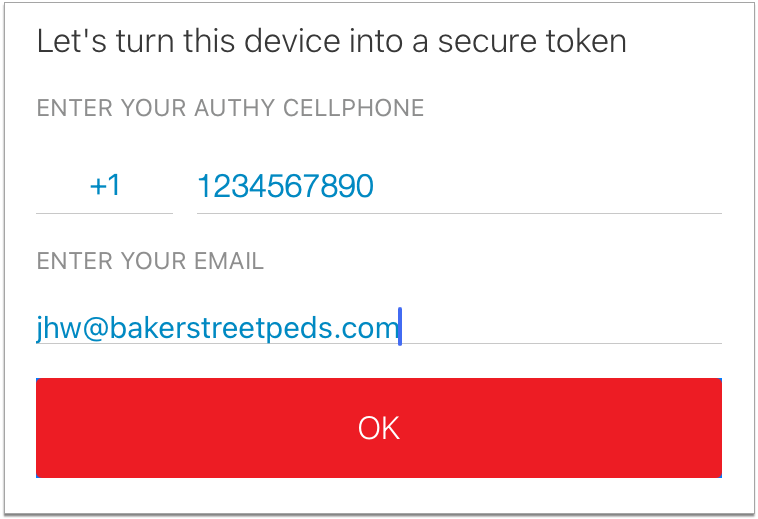
Type in your email address then tap the “OK” button.
Choose a Verification Method
Choose a method to verify your phone number. You can verify by text (SMS) or phone call.
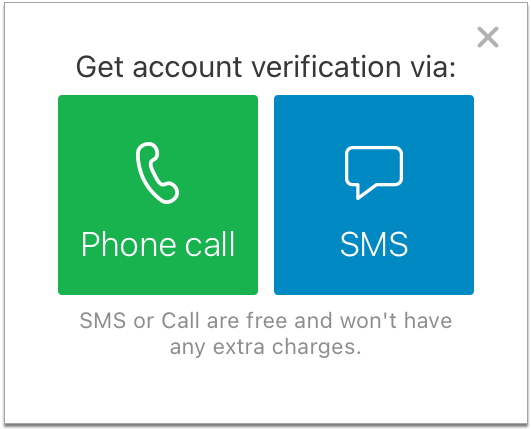
Get Your Registration Code
Answer the call from Authy or open your text messages to retrieve your registration code.
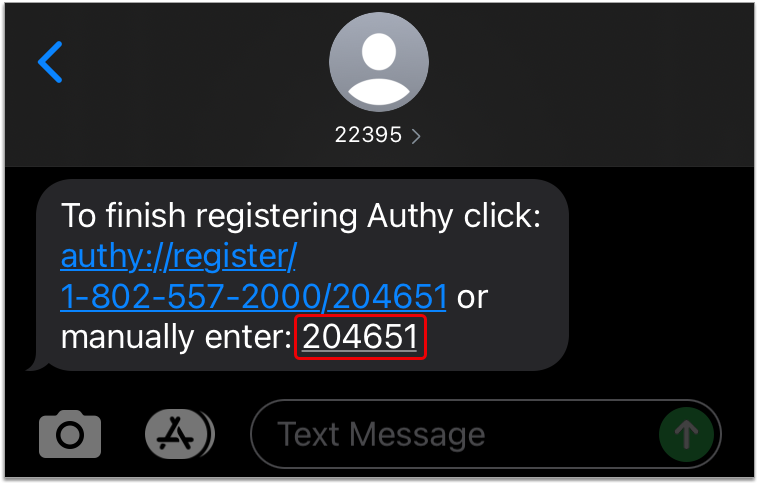
Receipt of the registration code is how Authy verifies that your phone number was entered accurately.
Enter Your Registration Code
Type your registration code into the Authy app.
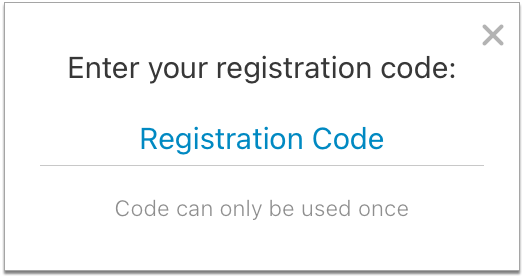
Alternatively, if you received your code by text, you can tap the registration link in the text message instead of typing your code into the app.
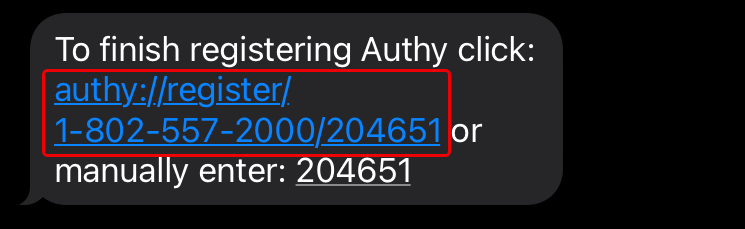
Authy automatically finishes creating your account after you enter the code.
Allow Authy Notifications
If prompted, allow the Authy app to send you notifications.
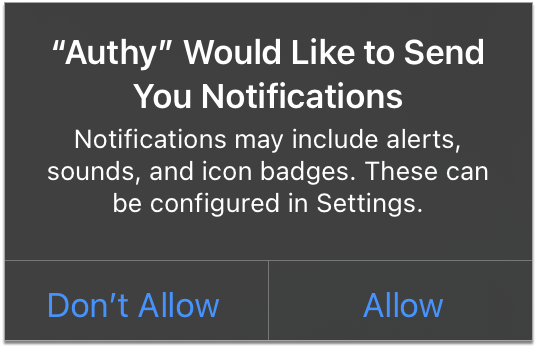
Among other things, Authy uses notifications to prompt for identity verification with a single tap, which is the most convenient way to validate your identity from your smartphone or connected Apple Watch.
Enable Backups and Create a Backup Password
Enable backups in Authy in case you need to be able to access your account from a different device. Backups are most commonly used to regain account access after switching phones.
Click on the gear icon, then click “Accounts” to go to your settings.
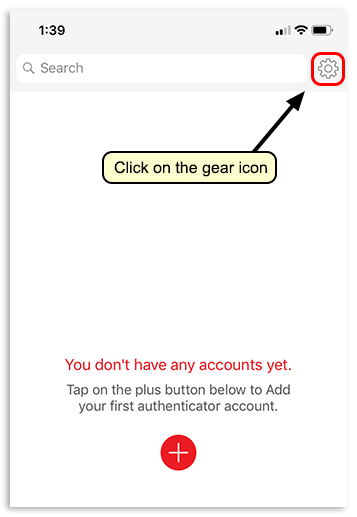
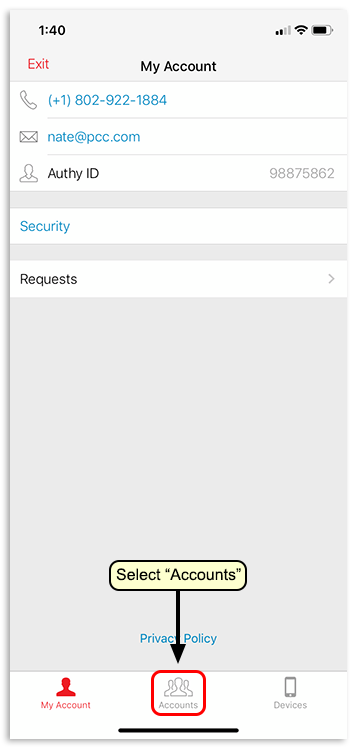
Turn on “Authenticator Backups”.
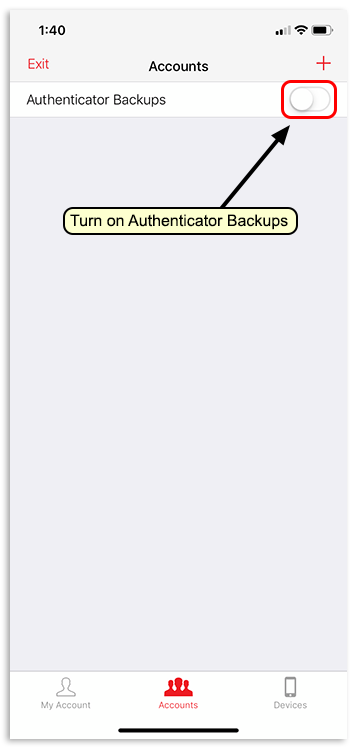
Create a password, click “Enable Backups”, then confirm your new backup password by typing it again.
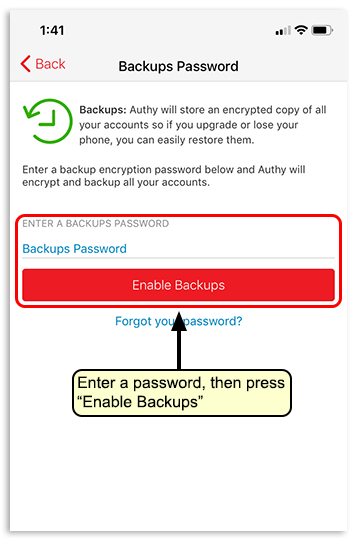
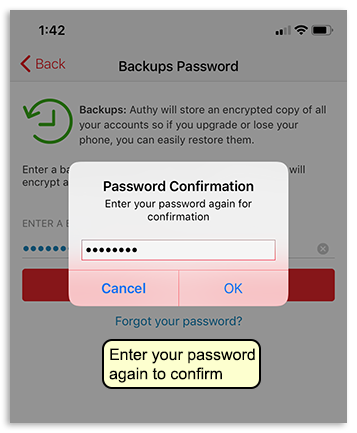
Remember your backup password in case you need to use it to access your Authy account on a new device. You can return to this screen to change your backup password at any time.
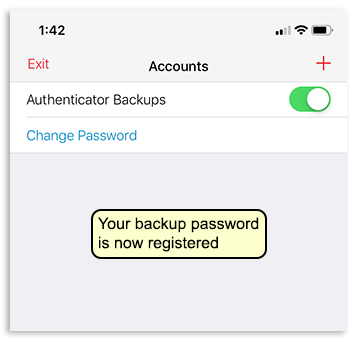
Add Authentication Tokens for SecureConnect, Roundcube, and EPCS
Add a secure token to the Authy app for each sign-in or action on your PCC system that requires two-factor authentication. The parts of your PCC system that require two-factor authentication are PCC SecureConnect, EPCS, and, if configured for it, Roundcube (your PCC email).
Follow the links above to learn how to set up two-factor authentication for each service.
Set Up Notifications and One-Touch Approval
Authy has a feature that allows you to complete two-factor authentication by tapping a notification from the app. Read on to learn how to set it up on your smartphone and connected Apple Watch.
On Your Phone
Enable Authy notifications on your phone, then set up one-touch approvals in the Authy app.
Open Your Phone Settings
Open your smartphone’s settings.
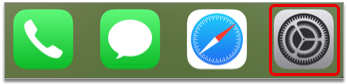
Find Settings for the Authy App
Locate the settings for the Authy app, then tap to view them.
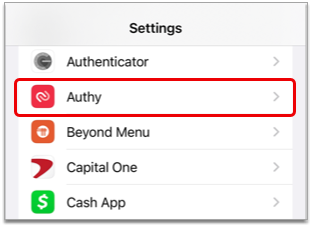
Allow Notifications from the Authy App
Allow notifications from the Authy app on your smartphone and tailor the notification style to your preferences.
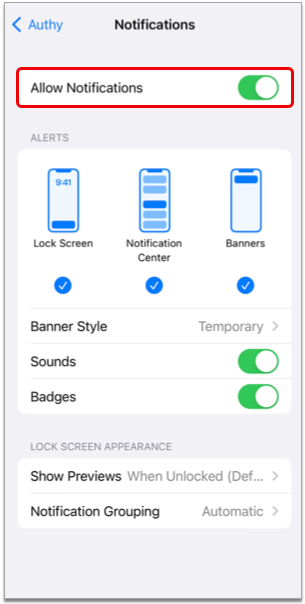
When you are done, exit your smartphone’s settings.
Additionally, on iPhone
Open the Authy App
Open the Authy app on your smartphone.
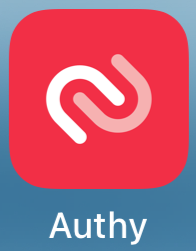
Tap the Gear Icon
Tap the gear icon in the top right corner of the Authy app.
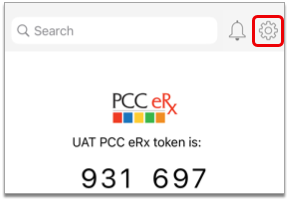
Tap “Requests”
Tap the “Requests” option in the middle of the screen.
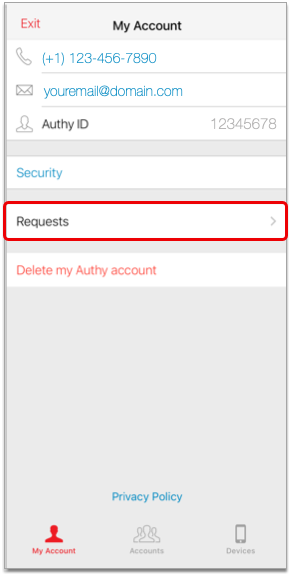
Allow Approval from Notifications
Enable the “Allow Approval from Notifications” option.
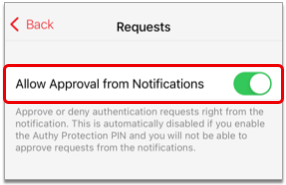
When you are done, exit the Authy app.
After completing these steps, you can approve or deny authentication requests from Authy by tapping one of the options in the push notification it sends to your smartphone.
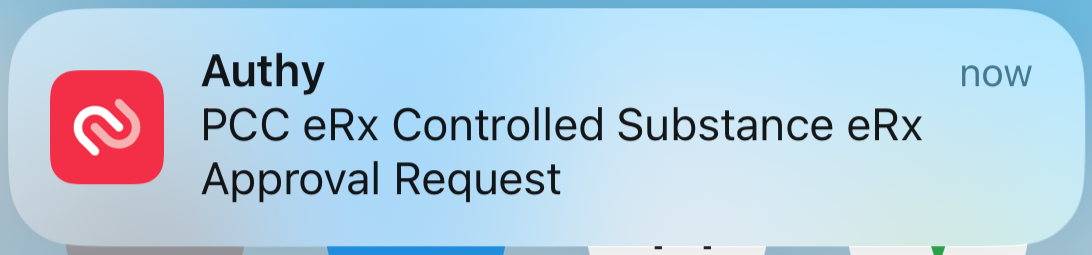
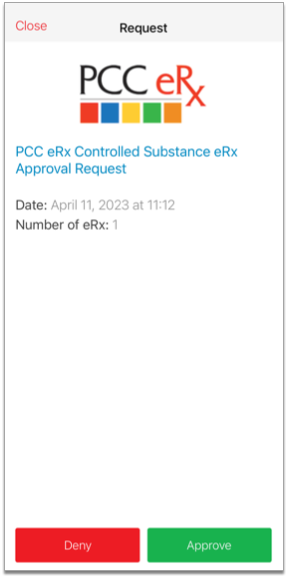
On Your Apple Watch
Push Authy notifications to your Apple Watch for one-touch approval.
Open the Watch App on Your iPhone
Open the Watch app on your iPhone.
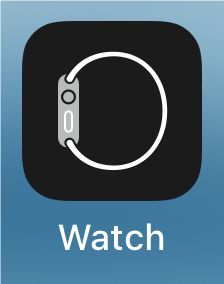
Find Authy in Your Watch Settings
Scroll through your Watch settings until you find the Authy app.
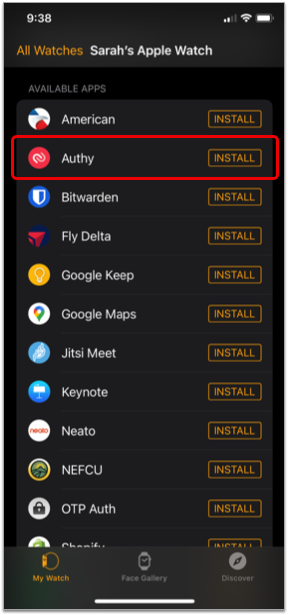
If Needed, Install the Authy App on Your Watch
If the Authy app isn’t already installed on your watch, tap the “Install” button.

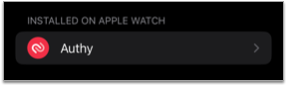
Once installed, you can access Authy on your Apple Watch.
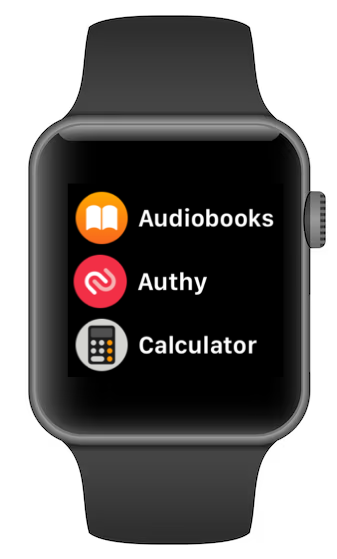
The next time you take an action in PCC that requires a security code from Authy for two-factor authentication, the Authy app will send an authentication request to your Apple Watch as well as to your phone.
You can also open the Authy app on your Apple Watch at any time, without notification, and use the security code it generates to validate your identity.
Access Your Authy Account on a New Device
Read Authy’s instructions about how to access your existing Authy account on a new device.
Restore Authy Access on a New, Lost, or Inaccessible Phone
Set Up Authy on Multiple Devices
Enable Backups For Best Results: The backup functionality in Authy allows you to restore your two-factor authentication tokens on a new device, ensuring that you won’t have to add each one back from scratch every time you get a new phone. To enable backups, follow the instructions in Step 8 of Register Your Device. It is important to choose a password you will remember, or to store it somewhere safe where you can reference it in case you should need it.
Helpful Authy Links
Sometimes there are hiccups and you need to reset your two-factor authentication account in the Authy app. PCC has found the following links useful for resolving issues in the Authy app.
-
-
Restore Authy Access on a New, Lost, or Inaccessible Phone: Did you lose your phone or upgrade to a new one? Learn how to restore Authy access or recover your account.
-
Delete, Hide, or Decrypt Two-Factor Authentication Accounts in the Authy App: Do you need to delete a connection in the Authy app? Learn how.
-
Reconfigure Authy After Losing or Forgetting Your Backup Password: Did you forget the backup password for your Authy account? Learn how to reconfigure Authy.
-
