Authorize Users for PCC SecureConnect
Every practice has a PCC SecureConnect login page from day one, but not all users are authorized to connect.
PCC keeps your system locked down so that only approved users can connect with SecureConnect. Your practice’s system administrator decides which users should be allowed to connect from home, a remote office, or while traveling.
Contents
Grant SecureConnect Access
Follow the procedure below to give a user access to your PCC system through SecureConnect.
Open the User Administration Tool
Click on the Tools menu and select “User Administration”.

Permissions: You must be an authorized user to use the User Administration tool. Contact PCC Support if you do not know which users at your practice are authorized.
Select a User and Click “Edit”
Double-click on the user’s name from the PCC EHR user list, or highlight their name and click “Edit”.
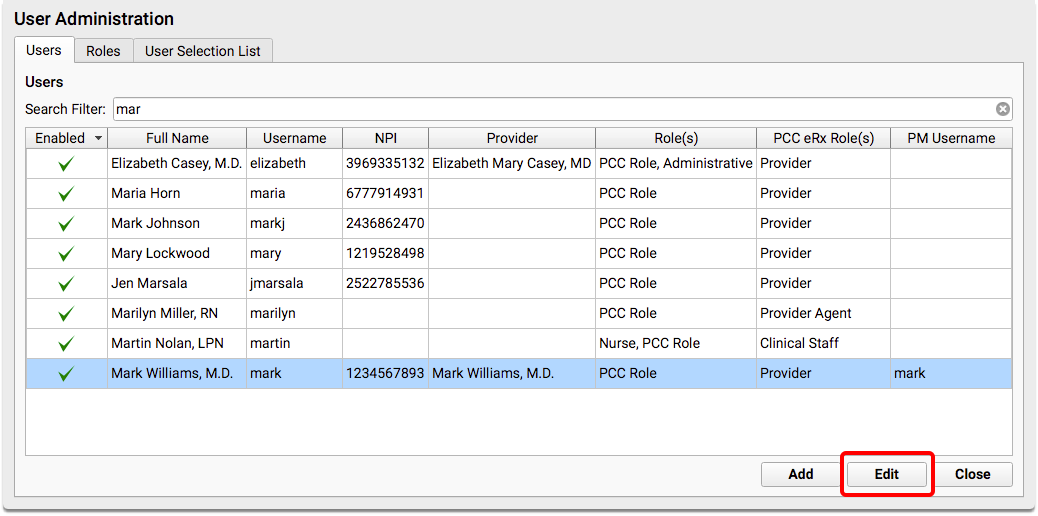
Grant Remote Server Access
Select the “Allow remote server access” checkbox. When selected, this option allows the user to log into your practice’s PCC server through SecureConnect, using their PCC EHR username and password.
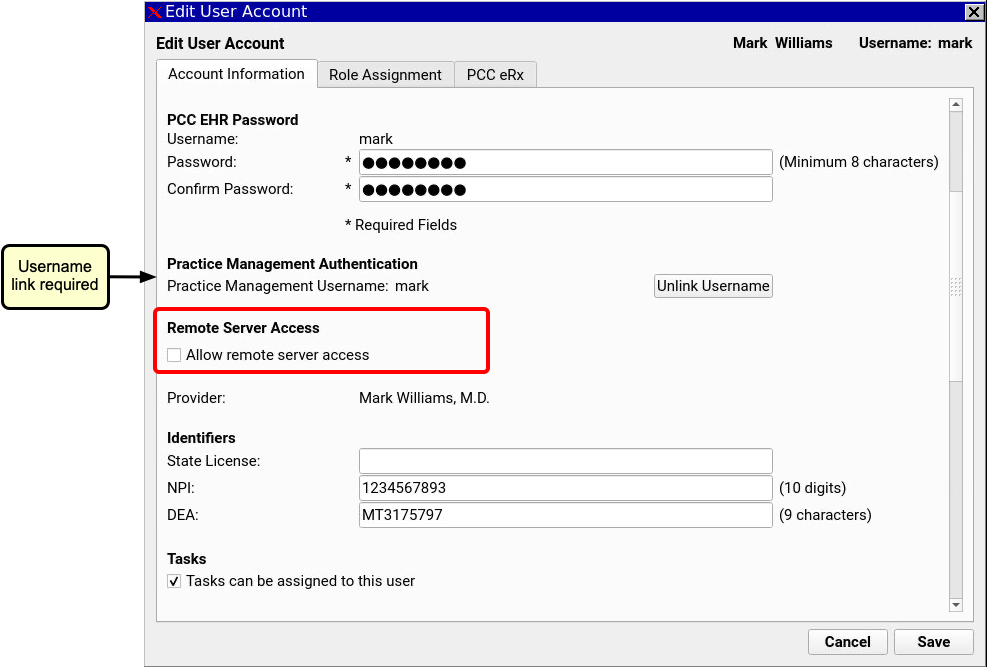
EHR and Practice Management Logins Must Be Linked: A user’s PCC EHR username must be linked to their Practice Management username for SecureConnect to work. If Practice Management Authentication has not been completed for a user, the Remote server access checkbox will be disabled. Contact PCC Support if you need help with this.
Click “Save”
Click “Save” to save the user’s new authorization.
The user can now add a SecureConnect account to their Authy app.
All user changes take effect the next time the user logs in.
Click “Close”
Close the User Administration Tool.
The first time a user tries to log into your server through SecureConnect, they will need to set up two-factor authentication for their account.
Remove SecureConnect Access
To remove a user’s SecureConnect access to your PCC system, de-select the “Allow remote server access” checkbox.
Re-enabling a User Does Not Automatically Restore Their Access to SecureConnect: If a user’s PCC EHR Account is disabled from User Administration, or if their PCC EHR and Practice Management usernames are unlinked, their remote server access will be removed. Re-enabling their account or re-linking their usernames will not automatically restore their SecureConnect access.
Reset Authy Pairing for SecureConnect
You will need to reset authy pairing for a user if they have lost access to their Authy account for any reason (new phone, deleted by mistake, etc).
Users Can Also Reset their Own Authy Pairing: SecureConnect users can reset their own Authy pairing from My Account.
Follow the procedure below to reset a user’s Authy pairing.
Open the User Administration Tool
Click on the Tools menu and select “User Administration”.

Permissions: You must be an authorized user to use the User Administration tool. Contact PCC Support if you do not know which users at your practice are authorized.
Select a User and Click “Edit”
Double-click on the user’s name from the PCC EHR user list, or highlight their name and click “Edit”.
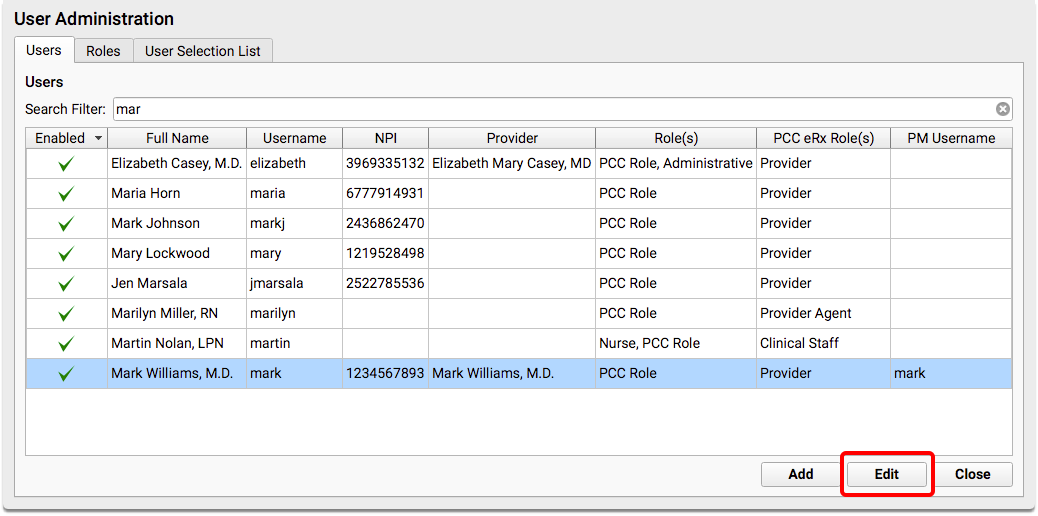
Click “Reset Authy Pairing”
Click the “Reset Authy Pairing” button.
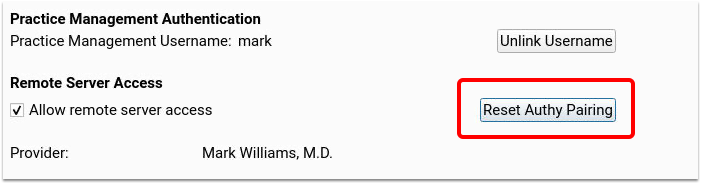
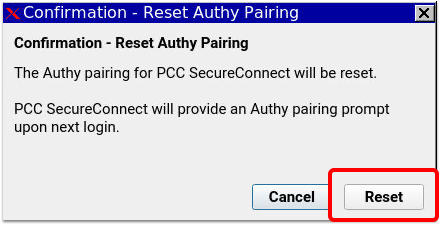
Click “Save”
Click “Save”. All user changes take effect the next time the user logs in.
Click “Close”
Close the User Administration Tool.
The next time the user logs into your server through SecureConnect, they will need to set up two-factor authentication for their account again.
Sign Out Before Closing Secure Connect: Please make sure to sign out of PCC EHR before closing your Secure Connect tab or window to avoid multiple login instances.
