Connect to Your PCC System from Home
You can use PCC SecureConnect to remotely access all of PCC EHR and your Practice Management system.
Video: Watch how to remotely connect to your PCC system using PCC SecureConnect.
Contents
About PCC SecureConnect
PCC SecureConnect is a secure way to log into your full PCC system from a supported web browser on any laptop or computer that is connected to the internet. Every practice has a PCC SecureConnect login page from day one.
PCC SecureConnect uses two-factor authentication to keep your data safe. Two-factor authentication is a system that requires you to enter a security code at login in addition to your username and password. The security code is generated on your smartphone, which only you should have access to.
Once you log into PCC SecureConnect, you can access all of PCC EHR and your Practice Management system.
Supported Web Browsers: SecureConnect requires Google Chrome or Mozilla Firefox. While SecureConnect may work on Safari, Microsoft Edge, or other browsers, PCC only tests and explicitly supports PCC SecureConnect on Google Chrome and Mozilla Firefox web browsers.
Is PCC SecureConnect Different from pocketPCC?: pocketPCC is a curated version of your PCC system that you can access from any internet-connected device, including a smartphone or tablet. It does not require two-factor authentication and your practice can set users up without calling PCC Support. SecureConnect grants access to your entire PCC system but requires two-factor authentication and works best on a laptop or computer. Additionally, you must call PCC Support to authorize users. If you are only looking for access to your schedule, certain parts of patient charts, phone notes, and portal messages, get started with pocketPCC. If you need remote access to your full PCC system, read on.
Authorize Users for PCC SecureConnect
Every practice has a PCC SecureConnect login page from day one, but not all users are authorized to connect.
PCC keeps your system locked down so that only approved users can connect with SecureConnect. Your practice’s system administrator decides which users should be allowed to connect from home, a remote office, or while traveling.
Manage User Access Yourself: User administrators can add or remove users from the authorized SecureConnect list. Learn how.
Set Up Two-Factor Authentication
After your practice’s system administrator has added you to the list of authorized PCC SecureConnect users, you can set up two-factor authentication for your account.
Sync Your Phone and Computer Time Settings: Two-factor authentication is time-based and will not work if the time settings on your phone and computer are wrong or do not match. Be sure that the date and time settings on your phone and computer are correct before you begin this process.
On Your Phone, Install and Set Up the Authy App
Each time you log into PCC SecureConnect, you will need to enter a security code in addition to your username and password. Security codes for PCC SecureConnect are generated in a smartphone app called Authy.
If you don’t already have the Authy app on your smartphone, follow these instructions to download it, create an account, and register your device before moving on to the next step.
On Your Computer, Log Into PCC SecureConnect
Set aside your phone, but keep it awake and ready.
Use a supported web browser on your laptop or computer to navigate to your practice’s PCC SecureConnect login page, then enter your PCC username and password.
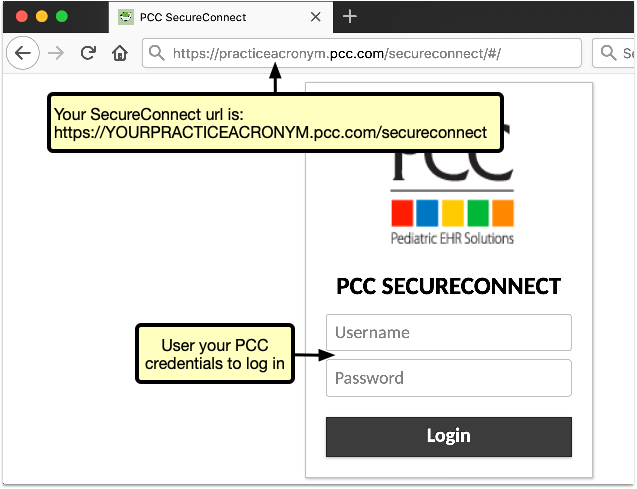
Upon logging in, the website displays a QR code.
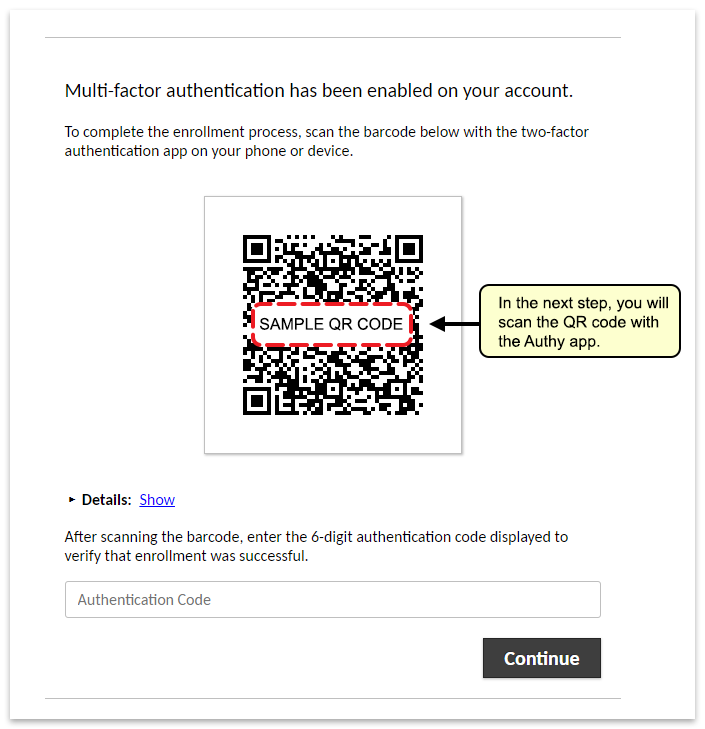
Keep this page open while you turn back to your phone.
What’s My PCC SecureConnect Login Page?: You can reach your PCC SecureConnect login page by typing https://your-practice-acronym.pcc.com/secureconnect/ into your web browser and replacing “your-practice-acryonym” with your practice’s PCC acronym (e.g., https://abc.pcc.com/secureconnect/). Note that the prefix is https, not http.
On Your Phone, Open the Authy App and Tap “Add Account”
Open the Authy app on your phone and tap the “Add Account” button.
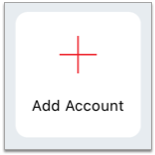
Use Your Phone to Scan the QR Code on Your Computer Screen
Tap the “Scan QR Code” button in the Authy app on your phone.
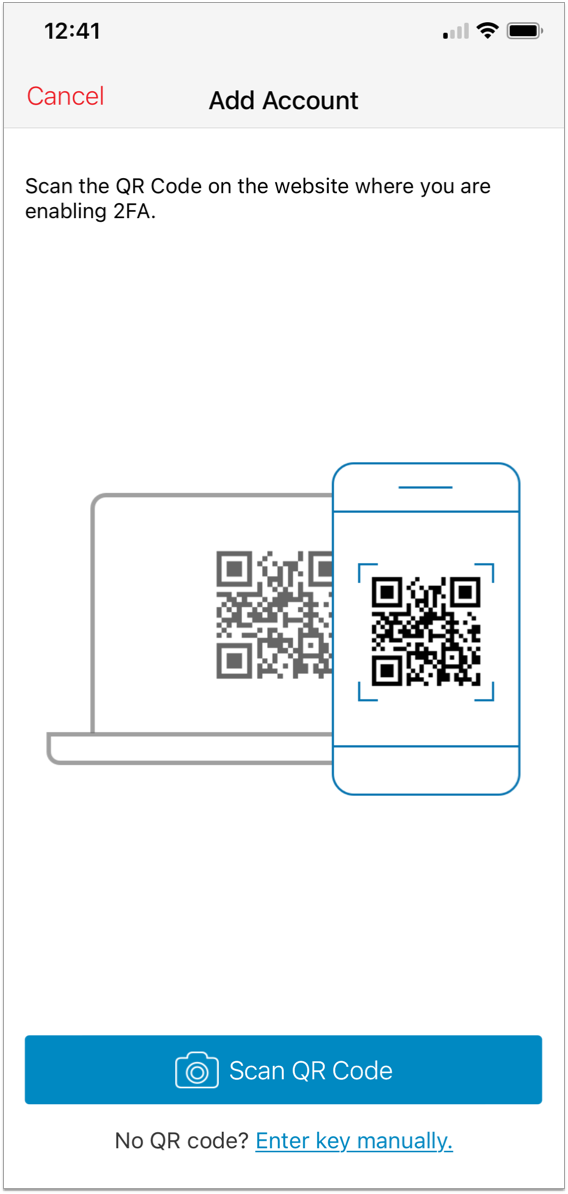
Allow the Authy app to access your camera, then point your camera at the QR code on your computer screen.
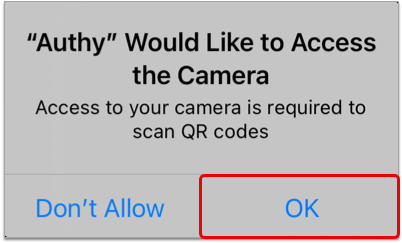
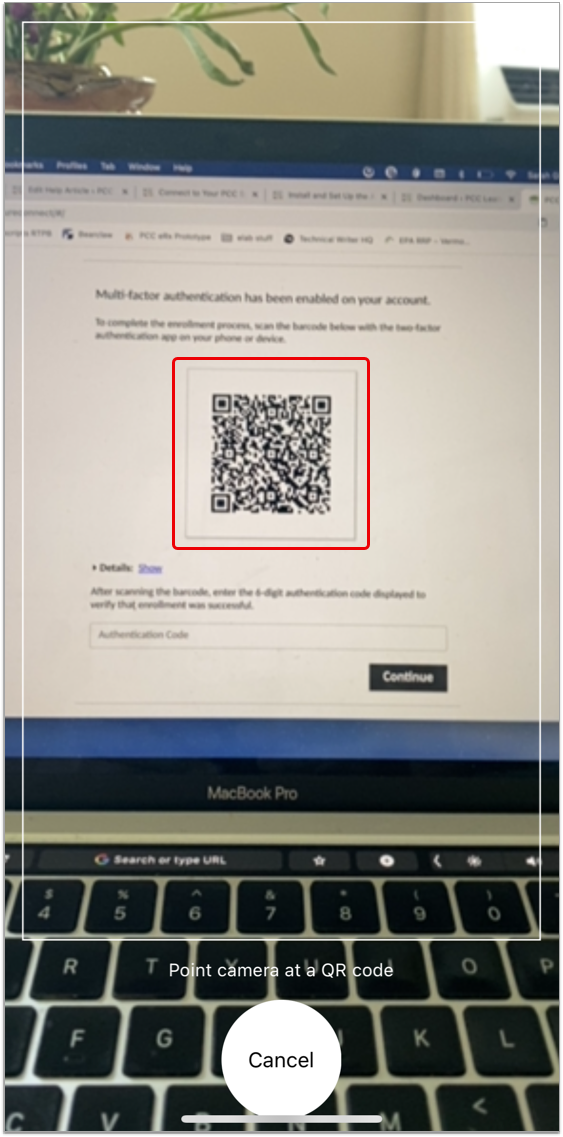
Authy automatically scans the QR code and links to your PCC SecureConnect account.
On Your Phone, Customize How PCC SecureConnect Displays in Authy
As soon as Authy links to your PCC SecureConnect account, you can save the connection. Before you save, you have the option to customize how it displays in Authy.
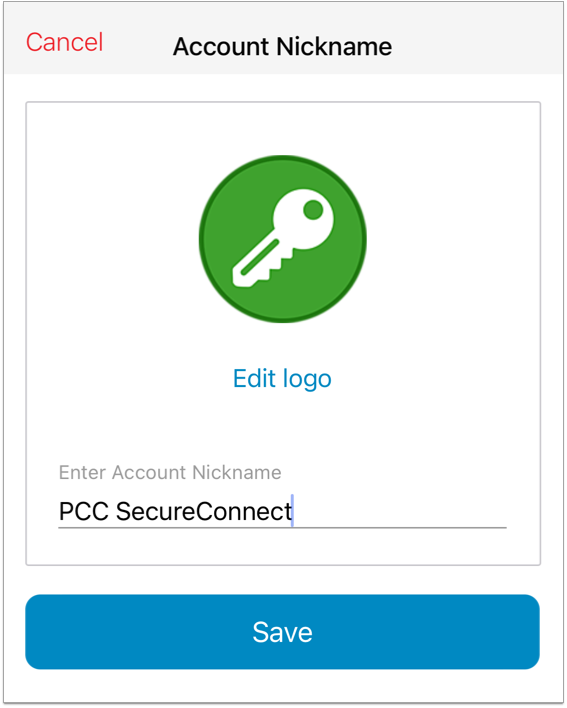
Your PCC SecureConnect account will appear in the Authy app with whichever name and image you choose.
On Your Phone, Save Your Work
Tap “Save” to finish linking your PCC SecureConnect account to the Authy app.
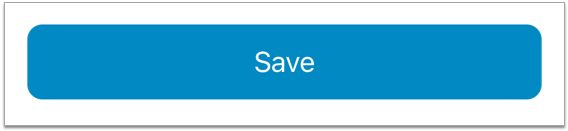
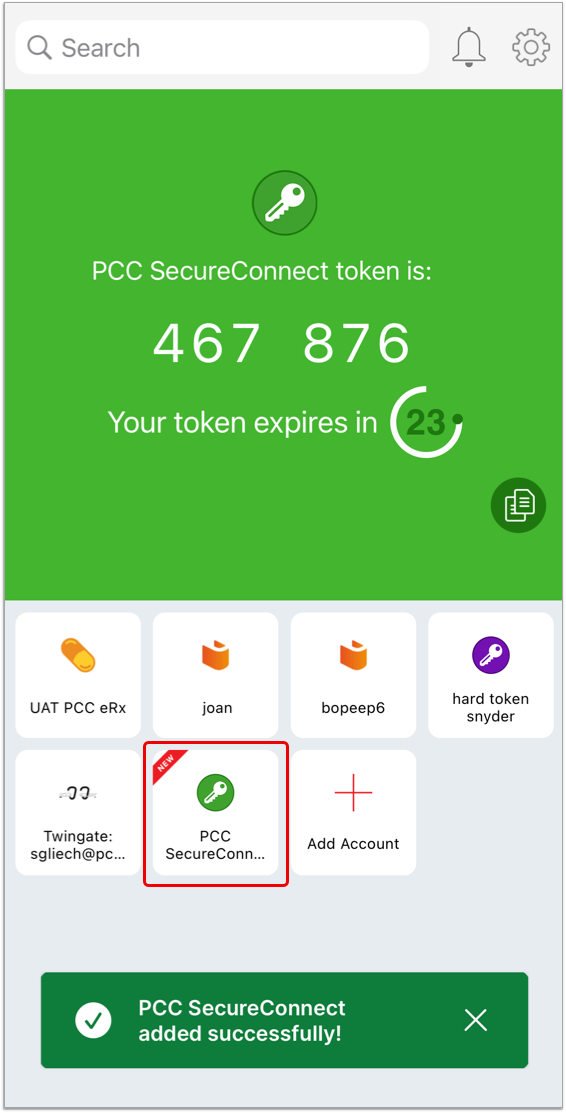
Once saved, you can use the security codes generated in your Authy app to log into PCC SecureConnect.
Optionally, Test It Out
After linking your PCC SecureConnect to the Authy app, your phone will display a six-digit security code on a 30-second timer. To test that your two-factor authentication is properly configured, you can enter this code into the PCC SecureConnect login page on your computer.
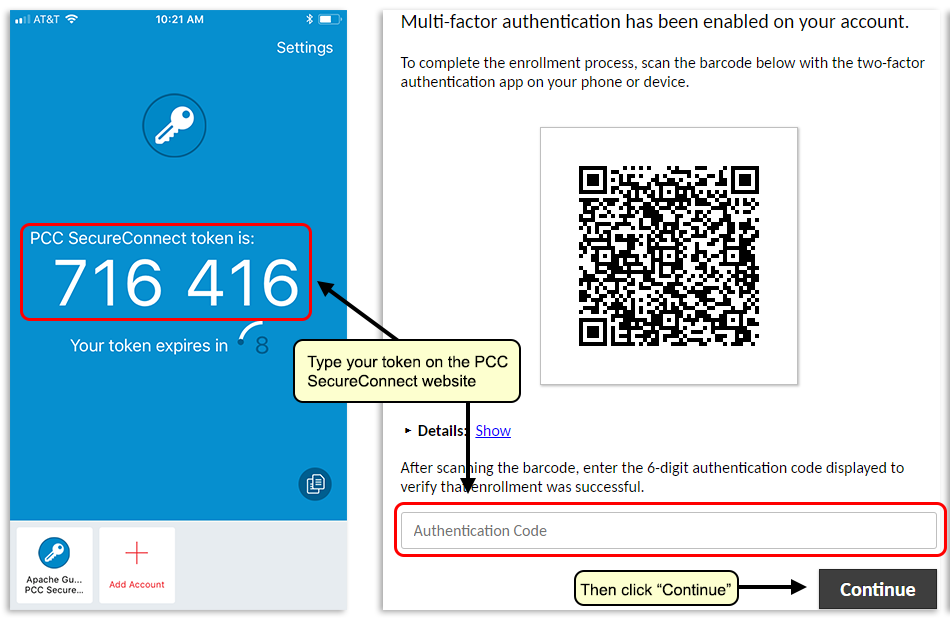
The security code should allow you to log into PCC SecureConnect and access your PCC system. Once logged in, click the “Start” button to open PCC EHR.
Security Codes Regenerate Every 30 Seconds: Authy security codes are only valid for 30 seconds. When the time runs out, a new one generates automatically. If you don’t enter the first code before it times out, don’t worry. Just use the next code that appears on your smartphone.
Multiple Authy Accounts?: If you prescribe controlled substances in PCC eRx or have used Authy for two-factor authentication before, you will see multiple accounts in your Authy app. Each account generates a unique code for a specific service. Make sure you have your PCC SecureConnect account selected in Authy when you are finding your security code to log in.
Log Into PCC SecureConnect
After you set up two-factor authentication, it’s easy to log into your PCC system from anywhere.
Go to Your PCC SecureConnect Login Page
Open a supported web browser on your laptop or computer, then type in the URL for your practice’s SecureConnect login page. You can reach your PCC SecureConne
ct login page by typing https://your-practice-acronym.pcc.com/secureconnect/ into your web browser and replacing “your-practice-acryonym” with your practice’s PCC acronym (e.g., https://abc.pcc.com/secureconnect/). Note that the prefix is https, not http.
Then, enter your PCC username and password.
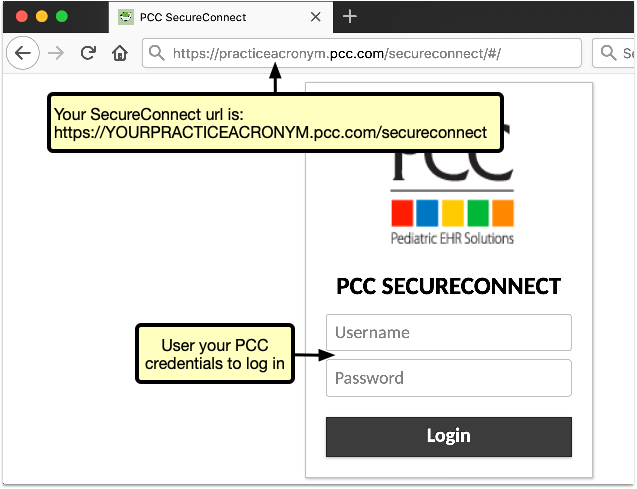
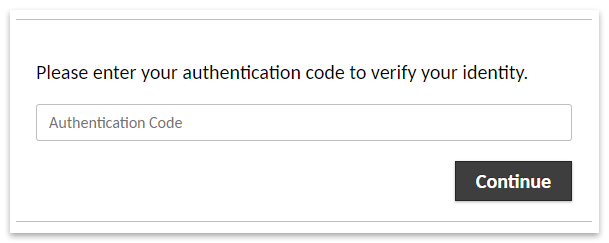
Enter Your Code from the Authy App
Open the Authy app on your smartphone and tap on the PCC SecureConnect account. Use the six-digit security code on your Authy screen to finish logging into PCC SecureConnect on your computer.
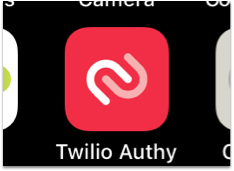
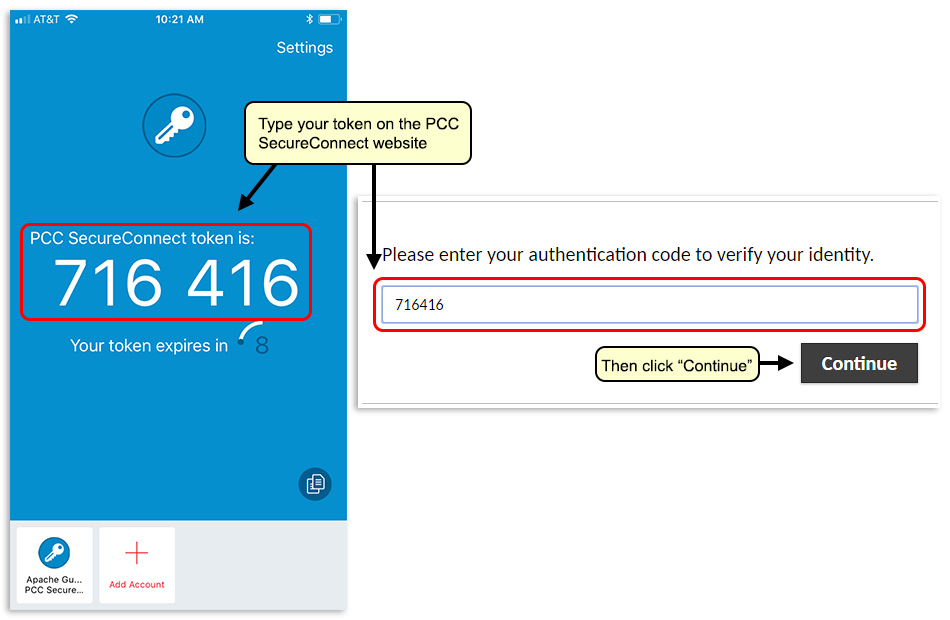
Security Codes Regenerate Every 30 Seconds: Authy security codes are only valid for 30 seconds. When the time runs out, a new one generates automatically. If you don’t enter the first security code before it times out, don’t worry. Just use the next code that appears on your smartphone.
Multiple Authy Accounts?: If you prescribe controlled substances in PCC eRx or have used Authy for two-factor authentication before, you will see multiple accounts in your Authy app. Each account generates a unique code for a specific service. Make sure you have your PCC SecureConnect account selected in Authy when you are finding your security code to log in.
Log Into PCC EHR
Once you are connected to your PCC system, click the “Start” button to open PCC EHR.
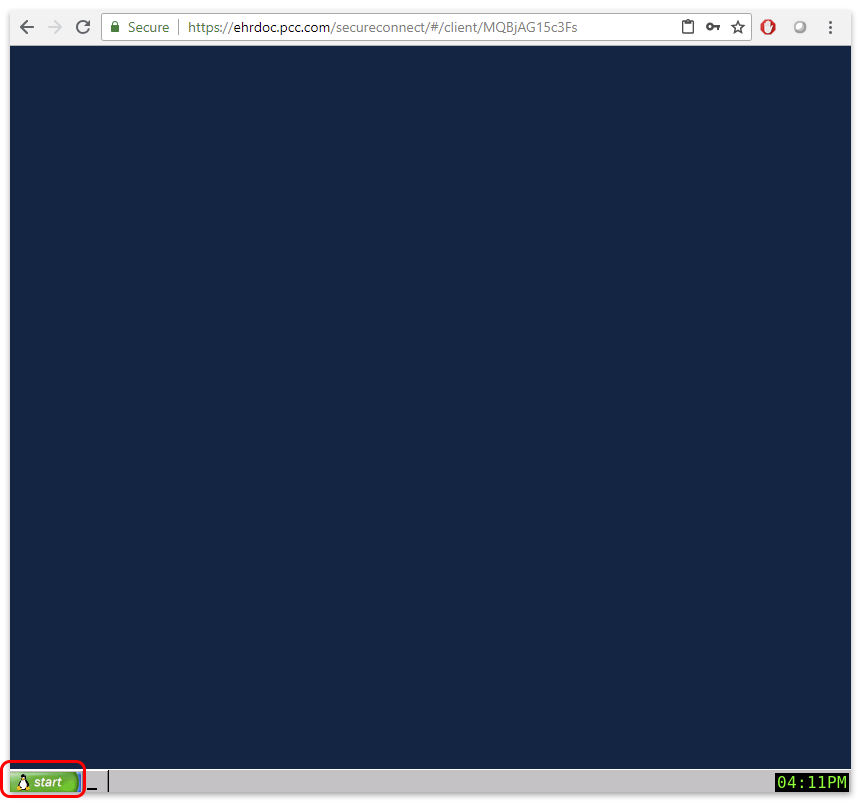
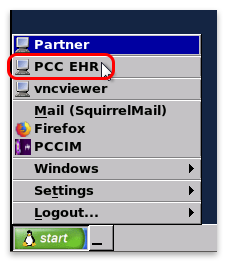
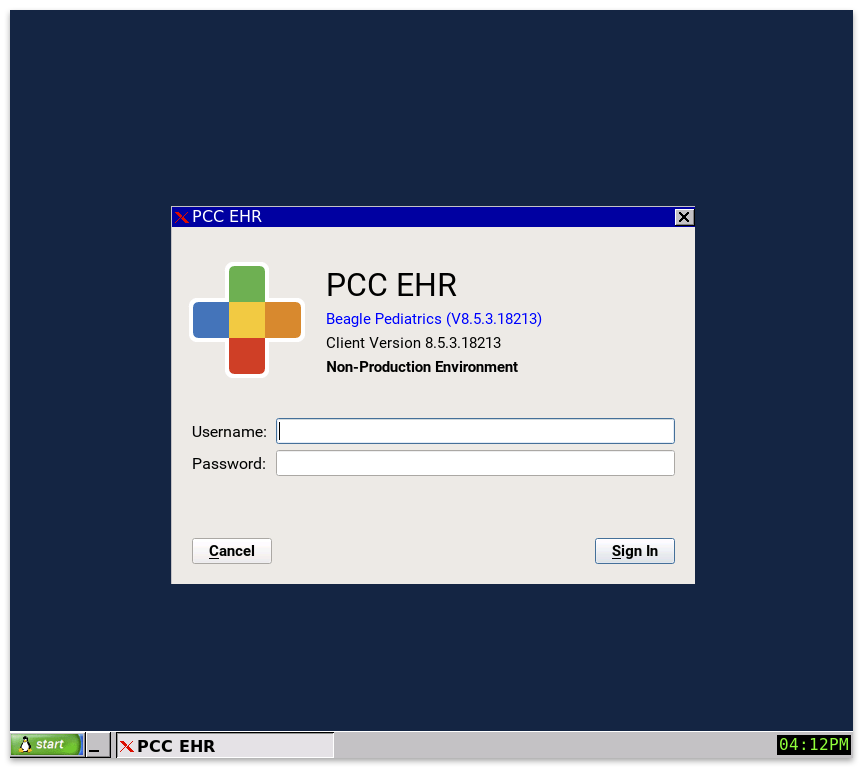
From here, you can access all software functions of PCC EHR and your Practice Management system.
Sign Out Before Closing Secure Connect: Please make sure to sign out of PCC EHR before closing your Secure Connect tab or window to avoid multiple login instances.
If you need additional access to remote resources such as printers when working from home, contact PCC Support. PCC can help set up alternate remote connection methods on a case by case basis.
Helpful Authy Links
Sometimes there are hiccups and you need to reset your two-factor authentication account in the Authy app. PCC has found the following links useful for resolving issues in the Authy app.
-
Restore Authy Access on a New, Lost, or Inaccessible Phone: Did you lose your phone or upgrade to a new one? Learn how to restore Authy access or recover your account.
-
Delete, Hide, or Decrypt Two-Factor Authentication Accounts in the Authy App: Do you need to delete a connection in the Authy app? Learn how.
-
Reconfigure Authy After Losing or Forgetting Your Backup Password: Did you forget the backup password for your Authy account? Learn how to reconfigure Authy.
