Troubleshooting Slowness in PCC EHR
Occasionally, you may find that PCC EHR runs slowly– either just for certain actions, or for all actions. There’s a wide range of causes for software slowing down- some that you may be able to deal with on your own, and some that PCC Support can help you with, and some that our Development Group may need to investigate and resolve. Either way, there’s a few things you can check out before calling PCC that will either resolve the issue for you, or help PCC find and fix them cause.
Contents
- 1 Try A Different Workstation
- 2 Find Out if It’s Just PCC EHR, Or Your Whole Computer
- 3 Troubleshoot Performance of a Single Workstation
- 4 Check Your Wireless Connectivity
- 5 Check Your Power Settings
- 6 Tell PCC About Any New Equipment
- 7 Determine if Slowness Occurs Only At Certain Times During Day
- 8 The EHR Runs Slowly After Log In and After PCC EHR Release Updates
- 9 Contact PCC Support
Try A Different Workstation
Is this happening just for you, or just on one workstation in your office? If so, it may be an issue with the computer itself, or its network usage. If the slowness is being experienced by only one user, ask that user to log into the workstation of another user who hasn’t experienced any slowdown. That’s the fastest way to find out if it’s a workstation issue, rather than a problem with the EHR, the server itself, or the local network.
Find Out if It’s Just PCC EHR, Or Your Whole Computer
Run some other applications: open a web browser and visit a few pages, come here to Learn.pcc.com and play a video or two, launch Excel and open couple spreadsheets, resize a photo. See if anything else runs slower than usual.
What happens when you or the user logs into PCC EHR on another workstation? On this other workstation, go through the same actions as above, open some other applications alongside PCC EHR and run through various actions in all of them. If it’s speedier on that second workstation, then the issue is probably with the first workstation.
Troubleshoot Performance of a Single Workstation
If the affected workstation is using Windows, run the Task Manager by pressing Ctrl + Shift + Esc, or by searching for “Task Manager” in your Start Menu.
In Task Manager, select the Performance tab and check the left column’s CPU, Memory, and Ethernet or Network usage. Anything above 80% may explain general slowness of Windows applications or internet usage on that particular workstation.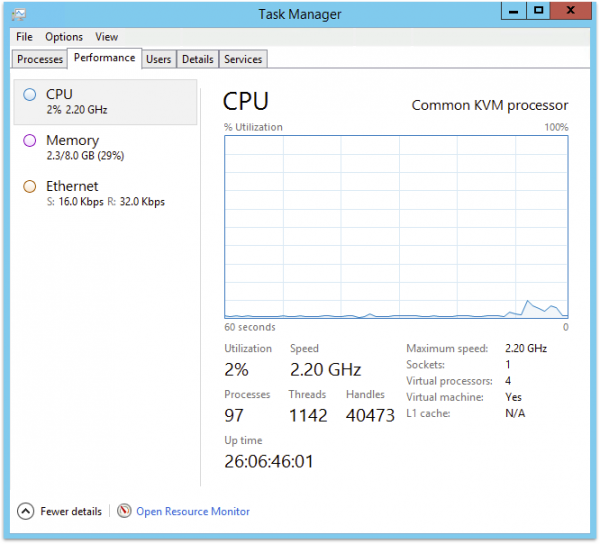
On a Mac, run Activity Monitor from the Spotlight Search on the upper right, or find Activity Monitor in your Applications folder. At the top of the Activity Monitor window, click through the CPU, Memory, and Network options.
In CPU, check the System percentage in red at the bottom of the window. A high percentage may indicate that one or more processes are using most of your workstations processing power, and not leaving enough for the EHR to run smoothly.
In Memory, look at the Memory Pressure graph at the bottom left. This graph shows your memory usage, and a lot of red indicates some process is using most of your available memory- which can cause lag in other applications.
Check Your Wireless Connectivity
The Network tab shows current network resources, the packets meter at the bottom shows sent and received data. Big spikes in either direction could indicate that a process or application is using all your available network problem that would cause trouble remotely accessing your server and slowing down the EHR or Partner.
If the Network tab shows no big spikes of activity, but you’re still seeing websites load slowly in addition to Partner or the EHR, it may be helpful to move that workstation- if it’s a laptop- to another part of the office. Getting closer to the wireless access point or toward a different one, may show some improvement.
If you do see improvement by moving, it’s likely that other users are encountering the same problem when in that area. PCC’s Technical Solutions Team can look at your network and make suggestions on how to proceed to improve network coverage within your office.
Check Your Power Settings
MacOS users may find that adjusting their Power Saver settings can reduce instances of PCC EHR running slowly after waking up from sleep. In your System Preferences, open Energy Saver, and ensure that “Prevent computer from sleeping automatically when display is off” is checked, and “Put hard disks to sleep when possible” is not checked.
Tell PCC About Any New Equipment
Have you replaced a printer, scanner, or network device and not informed PCC? Depending on what’s been replaced, new devices can cause printing to lag, scanned documents to fail to arrive promptly in Import Documents, or network interference. Get in touch with PCC’s Technical Solutions Team with the make and model number of the new device and, if it’s replacing an existing item, which item it’s replacing.
Determine if Slowness Occurs Only At Certain Times During Day
Depending on your office staffing and your appointment schedule, it’s likely that more users are actively using PCC EHR at certain times of the day, so there will always be some variability in speed, though mostly not a noticeable amount- PCC provides hardware sturdy enough to carry the load. If you do notice PCC EHR running significantly slower at certain times of the day, our Technical Solutions Team can look into your network and server usage and determine if adjustments or upgrades are needed to keep you running smoothly over the course of the day.
The EHR Runs Slowly After Log In and After PCC EHR Release Updates
Be aware, however, that some variability in speed is always going to exist. For instance, the first couple charts each user opens after logging in will take a small amount of time longer than is usual for the rest of the day. On login, EHR caches some data, and refers to that data for the remainder of the session. This is one case where restarting PCC EHR won’t help, since it will just start the caching process over again. Power through the first few charts, and opening charts will speed up.
Likewise, similar caching occurs after a PCC EHR update- though an update includes much more data- the EHR will generally run somewhat slower in the first day or two of usage after an update.
Contact PCC Support
With the above complete, you’ll either have found the cause, or gathered enough information for PCC’s Technical Solutions Team to get right to work.
