Set User Roles for Permissions and Security
You can use the User Administration tool to define permissions for the PCC EHR users at your practice. First, run the User Administration tool to define user roles. Then, assign one or more roles to each user account. Read below to learn more.
All Permissions: For a complete reference to all available Permission settings in a Role, jump to the Permissions Reference below.
Contents
Open the User Administration Tool
To get started, run User Administration from the “Tools” menu.

Review Who Has Each User Role
You can see which users have each role on the Users tab of the User Administration tool.
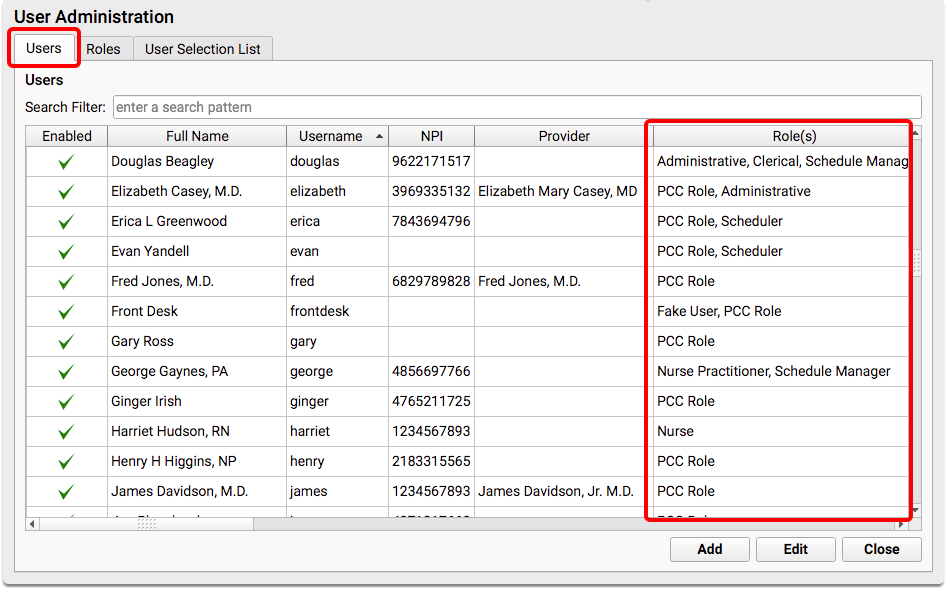
Users can have more than one role. They will have all permissions designated by each of their roles.
Disabled Users: Even disabled users, such as those who have left your practice, may have roles assigned. If you wish to delete an unneeded role, open those old user accounts and remove the role.
Define or Edit User Roles
Click on the Roles tab to review and edit your practice’s list of user roles.
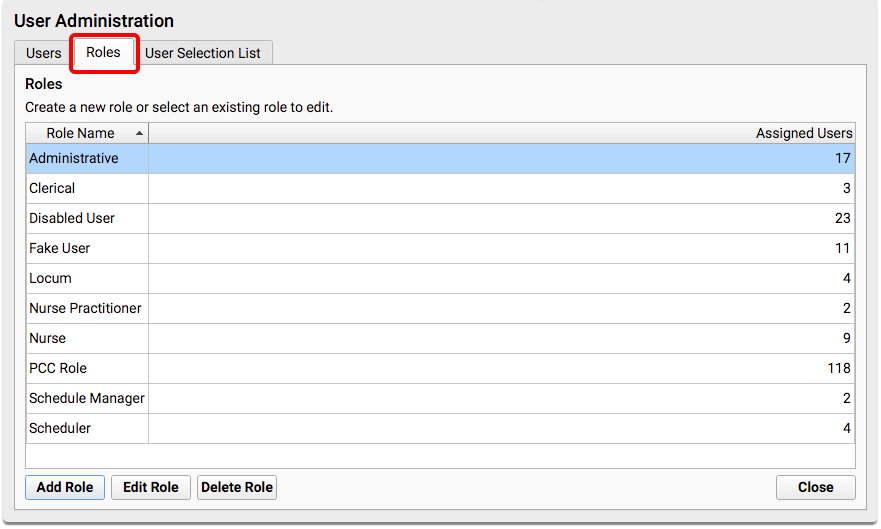
You can see the description of each role and the number of users assigned that role.
Double-click on a role to review what permissions it includes or change the name.
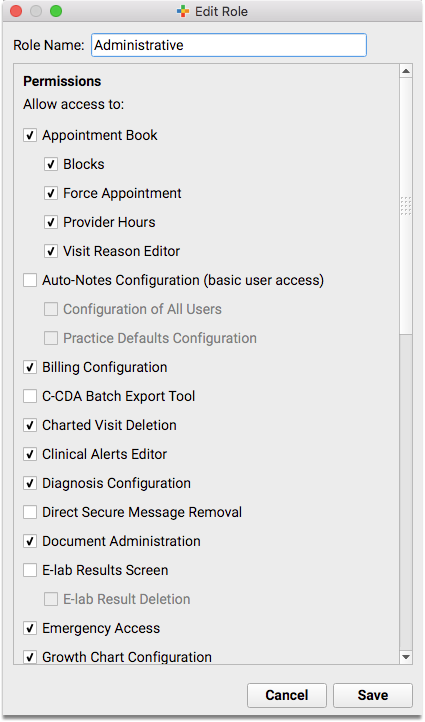
You can evaluate and design user roles that work with your practice’s needs. Keep in mind that users can have more than one role, so you can design around access needs as well as job title. You might have a Office Administration role with permissions for all functions, and a Physician role that grants access to just those features a physician would need, for example.
See the Permissions Reference below to learn more about the different permissions available.
Delete Unneeded Roles: After updating and consolidating the different permissions in each role, you may find you no longer need a role. You can delete any role that has no assigned users.
Assign Roles to Users
When you want to assign or remove a role from a user, open the User Administration tool and double-click on the user.

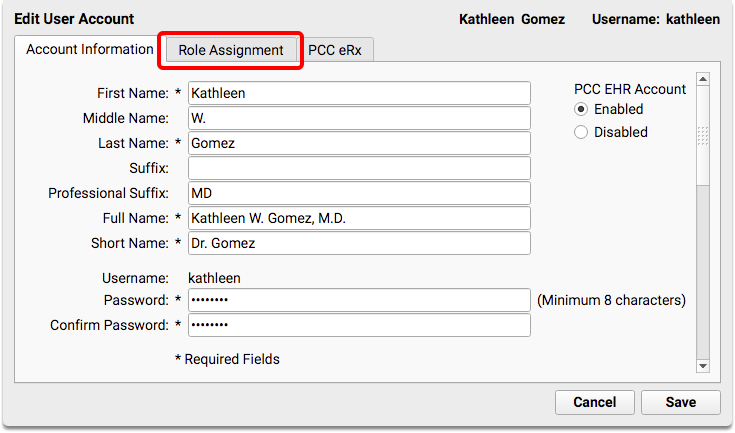
Next, click on the Role Assignment tab and select one or more user roles.
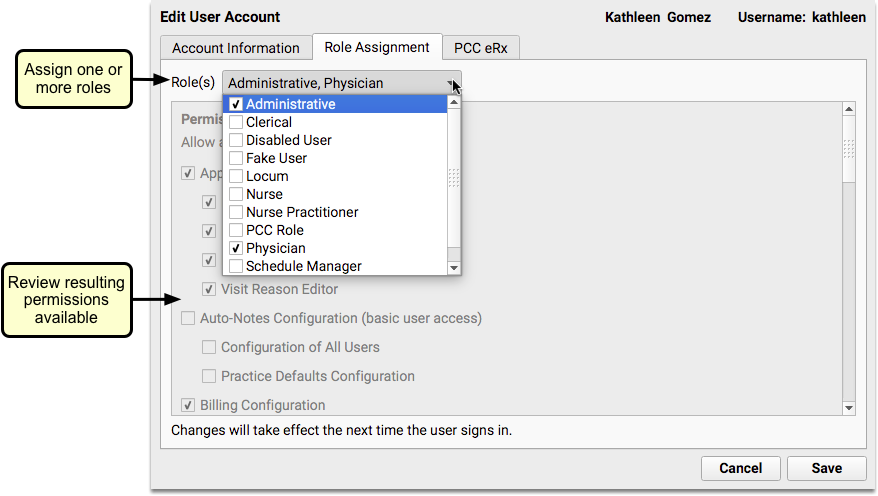
The gray window below the drop-down menu will display the permissions the user will have based on the roles that you select.
User roles make it easy to assign a set of permissions to a new user, or redefine the role of each staff member at your practice. Additionally, user roles make other features in PCC EHR more powerful.
What About eRx Roles?
Prescriber and eRx administration tools are set inside each user’s account. They are not defined by a PCC EHR role. For more information, read the Set Up PCC eRx User Access article.
Permissions Reference
Read the descriptions below to learn about each of the account role permissions in PCC EHR. To grant a user any of the permissions listed below, first add it to a user role. Then, assign that role to a user.
Changes at Login: Remember that any changes to user settings take place the next time that a user logs in. If you disable an account or grant access to a tool, your changes will not take effect immediately if the user is logged in when you make the change.
Appointment Book
Practices who use the Appointment Book with PCC EHR will see these permissions.
Users with the Appointment Book permission may open the Appointment Book from the PCC File menu or the Appointment Book icon found in the lower-left corner of the PCC EHR interface. On the Appointment Book, they can schedule appointments for providers.
-
Blocks: Users with blocking permission can add blocks to a provider’s schedule to indicate that they should not have any appointments scheduled during that period of time.
-
Force Appointment: Users with permission to force appointments are able to overbook the schedule, and may also override another user’s hold on a time slot.
-
Provider Hours: Users with Provider Hours permission may use the Provider Hours tool to configure and assign templates to each provider’s calendar, including optional color-coded visit type guidance.
-
Visit Reason Editor: Users with this permission may use the Visit Reason Editor to create and work with visit reasons, set visit reason durations by provider, and select the practice’s default visit reason.
Auto-Notes Configuration
PCC EHR can automatically fill out notes for radio line selections. For example, when you check “Normal” for items in a Physical Exam, PCC EHR can pop-in your personal notes for what “Normal” means for you in the notes field. The Auto-Notes configuration permission determines whether or not a user may edit Auto-Notes.
-
(basic user access): By default, all users can configure their own Auto-Notes, either by right-clicking on a note or by opening the Auto-Notes Configuration tool in the Tools menu.
-
Practice Defaults Configuration: Users with permission to edit the practice defaults can select the “Practice” user inside the Auto-Notes Configuration tool and enter the Auto-Notes for the practice.
-
Configuration of All Users: Users with “All Users” permission may run the Auto-Notes Configuration tool and review and edit Auto-Notes for any user. If a provider asked an assistant to type up all of their charting notes, that assistant would need this permission.
Billing Configuration
Users with the Billing Configuration permission may open the Billing Configuration tool. In that tool, they can customize which procedure billing codes are triggered by each order, define which ICD-10 billing code will be used by default for each SNOMED-CT diagnosis description, and what diagnoses and procedures will appear for easy selection on the Bill screen in PCC EHR.
Read the Configure Procedure and Diagnoses Billing help article to learn more.
Bills
Users with the Bills permission may open the Bills tool, generate personal bills, review the log of bill runs, review the contents of any bill, and change your practice’s custom messages that appear on bills. Read Generate Personal Bills to learn more.
C-CDA Batch Export Tool
Users with this permission can export large batches of patient data from PCC EHR using the C-CDA Batch Export Tool.
Charted Visit Deletion
Users with the Charted Visit Deletion permission may delete charted visits (after the appointment has been canceled or deleted). To learn how, read the Delete a Visit from a Patient’s Chart article.
Chart Export
Users with the Chart Export permission may export a patient’s whole chart in just a few clicks. Learn how.
Stop and Think Before You Assign: The patient chart export exposes all of the Protected Health Information (PHI) stored in your system for a particular patient. This information is protected by law and sharing it inappropriately may harm the patient, their caregivers, you, and your practice. Before you update a role with the chart export permission, consider whether this permission is appropriate for all users with that role.
Claims
Users with the Claims permission may open the Claims tool, process and submit claims, view the list of claims that can not be submitted and need a correction, and view the logs of all claim submissions including which claims were delayed, held, or routed to paper for printing.
Claim Holds
Users with the Claim Holds permission may visit the Claim Holds tab of the Claims tool and define criteria that will prevent claims from being submitted.
Delay
Users with the Delay permission may visit the Claim Delay tab of the Claims tool and define how many days after the date of service claims will be blocked from being processed and submitted.
Clinical Alerts Editor
Users with the Clinical Alerts Editor permission may open the Clinical Alerts tool and define PCC EHR alerts. Clinical Alerts include alerts for scheduling, billing, and other functions, not just those of a clinical nature.
Combine Accounts and Patients
Users with Combine Accounts and Patients permission can combine two duplicate patients, or two duplicate accounts into a single patient or single account. Merging two patients or two accounts permanently combines all available data and cannot be undone.
Read the Merge Duplicate Patients and Accounts help article to learn more.
Diagnosis Configuration
Users with the Diagnosis Configuration permission may access the Diagnosis Configuration tool in the Tools menu.
They can use that tool to edit the practice’s list of Allergy and Favorite diagnosis from the master list of SNOMED-CT descriptions, as well as map the descriptions to an appropriate ICD-9 (before October 2014) or ICD-10 (after October 2014) billing code. You can also use the Diagnosis Configuration tool to determine which diagnoses should be hidden or “locked” by default, and to retroactively hide all instances of a diagnosis in all chart history.
Read the Diagnosis Configuration help article to learn more.
Direct Secure Message Removal
Users with the Direct Secure Message Removal permission may delete incoming Direct Secure Messages. Read the Direct Secure Messaging help article to learn more.
Document Administration
Users with the Document Administration permission may open the Document Administration Tool in the Tools menu. They may then add, edit, or delete document categories, configure document file sources, and set a default document category for saved Patient Education handouts.
Only users who need to change the way that PCC EHR stores and categorizes documents should have this permission.
For more information, read the Document and Scanning Configuration help article.
E-lab Results Queue and Deletion
Users with the E-Lab Results queue permission will have an additional queue in PCC EHR, “E-Lab Results” which they can use to review incoming e-lab results and then place them in a patient’s chart. Optionally, users may have the E-Lab Result Deletion permission. Those users can handle special circumstances where a result can not be placed in a chart and should be destroyed.
For more information, read the Import E-lab Test Results help article.
E-lab Result Unlinking
Users with the E-Lab Results Unlinking permission may access the Unlink E-labs tool in the Tools menu in PCC EHR. The Unlink E-labs tool allows users to unlink e-lab results attached to the wrong patient or encounter and return them to the E-lab Results Queue.
For more information, read the Unlink E-lab Results from a Patient or Encounter.
Electronic Remittance Advice
Users with the Electronic Remittance Advice permission may open the Electronic Remittance Advice tool in PCC EHR and view responses to claims from payers. Read Read ERA 835s From Payors to learn more.
Process and Delete ERA Files
Users with the Process and Delete ERA Files permission may open the Electronic Remittance Advice and process incoming adjudications from payors and delete an ERA sent to your practice in error. Read Read ERA 835s From Payors and Post Insurance Payments to learn more.
Emergency Access
Users with the Emergency Access permission may turn on Emergency Access, an item in the File menu, which grants access to all PCC EHR features and security levels.
Forms Configuration, Delete Form, and Signature Image Configuration
The Forms Configuration, Delete Form, and Signature Image Configuration permissions appear in User Administration as soon as the Forms tool is enabled, either in Configuration Mode or live. Users with the Forms Configuration permission may access the Forms Configuration tool in PCC EHR and create, manage, and edit forms therein.
The Delete Form permission is an extra layer on top of Forms Configuration that allows users to delete forms from the Forms Configuration tool, and therefore your PCC system.
The Signature Image Configuration permission is another layer that allows users to upload, delete, and manage permissions of provider signatures used on forms generated in PCC EHR.
For more information about what users can do with the Forms Configuration, Delete Forms, and Signature Image Configuration permissions, read Configure Forms in PCC EHR.
Growth Chart Configuration
Users with the Growth Chart Configuration permission may open the Growth Chart Configuration tool and make changes to which growth charts appear in PCC EHR.
For more information, read the Configure Growth Charts help article.
Immunization Configuration
Users with the Immunization Configuration permission may open the Immunization Configuration tool and configure the order of immunizations and which immunizations appear by default on the patient’s Immunization History chart section.
Immunization Registry Response Viewer
Users with permission to access the Immunization Registry Response Viewer may review acknowledgement responses from the immunization registry, highlighting warnings and errors that may need to be fixed. For more information, read the Immunization Registry Response Viewer article.
Insurance Balances
Users with the Insurance Balances permission may open the Insurance Balances tool, which includes dynamic worklists for processing claim rejections, a summary of your practice’s insurance accounts receivable, and a worklist for all unpaid encounters with insurance balances.
Insurance Payments
Users with the Insurance Payments permission may open the Insurance Payments tool and manually post insurance payments and adjustments, adjust expected copay amounts, and queue up claims for the next responsible party.
Lab Configuration
Users with the Lab Configuration permission may open the Lab Configuration tool and configure labs for your practice.
Patient Lists
Users with the Patient Lists permission can open the Patient Lists reporting tool and create customizable lists of patients.
Patient Portal Administration
Users with the Patient Portal Administration permission can open the Portal Portal Manager and use the Administration tab to manage family accounts that have access to patient account information.
Read the Patient Portal User Account Administration article to learn more.
Patient Portal Configuration
Users with the Patient Portal Configuration permission can open the Portal Portal Manager and use the Configuration tab to change what appears in the practice’s patient portal, set the default emancipation age for patient privacy, and enable or disable the messaging feature.
Read the Patient Portal Configuration article to learn more.
Patient Portal Message Deletion
Users with the Patient Portal Message Deletion permission can delete incoming messages from the patient portal. Read the Receive and Respond to Portal Messages help article to learn more.
Patient Reminders
Users with the Patient Reminders permission can open the Patient Reminders reporting tool and create custom lists of patients and export them for mail merge reminders.
Patient Visit Summary Configuration
Users who have this permission are allowed to run the Patient Visit Summary Configuration tool. They can select which information will appear on the Patient Visit Summary Report by default, including office contact information and which patient chart sections to include. Settings will apply to all visit summaries generated within the practice.
Payments Tool
Users with the Payments Tool permission may open the Payments tool, post personal payments to an account, write-off credits, reverse payments, view an account’s payment history, and perform other payment-related functions.
Personal Balances Tool
Users with permission to access the payments tool can be given access to the Personal Balances tool where they can create a worklist and follow up on unpaid personal balances.
PCC EHR Audit Log
Users with permission to access the PCC EHR Audit Log may see a detailed record of everything that has happened with a patient’s chart, including everyone who has viewed the chart and what components they have accessed. For more information, read the PCC EHR Audit Log article.
Chat Message Log
Users with permission to access the Chat Message Log, a tab within the PCC EHR Audit Log, can review all PCC EHR Chat messages in order to investigate practice policy violations.
Phone Encounter Performance
Users with the Phone Encounter Performance permission can run the Phone Encounter Performance report.
Phone Note Deletion
Users with the Phone Note Deletion permission have the ability to delete faulty phone notes.
pocketPCC Access
Users with the pocketPCC Access permission can log in to pocketPCC and access PCC functions from a web browser or mobile device. After granting a user a role that includes pocketPCC access, the user must set a security question in the My Account tool before they can log in.
Post Charges
Users with the Post Charges permission can click “Ready to Post” or “New Items” from the Schedule screen in order to open the Post Charges tool. On the Post Charges ribbon, they can review and update encounter codes, add claim information, add payments, print a receipt, and queue up a claim.
Practice Management
Users with the Practice Management permission may select the Practice Management window from the PCC File menu or the icon in the lower-left corner of the screen. The Practice Management window is a temporary tool used to provide access to a few under-the-hood billing, collections, and configuration tools that are found in PCC’s previous software suite, Partner.
Practice Preferences
Users with the Practice Preferences permission may open the Practice Preferences tool from the Tools menu. Practice Preferences include a wide variety of PCC EHR options, including automatic logout and columns on the Schedule queue.
Practice Vitals Dashboard
Users with permission to access the Practice Vitals Dashboard may review the practice’s financial and clinical health based on national and regional pediatric benchmarks. For more information, read the Login and Review Your Practice Vitals Dashboard article.
Print Visit Forms
Users with the Print Visit Forms permission can open the Print Visit Forms tool, which is used to generate a batch of forms used for a day’s encounters.
Professional Contact Manager
Users with the Professional Contact Manager permission may open the Professional Contact Manager tool. They can then manage the list of your practice’s professional contacts, school medical personnel, and other providers who may be part of patient care plans.
Protocol Configuration
Users with the Protocol Configuration permission may open the Protocol Configuration Tool. They can then use the Protocol Builder, Component Builder, and Protocol Map to change the charting experience of every user in the practice.
Only users who will be helping your office design their chart notes should have Protocol Configuration permission.
Queues
Users with each of the “Queues” permissions will see those queues visible when they log into PCC EHR. This includes the daily schedule in PCC EHR (also called the Schedule screen), along with queues for e-lab results, messaging, prescriptions, signing, and visit tasks.
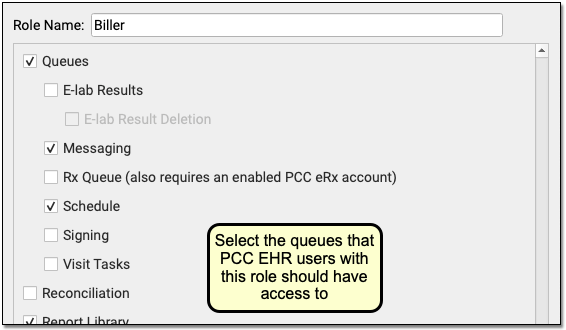
The queues are listed in alphabetical order. If a user has multiple roles assigned in the User Administration tool, they will see all queues available to any of their roles.
Reconciliation
Users with Reconciliation permission may view and import data to patient files from transition of care documents received in C-CDA format through Direct Secure Messaging.
Report Library
Users with permission to access the Report Library may view reports, customize reports, delete scheduled reports, manage Report Library categories, and send Broadcast Messages. For more information about running reports, read PCC EHR Report Library. To learn about sending Broadcast Messages to all contacts on a patient list, read Batch Messaging Through PCC EHR’s Report Library.
User roles with the Manage Categories permission control access to which roles can see specific reporting categories.
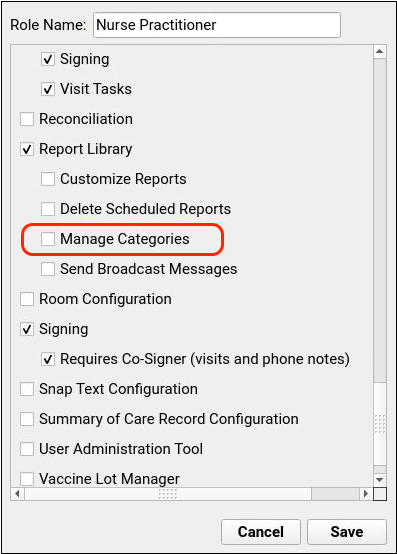
To restrict or grant access to a category, click on the “Manage Categories” button in the Report Library, then edit the category and check or uncheck a user role.
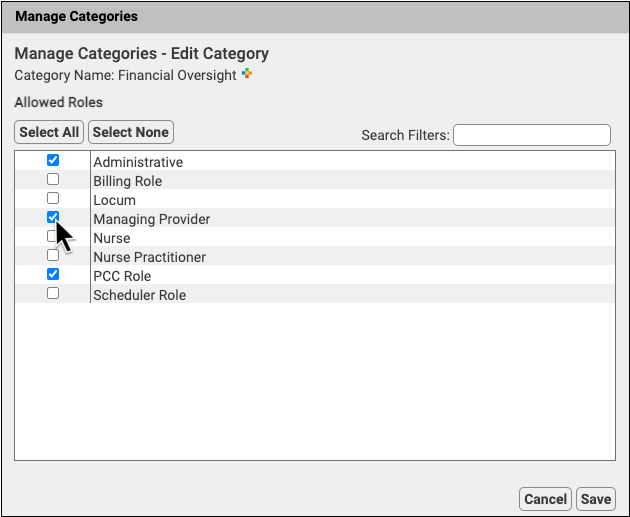
For more information about restricting access to reports in the Report Library, read Restrict Access to Reports in the Report Library.
Signing
Users with Signing permission may sign charts, documents, and other items. They may click “Sign” at the bottom of an open chart note or within an order, or they may use the Signing queue in PCC EHR.
Only providers who need to sign charts and other items should be granted this permission.
Requires Co-Signer (visits and phone notes)
Users with the Requires Co-Signer item can sign charts, but they must then indicate which physician will co-sign their work.
Only providers who need a supervising physician to review and sign their chart notes should be given this selection.
The Requires Co-Signing permission will not appear unless your practice has enabled co-signing in the Practice Preferences.
Snap Text Configuration
Users with the Snap Text Configuration permission may set up and adjust system-wide snap text for use by all PCC users at the practice.
Summary of Care Record Configuration
Users who have this permission are allowed to run the Summary of Care Record Configuration tool. They can select which sections of the C-CDA to include on the Summary of Care Record Report. Settings will apply to all EHR users within the practice.
Tables
Users who have the Tables permission are allowed to open the Tables configuration tool, which is used to define under-the-hood lists used in PCC EHR’s functionality, such as your practice’s list of charges, payment types, and more.
User Administration Tool
Users who have the User Administration Tool permission are allowed to run the User Administration Tool. They can add or disable PCC EHR users, change any user’s password, and define the rights of other users. They can also define PCC eRx prescriber roles and permissions and configure a user’s Direct Secure Messaging options.
You should only grant this permission to a few users at your practice. Note that PCC has this permission so that PCC Support can help you administer your user accounts.
For more information, read the Change Passwords and Other User Settings article.
Visit Status Configuration
Users with the Visit Status Configuration permission may open the Visit Status Configuration Tool. They can then edit the names and colors of pre-configured visit statuses that appear on the schedule screen, or create custom statuses for your practice.
