Change Passwords and Other User Account Settings
Follow the procedure below to change a user’s PCC password or other settings, such as their name, NPI or other identifiers, or to disable a user’s account.
Watch a Video: Watch Manage User Accounts and Passwords to get started.
Contents
Change Your Password in the My Account Tool
While logged in to PCC EHR, all users can change their own passwords and other optional settings with the My Account tool in the File menu.
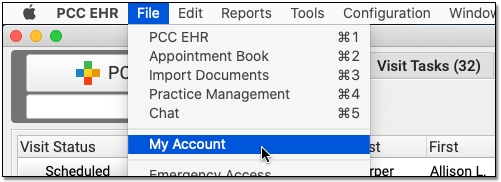
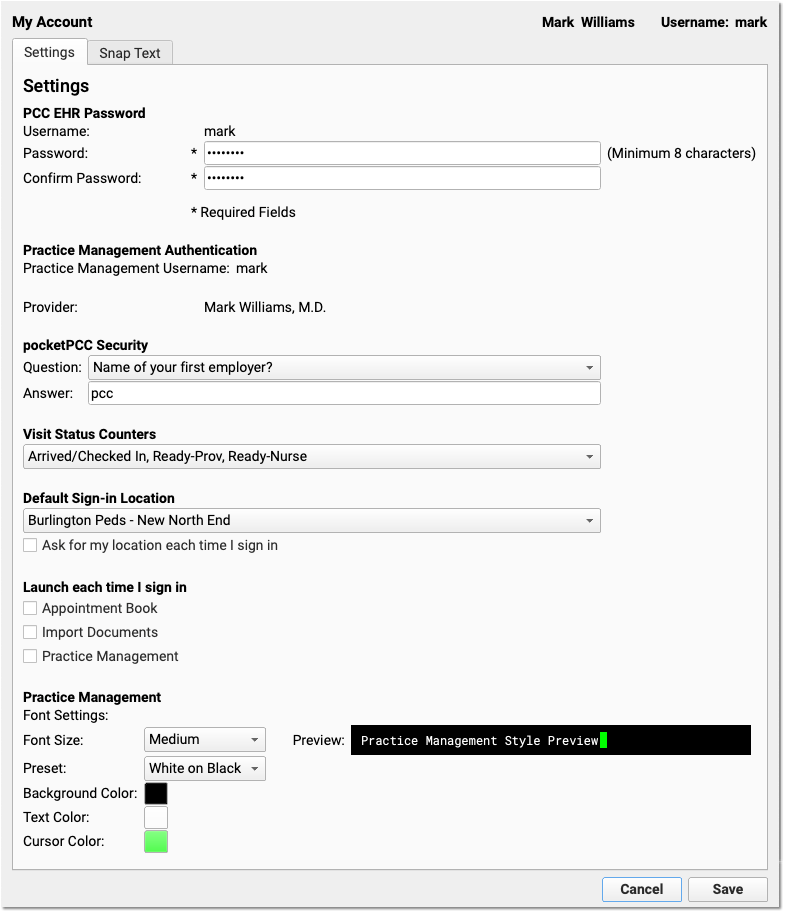
Before you make changes, double-check that you are logged in as the correct user. Then, enter a new password, confirm the new password, and click Save. PCC encourages all users to change their passwords periodically.
Password Security: Passwords must be at least 8 characters long, and they can not include common passwords, such as “password”, “1234” or the user’s username or real name.
Other My Account Tool Settings: Depending on your practice’s configuration, PCC EHR users can set other items on this screen. For example, they may see options for linking their Practice Management login credentials, their Direct Secure Messaging address, security questions for pocketPCC, and a pull-down menu that allows them to define custom Visit Status Counters.
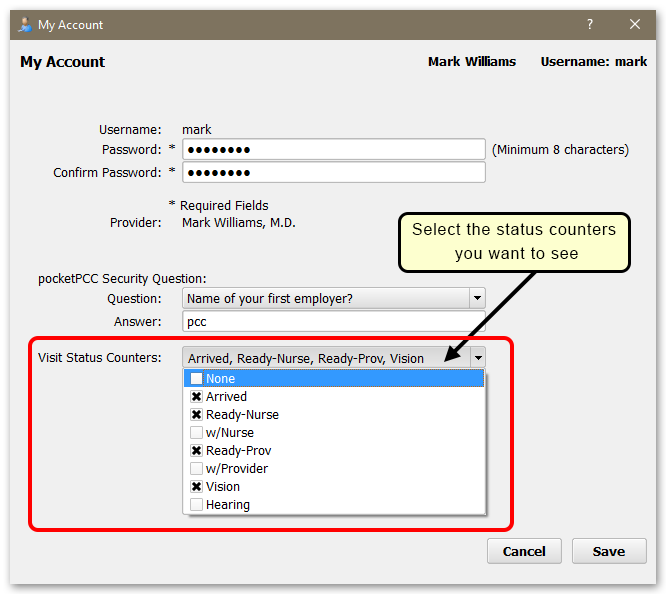
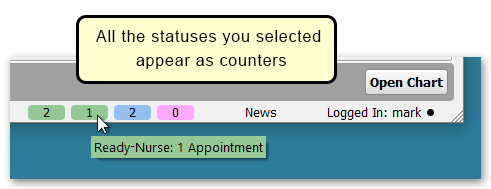
Change Settings for Any User in the User Administration Tool
Follow the procedure below to change a user’s PCC EHR password and other account information in the User Administration tool.
Open the User Administration Tool
Click on the Tools menu and select “User Administration”.

Permissions: You must be an authorized user to use the User Administration tool. Contact PCC Support if you do not know which users at your practice are authorized.
Select a User and Click “Edit”
Double-click on the user’s name from the PCC EHR user list, or highlight their name and click “Edit”.
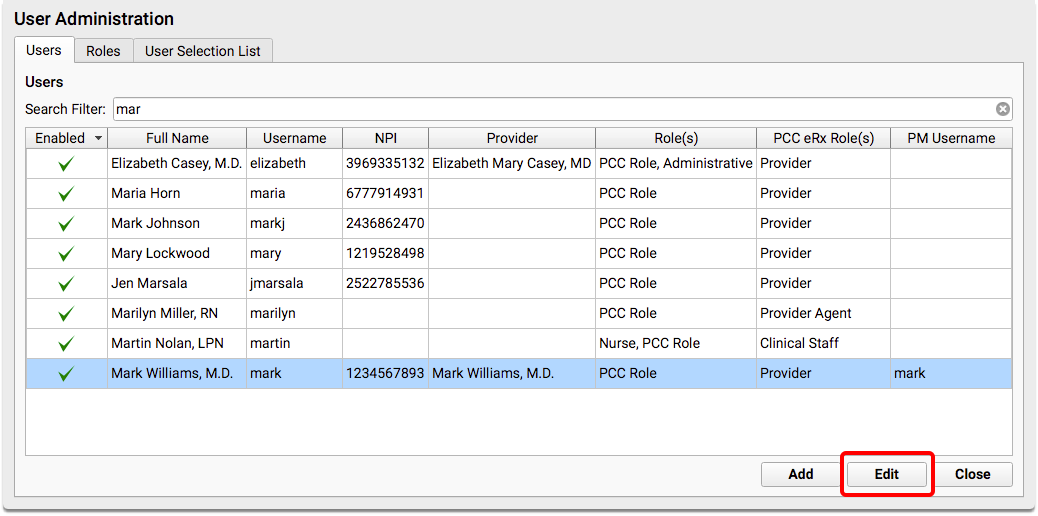
Enter a New Password, Name, or Enable or Disable the Account
Enter a new password twice to confirm. Passwords are case-sensitive. Click “Enable” or “Disable” to unlock or lock the user login.
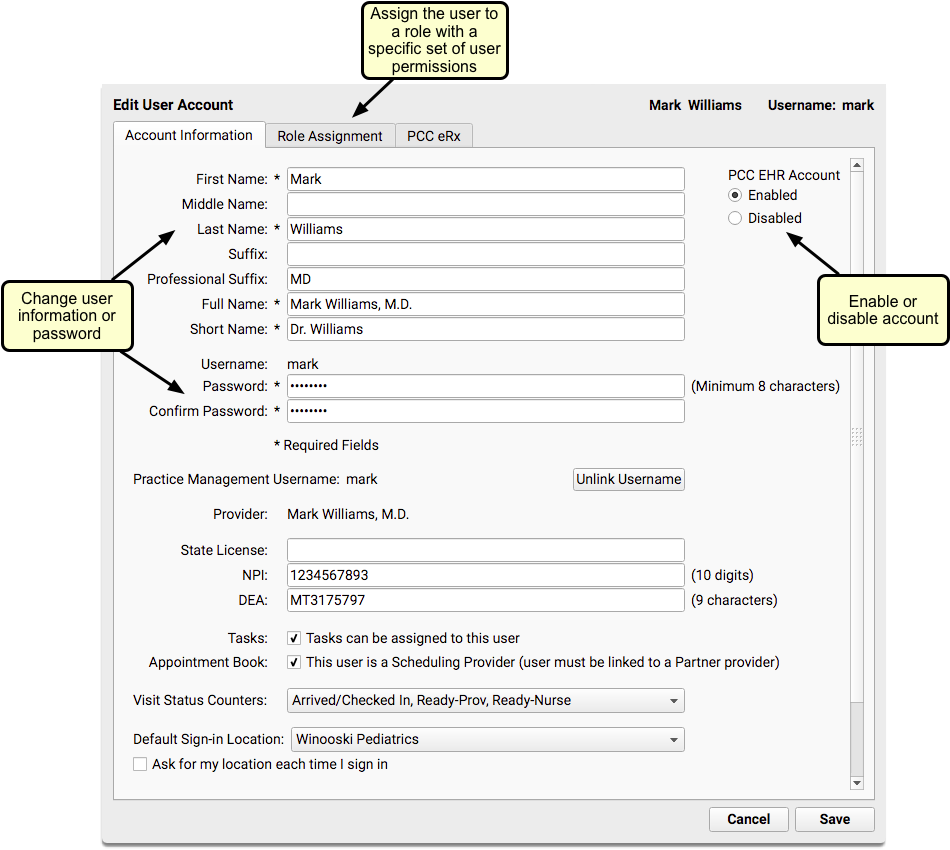
You can use this screen to change other user account information. You may also see additional tabs for configuring Roles and special services, such as Direct Secure Messaging and eRx. For a complete reference to the fields and user attributes in this window, see below.
One Username and Password for All PCC Products and Services: A user’s PCC EHR username and password are the same for PCC EHR, pocketPCC, Practice Vitals Dashboard, Practice Management, and any other login to PCC products and services. The one exception is PCC Community, which users can sign up for individually.
Click Save
Click “Save” to save the user’s new password. All user changes take effect the next time the user logs in.
Click “Close”
Close the User Administration Tool.
Account Information Settings Reference
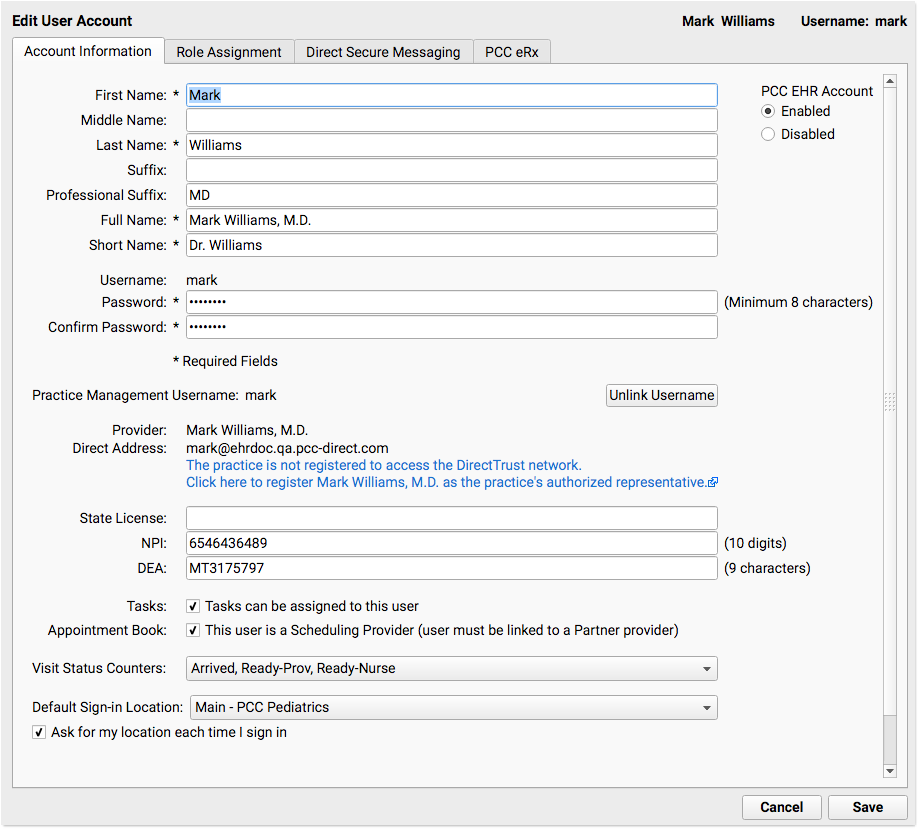
On the Account Information tab, you can change names, official identifiers such as a user’s NPI or DEA, and set other attributes for the user. Read below to learn about each option.
-
Names , Accounts, and Passwords: These names appear in PCC EHR in various situations where the user’s work is displayed.
- First Name, Middle Name, Last Name, and Professional Suffix appear on prescriptions. PCC recommends that you do not use punctuation in the Professional Suffix field, as it may interfere with electronic prescribing. You can also choose to use First Name and Last Name for user selection lists.
- Full Name appears in all drop-down task selection lists, next to all notes added by the user in visit chart notes, on the Rx Queue, and for providers who use the Appointment Book. It is also the default configuration for user selection lists.
- Short Name can be used to indicate how the person is referred to within the office.
- Username is the name that the user will use to log in to PCC EHR. It cannot be changed once an account is created.
- Practice Management Username is a credential association with the under-the-hood Practice Management features. PCC EHR handles this field automatically.
- Provider is a read-only field, for providers only, that identifies the provider associated with this username. This name is displayed on patient-facing visit summaries and in My Kids Chart.
- Direct Address displays the clinicians address for Direct Secure Messaging, which other care providers can use to send PCC EHR CCDs and summaries of care, along with PDFs and other records.
-
Disable or Enable a User: If a user is marked as “Disabled”, they will no longer be able to log in, and they will not be visible in many drop-down lists in PCC EHR. Since a clinician who leaves your practice may still have incomplete tasks, disabled user accounts can still be assigned tasks or shown in task queue filters.
-
State License, NPI, and DEA: Enter a clinician’s unique identifiers. These identifiers may affect billing, electronic prescribing, and other PCC EHR features. Typically, you should enter the user’s unique NPI for prescribing, even if their visits are billed under a supervising provider.
-
Tasks: Use to indicate that a user can be assigned tasks by other users who are working with orders, phone notes, or documents.
-
Appointment Book: Used by practices that schedule with Appointment Book, to indicate that a provider can have appointments scheduled for them.
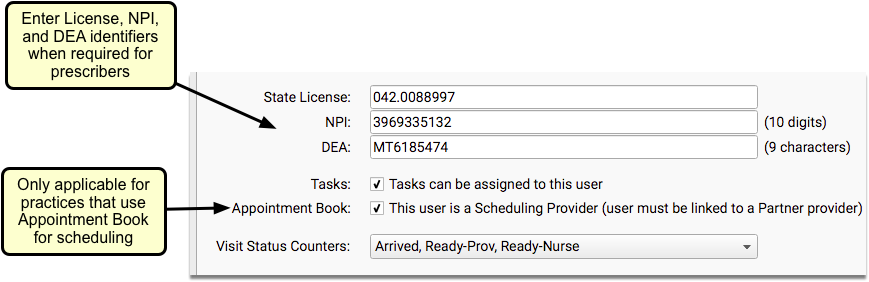
-
Visit Status Counters: You can configure which visit statuses will appear as Visit Status Counters in the lower-right of the user’s screen. The user can also configure that setting in the My Account tool.
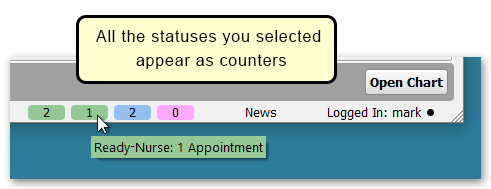
Change a User’s Name, Medical Credentials, or Other Information
If you alter a user’s name or medical credentials, that same information will be altered for all records of that individual’s previous activity in PCC EHR.
For that reason, when a user changes their name or medical credentials, PCC recommends you create and configure a new user account.
