Add a New PCC User Account
When a new person joins your practice, an office manager or practice administrator needs to create a login for them in PCC. You might also create a new user account when an individual’s medical credentials have changed or they change their name. Read below to learn how.
Open the User Administration Tool
Click on the Tools menu and select “User Administration”.

Permissions: You must be an authorized user to use the User Administration tool. Contact PCC Support if you do not know which users at your practice are authorized.
Click “Add”
Click the “Add” button to begin adding a new user.
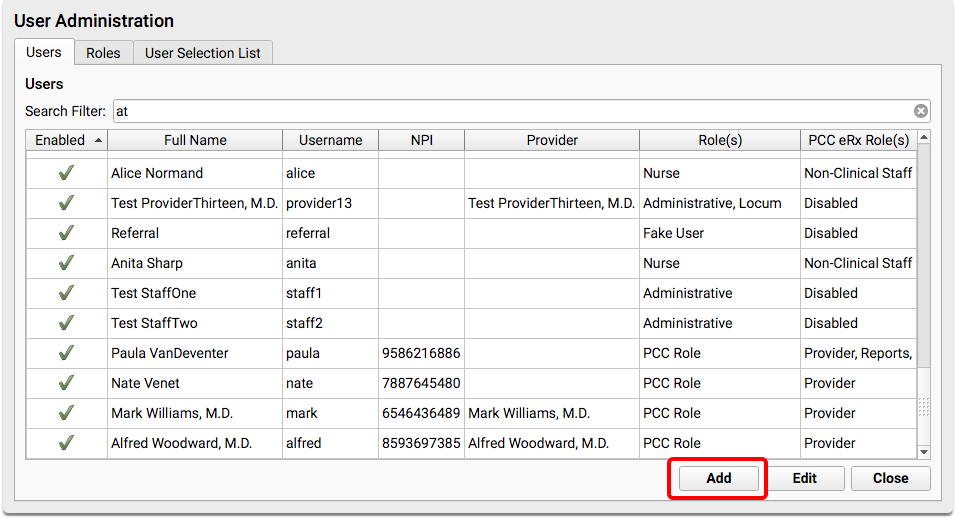
Enter Account Information
Use this screen to enter each variation on the user’s name, assign a username and password, enter licensing information, and indicate that the user can be assigned tasks. If the practice uses the Appointment Book, there will also be an option to allow scheduling of this user.
Pick a Username Carefully: You can come back to the User Administration tool to change most of the settings on this screen. However, when you click “Next” you will reserve a login username for the individual. That can not be changed later.
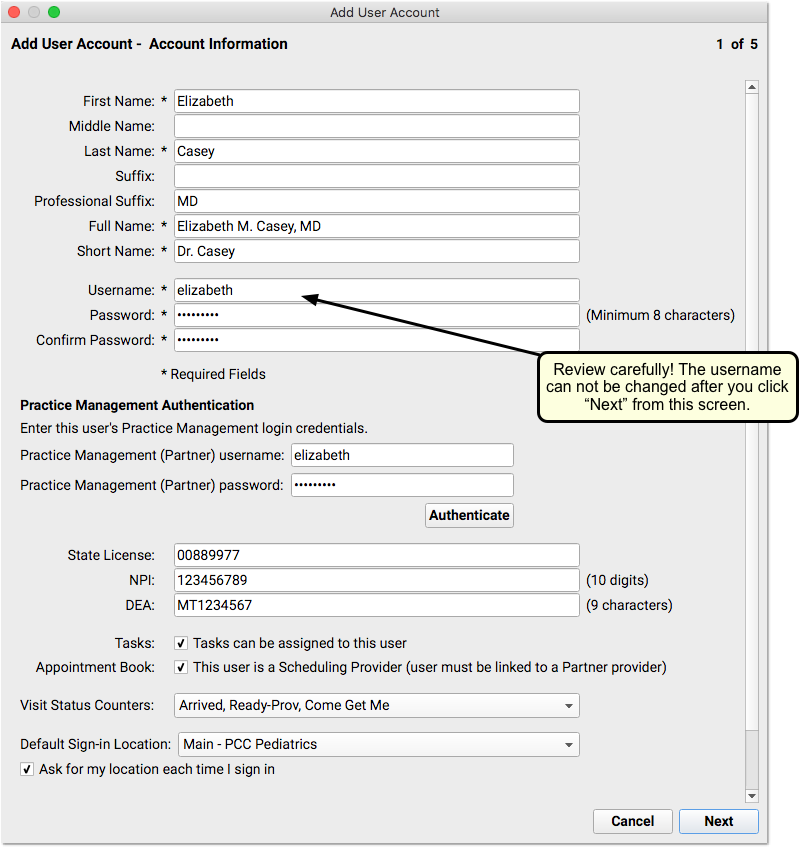
What are All These Different Fields Used For?: PCC EHR uses the different name fields in different contexts. For information about how and where each field is used in PCC EHR, read the Account Information Settings Reference.
Click “Next” to continue.
Select User Roles to Assign Permissions
Select one or more user roles. Roles set various attributes and grant users permission to use different functions in PCC EHR. Read the User Roles article for more information.
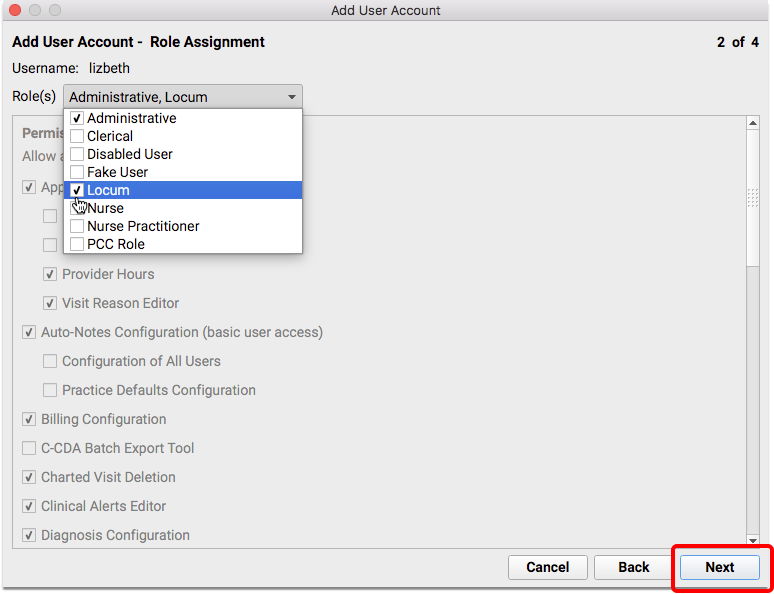
Click “Next” to continue.
Enable eRx Access, Role, and Permissions
Next, choose whether or not to enable eRx access for the new user, pick an eRx Prescriber Role, and then set the other eRx permissions.
All PCC EHR users can see a basic Medication History in a patient’s chart, typically on the Medical Summary. If a user also needs to review, update, and access additional medication management features, they will need access to PCC eRx. Use this screen to first enable the user’s eRx access, and then choose a role.
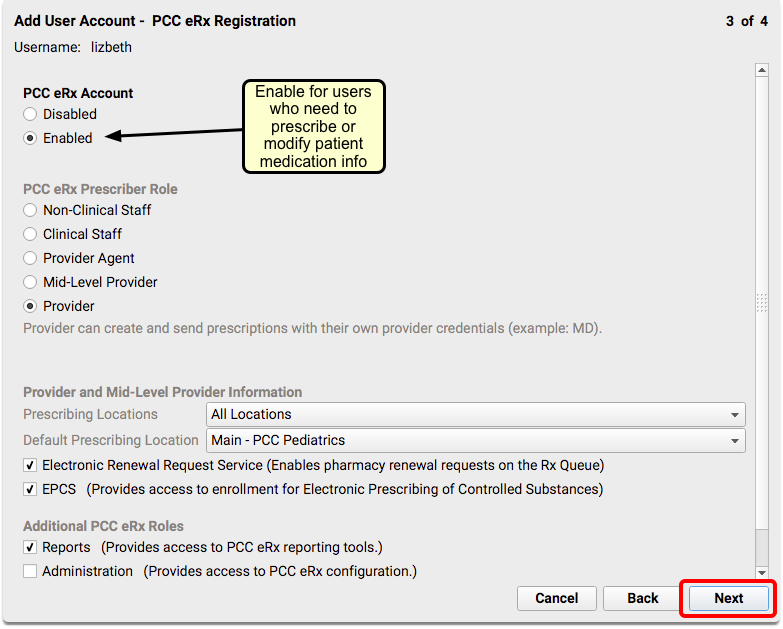
To learn more about the options on this screen, or to learn how to activate eRx access for existing users, read the Set Up PCC eRx User Access article.
Click “Next” to continue.
Review Name, Settings, and Click Create
Review the new user’s information and permissions carefully before clicking “Create” to make the account.
After an account is created, permissions and demographics can be changed. The username can not be changed.
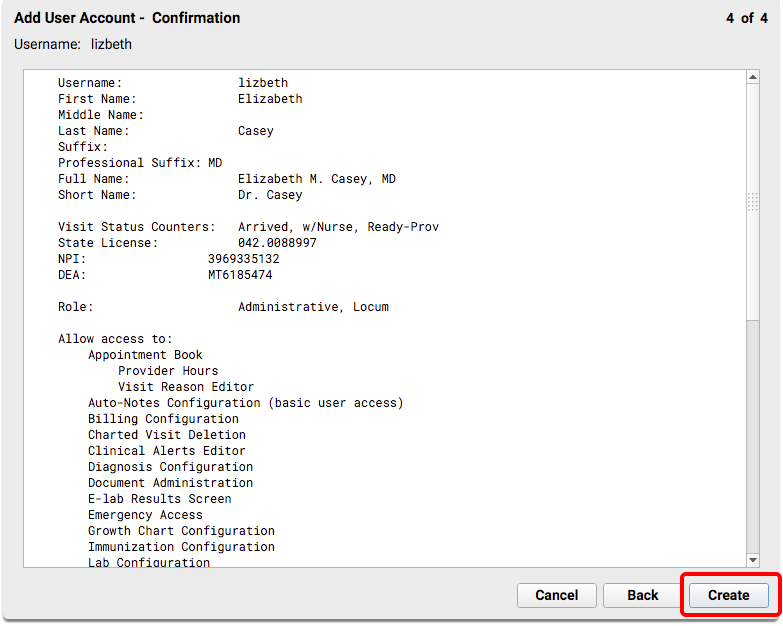
Click “Create” to finalize account creation.
Have the New User Log In and Change Their Password
After you have created the user’s account, you should show them how to log in and provide their username and temporary password.
Instruct new users to change their password right away, using the My Account tool in the File menu.
Share Training Materials With the New User
You can use PCC’s new user outlines, or customize them to suit the needs of their role.
Review Additional Configuration Steps for Clinicians
If you are adding a new user account for a clinical role, review the configuration steps in the Add and Configure a New Clinician to Your PCC System.
Optional: Choose an Alternate Display Name for Patient Portal Messages
Use the drop-down menu under User Information to select which name should appear in the “From” field of a patient portal message.
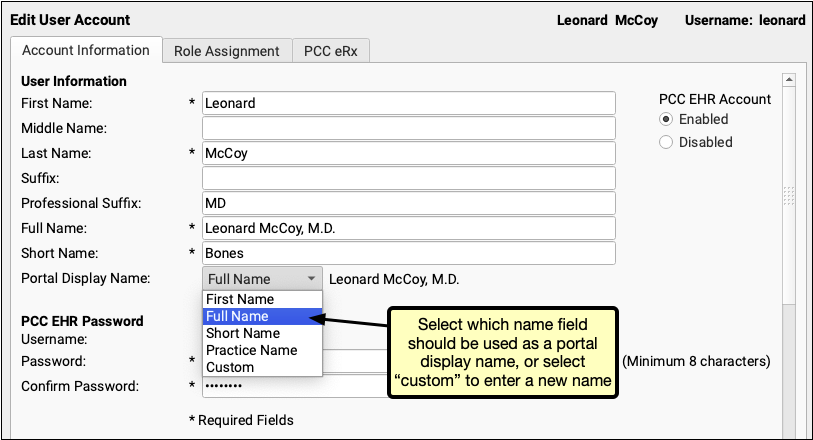
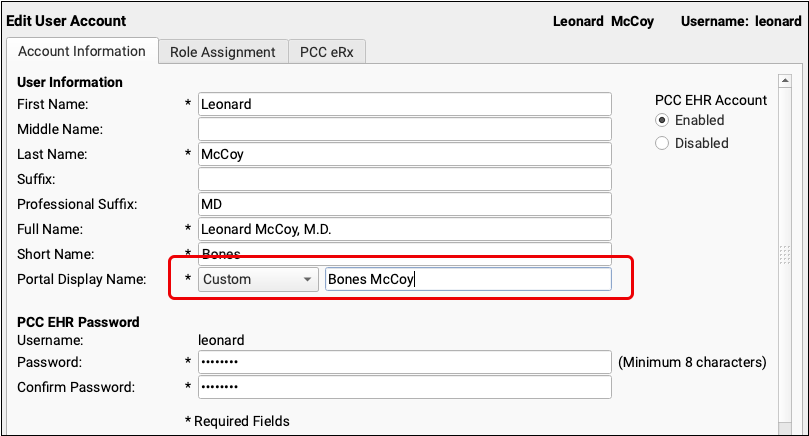
Once the name is selected, outgoing messages will show the Portal Display Name in the from field in patient portal. 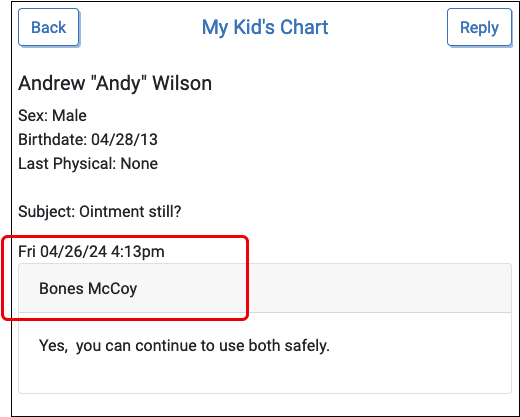
In PCC EHR, messages will show the display name and the user’s full name.
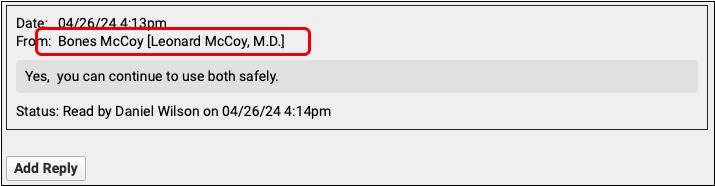
Sign Up for PCC Community
If a new PCC user wants to be informed of important PCC announcements, or would like to connect with other PCC Users around the country, they should next sign up for PCC News on the PCC Community site.
You can sign up to PCC Community here: https://community.pcc.com/
When there are important service updates, PCC reaches out to someone at your practice, calling or e-mailing. You can guarantee that you’ll get important updates to PCC features and services by signing up for PCC Community.
PCC Community is a Great Place to Get Answers: In addition to providing notifications from PCC, PCC Community also includes PCC Talk, an online forum where pediatric practices ask questions and help one another with issues facing their practice.
For more information, watch the Get Started with PCC Community and PCC Talk video.
