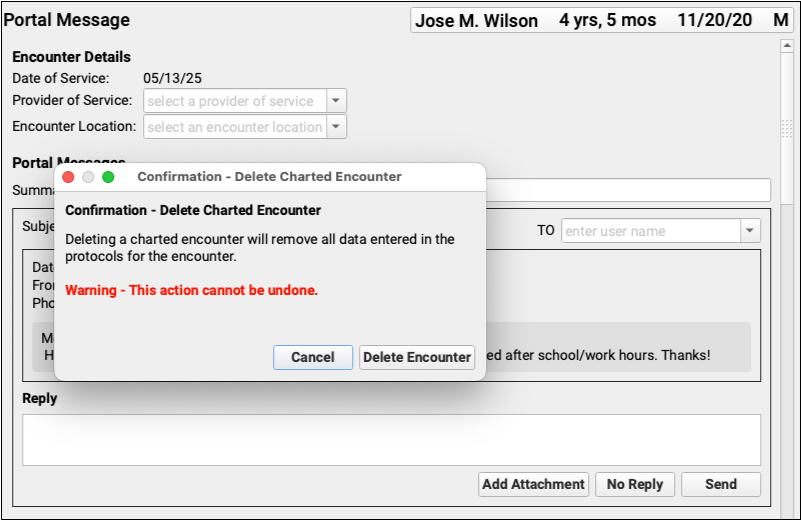Receive and Respond to Patient Portal Messages from My Kid’s Chart
Patients and family members can use the patient portal (My Kid’s Chart) to send secure messages directly to your practice. Your practice can use PCC EHR to read and respond to messages, create and send new messages to portal users, and communicate with families and answer questions.
Read below to learn how to use PCC EHR to receive and send messages (and attachments) between your practice and users of My Kid’s Chart.
Working in pocketPCC?: You can also read and respond to portal messages in pocketPCC.
Contents
- 1 Review Incoming Patient Portal Messages
- 2 Read and Reply to a Patient Portal Message
- 3 Add a Summary to Patient Portal Messages
- 4 Send a New Portal Message to a Portal User
- 5 Send Attachments in a Patient Portal Message
- 6 Receive and Review Attachments from Parents and Patients
- 7 Check if Your Message Has Been Read
- 8 Review Draft Portal Messages
- 9 Inactive Conversations
- 10 Delete Portal Messages
Review Incoming Patient Portal Messages
When a parent or other user sends a message to your practice, it will appear on the Messaging tab in PCC EHR.
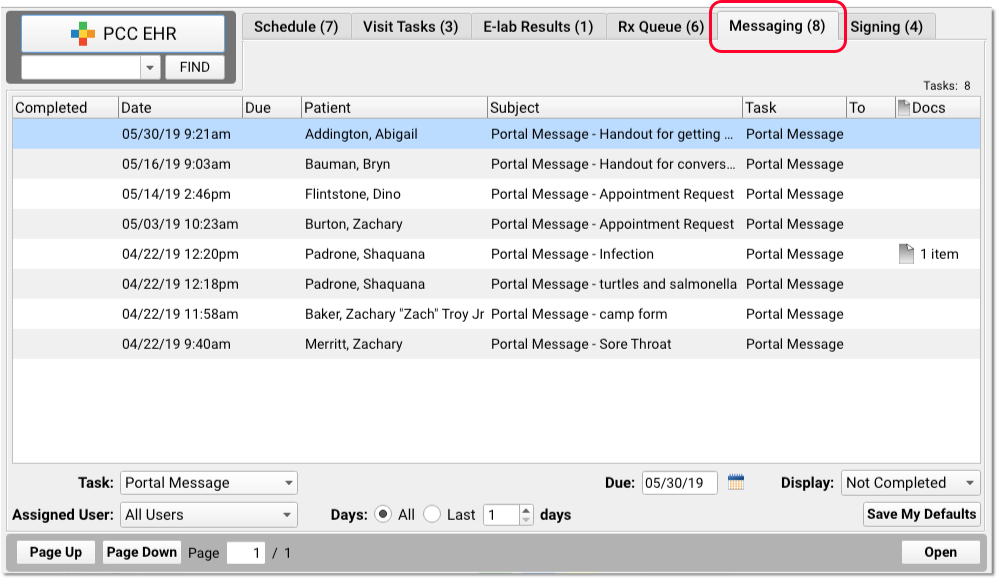
Your practice can use the Messaging queue to review all incoming messages from My Kid’s Chart (along with phone notes, follow-up tasks, and other items). You can see a summary of the message, including the date, patient, subject, and whether or not there are any attachments. The “From” field lists which Patient Portal user sent the message, and their relationship to the patient, if one has been entered.
As with other queues in PCC EHR, you can use filters to display exactly the items that pertain to you. If it’s your job today to handle incoming portal messages, you can use the “Task” filter to select “Portal Message”.
Read and Reply to a Patient Portal Message
Double-click on a portal message on the Messaging queue to open it.
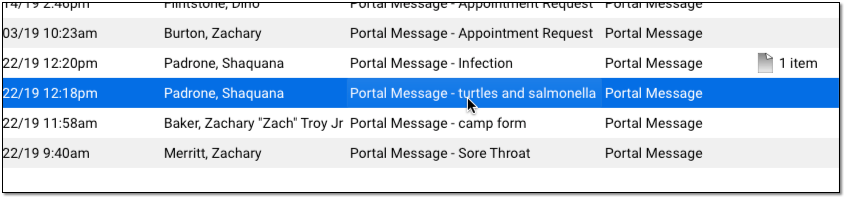
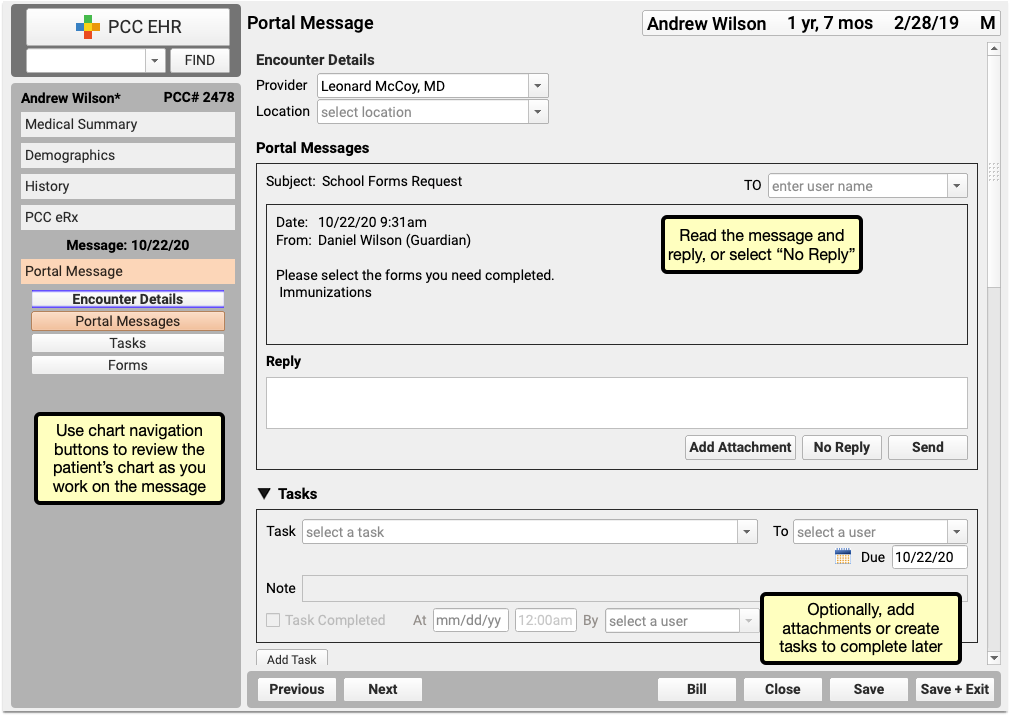
Inside the portal message protocol, you can read the full text of the portal message, review any attachments, and type a response and send it to the family member. Your office can customize this protocol with additional components and other information.
As you type a reply, you can use chart navigation buttons to review the chart. You can even leave the chart, save a draft of your message, and return later to finish.
If you send a written reply, the My Kid’s Chart user (usually a parent) will get an e-mail telling them that a message awaits. They can log in to My Kid’s Chart to read your reply message.
Portal Message Templates: If a portal message was sent using a Portal Message Template, you may see fields with specific answers. Your practice can customize these templates to help parents enter the correct information when they request an appointment, a prescription refill, or other need. When you see a template, you might schedule an appointment or take other action, or you could create a new task for a different user.
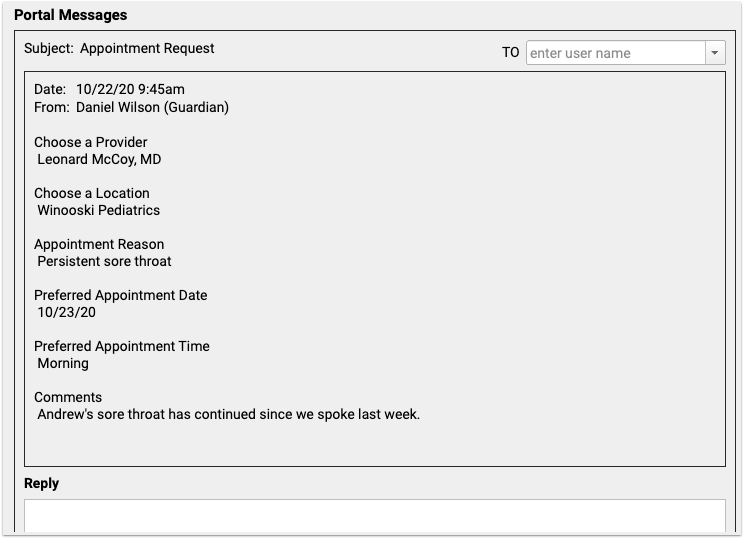
Complete the Message: PCC EHR considers the message incomplete until you send a reply. It will continue to appear on the Messaging queue, will appear in the patient’s Outstanding Tasks component, and be highlighted as needing attention in the Visit History. If you have reviewed a message and it no longer needs a reply, you can click “No Reply”. For example, you may have reached the end of the conversation, or you may have called the sender on the phone or taken a different action.

Add a Summary to Patient Portal Messages
Clarify vague message subjects or add details by adding a summary, which appears in place of the message’s subject line.

Initially, the message’s subject appears in the summary field. Click the text field and edit the summary line, then save your changes.
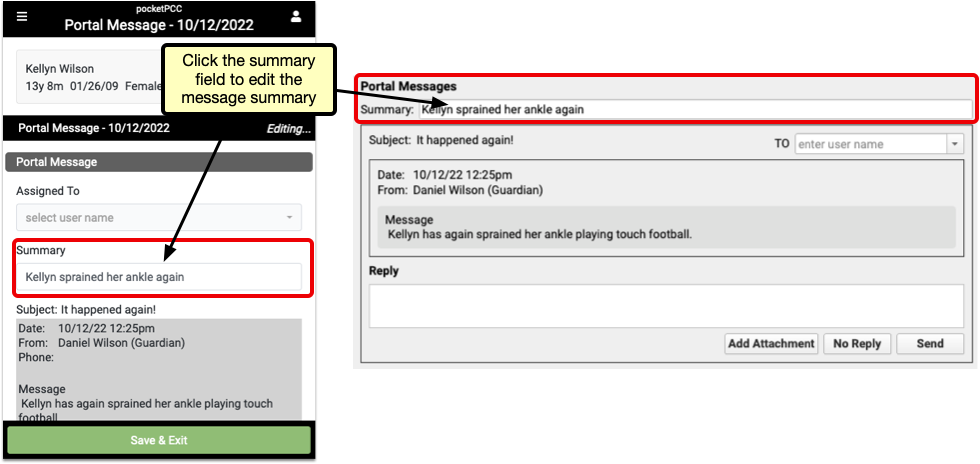
After saving your changes, the summary line will appear in place of the subject in the Messaging Queue and Patient History. The original subject still appears in the message itself, below the summary line.
Send a New Portal Message to a Portal User
Click “Add Portal Message” to create a new portal message. (You can also find this option in the Edit menu whenever a chart is open.)
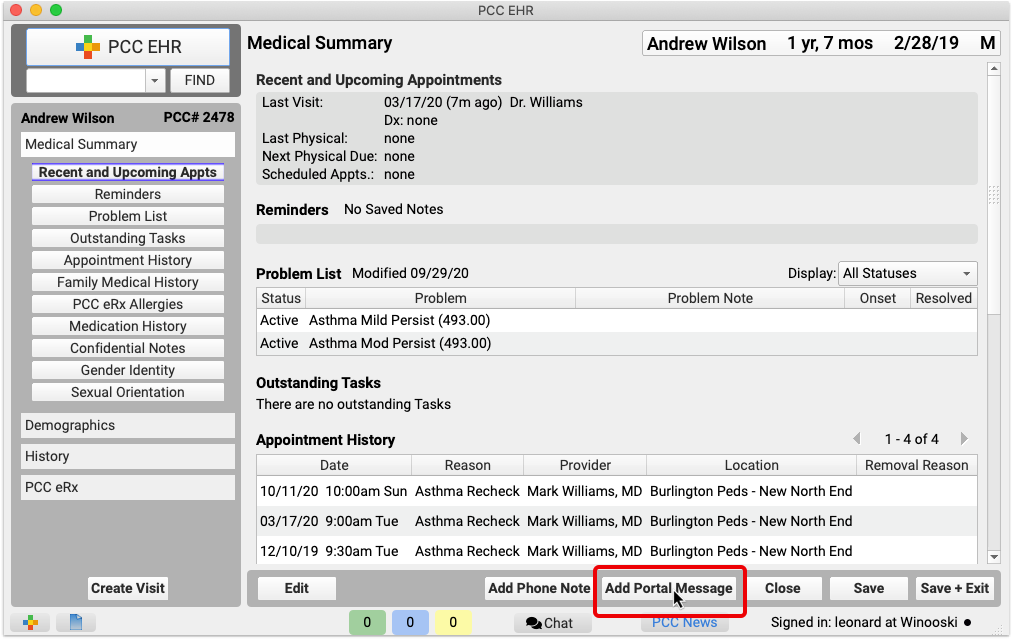
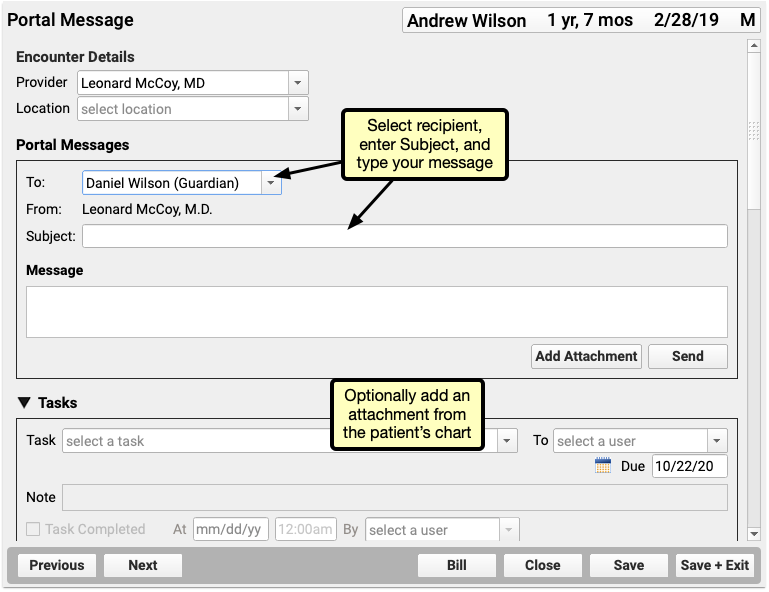
If more than one portal user has access to the patient’s records, use the pull-down menu to select the recipient. For example, the message may be for a parent or intended for the teenage patient. The pull-down list will include all patient portal users who have access to the selected patient’s records.
Next, enter a subject and message and click Send. Optionally, you can add attachments or create a task for the Tasks queue based on this message.
Privacy: The message you send will not be sent by e-mail, nor will it be accessible by the patient or by any other parent or guardian, unless they elect to share their My Kid’s Chart login information. The user will receive an e-mail message telling them that a message is waiting for them in My Kid’s Chart. For more information about sending and receiving messages, read the My Kid’s Chart User’s Guide.
Patient Portal Messages vs. Direct Secure Messaging: The patient portal and PCC EHR support two different messaging technologies. Portal messages are a secure, optional messaging tool built into the patient portal. Patient portal users can exchange messages with their pediatric practice, and the practice can receive and send portal messages with PCC EHR or pocketPCC. Direct Secure Messaging, on the other hand, is a specialized message technology used to share and send medical information. It requires registration with a third-party service and it allows for secure transmission of C-CDA transition of care documents or visit summaries. For more information, refer to Receive and Respond to Portal Messages or Direct Secure Messaging.
Send Attachments in a Patient Portal Message
You can send portal messages with attachments. For example, you could send a lab result or important handout in a portal message with an accompanying explanation, and your families will never lose their copy. Families will see your attachments within the portal message, which makes the document much easier to find.
When you are working on a portal message, click “Add Attachment” to add a document.
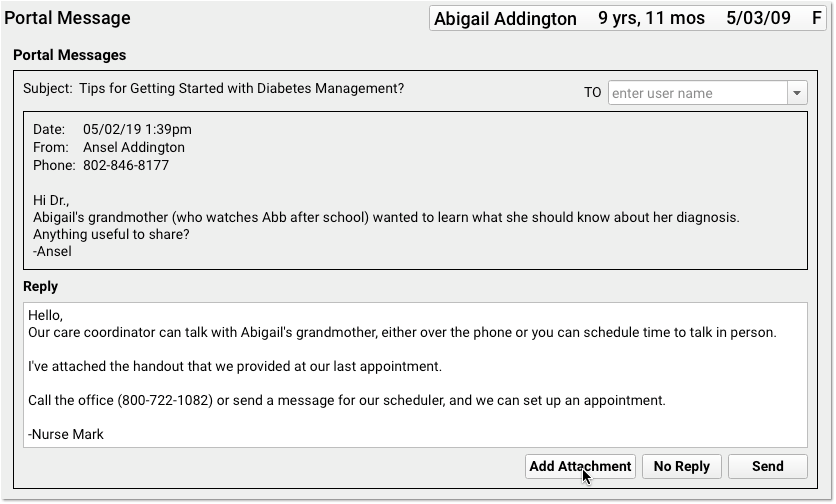
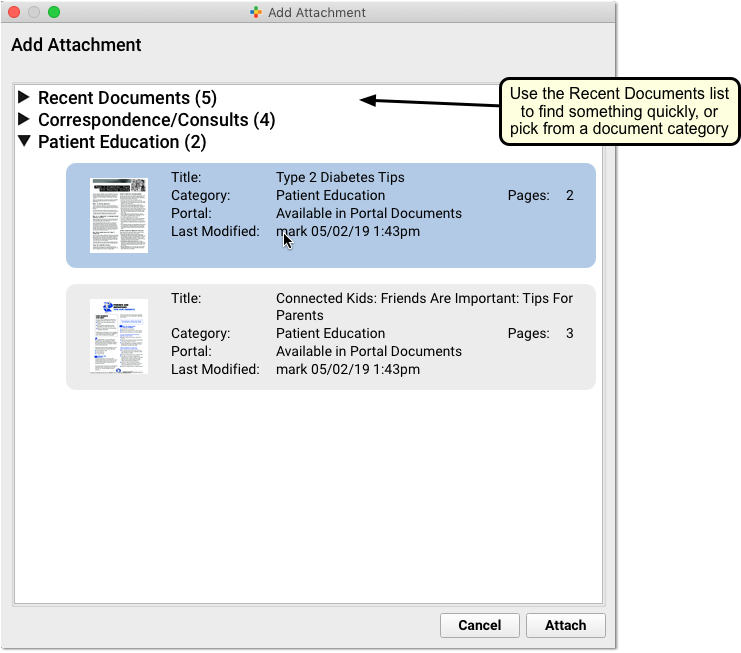
You can select from the Recent Documents section, or choose a document from another category. Click “Attach” to attach the document.
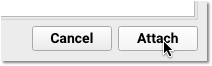
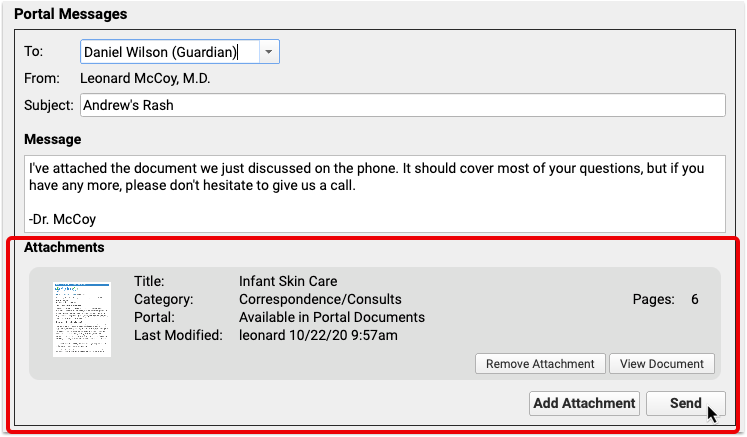
As you compose your portal message, you can see information about the attachment, and click “Send” to send the message and attachment together.
What will the family see in the patient portal? The attachment will appear in line with the discussion.
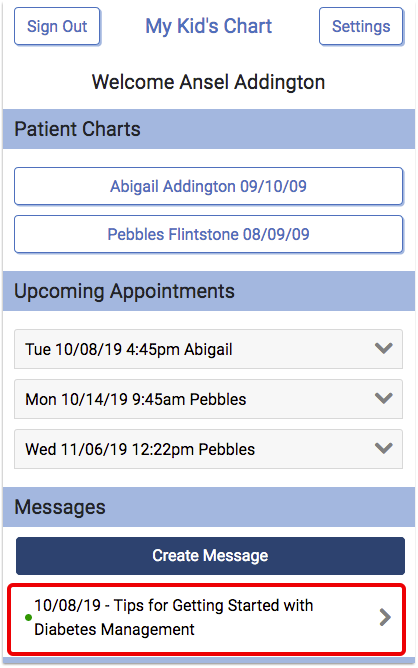
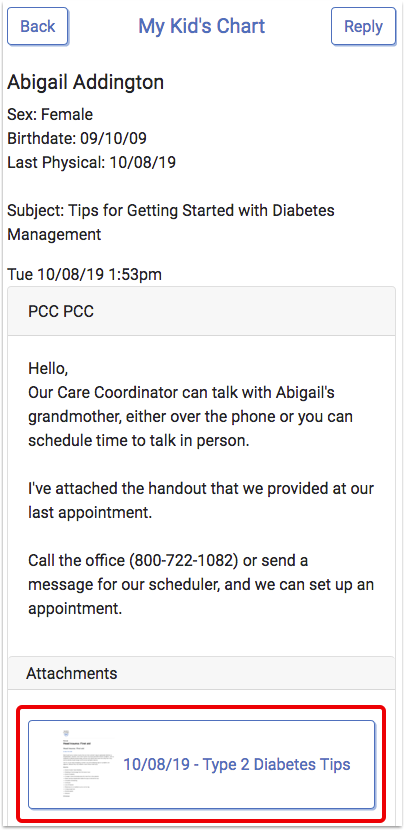
The family can click on the attachment to download and view the document.
Send a Private Document Directly to One Portal User
Portal messages are always sent to one, specific portal user. When you attach a document to a message, it will be sent only to that portal user. However, your practice can also make documents visible to all portal users, as part of the patient portal record. What workflow should you follow to ensure that a document is only shared with one user?
For example, if you’re sending contraceptive information to a teenage patient, or a form intended only for a parent, you want to attach a document to a portal message but not have it appear elsewhere on the patient portal.
When you add a private handout or document to a patient’s chart in PCC EHR, make sure that the “Display in Portal Documents” checkbox is not checked.
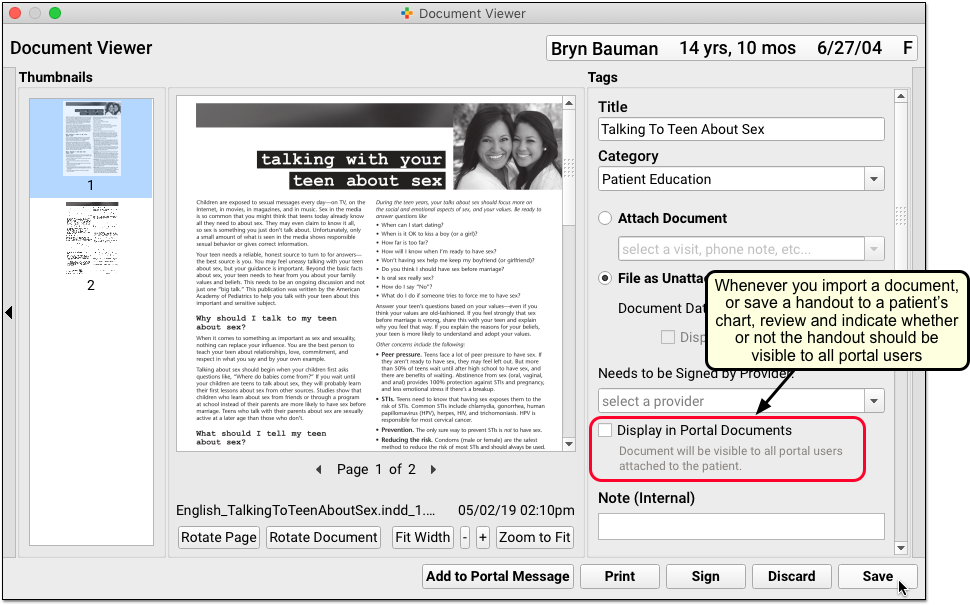
Next, reply to or create a portal message and attach the document.
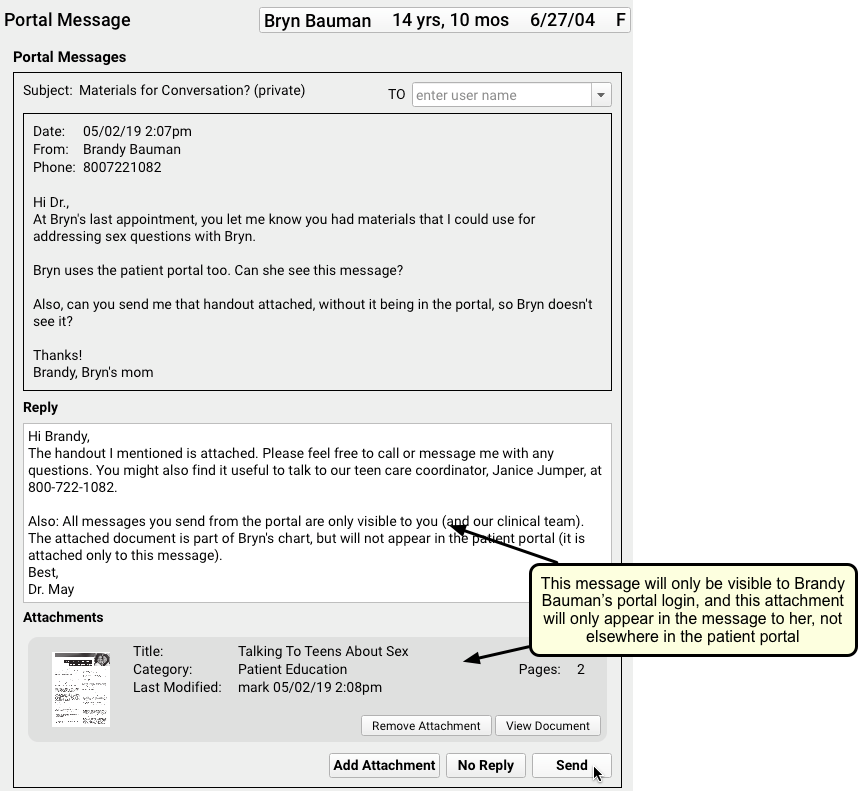
Since the attachment is not visible in portal documents, you can be sure that the document will only be seen by the specific portal message recipient. (If you’d like to make changes you can click “View Document” and then “Edit” to change whether or not it is available to all portal users.)
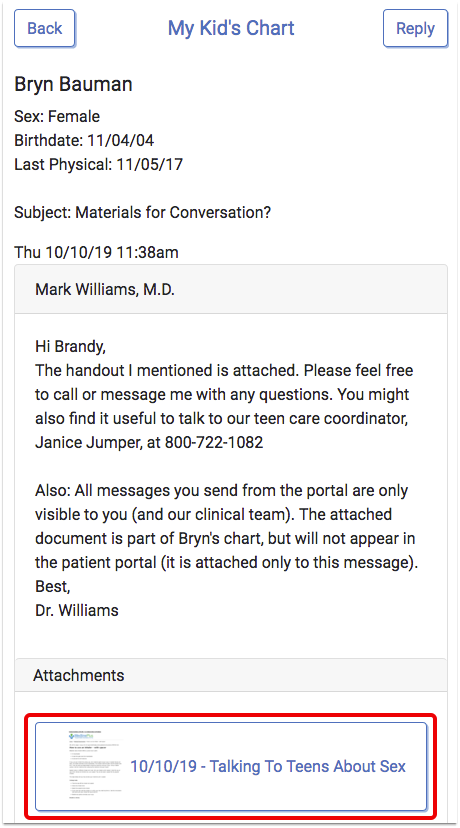
The document will only appear as a message attachment for the specific portal user.
Maximum Attachment Size: Each portal message is limited to a maximum of 30MB of attachments. Single attachments over 30MB, or multiple attachments totalling over 30MB, cannot be sent.
Receive and Review Attachments from Parents and Patients
If the patient portal user attached a document to the message, you can review it as you read the message.
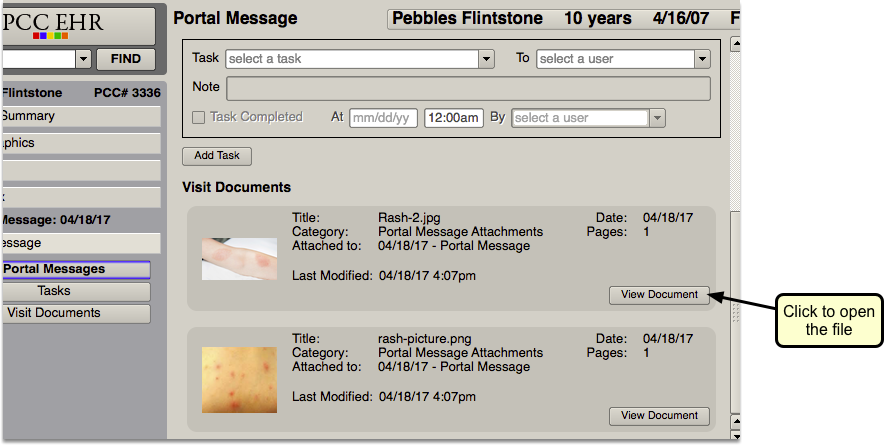
As you view an attachment, you can click “Edit” to change the document’s tags. You can give the file a new name, category, or re-attach it to a different visit or order. If you move the document to a different visit, it will no longer be attached to the portal message. You can also remove it from the patient’s chart and send it out to the Import Documents tool (for example, if it needs to be put into a different chart).
The 'Display in Portal Documents' Checkbox: When you edit any image or document in PCC EHR, you will notice a “Display in Portal Documents” checkbox. The checkbox is not checked by default, even for documents sent from the portal user. There may be more than one parent or other guardian who has patient portal access for a patient. If you select this box, all patient portal users for a patient will have access to the document.
Check if Your Message Has Been Read
The “status” line for each portal message indicates whether or not a message has been read. When a portal message is opened, the status updates from “Unread” to “Read” with a timestamp of exactly when the message was opened, and which user opened it.
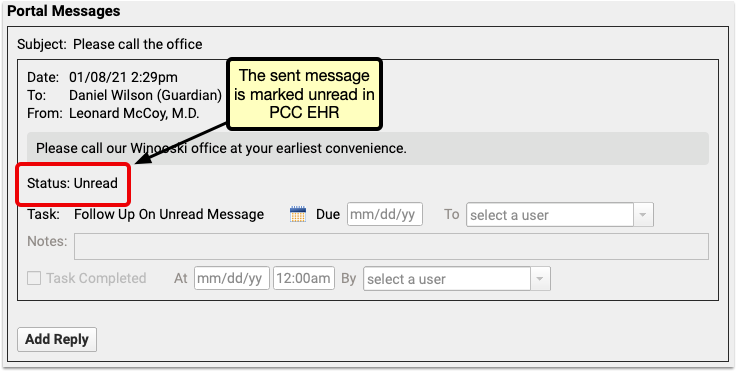
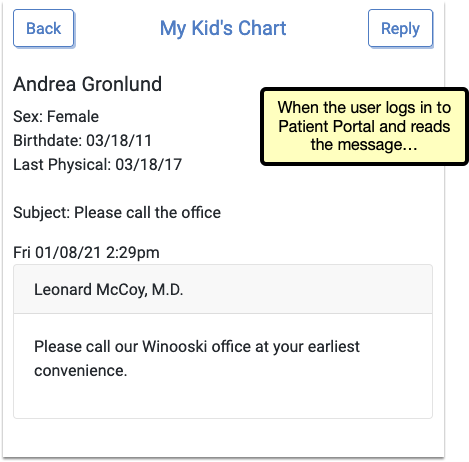
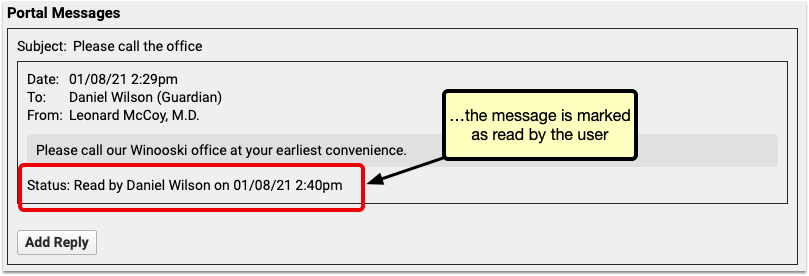
Unread messages include the option to create a new task type: “Follow Up On Unread Message”. Assign that task to a user to have them contact the recipient to be sure that your message gets to them.
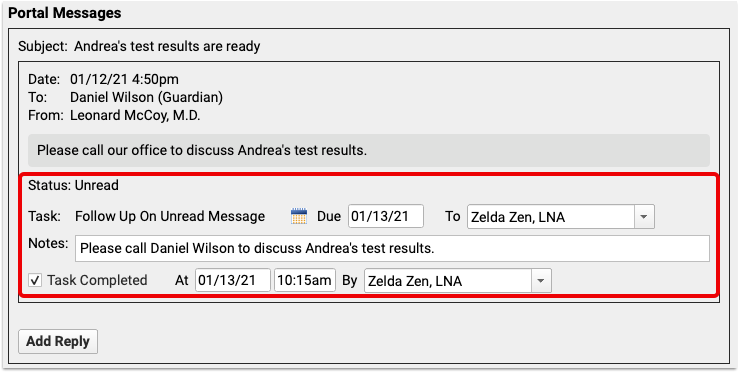
Review Draft Portal Messages
When a user at your practice begins writing a portal message and saves without sending it, the draft message is saved. Draft messages are available within the patient’s visit history, and are now also found on PCC EHR’s Messaging queue. Filter the messaging queue by the “Portal Message” task to find both draft and other portal messages, and filter by user to find drafts saved by any EHR user.
To remove a draft message, open the message from the Messaging queue and delete the content.

Double-click, or select the line in the Messaging queue and click “open” to open the message so you can complete and send it.
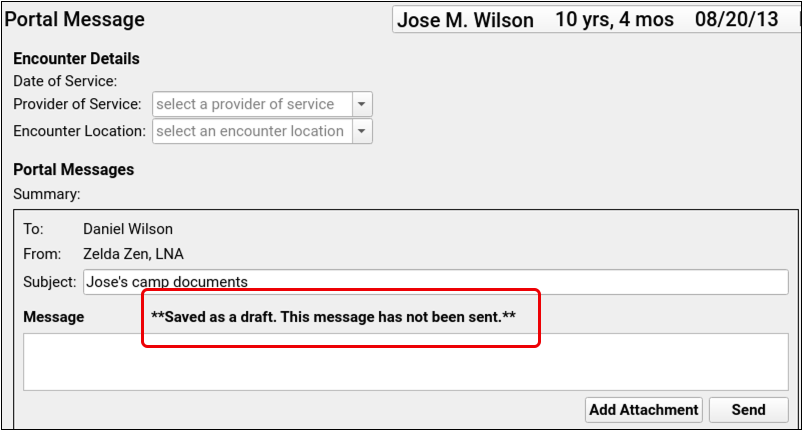
An EHR user who cannot be assigned tasks will now appear in the Messaging queue’s Assigned User list, so that they can filter to find their own drafts.
You can find draft messages in pocketPCC’s Messaging queue. Messages can be opened and edited there, just like in PCC EHR.
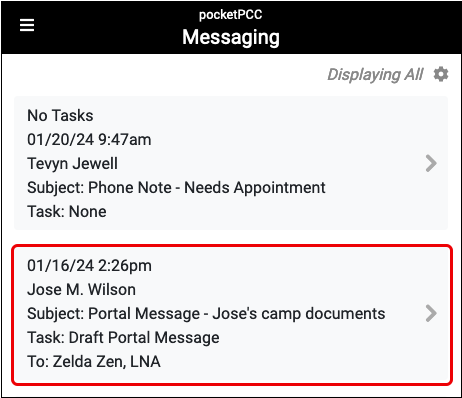
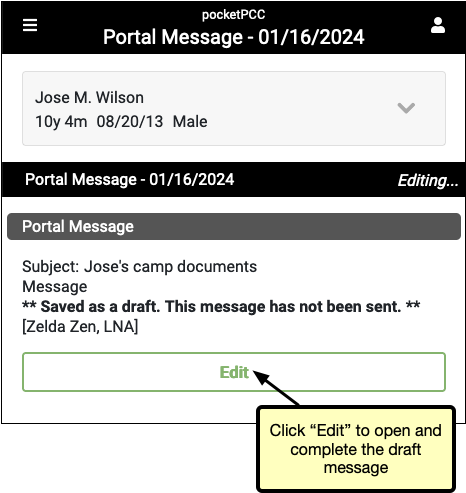
Draft messages do not have their own entry in the Messaging Queue’s task filter, but are included within the Portal Message filter.
Inactive Conversations
Portal Messaging includes the option to prevent replies to a message thread after a selected number of days. If the portal user does not send a reply within the selected number of days, the conversation will become inactive and additional replies cannot be sent. The countdown resets every time a reply is sent.
The length of time before a conversation becomes inactive is set in Patient Portal Configuration.
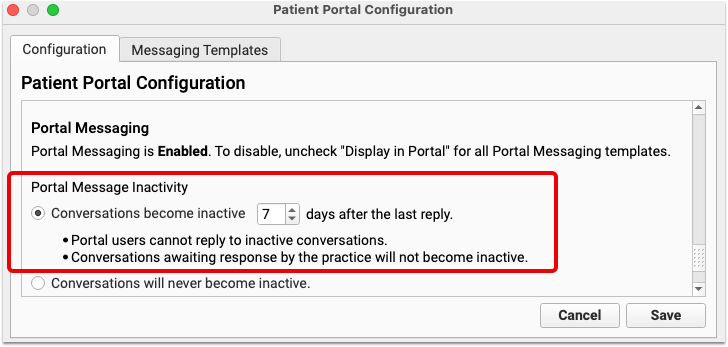
You can select any number of days, from 1 to 99. Keep in mind that selecting too short a date range can prevent users from replying at all, so select a reasonable length of time.
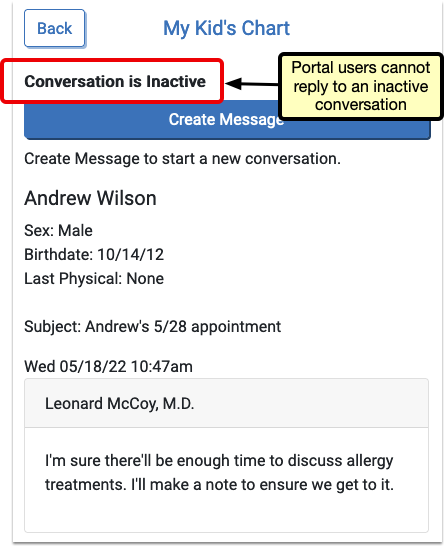
Delete Portal Messages
Patient portal message can be deleted if needed. Deleting a patient portal message is permanent and cannot be undone. Therefore, Patient Portal Message Deletion is a separate permission within PCC EHR’s User Administration Role permissions. PCC recommends carefully considering which role you assign this permission to, to ensure that patient portal messages are only deleted when absolutely necessary.
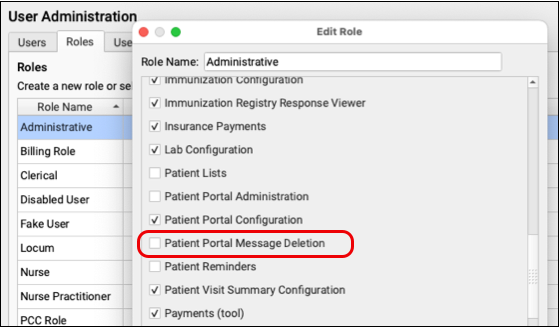
When viewing a portal message, users with the Patient Portal Message Deletion permission will find “Delete Portal Message” in PCC EHR’s Edit menu.
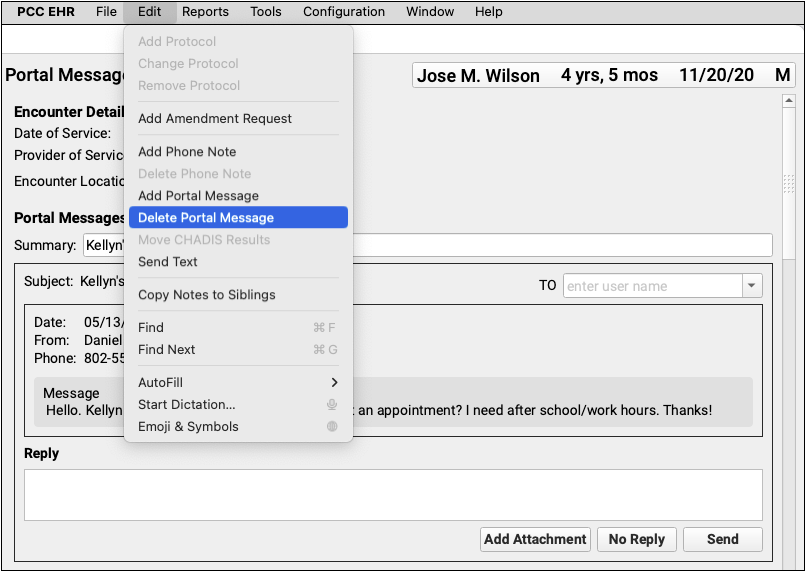
Selecting “Delete Portal Message” will open a confirmation window. Clicking “Delete Encounter” will irrevocably remove the message from both PCC EHR and the patient
portal.