Configure Lab Orders and Lab Tests in PCC EHR
Your clinicians can click “Order” next to a lab order on a chart note in PCC EHR and automatically queue up tests, tasks and more. PCC EHR’s lab orders can contain several result fields, default facilities, and initiate tasks for the tasks queue. Your common labs can automatically appear for selection on appropriate chart notes.
Read the sections below to learn how to configure lab orders in PCC EHR.
Video: Lab Configuration Overview: You can watch a video that introduces lab orders in PCC EHR and shows you the procedures described in this article. CLICK HERE
Video: Electronic Lab Order Configuration: Watch a video that shows you how to configure electronic lab orders in PCC EHR. CLICK HERE
Contents
- 1 Run the Lab Configuration Tool and Review Your Labs
- 2 E-Lab and Non-E-Lab Orders in PCC EHR
- 3 Create or Edit a Lab Order
- 4 Create or Edit a “Snap Lab”
- 5 Manage Your List of Lab Facilities
- 6 Manage Your Practice’s Sublist of Common Lab Tests
- 7 Provider Defaults for a Lab
- 8 Add Specific Labs to Chart Note Protocols
- 9 Create Clinical Alerts, Patient Lists or Patient Reminders Based on Lab Results
Run the Lab Configuration Tool and Review Your Labs
Use the Lab Configuration tool to add tests to existing labs, create labs and snap labs from scratch, manage your office’s list of lab facilities, and modify other configuration settings.
Run the Lab Configuration Tool from the Configuration menu.
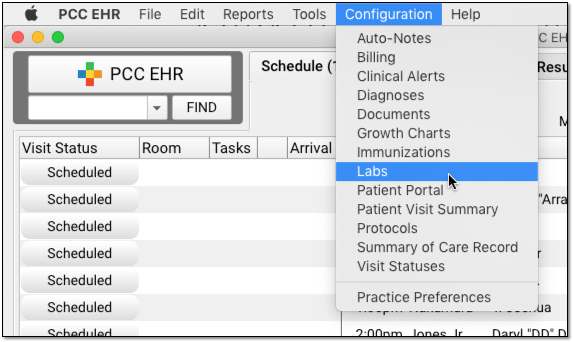
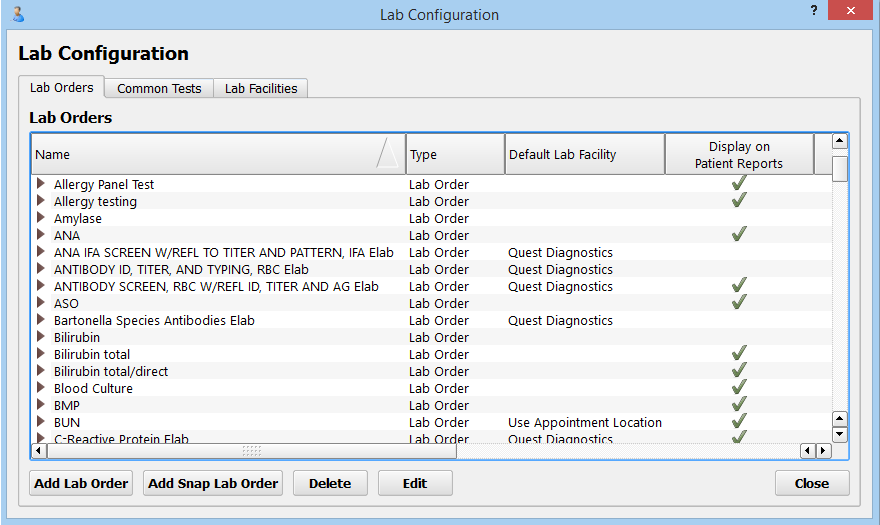
Your lab orders appear in the first tab, along with columns that indicate if they are a snap lab, the default lab facility, checkboxes that indicate default settings for the lab, whether or not the lab has any configured LOINC tests for result entry, and whether or not the lab order is configured for an electronic results interface with a third party vendor, such as Quest or LabCorp.
Permissions: Your practice can configure which PCC EHR user roles have access to the Lab Configuration tool. Use the User Administration tool to adjust the permissions for any role. If you can not access the tool, ask your office’s PCC EHR System Administrator to grant you access. You can also call PCC Support for help.
You can select a lab order and scroll to the right to see additional summary information.
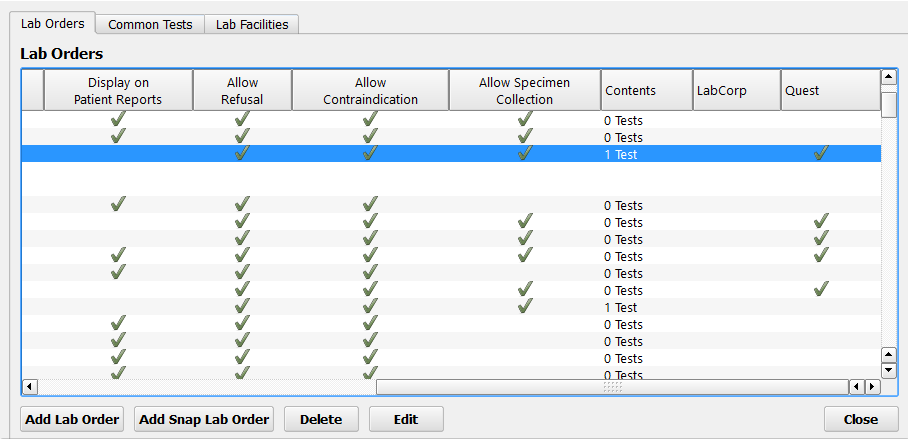
Optionally, you can click on the disclosure arrow to see the specific configured tests for the lab.
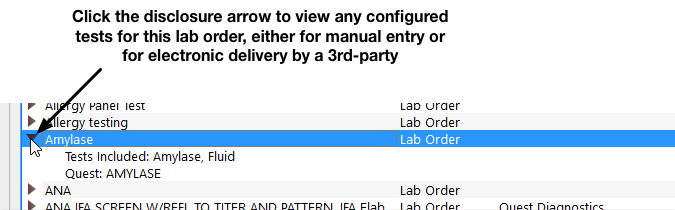
A lab order may have one or more tests configured for manual entry, as well as one or more third-party vendor tests configured for results that will be sent to PCC EHR electronically.
E-Lab and Non-E-Lab Orders in PCC EHR
You can create any kind of lab order in PCC EHR, and optionally base it on standardized LOINC lab tests or a free-form result field. When you receive results, you can enter them manually in the result fields for the order.
PCC EHR can also receive lab results electronically from hospitals and third-party vendors, such as Quest or LabCorp. When you receive lab results electronically, they arrive on a special e-labs queue.
Contact PCC Support to get started with e-labs. We’ll help you figure out how to contact e-lab vendors, how to configure lab orders for electronic results, and how to adjust your practice’s workflow to review incoming lab results.
- Read the “Create or Edit a Lab Order” section below to learn how to link an e-lab vendor’s lab tests to a lab order in PCC EHR.
- Read Import E-lab Test Results to see the e-lab results workflow in action.
Create or Edit a Lab Order
Use the first tab of the Lab Configuration tool to create or edit labs, adding test and result fields. You can also set default lab facilities, order settings, expected ranges, and interpretation requirements.
Select an Existing Lab or Create a New One
First, double-click on a lab order to edit it. (Or, click “Add Lab Order” to start from scratch.)

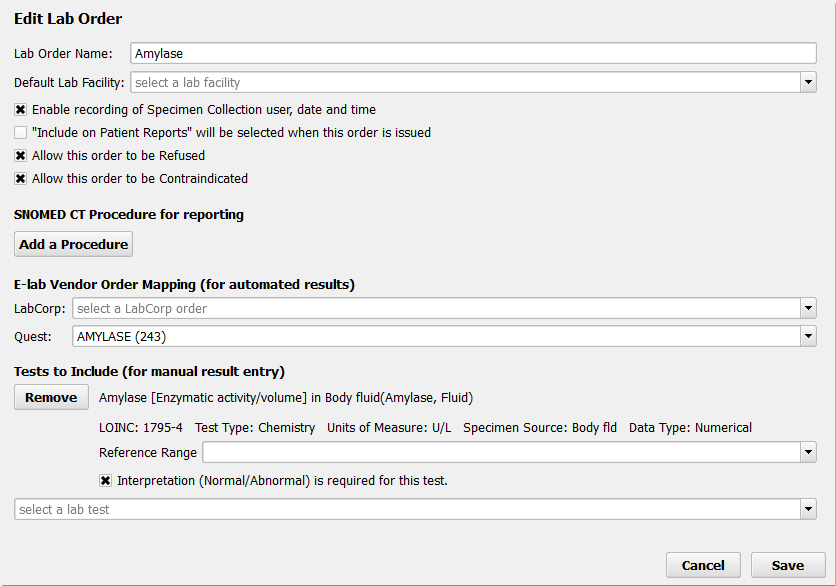
Edit Lab Order Name and Default Facility
Next, review and update the lab order name and set the “Default Lab Facility”.

In-Office Labs: For in-house labs, set the default facility to be your in-office lab. If you have multiple locations with their own in-house labs, set the default facility to “Use Appointment Location”. “Use Appointment Location” only works if your lab facilities are mapped to scheduling locations. Facilities and scheduling locations are managed on the Lab Facilities tab.
E-labs Options: If your practice is configured to receive lab results electronically from a hospital or third-party vendor, you may elect to have separate lab orders for these “e-labs”. In that case, you may create multiple labs for each vendor, or create a single lab order. You can use the lab order name and default facility to speed up your workflow when creating these lab orders.
Configure Specimen Collection, Default Privacy Behavior, and Refusal and Contraindication Options
Next, review and edit the settings and default behaviors for this lab order.
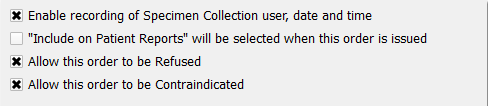
-
Specimen Collection: If you wish to record specimen collection information for this lab order, click “Enable recording of Specimen Collection user, date, and time”.
-
Appear on Patient Reports and My Kid's Chart: If you wish this lab to be visible by default on patient reports, including the Patient Visit Summary and My Kid’s Chart (the patient portal), select “‘Include on Patient Reports’ will be selected when this order is issued”. Clinicians can determine whether or not a lab order is visible at any time for any order by selecting the check box on the specific order for a patient.
-
Refusal and Contraindication: If a lab order can be refused or contraindicated, select the appropriate options to enable those checkboxes on the order.
Privacy and Lab Orders: If you want every lab order of this type to be automatically hidden from all PCC EHR output that goes to a patient or family, deselect the “Include on Patient Reports…” option on this screen. Your practice may choose to do this for all lab orders, if you would like to review results before making a lab available to families. Your practice may also choose to do this for labs of a sensitive nature. Clinicians can also choose to make the specific instance of a lab order visible on reports and in My Kid’s Chart on a case-by-case basis.
Add SNOMED-CT Terminology for Meaningful Use or PCMH Reporting
If your practice is applying for the ARRA EHR Medicaid Incentive Program, seeking PCMH recognition, or applying for some other incentive or results based program, you may need to add SNOMED-CT procedure codes to a lab order in order to track usage for specific labs.
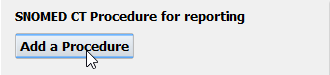
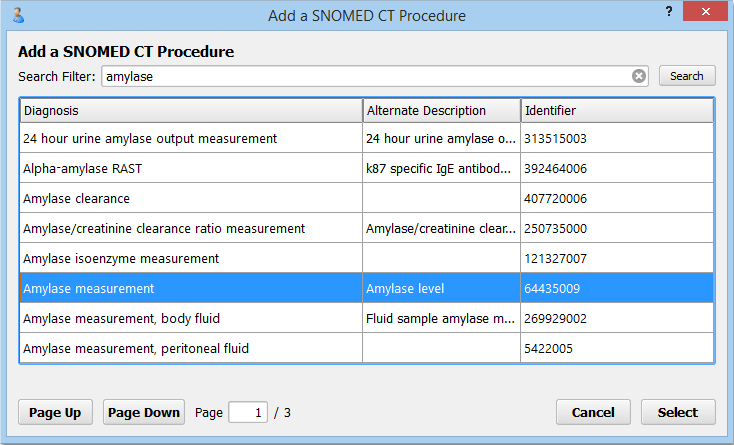
You can see examples of this in action on the How to Chart for Each Clinical Quality Measure in PCC EHR article.
Add Lab Tests for Third-Party Vendors
Next, if your practice receives results for this lab order electronically from a hospital or third-party vendor, you can add their specific lab test to this lab order.

Use the Vendor's Lab Order Code: How can you be sure to match up your lab order with your hospital or third-party vendor’s labs? Use the lab order code, found either on the lab requisition form or on the vendor’s web site. You can type the lab order code into this field to search for and select it. Each lab vendor has a unique list of lab order codes, and some vendors may create unique code numbers for your practice. If you can’t find the order code you need, you can also contact your vendor representative.
When you link your lab order to a third-party vendor’s unique lab test, PCC EHR will be able to correctly associate and track the lab results with the order in the patient’s record. For more information about e-labs, read the Import E-lab Test Results article.
Add Lab Tests for Manual Result Entry
Next, add, remove, or edit tests to your lab order. (If you will receive all results for this lab order electronically, you can skip this step.)
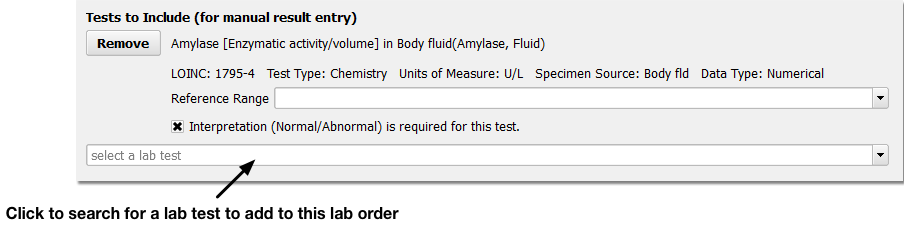
You may add multiple test results to store discrete values. For example, for a urinalysis lab, you might measure pH, protein, bilirubin, nitrate, specific gravity, or other values.
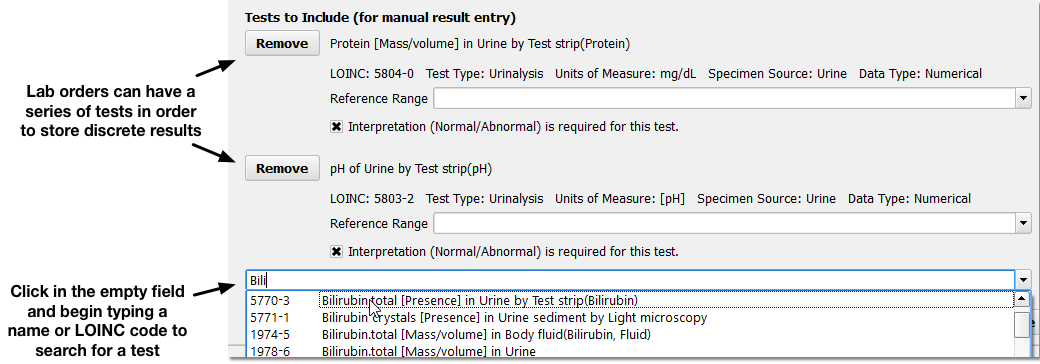
Type a name or code for a test in the field at the bottom to perform an instant search and add a test to the lab order.
LOINC Codes and Choosing the Right Tests: All tests are based on LOINC codes, the industry-wide lab test standard. You can type a LOINC code into the search box to ensure you get the correct test. PCC Support can work with you to set up lab orders, so be sure and call us for consultation as you create your labs.
Enter Normal Reference Ranges and/or Interpretation Requirements
For each test, you can indicate a reference range or normal result range, and choose whether or not someone at your office must select an Interpretation for the lab to be complete.
Click “Save”
Click Save to save your lab order changes.
Optional: Add Labs to Protocols
You can order any lab from the Labs component, which is probably on your chart note protocols already.
You can also add specific labs to specific chart notes. Use the PCC EHR Configuration Tool to add common labs to your chart note protocols. Contact PCC Support for assistance.
Configure Billing
When you order a lab on the chart note, PCC EHR can automatically select the appropriate procedure code or codes on the electronic encounter form. Read the Billing Configuration article to learn how to link labs (and other orders and procedures) to specific procedure codes and optional billing codes.
Repeat the above procedure to configure all your lab orders.
Create or Edit a “Snap Lab”
A Snap Lab is a one-click lab that orders several labs.
When a patient complains of pelvic pain, you might want to order a urinalysis, a UPT, and a PAP. You can use the Lab Configuration tool to create a Genitourinary Snap Lab. Doctors can then order all three labs with a single click.
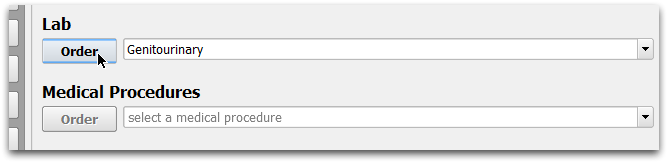
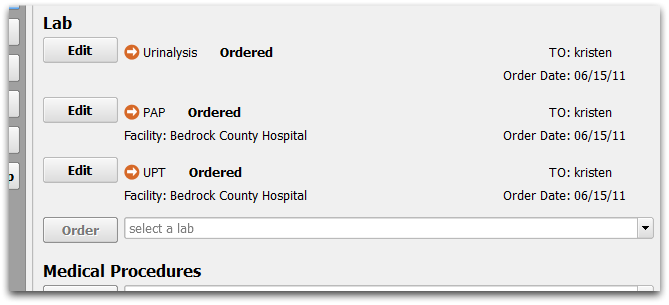
Follow the procedure below to create Snap Labs that will make ordering several labs at once quick and easy for your physicians.
Click “Add Snap Lab Order”
Click “Add Snap Lab Order” on the Lab Orders tab of the Lab Configuration tool.
Enter a Name
Enter an easy-to-remember name for your Snap Lab.
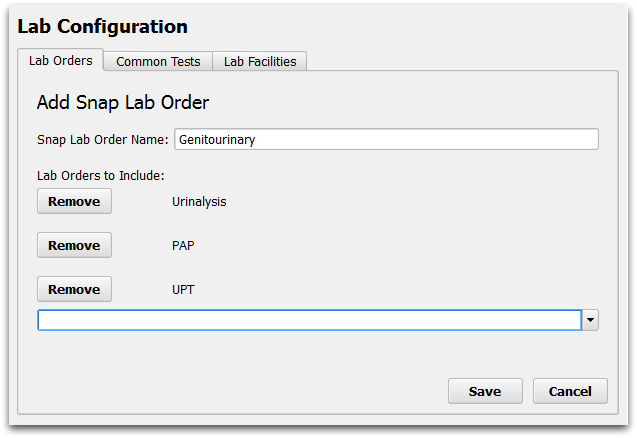
Add Labs
Type lab order names in the bottom field to search for labs. Select them or press Enter to add them to the Snap Lab.
Click “Save”
Optional: Add Your Snap Lab to a Chartnote Protocol
You can add your Snap Lab, or any regular lab, to your chart note protocols. For example, if you have three labs you typically perform during a well visit, they could be a snap lab that was preconfigured to appear on well visit chart notes.
Manage Your List of Lab Facilities
Click on the “Lab Facilities” tab of the Lab Configuration tool to review your office’s lab facilities.
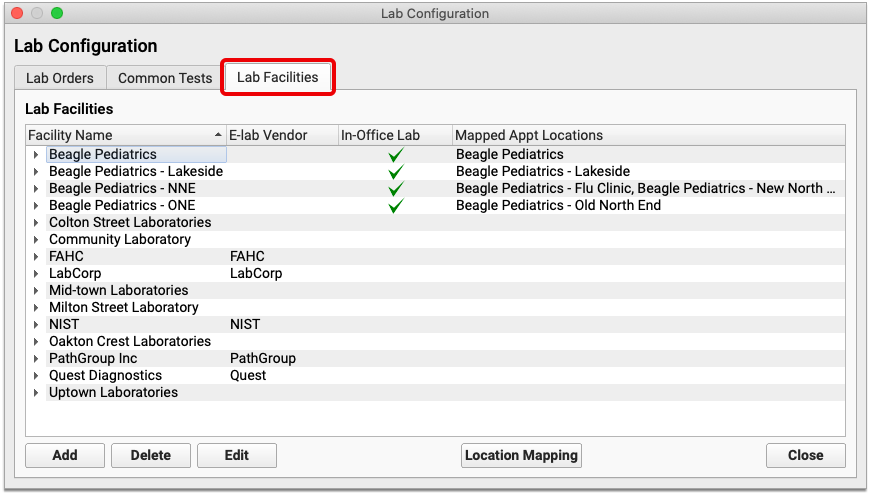
Click “Add” to create a new facility, or select a facility and click “Delete” or “Edit”.
What facilities should be on your list?
-
Your Office(s): PCC recommends you create a lab facility entry for each of your in-house labs. Use your practice (or practice location) name and address, and check the “In-Office” box to indicate it is an in-house laboratory.
-
Your Hospitals and Other Lab Services: Add any hospital or other outpatient lab facility to which you refer patients.
Complete Addresses: When adding a facility, always include the complete address of the lab location. In addition to better record-keeping, future lab reports will include the complete facility address, which is a requirement of CLIA and ARRA.
Map Scheduling Locations to In-Office Lab Facilities: If your office schedules appointments in more than one location, click the “Location Mapping” button to tell PCC EHR which lab is at each location.
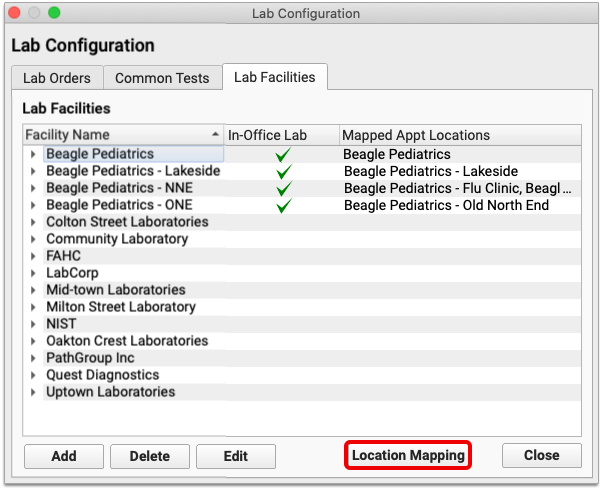
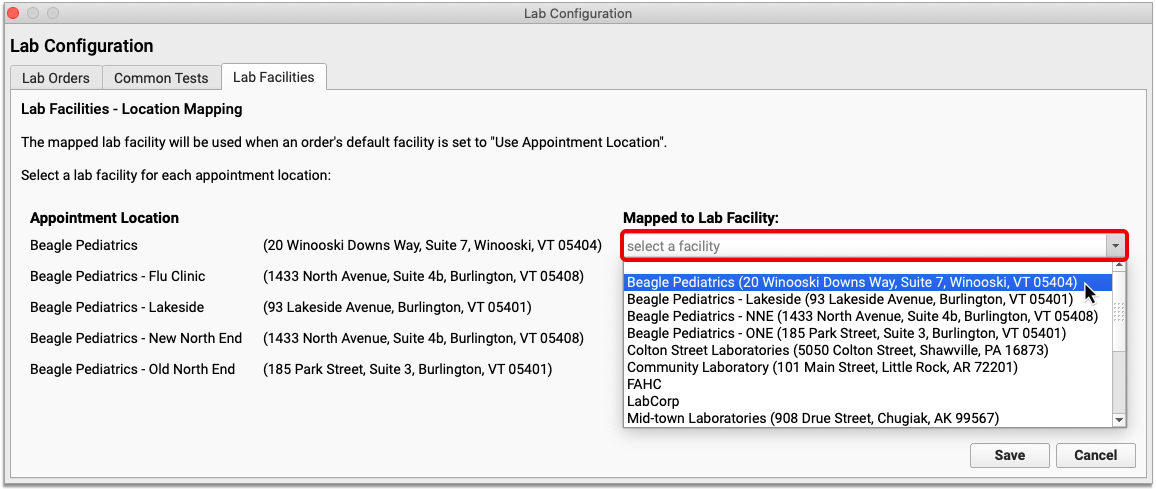
Use the pull-down menus to indicate which in-office lab facility corresponds to each of your practice’s scheduling locations. These mappings are referenced by in-house lab orders configured with the “Use Appointment Location” option.
Manage Your Practice’s Sublist of Common Lab Tests
PCC EHR includes 60,000 tests for use in your lab orders. Since constantly selecting from a list of 60,000 tests is undesirable, your office can configure their own subset of common lab tests in the Lab Configuration tool. PCC has begun this process for you, marking 2000 tests as “Commonly Used”.
Click on the “Common Tests” tab to review and revise your office’s sub-list.
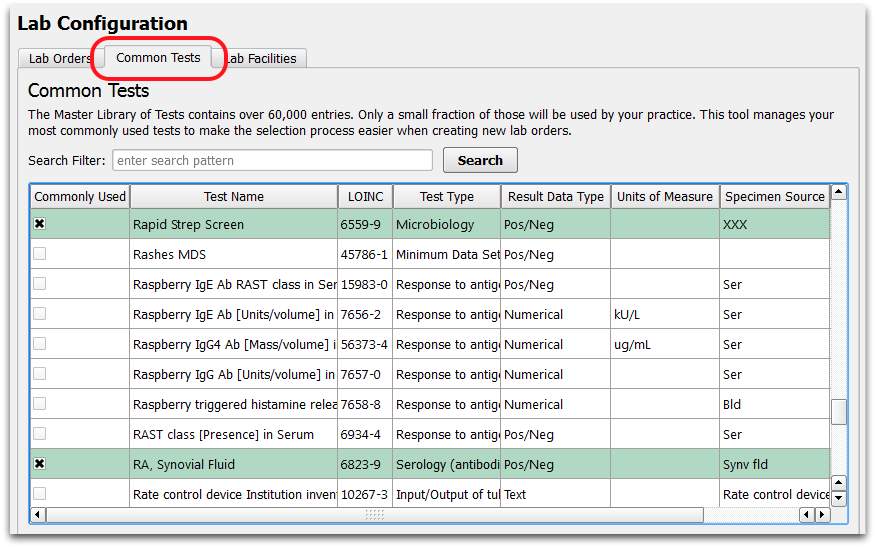
PCC has selected a subset of common tests for you, as indicated in green and with the check box for “Commonly Used”. If you do not find a test you need while configuring your labs on the Lab Orders screen, use this tab to edit the list of available tests.
Provider Defaults for a Lab
PCC EHR remembers each provider’s preferred behavior for each lab order.
The first time a user orders a newly configured lab in PCC EHR, they might set an assigned user and create a task. They might also enter results and other notes in the correct fields. PCC EHR remembers all of this information.
The next time the same user orders the same lab, the assigned user and preferred task will appear automatically. When they begin to type results or notes, PCC EHR will offer their most recent entries for easy selection.
Remove Defaults: If your provider wishes to change (or remove) the default assigned user for a lab, or wishes to remove the default task that appears whenever they order a lab, they can simply blank out those fields and save their changes.
Confidential Lab Default: You can use the Lab Configuration tool to set whether or not a new lab order will be visible on reports and the Patient Portal by default. See above for details.
Add Specific Labs to Chart Note Protocols
Most chart note protocols include the “Lab” component, with a blank entry field. Any user can then order a lab simply by using the search field and selecting the correct lab.
For ease-of-use and visit order consistency, you may choose to add specific labs to your chart notes. Read the Protocol Configuration Tool guide to learn more about adjusting your chart note protocols.
Create Clinical Alerts, Patient Lists or Patient Reminders Based on Lab Results
Clinical Alerts pop up on the screen when patients meet certain criteria. Patient Lists and Patient Reminders can find all patients who meet certain criteria. You can use any lab test that you have charted in your office as a criteria for Clinical Alerts, Patient Lists, or Patient Reminders.
Follow these steps to create an alert (or list or reminder) based on lab test results.
Enter Lab Results
You can’t make a report or an alert about a lab test that has never occurred in your practice. Order a lab and enter a result first. If you are trying to set up a series of alerts ahead of time, use a test patient.
Create Your Alert or Report
You can read a detailed guide, including screenshots, for help creating Clinical Alerts, Patient Lists, and Patient Reminders.
Fill Out Criteria
Give your report or alert an appropriate name, and then use the Lab Order section of the criteria to add the lab test.
