PCC 8.11 Release
In January 2020, PCC will release version 8.11 of our electronic charting and practice management software to all PCC users.
The PCC 8.11 release includes orders on phone notes and portal messages, a visual update to pocketPCC and the patient portal, improvements to multiple-location scheduling, and much more.
Watch a Video Series: Want to see a video summary of everything in this release? Watch the PCC 8.11 Video Playlist.
Implementation: PCC 8.11 includes features that require configuration and user-specific software training. Read about the features below and then review the PCC 8.11 Migration Considerations article.
Read below to learn more, and contact PCC Support for information about these new features or about any PCC product or service.
Contents
- 1 Create Referrals, Labs, and Other Orders on Phone Notes
- 2 Display ICD-10 Codes on the Patient Visit Summary
- 3 View Locations At A Glance in the Appointment Book
- 4 See Provider Availability Across Multiple Locations
- 5 New Look and Feel for Patient Portal
- 6 User Verification During Patient Portal Sign-Up Will Prevent Email Errors and Preserve Confidentiality
- 7 New Look and Feel for pocketPCC
- 8 Find Recent Patients in pocketPCC and When Switching Between PCC EHR and pocketPCC
- 9 Find Patients Who Are Overdue for Immunizations
- 10 View Report Library Side-By-Side with Other PCC EHR Windows
- 11 Restrict Access to Reports in the Report Library
- 12 Updates to Stock Reports
- 13 New Billing Statuses for Encounters
- 14 See the Signing Status of an Encounter on the Schedule Screen
- 15 Avoid Common Claim Error With New Default Relation to Bill Payer of Child
- 16 Use 2020 ICD-10 Codes in PCC EHR
- 17 Prescribe More Quickly From a Phone Note or Other Encounter
- 18 Use Schmitt Pediatric Care Advice Handouts for Patient Education
- 19 New and Updated Interfaces Available in PCC 8.11
- 20 Immunization Forecasting is Up to Date
- 21 Windows 7 End-of-Support Login Reminder
- 22 Other Feature Improvements and Bug Fixes in PCC 8.11
Create Referrals, Labs, and Other Orders on Phone Notes
As you work on a phone note, or other message (portal message, elab result, or orders followup) you can now create orders.
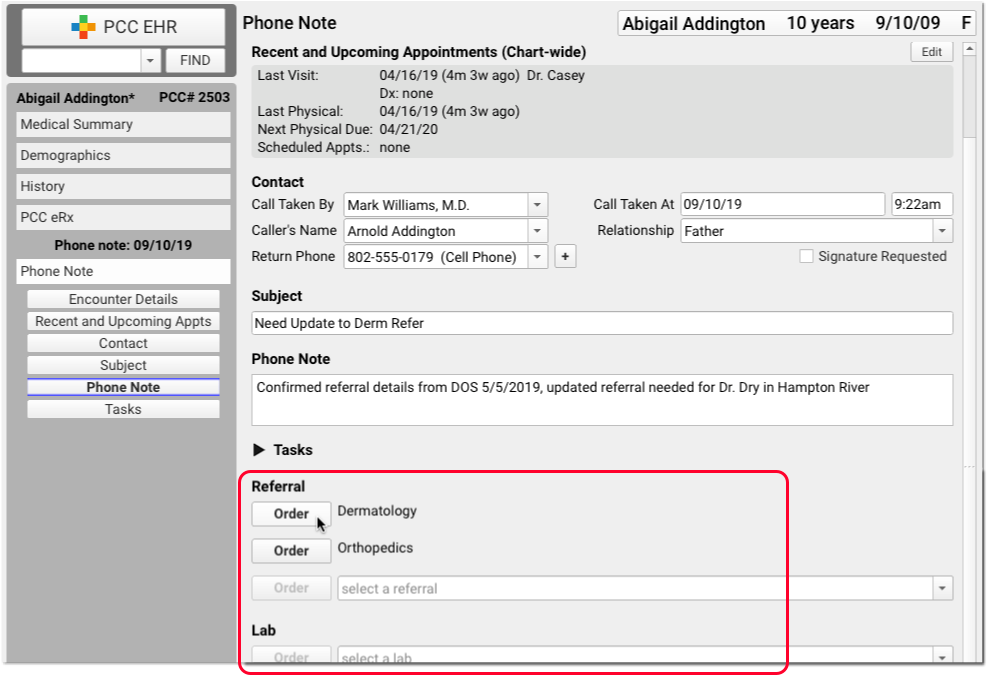
Your practice can add order components to your Phone Note protocol and other message-based protocols. Then you can create, track, and complete the orders just as you would orders from a visit protocol. Orders will appear on the Visit Tasks queue, Outstanding Tasks component, and in other tools.
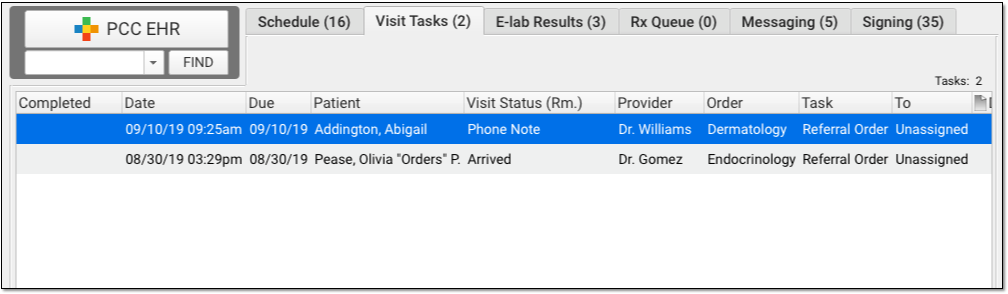
If you are working on orders from the Visit History, the Phone Note (or other message protocol) will indicate when there is an incomplete order.
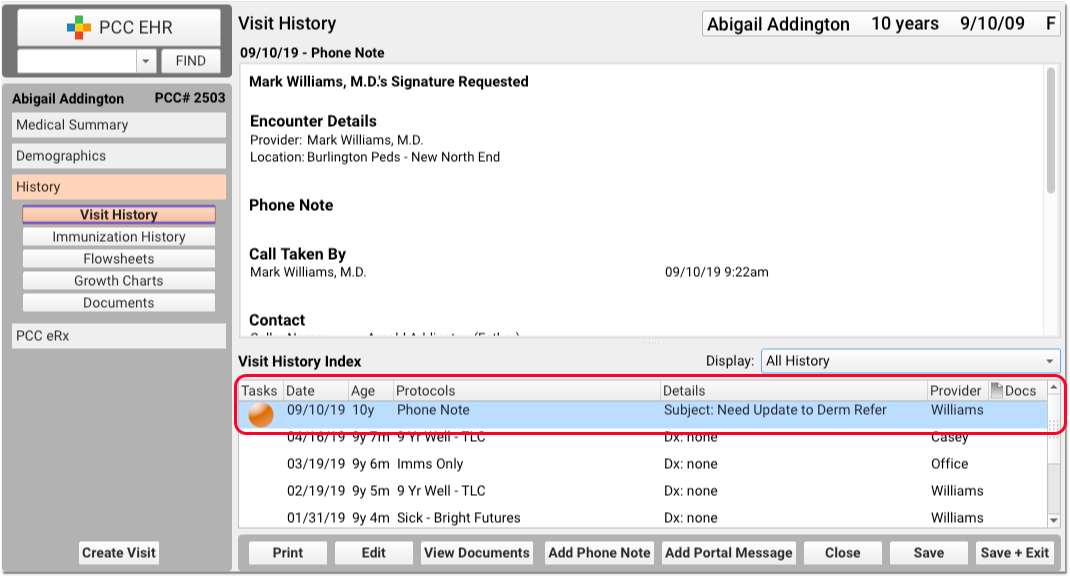
Phone Notes Can Not Be Billed: Orders that you create from a Phone Note (or other message protocol) won’t end up on an encounter form or result in billable procedure codes. If your practice needs to bill for orders that you create during a phone call, or bill a telemedicine visit, you can create a new visit encounter instead of using a Phone Note.
Indicate Location, Provider, and Diagnoses
When you add an order to a phone note, you may need additional information, like the encounter’s location, provider, or a diagnosis. This information is not always needed for a phone note, but you may need it for an order.
As part of your PCC 8.11 update, all phone note and message-based protocols will now display fields for provider and location.
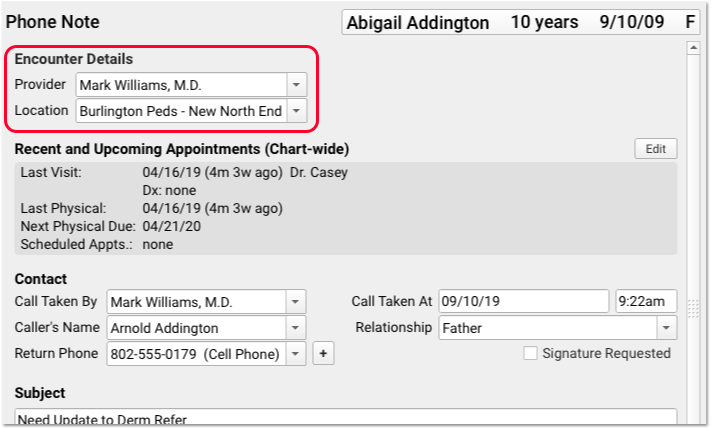
These fields are not required, but when you create an order that would require them, PCC EHR will prompt you if they are blank.
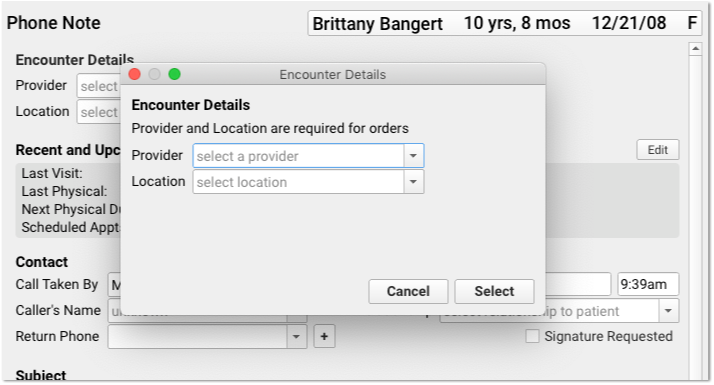
As with provider and location, you may need to record a diagnosis for some orders. Your practice can optionally add the Diagnoses component to your practice’s Phone Note protocol and other message protocols.
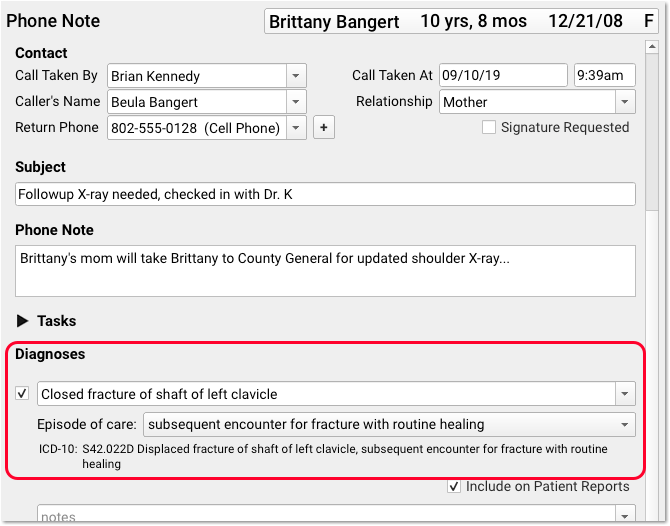
If you add the Diagnoses component to your practice’s protocols, it will be available when you need to indicate a diagnosis for a referral, lab, or other order.
Print or Send Order Details
Do you use a Patient Visit Summary for lab requisitions or referrals? After you create your orders on a phone note or other message protocol, you can now create a Patient Visit Summary.
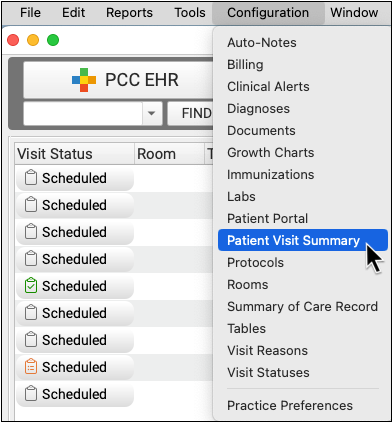
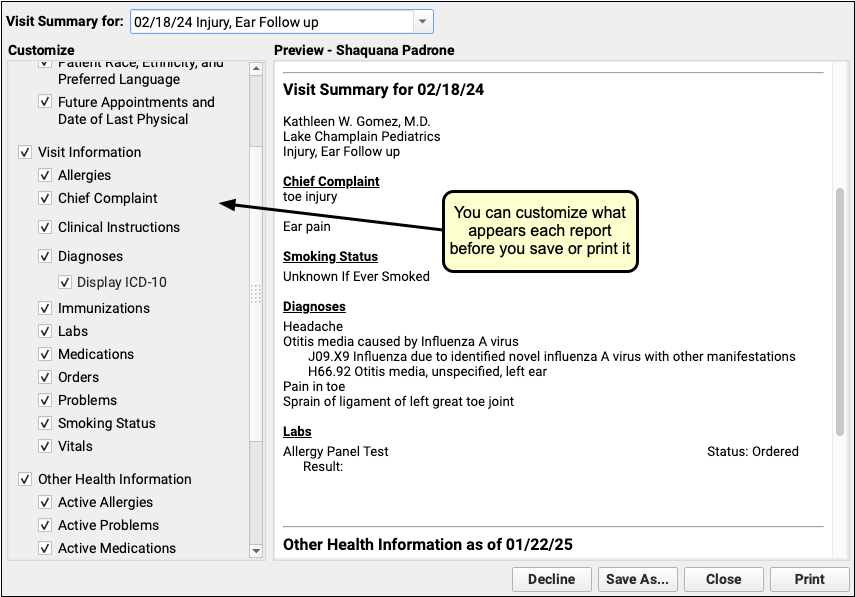
The Patient Visit Summary is handy when you need to produce a document with the encounter date and basic order information for a lab.
Display ICD-10 Codes on the Patient Visit Summary
Your practice may use visit summaries for lab requisitions, which may require ICD-10 codes, and your patients may also need ICD-10 codes if they submit their own claims. You can now optionally add ICD-10 codes to the Patient Visit Summary.
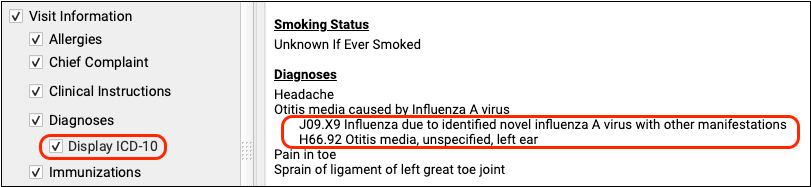
Your practice can select this option as you generate the report, or set it as the default in the Patient Visit Summary Configuration tool.
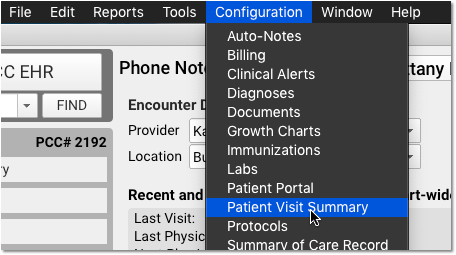
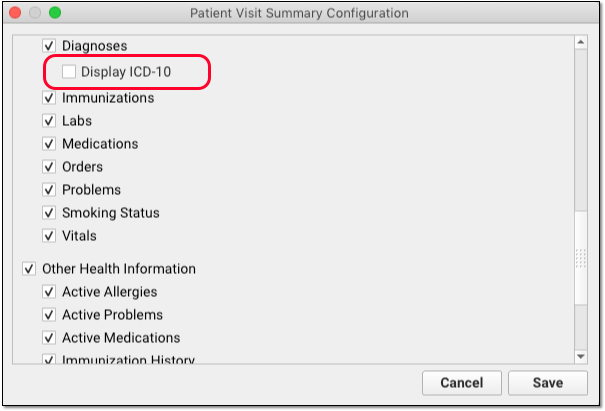
View Locations At A Glance in the Appointment Book
PCC 8.11 introduces color-coded location banners to make it easier to differentiate between your scheduling locations at a glance.
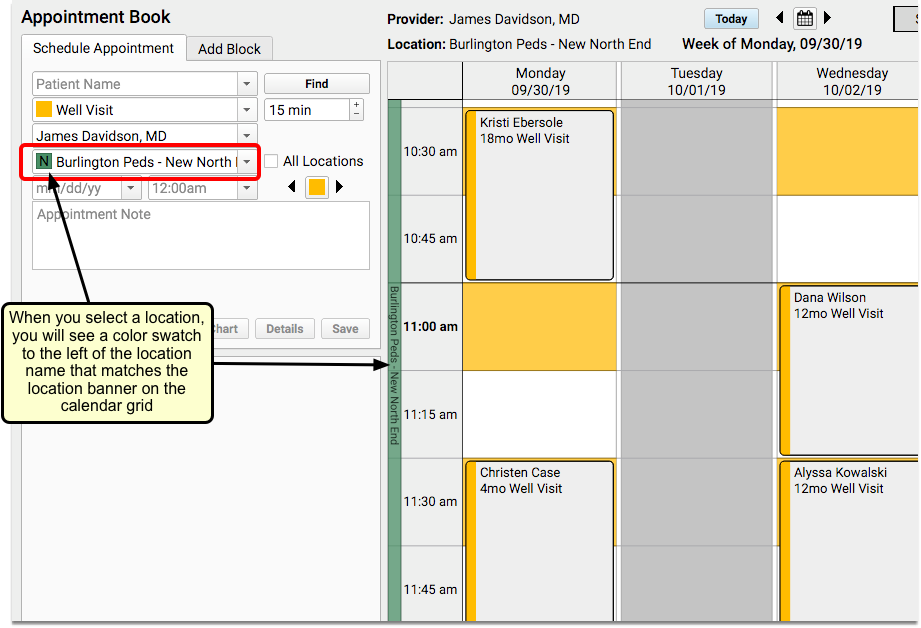
You can use the Hours tab within the Practice Preferences tool to assign colors to your locations.
Location Banner Appears By Default: After your PCC 8.11 update, location banners will show on your calendar grid by default if your practice has more than one scheduling location. If you prefer not to see location banners, you can turn off this feature in the Practice Preferences configuration tool.
See Provider Availability Across Multiple Locations
When you need to schedule for a provider who works in multiple locations, you can now see their availability across all of your locations.
A new “All Locations” checkbox option that shows all practice locations where the selected provider has appointment availability.
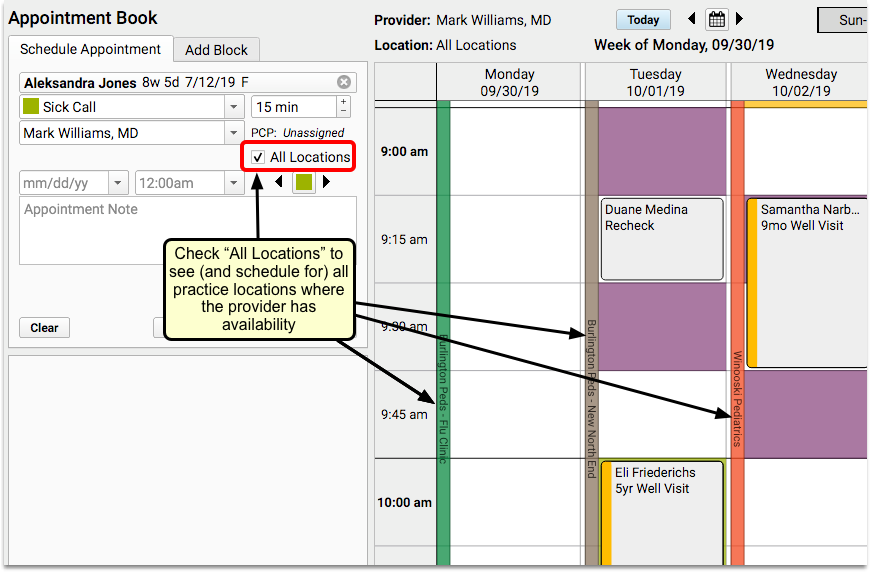
Click “All Locations” to see location banners down the left side of each column on the schedule. You will be able to see and schedule appointments for the provider on one screen, regardless of where they are working that day.
Option to View All Locations Enabled By Default: After your PCC 8.11 update, the “All Locations” checkbox will be enabled by default if your practice has more than one scheduling location. If your practice does not want to allow this option, you can turn off this feature in the Practice Preferences configuration tool.
If you are scheduling in the Day Working view, and “All Locations” is selected, you will see all providers who are working that day, regardless of their location. The location banner will display which office they are working in throughout the day.
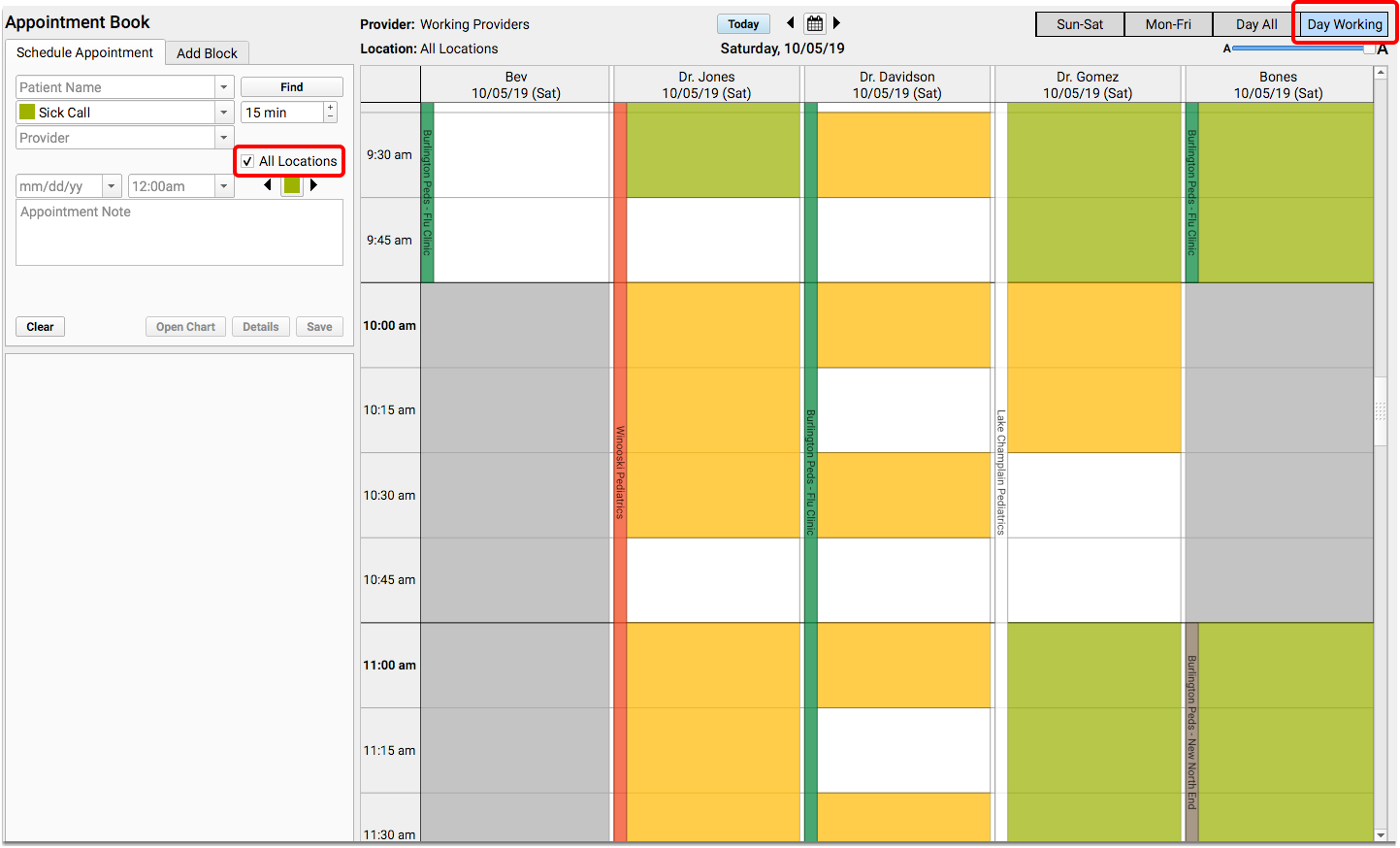
If you are viewing all locations and decide to force an appointment for a time outside of the provider’s normally scheduled hours, you will need to add a location within the Force Appointment window.
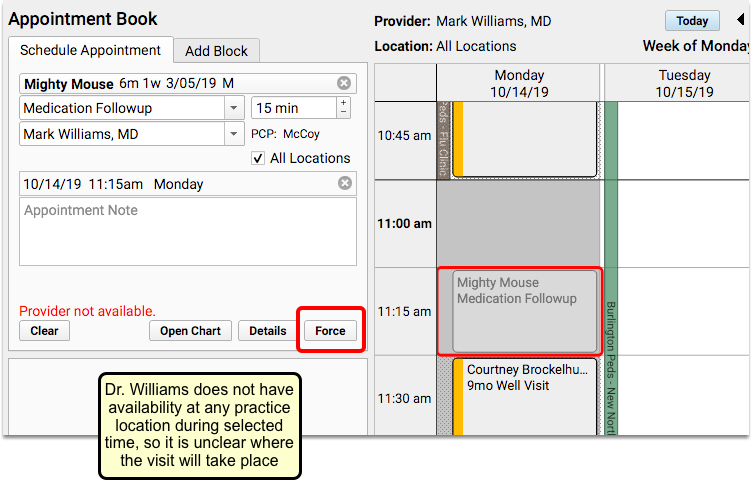
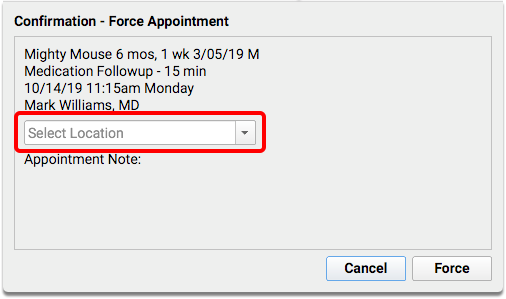
Care Center Locations: If your practice uses care centers, schedulers will only see the locations within their own care center.
Use the “All Locations” Feature in the Select Appointment Date & Time Window
With PCC 8.11, you can now select “All Locations” within the Select Appointment Date & Time window, so that you can view provider availability across locations, six months at a time.
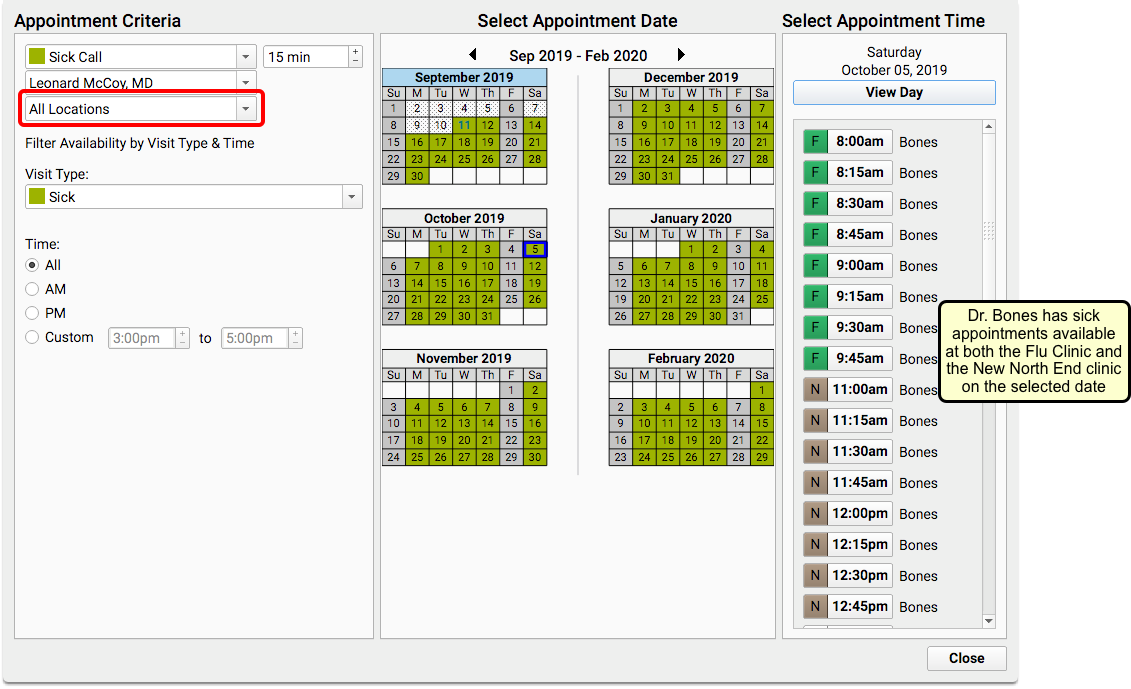
The Select Appointment Time panel on the right will now include color swatches and location abbreviations to indicate which location has availability.
New Look and Feel for Patient Portal
Once your practice has received the PCC 8.11 update, your patient portal users will notice that the portal (My Kid’s Chart) has been updated with new graphic elements and a more intuitive presentation, making the screens easier for them to navigate.
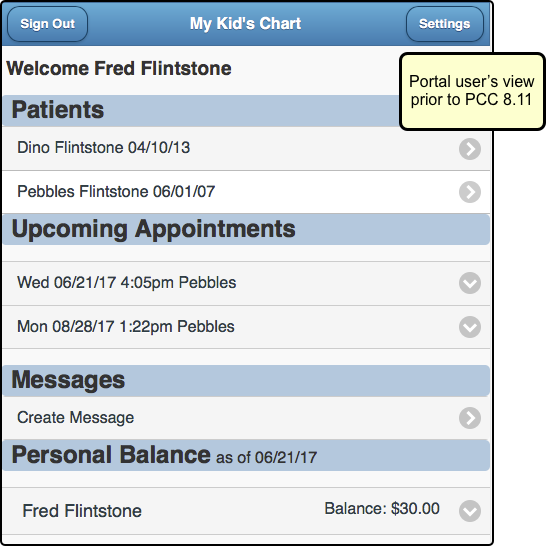
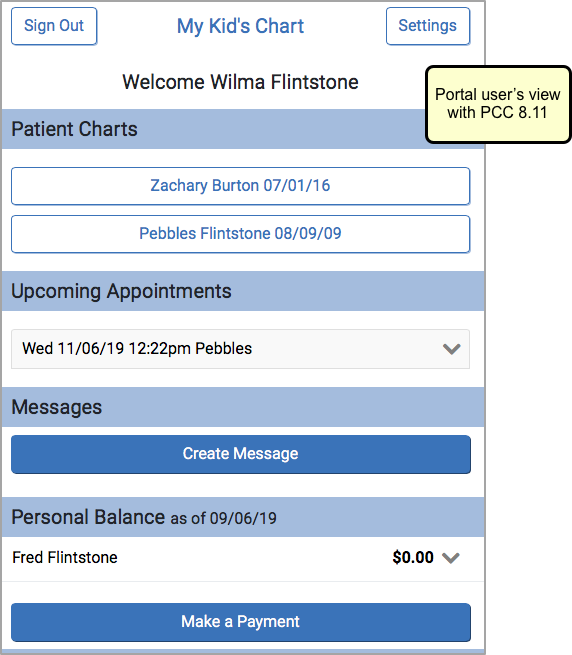
The “Patients” section has been renamed “Patient Charts” and the patient name buttons are more prominent, making it clearer that they are clickable items.
Likewise, the “Create Message” option has been redesigned as a button to make it stand out better.
User Verification During Patient Portal Sign-Up Will Prevent Email Errors and Preserve Confidentiality
PCC 8.11 provides an additional security measure to your patient portal sign-up process, in an effort to further reduce the chance of accidental PHI disclosure.
After the 8.11 update, each newly enrolled portal user will need to verify the birthdate of the oldest (living) patient on their account. They will only need to do this the first time they sign in, unless your practice resets their password.
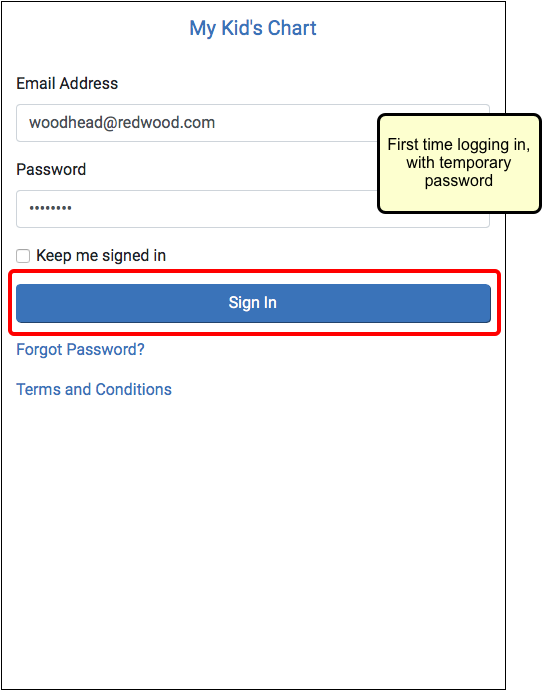
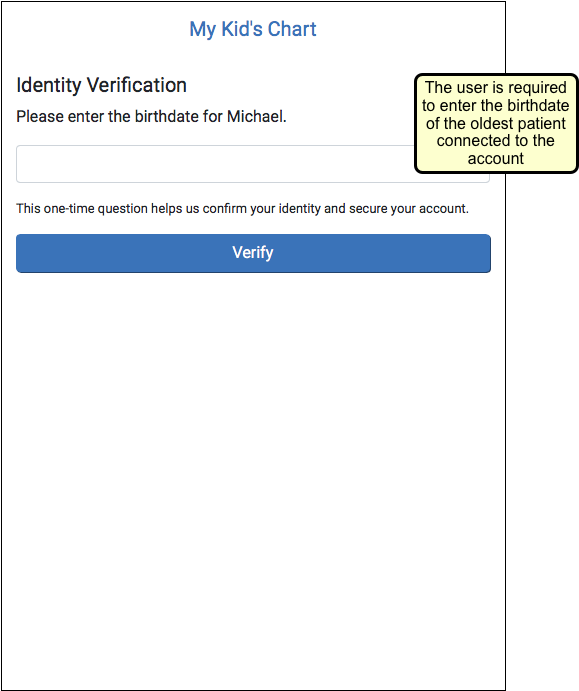
The portal user will get three attempts to choose the correct birth date from their phone’s date selection tool. If they enter the wrong date three times, they will receive a message to contact their provider, and they will be locked out of the account for 15 minutes.
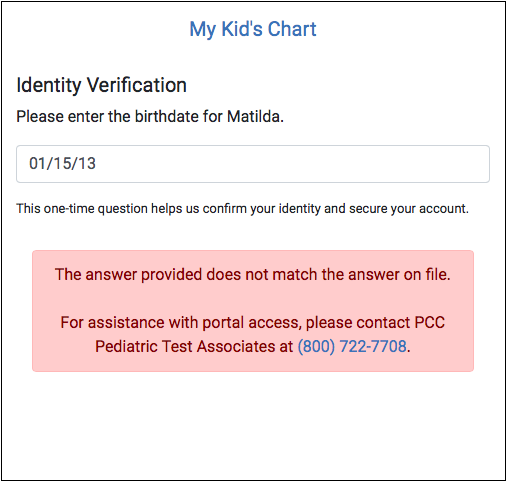
As an added security measure, the welcome email that goes out to new portal users with their temporary password no longer includes the portal user’s last name.
Track Your Portal Users’ Identity Verification Status in PCC EHR
With PCC 8.11, you can now track the status of your portal users’ verification process in both the Portal Administration tool and the Patient Portal Users component, with the new “Identity Verification” field.
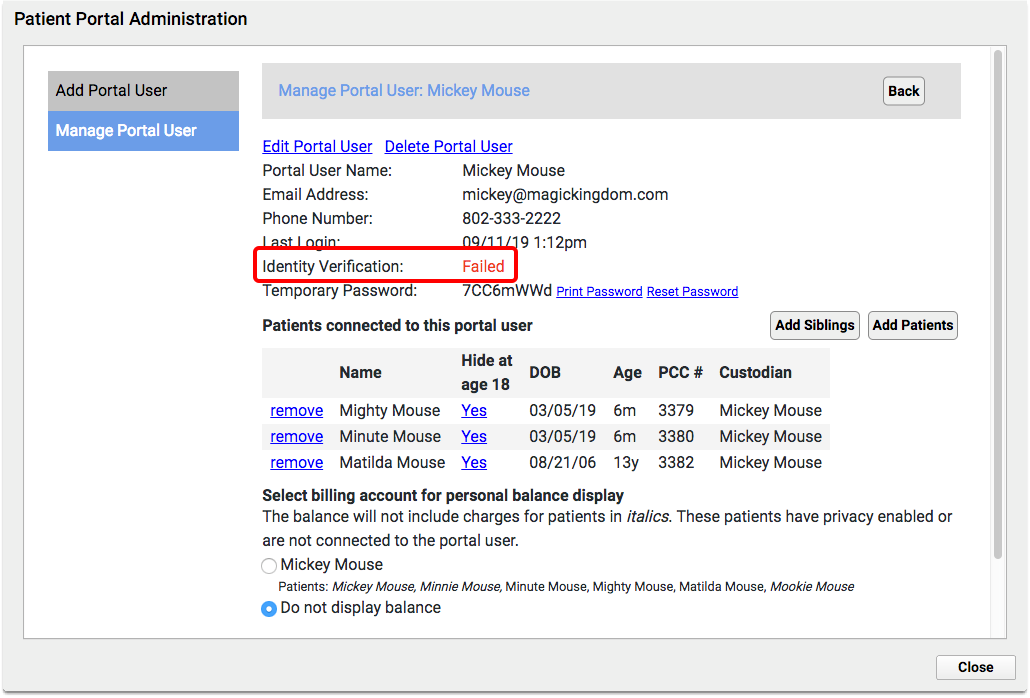

There are five possible statuses that may appear within this field:
-
Never: displays when there have been no attempts to verify
-
Verified: displays when the portal user has successfully verified their account, and created a new password
-
Incomplete: displays when the verification process was successful, but the user did not continue on and create a new password
-
Failed: displays when the portal user’s most recent attempt to verify was unsuccessful
-
Never - requires connected patients: displays when there are no patients connected to the portal user (rare)
The Portal Administration tool also now displays the “Last Login” field, which previously was only included in the Patient Portal Users component. This field shows the date and time that the portal user last used the patient portal.
New Look and Feel for pocketPCC
PCC 8.11 updates pocketPCC with new graphic elements and a more intuitive presentation, making the screens easier for you to navigate.
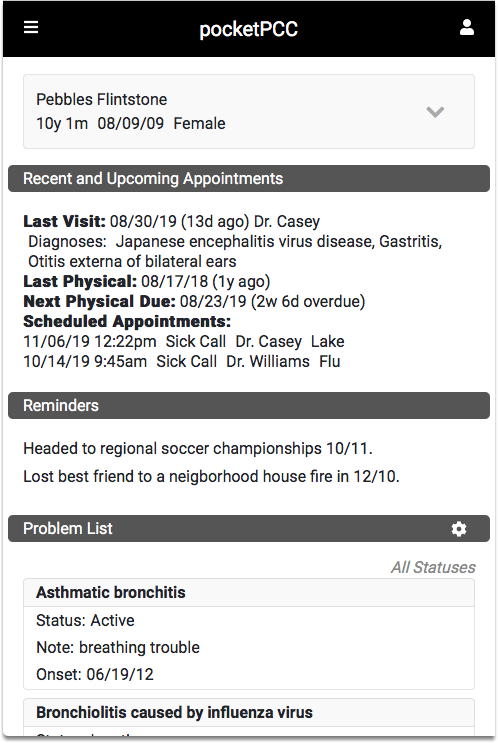
When you need to select a date, you will see a calendar selection tool, regardless of whether you are using an iPhone or Android device.
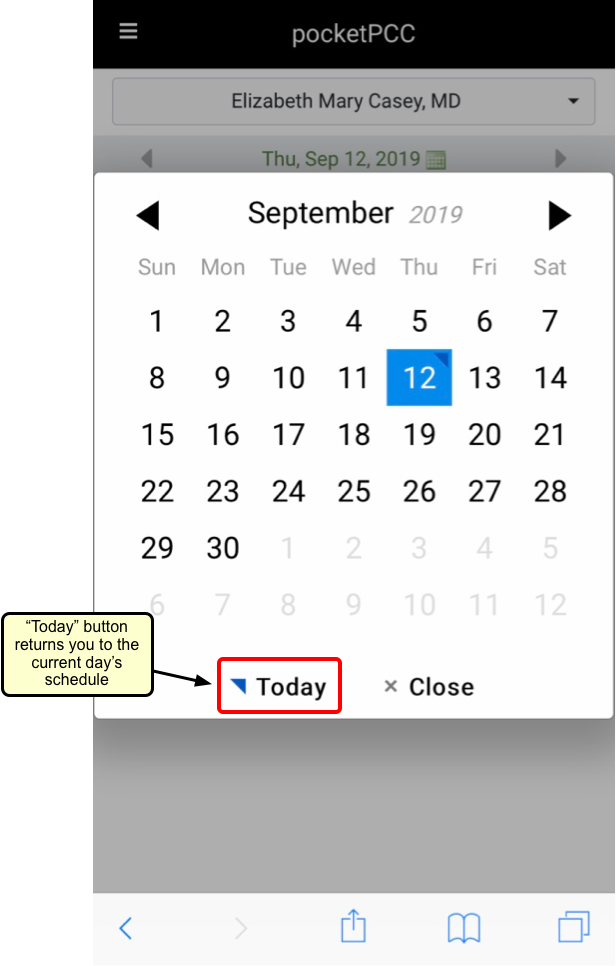
Other changes include some minor visual enhancements: buttons are more pronounced, sections are more clearly delineated, and errors and validation messaging are more pronounced – they now have a pink background and brick red text.
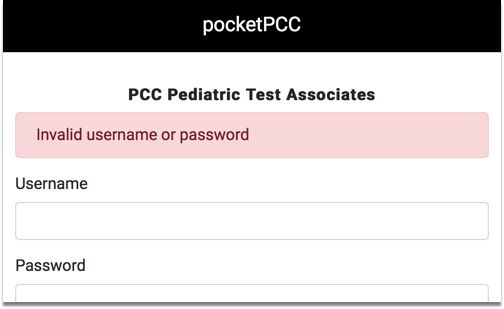
Find Recent Patients in pocketPCC and When Switching Between PCC EHR and pocketPCC
When you are looking for a patient in pocketPCC, you will now see the last 10 patients whose charts you accessed, just like in PCC EHR.
When you click on the “Find Patient” button, a “Recent Patients” list will appear beneath the search box.
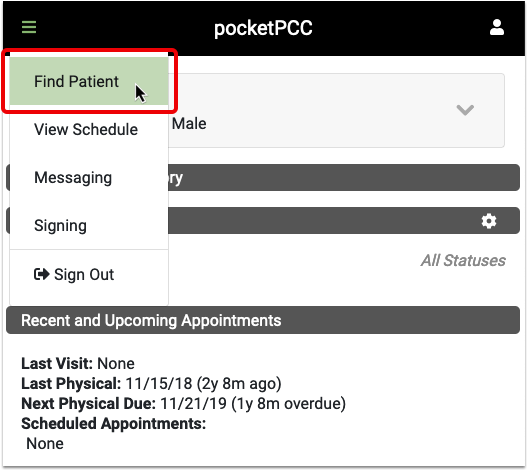
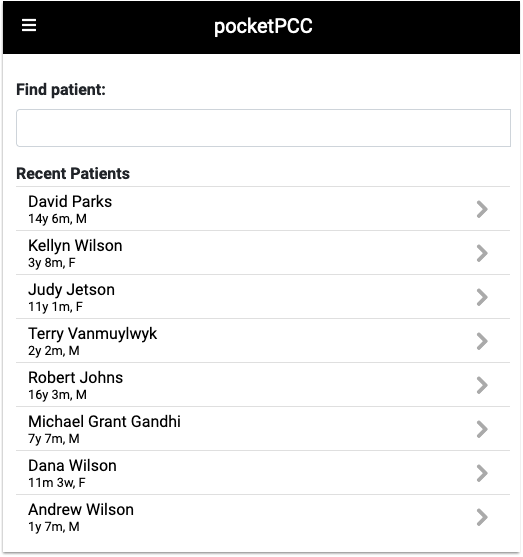
Each patient is identified by name, current age and sex.
If you take a call overnight and look up a patient’s medication – or some other information in their chart – then that patient will also be on your PCC EHR Recent Patients list when you open PCC EHR the next day.
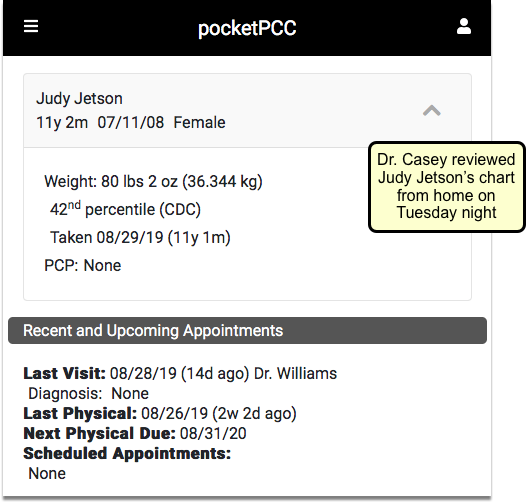
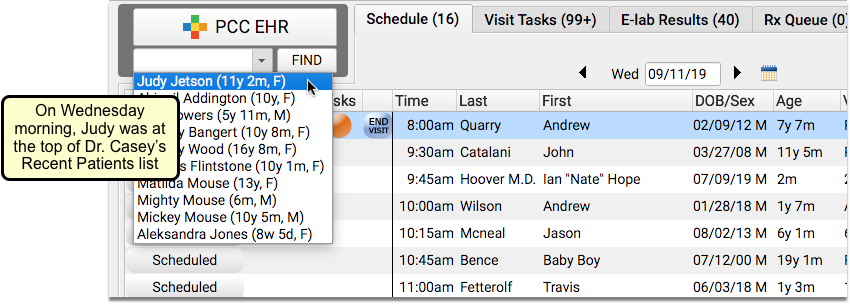
Your last 10 patients listed will include the most recent patients whose charts you opened, regardless of which PCC application you used.
Find Patients Who Are Overdue for Immunizations
Use the new Overdue Vaccine Recall report to find all of your patients who are due or overdue for vaccines.
When you are ready to create a patient list, run the Overdue Vaccine Recall report in the PCC EHR Report Library.
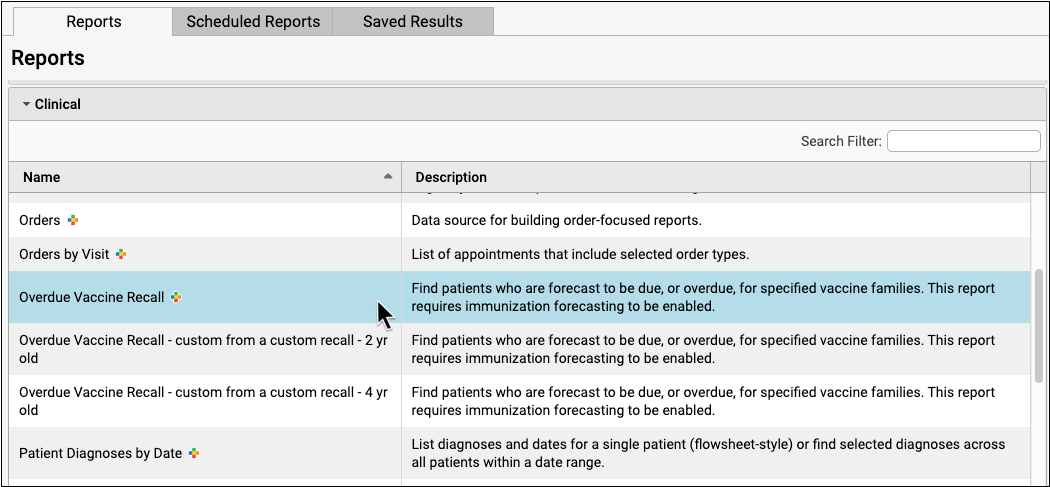

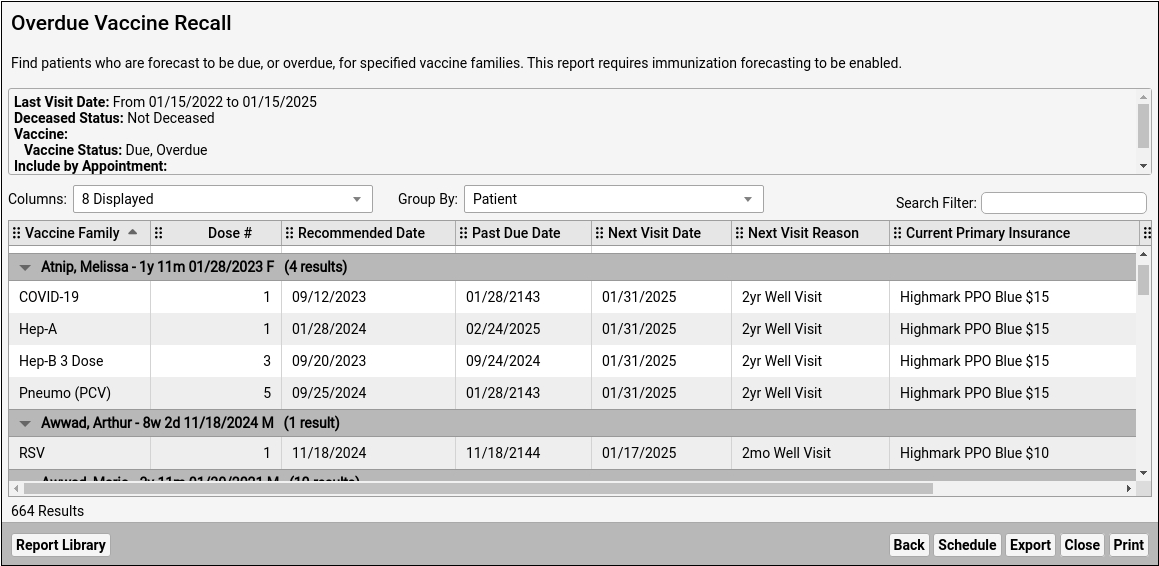
By default, the report will review the records of all patients who have visited your practice for the past three years, who are not marked as deceased, and compare their immunization records with ACIP guidelines.
On the report, you can see all missing vaccines and dose numbers for each patient. The report displays the recommended date, the patient’s next scheduled appointment, and their current insurance. You can add or show additional columns, such as demographic information, in order to contact the family.
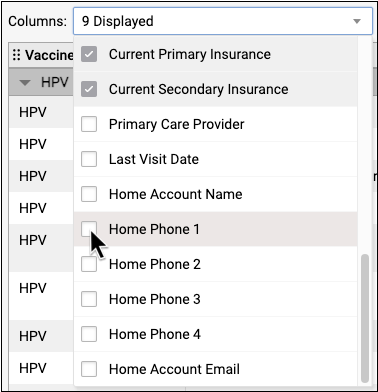
You can also change the Group By setting to “Vaccine Family” in order to see lists of patients behind on a particular vaccine.
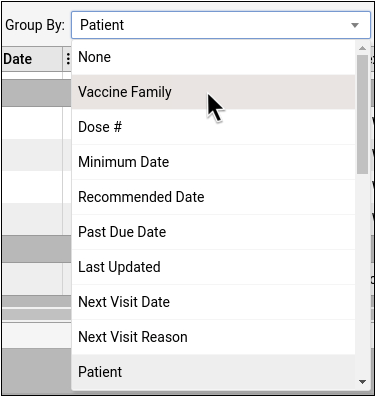
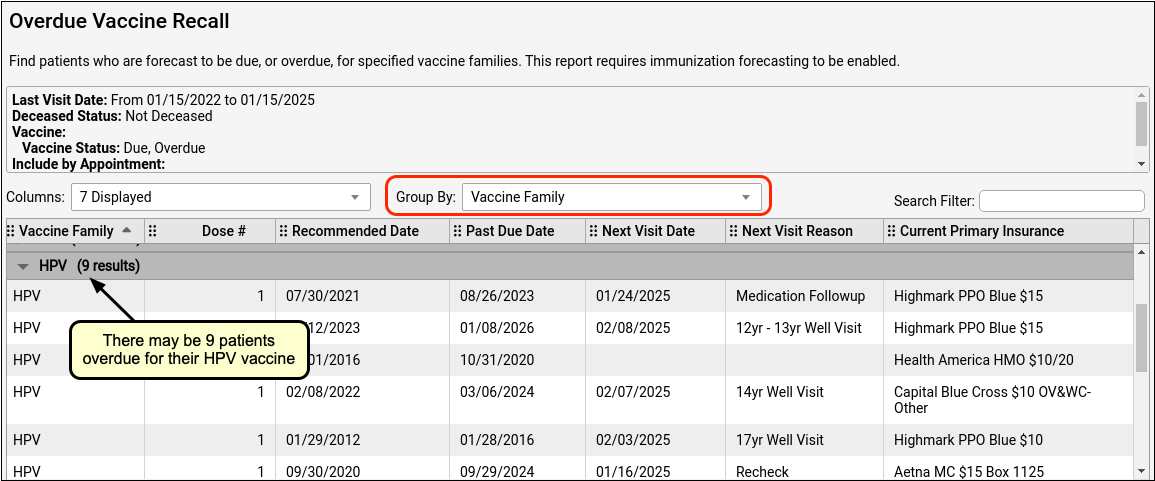
Vaccine Recall Relies on Patient Records and Immunization Forecasting: The Overdue Vaccine Recall report calculates overdue vaccines based on immunization forecasting data. If you do not have up-to-date immunization records for a patient, the patient may appear on this report even though they are immunized. If your practice does not use Immunization Forecasting, the report will not display any data. Contact your PCC Client Advocate for help.
Refine Vaccine Recall With Criteria
Before you run the report, you can set specific criteria for your search.
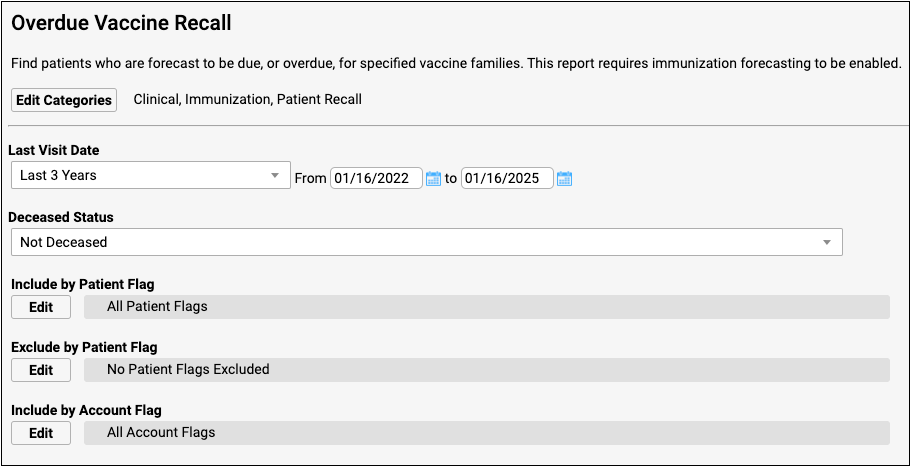
What if a patient is already scheduled for an upcoming physical? You may want to exclude all patients who are scheduled for an upcoming appointment.
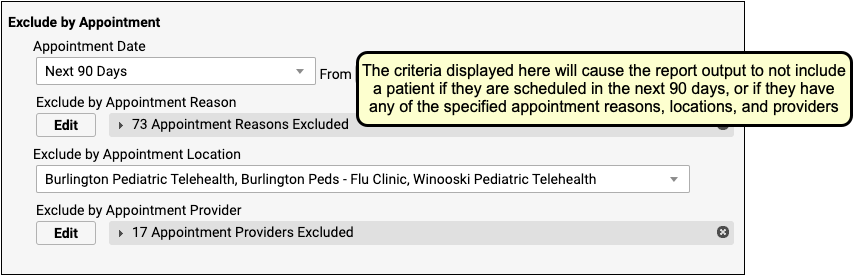
You could also select a specific vaccine family to search.
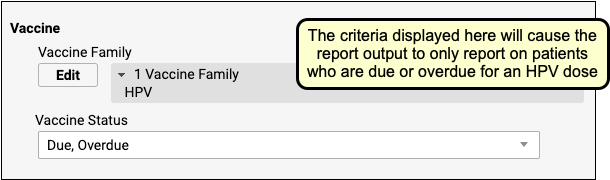
You can also include or exclude patients by status flags, age ranges, care center, sex, or many other criteria. After you set criteria, click Generate to find patients.
Create Custom Vaccine Recall Reports For Your Specific Needs: You can use the Report Library to create custom versions of the Overdue Vaccine Recall report based on your needs. For example, if your practice was working to improve HPV vaccination rates, you could create a specific custom report with saved criteria and columns in order to help quickly identify and contact patient families. To learn more, watch the Create a Custom Report in PCC EHR’s Report Library video.
Export Results and Contact Patients and Families
Once you’ve got a list of patients who are overdue for a vaccine, what will you do with it? Click “Print” to print the results, either to a printer or to a file.
You can also export the data as either a PDF or a CSV (for use in a spreadsheet).
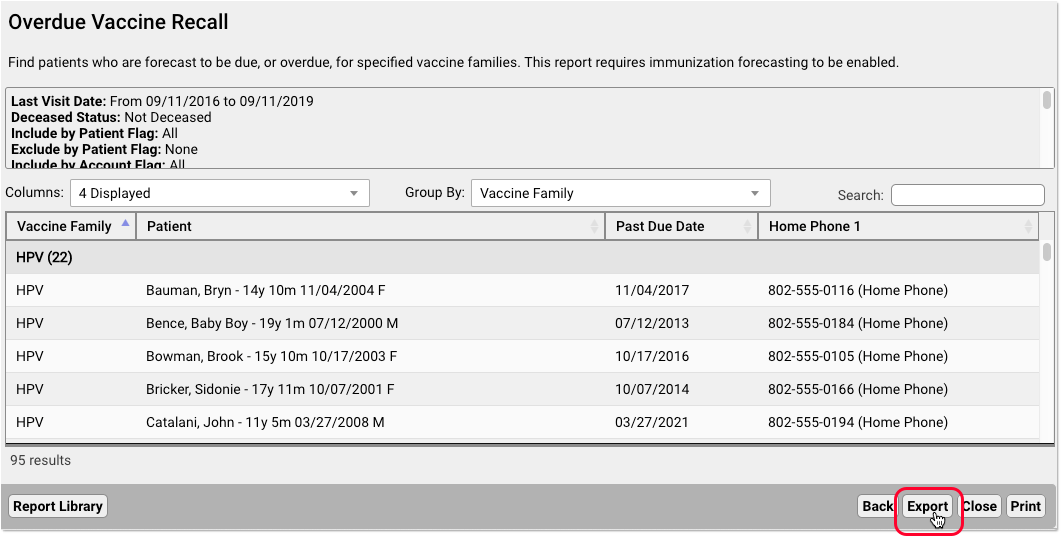
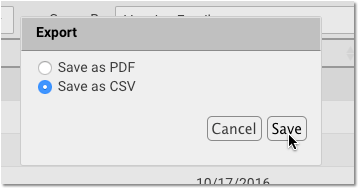
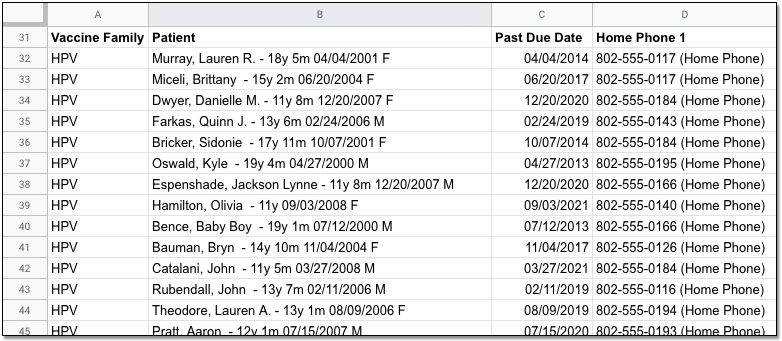
Before you export your report, you can optionally add columns for family phone numbers and other demographic information. You can use a CSV export for mail merge or another method to contact each family. As always, remember that report output and other files from PCC EHR may contain private health information and should be handled appropriately.
View Report Library Side-By-Side with Other PCC EHR Windows
With PCC EHR 8.11, the Report Library now opens in a separate window, allowing you to switch between your report results and other EHR windows easily.
Click on each window to switch back and forth, or change the size or position of the window to view your reports and work in PCC EHR simultaneously. Alternately, on a Windows workstation, use Alt+Tab, or command + ~ on a Mac to switch quickly between the EHR window and the Report Library.
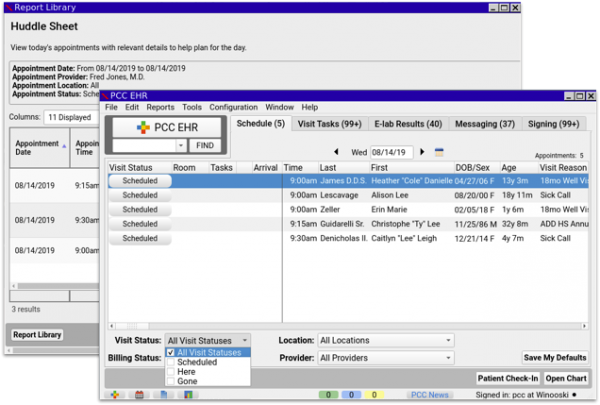
When generating a large report, you no longer need to wait for it to finish — you can work on something else while it runs. Just minimize or move the window out of the way. When your report is finished, click back into the window to get your results.
Restrict Access to Reports in the Report Library
You now have more control over who can access and customize reports and report categories in the PCC EHR Report Library.
Manage Report Categories
When you want to limit access to certain report categories to one or more user roles, click the “Manage Categories” button in the Report Library window.
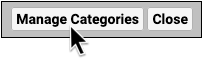
To manage access, select a category and click the “Edit” button, then select one or more roles that should have access to the reports included in the category you selected.
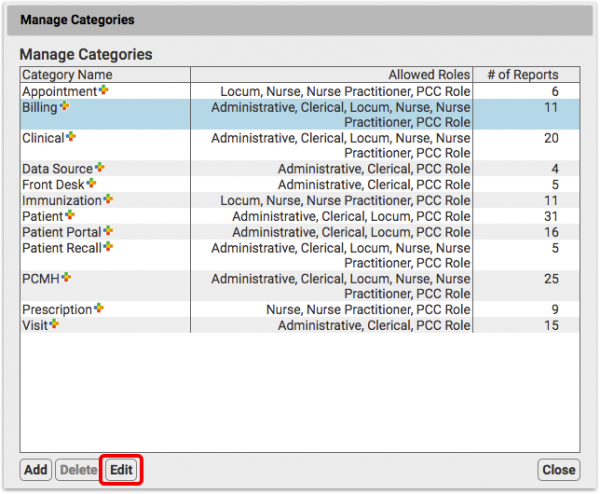
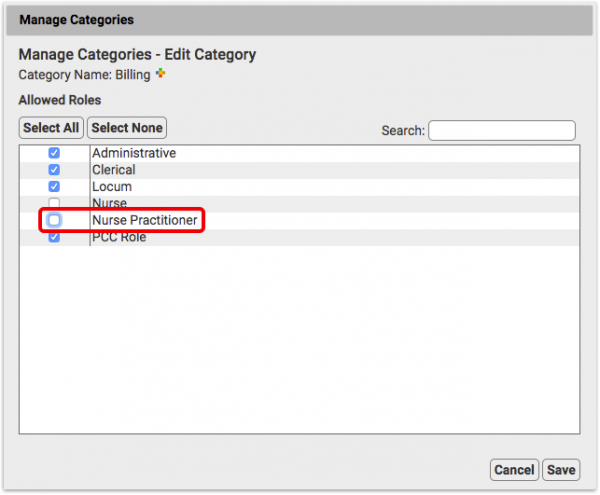
Any user without one of those roles simply won’t see the category in the Report Library window.
Restrict Access to Customize Report and Manage Categories
Before 8.11, any user with access to the Report Library could create custom reports and manage categories. Now, access to the Customize Report and Manage Categories tools are controlled like other permissions: through the Roles tab within the User Administration tool.
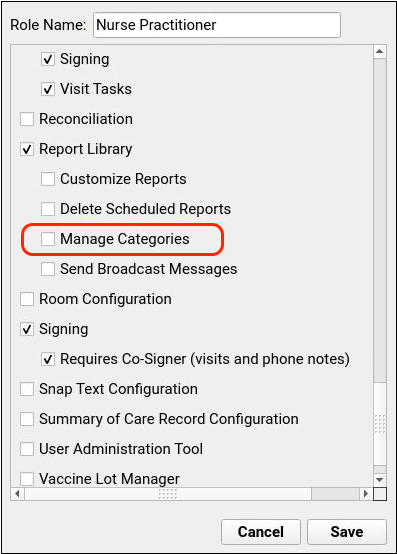
Users with access to Report Customization can customize existing reports and create new reports. Users without that permission will only be able to run preexisting reports.
Likewise, users without the Manage Categories permission will not see the Manage Categories button on the Report Library window.
Updates to Stock Reports
PCC EHR 8.11 introduces updates to two stock reports, making them more useful and versatile.
Update to Orders by Visit Report
The Orders by Visit Report now includes columns for the Home Account’s first phone number and email.
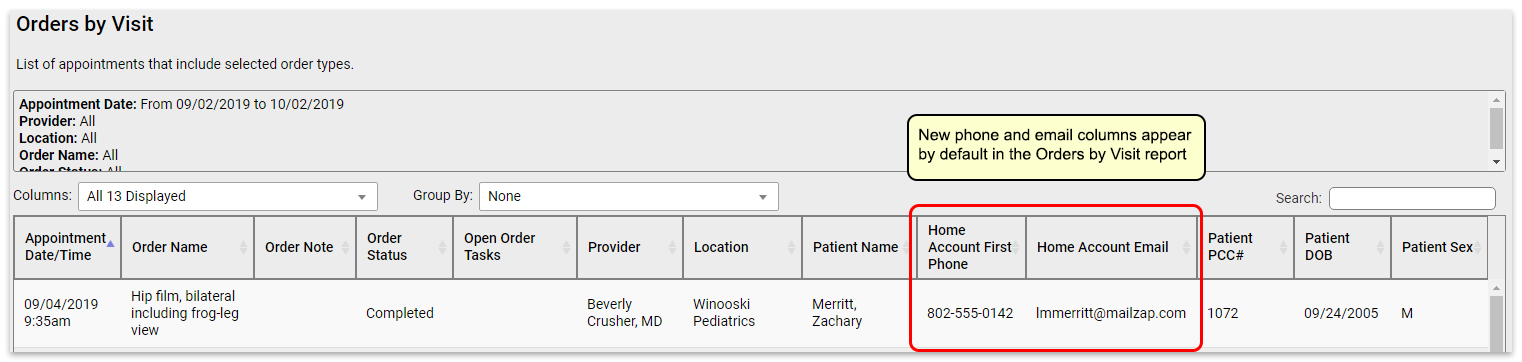
Update to Patient List report
The Patient List report now provides access to new columns that split out the individual elements of patient’s home addresses, as well as separate first and last name columns.
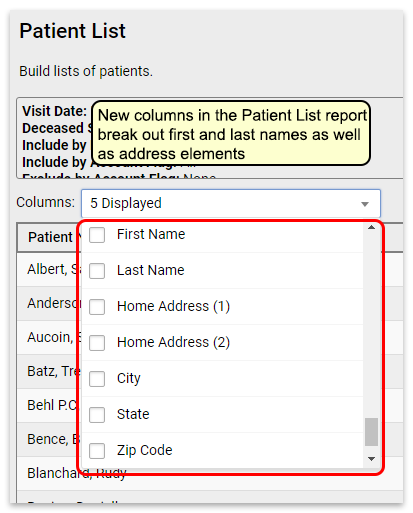
New Billing Statuses for Encounters
PCC EHR now displays more detailed information about the billing status of encounters.
On the schedule, where there used to be a column displaying a check mark for encounters that were marked “Ready to Bill”, you now will see three different indicators:
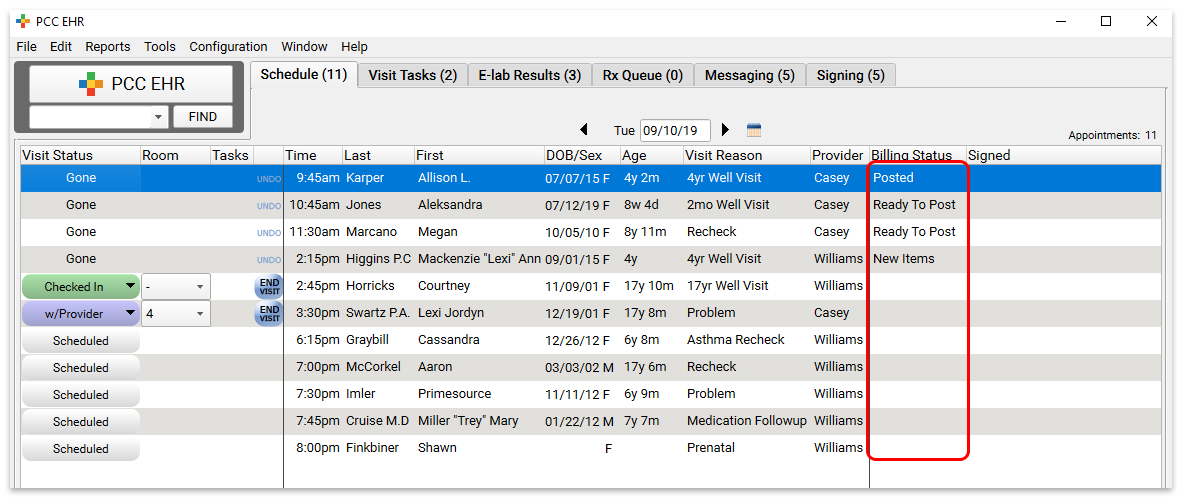
- Ready to Post: Once the clinician marks an encounter “Ready for Billing”, it will appear as “Ready to Post” on the Schedule. (Prior to 8.11, this was indicated by a green check mark)
- Posted: Once an encounter has been posted, PCC EHR will indicate that the encounter is “Posted”
- New Items: If a diagnosis, lab or order has been added to an encounter after it was posted, it will appear as having “New Items”
You can use the filters on the schedule screen to see just the encounters with the billing statuses you want.
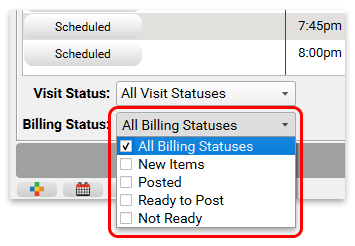
See the Signing Status of an Encounter on the Schedule Screen
You can now see the signing status of encounters on the schedule screen. The name of every provider who signs the encounter will appear in this column. Billers can now see whether or not an encounter was signed without having to open the encounter.
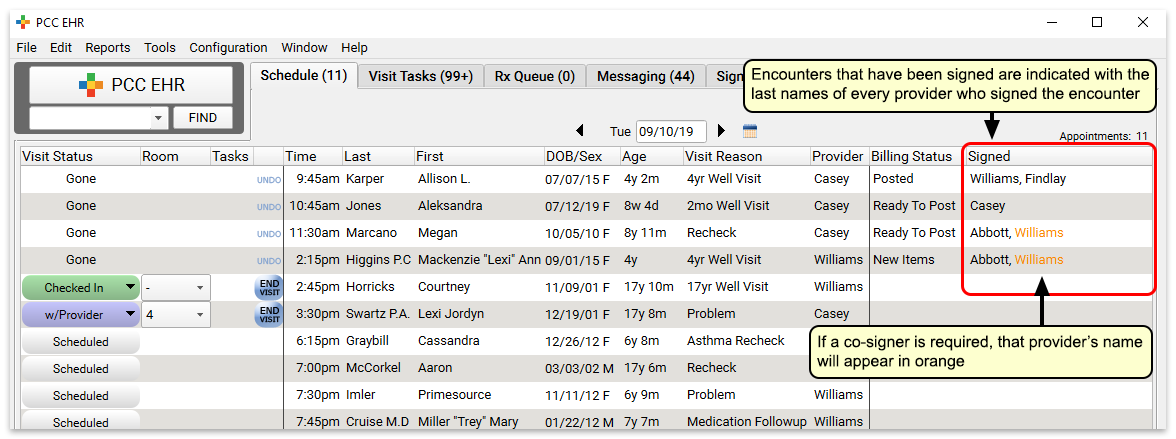
Co-signing: If an encounter still needs a co-signer, the designated co-signer’s name will appear in orange until a clinician co-signs the encounter.
Avoid Common Claim Error With New Default Relation to Bill Payer of Child
When you add a new patient to your system, their relationship to the bill payer will now default to “Child”. This will prevent a common claim error.
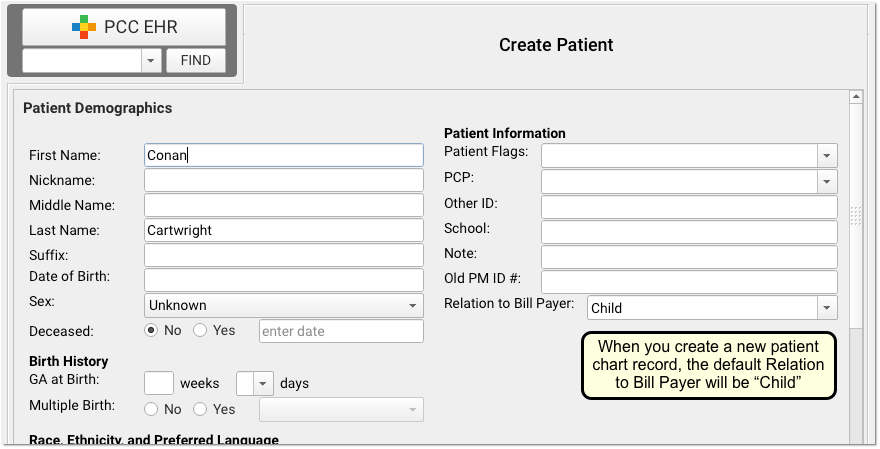
If you are creating a chart for a new patient who will have their own billing account, you can change the relationship.
Use 2020 ICD-10 Codes in PCC EHR
On September 15th, 2019, PCC updated your practice with the 2020 ICD-10 billing codes.
The 2020 ICD-10 update included new codes, additional laterality for existing codes, and more, which took effect on 10/1/2019. You can learn about the updates for pediatric practices by attending PCC Web labs held by Jan Blanchard (CPC, CPEDC). Missed a web lab? You can watch a recorded session as well.
BMI Billing Code Adjustment: Does your practice select an age-specific BMI code during well visits? These codes are often used for pay-for-performance, PCMH, and other mandate programs. The ICD-10 2020 update changes age ranges for older kids, ending at 19 years of age. Your practice should review your protocols and make sure that appropriate options are available for well visit protocols for teens and adults.
Diagnoses Mapped to Deprecated Codes?: Were there any 2020 code changes for items you frequently bill? You can review your system configuration using the snomedmap program in Partner. While there were no major disruptions in the 2020 ICD-10 update, it’s worth taking a look at your mapping report to head off any billing challenges.
Prescribe More Quickly From a Phone Note or Other Encounter
When you prescribe from a phone note or a portal message, you no longer need to indicate the location or provider if PCC EHR already knows that information.
Phone notes and other message encounters in PCC 8.11 support provider of service and location. Therefore, when you visit PCC eRx, you won’t need to enter provider or location. PCC eRx will only ask you to select a location or a provider if it still needs the information.
Use Schmitt Pediatric Care Advice Handouts for Patient Education
When you need educational materials for patients and families, you can now access Schmitt Pediatric Care Advice materials in PCC EHR or through PCC Community.

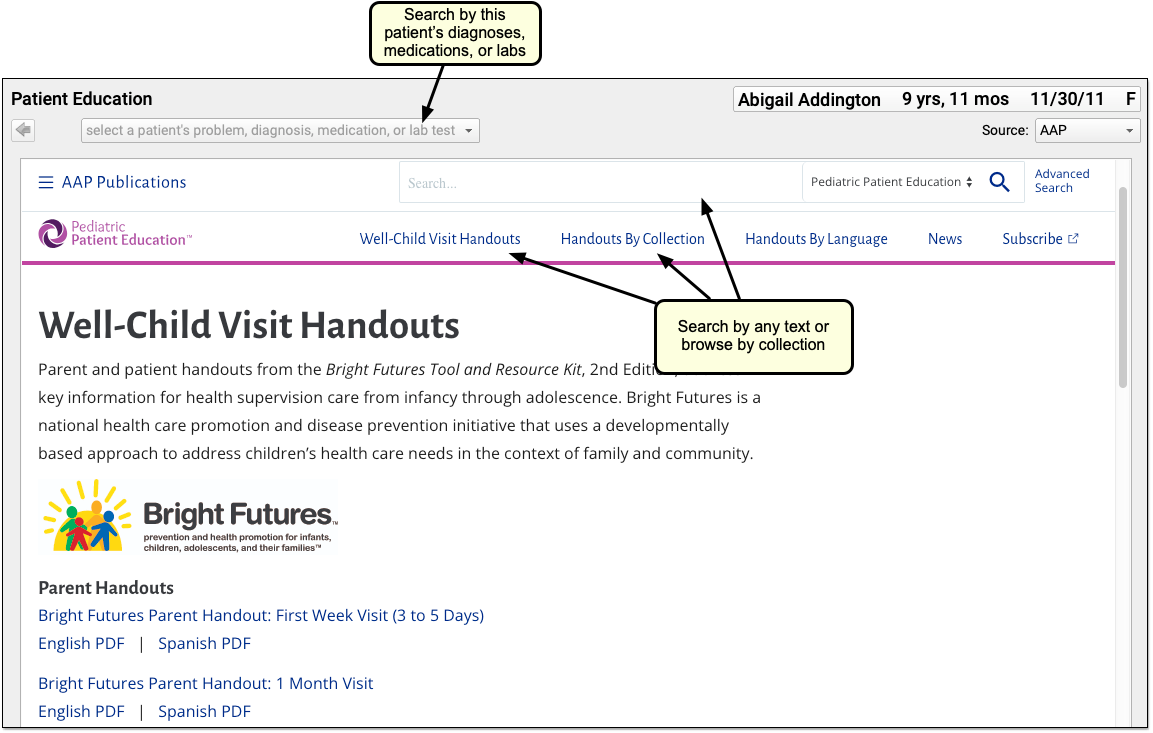
In PCC EHR, you can search by a patient’s diagnosis using the drop-down menu in Patient Education, or you can navigate directly to “Handouts By Collection” to see what’s available in the AAP’s Point-Of-Care Solutions™ library.
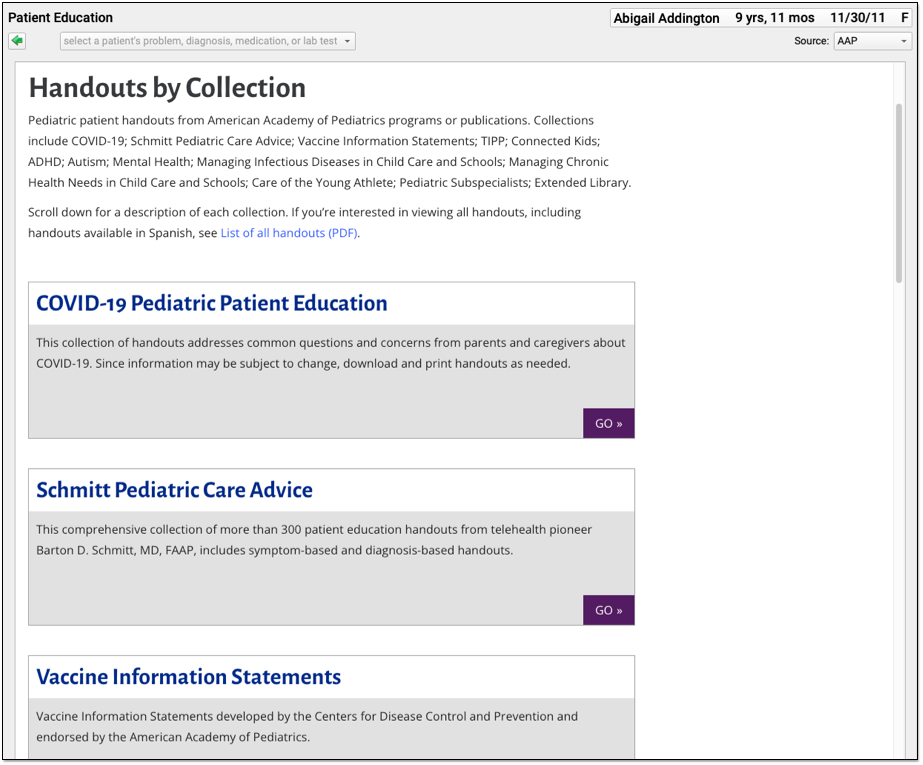
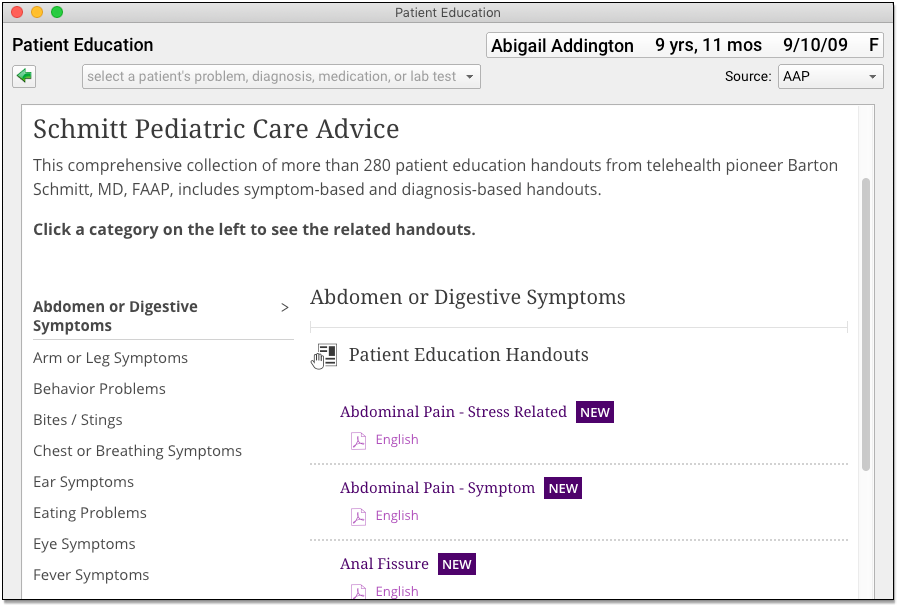
Schmitt Pediatric Care Advice includes more than 280 patient education handouts from telehealth pioneer Barton Schmitt, MD, FAAP, with both symptom-based and diagnosis-based handouts.
You can save any handout to a patient’s chart, print it, and/or make it available in the patient portal for the family. You can also create a new patient portal message and send the handout as an attachment.
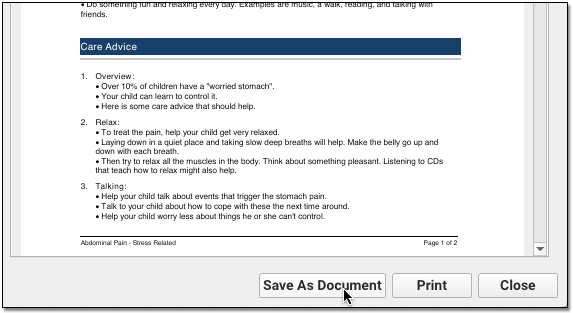
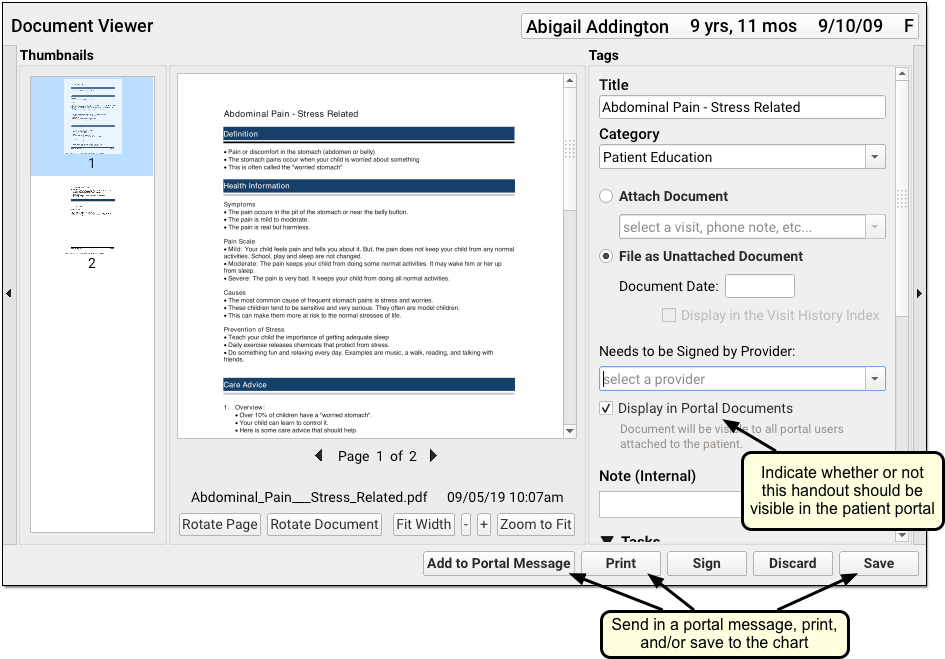
In addition to accessing the AAP Redbook, Schmitt Pediatric Care Advice, and other materials inside PCC EHR, PCC clients can also access AAP resources through their PCC Community login. You can learn more by reading the AAP Resources article. For help getting connected, talk to your PCC Client Advocate.
New and Updated Interfaces Available in PCC 8.11
With each release, PCC’s Interoperability team expands and updates PCC’s direct connections, partnerships, and integrations with insurance payers, immunization registries, and more. Here are the clinical and financial interoperability updates for PCC 8.11:
-
New and Updated Immunization Interfaces: As part of the PCC 8.11 release, PCC updated our immunization registry interfaces for Washington, Maryland, Pennsylvania, and New York City.
-
Updated Clinical Interfaces in PCC EHR: PCC created a new connection to Northwell Health Lab.
-
New Insurance Eligibility and Financial Interfaces: PCC improved or developed new claim or eligibility interfaces with UHC Medicaid of Missouri, Blue Cross Community Options, Maryland Physicians Care, Illinois County Care, Delaware Amerihealth, Delaware Highmark Health Options, Aetna Better Health of Texas, Community First Health Plan, BCBS Community Health Plan of Illinois, Johns Hopkins Healthcare, Alabama Blue Shield, Nebraska Medicaid, Asuris Northwest, Anthem Healthkeepers, and Delaware Medicaid.
If your practice would like to take advantage of these connections, or you have another interface need, contact your PCC Client Advocate.
Immunization Forecasting is Up to Date
During the PCC 8.11 release cycle, PCC updated your immunization forecasting schedules to meet the latest CDC ACIP schedules and to correct unusual schedule scenarios or errors in forecasting.
PCC EHR automatically reviews each patient’s immunization record and provides a table showing any immunizations that were missed, are recommended soon, or that occurred outside of the CDC’s ACIP schedule.

PCC uses immunization logic and calculation services provided by Immucast by STC. During the PCC 8.11 release cycle, STC applied their latest patch (5.21.1), updating and correcting immunization schedules and bringing your system’s Immunization Forecasting in line with the latest ACIP recommendations.
Here’s a summary of the most notable updates:
-
Hepatitis B: The STC patch includes numerous improvements to forecasting for the Hepatitis B vaccine, including an improvement to calculations for the Dose 3 recommendation date, better forecasting when the first dose was given as Heplisav-B, and better alignment with CDC recommendations when calculating past-due dates when using Heplisav-B.
-
DTaP: The STC patch improves 4th dose forecasting for DTaP vaccines, adjusts minimum recommended dates to be in line with CDC test cases, and improves forecasting in other, less common situations.
-
Hib: The STC patch corrects an inaccurate recommendation for a fourth dose in a completed Hib series.
-
Polio: Polio vaccine forecasting now assesses minimum age when calculating minimum recommended date for Dose 2 and Dose 3 of a series. The STC patch also improves forecasting in situations where doses were administered before the ACIP recommendation updates in 2009. The patch also improves how forecasting evaluates OPV in relation to the April 2016 changes.
-
Influenza: Under certain circumstances, the forecaster would recommend additional influenza vaccines after administration of an annual dose, or display the year 2066. The STC update corrects these problems and also better accommodates calculations around February (a 28-day month), and updates other messaging.
-
Meningococcal: The STC patch improves forecasting involving short intervals between doses of Trumenba (MenB-FHbp). It also follows new CDC guidelines allowing MPSV4 as the first dose in a series but not as the second dose. Meningococcal catch-up schedules for teens have also been updated, MPSV4 and MenACWY are now evaluated as valid at 10 years, and any administration prior to 10 years for a healthy child will now return a “Dose is not applicable to healthy child-adult series” message, and 2nd dose will be at 16 if 1st dose was before 16.
-
Pneumococcal (PCV, PPSV): The STC patch includes improvements to Pneumococcal forecasting intervals between doses, ensuring that Prevnar 13 series will display as complete when appropriate. It fixes evaluation of doses given at minimum intervals, improves PCV13 dose series evaluation, allows PCV doses after age 2, and makes other improvements to forecasting intervals and grace periods.
PCC has tested all adjustments to the immunization schedules. Please get in touch if you’d like to learn more about the updates, or if you observe a forecasting result or warning that doesn’t match your expectation. You can review the full list of updates by reading the ImmuCast ImmuCast 5.20 and 5.21 release notes.
To learn more, read the guide to PCC’s Immunization Forecasting features.
Windows 7 End-of-Support Login Reminder
As part of the PCC 8.11 update, all PC workstations that are running Windows 7 will see a warning message when the user logs in to PCC EHR.
Does your office have any workstations that run on Microsoft Windows 7? In 2020, Microsoft will end support for Windows 7, along with Windows Server 2008 (R2). Mainstream support for Windows 7 ended in 2015, and extended support ends on January 14th, 2020. PCC recommends you update or replace your Windows 7 workstations now, in advance of the new year.
Your practice’s Windows 7 computers won’t suddenly stop working on January 14th, 2020. However, some of your applications may become unstable over time. In addition, your workstation will no longer receive system and security updates from Microsoft, which could create security risks for your practice.
PCC supports both Windows and Macintosh operating systems that are supported by the vendor. After Microsoft’s end of support, PCC’s software and services will no longer officially support Windows 7. All Windows 7 workstations will display a warning message in PCC EHR as of PCC 8.11. Update: PCC made the decision to extend Windows 7 support through PCC 8.12 as well, which shifts the deadline to August of 2020.
If your practice uses Remote Desktop Services (RDS) on Windows Server 2008 (R2), PCC’s software and services will not run on that platform after January 2020. If your practice uses RDS, you should ask your Windows consultant to contact PCC to determine the best course of action.
So, what computer should you buy? Or should you just update your workstations to a newer version of Windows? Talk to your Client Advocate or PCC’s Technology Solutions Team for help. PCC helps practices select technology that will work best for a busy pediatric practice. You can learn more on learn.pcc.com by reading the Hardware Guide: Your Personal Computer and Equipment article. You can read Microsoft’s guide at Support for Windows 7 Is ending: https://www.microsoft.com/en-us/windowsforbusiness/end-of-windows-7-support 1!Windows7Ends02
Other Feature Improvements and Bug Fixes in PCC 8.11
In addition to the features described above, PCC 8.11 includes these smaller improvements and squashed bugs.
-
New VIS Entries: PCC 8.11 updates the Vaccine Information Statement (VIS) list on your PCC system, making the most recent VIS sheets available when you record information for an immunization administration.
-
NDC Mapping File Updated for Flu and More: In September 2019, PCC patched all client systems with additional NDC mapping files. Among other things, this improves barcode scanning of certain immunizations including new flu shots.
-
STC Immunization Forecasting Speed Improved: PCC is working with STC, our immunization forecasting vendor, to improve forecasting speed. A recent mid-release update fixed many of the issues that caused slow results.
-
Clinical Pulse Corrected: As part of the PCC 8.7 update (first quarter 2019), PCC improved the Well Visit rate dashboard measures. However, the overall Clinical Pulse score and dashboard page were not correctly reflecting the adjustment. In a patch delivered in September 2019, PCC corrected these calculations, improving the accuracy of Clinical Pulse calculations.
-
Strange Characters and Icons Fix When Printing Page Ranges: Due to a font processing issue, some practices saw symbol fonts or icons when generating certain forms or printing documents, particularly when printing a range from a larger document. This problem was fixed in PCC 8.11.
-
Search the Vaccine Lot Report: Under certain circumstances, searching the Vaccine Lot Report could inaccurately display no results. We have corrected this so the Vaccine Lot Report will now work correctly when searching.
-
C-CDA Failed to Load: When you review a C-CDA in PCC EHR, an unusual or nonstandard C-CDA value could cause the C-CDA not to load. PCC has improved the tool in order to load the C-CDA even when the data from the sender is not formatted as expected.
-
Copy and Paste Details: If a user copied and pasted text into a chart-wide history or other generic note field, the field would not be saved unless additional text was added. This problem was corrected with the PCC 8.10.3 mid-release update.
-
Upper and Lower-case Letters for Linking: When you link procedures to diagnoses on the Electronic Encounter Form using letters, the linking now supports either capital or lowercase letters.
-
Documents on Canceled Orders: To prevent accidental document linking, orders that are canceled, refused, or contraindicated will no longer allow you to attach a document.
-
Credits and Balances on the Huddle Sheet Report: The Huddle Sheet schedule report in the PCC EHR Report Library now handles credits and balances better.
