Configure Diagnoses in PCC EHR
Clinicians can select diagnoses on a chart note, or add a new diagnosis to a patient’s Problem List. Read the sections below to learn how to configure how diagnoses are recorded.
Contents
Diagnoses In PCC EHR
PCC EHR chart notes, problem lists, and allergy lists use the SNOMED-CT standard to describe patient diagnoses. When a physician records a diagnosis in a chart, they search from a customizable “Favorites” list, which is a subset of the full SNOMED-CT list. They can also search the full SNOMED-CT list. PCC’s answer memory and other features help clinicians quickly select the correct diagnoses.
SNOMED-CT diagnoses allow physicians to create detailed, precise descriptions of a patient’s condition. Additionally, when you use SNOMED terms you meet requirements for PCMH, the EHR Medicaid Incentive Program, and related incentive measures.
Use the Diagnosis Configuration tool to customize the searchable lists of diagnoses for different components in PCC EHR. You can also review and configure your SNOMED favorites and choose from alternate descriptions.
What About ICD-10 and Billing Codes?: Use the Diagnosis Configuration tool to manage the lists of SNOMED diagnoses used in the patient chart. Use the Billing Configuration tool to configure billing codes.
SNOMED-CT Updates: The SNOMED-CT library is updated periodically with corrections, name changes, and new or deprecated diagnoses. PCC reviews and applies these updates to your PCC EHR system during a software update. If a diagnosis description changes, PCC preserves the charted diagnosis as it was shown when diagnosed during a visit. Diagnoses on a Problem List, however, will reflect the most recent standardized description of the code.
Open the Diagnosis Configuration Tool
Select “Diagnoses” from the Configuration menu to work with diagnoses.
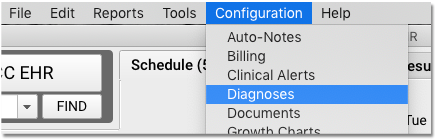
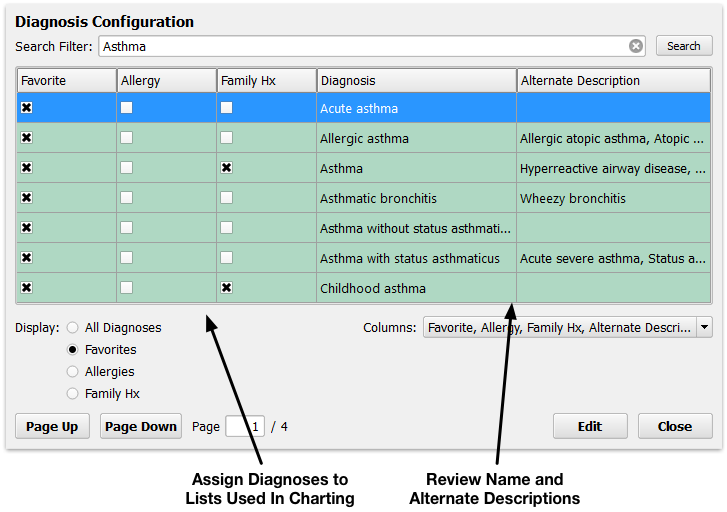
From the Diagnosis Configuration window, you can review diagnosis settings, SNOMED text descriptions, and alternate descriptions. You can use the search tools, Display filter, and Columns menu to isolate the diagnoses you wish to configure.
Display: Click on one of the “Display” options to filter the list to favorite diagnoses, allergies, Family Hx items, or All Diagnosis (the master list of SNOMED diagnosis descriptions).
Customize Columns: Use the Columns drop-down menu to customize which columns appear.
Search and Browse: You can search for a diagnosis using the Search field, and use the Page Up and Page Down buttons to look through the results.
Configure Favorites, Allergies, and Family Hx Items
Use the first three columns in the Diagnosis Configuration tool to designate a diagnosis as a Favorite, Allergy, or Family History related diagnosis. You can use the Display filter option to work with one of these lists.
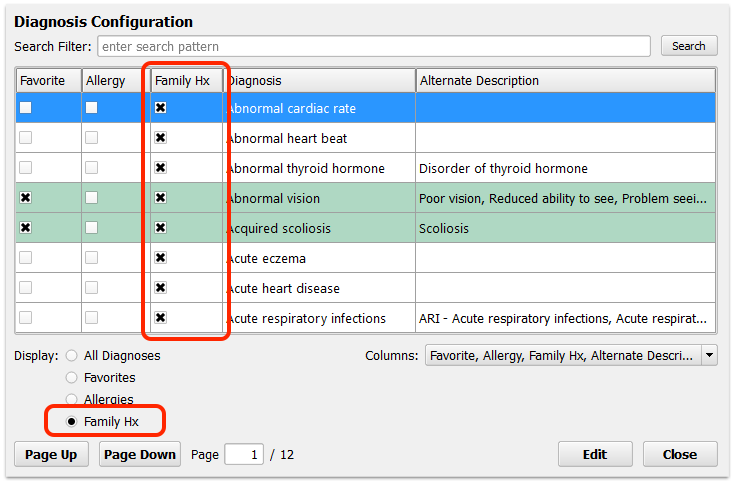
These three lists of diagnoses control which descriptions will be selectable or easily searched from drop-down menus in components in the chart. A user can always perform a deeper search by right-clicking on a diagnosis field, but the Favorite, Allergy, and Family History sets of diagnoses make finding and entering diagnoses faster and easier for the clinician.
Your Practice's Starting Lists: PCC installs an initial list of Favorites, Allergies, and Family History items based on recommendations from pediatricians. You can use the checkboxes to add or remove selections to meet your practice’s needs.
Your Practice's Lists Will Grow Automatically: When you add a new diagnosis to a patient’s chart, PCC EHR automatically remembers it as a practice Favorite so it will be easier to find next time. For example, if you right-clicked on the Problem List and searched for an usual diagnosis, that diagnosis would be added to the Favorites list so the next time a clinician needed it, they could simply begin typing the description.
The display buttons at the bottom allow you to quickly review just your favorites, allergies, or family history items so you can review those lists and confirm their descriptions and mapped billing code.
Diagnoses with "Family History" in the Description: Some SNOMED descriptions include “Family History” language, such as “Family History Cancer”. PCC recommends that offices do not use those items in the Family Medical History component, to avoid confusion. They are appropriate for diagnosing a patient.
Edit Diagnoses
Double-click on a diagnosis description to review settings and alternate descriptions.

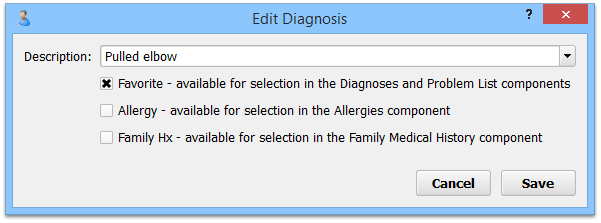
Preferred Description
The SNOMED library includes some alternate descriptions. You can use the pull-down menu to pick a different term, which may make it easier to search for that term from a patient’s chart or the Problem List.
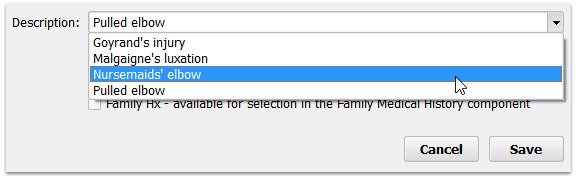
Example: Make Common Diagnoses Searchable By Acronym
The SNOMED library includes some alternate descriptions that contain acronyms. You can use the Diagnosis Configuration tool to make searching for those common diagnoses easier for your clinicians.
For example, your physicians may want to type “UTI” instead of typing out “Urinary” to find the simplest Urinary Tract Infection diagnosis description.
First, open the Diagnosis Configuration tool and search for the common diagnosis.
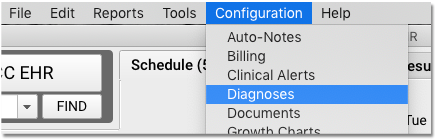

Next, double-click on a diagnosis to set your preferred description.

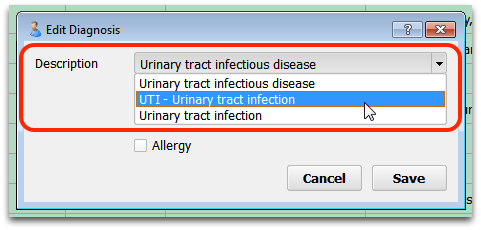
After selecting an alternate description, your physicians will be able to find it by typing a few letters in any diagnosis field in PCC EHR. For an acronym, that means that typing UTI and pressing Enter will select the common UTI SNOMED description.
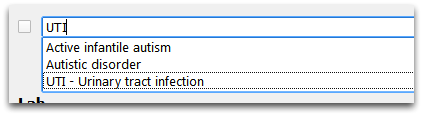
In addition to UTI, some common SNOMED descriptions with an acronym option include:
- Acute Upper Respiratory respiratory (URI)
- Upper Respiratory (URI)
- Otitis Media (OM)
- Attention Deficient Hyperactivity Syndrome (ADHD)
- Urinary Tract Infection (UTI)
- Acute Otitis Media (AOM)
- Acute suppurative otitis media (ASOM)
Note that if your practice uses these acronyms, clinicians may be less likely to use the more detailed versions of the descriptions available in SNOMED. For the full range of urinary tract infection descriptions on your practice’s favorite list, for example, a physician can begin typing “urinary”:
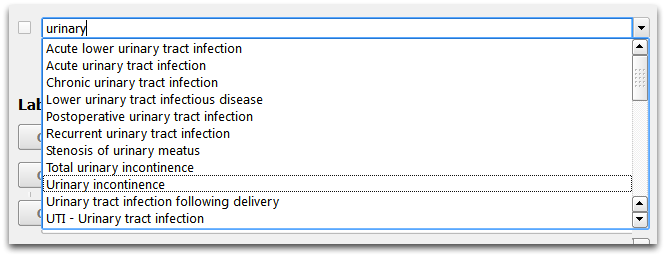
Billing Diagnosis Configuration
In addition to setting up diagnosis searching and descriptions, you can also configure billing diagnoses.
For example, you can specify which ICD-9 or ICD-10 code will be billed for each diagnosis description, and you can specify which billing code will appear when a medical procedure is performed.
Read the Billing Configuration help article to learn more.
