Change an Encounter’s Billing Place of Service After Posting Charges
You can adjust an encounter’s place of service when you Post Charges in PCC EHR.
Sometimes you need to change the billing place of service of an encounter after the charges have already been posted.
Read below to learn how to change the billing place of service of a phone note, portal message, or visit encounters using the Correct Mistakes (oops) program, found in the Practice Management window in PCC EHR.
Open Correct Mistakes (oops) and Find an Account
In the Practice Management window in PCC EHR, open oops, the Correct Mistakes program. Search for an account by name or PCC number.
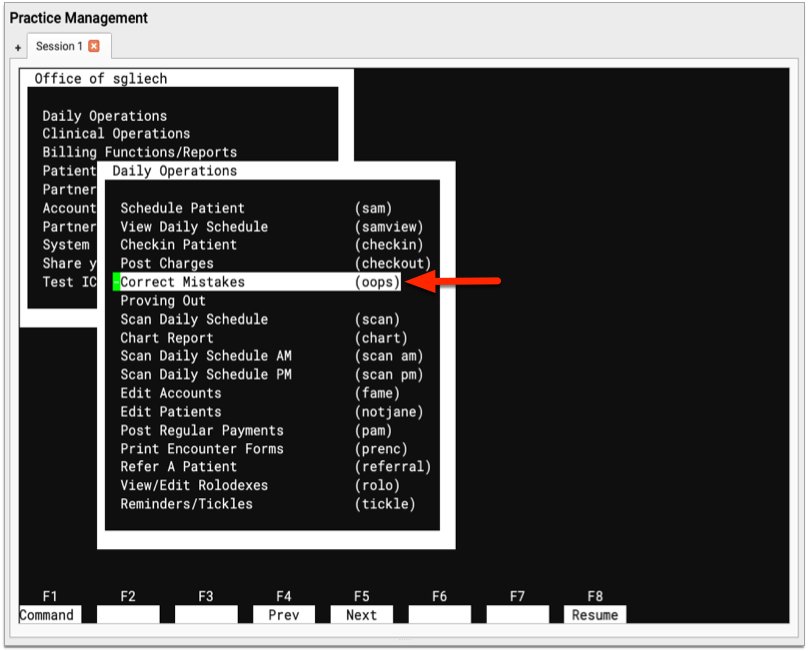
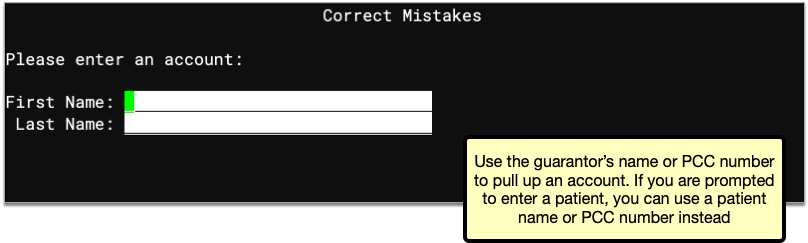
Choose the Visit Status Option
Press F5 to work with the Visit Status option.
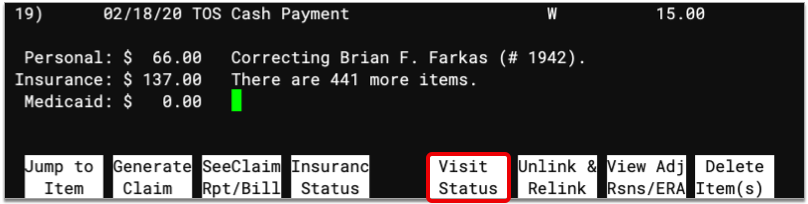
Select an Encounter to Edit
Select an encounter to edit using the oops screen line numbers. Or, make a selection using a claim ID number (F3) or the encounter date (F4).

The Whole Encounter Is Affected: Whether you select one charge or an entire encounter, adjustments to the billing place of service will affect all charges related the encounter you are editing.
Navigate to the Last Page of Settings
The billing place of service field is on the last page of the Changing Visit Information screen. Use Page Down or Fn + down arrow to navigate to the last page of settings.

Change the Billing Place of Service
Overwrite the ‘POS’ field with a new billing place of service. This will not change the appointment location of the encounter in PCC EHR, only the place of service that gets submitted on insurance claims.
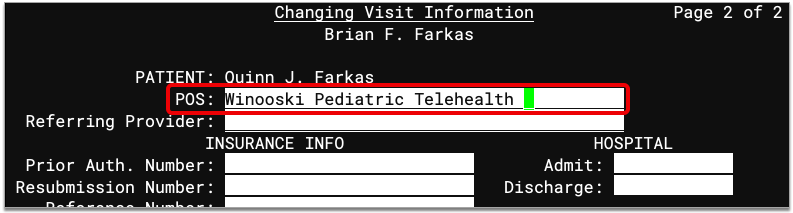
Pricing and Other Charge Settings Stay the Same: Some practices have special information files (also called ‘ibar’ files) that use the billing place of service of an encounter to determine charge-specific settings, like pricing, copays, and write-offs. Special information file settings are only observed when charges are posted in PCC EHR Post Charges or the checkout program in Practice Management. Modifying an encounter’s billing place of service in the Visit Status screen after charges have been posted does not adjust pricing or other charge settings.
Save Your Changes
Press F1 to save the new Visit Status settings and return to the main oops screen.
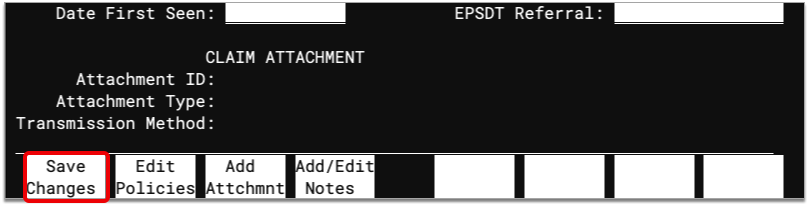
Optionally, Generate a Claim
If you are ready to bill the encounter to insurance, press F2 to initiate the claim submission process.
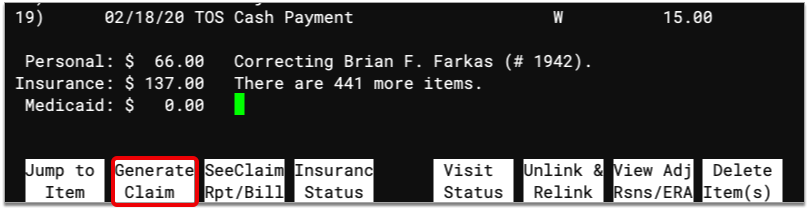
Read How to Fix and Resubmit an Insurance Claim for detailed instructions about how to generate a corrected claim for insurance.
