Patient Lists
PCC EHR can create lists of patients based on complex criteria. You can save those criteria as special reports that you can re-run at any time.
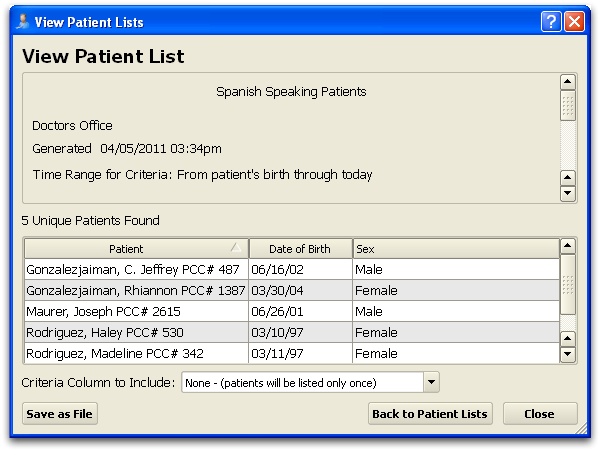
Your office can create unique Patient Lists that help you review and work with your patient population, such as:
- All Chronic Patients
- Spanish Speaking Patients
- Patients with a Positive Rapid Strep Test (Within the Past 6 Months)
- Patients with Weight Under the 5th Percentile
Permissions: Only specified users may access the Patient Lists report tool. If you do not have access, contact your practice’s PCC EHR system administrator or PCC Support.
View and Output a Patient List
Click on the Reports menu and select Patient Lists to open the Patient Lists reporting tool.
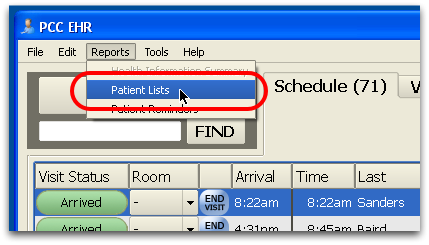
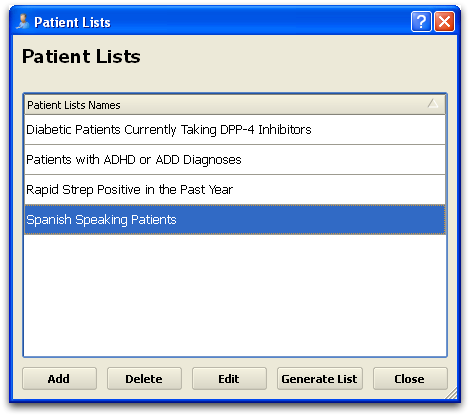
Make Changes: Click “Add” to add a new list from scratch. Select any list and click “Delete” to remove it or “Edit” to make changes.
Select any patient list and click “Generate List” to view the list.
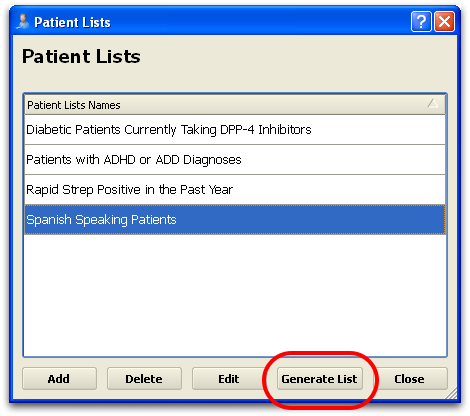
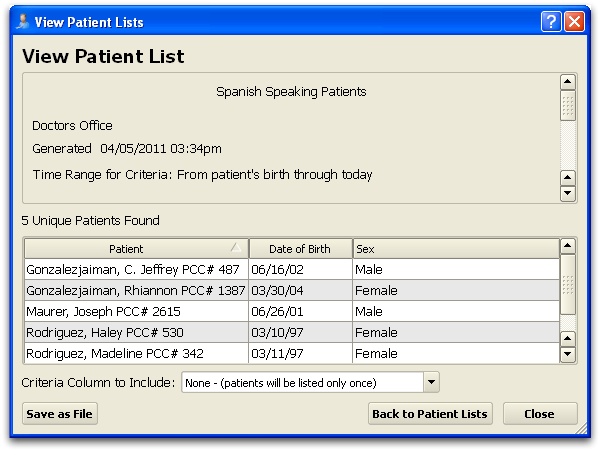
- While you review the list, you can click on any column header to sort the list by that column.
- Use the “Criteria Column to Include” menu to add a criteria column to the report. In this way, you can sort your list by any of the criteria used to include patients.
- Click “Save as File” to save the list to a file. You can then open the file in OpenOffice.org, Excel, or any other spreadsheet program.
Create or Edit a Patient List
Select a list and click “Edit” or click “Add” to open the Patient List Editor screen.
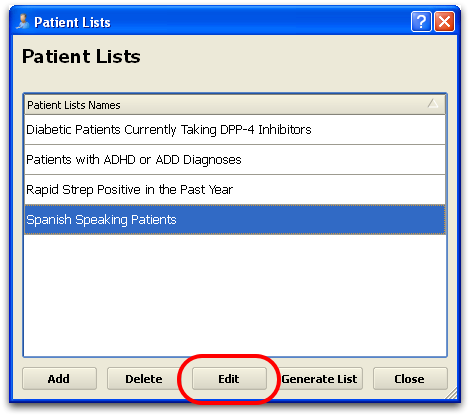
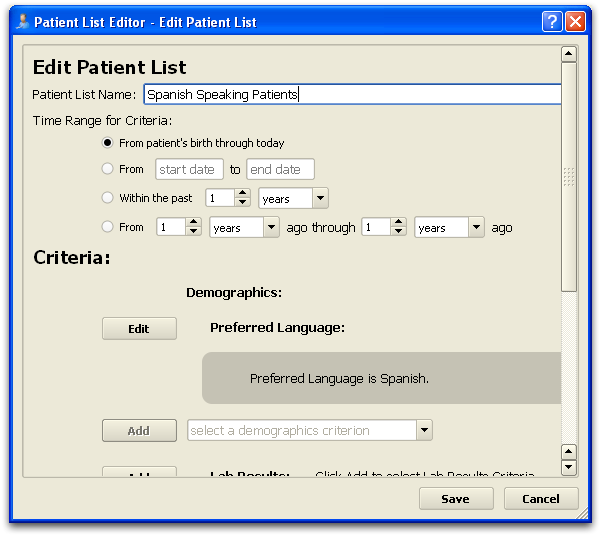
Basic List Settings
When creating or editing a patient list, you can configure the following items:
-
List Name: Enter or edit the list’s name.
-
Time Range for Criteria: Set the general time frame for all the criteria that apply to the list.
Criteria
The criteria section determines which patients will be included and excluded when you generate the patient list.
You can add criteria in a number of different categories.
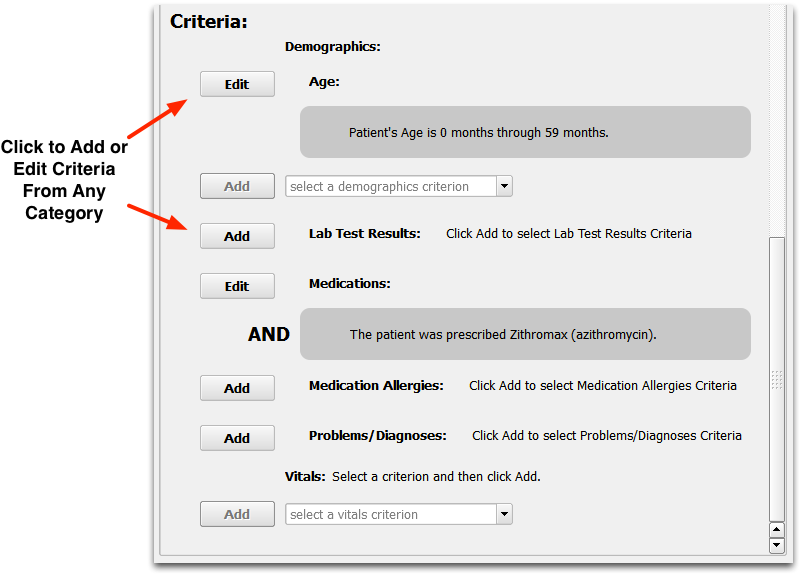
Choose a category and then click “Add” or “Edit” to configure criteria. For example, if you wanted to include all patients with specific lab test results, you would add a Lab Test Results criteria.

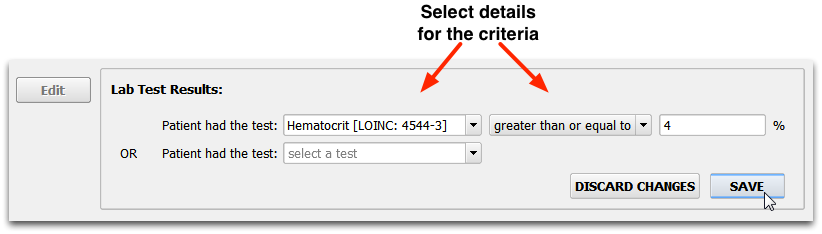
As you enter the details for a new criteria, new blank lines will appear below for adding additional “OR” criteria in that section.
Demographics and Vitals: When you add a demographics or vitals criteria, the screen will prompt you to first select a specific criterion (age, height, etc) and then click Add to create criteria.

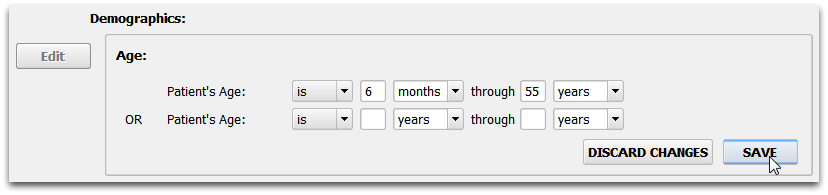
Selecting Patients Under a Percentile: For Vitals criteria, you can add values based on percentiles, such as patients under a certain percentile for weight or height.
Chronic, and Other Patient Flags: Does your office use patient status flags to classify patients with certain needs? You can use the Patient Flags criteria (found in the Demographics section) to identify patients who have, or do not have, certain flags.
Deceased Status: Use the Deceased patient status criteria to exclude deceased patients from the results. You can find it in the Demographics criteria section.
By mixing and matching criteria, you can build a complex combination of rules that will find the correct patients for your list.
