Report on Lab Test Results in PCC EHR
You can report on lab test results in the Report Library in PCC EHR.
Contents
Run the Test Results Report
In the Report Library in PCC EHR, open the Test Results report from the Clinical category.

Set up the report filters. You can filter the report based on lab order date, test name, test status, encounter location, and lab facility. Note that you can only report on lab tests that you have ordered in PCC EHR at least once. For e-labs, you need to have received results for a given test at least once before you can include it on your report.
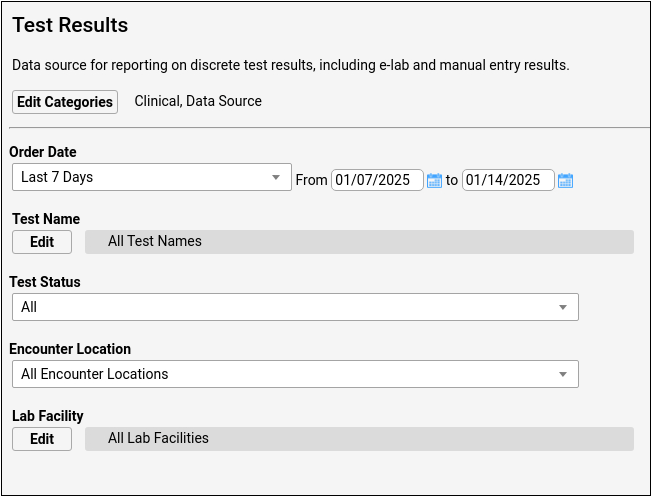
Generate the report. As you view the results, you can change which columns appear, drag them to rearrange their order, group the results, and change their sort order.
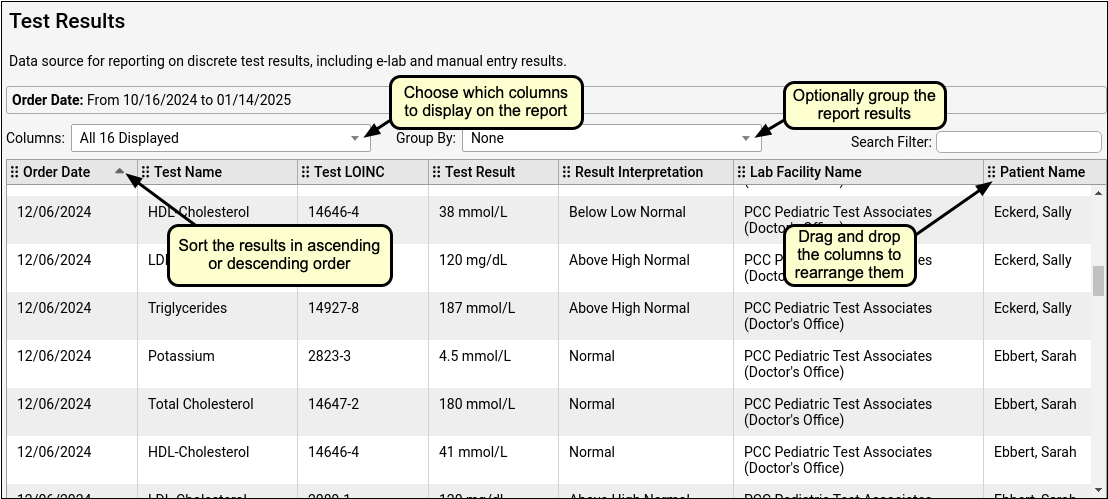
You can print the results or export them for use in a spreadsheet program, then share the report with anyone who needs to see it. When you export results to CSV format, the subelements of names (e.g., first, last) and addresses (e.g., street, city, state) split into separate columns so that they are easier to work with in a spreadsheet program.
When to Expect a CLIA Number: You will only see CLIA numbers in your report results for tests performed at lab facilities that are associated with a scheduling location in PCC EHR.
Use the Test Results Report Instead of the Lab Test Report: The Test Results report in the Report Library does everything and more than the Lab Test report, which you can continue to access in the Reports menu in PCC EHR.
Customize the Test Results Report
You can create custom versions of the Test Results report. On custom reports, you can set up your own default search criteria and tailor the columns and sort order of the final output.
Open the Test Results report in the Report Library and click “Customize Report”.
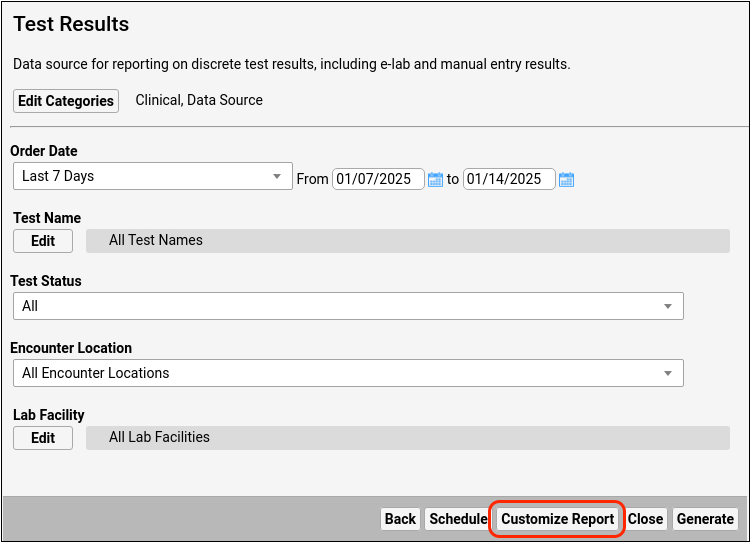
In the customization window, pick the columns that you want to make available on the report and set up default search criteria.
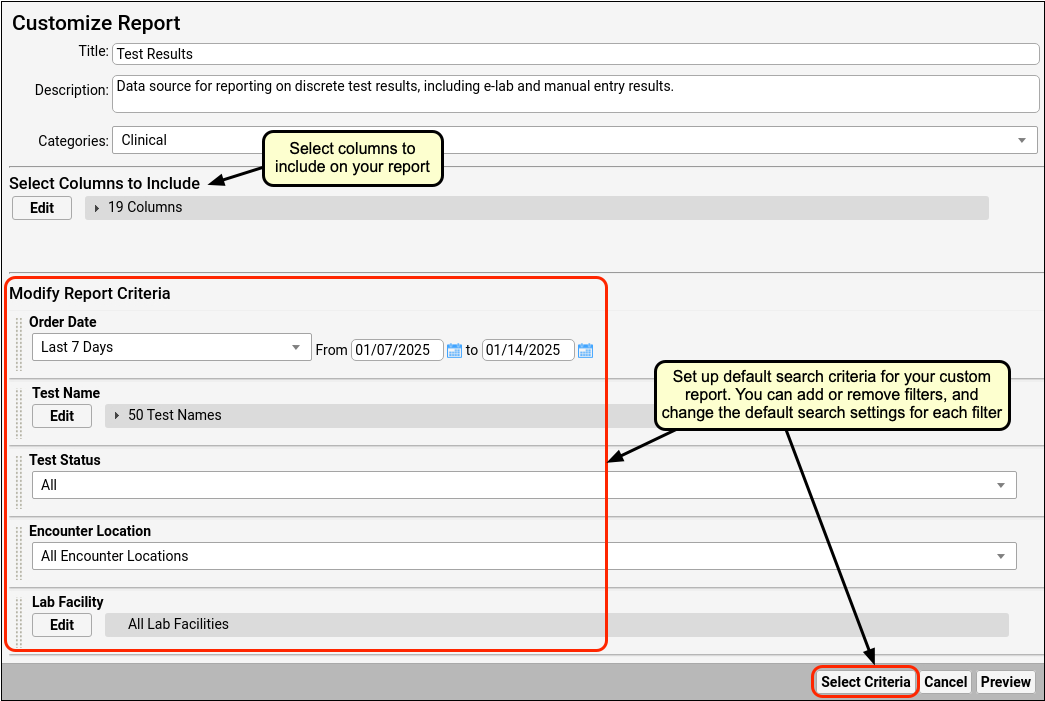
When you have finished customizing the report, preview the results and adjust which columns are visible, the order in which they appear, and the order in which results sort. Then, save your custom report.
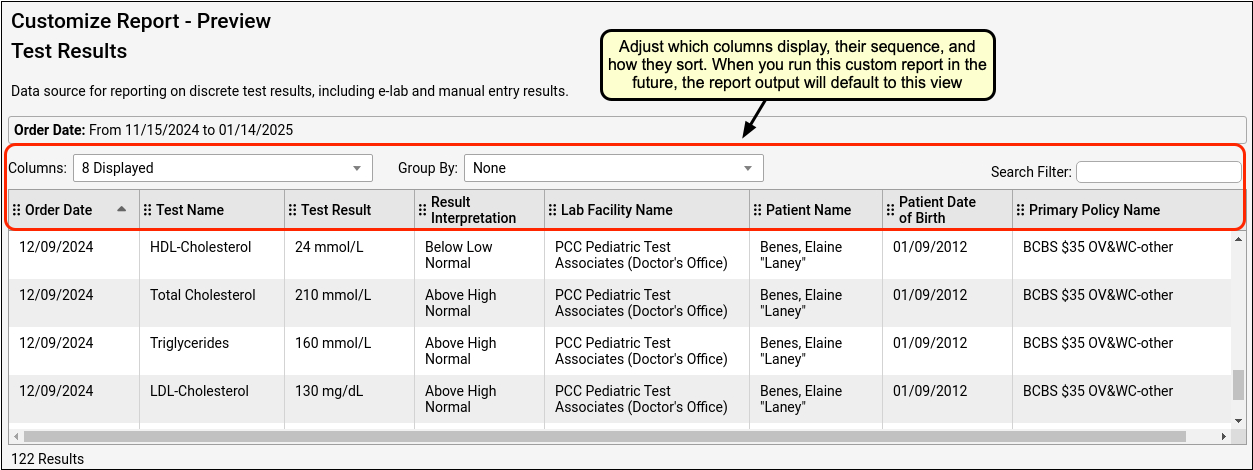
Whenever you run the custom report, it will remember your settings. Once the report looks the way you want it, save it.
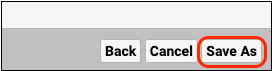
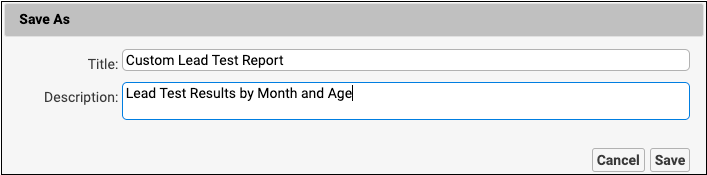
Schedule the Test Results Report
If you need to run the Test Results report on a regular basis, you can schedule it to run automatically at regular intervals.
Open the version of the report that you want to schedule in the Report Library and click the “Schedule” button.
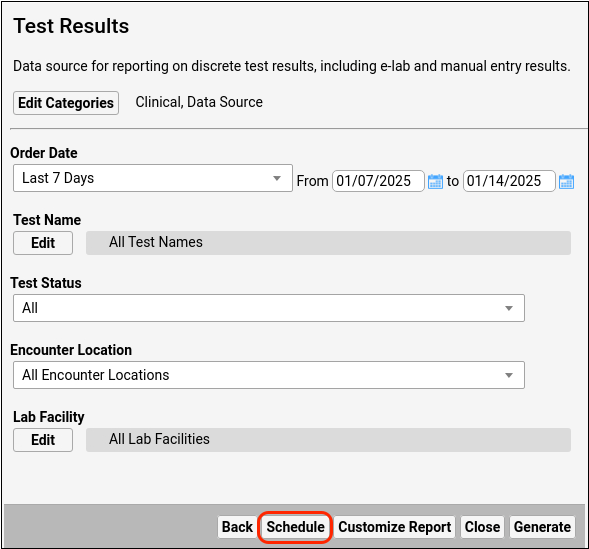
Name the schedule and pick how often and what time of day it should run.
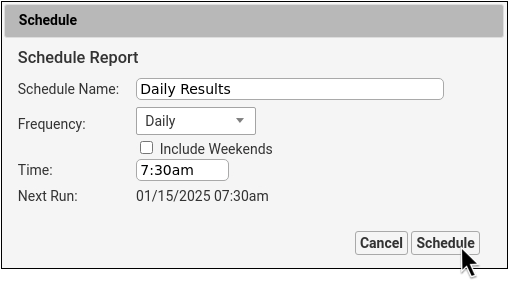
The “Next Run” field will show you when the report is next scheduled to generate based on the criteria you set up. Click “Schedule” to finish scheduling your report to run automatically.
Scheduled reports appear on the Scheduled Reports tab in the Report Library, where you can change, stop, and re-start schedules.
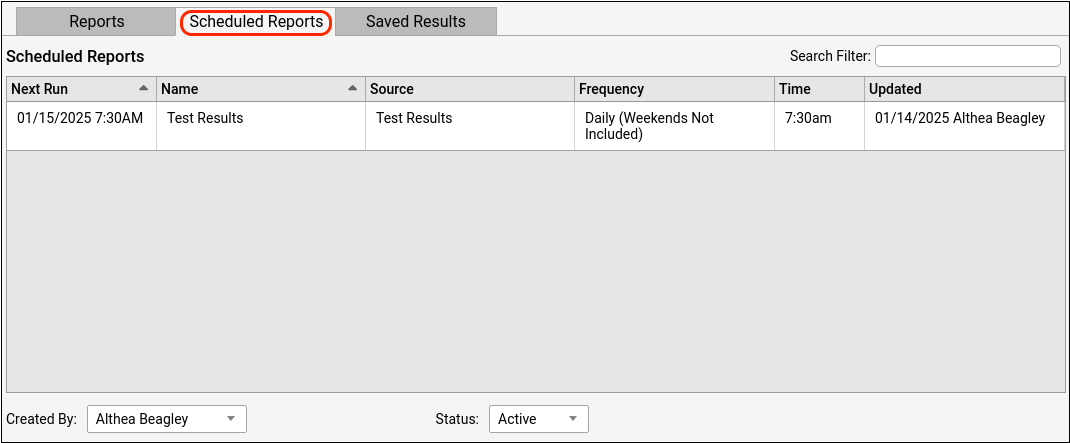
You can view the results of your scheduled reports on the Saved Results tab in the Report Library.
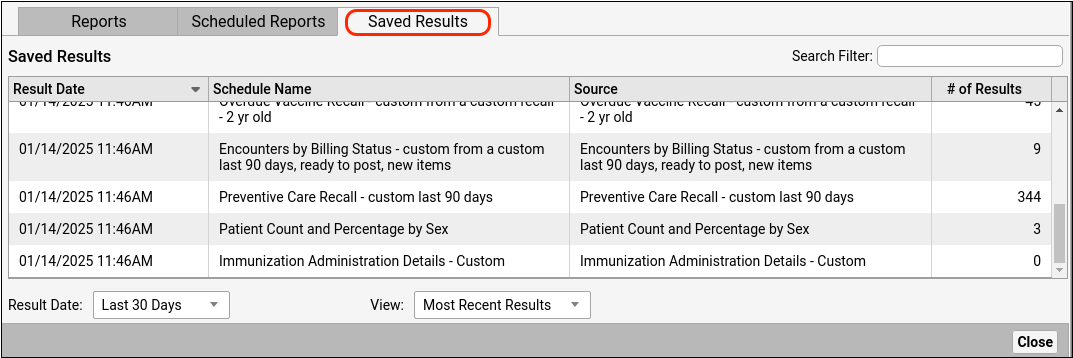
When to Use the Test Results Report
You can use the Test Results report to gather information for lead and COVID test reporting to your regional health department.
First, make sure your practice records these tests using discrete lab tests in PCC EHR.
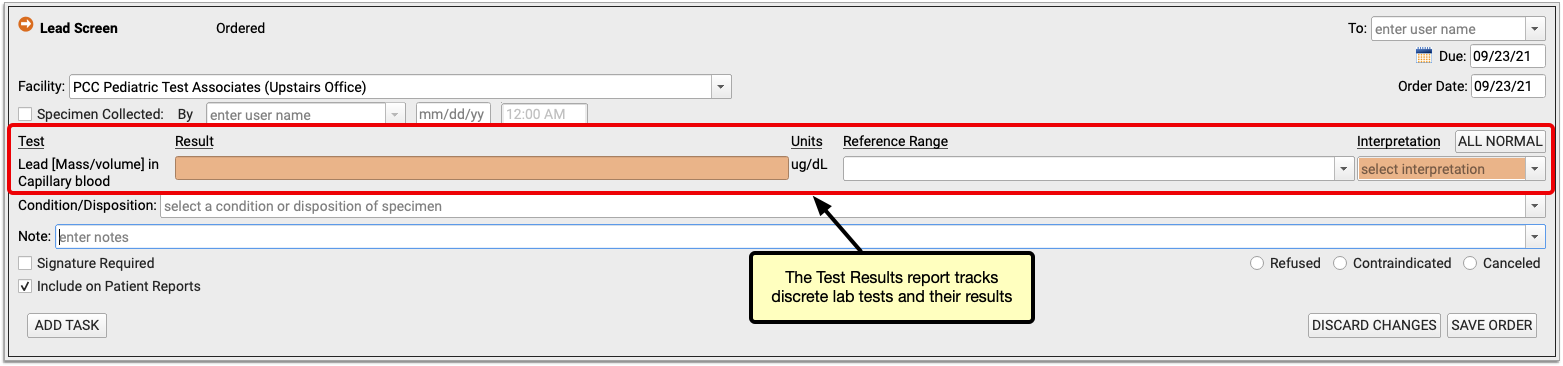
Next, run the report and select a date range and the tests you perform.
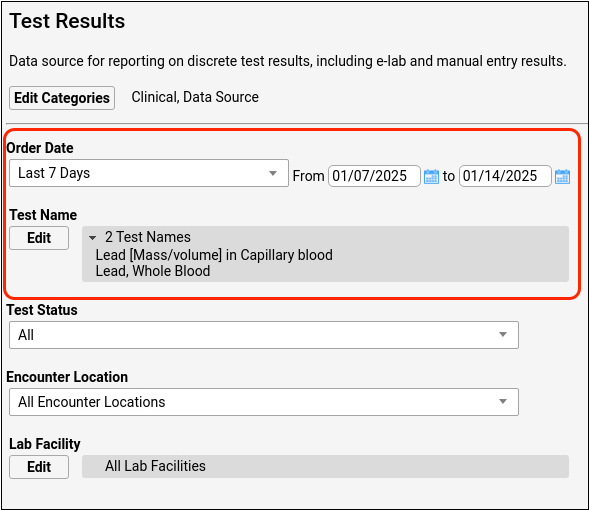
Make sure the report results are organized the way your state requires, then export the report to a CSV file.
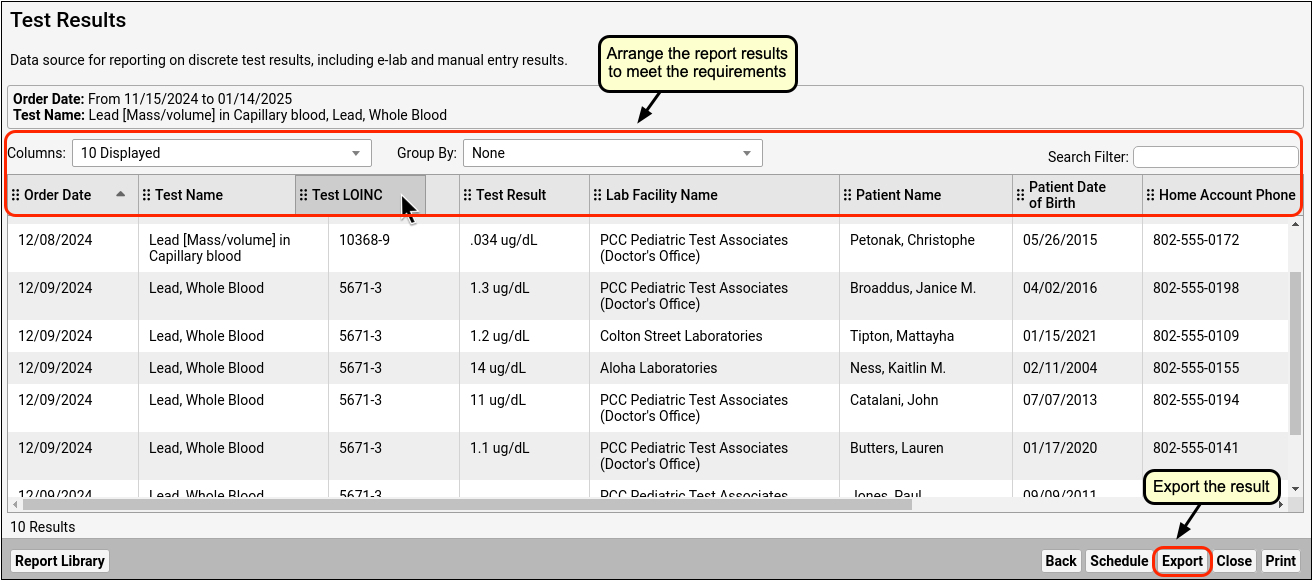
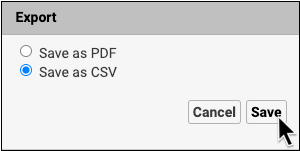
If you need to make further adjustments, you can import the results into a spreadsheet program on your workstation (Excel, OpenOffice, etc.) and finish customizing the output to match your state’s requirements. When the report is ready, send it to your state!
For help configuring your lead and COVID tests, or creating and exporting a lead or COVID test report, contact PCC Support.
