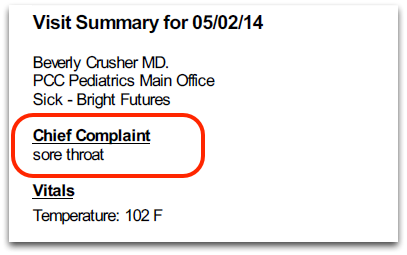Patient Visit Summary Report
The Patient Visit Summary is an “end-of-visit” clinical summary report. It details everything that happened during an appointment or other encounter. The report optionally includes an overview of other patient medical information. You can also customize what appears on the report and configure special components which will include patient instructions and other information.
This report is a feature required for HHS ONC certification, and by providing it you meet a Meaningful Use Measure.
Contents
Generate the Patient Visit Summary Report
While reviewing a chart note click the Print button at the top to open the report and automatically select that visit.
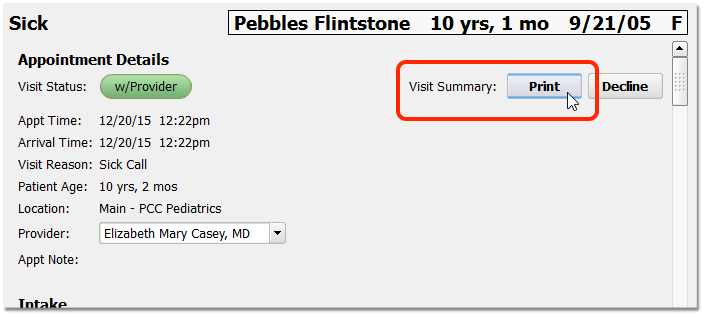
Alternatively, after you open a patient chart (or phone note, portal message, or other message protocol), select “Patient Visit Summary” from the Reports menu.
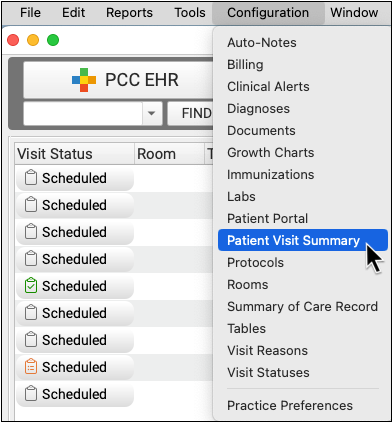
Select Options For the Patient Visit Summary
Before you generate the report, you can select the visit encounter (if other than today) and optionally change what information will appear on the report output.
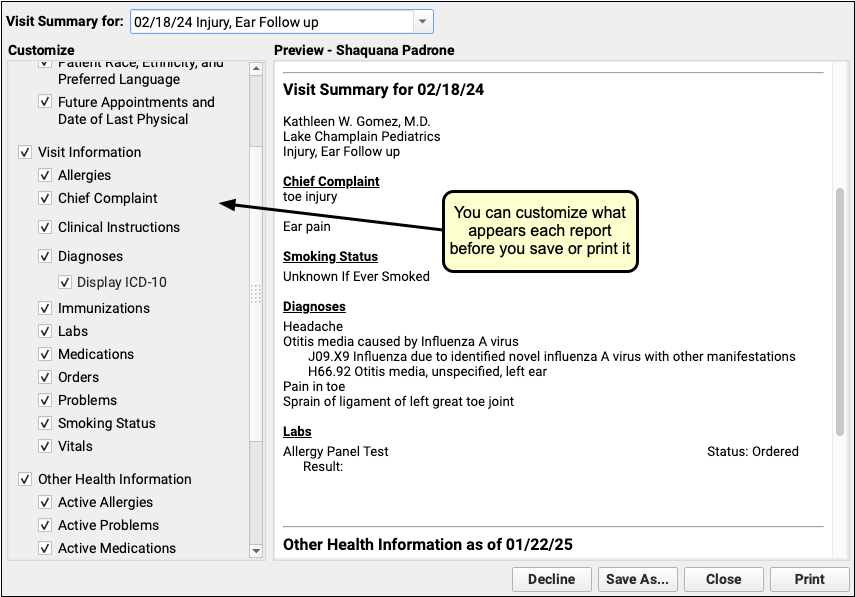
Your practice’s default settings will appear, and you can add or remove items using the checkboxes in the Customize panel on the left-hand side of the window. For example, you can decide to add or remove Medications, Vitals, or other visit information based on whether or not that information is relevant to the visit.
As you make changes, the report preview will display a text-only view of the report’s contents. Report attachments, such as the patient care plans, will not appear in the preview.
Hidden Diagnoses in the Patient Chart: Any diagnoses that are hidden or “locked” will not display in the Patient Visit Summary. To get a report that contains these diagnoses, use the Summary of Care Record.
Display ICD-10 for Referral or Lab Requisitions: Some practices use the Patient Visit Summary to help communicate about an order. For example, you might use it as a lab requisition form. As you customize what appears on the report, you can indicate that it should include the Diagnoses, along with the ICD-10 codes, to help communicate to a third party or biller.
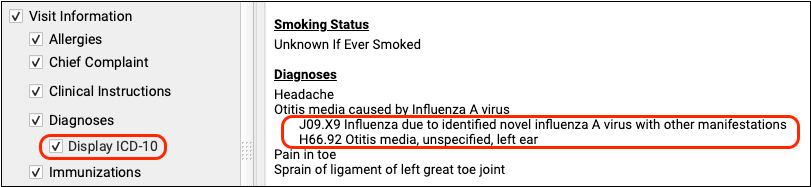
Save or Print the Report
After you select options for the report, click “Save as…” or “Print” to output the Patient Visit Summary.
If you select print, your computer’s standard print dialog window will open. If you select “Save as…” option, you will be prompted to save the PDF. You can later attach the PDF to portal message, an e-mail, or similar.
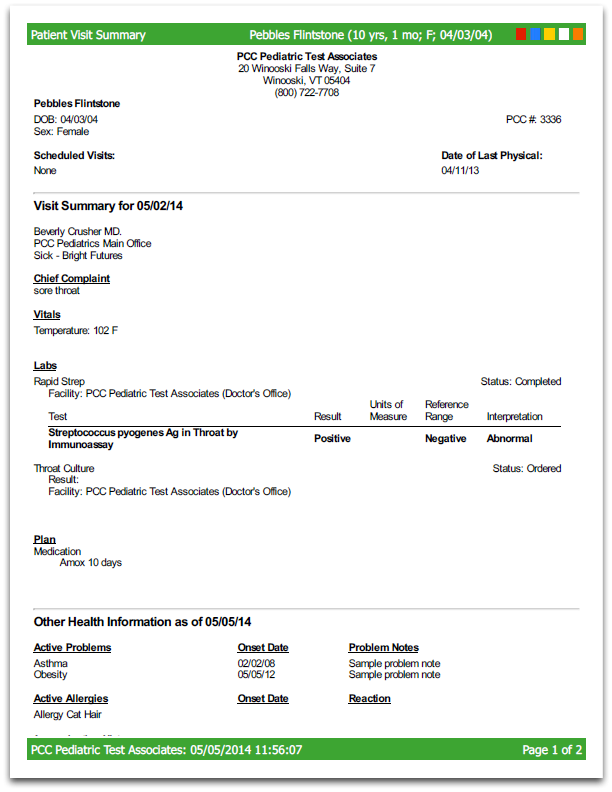
Export the Report as a C-CDA File
Your practice can also save a Patient Visit Summary in the C-CDA Clinical Summary xml file format for transmission to other medical practices.
When you generate a Patient Visit Summary, click “Save as…” to create a file. In the file type pull-down menu, you can choose either a PDF file or a C-CDA xml file.
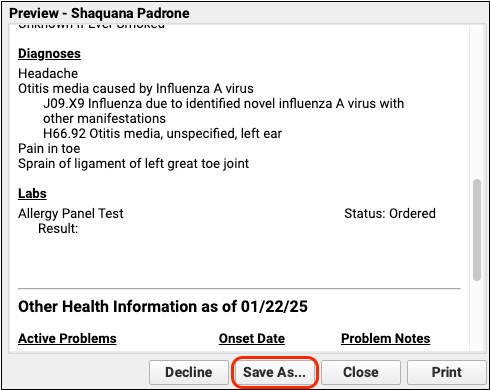
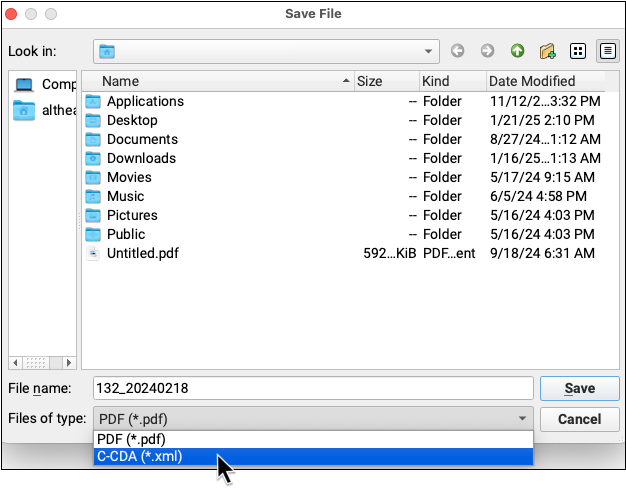
Configuration, Include, Exclude: Your practice can set report defaults and make modifications to what appears in the Patient Visit Summary. The C-CDA will reflect your changes. Labs and orders that are marked to be private and not appear on patient reports will not be included in the C-CDA file.
Record that a Patient’s Family Declined the Patient Visit Summary
You can record when a patient or guardian declined to receive a Patient Visit Summary report for the day’s appointment.
Click on the Decline button to indicate the patient or guardian did not want the Patient Visit Summary.
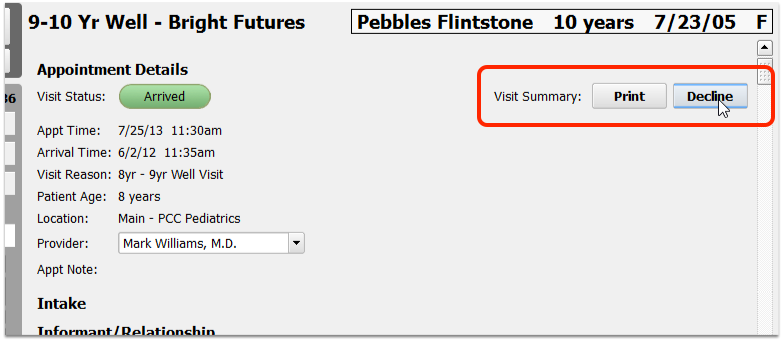
Alternatively, you can click Decline inside the Patient Visit Summary window.
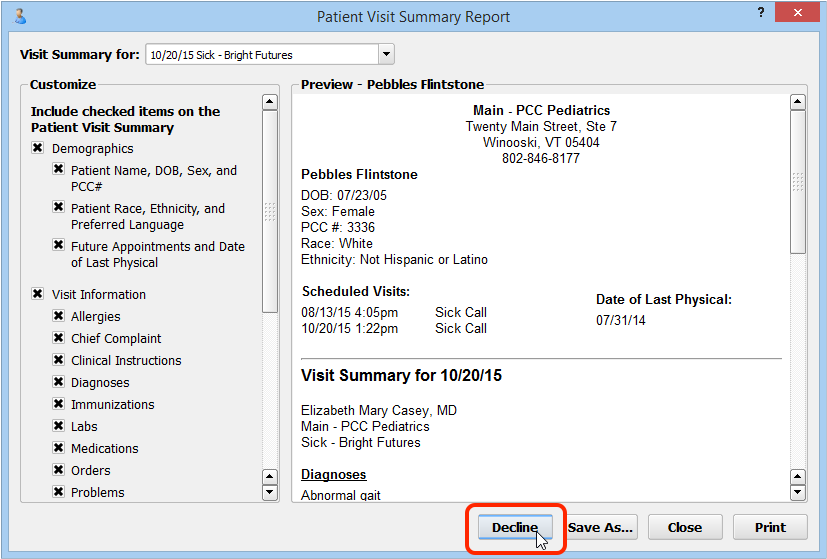
Why Would You Record That a Family Declined the Patient Visit Summary?: In order to meet Meaningful Use benchmarks or other mandate programs, your practice mght offer a Patient Visit Summary for each visit. Since the family may say, “no thanks”, you can click “Decline” to record their refusal and save the paper and ink for the report. PCC EHR will record the act of declining the report in the chart’s background event log. Your results on the Meaningful Use report will indicate that the family was offered the report.
Configure the Patient Visit Summary Report
Use the Patient Visit Summary Configuration tool to configure what will appear on the Patient Visit Summary by default.
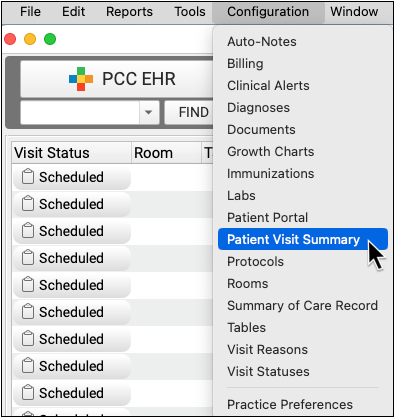
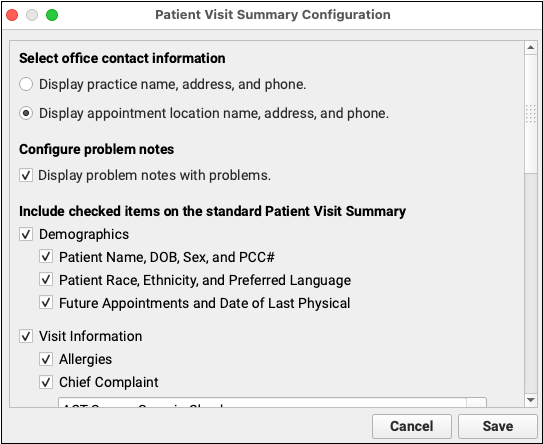
Configure Which Office Contact Information Should Appear
First, you can set what location information should appear at the top of the visit summary. Should your practice’s location information appear, or the information for the visit’s scheduled location?
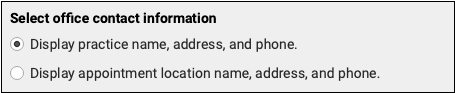
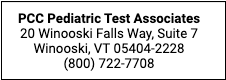
Configure Your Addresses: Contact PCC Support for help updating your practice’s addresses.
Configure Problem List Notes
If your visit summary is going to include the patient’s problems from the Problem List, you can indicate whether the problem notes should appear as well.

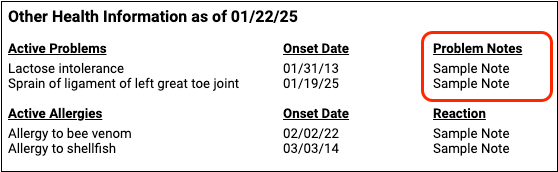
Customize Other Report Content
You can configure what visit information and other patient information should appear on the visit summary.
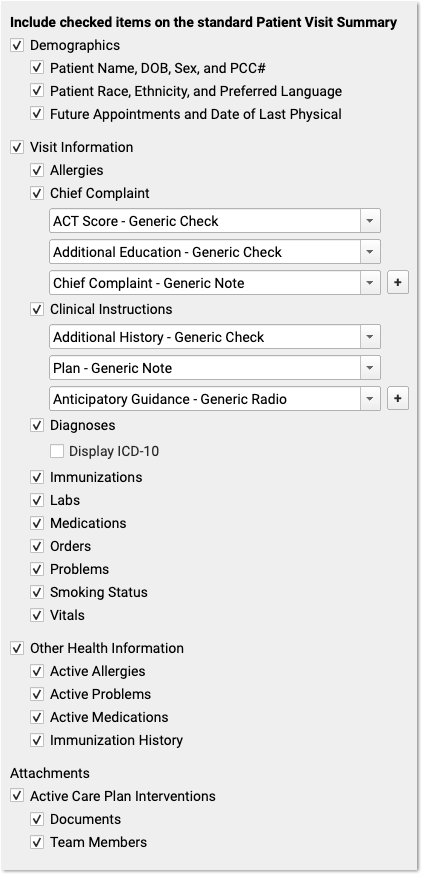
For example, your practice may want future appointments and orders to appear, but you may decide that allergies and care plan information should not appear on the default Patient Visit Summary. Also, if your practice uses the Patient Visit Summary as a lab requisition form, or to communicate encounter information with other third-parties, you may want to check the “Display ICD-10” checkbox.
Customization Does Not Override Confidential Orders: The customization features allow you to display or hide orders from the Patient Visit Summary report. However, if a specific order’s “Include on Patient Reports” checkbox is deselected, that order will not appear on the Patient Visit Summary even when Orders are selected.
Configure Chief Complaint and Clinical Instructions
If you would like the visit’s Chief Complaint or Clinical Instructions to appear on the Patient Visit Summary report, you must configure which chart note components your practice uses to track that information during a visit.
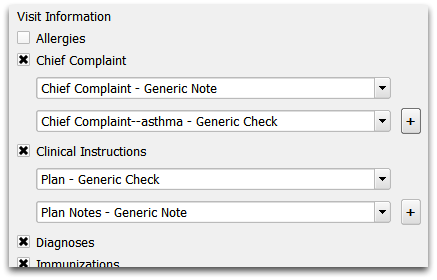
In the example above, the practice indicated that any charted information in the generic Chief Complaint or custom “Chief Complaint–asthma” components should appear as the patient’s Chief Complaint on the Patient Visit Summary report. The practice has also indicated two different Plan components that should appear as Clinical Instructions.
You can add or remove any chart note components that you would like to appear on the Patient Visit Summary report as Chief Complaint or as Clinical Instructions. When you generate the report, PCC EHR will use any information it finds in the assigned components for the visit.