Clinical Alerts
PCC EHR can alert you about specific clinical concerns, based on a patient’s demographics, diagnoses, or other complex criteria combinations.
Watch a Video: Want to watch a video that will teach you how to use these features? CLICK HERE.
Contents
What is a Clinical Alert?
When you check in a patient, open or save their chart, or begin to schedule them in the Appointment Book, you may see clinical alerts that pertain to the patient:
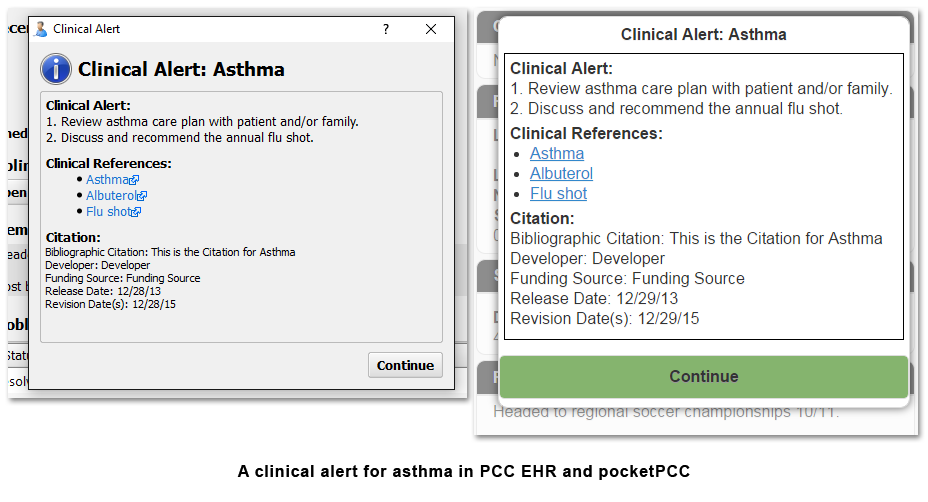
Your office can create unlimited clinical alerts, based on a wide range of criteria.
- Alert when the family checks in, and needs to fill out some missing paperwork
- Alert when the family has a billing problem, or has another account status flag that may need attention before you proceed
- Alert when the patient has certain diagnoses, such as diabetes or asthma, so the provider will review the issue
- Alert when the patient is “Chronic” or has other special status flags
- Alert that a flu shot is recommended, for patients who match certain criteria
- Alert for medication concerns, based on the patient’s medication record and diagnoses
You can also configure clinical alerts to appear only for users with certain assigned roles. By creating custom roles and alerts based on roles, you could ensure that medical based alerts appeared only for clinicians, for example, or design a different set of alerts for different sets of users.
Open Clinical Alerts Configuration and Review Your Practice’s Alerts
Click on the Configuration menu and select Clinical Alerts.
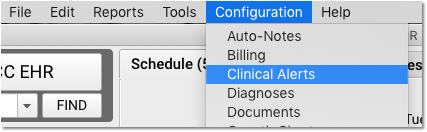
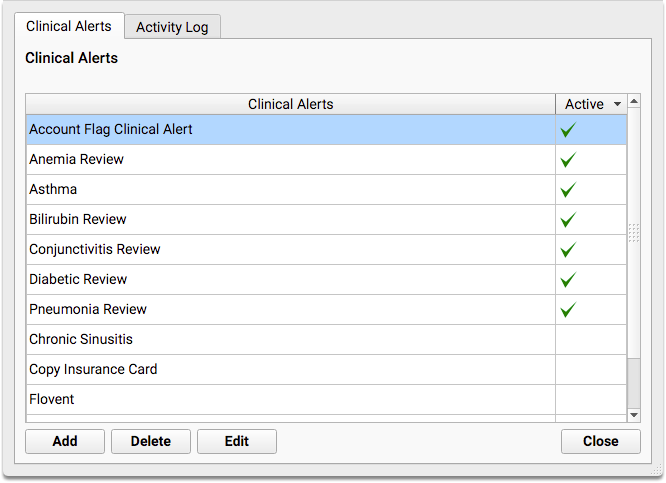
You can see the name of each alert and whether or not it is active.
Click “Add” to create a new alert. Select any alert and click “Delete” to remove it or “Edit” to make changes.
Why Not Active?: Your office may have seasonal flu reminder alerts or other alerts that you create and configure but later turn on or off, depending on the time of year or other concerns. Review the “Create or Edit a Clinical Alert” section below to learn about activating or deactivating an alert or determining when it should appear.
Permissions: Only specified users may access the Clinical Alerts tool. If you do not have access to the Clinical Alerts tool, contact your practice’s PCC EHR system administrator or PCC Support.
Create or Edit a Clinical Alert
Click “Add” to create a new alert from scratch. Or select an alert and click “Edit”.
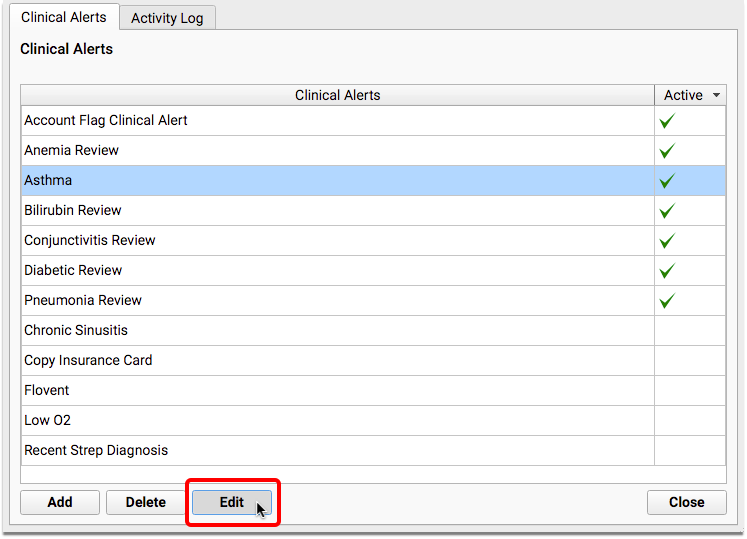
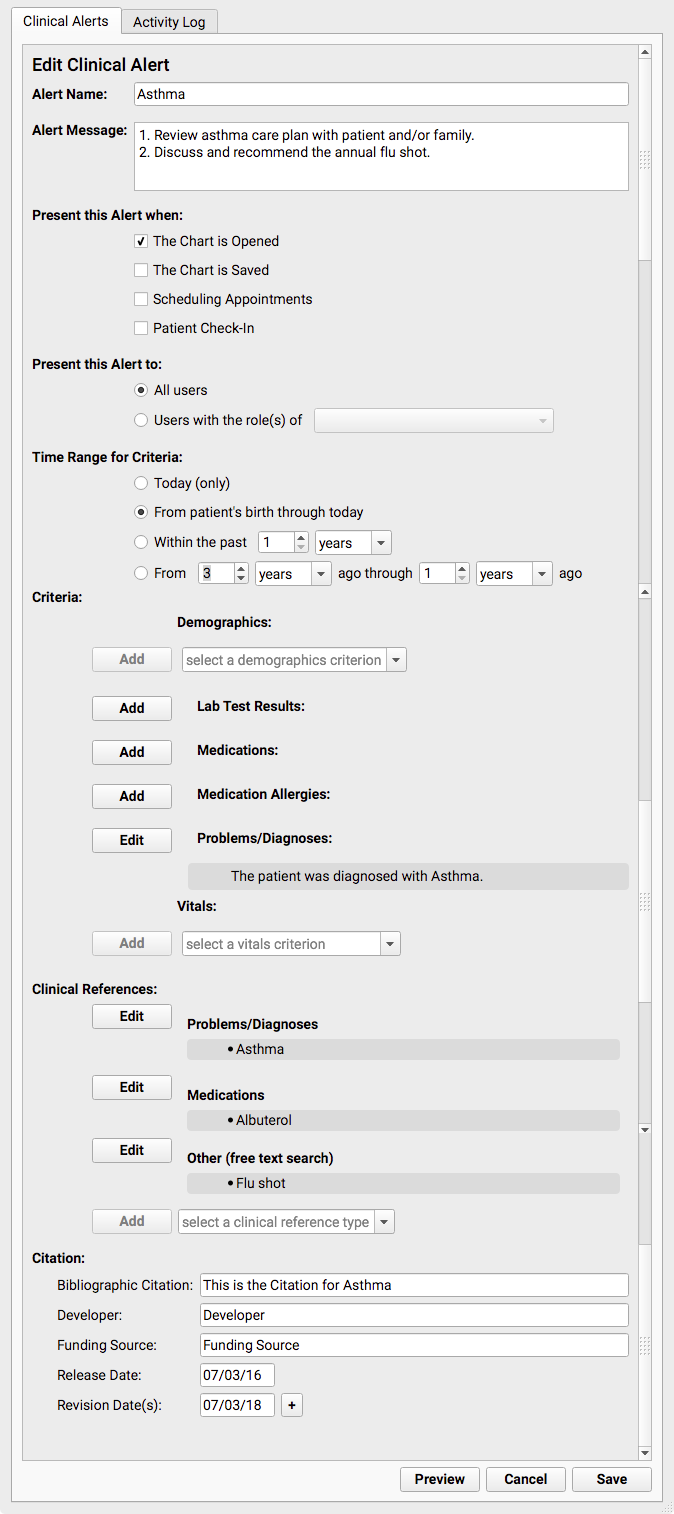
In the Edit Alert window, you can edit basic settings, the text and source of the alert message, and the different criteria that cause the alert to appear.
Basic Alert Settings
When creating or editing an alert, enter the following items:
-
-
-
Alert Name and Alert Message: Enter or edit the alert’s name and the text that will appear when the alert is triggered.
-
Present this Alert when: When does the alert appear? Choose whether to trigger the alert when the patient’s chart is opened or saved, when the patient is checked in using the Patient Check-In component, and/or when the patient is found for scheduling. If none of these options is selected, the alert will be “Inactive”. You can create alerts and activate or deactivate them based on seasonal issues.
-
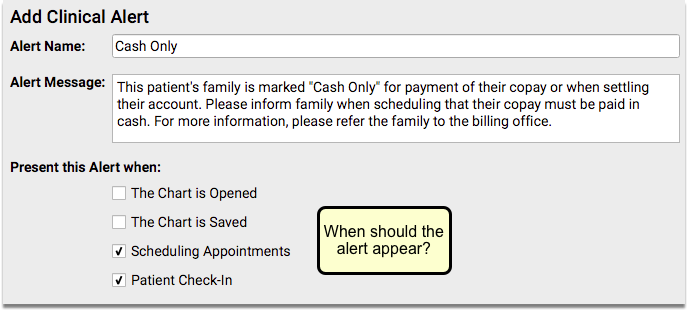
-
-
Present this Alert to: Who sees the alert? Use the pull down menu to select user roles for users who should see the alert, if the patient matches the criteria.
-

-
-
Time Range for Criteria: Set the general time frame for all the criteria that apply to the alert.
-
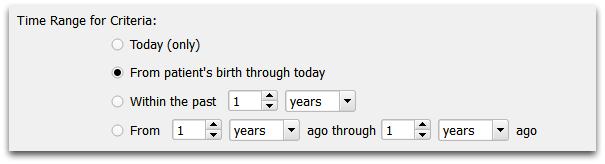
If you want an alert for a poor BMI, you would use the criteria for “Today”. If you are checking for a drug and diagnosis conflict, or creating an asthma alert, it may be relevant if the patient has ever had a diagnosis. You would select “From patient’s birth through today”. For other circumstances, you can specify a date range for when the criteria should be true to trigger the alert. For example, you may wish to have the alert appear for patients who had certain lab test results in the past six months.
Criteria
The criteria section determines which patient charts will display the alert.
You can add criteria in a number of different categories.
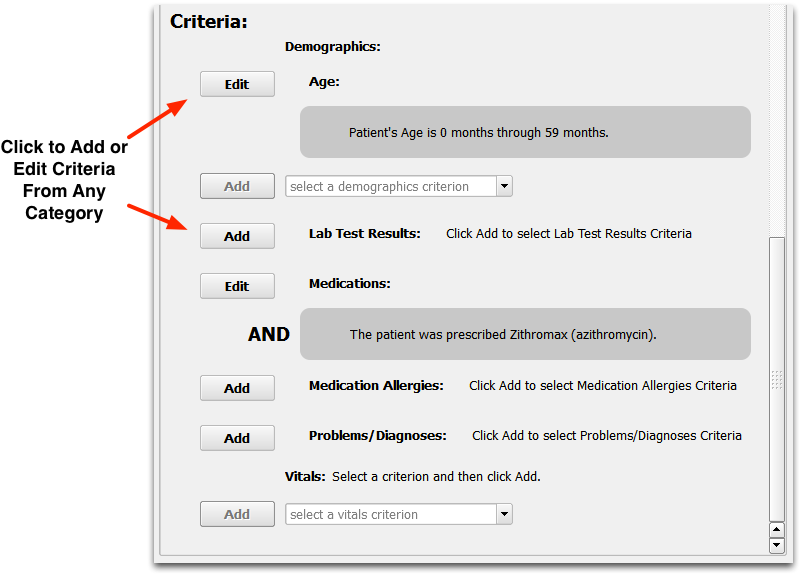
Choose a category and then click “Add” or “Edit” to configure criteria. For example, if you wanted to include all patients with specific lab test results, you would add a Lab Test Results criteria.

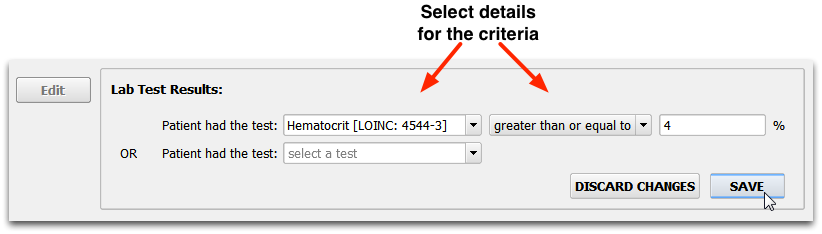
As you enter the details for a new criteria, new blank lines will appear below for adding additional “OR” criteria in that section.
Here are some other tips and helpful details about specific Clinical Alerts criteria:
-
Where's the Lab Test I Need?: When you create a Clinical Alert based on a lab test, the pull-down menu will offer all the tests for which your practice has ever had a result. Rather than display all possible LOINC tests, the interface uses the tests that your practice uses.
-
Demographics and Vitals: When you add a demographics or vitals criteria, the screen will prompt you to first select a specific criterion (age, height, etc) and then click Add to create criteria.

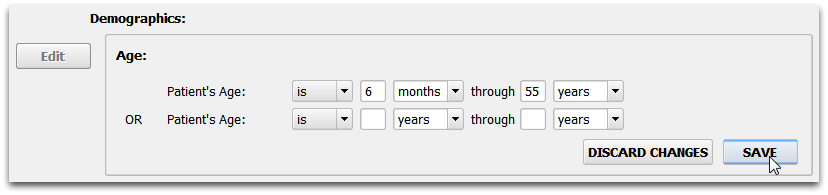
-
Chronic, and Other Patient Flags: Does your office use patient status flags to classify patients with certain needs? You can create a clinical alert for all patients with a specified flag. Use the Patient Status field (found in the Demographics section of a chart) to add a status flag to a patient, then use the Patient Status criteria for your clinical alert. If you want to create a clinical alert for a new status you’ve never tracked before, first create the status in the Table Editor (
tedconfiguration tool in Practice Management. -
Billing Issues and Other Account Flags: Before you schedule a patient in the Appointment Book, you may want to know if the patient has an outstanding billing issue. You can use the Status Flags criteria (also found in the Demographics section), to identify flags such as “Billing Problem”.
-
Select Patients Under a Percentile: For Vitals criteria, you can add values based on percentiles, such as patients under a certain percentile for weight or height.
-
Deceased Status: Use the Deceased patient status criteria to exclude deceased patients from triggering clinical alerts, where appropriate. You can find it in the Demographics criteria section.
-
By mixing and matching criteria, you can build a complex combination of rules that will provide the right alert for your users when they save and/or open the patient chart.
Clinical Reference
In addition to your custom alert text, PCC EHR can display resource links related to a clinical alert’s criteria. You can configure your alerts to display resources based on items in the patient’s Problem List, Medication History, or laboratory tests and results.
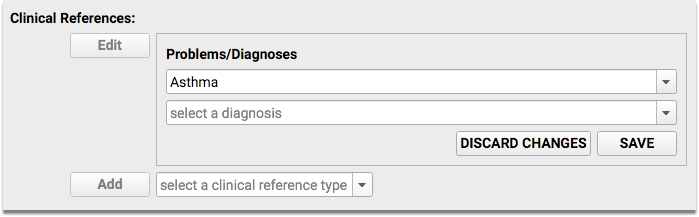
For example, a clinical alert about a disease diagnosis may provide links to additional information about that disease. Or, if the patient had a particular medication, an alert based on that medication can include a link to drug information.When you see a clinical reference, click on a topic to learn more.
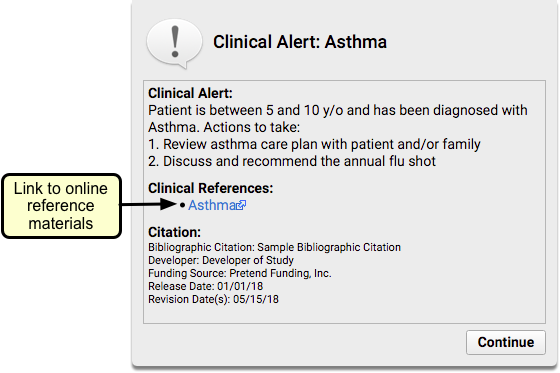
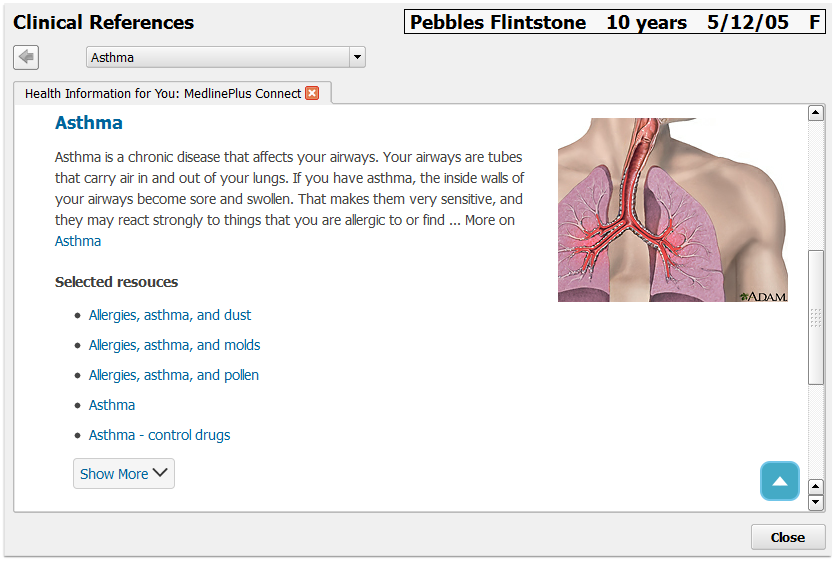
While viewing a clinical reference, you can use the drop-down menu at the top to select a different reference topic for the patient.
Source
Optionally, you can enter a source or other attribution for the alert message.
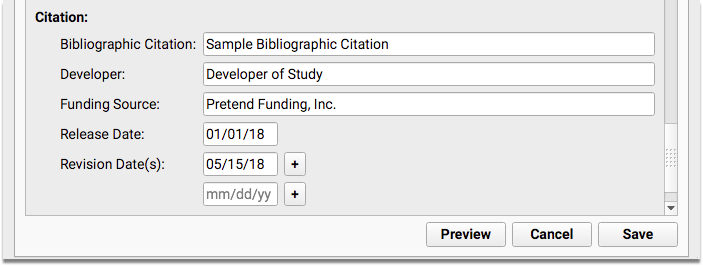
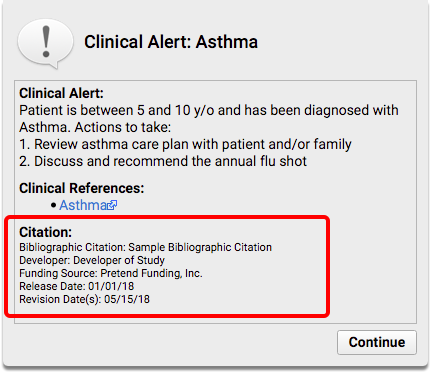
Clinical Alerts Activity Log
The Clinical Alerts tool includes an Activity Log, allowing you to track when a clinical alert was turned on, modified, or turned off.
Open the Clinical Alerts tool from the Tools menu.
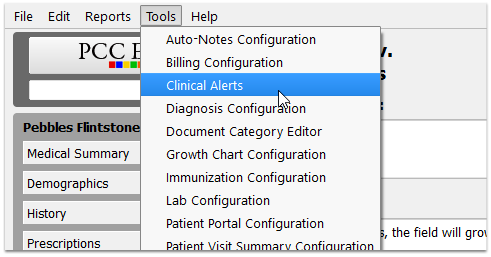
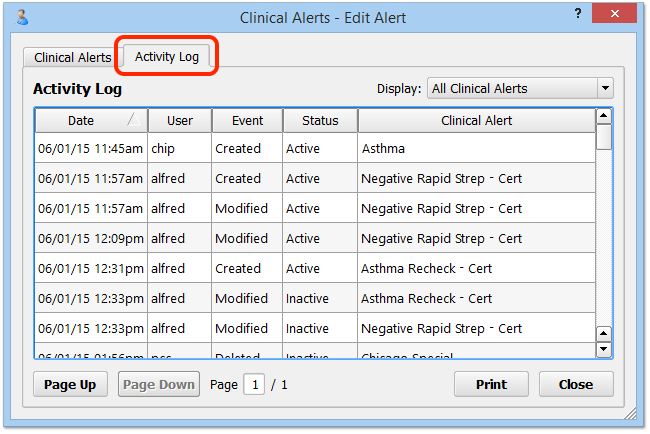
Use the new Activity Log tab to review when a clinical alert was active, or to see which clinical alerts were active during a specified date range. This information will help you meet the Clinical Decision Support measure for Meaningful Use.
