Steps to Take When a Clinician Leaves the Practice
When a clinician leaves your practice, there are certain steps that you should take to turn off their access to your PCC system, handle outstanding tasks and prescriptions, and remove them from your practice’s day-to-day workflow.
Contents
Edit the Clinician’s Account Settings
A user with access to the User Administration tool must complete the following steps.
Open the User Administration Tool and Select the Provider
In PCC EHR, open the User Administration tool and double-click on the provider who has left.
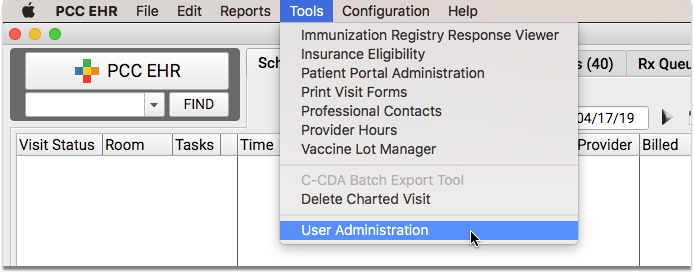
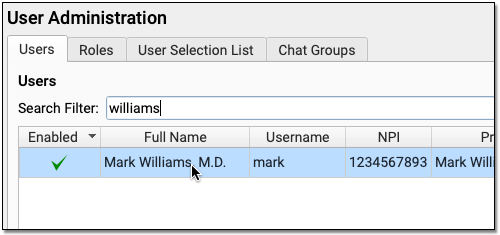
Turn Off Task Assignment and Appointment Book Scheduling
In the Account Information tab, uncheck the two checkboxes, “Tasks can be assigned to this user” and “This user is a Scheduling Provider”.
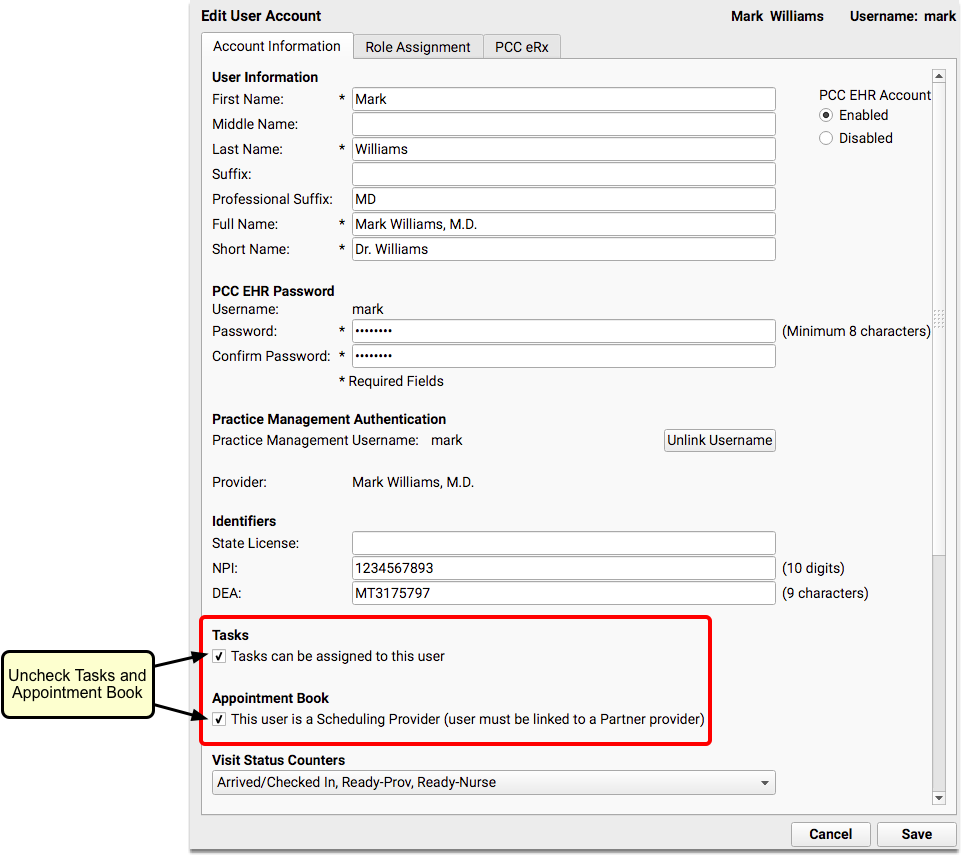
Unchecking “This user is a Scheduling Provider” will remove the provider from the Appointment Book schedule after you log out and back in.
Stop Medication Renewal and Change Requests
In the PCC eRx tab, uncheck the “Electronic Renewal Request Service” and “Electronic Change Request Service” boxes.
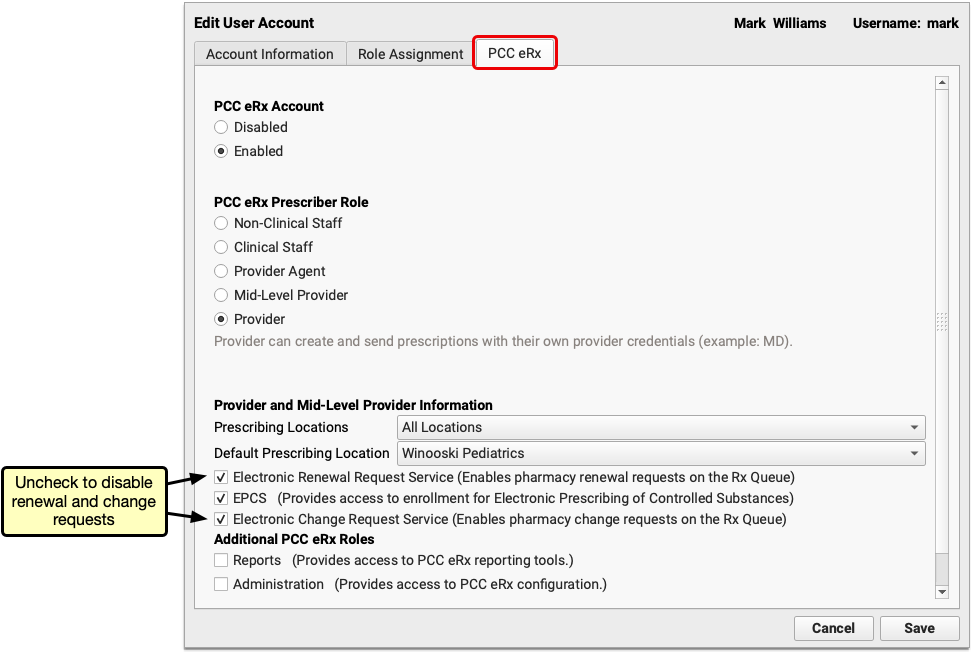
Optional: Deactivate DSM
If your practice uses Direct Secure Messaging, open the DSM tab and set the provider’s status to “Inactive”.
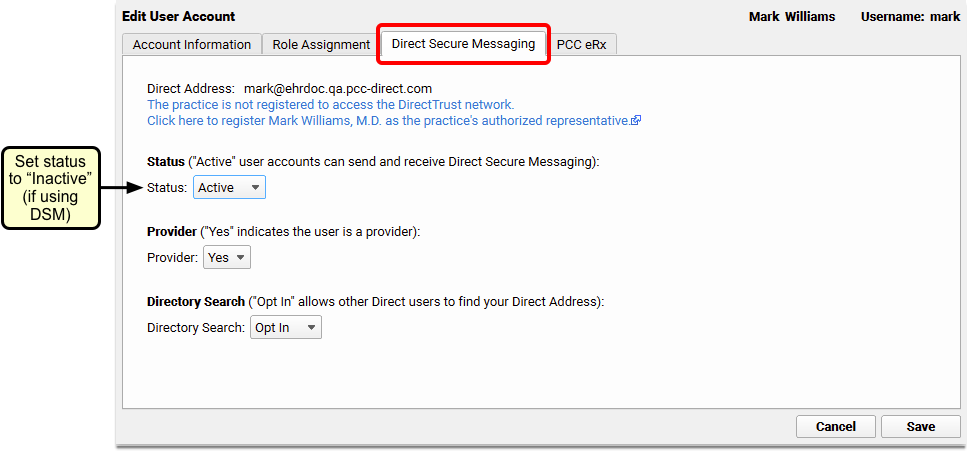
Log Out for 5 Minutes
After making the above changes, log out of PCC EHR and wait 5 minutes to give the user’s status change time to sync with the eRx system. By doing this step, you ensure that electronic prescription renewal requests sent to your practice won’t get lost in the shuffle.
Disable PCC eRx
After you’ve edited the provider’s account settings, you can move on to disabling their prescribing privileges.
IMPORTANT NOTE: Make sure you have completed the first section before you disable PCC eRx.
Log Back In
Log back in to PCC EHR (at least 5 minutes after completing the section above).
Open the User Administration Tool and Select the Provider
In PCC EHR, open the User Administration tool and double-click on the provider who has left.
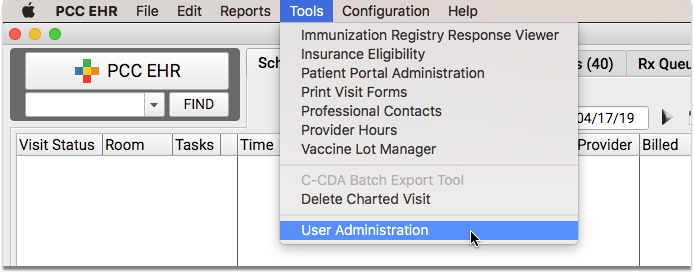
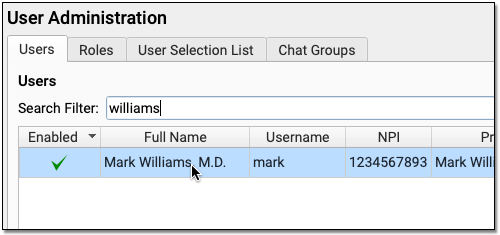
Disable eRx
In the PCC eRx tab, mark the departed user’s PCC eRx Account as “Disabled”.
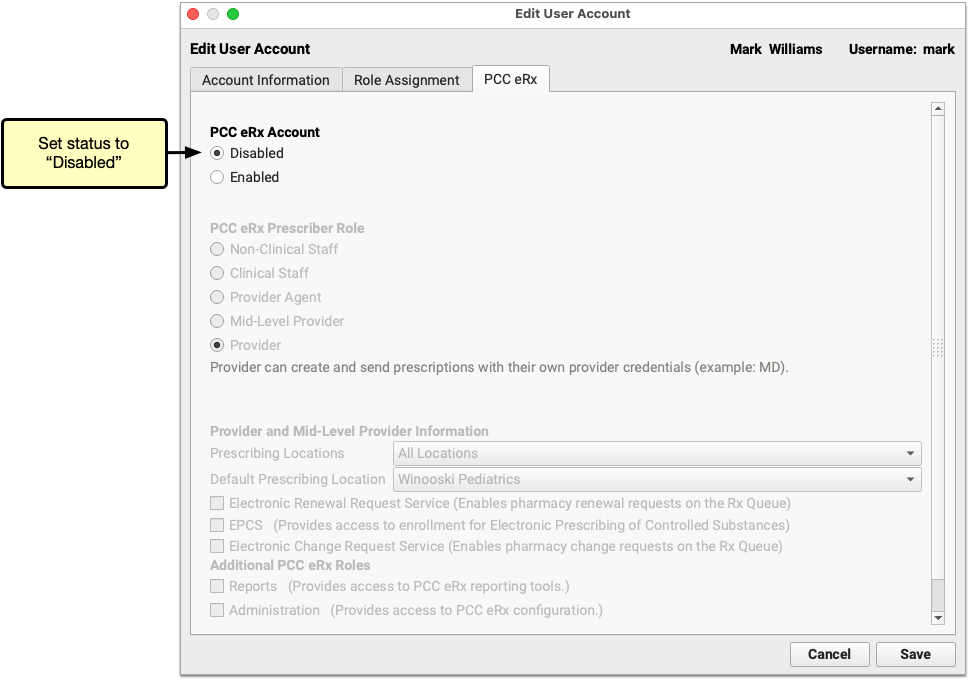
Close the User Administration Tool
Close the User Administration tool.
Reassign the Provider’s Open Tasks
Before disabling the provider’s PCC EHR account, you need to deal with the items that have been created for the provider (if any).
Check for Open Visit Tasks
Within the Visit Tasks queue, set the filters to show only tasks with a status of “Not Completed”, where the assigned user is the provider who has left.
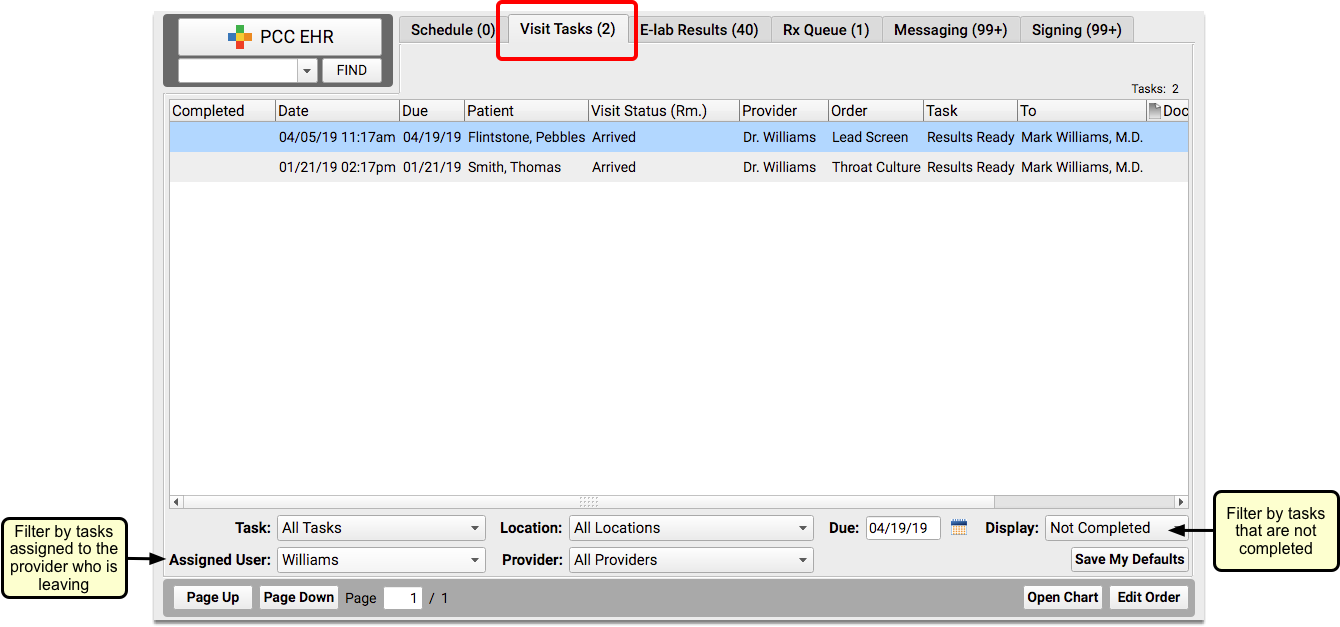
Check to see if there are any open tasks assigned to the provider.
Reassign Open Visit Tasks
Double-click on each incomplete task and assign it to a different person.
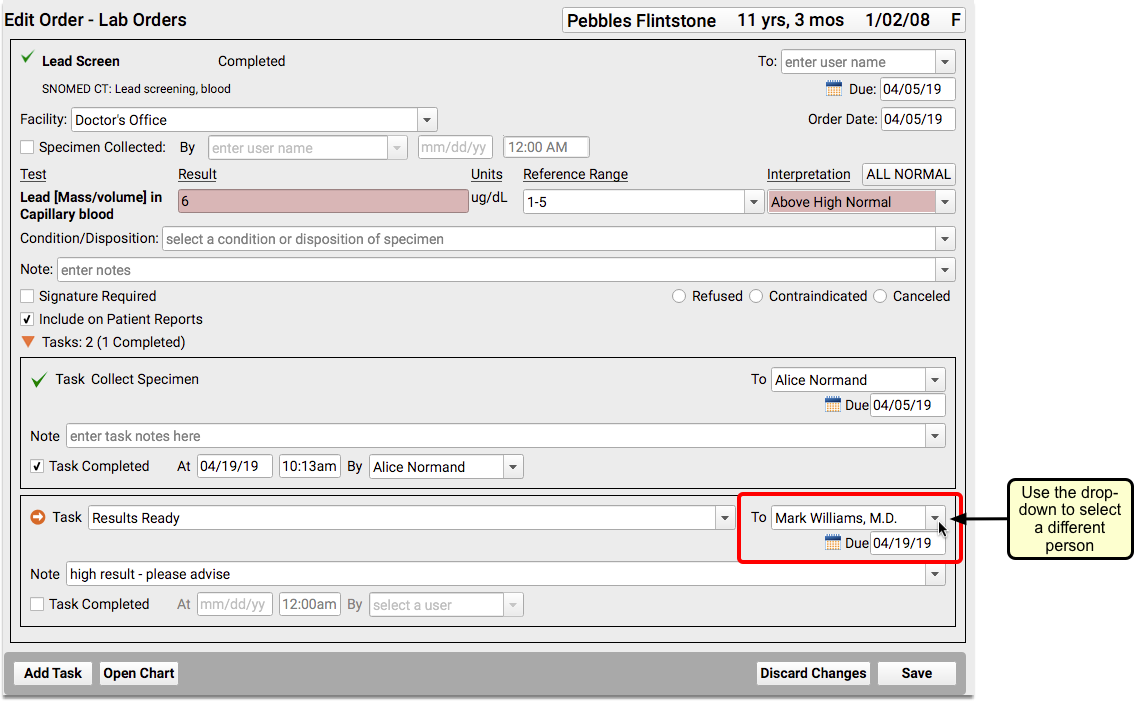
Check for Unprocessed Prescriptions, Renewal Requests, and Change Requests
Within the Rx Queue, select the provider’s name from the “Prescriber” drop-down field.
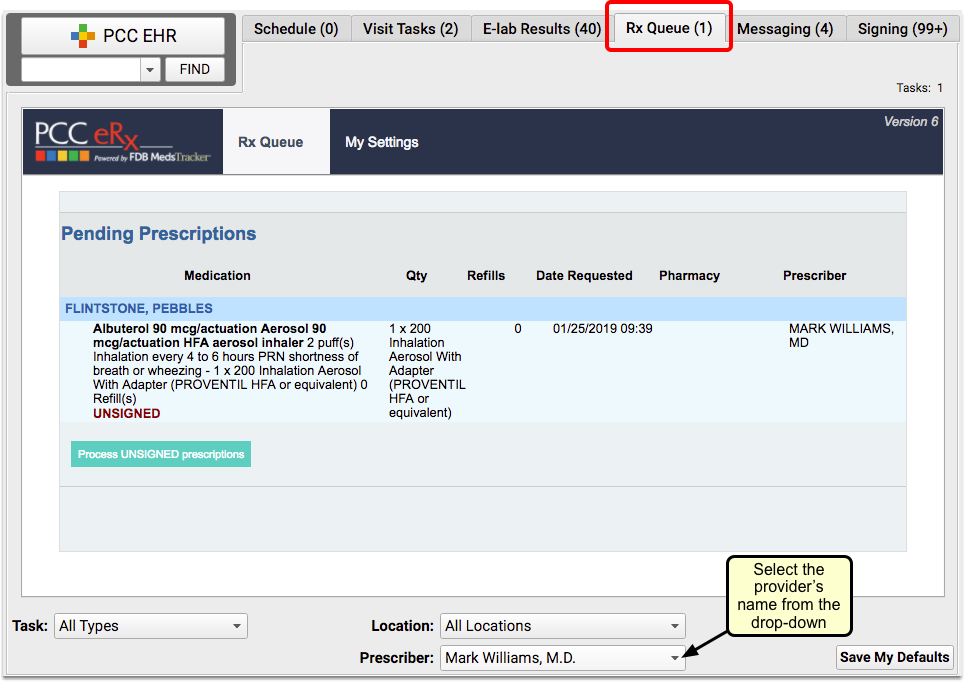
Check to see if there are any unprocessed prescriptions.
Have Another Prescriber Process the Prescriptions
If there are pending prescriptions or refill requests, another prescriber needs to approve or deny each one, with their own credentials.
Have another prescriber log in with their own user name and process the incomplete prescriptions for the provider who has left.
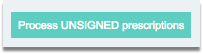
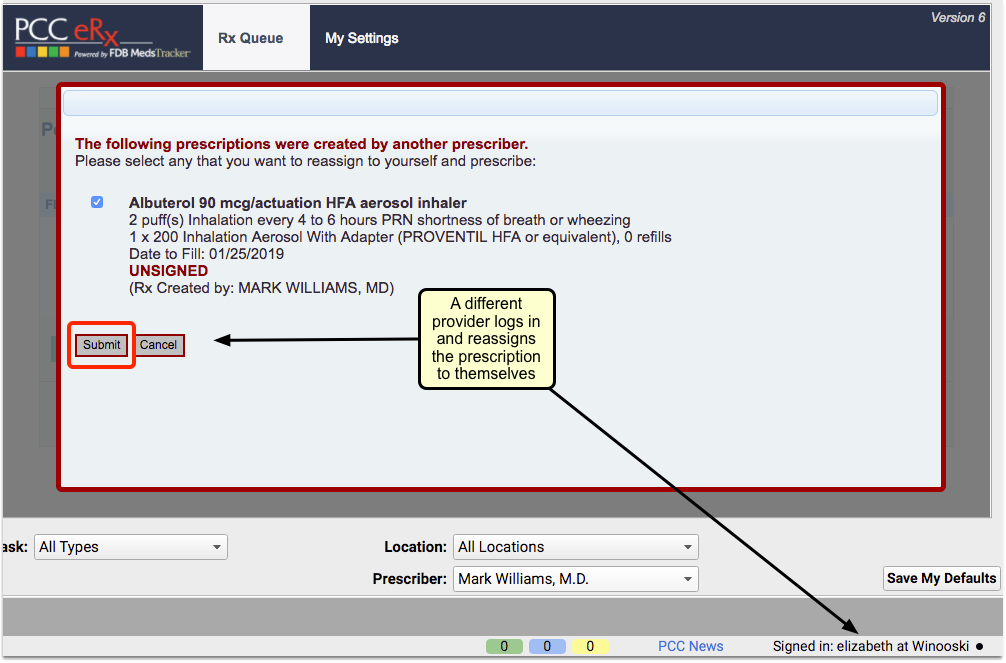
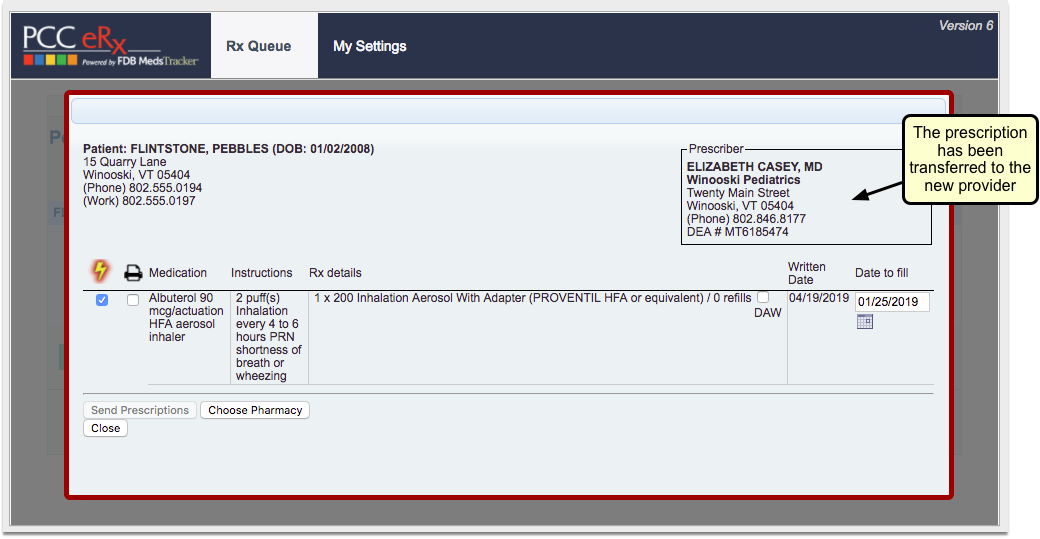
Don't Want to Prescribe for Someone Else's Patient?: There is a denial option for “Provider not associated with this practice”, which includes space for an optional note.
Check for Unsigned Items
Within the Signing queue, set the filters to show only items with a status of “Ready to Sign” for the provider who has left.
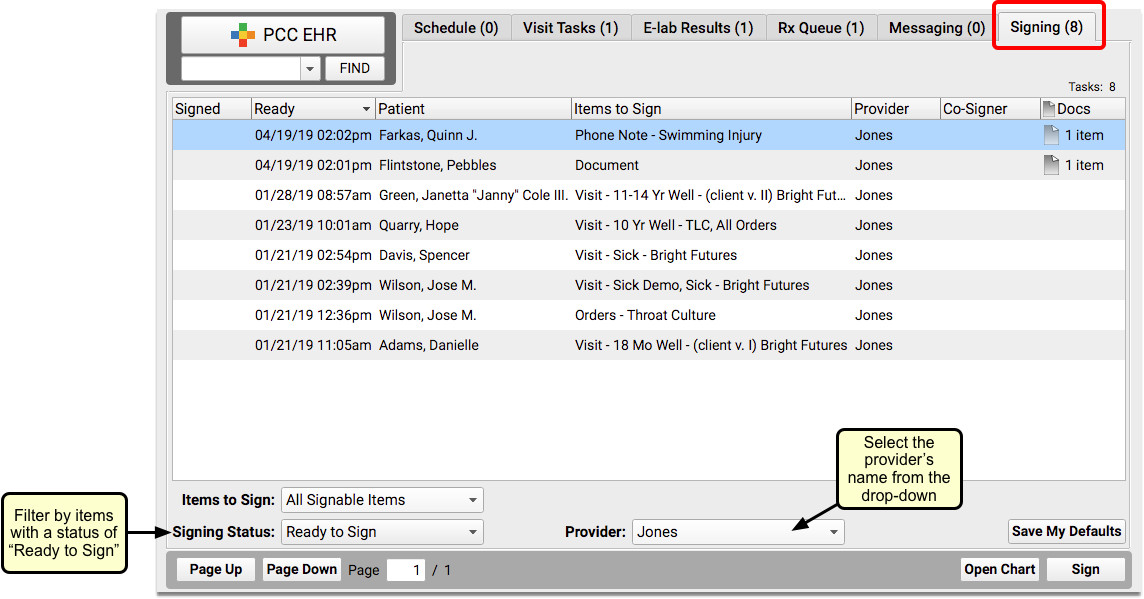
Check to see if there are any items the provider left unsigned.
Have Another Provider Sign Items Left Unsigned
If there are unsigned items, another provider with signing permissions needs to sign each one, with their own credentials.
Have another provider log in with their own user name and sign the items for the provider who has left.
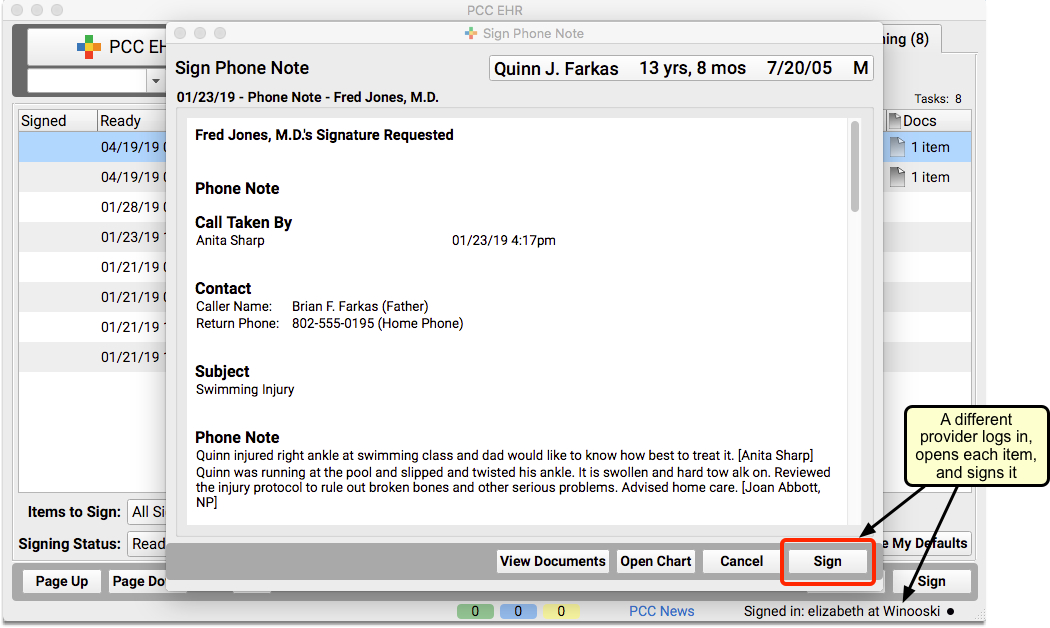
If Applicable: Reassign Direct Secure Messages
If your practice uses Direct Secure Messaging, check the Messaging queue to see if there are any Direct Secure Messages addressed to the provider. If yes, someone else will need to address any outstanding reconciliation needs.
If the provider who has left is the person who initially completed the one-time ID proofing (also known as vetted or authorized user) for Direct Secure Messaging, contact PCC Support. PCC will send you a manual link that allows a different user at the office to complete ID proofing. To learn more about Direct Secure Messaging, visit Get Started with Direct Secure Messaging.
Disable the Provider’s PCC EHR Account
Once all their outstanding items have been addressed, go back into the User Administration tool for the provider and change their PCC EHR Account status to “Disabled”.
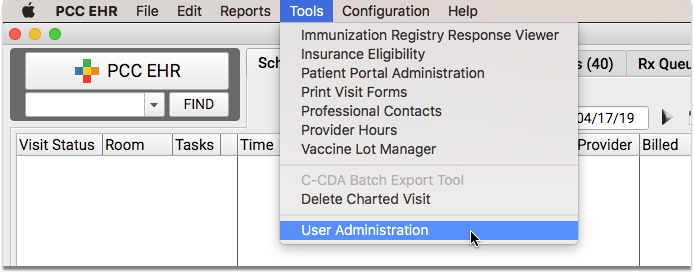
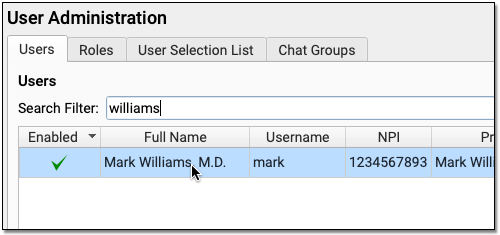
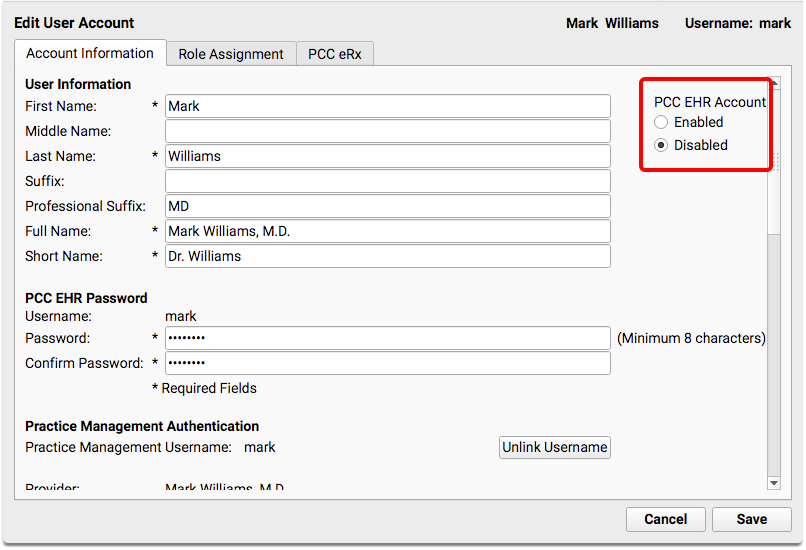
Did You Miss Anything?: If any outstanding tasks still exist for the provider, you will receive a warning that they can still be disabled, but their name will not be removed from the queue selections until their tasks have been completed.
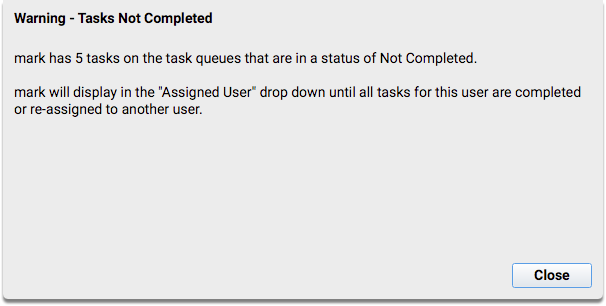
Adjust the Under-the-Hood Provider Table
After all the above steps are complete, you may also decide to hide the provider from various interfaces and reporting tools. This step is optional.
Run the Table Editor (ted) in your Practice Management window. Select the provider who has left and put a tilde (~) in front of the “Provider Name” and “Short Name” fields. This hides the provider on lists, filters, reports, and other interfaces. You can optionally mark the provider “Retired” to ensure that they do not display in the appointment book and filter lists.
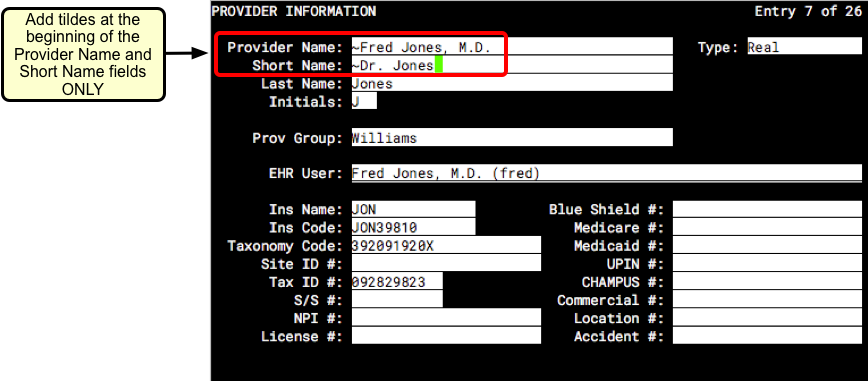
Press F1 – Save and Quit.
Leave the Last Name Field and EHR User Field As-Is: Do not change the Last Name field, as that may interfere with outstanding claim processing. Removing or changing the EHR User field will alter historical visits.
Run Reports for Patient Outreach
Want to inform patients that their provider has left the practice? You can generate a list of patients that are scheduled with that provider by running an appointment-based report such as the Huddle Sheet or Appointments report.
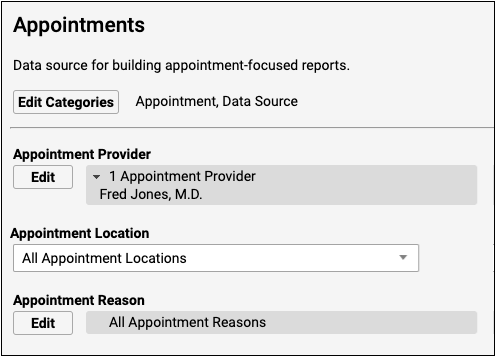
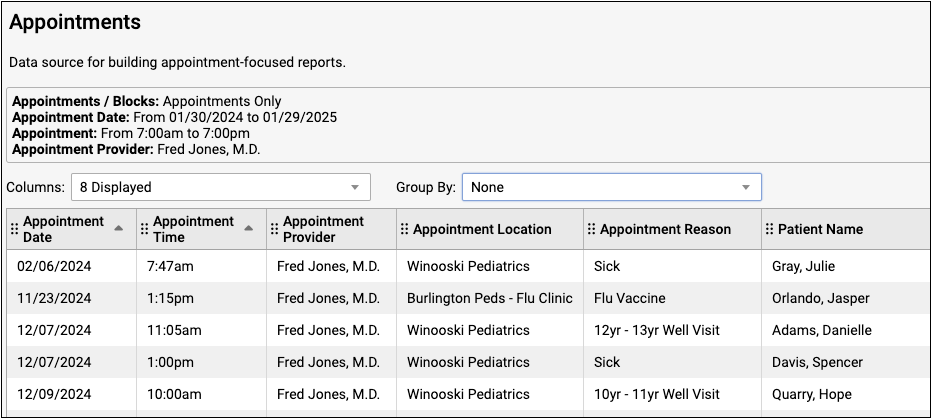
If your practice uses broadcast messaging, you can reach out to patients directly from the report output screen.
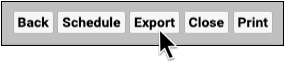
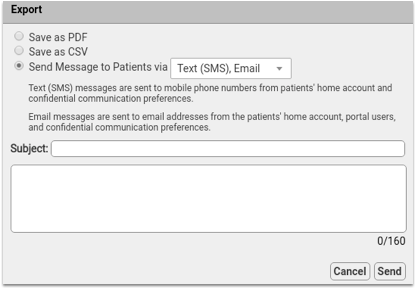
To find out more about broadcast messaging, read Send Broadcast Messages to Patients and Families.
