Generate Personal Account Bills
Use the Bills tool in PCC EHR to generate personal bills for families. Use the Payments tool to print a single account statement.
Video: Watch Generate Personal Account Bills and Print a Single Account Statement to learn more.
Contents
Generate Bills
Follow the procedure below to generate personal statements for families.
Open the Bills Tool
When you are ready to send out personal bills, open the Bills tool in PCC EHR.
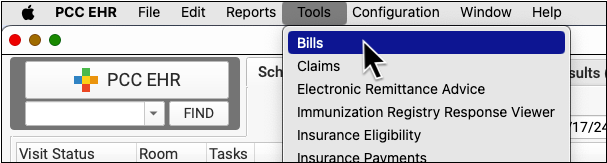
Select Electronic Bills or Paper Bills
If your practice sends some or all bills out electronically to a printing service, select whether you are sending e-bills or printing paper bills.

Electronic Bills are Printed By a Third Party: An electronic bill refers to when your practice electronically sends bill files to a third party, OSG (formerly “Diamond Health”), for printing and mailing to families.
Paper Bills Require a Bills Printer: If your practice generates paper bills, you must have a printer available to print the bills. You may need to contact PCC Support to select which printer your practice will use to print bills or else set your individual user printer settings in the Practice Management window before you open the Bills tool. Contact PCC Support for more information.
Select Age of Bills to Send
Optionally adjust which bills you wish to generate, based on age of the oldest balance on the bill. Or click “Select All”.
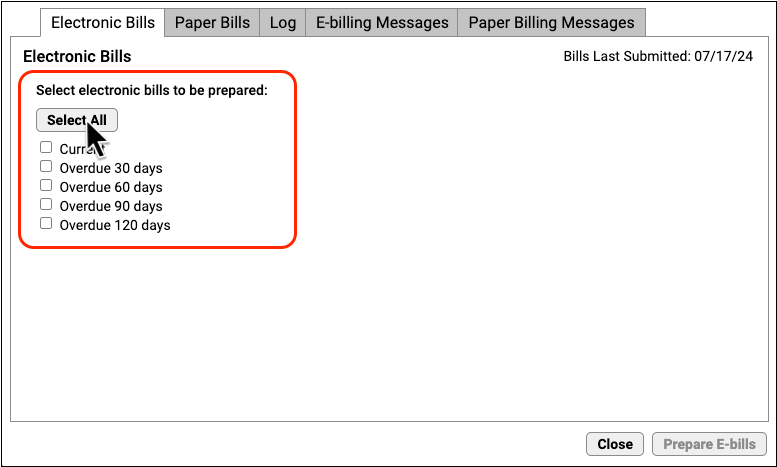
For example, your office may wish to send current bills to your electronic printing service but print 90+ or 120+ bills manually.
Click Prepare E-bills
Click “Prepare E-bills” (or “Prepare Bills”) to process account balances and prepare bills. They will not be sent yet.
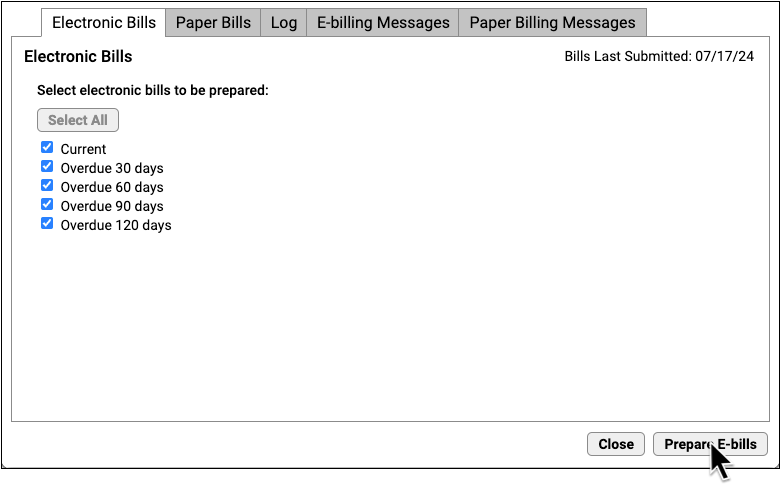
Review Totals and Optionally Work With Accounts
Review the total number of prepared bills. Optionally, click “Work With Accounts” to see all families for whom a bill was prepared.
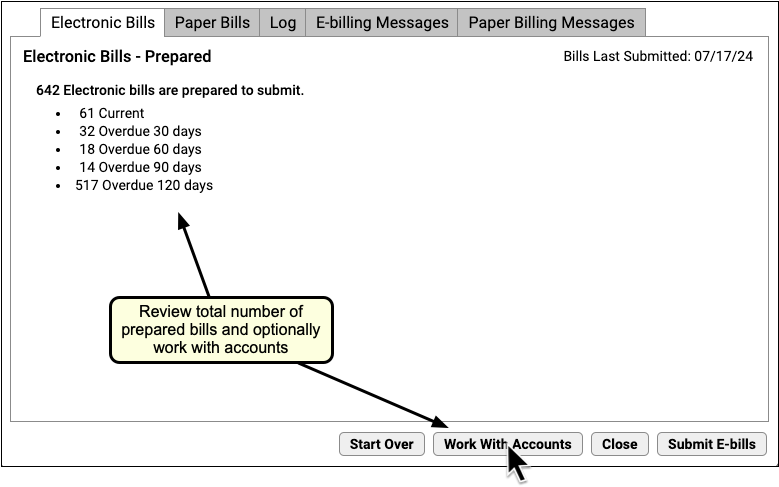
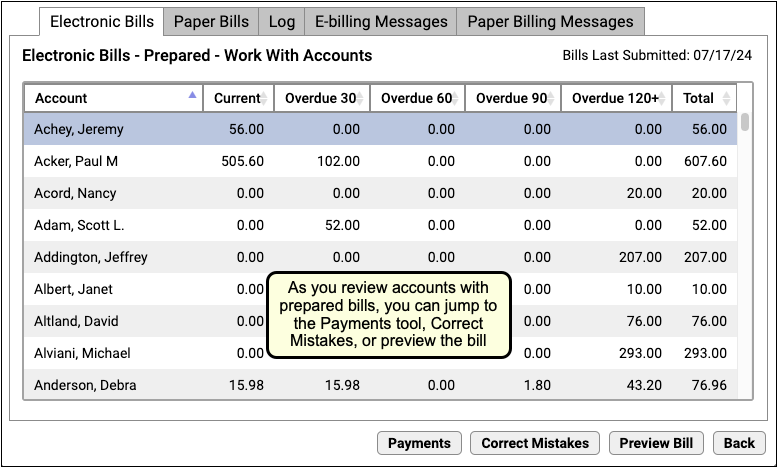
Click “Submit E-bills” To Send Bills
When you are ready to send bills to your third-party printing service, click “Submit E-bills”. If you are printing bills at your practice, click “Submit Bills”.
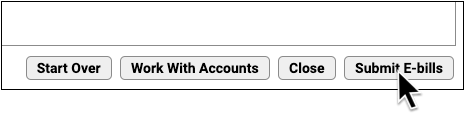
When bills are sent, the account’s individual bill cycle and “Last Bill Sent” date will be updated, indicating that they have received a bill this month.
Automatic Billing Cycle: Your PCC system tracks when you last sent each account a bill. Your practice can configure a billing cycle so a family won’t receive more than one bill per billing period. With cycle billing, you can run bills every day and your system will only generate bills for accounts that either had their last bill sent more than 28 days ago (for example) or have new personal charges due on their account. To learn about your practice’s cycle billing settings, contact PCC Support.
Review a Log of Bills
You can review a log of all bill submissions. Read Review the Bill Log to learn more.
Customize the Messages that Appear on a Personal Bill
Your practice can customize the messages that appear on your bills. Read Customize the Messages on Personal Bills to learn how.
Print a Single Account Statement
When you need to generate a single bill for an account, open the Payments tool, find the family, and click “Print Statement”.

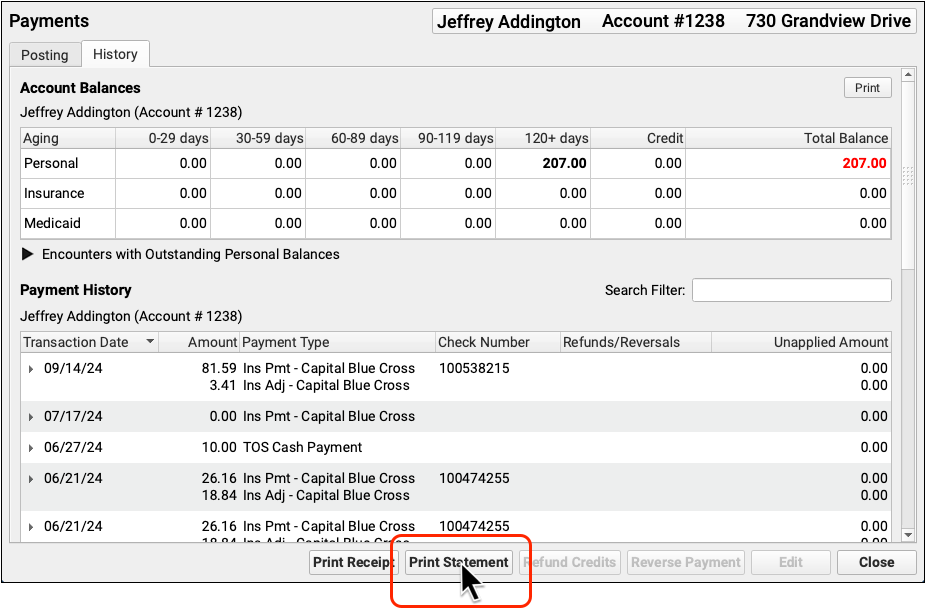
If your practice’s custom paper bill includes room for an account note, you can enter one and it will appear on the bill.
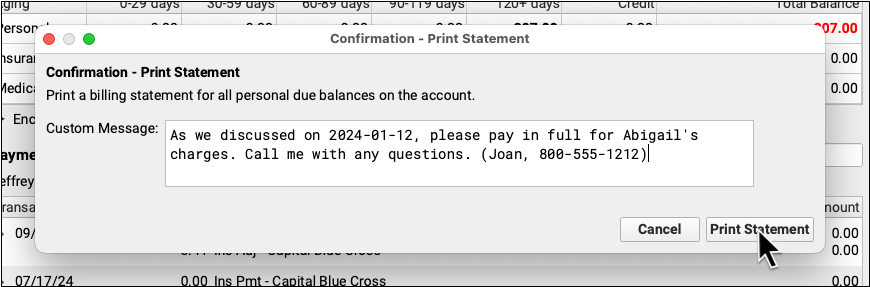
You can print the bill or use your workstation’s print window to save it as a PDF.
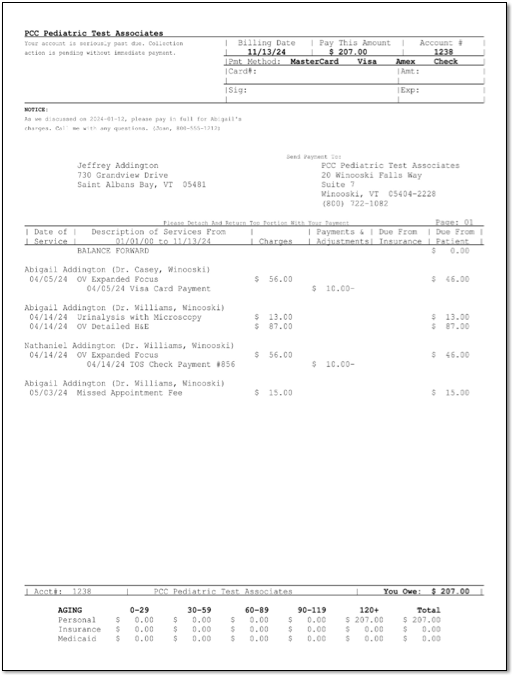
Printing a statement updates the family’s “Last Bill Sent” date. If your practice uses a billing cycle (such as 28 days), then when you next run bills, a new bill will not be generated within the cycle unless the family has new charges. For more information, read Generate Personal Account Bills.
Custom Message Tips: The custom message you enter when you generate a single statement is not saved; it appears only on the bill you are generating. Your practice can use Snap Text to define useful re-usable custom messages for bills. Use the Bills tool to define your age-based practice-wide billing messages that appear on every bill.
My Bill Looks Different: The single bill form printed from PCC EHR is not the same format as bills printed by a third-party printing service. The “Print Statement” button prints the default paper bill form on your PCC system.
