Configure Post Charges
Read the sections below to learn about configuration options and implementation recommendations for the Post Charges features in PCC EHR.
Contents
- 1 Turn Post Charges Off/On for Appropriate Users
- 2 Set a Default Billing Place-of-Service for Telemedicine Encounters
- 3 Configure Billing Behaviors for Each Payer
- 4 Create Alerts for Post Charges
- 5 Configure Your Practice’s Patient Details Protocol for Post Charges
- 6 Configure Clinicians, Locations, Procedures and Prices, Claim Behavior, and More
Turn Post Charges Off/On for Appropriate Users
Before your practice can post charges in PCC EHR, you must grant permissions to a user role. You should review your user roles and decide which users can post charges and queue up an insurance claim.
Open the User Administration tool and visit the Roles tab.

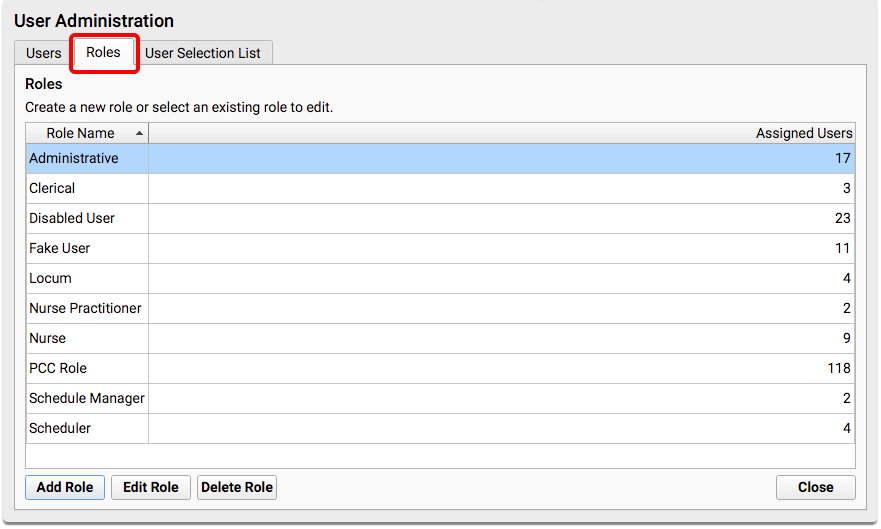
You can create a new “Biller” role, or use an existing role.
When you edit the role, add the new “Post Charges” permission.
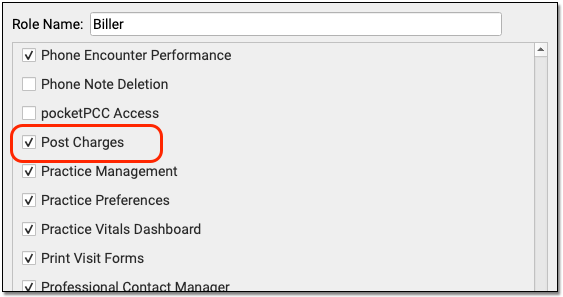
Next, review each user at your practice who will post charges and add the role.
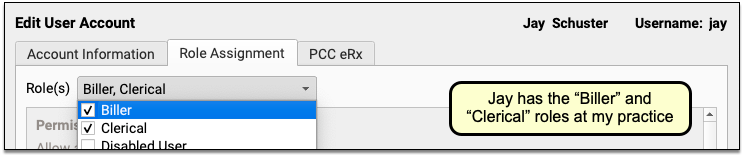
For a more detailed guide to setting up roles and configuring user permissions, read Set User Roles for Permissions and Security.
Set a Default Billing Place-of-Service for Telemedicine Encounters
It can be cumbersome to manually switch the billing place of service each time you post telemedicine visit charges. To make posting easier, set a default billing place of service for telemedicine visits in PCC EHR Practice Preferences.
To learn more, read Set a Default Billing Place of Service for Telemedicine Visits.
Configure Billing Behaviors for Each Payer
As you work in Post Charges, PCC EHR can automatically adjust due amounts and what appears on a claim based on your selection and your practice’s configuration.
PCC supports configurations for price schedules, copay rules, capitated plans that adjust off charges immediately, and Medicaid plans (where nothing reverts to personal due). Your practice can customize the billing behavior of any procedure for any insurance plan.
For example, PCC EHR can automatically calculate copays based on procedure codes or percentages. Your staff should rarely have to manually change the copay amount due. The correct amounts will appear in the Procedures component automatically.
For help customizing billing behavior of insurance plans, contact PCC Support.
Create Alerts for Post Charges
Would you like to alert your staff when they open Post Charges? You might have specific reminders you want to deliver when a patient has a certain insurance policy, has an account flag, or when other criteria apply.
You can use Clinical Alerts in PCC EHR to automatically alert your staff when they open Post Charges. To learn how to create a Clinical Alert, read Clinical Alerts.
Configure Your Practice’s Patient Details Protocol for Post Charges
As you post charges in PCC EHR, you can review a customizable Patient Details ribbon.
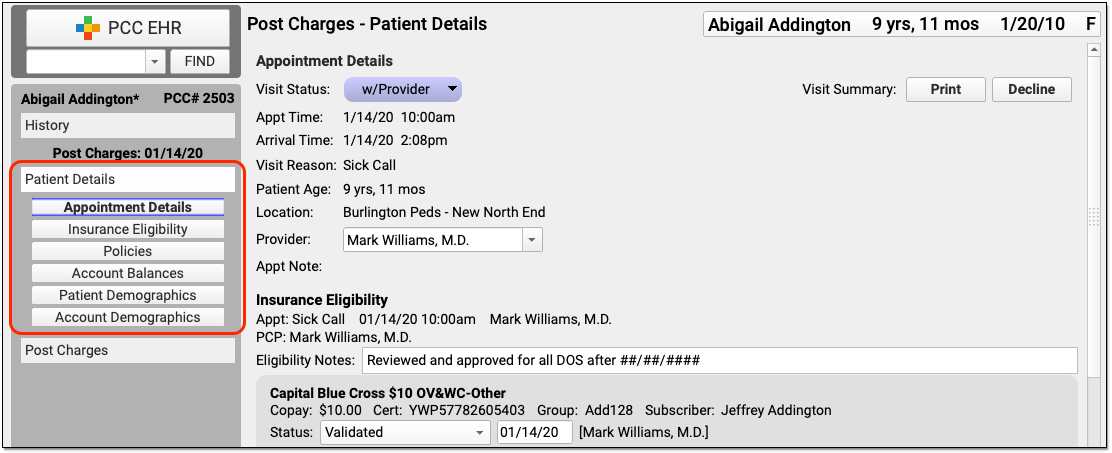
You can customize the Patient Details protocol to include any components your practice will need when they post charges.
Select “Protocols” from the Configuration menu to open the Protocols Configuration window.
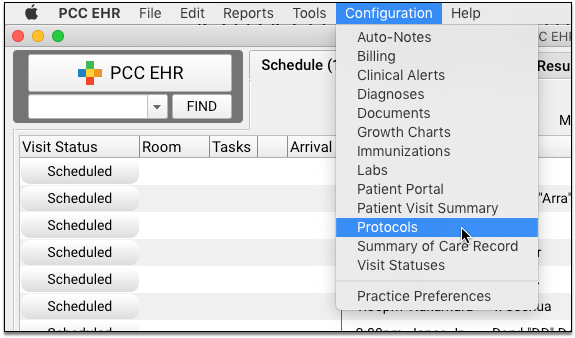
Click “Post Charges – Patient Details” to customize the protocol.
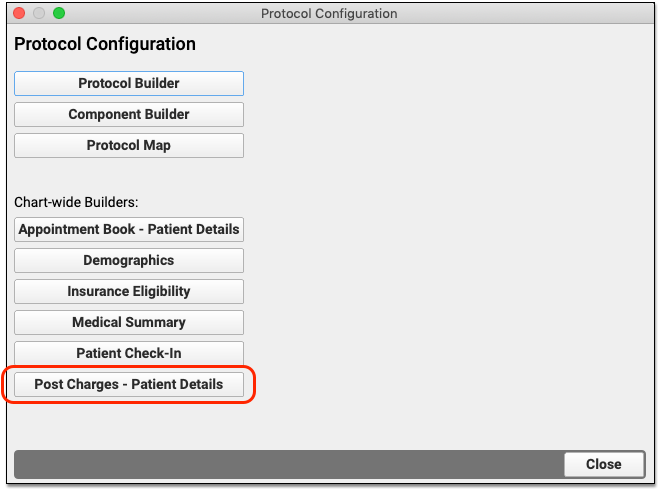
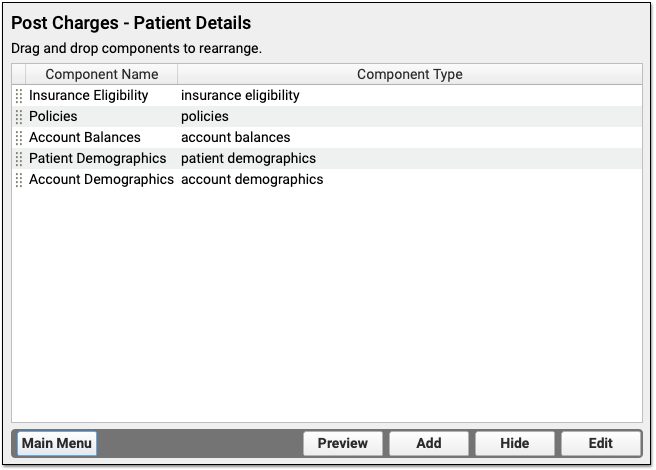
To learn more about how to add and customize components on a protocol, visit the Configure Chart Notes and PCC EHR Components section of learn.pcc.com.
Configure Clinicians, Locations, Procedures and Prices, Claim Behavior, and More
In addition to the items above, there are many aspects of your PCC system that relate to charge posting. For help with any configuration option or maintenance need, talk to PCC Support.
Configure Clinicians
Contact PCC Support for help configuring which clinicians are selected automatically as the billing provider and to set up per-payor claim configuration for clinicians.
Update Your Practices Procedures and Prices
Read Edit Your Practice’s Procedures, Codes, Adjustments, and Prices to learn how to manage your practices codes and prices.
Configure Locations as Subparts of a Main Billing Location
If your practice bills for several facilities, such as when you have a multiple locations across town, you can designate that a location is a subpart of your main billing location.
To make the change, contact PCC Support and ask them to configure one of your locations as a subpart of a main billing location for claim purposes.
Your PCC system will then automatically use the correct logic to include (or leave out) service facility location information based on electronic claim standards and your practice’s configuration.
