Find Encounter Charges That Need to Be Posted
Use the Schedule and Messaging queues in PCC EHR, along with the Encounters by Billing Status Report, to ensure that your practice has posted charges for every encounter.
For every patient encounter, a provider needs to indicate billing codes and a biller needs to review and post the charges to queue up a claim. It is easy for a disconnect to occur between these two critical points; your practice renders so many services in a day that some charges, or whole encounters, could be missed. When a provider falls behind in their charting, or a practice loses track of which visits still need to be billed, charges can be missed and revenue lost.
Read on to learn the different tools in PCC EHR that can help you ensure everything is posted in a timely manner.
New Biller Training: This article is part of PCC Learn’s New User Training for Billers guide.
Contents
Review the Schedule Screen and Messaging Queue for Billing Status Updates
The billing status buttons on the Schedule screen and Messaging queue in PCC EHR indicate when a visit, phone note, or portal message is ready to be billed.
Watch for “Ready To Post” Encounters
Once a visit, phone note, or portal message has been made ready for billing by the clinician, an orange “Ready To Post” button appears in the Billing Status column beside it.
Visits can be billed right from the Schedule screen in PCC EHR. Phone notes and portal messages can be billed from the Messaging queue.
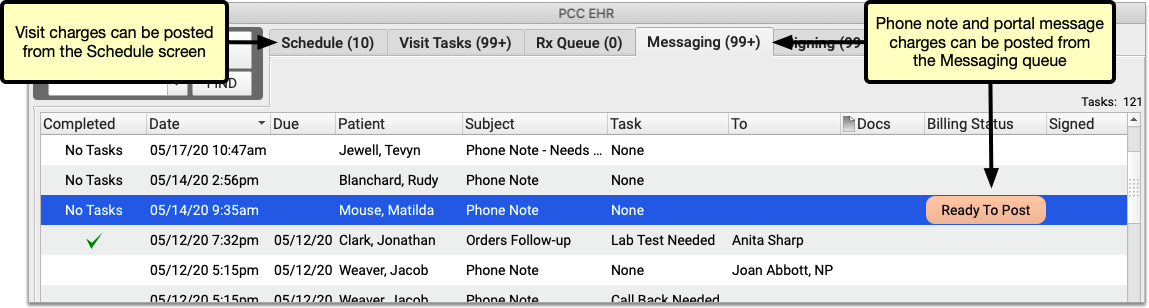
Click the “Ready To Post” button to open the Post Charges screen and bill the encounter.
Watch for “New Items” Encounters
Procedures and diagnoses are sometimes added to visits, phone notes, or portal messages after you post charges for them.
A “New Items” button appears in the Billing Status column beside such encounters, indicating that they require further attention from a biller.
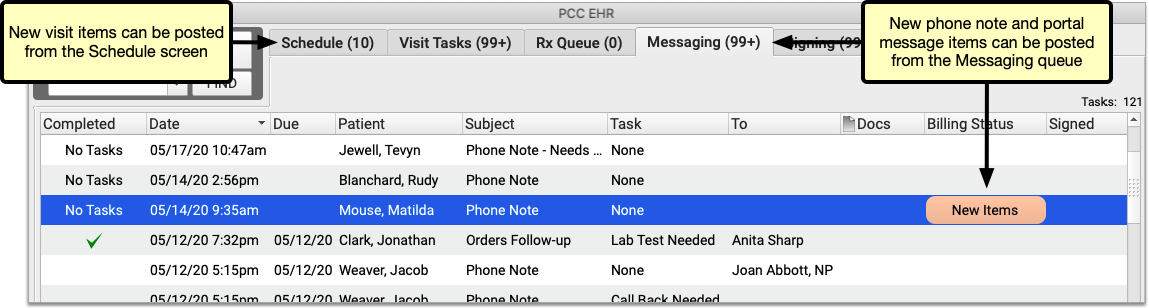
New encounter charges can be billed from the Schedule screen. New phone note and portal message items can be billed from the Messaging queue.
Click “New Items” to open the Post Charges screen and bill the new items that were added to an encounter. You will not be able to edit procedures or diagnoses that were previously posted for the encounter.
Set Your Default Billing Status Filters
You can filter the Schedule screen and Messaging queue by billing status to find visits, phone notes, and portal messages that require a biller’s attention. Furthermore, billing status filter settings can be saved as part of your default view on the Schedule screen and Messaging queue.
In the Schedule screen or Messaging queue, open the “Billing Status” drop-down and select the items you wish to view.
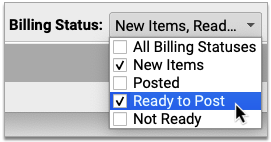
If you decide to save these settings as your default view, click the “Save My Defaults” button.

The next time you log in, your window will already be filtered by the billing statuses you set as a default.
Save Separate Defaults for Each Screen or Queue: Each screen or queue in PCC EHR has its own settings and defaults. In order to update your default billing status filters on both the Schedule screen and the Messaging queue, you must set those parameters individually in each screen or queue.
Check Previous Days
As clinicians sometimes finish charting and signing charts later in the day, you may want to build into your workflow a habit of flipping back to the previous day’s schedule and looking for “Ready to Post” or “New Items” that need your attention.
Run the Encounters by Billing Status Report
Use the Encounters by Billing Status report to identify encounters that were not posted and other billing issues so that you can address them. The report can be filtered by provider, billing status, posting status, and location (for multi-location practices). The report can list visits, portal messages, and phone notes that require a biller’s attention. When generated routinely, the Encounters by Billing Status report helps you find and bill outstanding encounters well in advance of insurance carriers’ timely filing deadlines.
Open the Report Library
To generate the Encounters by Billing Status report, open the Report Library from the Reports menu in PCC EHR.
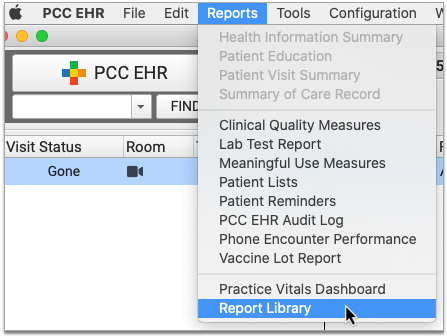
Open Encounters by Billing Status from the Billing Report Category
The Encounters by Billing Status report appears by default under the Billing category in the Report Library. Click on the category title, then click on the report title to open it.
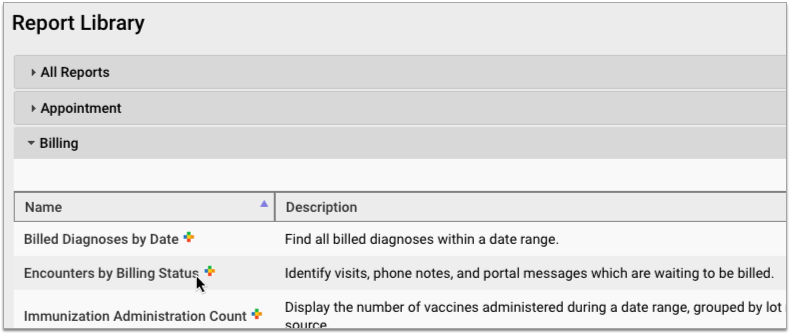
Set a Date Range for the Report, and Optionally Filter by Provider and Location
Set criteria for the report. Choose a date range in the past, and optionally set filters by provider and location.
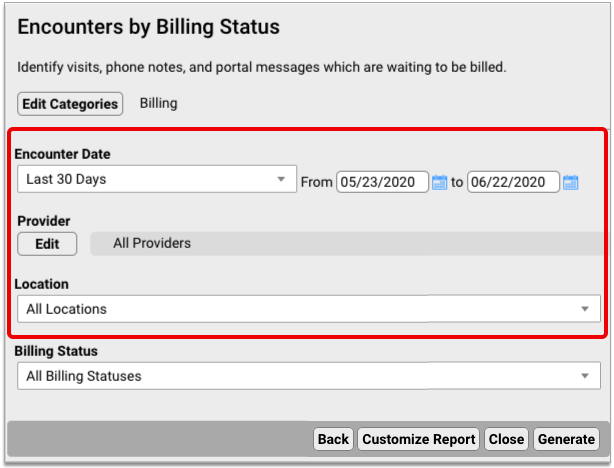
Choose the Billing Statuses for the Report
Which encounters do you want to see? Use the Billing Status filter to indicate the encounter statuses you are searching for.
For example, to generate a list of all encounters that are ready to post or have new, unposted items, select “New Items” and “Ready to Post”.
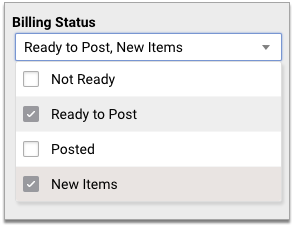
Or, to find old encounters that the clinician hasn’t yet made ready for billing, select “Not Ready”.
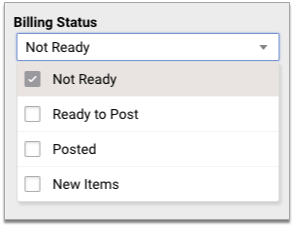
Remind Clinicians to Finish Charting: When you generate a list of encounters that have yet to be made ready for billing, you will likely need to remind the clinicians to wrap up their charting before you are able to post charges.
Generate the Report and Print or Export the Results
Once you have set report criteria, generate the report. Print the resulting list, or export it to your workstation.
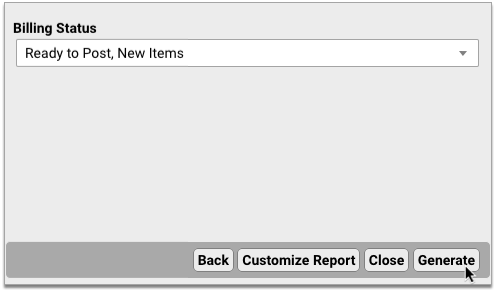
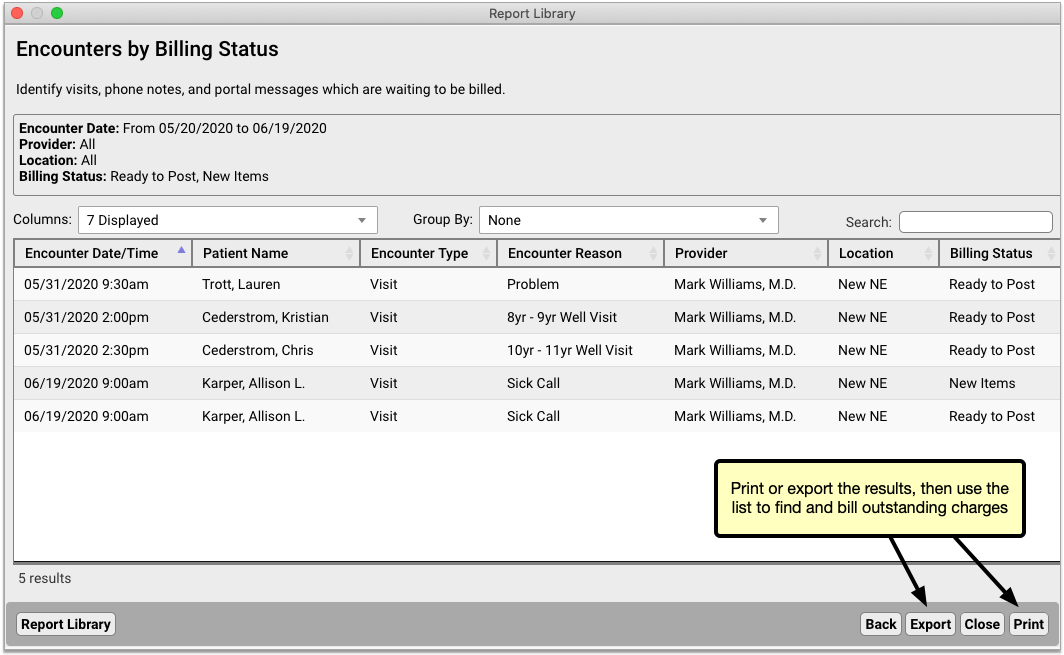
Find and Bill Outstanding Encounter Charges
Use the results of your Encounters by Billing Status report to find and bill all outstanding encounters in PCC EHR.
Outstanding visits can be billed from the Schedule screen by navigating to the date of the encounter. Portal messages and phone notes can be billed from the Messaging queue.
You can also post charges from the Billing History section of the patient chart. Open the chart of a patient who appears on the Encounters by Billing Status report. Navigate to the History section of their chart, then click the “Billing History” anchor. An orange billing status displays beside encounters which have new items or are ready to post. Highlight the encounter you want to post, then click the “Post Charges” button in the bottom right corner of the window.
Encounters by Billing Status Report vs Visits by Billing Status Report: The Visits by Billing Status report only allows you to report on visit encounters. Portal message and phone note encounters are not included in its results. For the most complete information about encounters that need to be billed, use the Encounters by Billing Status Report.
Establish a Billing Routine
The most significant step you can take to ensure that your practice charges for all eligible encounters is to create practice-wide routines around chart note completion and charge posting. As a practice, decide how soon chart notes need to be completed after a visit, and how soon charges need to be posted after that.
By holding clinicians and billers accountable to a common standard, your practice reduces the chance that encounters will be made ready for billing when they shouldn’t, or that charges will be posted before chart notes are truly complete.
If you would like to explore how to improve your practice’s particular workflows, contact PCC Support. To learn more about posting charges in PCC EHR, visit Post Charges.
