Manage Prescription Activity on the Rx Queue
The Rx Queue is a one-stop task queue where you can review and process pending prescriptions, sign off on agent prescriptions, respond to pharmacy renewal and change requests, and review and resolve prescription errors. Like other task queues in PCC EHR, you can use filters to tailor the display to your role and workflows.
Video: Watch Manage Prescription Activity on the Rx Queue to learn more.
Overview
The Rx Queue is a hub for prescription activity that may need your attention. A count at the top of the queue tells you how many items there are for you to review based on your filters.

Depending upon your settings and role, you may see up to five sections on the Rx Queue. Each section displays a list of prescriptions that require attention, sorted by patient.
-
Prescription Errors: Electronic prescriptions take a complex and winding path on the journey from your practice to the pharmacy. When errors occur along the way, you can see and address them on the Rx Queue.
-
Change Requests: Pharmacies can initiate electronic change requests when seeking your approval to dispense something other than what you prescribed. If you are a prescriber who has elected to accept change requests, you can see and address them on the Rx Queue.
-
Renewal Requests: Pharmacies can initiate electronic renewal requests when prescriptions are out of refills. If you are a prescriber who has elected to accept renewal requests, you can see and address them on the Rx Queue.
-
Pending Prescriptions: When clinical staff members prepare prescriptions, they appear in the Pending Prescriptions section of the Rx Queue for prescribers to finalize and send.
-
Agent Prescriptions: When authorized users sign and send prescriptions on behalf of an ordering provider, the ordering provider can review and sign off on them on the Rx Queue.
Why Can’t I See the Rx Queue?: If you can’t see the Rx Queue, then your PCC EHR user account has not been configured for PCC eRx, your PCC user role does not have permission to see the Rx Queue, or both. Speak with your practice administrator, or contact PCC Support for help. You can read Set Up PCC eRx User Access to learn more.
Set Your Filters
The Rx Queue is designed to serve different users in different roles. Use the filters at the bottom of the screen to tailor the queue to your role and workflows.
Use the Task Type filter to select the types of prescription activity you want to see. You can further refine by Location and Prescriber. Click “Save My Defaults” to save your most common settings for the next time you log in.

The count at the top of the queue pays attention to your filters so that the number always represents tasks that need your attention.
Work the Queue
You can take action on the Rx Queue to resolve issues and finalize prescriptions.
General Options
Some actions are available in multiple sections of the Rx Queue.
To select all queued prescriptions in a particular section, check the “Select All” checkbox.
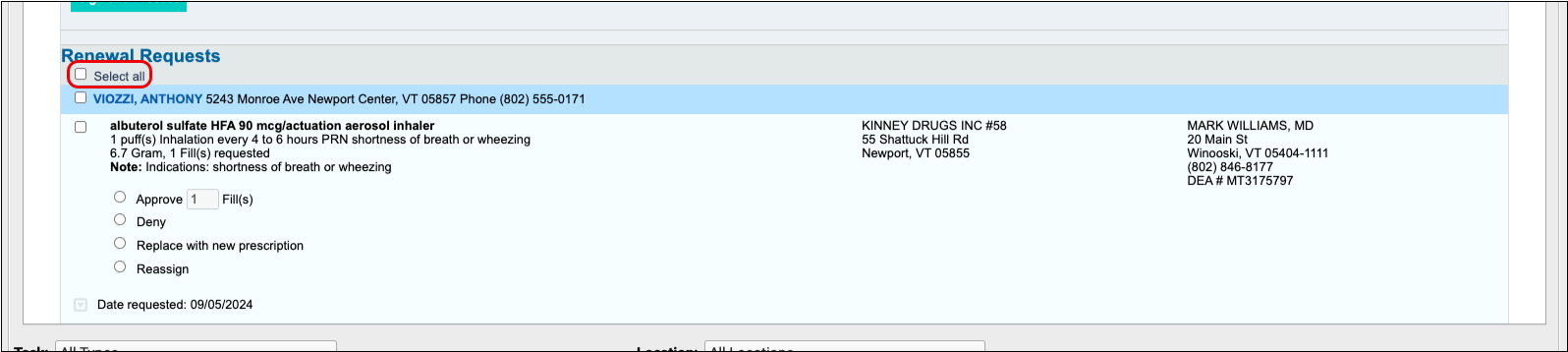
To select all queued prescriptions for a particular patient in a section of the queue, click the checkbox beside the patient’s name.
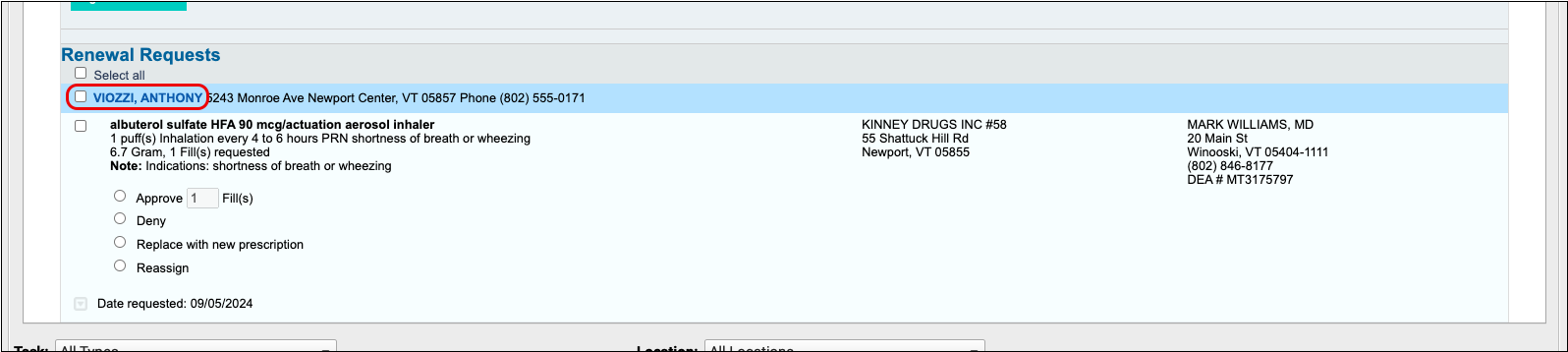
To open a patient’s chart from the Rx Queue, click on their name.
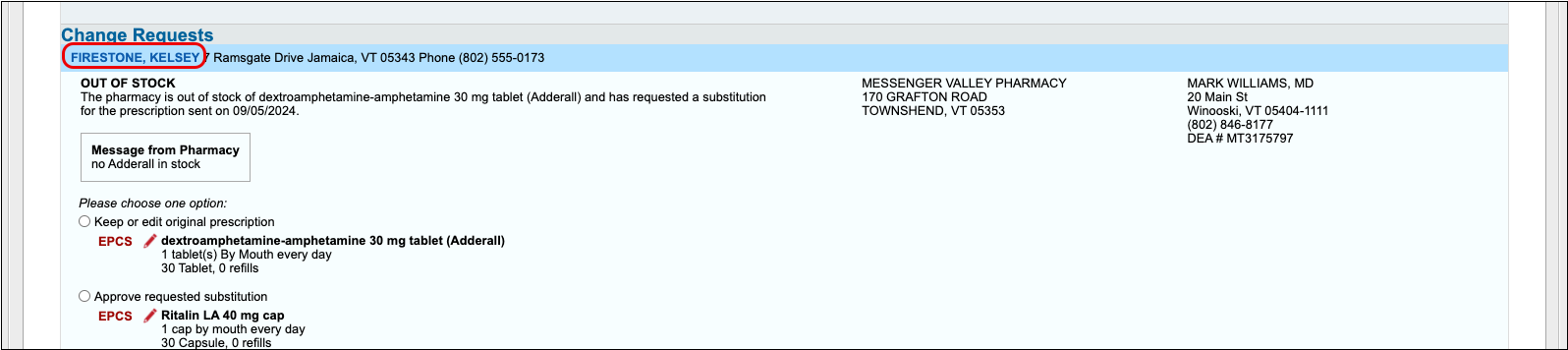
To edit a prescription on the Rx Queue, click the red pencil icon beside it.
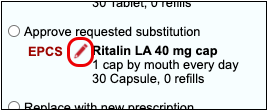
Resolve Prescription Errors
Prescription transmission errors can occur when the pharmacy’s system is down, or when Surescripts, the entity that manages the communication between pharmacies and PCC EHR, is unable to process your prescriptions. These transmission issues can prevent prescriptions from reaching the pharmacy. When that happens, PCC eRx displays errors at the top of the Rx Queue.
After encountering an error, PCC makes multiple attempts to send a prescription. If you’d like PCC to stop trying to send the prescription so you can take action yourself, click “Stop Retrying” to end the process.
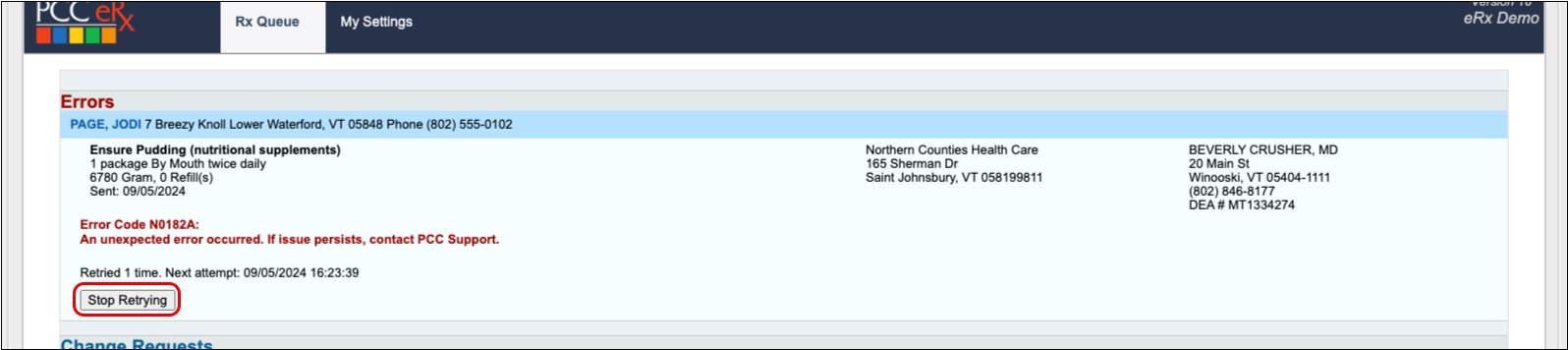
When a prescription fails to send (or when you tell PCC eRx to stop retrying), you can take one of three actions:
- Select “Keep” to indicate that you’ve called the pharmacy and resolved the issue.
- Select “Delete” to delete the prescription.
- Select “Print” to print the prescription to give to the patient or fax to the pharmacy.
Once you make a selection, click “Resolve” at the bottom of the Prescription Errors section to remove the error from the queue.
Respond to Change Requests
If you are an ordering provider who has change requests enabled for your PCC eRx account, pharmacies may send electronic messages seeking approval to change something about a prescription you wrote.
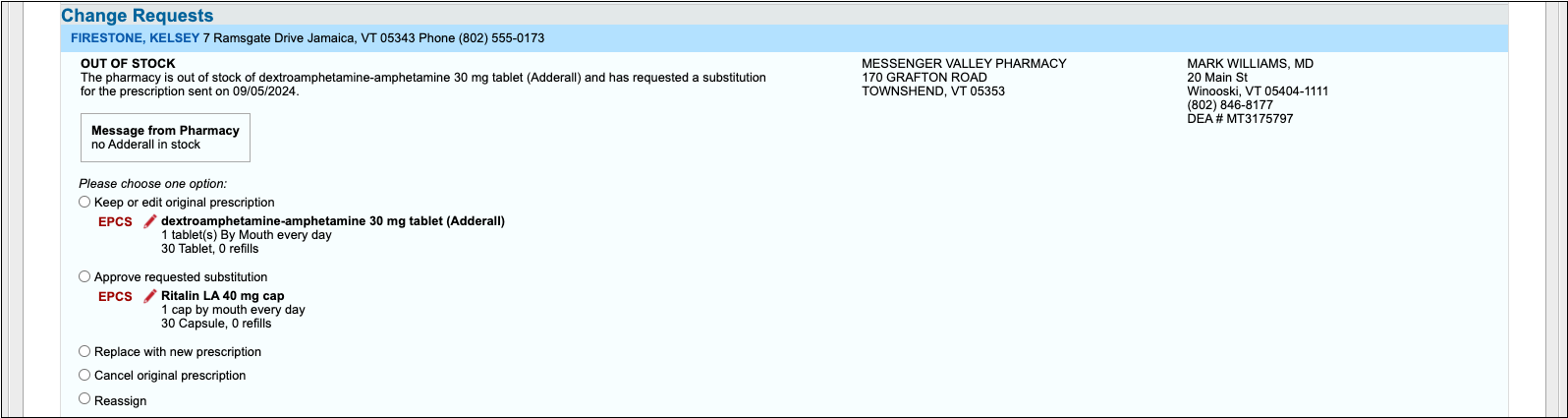
Pharmacies use change requests to request script clarifications, generic substitutions, therapeutic interchanges, drug use evaluations, or confirmation of a prescribers’ credentials. Pharmacies may also use change requests to notify you when a medication requires prior authorization or is out of stock.
There are five standard ways you can respond to change requests:
-
Keep or Edit Original Prescription: Keep or edit the prescription you originally wrote, then send that in response to the change request.
-
Approve Requested Substitution: Approve the substitution suggested by the pharmacy, either as written or with edits.
-
Replace with New Prescription: Start a new prescription from scratch to replace the original.
-
Cancel Original Prescription: Notify the pharmacy that you want to cancel the original prescription.
-
Reassign: Reassign the change request to a different provider at your practice.
Choose the option that makes sense for your situation, then click “Sign and Process” at the bottom of the Change Requests section to send your response to the pharmacy.
Enable or Disable Change Requests: You will only receive change requests from pharmacies if the change request service is enabled for your user account. Someone at your practice with User Administration privileges in PCC EHR may enable or disable the renewal request service for your account in the User Administration tool. Read Set Up PCC eRx User Access to learn how.
Respond to Renewal Requests
If you are an ordering provider who has renewal requests enabled for your PCC eRx account, pharmacies may send an electronic request for a new prescription when a patient’s original runs out of refills.

There are four standard ways you can respond to renewal requests:
-
Approve __ Fill(s): Approve the pharmacy’s request to renew the original prescription with a specified number of fills.
-
Deny: Deny the pharmacy’s request to renew the original prescription.
-
Replace with new prescription: Start a new prescription from scratch to replace the original.
-
Reassign: Reassign the renewal request to a different provider at your practice.
Choose the option that makes sense for your situation, then click “Sign and Process” at the bottom of the Renewal Requests section to send your response to the pharmacy.
Enable or Disable Renewal Requests: You will only receive renewal requests from pharmacies if the renewal request service is enabled for your user account. Someone at your practice with User Administration privileges in PCC EHR may enable or disable the renewal request service for your account in the User Administration tool. Read Set Up PCC eRx User Access to learn how.
Process Pending Prescriptions
When users create and save prescriptions to send later, they appear on the Rx Queue as Pending Prescriptions. You can review and process pending prescriptions as a batch or one at a time.
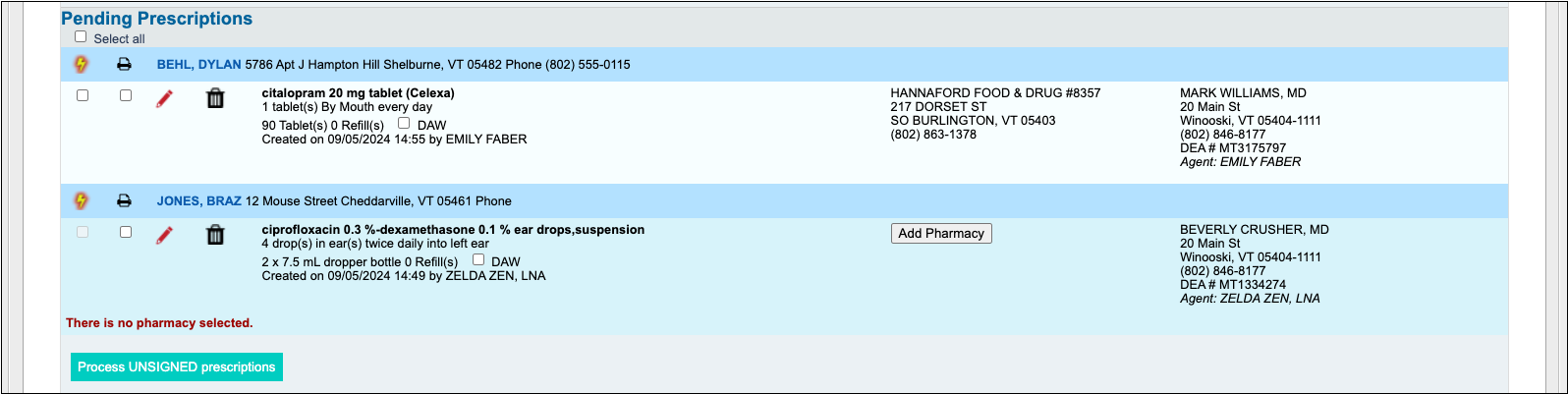
To process a pending prescription, select it and click the “Process UNSIGNED Prescriptions” button at the bottom of the Pending Prescriptions section.
Reassign a Pending Prescription to Yourself: Did another prescriber create a new prescription, but not send it? You can approve and send the prescription and become the prescriber. When you process the prescription, PCC eRx will ask you to confirm reassignment.
Sign Agent Prescriptions
Certain users at your practice may be authorized to send prescriptions on behalf of an ordering provider. The ordering provider can view and sign off on those prescriptions on the Rx Queue.

To sign off on an agent prescription, select the prescription and click the “Sign” button at the bottom of the Agent Prescriptions section.
PCC recommends signing off on agent prescriptions on at least a weekly basis to keep your records up to date and support optimal performance of the Rx Queue.
Special Cases
Learn how to handle special scenarios that sometimes crop up on the Rx Queue.
Find Patient Matches for Unmatched Pharmacy Requests
Sometimes pharmacies send requests for patients that PCC EHR does not recognize.
When PCC EHR is not able to find a patient match for a particular pharmacy request, the patient name header appears orange with red text.

You may see “## Potential Matches” next to the patient’s name, which means PCC EHR has found patients with similar names.
Click on the patient’s name header and pick from the list of potential matches. You can also search for a different name.
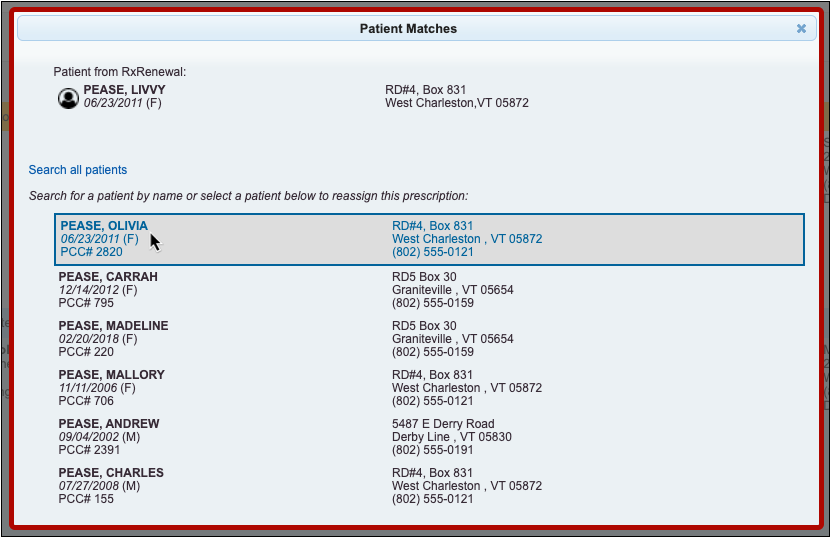
Once you have found and selected a matching patient, the request displays on the Rx Queue with the matched patient’s name (your name for the patient). You can proceed as usual to approve or deny the request.

Review Printed Prescriptions
If a member of your clinical staff or a Provider Agent prints a prescription for a prescriber to sign and approve, the prescription is considered complete and sent and does not appear on the Rx Queue for review.
If your practice wishes for printed prescriptions to appear in the Provider Agent or Pending Prescriptions sections on the Rx Queue, PCC can change that setting for your practice.
