Register for EPCS
After a brief registration process, you can send electronic prescriptions for controlled substances (EPCS) from PCC eRx.
Watch a Video: Learn how to register for EPCS in a video instead. Watch the EPCS Enrollment video.
Contents
Overview
The registration process for the electronic prescribing of controlled substances (EPCS) ensures that only you will be able to use your account, name, and credentials to send electronic prescriptions for controlled substances from PCC eRx.
The registration process involves you (the registrant) and an administrator at your practice.
Before registration, the administrator will:
- obtain a hard token for you, and
- enroll you for EPCS, which grants you access to the registration process.
During registration, you will:
- prove your identity, and
- set up two-factor authentication for EPCS.
You will be able to access registration and monitor your progress on the My Settings page in PCC eRx.
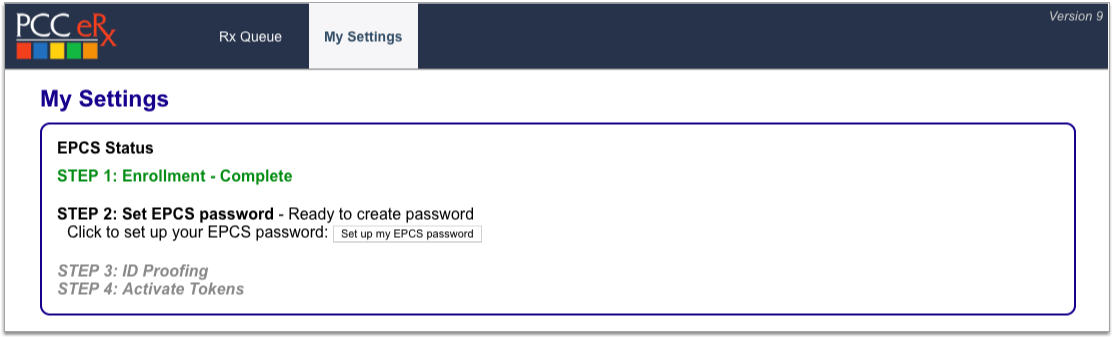
To get to the My Settings page, go to the Rx Queue in PCC EHR, then click the My Settings link in the top navigation bar.
Before You Register
Work with an administrator to prepare for a successful EPCS registration process.
Get a Hard Token
A hard token is a plastic fob with a unique serial number that generates numeric passwords. Every prescriber needs a hard token in order to register for EPCS.
Your hard token will become tied to your identity during the EPCS registration process. Each time you send an electronic prescription for a controlled substance, you will be required to validate your identity by entering a new password from your token. This extra layer of security is commonly called a second factor of authentication because you use it in addition to a password.
Your practice must provide you with a hard token and you must have it in hand before you begin the EPCS registration process in PCC eRx. The token must be new, meaning that it cannot already be registered to a different provider or organization.
Your practice administrator can request hard tokens from PCC Support at no cost. PCC orders tokens from Exostar, the credential services provider that authenticates prescribers for EPCS. Once ordered, tokens ship directly to your practice, generally in less than two weeks from the order date.
Get the Authy App
In addition to your hard token, you can set up your smartphone as a second factor of authentication for EPCS. This is called a soft token or mobile credential.
If you would like the option of using your smartphone as a second factor of authentication for EPCS, download the Authy app now and create an account.
You might already have the Authy app if you use SecureConnect to access PCC EHR remotely, or for another organization or product.
Although it is not recommended, you can skip this step if you do not plan to set up your smartphone as a second factor of authentication for EPCS.
Decide Which Email Address to Use for EPCS Registration
Exostar requires an email address at the start of the EPCS registration process so that it knows where to send copies of service agreements and other communications. Decide now which email address you want to use for registration and tell it to the administrator who will enroll you in the registration process. The administrator will enter this email address when they enroll you. The email address you choose should be an active one that you check regularly.
Remove Credit Locks
You must complete an identity proofing process when you register for EPCS. The fastest identity proofing method uses your Experian credit history to generate questions that only you know the answers to.
Remove credit locks before beginning EPCS registration so that you can complete the identity proofing process as seamlessly as possible.
If you have credit locks in place, the identity proofing service cannot access your credit history and cannot generate questions for you to answer. The alternative is to schedule a video interview with Exostar, which could add days or weeks to the registration process.
Set Aside Enough Time
PCC recommends that you set aside thirty minutes in a quiet, distraction-free space to complete the EPCS registration process.
Ask an Administrator to Enroll You
An administrator at your practice must enroll you for EPCS before you can complete the registration process.
The administrator must have permission to access the User Administration tool in PCC EHR and the Administration tab in PCC eRx to complete the necessary steps. If your practice needs help setting up PCC eRx user permissions, contact PCC Support or watch the video.
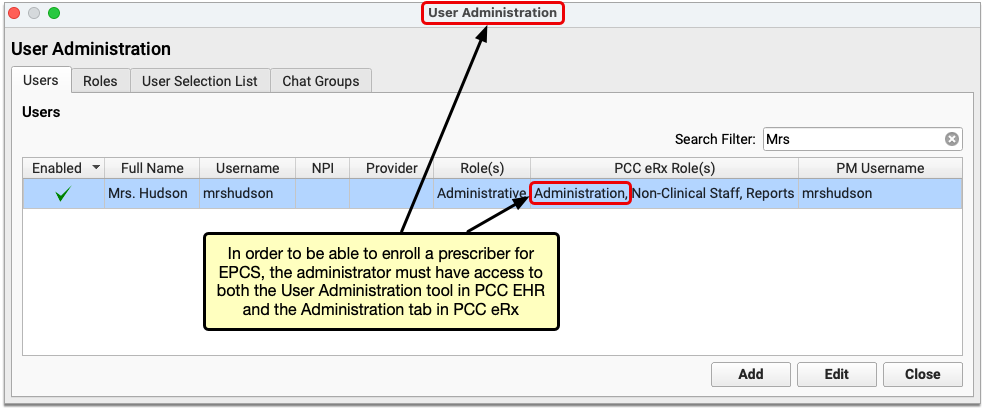
Beginning of Administrator Steps: Administrators, read on to learn how you can enroll a prescriber for EPCS.
Administrator: Verify the Prescriber’s Details
Before you enroll a prescriber for EPCS, verify their user account details in PCC EHR.
Open User Administration
Open User Administration from the Tools menu in PCC EHR.
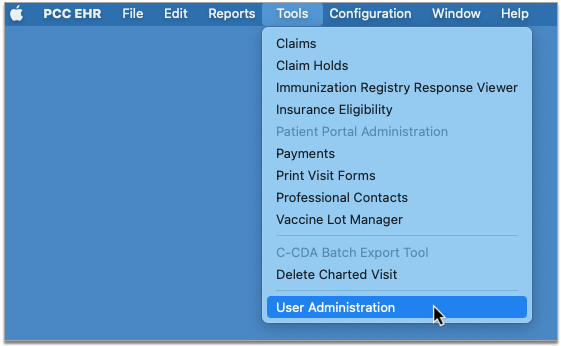
View the Prescriber’s Account Details
Find the prescriber’s account in the list, then double-click on it to view the details.
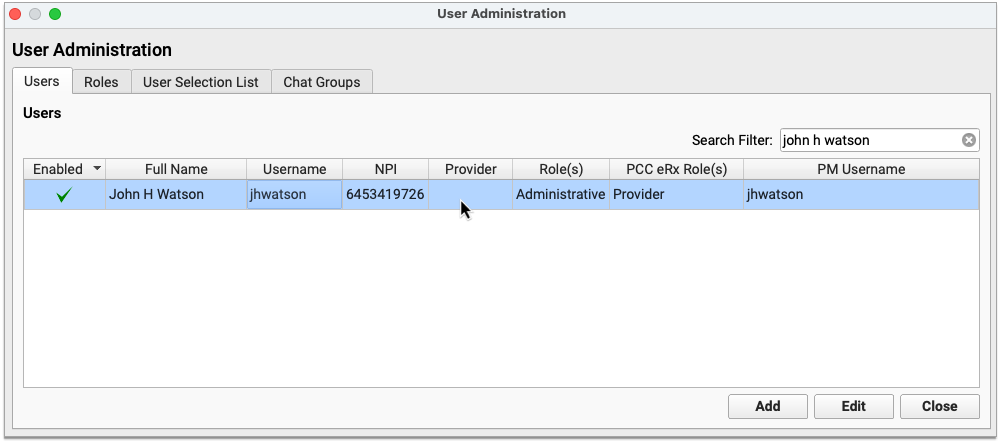
Verify the Prescriber’s Name, NPI, and DEA Number
On the first page of account details, verify that the prescriber’s NPI and DEA numbers are present and correct.
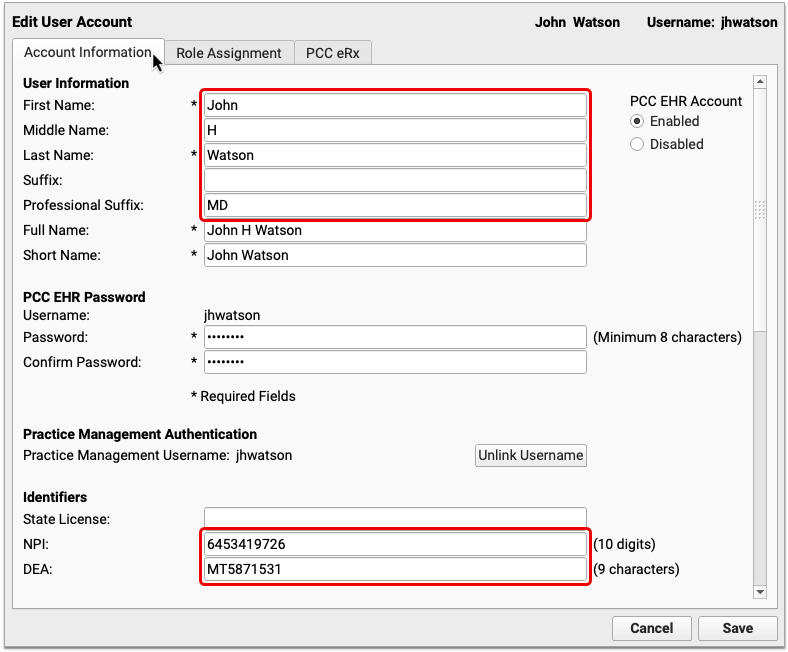
Also, check that the prescriber’s name is spelled correctly and recorded in the right fields. For example, the prescriber’s professional suffix should appear in the “Professional Suffix” field, not in the “Last Name” field. If the prescriber’s name is not recorded correctly, it could cause delays in the EPCS registration process.
Verify that EPCS is Enabled
Click on the PCC eRx tab within the account details and verify that the “EPCS” checkbox is checked.
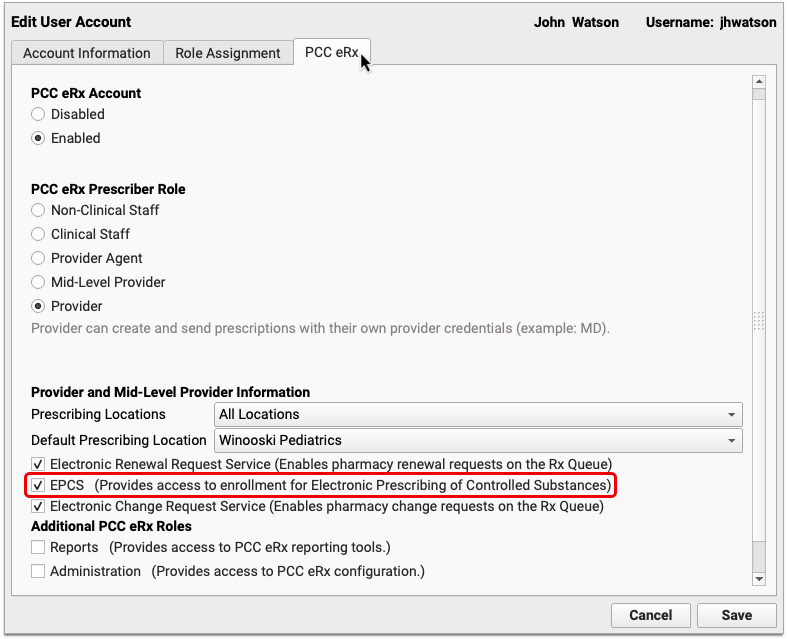
Save and Exit User Administration
Once the prescriber’s account details have been verified, save and exit User Administration.
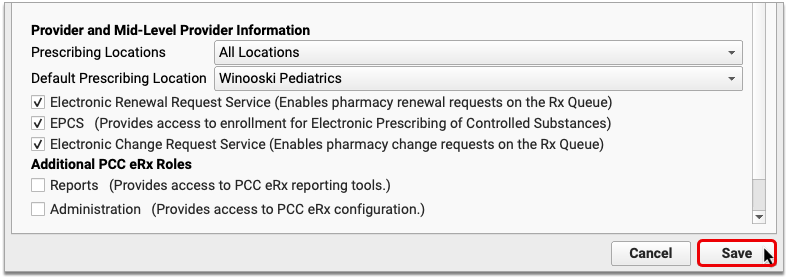
Administrator: Enroll the Prescriber for EPCS
After verifying the prescriber’s account details in User Administration, you can enroll them for EPCS.
Go to the Administration Page in PCC eRx
Open the Rx Queue in PCC EHR, then click on the Administration tab.

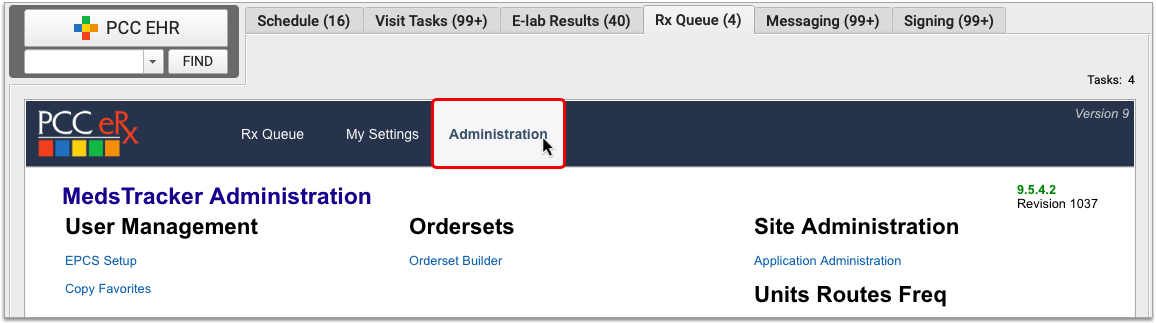
Click EPCS Setup
Click on the EPCS Setup link.
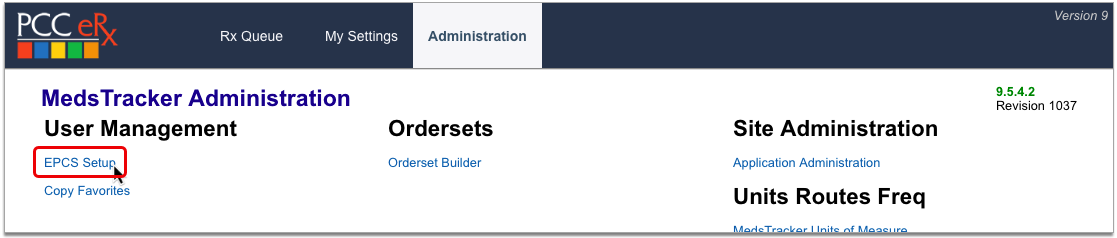
Find and Edit the Prescriber’s eRx Account
Search for the prescriber, then click on the Edit link beneath their account details.
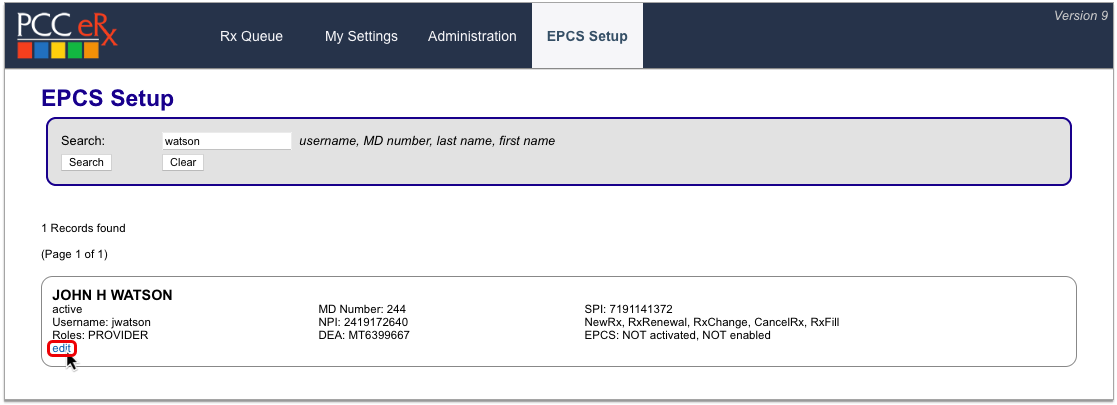
Enroll the Prescriber
Click the Enroll Prescriber button, then enter the email address that the prescriber will use to receive communication from Exostar. Exostar is the credential services provider that will authenticate the prescriber’s identity for EPCS.
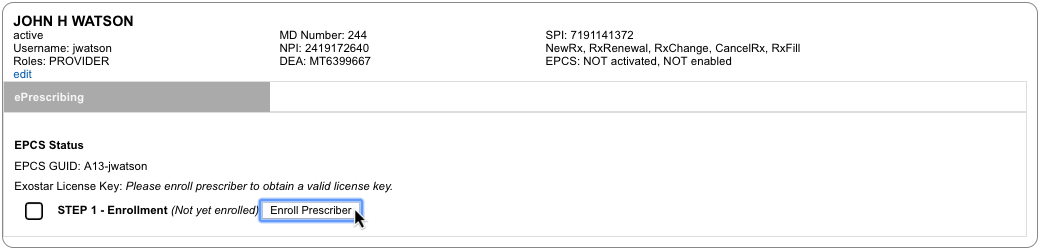
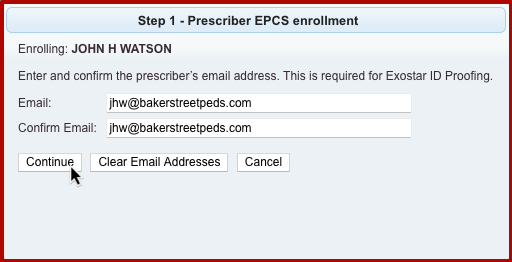
Click the “Continue” button to save the prescriber’s email address and finish enrolling them for EPCS.
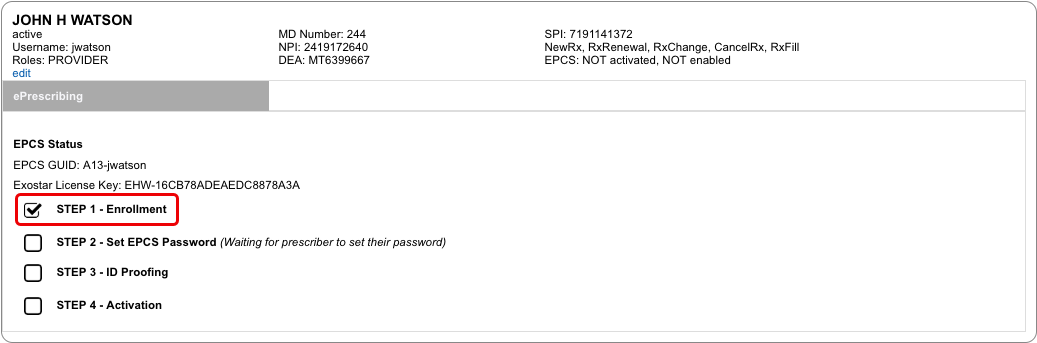
No Seats Remain: If you receive a message that “No seats remain” when attempting to enroll a prescriber for EPCS, contact PCC Support to order a new hard token for the prescriber. This can happen if your practice is out of hard tokens, or if tokens you ordered long ago expired before you could register them.
End of Administrator Steps: The remaining steps in this article must be completed by the registering prescriber.
Create an EPCS Password
Create the password you will use every time you send an electronic prescription for a controlled substance.
Open the My Settings Page in PCC eRx
Log into PCC EHR and go to the Rx Queue.

Click on the My Settings tab to view your EPCS Status and access the next step of the registration process.
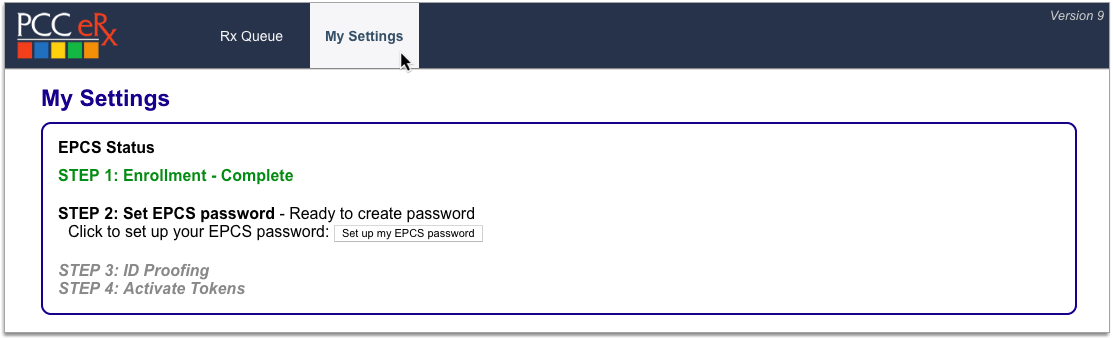
Click “Set Up My EPCS Password”
Click the “Set up my EPCS password” button to launch the next step of the EPCS registration process.
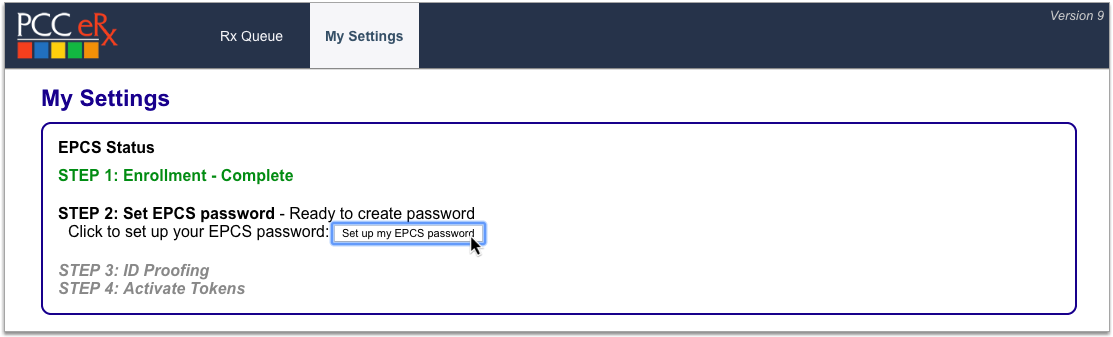
Create a Password
Create a password that meets all of the requirements listed on the screen.
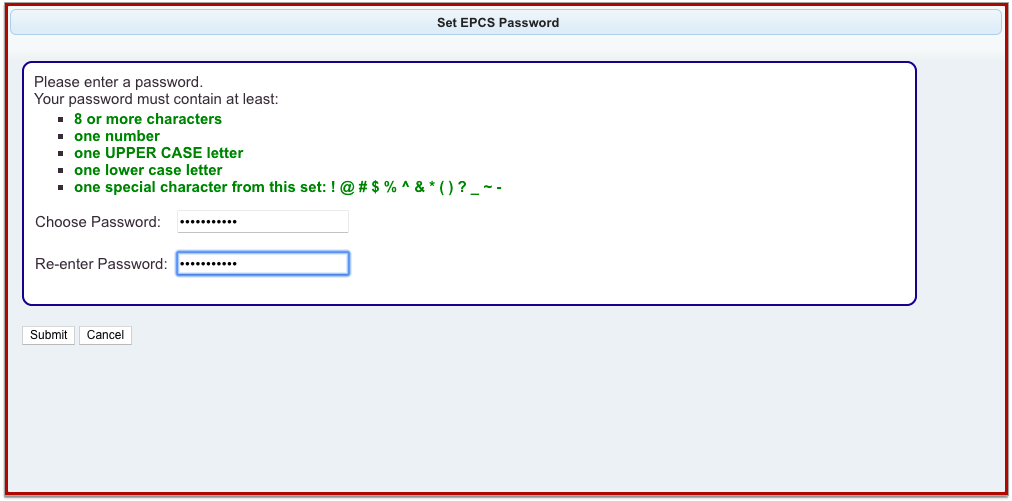
You will enter this password every time you send an electronic prescription for a controlled substance.
Save Your Password
Click the “Submit” button to save your password.

Move On to the Next Step or Pause and Exit Registration
Click the “Begin Exostar ID Proofing” button to proceed to the next step of the EPCS registration process, or click “Cancel” to pause and exit without losing your progress.

If you choose to pause and exit, you can resume registration later from the My Settings page in PCC eRx.
Complete ID Proofing and Register Your Tokens
After creating a personal prescribing password, prove your identity and set up two-factor authentication.
Take Out Your Hard Token and Smartphone: You must have your hard token in hand for the rest of the EPCS registration process, and optionally your smartphone with the Authy app already downloaded and registered to your name and device.
Begin ID Proofing
Start the identity proofing process by entering some details about your tokens.
Begin Identity Proofing
If you just finished creating your EPCS password, click the “Begin Exostar ID Proofing” button to launch the identity proofing process.

If you are starting this step from the My Settings page in PCC eRx, click the “Begin Identity Proofing” button in Step 3 of the EPCS Status section.
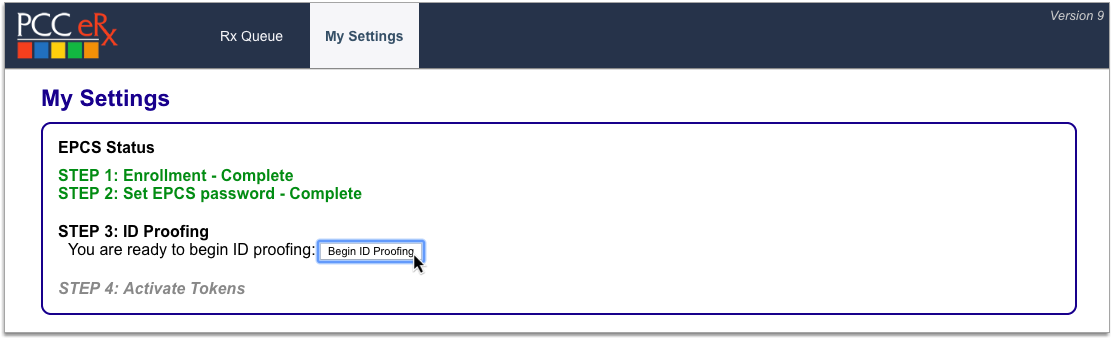
Enter Your Hard Token’s Serial Number
Once in the ID Proofing window, enter the serial number from the back of your hard token.

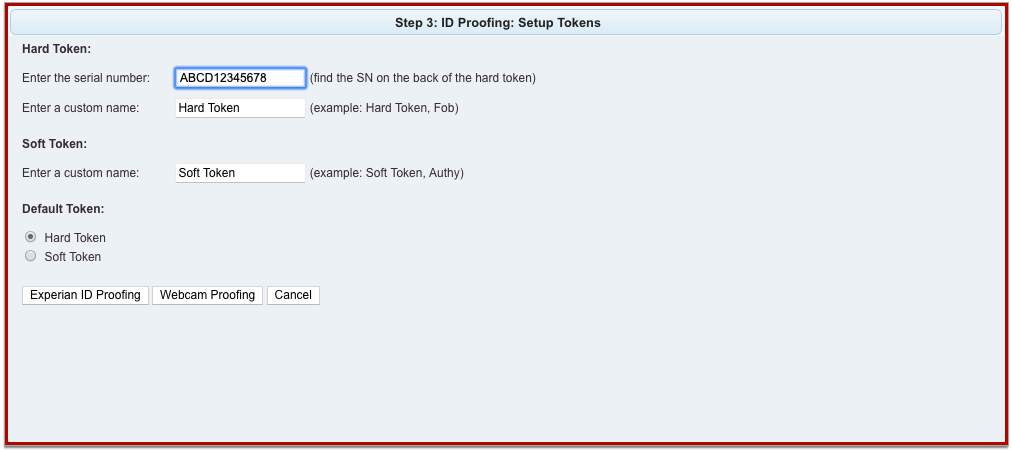
The serial number should begin with four letters and end with eight numbers.
Create Custom Names for Your Tokens
After entering the serial number from the back of your hard token, create a custom name for it. If you plan to set up your smartphone as a second factor of authentication for EPCS, also called a soft token or mobile credential, set up a custom name for that too.
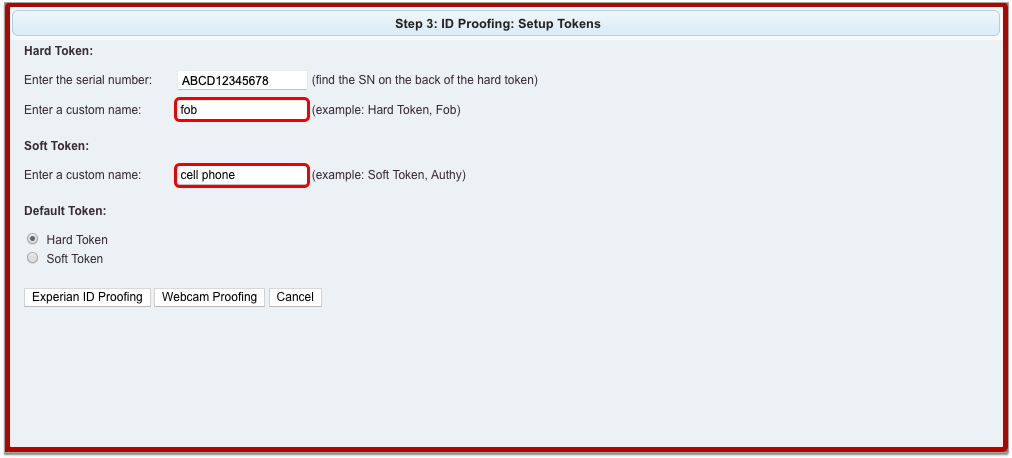
Once you complete EPCS registration, the user interface in PCC eRx will refer to your tokens by their custom names, so choose names that will help you remember which token is which. You will have to indicate which token you are using as a second factor of authentication every time you send an electronic prescription for a controlled substance.
Choose an ID Proofing Method
After setting up your tokens, choose an identity proofing method. You can choose between Experian ID Proofing and Webcam Proofing.
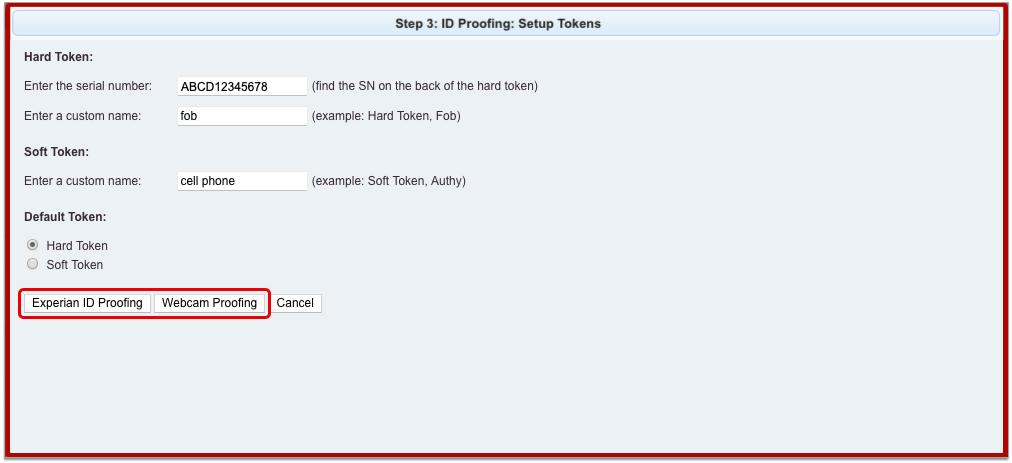
Experian ID Proofing: Experian ID Proofing asks you a series of questions based on your Experian credit bureau history. You have two chances to answer the questions correctly. If you are able to answer enough questions correctly, you can proceed to the last steps of the EPCS registration process and start sending electronic prescriptions for controlled substances the same day.*
Webcam Proofing: Webcam Proofing is a video interview conducted with Exostar, the credential services provider that authenticates PCC prescribers for EPCS. Webcam Proofing is often more straightforward than Experian ID Proofing but takes longer to complete because it is contingent on the interviewers’ availability.
If you attempt Experian ID Proofing and are not able to answer enough questions correctly, you will be offered a Webcam Proofing session instead.
* Pharmacies may take up to 48 hours after you complete EPCS registration to recognize you as someone who is authorized to send electronic prescriptions for controlled substances on behalf of your practice.
Option 1: Complete Experian ID Proofing
Experian ID Proofing asks you a series of questions based on your credit history to authenticate your identity.
If you wish to authenticate your identity via video interview instead, jump to the Complete Webcam Proofing section of this article.
Remove Credit Locks Before Proceeding: You cannot complete Experian ID Proofing with a credit lock in place. Remove your credit locks before proceeding, or complete Webcam Proofing instead.
Click the “Experian ID Proofing” Button
Click the “Experian ID Proofing” button in the token setup window to proceed to identity proofing based on your credit history.
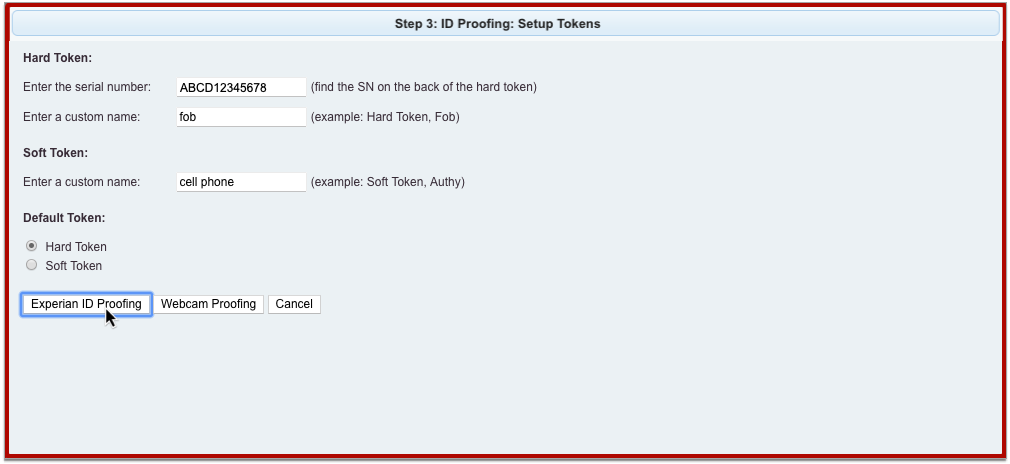
Agree to Exostar’s Terms and Conditions
Read Exostar’s terms and conditions, then click the “I Agree” button to proceed to the next step.
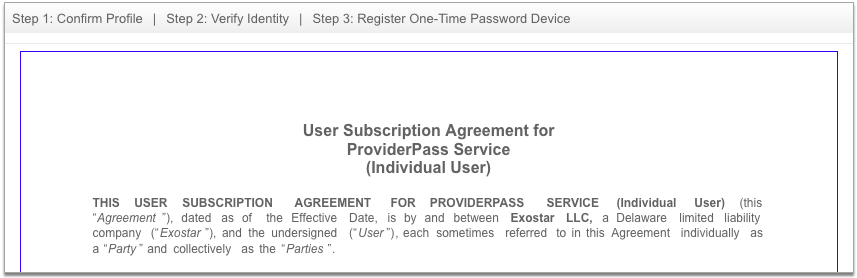
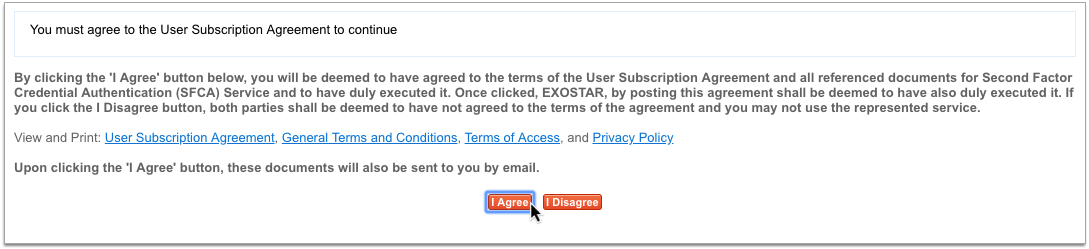
Exostar sends a copy of the agreement and supplemental materials to the email address that your practice administrator used to enroll you for EPCS.
Enter Your Personal Information
Fill out the personal details form with your current home address, date of birth, and the last four digits of your social security number. Optionally add a phone number, too.
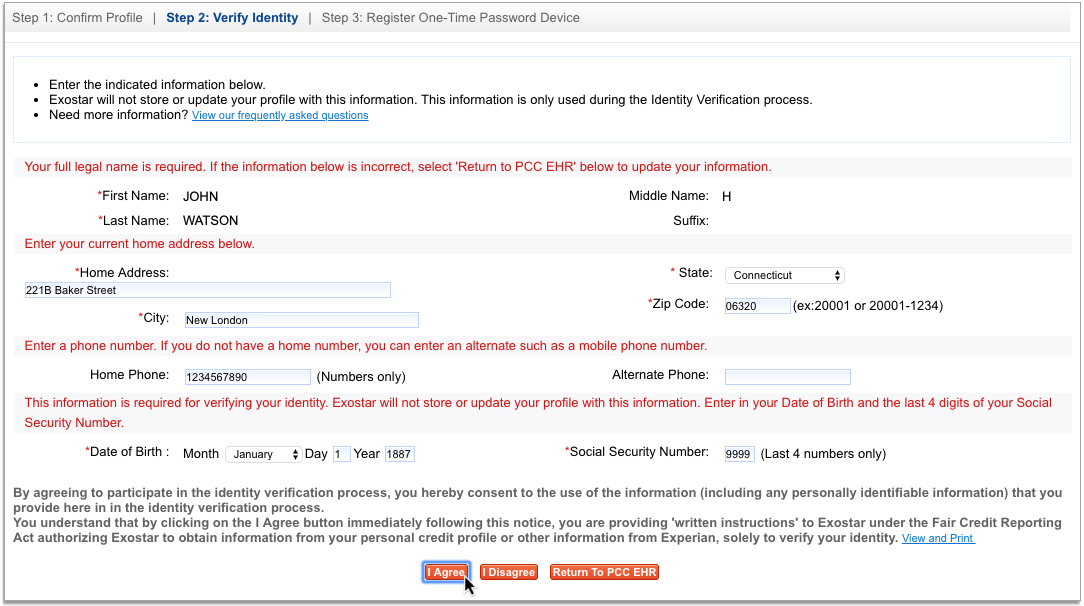
This information is solely used to look up your Experian credit bureau history for the purpose of generating identity proofing questions during the EPCS registration process. Neither PCC nor Exostar will store this information.
When you have finished filling out the form, click “I Agree” to proceed to the next step.
Your Name Must Match What Experian Has on File: Your name spelling on the personal details form, which comes from your user account details in PCC EHR, must match what the Experian credit bureau has on file. The easiest way to verify that your name on the form matches what Experian has on file is to click “I Agree” and attempt to proceed to the next step. If your name does not match what Experian has on file, you will not be allowed to proceed with identity proofing and you should contact PCC Support for assistance.
Confirm Your Identity
Answer the questions generated from your Experian credit bureau history to confirm your identity. The questions might include current or past loan payment amounts, addresses, or the names of financial institutions with which you are or have been affiliated.

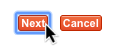
Click “Next” to submit your responses and proceed to token registration.
Two Attempts: If you do not answer enough questions correctly on the first try, you can follow the steps in this section a second time and make another attempt. After two unsuccessful attempts, you must schedule a Webcam Proofing session instead.
Register Your Tokens or Schedule Webcam Proofing
If you pass Experian ID Proofing, you can move on to registering your tokens as additional factors of authentication for EPCS.
If you are not able to pass Experian ID Proofing, complete Webcam Proofing instead.
Option 2: Complete Webcam Proofing
Webcam Proofing is a live video interview with Exostar, the credential services provider that authenticates PCC prescribers for EPCS. Webcam Proofing is the only option for prescribers who are not able to pass Experian ID Proofing.
Click the “Webcam Proofing” Button
Click the “Webcam Proofing” button in the token setup window to schedule a video interview with Exostar.
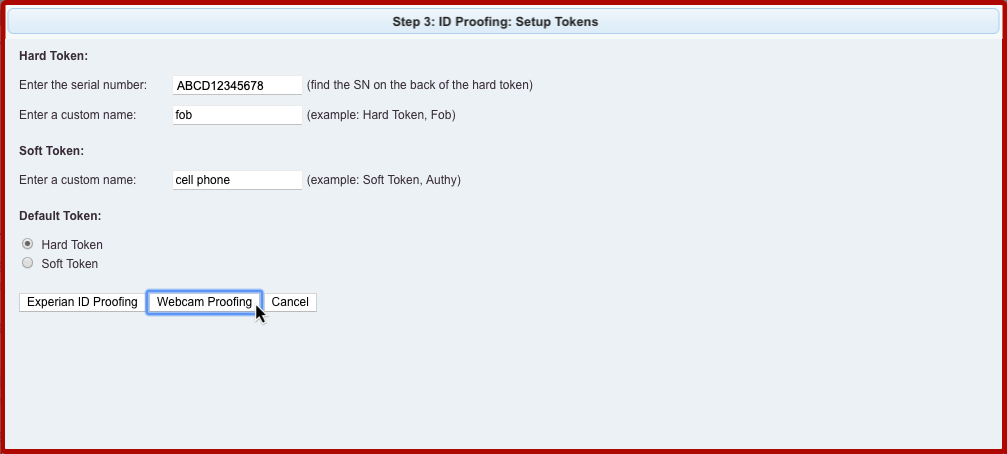
If you encountered issues earlier in the EPCS registration process, you might be starting this step from the My Settings page in PCC eRx. In this case, click the “Continue ID Proofing” button in Step 3 of the EPCS Status section, then proceed to Webcam Proofing.
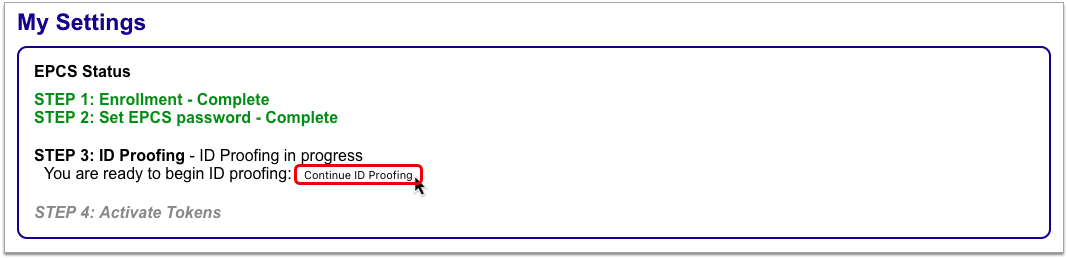
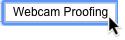
Agree to Exostar’s Terms and Conditions
Read Exostar’s terms and conditions, then click the “I Agree” button to proceed to the next step.
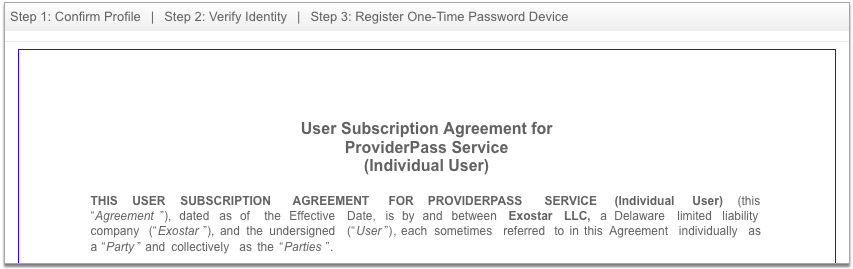
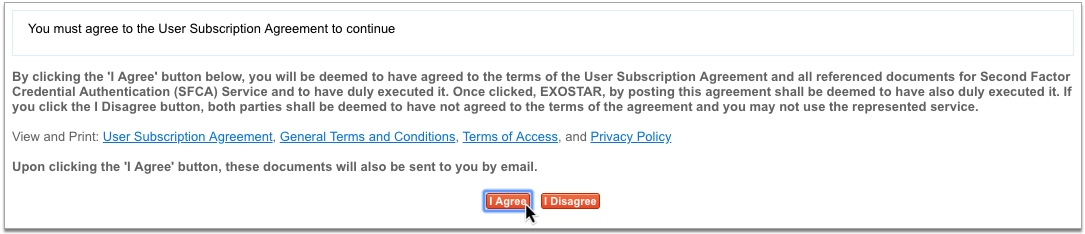
Exostar sends a copy of the agreement and supplemental materials to the email address that your practice administrator used to enroll you for EPCS.
Proceed to Scheduling
Click the “Proceed to Scheduling” button on the My Settings page in PCC eRx to schedule your Webcam Proofing session with Exostar.
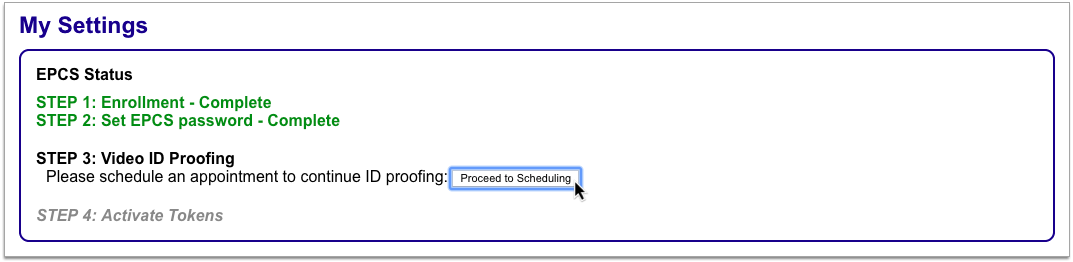
Select an Appointment Date and Time
Choose a date and time for your Webcam Proofing session with Exostar.
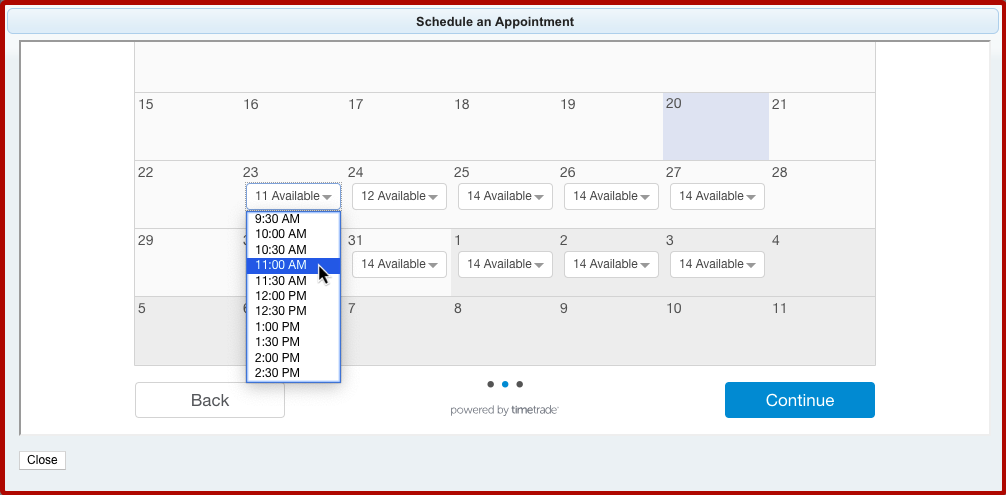
Then, click the “Continue” button.
Enter Your Personal Contact Details
Enter your personal contact information.
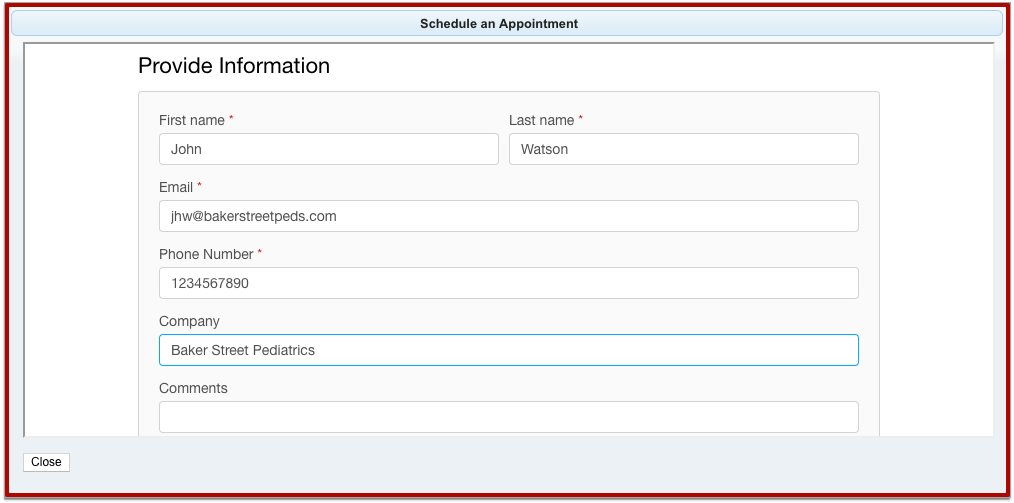
You must enter your first and last name, email address, and phone number. You can optionally enter the name of the practice where you work, and comments for the Exostar interviewer.
Confirm Your Appointment
Click the “Confirm” button to finish scheduling your Webcam Proofing session with Exostar.
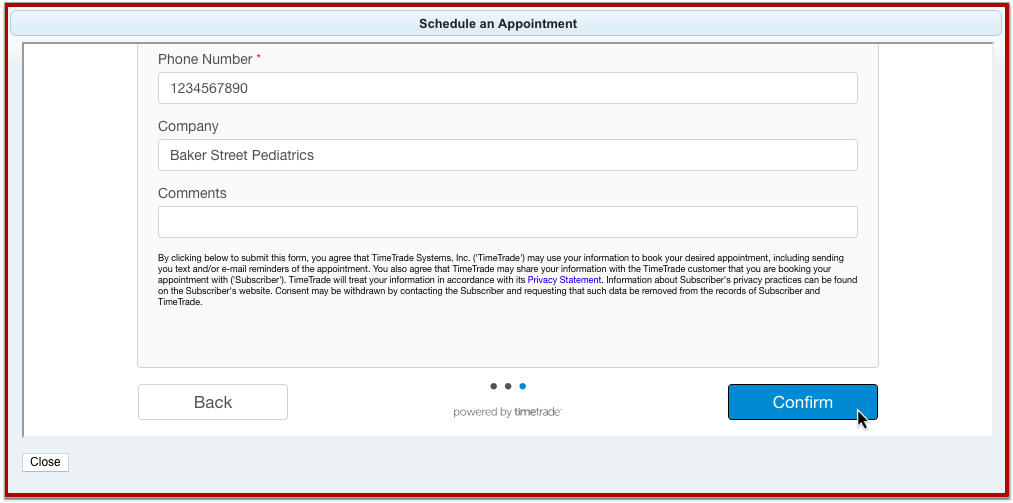
Optionally use the “Add to Calendar” link on the confirmation page to add the appointment to your personal calendar.
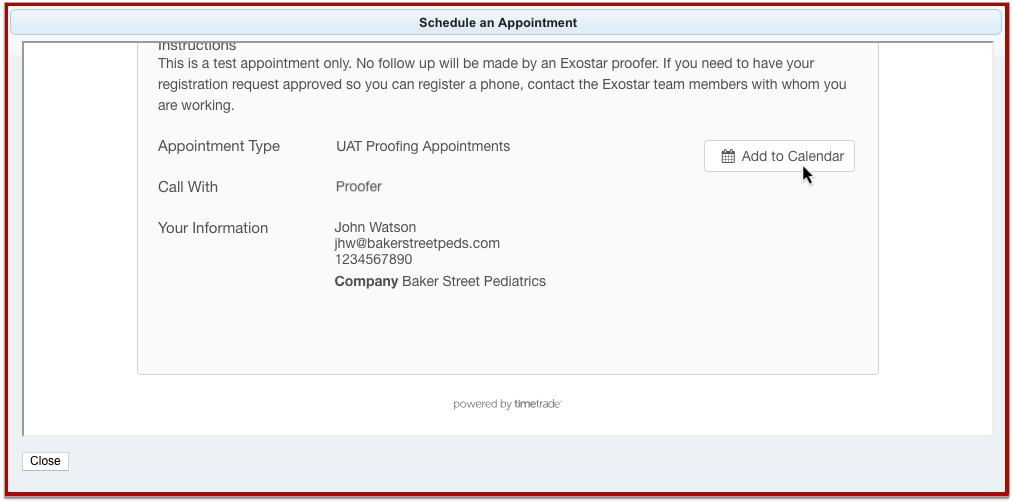
When you are done, close the window.
Prepare for the Video Interview
Prepare ahead of time for the success of your video interview with Exostar:
- Check that you have a valid and unexpired piece of photo ID that is either issued or accepted by the U.S. government. Driver’s licenses are the most common form of identification used for Webcam Proofing.
- Check that the name on your photo ID matches the name on your PCC EHR user account. If it does not, contact PCC Support as soon as possible for help resolving the discrepancy.
- Have a working webcam or smartphone with a camera.
- Run a WebEx system test before your appointment.
- Prepare a place to write down the activation code you will receive at the end of your live video interview.
Check Your Email for the Meeting Link
Shortly before your video interview with Exostar, you will receive a WebEx meeting link at the email address you provided when you scheduled your appointment.
Join the Meeting at the Appointed Time
When it’s time for your appointment, click the link in your email to join the meeting. Connect to video for the meeting but do not connect to audio.
Answer the Call from Exostar
When Exostar is ready to start the interview, the interviewer will call the number you provided when you scheduled your appointment. Answer this call to begin the interview.
Participate in the Interview
The Exostar interviewer will check your photo ID and ask you questions to confirm your identity.
If You Pass: If you are successful, you will receive an activation code that you must enter into PCC eRx to confirm that you passed Webcam Proofing.
If You Are Unsuccessful: If you are unsuccessful, learn the reason why from the interviewer, then contact PCC Support for assistance.
Write Down Your Activation Code
If you successfully pass Webcam Proofing, the interviewer will provide you with an activation code at the end of the session.
Write down the code somewhere you can easily reference it.
Enter Your Activation Code into PCC eRx
Open the My Settings page in PCC eRx and click the “Continue ID Proofing” button. Enter the activation code from your Webcam Proofing session, then proceed to registering your tokens as additional factors of authentication for EPCS.
For more information about the Webcam Proofing process, read the “Live Video Proofing” section of Exostar’s Identity Proofing Resource page.
Register Your Hard Token
Finish setting up your hard token as a factor of authentication for EPCS. You must register a hard token in order complete EPCS registration.
Get Your Hard Token in Hand
Get your hard token out and have it ready in hand.

As a reminder, your hard token is a plastic fob with a unique serial number that generates one-time passwords. You started setting up your hard token in a previous step of the EPCS registration process when you entered its serial number and gave it a custom name.
Press the Button to Generate a New One-Time Password
Press the button on your hard token to generate a new one-time password. One-time passwords are six-digit numeric codes tied to your device’s serial number that are only valid for thirty seconds.

Enter the Password into PCC eRx
Type the password into the field in PCC eRx labeled “One-Time Password 1”.
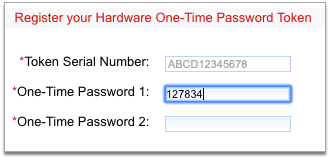
Press the Button Again to Generate Another Password
Press the button on your hard token again to generate another password.

Enter the Second Password into PCC eRx
Type the second password into the field in PCC eRx labeled “One-Time Password 2”.
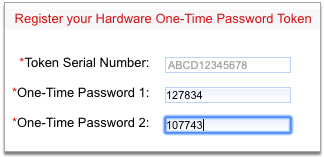
Click “Submit”
Click the “Submit” button, then “Complete”, to finish registering your hard token.


Once registered, your hard token is bound to your identity. Only you may use it as a second factor of authentication when sending electronic prescriptions for controlled substances from PCC eRx.
Register Your Soft Token
Finish setting up your smartphone as an additional factor of authentication for EPCS.
While it is not recommended, you can optionally skip this step now and configure your soft token later.
Get Your Smartphone In Hand
Get your smartphone out and have it ready in hand.
Enter Your Cell Phone Number and Email into PCC eRx
On the Mobile Credential Registration page, set the country where your cell phone number was issued, then type in your number and your email address.
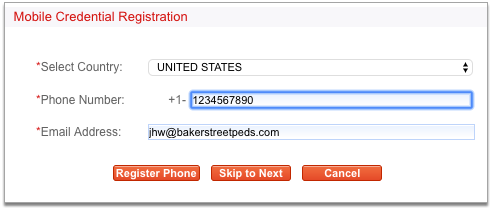
You do not need to use any punctuation when typing in your phone number.
Click “Register Phone”
Click the “Register Phone” button to save your contact information and initiate the part of the process that takes place on your smartphone.
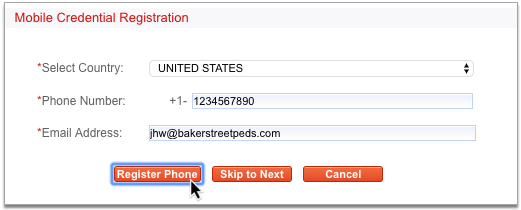
A blue loading bar labeled “Registration in progress…” will display in PCC eRx until you have finished the steps on your smartphone.
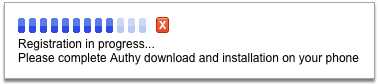
Tap the Authy Notification on Your Smartphone
Pick up your smartphone and tap the push notification from Authy to open the app.
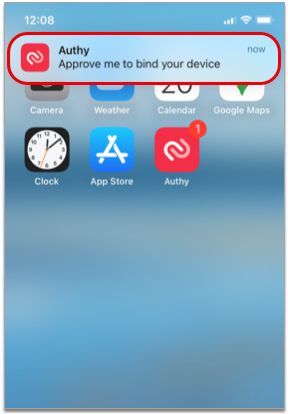
No Notification? Follow Manual Set Up Instructions: If you have the Authy app installed but do not receive a push notification, you must manually set up your soft token. To learn how, follow the instructions in the next section, Manually Register Your Soft Token.
Don’t Have the Authy App? Download It Now: If you do not have the Authy app installed on your smartphone, you will receive a text message with a download link instead of a push notification. Open the text message, click on the link, and install the Authy app before moving on to the next step.
Tap the Notification Icon in the Authy App
Tap the notification bell icon in the Authy app.
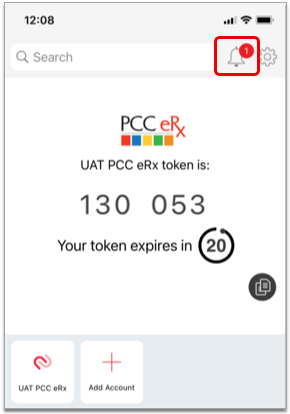
The red counter on the notification bell indicates that you have a new request to add a token.
Approve the Pending Request
Tap the pending request from PCC eRx to approve it. Then, tap the green “Approve” button to confirm.
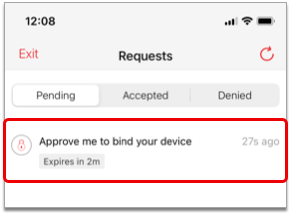
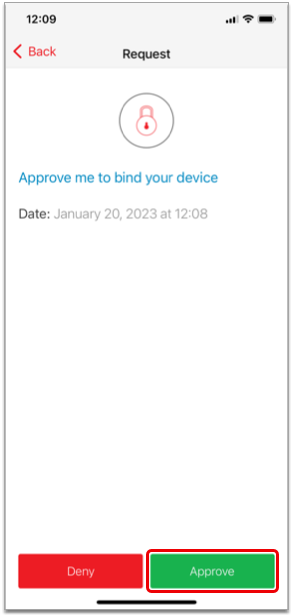
Once you approve the pending request, a PCC eRx soft token appears under your PCC account within the Authy app.
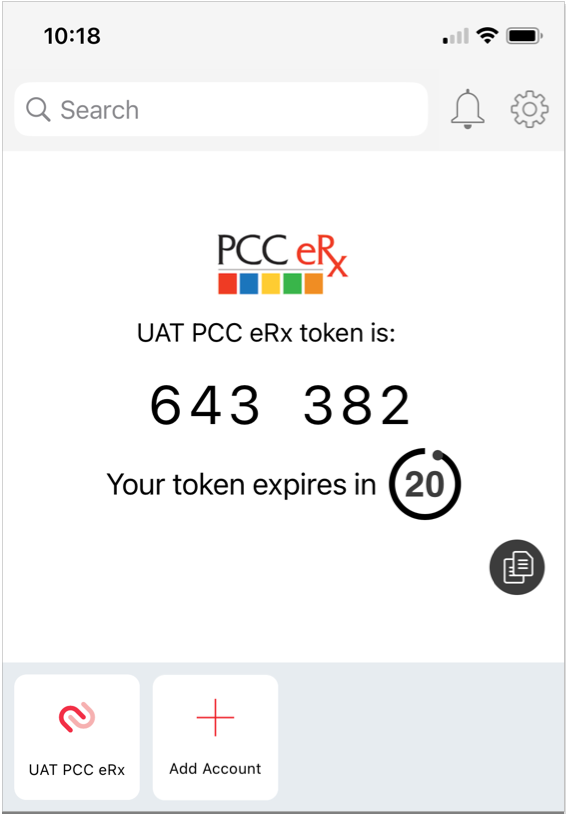
Request Timeout: If the pending request from PCC eRx times out before you have a chance to approve it, tap “Exit” in the top left corner of the screen, then jump to “Step 2: Click the Red ‘X’ Next to the Blue Loading Bar in PCC eRx” in Manually Register Your Soft Token.
Click “Complete” in PCC eRx
Once you have successfully set up your soft token, click the “Complete” button in PCC eRx to move on to the next phase of the EPCS registration process, Register Your Phone Number as a Backup Authentication Method for Exostar Account Access.

Once registered, your soft token is bound to your identity, phone number, and device. Only you may use it as a second factor of authentication when sending electronic prescriptions for controlled substances from PCC eRx.
Manually Register Your Soft Token
If your smartphone is not set up to allow notifications from the Authy app or you come across other issues while trying to set up your soft token using the steps above, follow the steps in this section instead.
You can skip to the next section if you were able to set up your soft token by following the steps in the Register Your Soft Token section above.
Open the Authy App
Find the Authy app on your smartphone and open it.
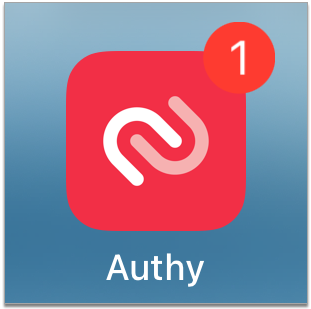
You can access the app from your home screen or by searching for it on your device.
Click the Red ‘X’ Next to the Blue Loading Bar in PCC eRx
In PCC eRx, click the red ‘X’ button next to the blue loading bar.
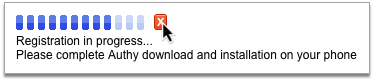
Locate the PCC eRx Soft Token in Authy
In the Authy app, locate your PCC eRx soft token.
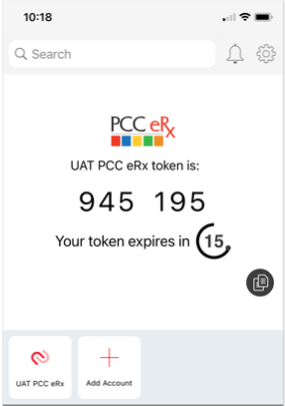
The PCC eRx soft token is a one-time password generator labeled “PCC eRx”. The soft token generates a new one-time password every thirty seconds.
Enter a One-Time Password from Your Soft Token into PCC eRx
Enter a one-time password from your PCC eRx soft token in Authy into the “One-Time Password 1” field in PCC eRx.
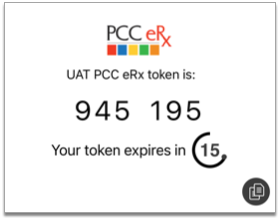
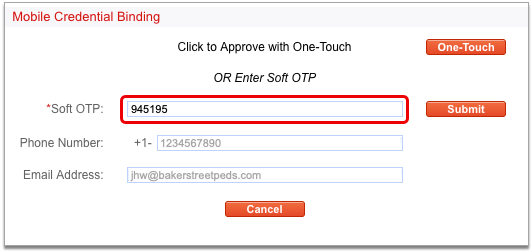
Click “Submit”
After entering the one-time password from your soft token into PCC eRx, click the “Submit” button.

Click “Complete”
Click the “Complete” button to move on to the next phase of the EPCS registration process.

Register Your Phone Number as a Backup Authentication Method for Exostar Account Access
Give Exostar a phone number that can be used to verify your identity in case you lose access to your tokens. This simple step will save you from having to repeat the identity proofing process.
Choose How You Want to Receive Phone Communications From Exostar
Pick an option from the “Delivery Method” drop-down to indicate how you want to receive messages from Exostar. You can receive messages by text or phone call.
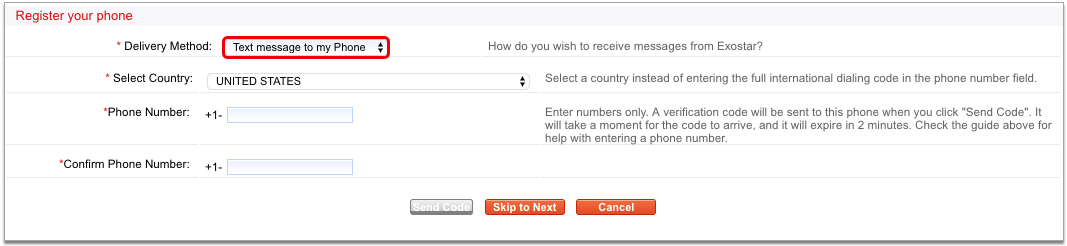
Exostar will text or call you with an authentication code should you need to use this method to access your account.
Enter Your Phone Number and Country Code
Enter your phone number and select the country where it was issued.
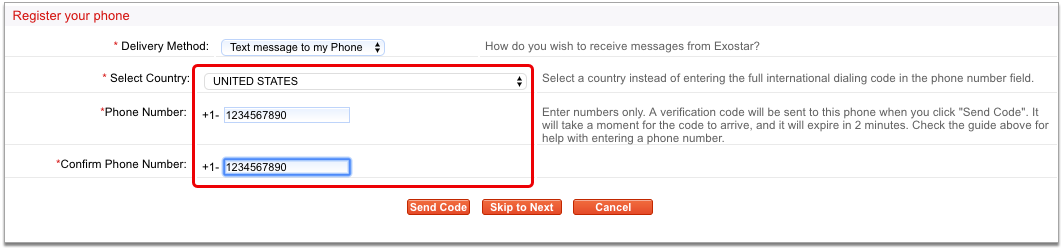
Then, confirm your phone number by typing it a second time.
Click “Send Code”
Click the “Send Code” button to receive a verification code from Exostar.
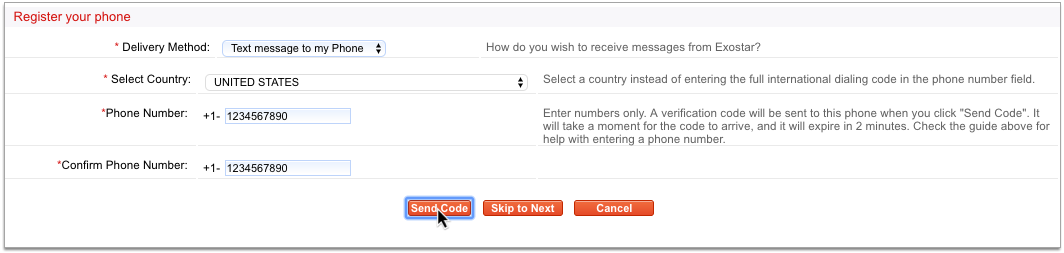
You will receive the verification code by text or phone call depending on which delivery method you chose.
Get the Verification Code
Check your phone for a text or phone call from Exostar containing your verification code.
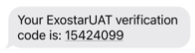
Resend Code: If you do not receive a verification code from Exostar, check that you entered your phone number correctly, then click the “Resend Code” button.
Enter the Verification Code
Enter the verification code from Exostar into the “Verification Code” field in PCC eRx.

Click “Submit”
Click the “Submit” button to finish registering your phone number as a backup authentication method for Exostar account access.

Click “Complete”
Click the “Complete” button to move on to the final phase of the EPCS registration process.

Start Prescribing
The EPCS Status section of the My Settings page indicates when you have successfully completed EPCS registration.
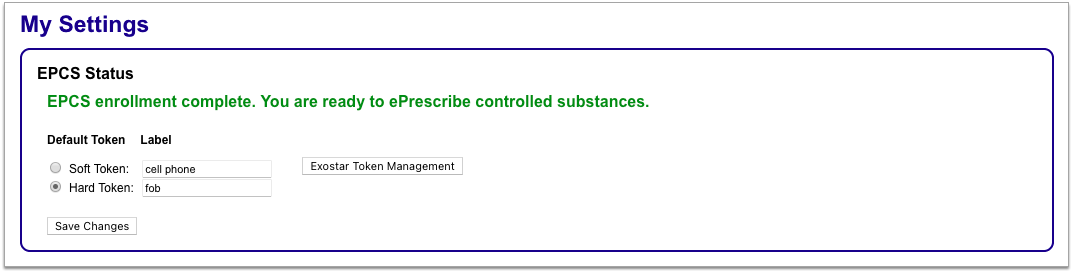
It may take up to 48 hours after you complete registration for pharmacies to recognize your status as a verified prescriber of controlled substances for your practice.
To learn more about prescribing controlled substances, read Prescribe Controlled Substances.
To learn about how to manage your tokens, read Manage Your EPCS Tokens.
