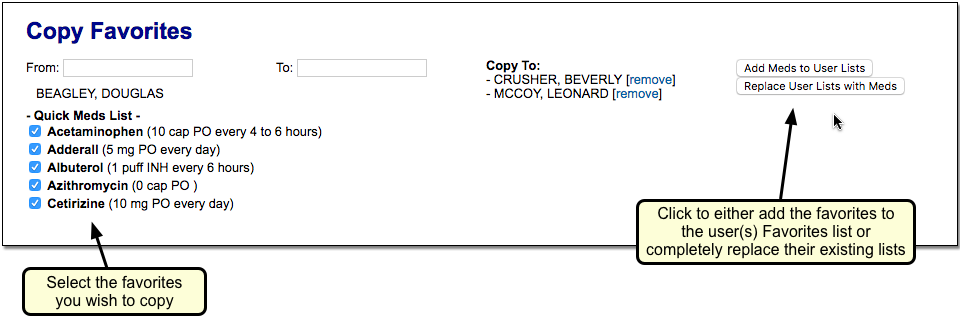PCC eRx Prescription Favorites
PCC eRx has the ability to keep track of the medications you most commonly prescribe as “favorites”. Selecting from a list of favorites can save you quite a bit of time as you prescribe.
You can add favorites on-the-fly as you prescribe, or you can opt to allow PCC eRx to automatically adjust your list of favorites based on your ongoing prescription activity.
If you want to manage your favorites list, you can do that in the My Settings tab in PCC eRx.
Favorites Are Set By Prescribers: If you are clinical staff or a provider agent, then you will see the ordering provider’s favorites. For more information about prescriber roles, read PCC eRx Prescriber Roles.
Article Under Construction: This article is being updated to reflect new functionality in PCC 10.4, which arrived on October 12th, 2025. Some steps and images may not match your PCC system.
Contents
Prescribe with Favorites
There are three ways that you can see your favorites within the Prescribe component:
- At the top of search results when you begin a new prescription
- As thumbnail tiles (optional)
- In a drop-down menu (optional)
Favorites always appear first whenever you search for a medication.
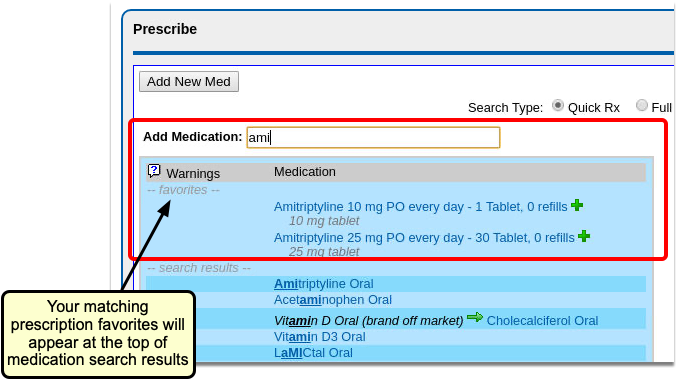
If you would like to see some (or all) of your favorites as you prescribe, you can choose to display them as thumbnail tiles or in a drop-down menu.
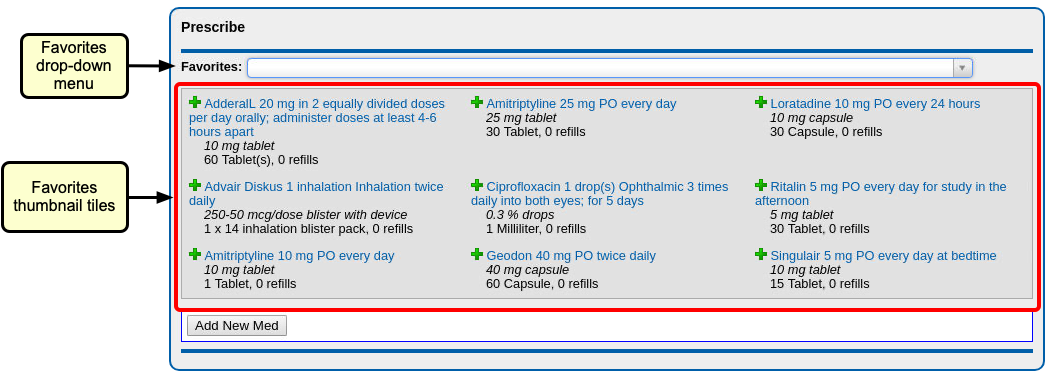
With thumbnail tiles, you can choose how many favorites to display at one time.
Thumbnail tiles also include the green plus icon, which sends the prescription directly to the Review & Sign component, ready to be sent to the pharmacy.
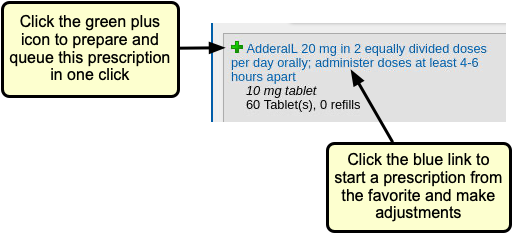
If you have a long favorites list, using the searchable drop-down menu makes it easy to find the right prescription.
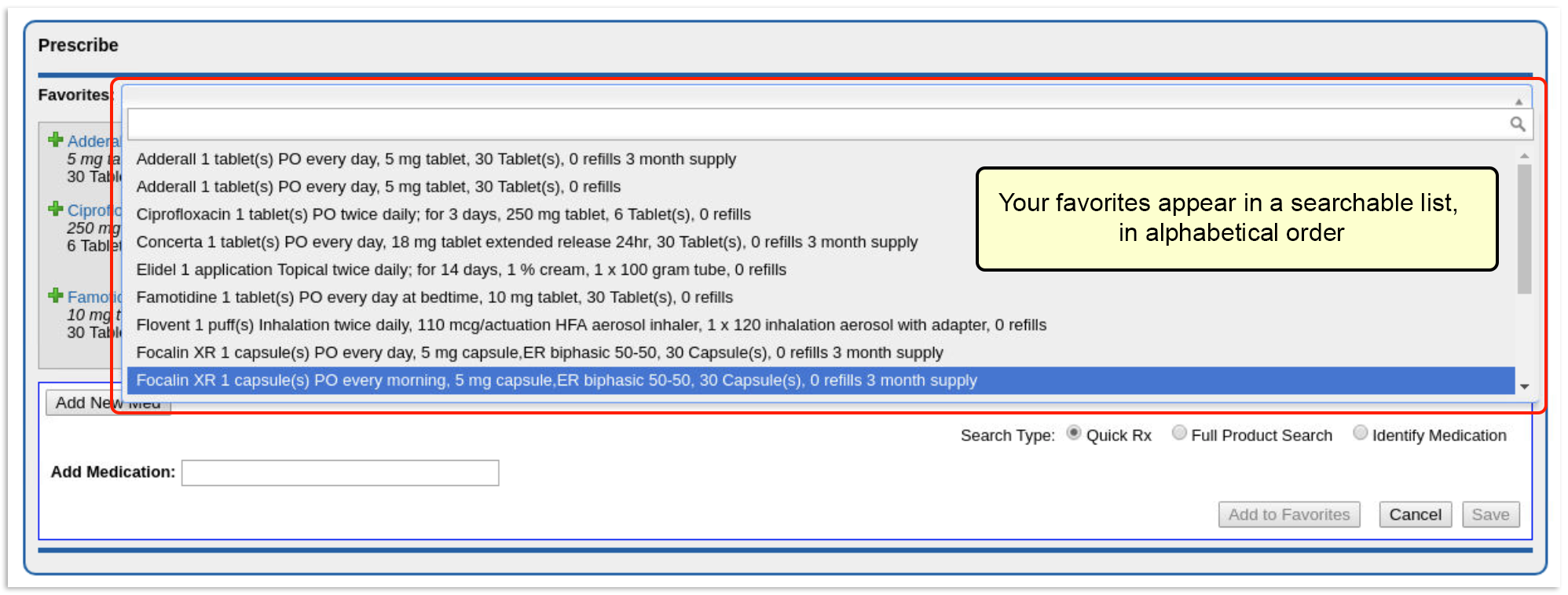

For each favorite prescription, you see the name, dosing statement, quantity, and instructions. When you select a favorite from the drop-down, you will be taken directly to the Edit Prescriptions window, with the dosing statement already filled in.
To see how you can customize your favorites display options, read the section below titled Choose How Favorites Appear in the Prescribe Component.
Add a New Favorite as You Prescribe
You can add new favorites on-the-fly as you prescribe, with one click.
Create a Favorites List All at Once: If you prefer to set up several favorites at one time, you can add favorites manually from the My Settings tab. Weight-based favorites that auto-calculate for you must be added in My Settings.
To create favorites as you prescribe, simply click the gray heart icon next to the drug name, or click the “Add to Favorites” button at the bottom of the Add New Med window.
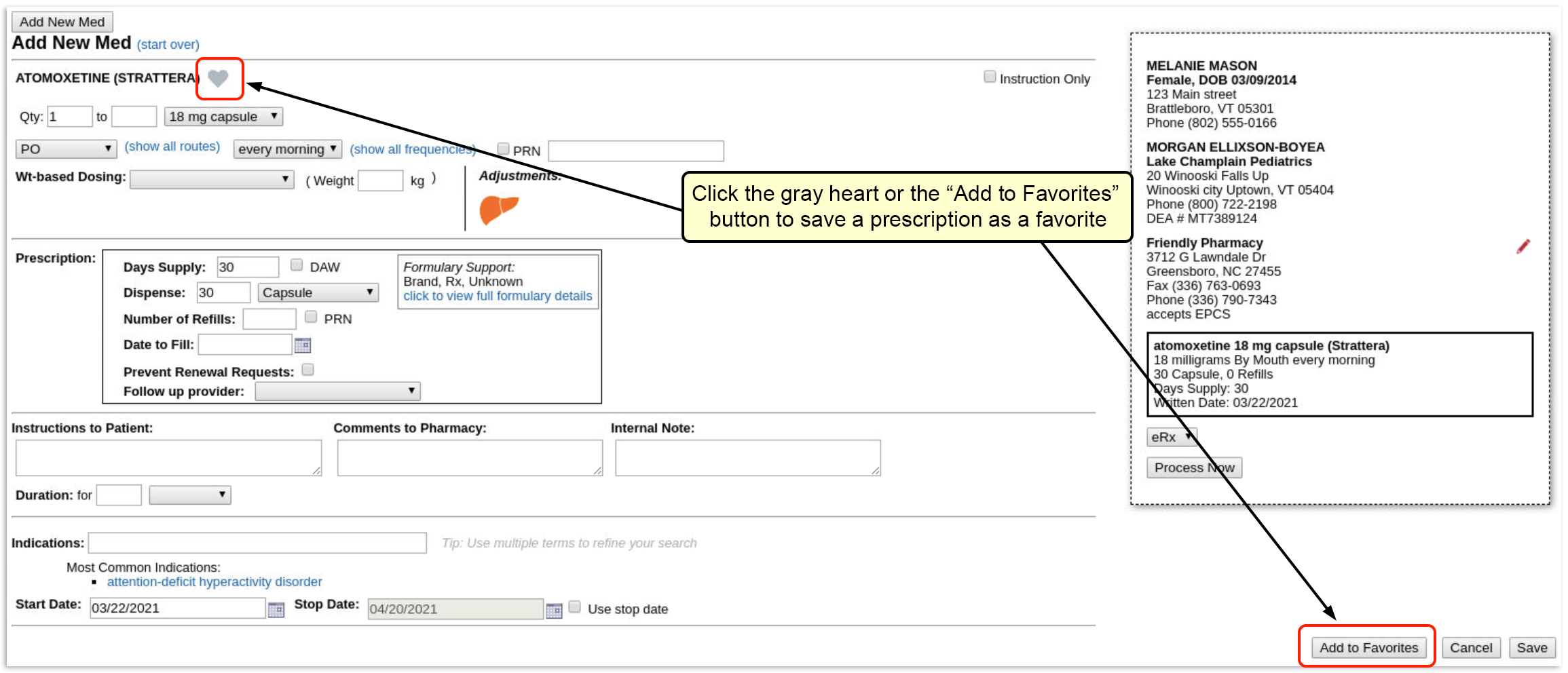
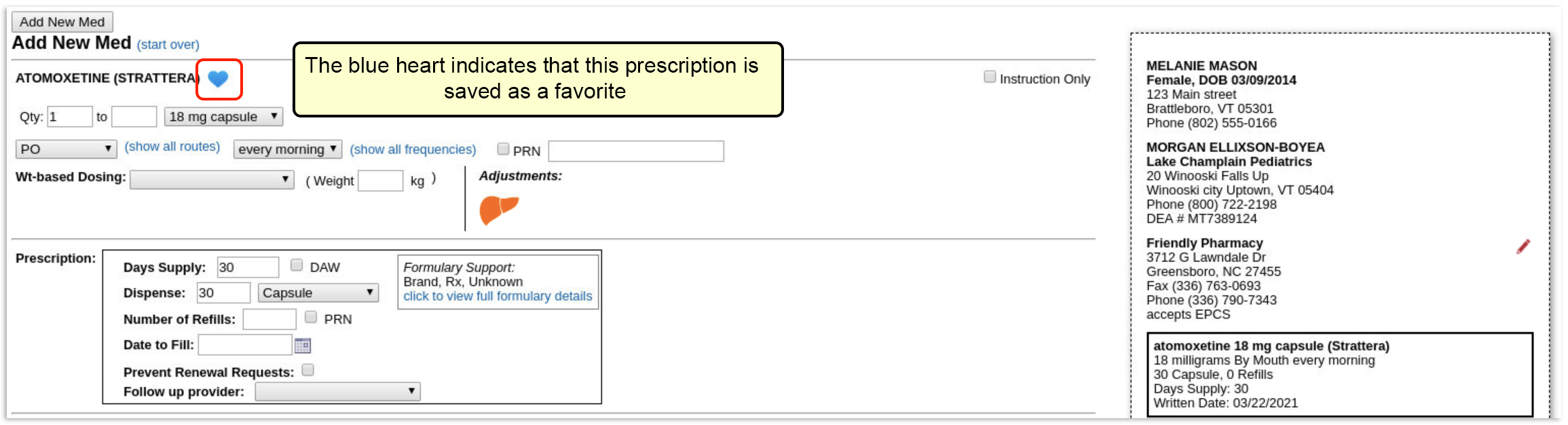
If you are prescribing something that is already a favorite, the heart will be colored blue. If you make changes to that favorite, the heart will turn gray, indicating that it is no longer a favorite. You can then save this new prescription as a new favorite.
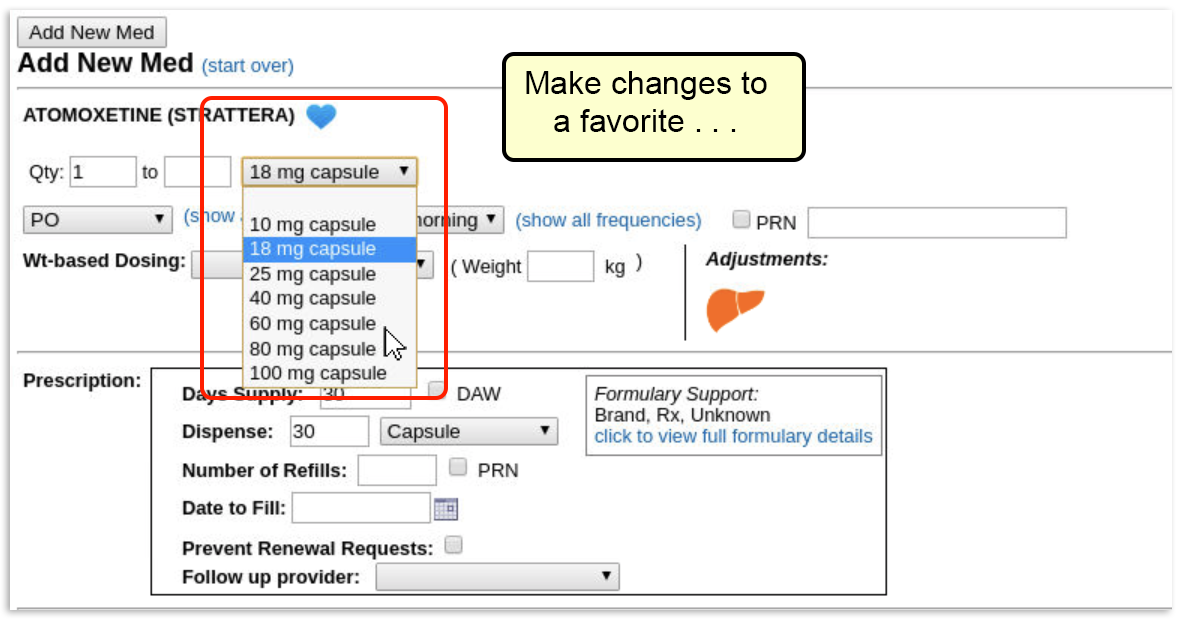
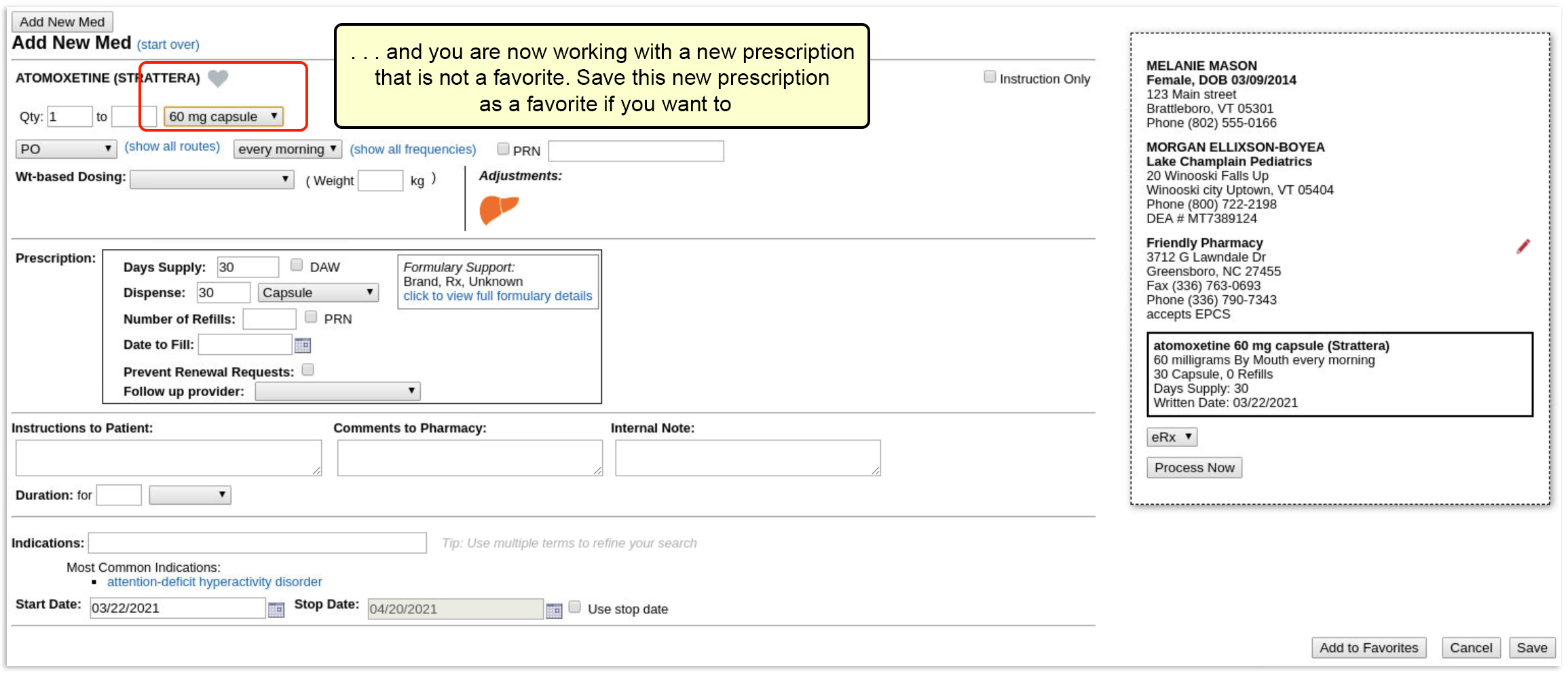
Favorite fields: The following information is saved as part of a favorite: drug name, route, frequency, dosage form, dose, dose max, dose unit of measure, strength, strength max, strength unit of measure, dispense quantity, dispense unit of measure, and refills.
Can I Delete a Favorite?: You cannot remove a favorite while prescribing. To remove something from your favorites list or otherwise manage favorites, go to the My Settings tab in PCC eRx.
Manage Your Favorites from My Settings
Favorites are maintained and managed within the My Settings tab in PCC eRx. Here you can choose how new favorites should be added (automatically or manually), and how favorites will appear when prescribing. The My Settings tab is where weight-based favorites are created, and where you can edit, delete, pin, or exclude existing favorites.
To manage your favorites, click the “My Settings” link on the PCC eRx menu bar, and scroll down to the “Favorites” section.

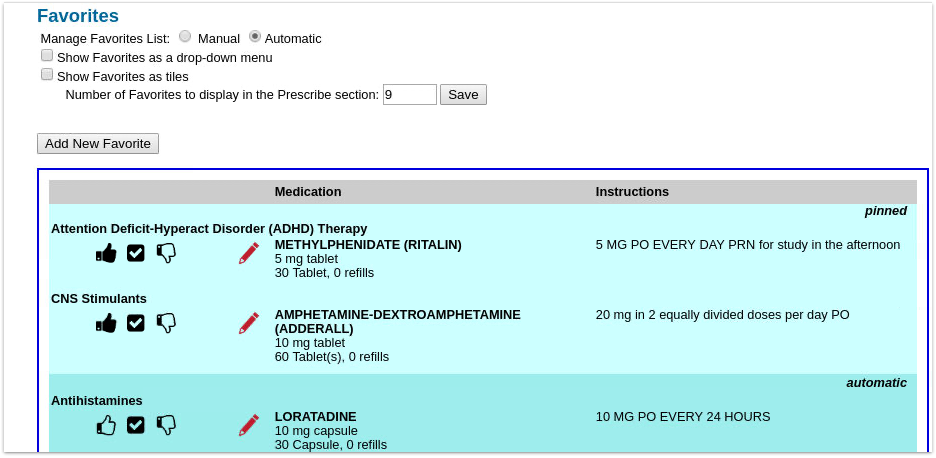
All of your favorites, whether manually created or automatically generated, display in the table, grouped first by status (pinned, automatic, excluded), and then by drug class (ADHD, Antihistamines, Asthma/COPD, etc).
For each prescription, you can see the name, dosing statement, quantity, and instructions.
Turn Automatic Favorites Off or On
If Automatic favorite management is turned on in My Settings, your most commonly prescribed medications are added as favorites automatically. You can still add favorites manually, if you like.
The Manage Favorites List function can be set to either “Manual” or “Automatic”.

When set to “Automatic”, PCC eRx keeps track of your last six months of prescribing activity and automatically updates your Favorites list as you go. This can be a very helpful feature, but keep in mind that slight differences in details will create more than one version of a drug to appear on your Favorites list.
If you would rather not have PCC eRx “remember” your prescribing activity, select “Manual”. When your favorites list is managed manually, medications are only added as favorites when you intentionally do so.
Need Help Cleaning Up Your Favorites List?: Turning off Automatic Favorites does not remove existing auto favorites from your list. If you find that you have too many favorites for your list to be useful, contact PCC Support for help cleaning up your list.
You can edit, delete, and manage how favorites will appear, whether “Automatic” or “Manual” is selected.
Choose How Favorites Appear in the Prescribe Component
When you prescribe with PCC eRx, you can choose how (or if) you want your favorites list to be displayed. You can choose to display them as thumbnail tiles, in a drop-down menu, both ways, or not at all.
In the “Favorites” section of the My Settings tab, check the box beside whichever favorites display method you want to enable (you can choose both if you like).
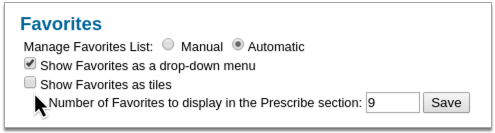
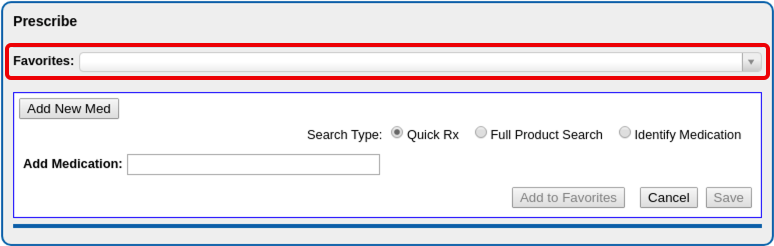
If you choose to display favorites as tiles, you can choose how many tiles to display.
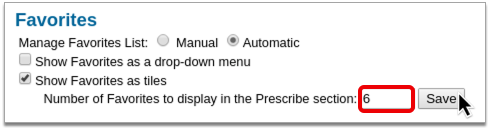
Number of Favorites to Display: If you have chosen to see your favorites as tiles, you can select the number of tiles to show with the “Number of Favorites to display in Prescribe section” field. The Favorites drop-down menu will always contain all favorites.
If you would rather not see a Favorites section displayed as you prescribe, and prefer to only see favorites suggested as you search, you can uncheck both favorite display methods.
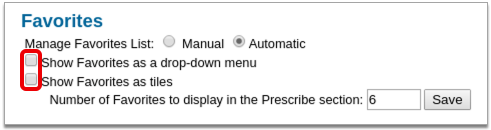
Add Favorites Manually from My Settings
If you want to set up new favorites outside of your prescribing workflow, go to the My Settings tab, scroll down to the Favorites section, and click “Add New Favorite”.
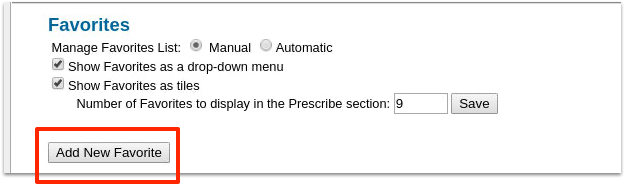
Find the drug (or supply) and dosing statement for the new favorite.
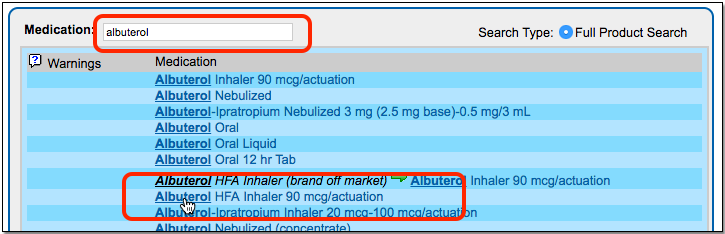
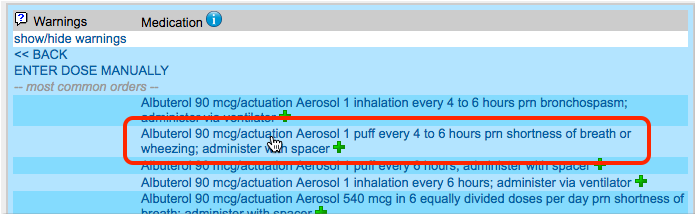
Enter additional prescription details, if needed, and click “Save”.
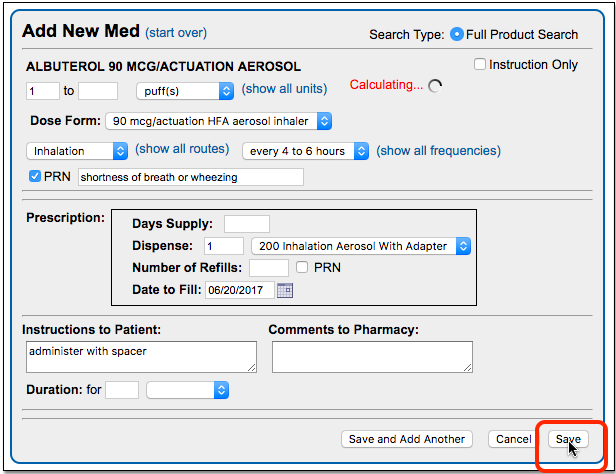
Working with Weight-Based Favorites
You can create weight-based prescription favorites that will automatically calculate volume-per-dose based on a patient’s weight. For weight-based favorites, PCC eRx saves the math, not the actual dose; the dose is calculated when you prescribe from the favorite.
From the Favorites section of the My Settings tab, click “Add New Favorite”.

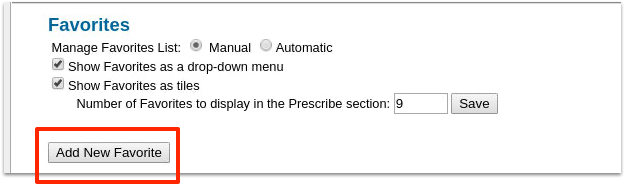
Find the medication and pick a weight-based dosing statement. (Note: You can pick any dosing statement as a template, but selecting a weight-based dosing statement saves a step.)
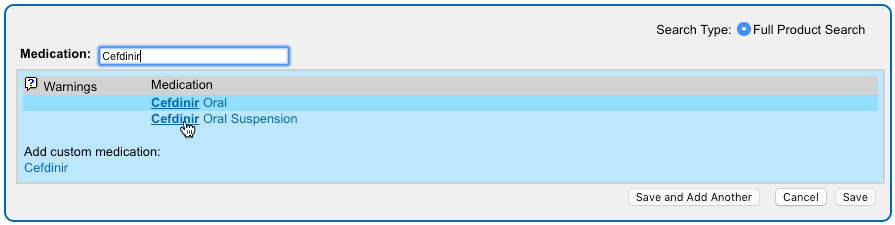
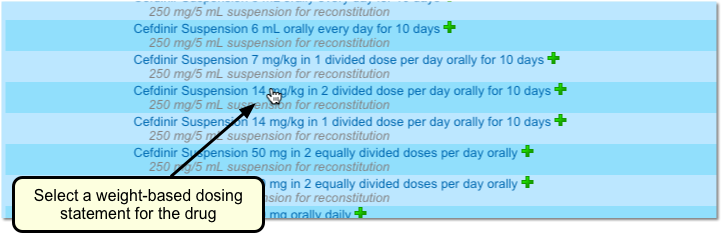
PCC eRx understands that you want to create a weight-based favorite, and it will display the medication with a “milligram/kilogram/dose” value.
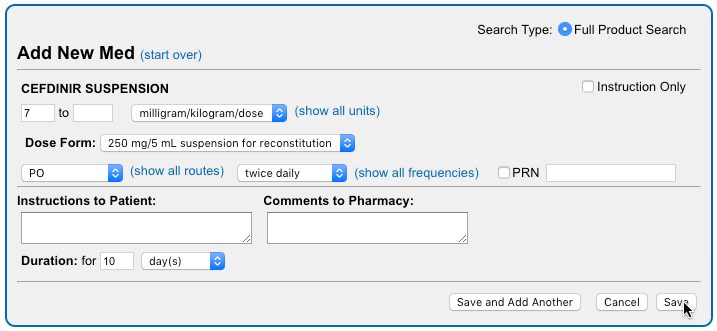
Make any adjustments needed, enter additional prescription details if desired, and click “Save”.
Your new prescription favorite will appear in the Prescribe component.
When you select the favorite to prescribe, PCC eRx will check the patient’s weight and calculate a per-dose value based on the weight of the patient and the strength of the medication.
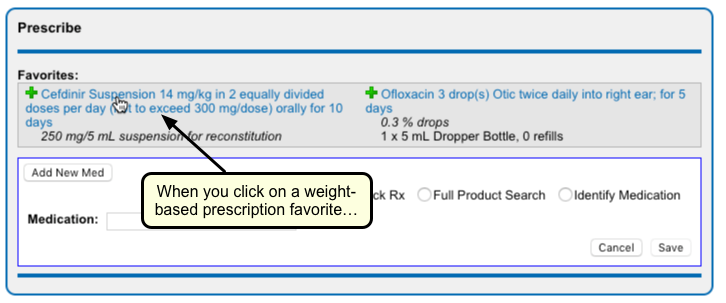
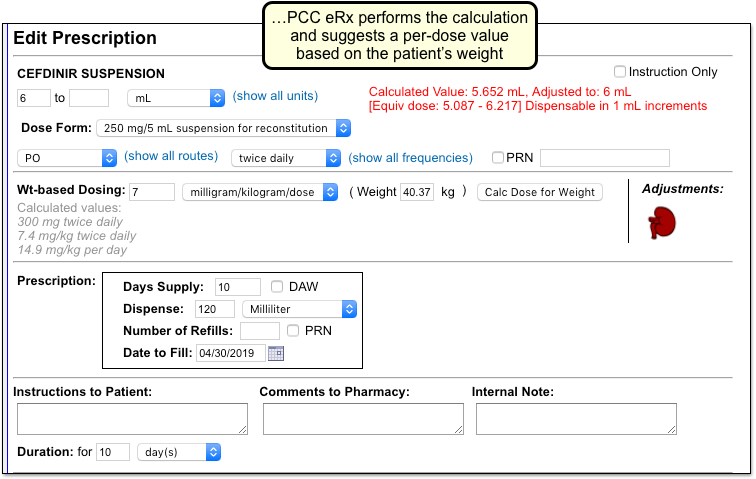
Edit or Delete an Existing Favorite
If you need to adjust a favorite, or delete it, go to the My Settings tab, scroll down to the Favorites section, and find the favorite within the table.
Click the red pencil icon to edit an existing favorite.

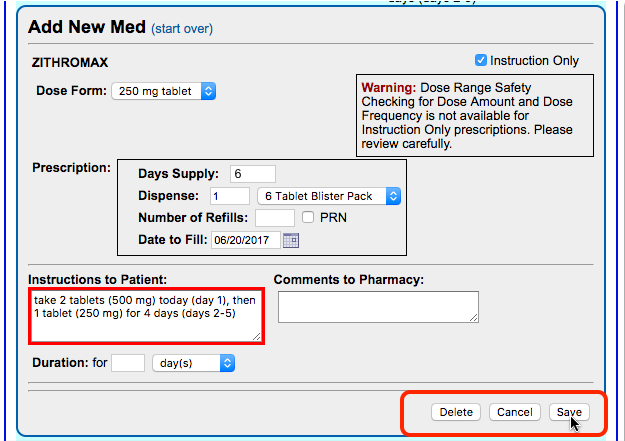
In the above example, we changed the Dispense information for the favorite prescription.
Click “Save”. The changes made will be reflected in the Favorites table.
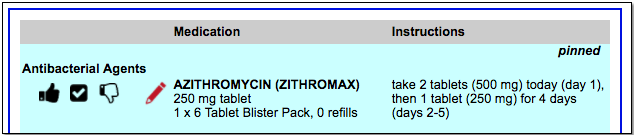
Delete a Favorite: From the edit window, you can also delete a favorite if you don’t want to see it on the list anymore. Just click “Delete” to remove it.
Pin, Unpin, and Exclude
You can use the icons to the left of each favorite within the table to indicate active and inactive favorites, and (depending on your selected favorites display method) which are your preferred favorites.
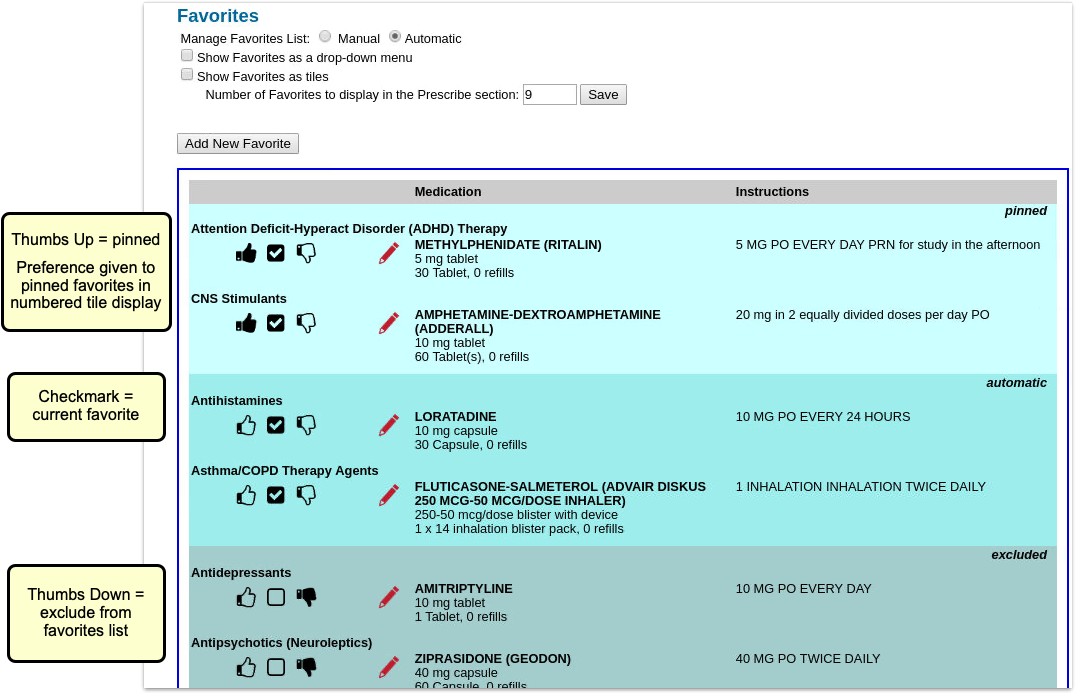
There are 3 icons within the favorites table:
-
-
thumbs up: The thumbs-up icon denotes a “pinned” prescription. Pinned prescriptions only matter if you have chosen to see your favorites as tiles. If you have more favorites than space within your tiled favorites section, pinned prescriptions are given display preference. All manually added prescriptions are pinned by default. You can un-pin a favorite by de-selecting the thumbs up icon.
-
checkbox: A checked prescription simply means it is an active favorite. Automatically added favorites are checked but unpinned by default. You can choose to pin an automatically added favorite by clicking the thumbs-up icon.
-
excluded: The thumbs-down icon denotes an inactive (excluded) favorite. Inactive favorites are not included in your favorites display or when searching for prescriptions. Marking a favorite as “excluded” is relevant if you have Automatic favorites turned on, because it blocks the specific drug and sig from being added to the list again.
-
Click on an icon to unpin, pin, or exclude a favorite.


Delete or Exclude?: You can click the red pencil icon to edit a favorite and then click “Delete” to remove it. However, if you prescribe the medication again and you have Automatic management turned on, the prescriptions can show up on your Favorites list again. If it a favorite is “excluded”, you will not see it on your Favorites list.
You can pass favorites back and forth among different prescribers at your practice. For example, one pediatrician could create favorites and then have an eRx administrator share them with other pediatricians.
Only a PCC eRx Administrator can copy favorites between users. For more information, read Set Up PCC eRx User Access.
To copy favorites, go to the “Administration” tab. Within the User Management section, click “Copy Favorites”.

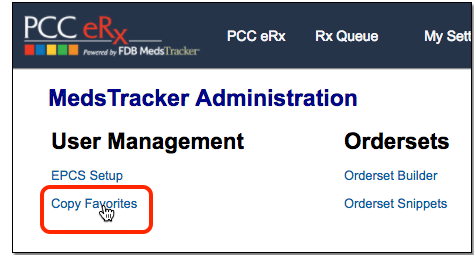
Next, use the first search field to find a user from whom you wish to copy favorites. Use the second search field to find one or more users who will receive the copied favorites.
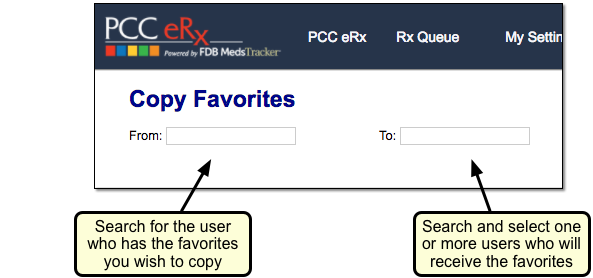
Review the list of favorites for the “From” user. You can de-select any that you do not wish to copy.
Finally, choose one of the options on the right to either add the copied favorites, or completely replace the destination user’s favorites with the copies from the first user.