Review and Update Patient and Family Demographics
Use the Demographics section of a patient’s chart to review and edit patient and family demographics, such as patient information, contact information, insurance policies, and siblings.
Contents
- 1 Review Demographics
- 2 Edit Patient Demographics
- 3 Change a Patient’s Home or Billing Account
- 4 Link Patient Portal Accounts
- 5 Review and Update Account Notes
- 6 Communication Preferences
- 7 Immunization Registry Communication Preferences
- 8 View Siblings
- 9 Deceased Patients in the Patient Chart
- 10 Optional Fields
- 11 Policies Component
- 12 Personal Contacts Component
Review Demographics
Click the Demographics button inside any patient’s chart to review their demographic information.
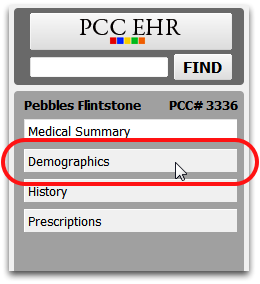
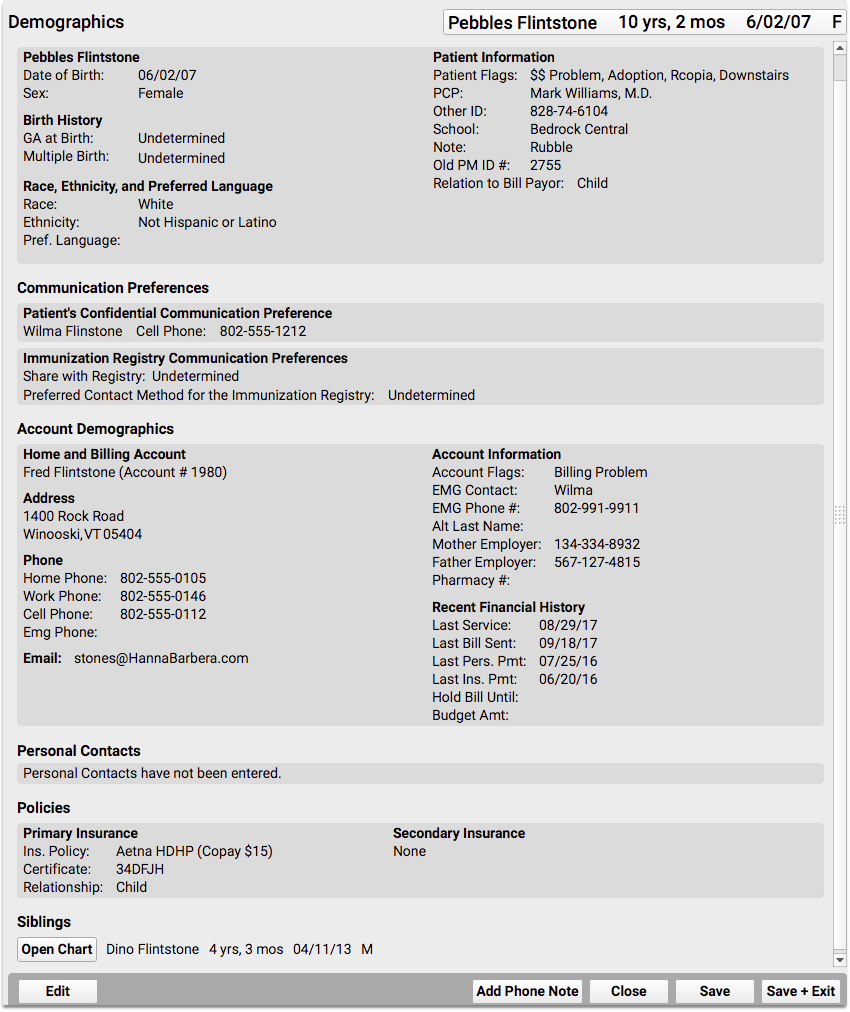
You can review and update patient status flags, update communication preferences, edit or re-assign family accounts, and perform other actions. The Demographics screen displays the primary care physician and (optionally) your practice’s customizable data fields.
The Demographics section of the patient’s chart is a configurable ribbon. You can navigate up and down the ribbon by using the anchor buttons on the side menu.
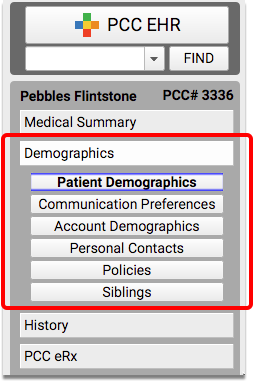
You can use the PCC EHR Configuration Tool to add or remove components to customize the section layout.
Edit Patient Demographics
Click “Edit” to make changes to the patient’s demographics.
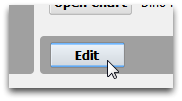
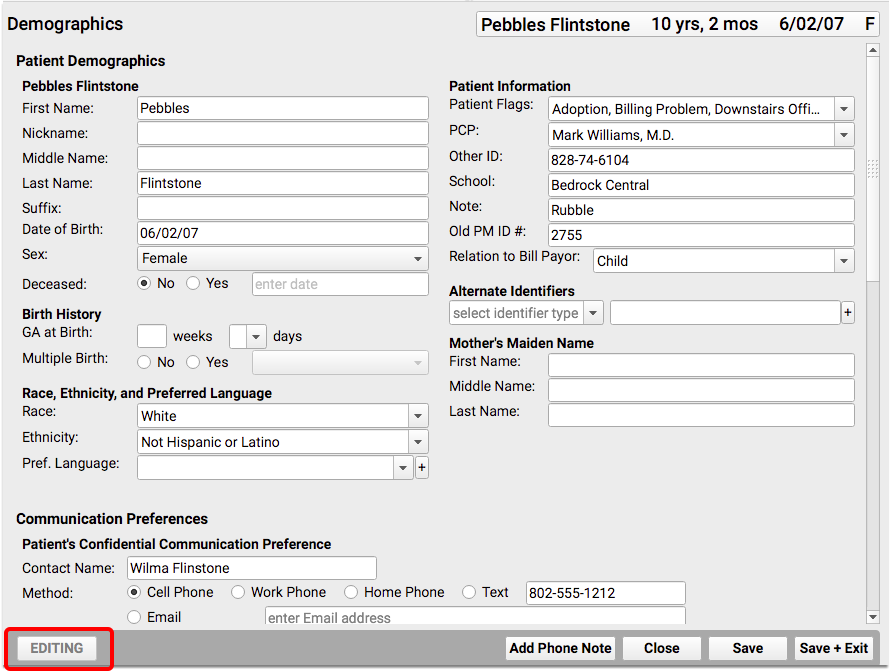
Click in any editable field to enter a new value. For Preferred Language, and other fields with known values, you can begin typing to perform a search.
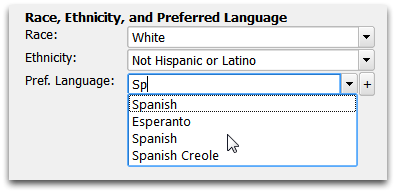
Some fields, like patient and account status flags, use pull-down menus that allow multiple selections.
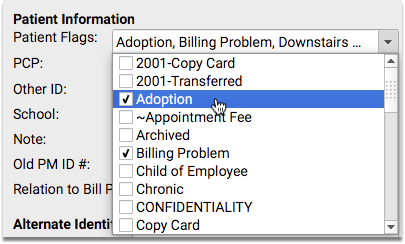
Here are some tips about specific demographics fields:
-
Preferred Language Tips: PCC EHR will track your language frequency and indicate your office’s top ten languages when you click on the field. Note that you can click the plus sign to indicate the patient has more than one preferred language.
-
Use Zip +4: If your practice bills for home visits, remember to add the complete “Zip +4” Zip Code, as insurance carriers usually require all nine digits.
-
Relation to Bill Payer and Relationship to Subscriber: When PCC processes claims, it uses the relationship to subscriber entered for the patient’s specific policy first. If blank, PCC looks at the “Relation to Bill Payer” entered in the patient’s demographics record.
-
Use Only Numeric Digits in Phone Number Fields: When entering phone numbers, use only the complete 10-digit phone number. Avoid adding text characters or notes to a phone number field. If your practice wants to track cell phone vs. landline, or multiple phone numbers for different adults on an account (for example), you can do so by working with PCC Support to relabel the custom phone number fields or by using the Personal Contacts component, described below. Most contact tools (like Broadcast Messaging, and other tools provided by PCC and third-party vendors) will strip any extra text from a phone number field, but some may not. PCC has noticed that state immunization registries and other types of reporting that require phone numbers can fail if phone number fields include additional information. If your practice’s workflow requires text in the phone number field, always ensure that it appears after the number and not before, as that can prevent some common issues.
When you are finished editing demographics, click “Save” to save your changes and return to view mode.
Update a Patient’s Race, Ethnicity, and Language
Options in the Ethnicity, Race, and Preferred Language fields are limited to standardized national lists. You may not enter a custom race, for example. If you require a race or ethnicity that is not listed for your practice, contact PCC Support at 802-846-8177 or 800-722-7708.
Read Add Additional Races, Ethnicities, and Languages in PCC EHR to learn more.
Change a Patient’s Home or Billing Account
You can change the Home (Custodian) and Billing (Guarantor) account(s) for a patient, or add another account, if the family needs separate Home and Billing accounts.
While you are in editing mode in the Demographics screen, click the “Reassign Account” button next to the currently associated account.
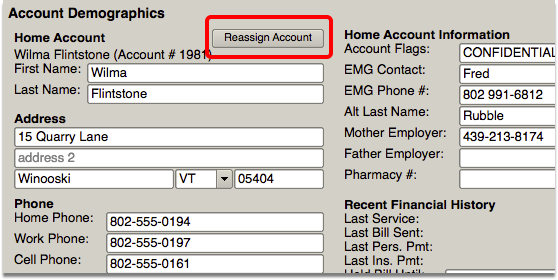
Search for the account. If the account does not already exist, you can click “Create Account”.
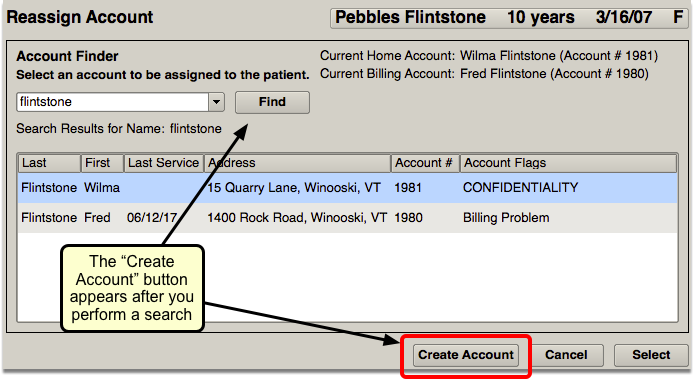
Next, select whether the account is home, billing, or both.
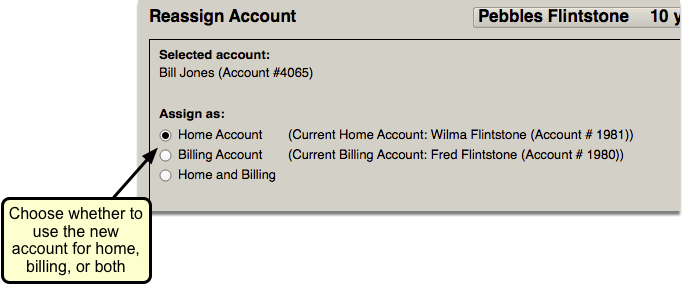
Link Patient Portal Accounts
You can link patient portal accounts to your patients’ Home and Billing Accounts. With EHR accounts linked to portal accounts, you can be sure you’re getting information from the correct source.
Connect an Existing Portal User
If there are one or more patient portal accounts already connected to this patient, the Add button will open a window where you can either select from the existing users connected to this patient, or create a new user for this PCC EHR account.
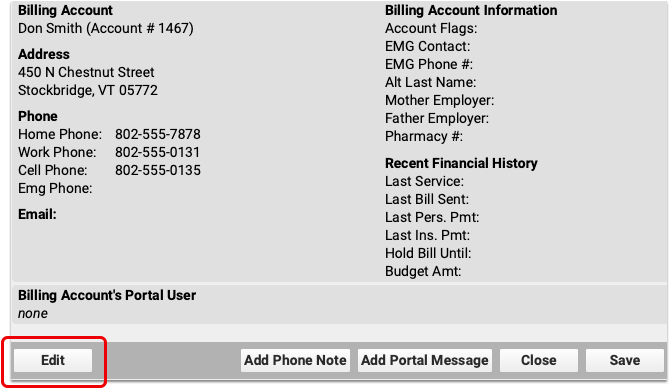
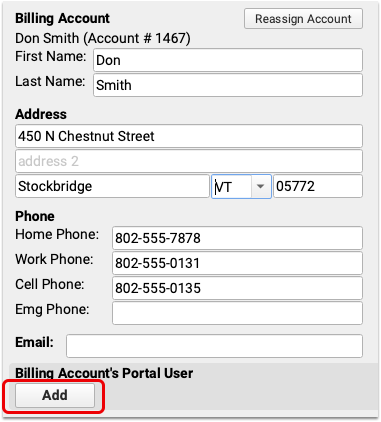
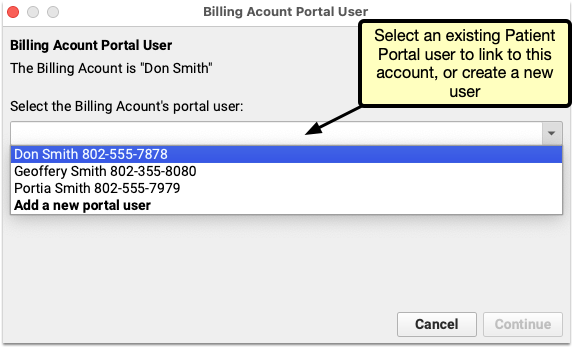
Selecting an existing user and clicking Continue will link the selected pre-existing user to the account.
Review and Update Account Notes
To review and update account notes, visit the Payments tool in PCC EHR.
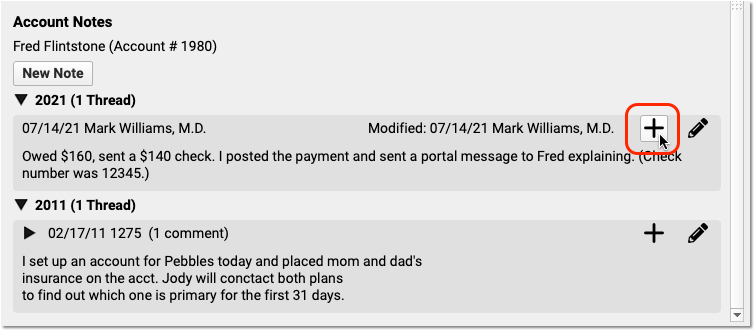
Read the Account Notes section of the Post Payments article to learn more, or watch the Post Payments video.
Communication Preferences
By default, PCC EHR believes a patient’s primary contact information is determined by their custodian (home) account. You can enter a different contact preference by clicking “Edit” and filling out one or more of the fields for confidential communication preference.
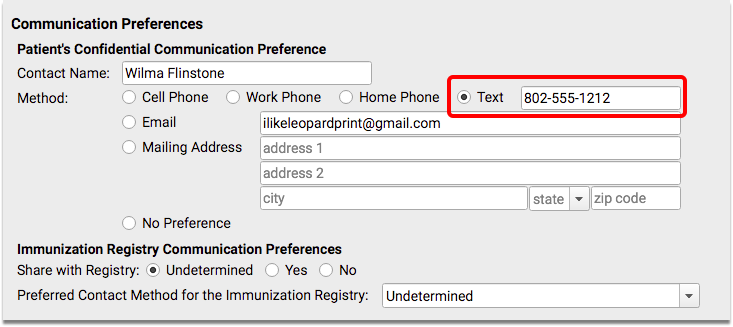
You can record and store information for all fields. Select one field with the toggle button to indicate the patient’s preference. Click “Save” to save your changes. Patient Reminders and the Patient Notification Center both use the patient’s confidential communication preference.
Immunization Registry Communication Preferences
Does your practice have permission to send patient immunization information to a registry? And how should an immunization registry contact a family? These questions may seem obvious: of course, and, why would they need to?
The “Immunization Registry Communication Preferences” appear in the Patient Contact component.

Your Immunization Registry may require that you answer these questions for each patient.
Usually, a practice includes permission for immunization registry submission in their standard paperwork, making it safe to answer that question with a “Yes”. Otherwise, your practice should confirm permission with the patient’s guardian.
Preferred Contact Method: Some registries (such as CAIR in California) state that the “Preferred Contact Method” field must be sent to the registry if it is collected, but the field may be empty. From past experience with immunization registries, PCC recommends that all practices, regardless of state, fill this field with the patient or family’s contact preferences for information related to immunization registries. For example, if the family does not wish to be contacted, select “No Reminders and No Recalls”.
For more information, read Submit Immunization Records to Registries.
View Siblings
Click “Open Chart” next to a sibling to open their chart as well. For more information on working with multiple sibling charts, read the Review and Edit Sibling Charts help article.
Deceased Patients in the Patient Chart
You can indicate if a patient is deceased in the Demographics chart section.
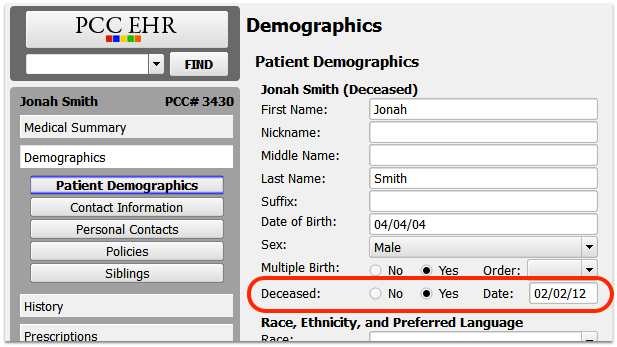
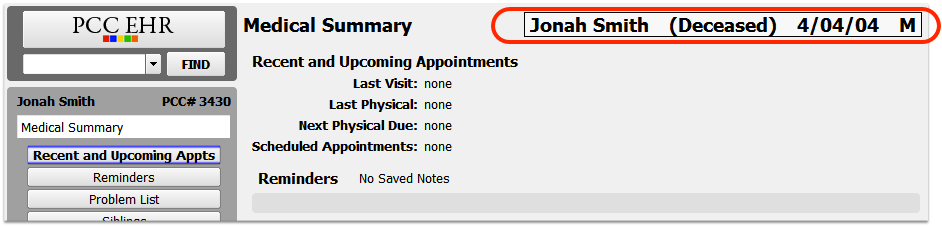
Users will see when a patient is deceased at the top of the chart. Instead of the patient’s calculated age, the word “deceased” appears. Reports, queues, and patient search results will also display that the patient is deceased.
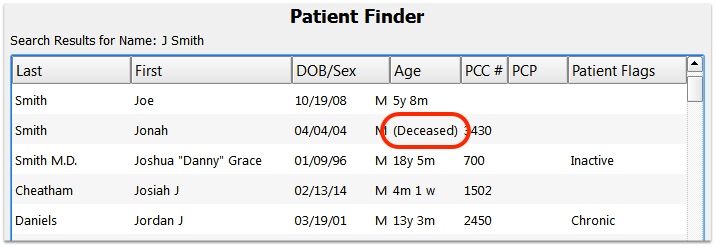
Optional Fields
The Patient Demographics component includes optional fields for birth order and the mother’s full maiden name. You can use the Component Builder inside the Protocol Configuration tool to turn these features on or off.
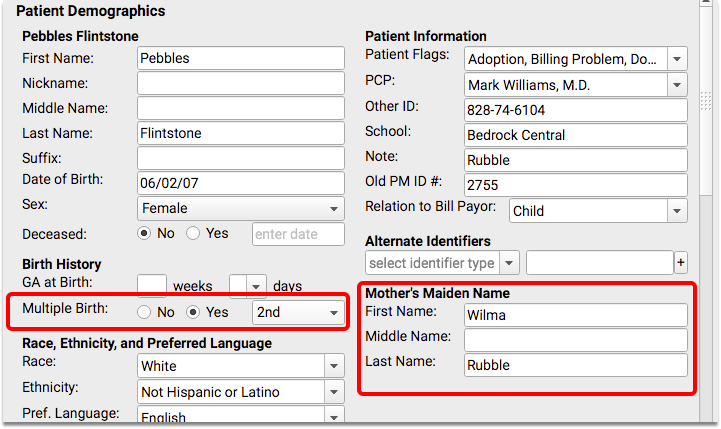
The component can also include other optional patient identifiers, such as driver’s license number or medical ID numbers.
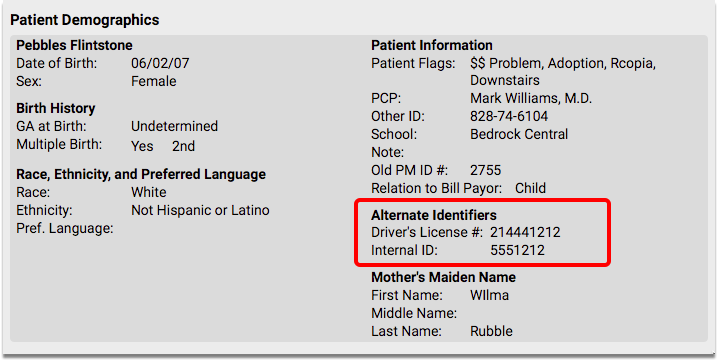
Use the Component Builder to adjust the settings for the Patient Demographics component.
Policies Component
By default, the Policies component appears in the Demographics section of the patient’s chart. The Policies component might also appear on chart notes, phone notes, checkin, or other protocols in PCC EHR.
To learn how to review and update patient policies, read Update Patient Insurance Policies.
Personal Contacts Component
The Personal Contacts component is an optional chart-wide component that appears on the Demographics section of the chart by default. It can store a patient’s parents, guardians, or other relations.
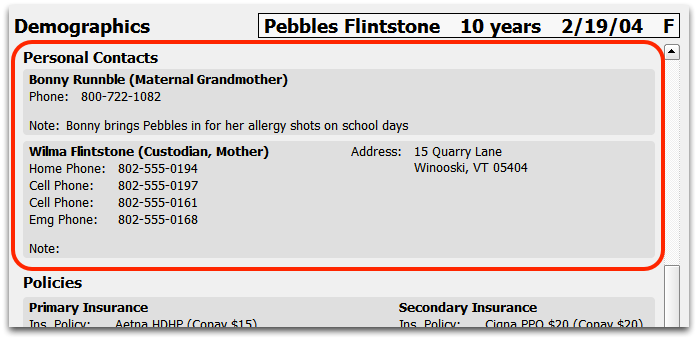
You can move, remove, or add the component to any chart note protocol, the Medical Summary, or your Phone Notes protocol.
In edit mode, you can add a contact, or add a note, edit, or remove a contact.
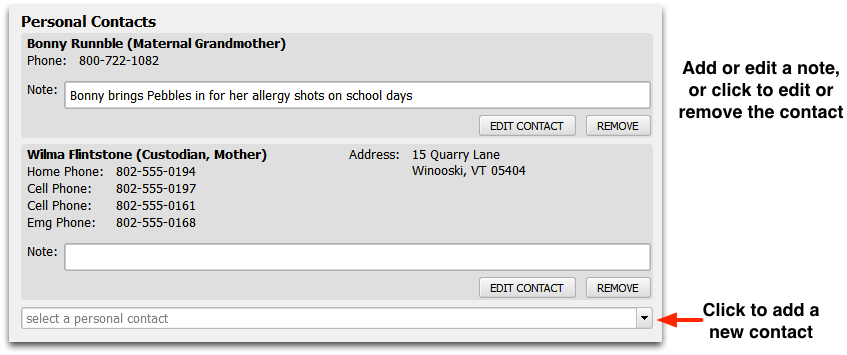
Click on the blank pull-down field and to add a new personal contact. You can select “Add Patient Contact” to create a new contact, or select from the patient’s connected practice management accounts (Custodian, Guarantor) or MyKidsChart.com user accounts.
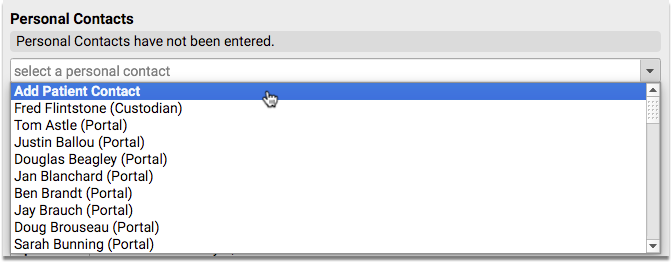
The First and Last name and Relationship fields are required for each personal contact.
Next of Kin: The Personal Contacts component is designed to work as the “Next of Kin or Associated Parties” segment of the HL7 standard and is a requirement for some state immunization registries.
Automatically Add the Custodian: If you want every new patient’s custodian to be added as a contact automatically, you can turn that feature on in Practice Preferences.
