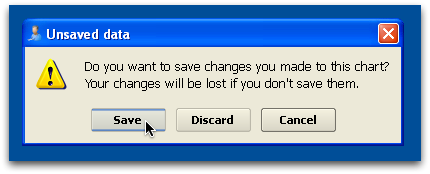Review and Edit Sibling Charts

© Copyright 2010-2025, PCC
You can open several sibling charts and work on them at the same time, flipping back and forth between them as needed.
Step 1: Open a Chart
Begin by opening a patient’s chart, either by double-clicking on the Schedule screen or using the Find field.
Step 2: Find the Siblings Component
Next, locate the Siblings component on the Medical Summary screen.
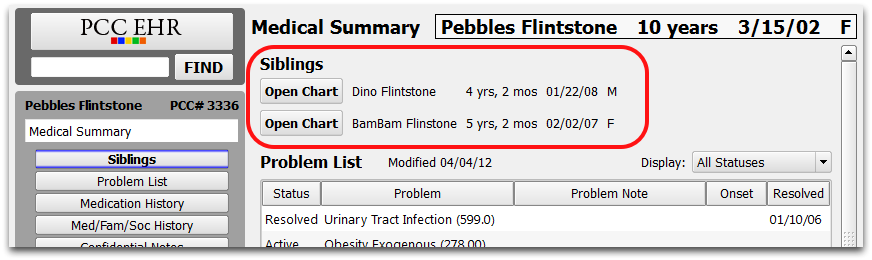
Can't Find Siblings?: If your practice has removed the Siblings component from your Medical Summary screen, you can still find it on the Demographics screen.
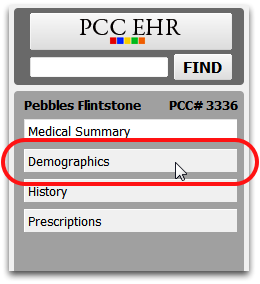
Step 3: Open a Sibling Chart
Click “Open Chart” next to any sibling to open their chart side-by-side with the current chart.
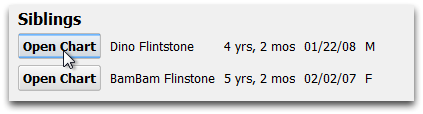
You can open up to four sibling charts at once.
Step 4: Switch Back and Forth Between Charts
While you have multiple sibling charts open, you can click on the tabs at the top of the screen to flip between them.
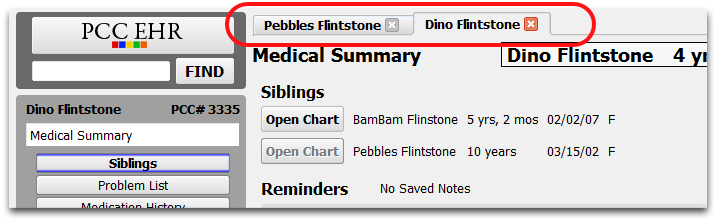
Step 5: Chart a Visit, Create a Phone Note, Make a Prescription:
You can treat each tab just as you would any open chart. You can mark a sibling as arrived, or create a visit, and then chart both patients at the same time. You can visit the Prescriptions screen, create labs and orders, or take a phone note and create follow-up phone tasks for either patient.
Step 6: Save Your Work and Close Charts
If a chart has unsaved changes, an asterisk will appear by the patient’s name. Click on the close button on the tab to close a chart. You will be warned if you have any unsaved changes.