Hardware Guide: Your Personal Computer and Equipment
Your office will use computers, printers, scanners and other peripheral hardware to use PCC software and services.
PCC does not sell or maintain this equipment, but we can advise you on your purchases, and we will help you configure and set up your equipment to work with PCC software and your network.
Read the sections below to learn about recommended hardware and minimum requirements.
Contact PCC: No matter what new hardware you need to purchase, we encourage you to contact PCC’s Technical Solutions Team (1-800-722-1082, x2 or support@pcc.com) to discuss the model and sort out any installation issues. PCC has worked with hundreds of offices to design hardware solutions and our consultation is included in your PCC Care Plan.
Contents
Does PCC Provide Support For Your Personal Computer and Other Hardware?
- PCC supports the hardware in your office as it relates to PCC services. For example, our support team can help you set up a new printer and we can help you configure your new laptop to connect to PCC EHR.
- PCC can also make hardware and manufacturer recommendations that represent the “best bets” when considering cost and reliability.
- PCC cannot guarantee support for every type and brand of equipment.
- PCC does not provide support for your Windows or Macintosh workstations, including security and OS updates.
Computer Workstations
Your practice can use laptops or desktops to connect to PCC software. What are PCC’s minimum and recommended hardware requirements, and what else should you consider when you purchase a personal computer?
Recommended Workstation Specifications
The recommendations below are based on industry reviews and feedback from our clients’ experience at their practices. Many factors can influence real-world experience. PCC cannot guarantee the performance of specific hardware.
Workstation and operating system age do affect performance. We recommend that workstations have a manufacturer date that is no more than three years old. Investing in a high-quality CPU will improve the performance of PCC EHR. This is particularly important for clinicians who are regularly opening multiple charts and staff who require swift navigation for their workflow.
Windows PCs
Here are the minimum specifications we recommend for a PC workstation running Windows:
-
CPU: Modern Intel Core i5 Processor manufactured three years ago or fewer (avoid ARM processors)
-
Display Resolution: 1920 x 1080
-
RAM: 8GB
-
Storage: 128GB+ Hard Drive or Solid State Disk
-
Operating System: Windows 11 Pro
Display Resolution: Displays with a very high resolution (DPI) can cause an issue where some PCC application data may be cut off from the edges of your screen. PCC recommends purchasing laptops with a full high definition (FHD) display resolution (+/- 1920 x 1080). If you are unsure about a particular model, please contact PCC Support for guidance.
Recommended PC Models: Most current business-class personal computers from Dell, HP or Lenovo meet the specifications above and should perform well.
Operating System Details: For a Windows PC, PCC recommends the latest version of Windows Professional. See the Operating System Details below to learn more.
Apple Macintosh Computers
Here are the minimum specifications we recommend for an Apple Macintosh computer workstation:
-
CPU: Apple processor manufactured fewer than three years ago
-
RAM: 8GB
-
Storage: 256GB+ Hard Drive or Solid State Disk
-
Operating System: MacOS version 13 or later
Recommended Macintosh Models: Any current Macintosh model should perform well. iPads are not supported.
Laptops or Desktops?
If you use PCC EHR, you might prefer to purchase laptops that can be carried in and out of exam rooms. Or you may decide that installing a computer under a cupboard works well for you.
PCC clients report that laptops are more prone to theft and damage and often have battery problems. A desktop computer that can be permanently connected to your network over a Cat 5 cable will have fewer network problems than a wireless laptop. And it will be harder to steal or damage.
Laptops add convenience and mobility. You can carry a laptop into an exam room, set it up on an exam tray, transfer it to your office for charting later, and then take it home to continue your work.
If you purchase laptops, you may wish to invest in extra batteries or charging cables. If you purchase extra power adapters, you can plug in a laptop wherever you work, which will keep you from running out of power in the middle of a visit. Alternatively, you can select a laptop with exceptional battery life.
If you can plug your laptop directly into a network cable instead of relying on WiFi, that will improve connectivity. You might also consider anti-theft measures, such as locking cables or Apple’s Find My Mac service, which can locate your laptop remotely if it is stolen.
Can I Use a Tablet or Touchscreen Laptop?: PCC software is not designed for or tested on tablets or touchscreen laptops. Although PCC EHR sometimes works on such devices, PCC only provides software support for workstations that meet PCC’s minimum hardware requirements, which excludes tablets and touchscreen laptops. For an optimal PCC experience, please purchase computer workstations that explicitly meet the recommendations in this article, or contact PCC Support for additional help and guidance when making your purchase.
Dedicated For Practice Use
PCC strongly recommends that laptops and PCs intended for charting and practice management services be used only for those purposes.
If you have other computing needs, PCC recommends you use a different computer.
Operating System Details
PCC practices can use personal computers that run the Apple Macintosh OS or Microsoft Windows operating systems. PCC has worked extensively with each operating system and can share pros and cons of each.
Other Operating Systems: For questions about other operating systems, contact PCC Support at 1-800-722-1082 or support@pcc.com. PCC does not recommend operating systems that are no longer supported by the manufacturer.
Mobile Operating Systems: PCC’s mobile applications (pocketPCC and the patient portal) use your mobile device’s browser. They work with any modern mobile device running a standards-compliant browser.
To use PCC’s software and services, you can use desktop computers, laptops, or workstations that run the following operating systems.
Macintosh OS
You can connect to PCC EHR using an Apple Macintosh computer, such as an iMac or a Macbook Air. Macintoshes run on a virus-resistant, secure operating system based on Unix, just like your PCC server. PCC will help you connect your Macintosh to PCC software services, but PCC does not offer specific Macintosh support or training.
The Macintosh OS (or macOS) operating system is very crash resistant. Many PCC clients report that Macintosh laptops have better battery life than similar laptops from other manufacturers. The disadvantage of Macintosh computers is that they may cost more than some other options and some familiar software may not be available.
Any Macintosh computer running the current macOS is suitable for all PCC EHR functions. PCC recommends that Macintosh users update their computers to the most recent macOS version, as the updates are free and improve the security and reliability of the computer.
When Should I Update My System Software?: PCC recommends that Macintosh users regularly run the “Software Update” utility, found in the “About This Mac” option in the Apple menu, to ensure security on their machines. However, for major annual operating system releases, PCC recommends users wait a few months or until the first major patch before they update their workstations.
Microsoft Windows
You can connect to PCC EHR from a Windows PC, such as a Dell, HP, or unbranded computer, running a version of the Microsoft Windows operating system. PCC will help you connect your PC to PCC software services, but PCC does not offer specific Windows support or training.
Microsoft Windows is the most common operating system for computers sold by most vendors. Windows may contain security vulnerabilities that could endanger your office’s network, and there are more viruses for Windows than for other operating systems. Despite these drawbacks, Windows OS machines have the most available software, are the easiest to find, and are the most likely to have a range of local support vendors. Most PCC clients use Windows machines to connect to PCC EHR.
PCC recommends using the current Windows Professional Operating System.
When Should I Update My System Software?: When you use Windows PCs in your office, it is important to keep your virus protection software and Windows operating system up-to-date. For example, you can select the Windows Update application from the All Programs menu. For major operating system updates, PCC recommends you wait until a few months after the public release.
HIPAA Compliance: Do Not Purchase or Install Microsoft Windows Home or Basic Editions as these do not meet HIPAA requirements.
Check For Out-of-Date Operating Systems
PCC EHR presents a warning message on the log in screen if you are using a computer with an operating system that is nearing the end of its support life cycle. When a major operating system vendor (Microsoft, Apple) stops providing security updates or other support for an operating system, PCC typically ends support for it as well.
The warning will appear in red and it will state that you need to update your operating system before the next PCC EHR release. If the operating system is not updated, then the EHR will cease to work with the next release.
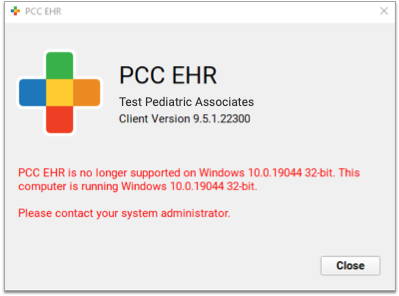
Microsoft Windows Domains
It takes a lot of work to maintain all of the Windows PCs in a pediatric practice. Between viruses, software installations and updates, and managing user account permissions, it can feel like a full time job. Some PCC pediatric practices elect to set up and install a Windows Domain to manage all of their workstations from a central server.
With a Windows Domain, you can manage software installation and user account management from a central PC. That computer will push configuration settings to all the Windows PCs in your practice. Virus protection and software updates can all be done once, instead of once for every workstation at your practice. Additionally, you can keep your PCs clean of malware or undesirable applications. Windows users at your practice will be able to log into Windows on all devices, and you can lock them out easily when they leave your practice.
A Windows Domain can be expensive to implement, and it requires maintenance and upkeep by a consultant and/or a system administrator at your practice. PCC does not sell, install or directly support Windows products, but our technical solutions team is knowledgeable about Windows Domains and can help you make a decision. Contact PCC Support for additional information.
Printers
What should you consider before purchasing a printer for your practice?
- PCC’s software is designed to work with printers that support PCL natively.
- PCC only supports networked printers, which can be wired or wireless.
- PCC does not support printers that connect to a PC by a USB cable. Your practice may use these printers at your desk for various purposes, but PCC does not recommend them for bulk printing. Some of PCC’s under-the-hood practice management tools cannot print directly to a USB-connected printer.
- PCC recommends only laser printers. Inkjet printers are not recommended for office use because they are less reliable and more costly over time.
- PCC software works with most HP LaserJet printers and multifunction devices. It works with many Brother, Kyocera, and Ricoh devices as well.
- Canon and Epson devices are typically not compatible with PCC software.
PCC Recommends HP Printers: PCC recommends Hewlett-Packard LaserJet Business printers because they have consistently demonstrated compatibility and reliability. They also support advanced features (e.g. duplex printing and tray selection).
Contact PCC Before Purchasing: Please call PCC Support to verify that a specific device you are considering purchasing is compatible with PCC software.
Scanners
A scanner takes a paper chart, insurance card, form letter, lab result, or other piece of paper and sends it to PCC EHR, where a user can import it into a patient chart. Some scanners need to plug into a workstation computer with a USB cable, other scanners can connect to your network on their own.
PCC will work with your office to help you determine your scanner needs and select an appropriate scanner. PCC cannot guarantee PCC EHR compatibility with a scanner we have not tested and approved, so if you have concerns, send PCC the make and model number of a scanner for verification before purchasing.
What About Copiers and All-In One Devices?: All-in-one printer, scanner, fax devices, or your practice’s copier, may have the ability to scan to a network folder, but they will be slower than a dedicated scanner.
Can You Lease a Scanner?: As with copiers, some offices lease powerful scanners, particular during the paper-chart conversion process. Have your vendor contact PCC at 1-800-722-1082 to discuss needs.
Recommended Scanners
PCC has experience with and supports specific Brother ADS network scanner models. We have tested these models and have Technical Solutions Team experts at PCC who can help you with their setup and operation.
These scanners do not need to be plugged in to a computer workstation, which allows easier access for all users who need to scan. Rather than relying on workstation software, this device is set up through its menu or through a web interface, and it sends scan jobs over your practice’s network. You can configure and operate these scanners from either Microsoft Windows or Apple Macintosh workstations.
If your practice’s IT specialist sets up a copier or a different model of scanner than those listed above, PCC can provide your technician with the network path used to send documents to PCC EHR. We are unable to provide additional assistance for unsupported scanners.
PCC's Setup Guide: PCC created a step-by-step process for setting up a Brother scanner. This help article references an older scanner model, but the basic steps should be similar.
Barcode Scanners
Barcode scanners come in corded and bluetooth models. PCC currently recommends investing in a corded 2D barcode scanner. Corded scanners can easily be plugged into any workstation, do not require a battery, and are generally more affordable than bluetooth models. Bluetooth scanners are portable, but require charging and can only pair with one workstation.


PCC does not recommend a particular barcode scanner, but has found Zebra, Symbol, and REALINN to be fairly reliable brands. If you want PCC to vet your barcode scanner choice prior to purchase, send an email to PCC Support with the models you are considering.
Warranty and Repairs: If your scanner breaks, you will need to contact the manufacturer for any repair requests.
If you choose a cordless model, you will need to pair the scanner with your workstation. Read this guide to learn how to pair a bluetooth scanner with your computer workstation.
For more information on selecting an immunization barcode scanner, read Use a Barcode Scanner to Manage Immunization Inventory.
Vision Screeners
Depending on your practice’s network and hardware configuration, PCC may support vision screeners such as GoCheck Kids and Welch Allyn Spot Vision Screener. These screeners send results directly to PCC EHR’s Import Documents tool. However, some configurations may require that you purchase third-party software.
Label Printers
You can print lab specimen labels from PCC EHR. PCC has tested this functionality with DYMO 450 and 550 label printers and 30336 (2-1/8” x 1”) and 30252 (3-1/2″ x 1-1/8″) labels.
Other printers and label sizes may work.
Other Hardware and Software Needs
For information about other hardware and software needs, contact PCC Support.
