Use a Barcode Scanner to Manage Immunization Lot Inventory
You can use a barcode scanner to manage your vaccine inventory in PCC EHR. Managing your inventory and administrations using barcode scanners will save time and reduce errors.
Contents
- 1 Plan and Prepare
- 2 How to Scan a New Immunization Lot
- 3 Update Details on an Existing Lot, Scanning a Lot Already In the Manager
- 4 Expired Lots, Missing CVX Codes, and Other Issues
- 5 Track Immunization Administrations with Barcodes
- 6 Troubleshooting: What to Do When a Barcode Won’t Scan
- 7 CDC Training Materials and Videos
Plan and Prepare
How do you get started implementing barcode scanning for immunization inventory at your practice?
Where Are Your Imms? When Do You Enter Your Lots Into Inventory?
First, evaluate how you currently store and load in immunization inventory. Are you using PCC EHR’s Lot Manager to track your lots? Do you have a workstation or laptop that can be easily accessed near your immunization refrigerator?
You can learn more about the Lot Manager in PCC EHR here: Immunization Lots and Vaccine Inventory Management
Purchase Barcode Scanners
Next, you’ll need a 2D barcode scanner.
There are two styles of barcode scanners: bluetooth and corded.
Generally, PCC recommends a corded barcode scanner. A corded or “tethered” barcode scanner doesn’t need to be charged, can easily be swapped between devices, and is less expensive.
If you want to avoid plugging in a corded scanner, a portable, bluetooth scanner may be easier to use. However, it’s important to note that each bluetooth scanner can only be paired with one workstation at a time.
Learn how to pair a Bluetooth scanner with your computer workstation.
How Many Scanners Do You Need?
Scanners are used both for entering new vaccines into inventory and for administering vaccines. So, determine how many people in your practice might be working with vaccines at the same time.
Is there one workstation by the vaccine fridge that everyone uses to track inventory? Then maybe you only need one corded scanner.
Do all your nurses carry their own laptops? Perhaps each one needs their own bluetooth scanner.
Reach out to PCC Support for help determining quantity.
One Bluetooth Scanner for Each Workstation: Because of the way bluetooth works, a scanner can only pair with one computer at a time. Swapping bluetooth scanners from one laptop to another is a complicated and time-consuming process. If you use bluetooth scanners, you will need one scanner per computer.
Figure Out Your Workflow
Finally, get your staff together and play with the scanner in the Lot Manager in PCC EHR.
You’ll notice that if you scan a lot number that is already active, it will open up that lot for you so you can make changes. You may need to adjust your usual workflow for adding lots and how you move/mark boxes to indicate that they’ve been added to your PCC EHR inventory.
Review and Update CVX and MVX Codes and Check for Errors
Barcode scanning identifies immunizations based on the CVX codes on the immunizations that you administer.
If you use a barcode scanner on an immunization that is not recognized by your system, it may mean your system’s CVX codes are not up-to-date, or the expiration date, manufacturer, or other information for that lot was entered incorrectly.
When you first implement barcode scanning, take the time open the Vaccine Lot Manager and scan all your existing lots to catch and fix any errors before they interrupt your work day.
Contact PCC support to help with immunization setup.
Give Us a Call!
Throughout the process, feel free to give us a call. We can help you figure out how to use the Lot Manager, how to use barcodes to track vaccine administrations, and how to integrate scanners into your workflow.
ThinLinc, Virtual PCC EHR Access: Barcode scanners work great on PC and Apple workstations, whether connecting to your server with the PCC EHR client application or via an RDP connection. They do not work as well with some browser-based ThinLinc connections. Contact PCC Support if you wish to perform barcode scanning from a remote location and you use a ThinLinc connection.
How to Scan a New Immunization Lot
To enter a new lot, simply open the Lot Manager, click the “Scan” button, and scan the barcode.
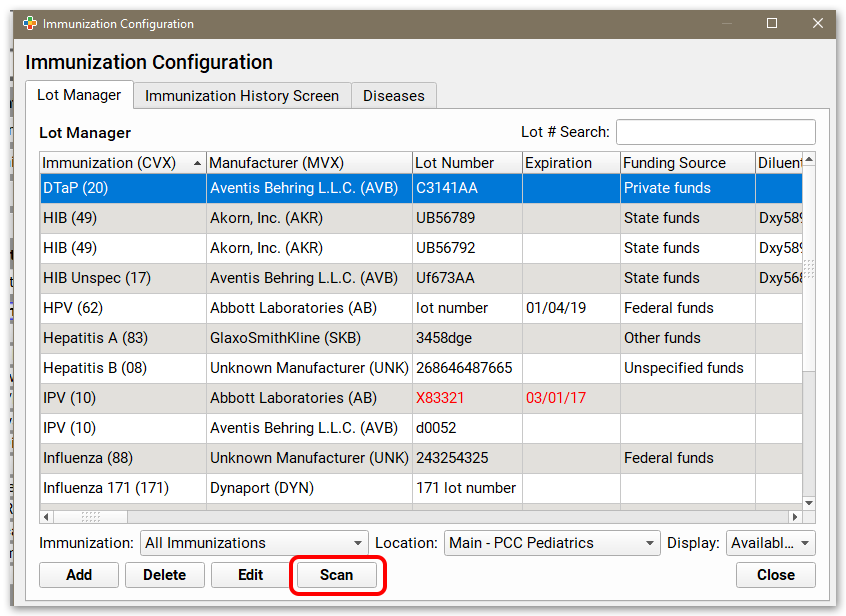
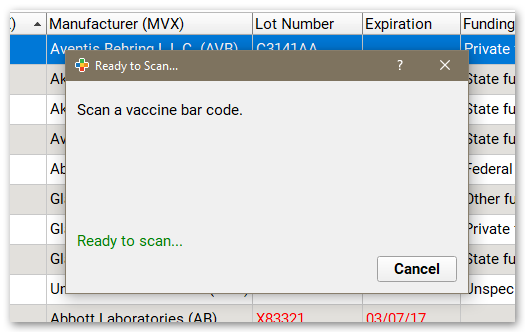
Always Ready: The Lot Manager is always listening for input from a barcode scanner; you can scan without clicking the “Scan” button, saving a step in your workflow.
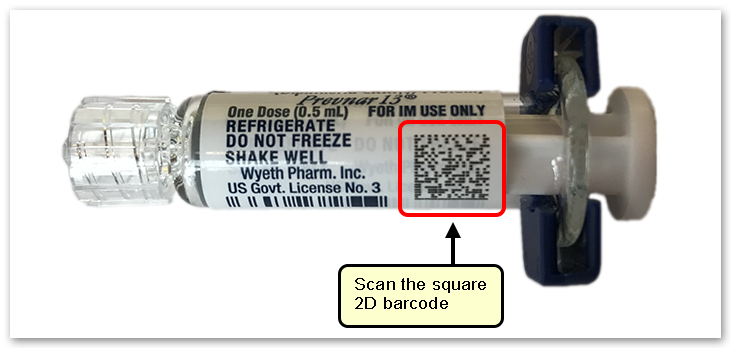
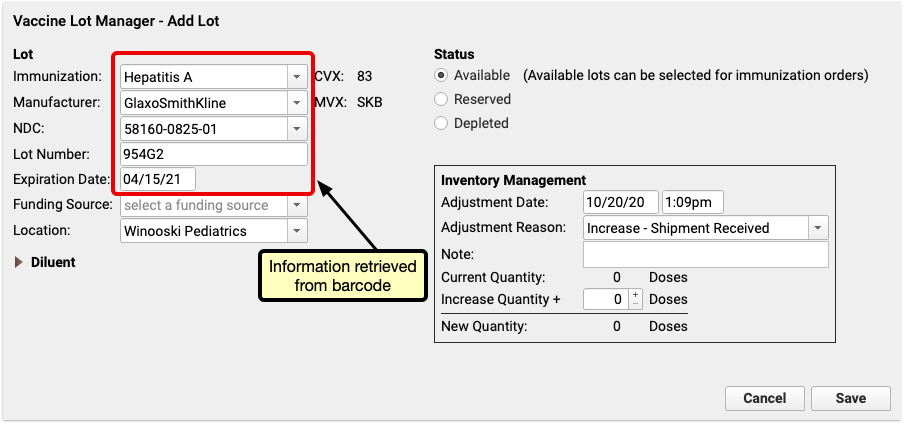
If the lot scanned is a new lot, the Add Lot window will open and auto-fill all the information it retrieves from the barcode.
You can manually make any adjustments, enter a funding source and the quantity, and then click “Save” to add the lot.
Use the Square Barcode, Not the Lines: Vaccine manufacturers use 2D barcodes on packaging to store information. The 2D barcode will be a square-shaped collection of smaller squares (as opposed to a 1D barcode which is a series of vertical lines, like you would expect to see on food packaging at the grocery store). QR codes that you might scan with your phone are an everyday example of a 2D barcode.
Primary vs. Secondary Packaging: Barcodes can be found on both primary packaging (e.g. the vials that contain the vaccine) and secondary packaging (e.g. the box that contains the vials). The information contained in each is the same, and you can scan either one.
NDC Codes: NDC codes in the Vaccine Lot Manager are not used for billing. NDC codes needed for billing should still be managed through the Procedures Table.
Update Details on an Existing Lot, Scanning a Lot Already In the Manager
If you scan a lot that is already tracked in your system, you will see a list of matching lots at your location. Select the appropriate lot, or click “Add New Lot” if you want to create a new lot.
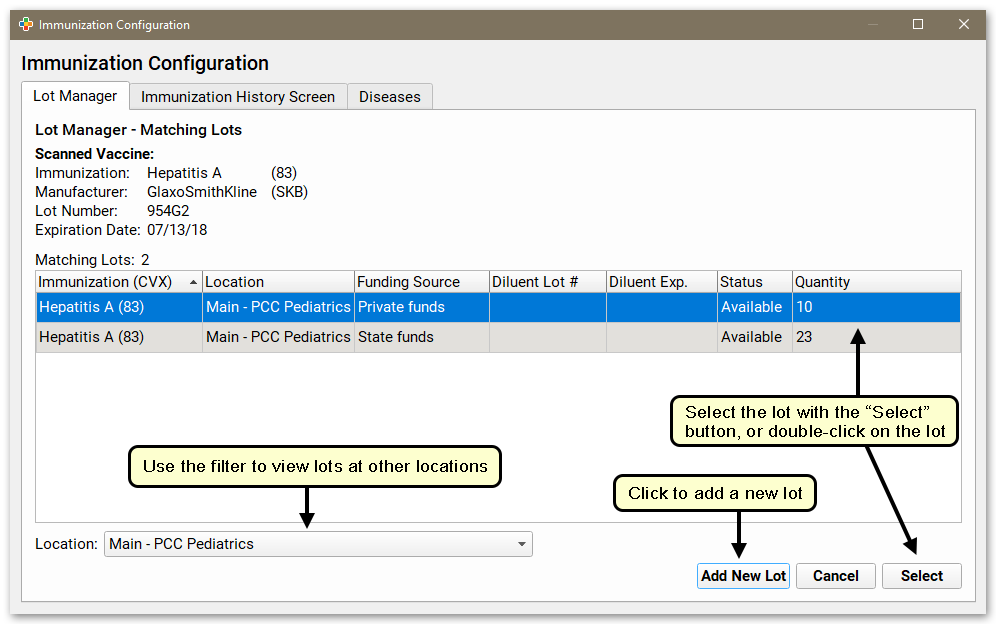
Expired Lots, Missing CVX Codes, and Other Issues
If you scan a lot that is expired, PCC EHR will give you a warning, and you can not add it automatically. If you wish, you can still enter the new lot manually.
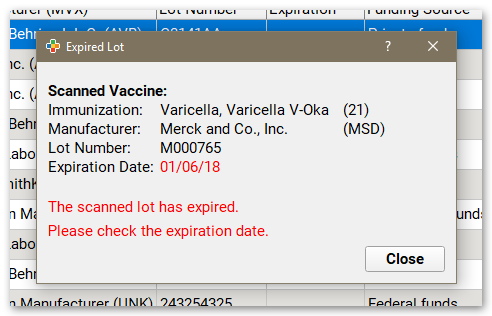
Additionally, if you scan a lot that has a CVX code your system does not recognize, or if you scan a lot that was entered incorrectly by hand (perhaps with an incorrect expiration date or manufacturer), you will see a warning message. Work with PCC Support to adjust your practice’s immunizations. (You can learn more about CVX codes by reading the CVX and MVX Codes.)
Finally, if a barcode is damaged or otherwise unreadable, you will see a “The Barcode Could Not Be Read” error. You can still enter the lot manually in the Lot Manager.
Immunizations with Diluents
If you are tracking immunizations that need to be reconstituted (such as Pentacel), it is likely that both the powder component and the diluent packaging will have barcodes. When entering these immunizations into inventory and when administering them, scan the barcodes on the powder component, not the codes on the diluent.
Track Immunization Administrations with Barcodes
When you administer vaccines, you can select a lot by scanning the barcode on the vial with the Select Vaccine Lots window. You can access the Select Vaccine Lots window anywhere you can edit orders; in a patient’s chart, in the “Edit Orders” window from the schedule screen, and in orders that appear on the Visit Tasks queue.
Once one or more immunization orders have been placed, click “Select Vaccine Lots”.

Then scan the barcode(s) on the immunization packaging. PCC EHR will match it with an active lot in inventory.
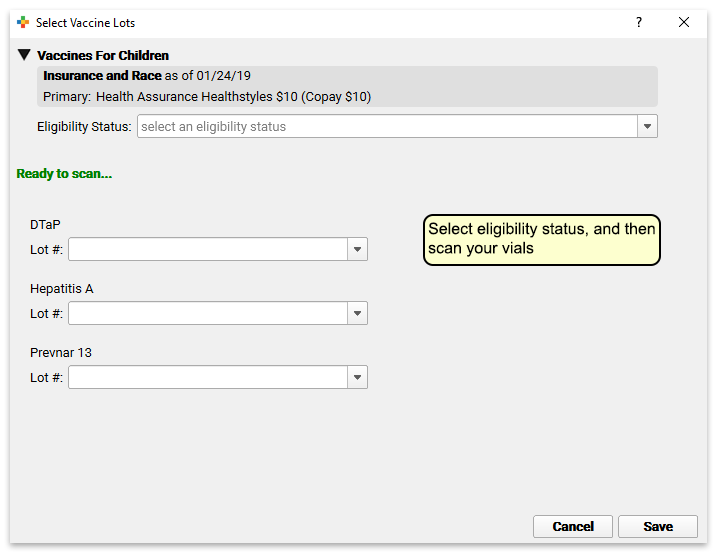
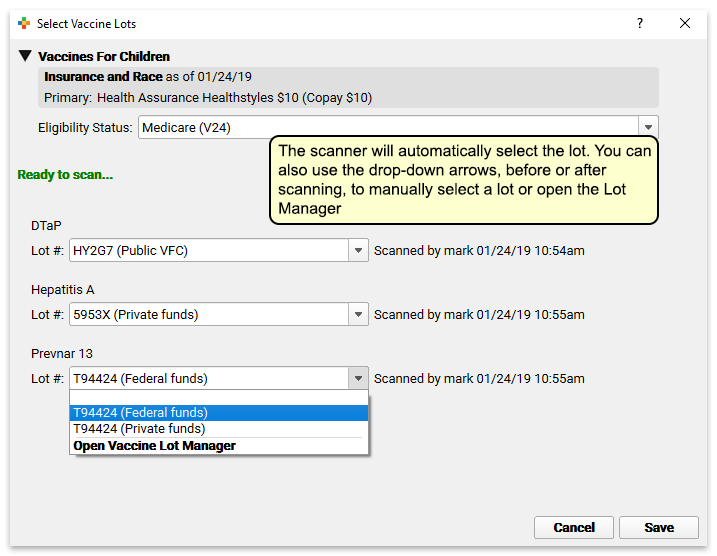
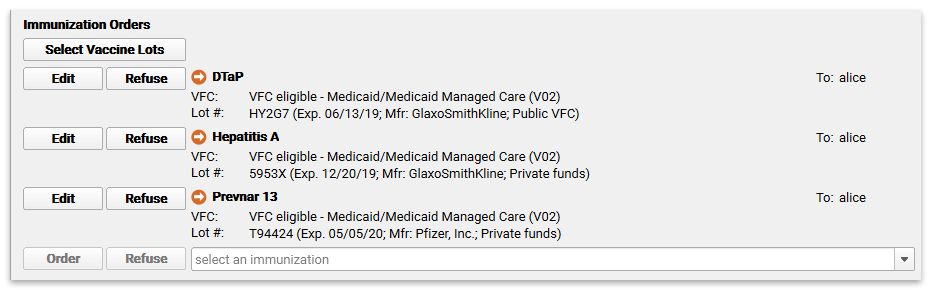
Manual Selection: You can use the new Select Vaccine Lots window to manually select lots by clicking on the drop-down arrows if you prefer to, or if you do not have a scanner.
If there are multiple identical lots (perhaps for private and state funds), PCC EHR will prompt you to select the appropriate funding source with a radio button.
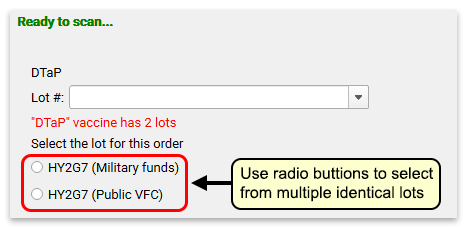
Error Protection: If a barcode is invalid, the vaccine has not been ordered, or the lot is expired, depleted or reserved, PCC EHR will alert you and will not let you add the lot to your order.
Pick Lots with Fewer Clicks: Even without a scanner, the Select Vaccine Lots button can be useful, allowing you to select multiple lots from one screen, using fewer clicks.
Scan from Within an Immunization Order
As well as the “Select Vaccine Lots” button, you can use the “Scan” button within each order to scan a vaccine individually.

Troubleshooting: What to Do When a Barcode Won’t Scan
If you use a barcode scanner on an immunization that is not recognized by your system, or otherwise can’t scan a barcode or see an unexpected “Not in the Lot Inventory” message, there are several possible causes. Read below for some tips.
-
Scan the Funny-Looking 2D Barcode, Not the Lines: Look for the black and white square barcode that looks like static or a crossword puzzle (see above). The old fashioned barcode made of lines does not contain full information.
-
Get More Light, Look at Ink Color: If the box or vial you are trying to scan is a dark color, sometimes it won’t scan. Manufacturers are supposed to use a specific contrast ratio to help scanning, but some of them do it incorrectly.
-
Scan the Vial, Not the Box: Even though both should work, PCC recommends you scan the vial for an immunization, and not the box it comes in. The box and the vial typically have different 2D barcodes. PCC’s system accepts both: We can map to the embedded NDC codes for either “Unit of Use (the vial)” or “Unit of Sale (box)”. However, it’s possible that the CDC’s information on a particular manufacturer is not up to date, or that a manufacturer is not compliant with standards, and/or a specific mapping for a vaccine isn’t mapped yet in PCC’s table. Feel free to send a picture of the box (with the 2D barcode) to your CA and we can double-check it.
-
Scan Doesn't Match Old Inventory: If the barcode isn’t found even though you know the lot is in your Vaccine Lot Manager, some information may not match. When you first implement barcode scanning, PCC recommends you take the time open the Vaccine Lot Manager and scan all your existing lots. You’ll be able to catch and fix any errors before they interrupt your work day.
-
Review Immunization Details: Also, you can check the expiration date, manufacturer, or other information for that lot in the lot manager and see if something doesn’t match.
-
Update Your CVX Codes: Your PCC system has designated CVX codes for each immunization, which are used to match information in the barcode. Are your codes up-to-date? Read more at MVX and CVX Codes in PCC EHR.
Contact your PCC Support to help with your practice’s under-the-hood immunization setup.
CDC Training Materials and Videos
When 2D vaccine barcode scanning became a national standard, the U.S. CDC created materials and training videos to help healthcare providers get started.
They talk about the difference between a 2D and traditional barcode, and give helpful scanning tips for clinicians.
You can download the materials and watch their training videos here:
