PCC Community: The Home of PCCTalk
PCC Community is an online forum and email listserv for users of PCC’s pediatric software. By connecting to PCC Community, you can join discussions about issues facing pediatric practices as well as PCC’s software and services.
You can access PCC Community and PCCTalk through a website or through your email inbox, accessing the information and community discussion you value in the format that works best for you.
Watch a Video: You can watch a complete video introduction to PCC Community and PCC Talk.
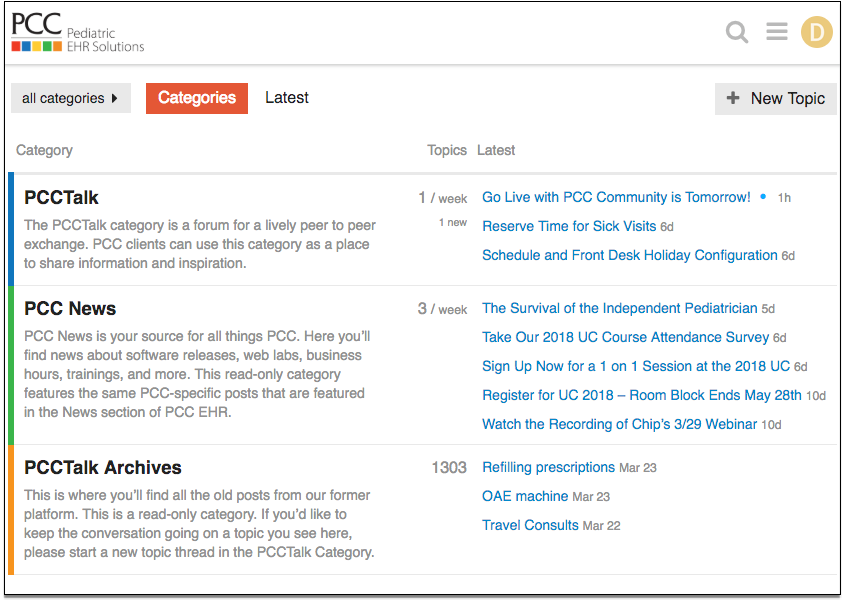
PCC Community has multiple categories, with PCCTalk being the main category for discussions among the practices that use PCC. We also have categories for PCC News and PCCTalk Archives (a collection of posts from our former platform).
This FAQ will help you get started with the PCC Community forum.
Frequently Asked Questions
-
How do I access PCCTalk and PCC Community?
Visit https://community.pcc.com to login to PCC Community.
-
Can I use PCCTalk without logging into the PCC Community website?
No problem! Once you are a member of PCC Community, you can send an email to: pcc+talk@discoursemail.com. When you create a new post or reply to a post someone else made, your message will post in the PCCTalk category of PCC Community.
-
How do I sign up to become a member?
You can join the PCC Community and PCCTalk anytime by filling out the form at: https://www.pcc.com/talk/.
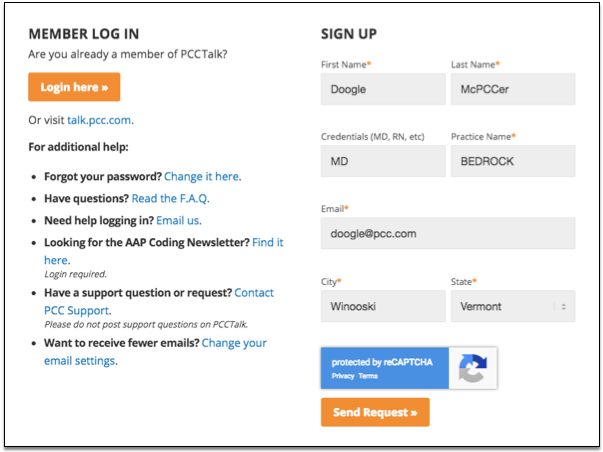
2018 Accounts From PCCTalk to PCC Community: If you are a current PCCTalk member on May 7th, 2018, you will automatically receive an invitation from us to join PCC Community. If you sign up by May 6th, you will be included in our automatic invitation on May 7th. If you want to join PCC Community after that date, or you never received an automatic invite, simply fill out the online form and we’ll send you an invitation.
-
I signed up, now what? Respond to your invitation to join PCC Community!
You’ll first receive an invitation email asking you to join PCC Community.
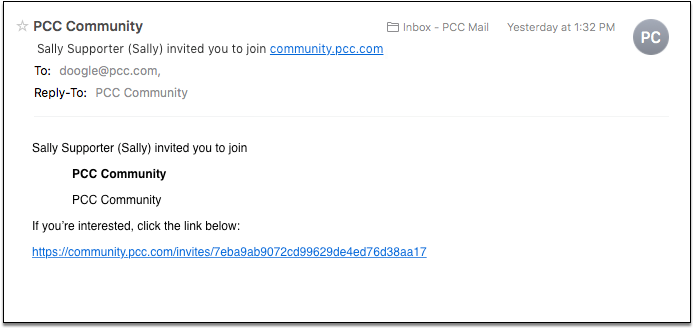
Click the link in the email to open a Web browser where you can enter your new username and full name, and create a password. After you fill out the fields, click “Accept Invitation”.
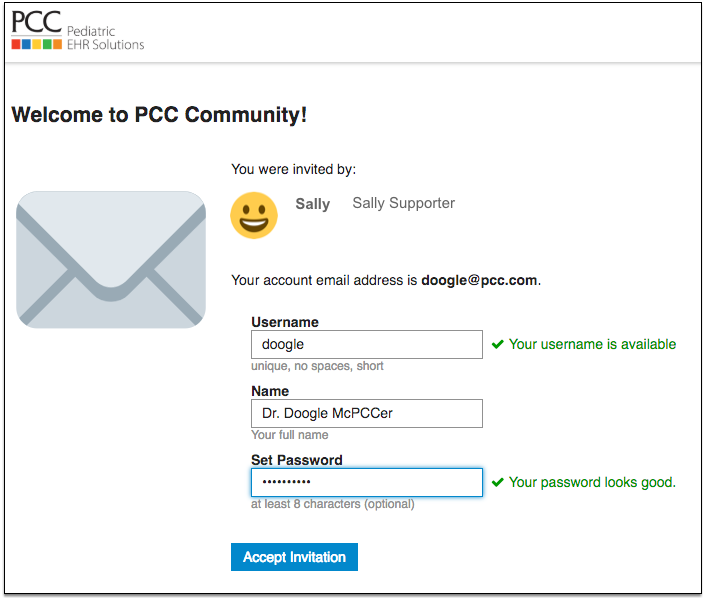
Important--Sign Up, and Confirm: Next, return to your email. You’ll get a second email message where you can confirm and activate your account. For your membership to be fully complete, you need to open the second email message from PCC Community and click the link to Confirm and Activate your new account. Once you do that, you’ll be taken to the PCC Community home page and can start exploring. (Note: if you fail to take action on the second email to confirm and activate your account, you will not be allowed to login again. When you accept the invitation in the first email, it allows you to access PCC Community right away, but that is the only instance of access allowed. Leaving and trying to access it a second time requires action on the second email).
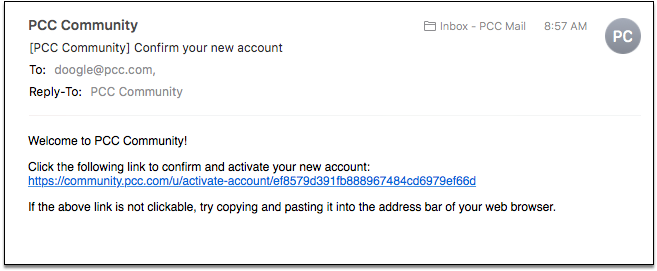
-
How do I adjust my email settings and other user preferences?
From the PCC Community home page, click on the circle with your initial (or profile image) in the upper-right corner of the screen. Then click on the “person” icon to see options for your account. Click on Preferences (with the ‘gear’ icon) to see account preferences.
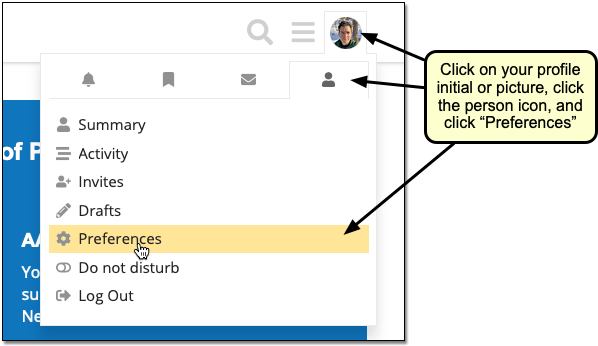
-
Account Settings: The first screen you’re brought to is your Account screen. This is where you can send yourself a Password Reset email if you want to change your password. Scroll to the bottom and you’ll see where you can upload or change your Profile Picture. If you don’t want a profile picture, the image will just display with your first initial. Don’t forget to ‘Save Changes’ when you’re done.
-
Profile Settings: These settings are completely optional, but if you want you can add an ‘About me’, your ‘Location’ and the URL of your practice’s website. Click ‘Save Changes’ when you’re done.
-
Email Settings: By default, PCC Community is set up with Mailing List Mode enabled. That means you will receive an email per post for any posts made in the PCCTalk or PCC News Categories.
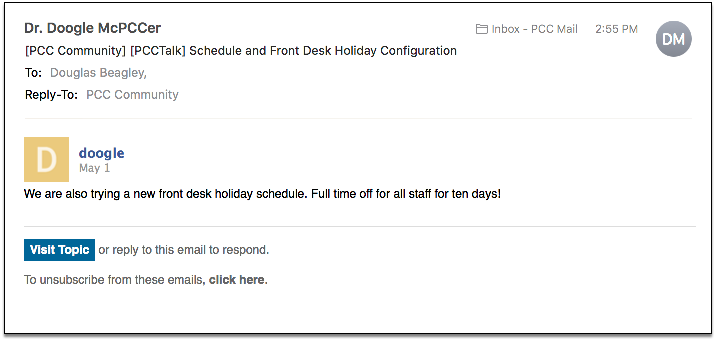
Mailing list mode is a great way to ensure you get important PCC-specific news delivered right to your inbox. However, if you do not want an email for every new post, uncheck the box next to ‘Enable mailing list mode’. From there, go to the Activity Summary section above Mailing List mode, and check the box next to ‘When I don’t visit here, send me an email summary of popular topics and replies’. The default setting in the dropdown is daily, but you have many options for how often you’d like to receive an Activity Summary of posts.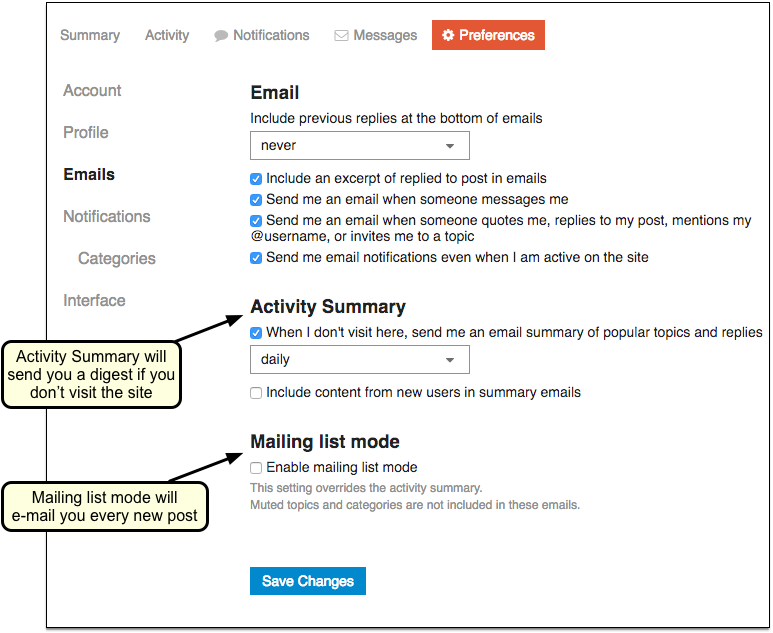
Click the dropdown menu to choose from: every 30 minutes, hourly, daily, every three days, weekly, or every two weeks. Note that you will only receive a digest if you do not visit the PCC Community website. If you visit the site, the time of your visit will reset, and you will receive another Activity Summary when the interval has elapsed.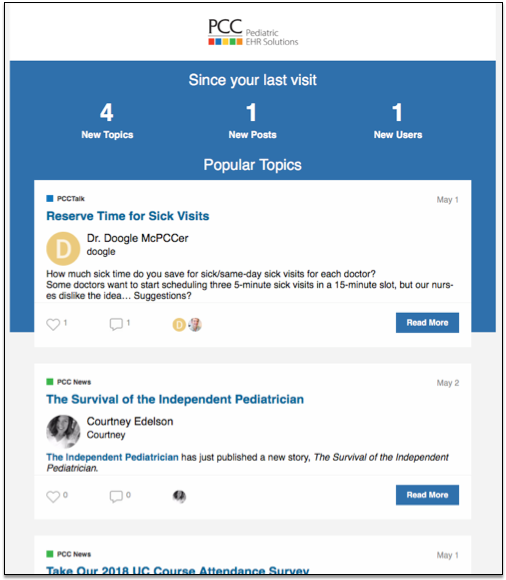
You cannot have Mailing List mode and Activity Summary mode both enabled at the same time (you cannot receive an email per post AND a digest of all posts). You must choose one or the other. If you want to use PCC Community primarily as a listserv, you’re all set – an email per post is the default and you do not need to adjust any settings. Make sure to click ‘Save Changes’ if you make any adjustments to settings here.
-
Notification Settings: This is where you can turn on desktop notifications, allow other users to send you personal messages, and more. For example, you could create an email notification whenever there is a new PCC News topic.
-
Categories Settings: A subtopic of the Notification Settings. You can do things like enter certain topics you want to track in specific categories.
-
Interface Settings: This is where you can customize how your PCC Community interface looks. The Default theme is a white background, but you can change it to ‘Dark’ in the dropdown if you want a black background. The default Home Page is Categories (and when we refer to the ‘Home Page throughout this guide, we are referring to the Categories page). If you want, you can choose Latest from the dropdown, and then your PCC Community homepage will show all the latest posts from all the categories combined. There are a few other settings under Other that you can enable or disable as you like. Don’t forget to save changes.
-
-
Can I Redirect PCC Community Messages to a Different Email Address?You may have signed up for PCC Community using your PCC email, but want to read messages and get notifications at a different address. Click on your profile initial or picture, select the person icon, and visit Preferences.
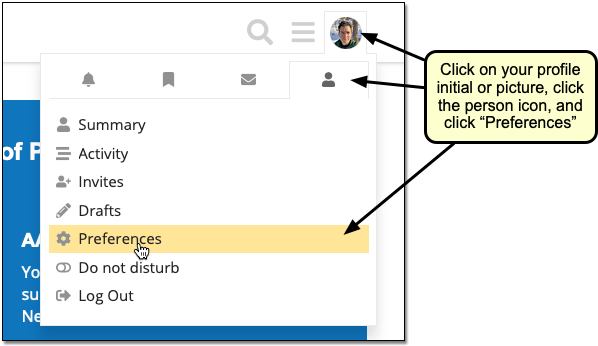
From there, you can click on the wrench icon to change your email, or add other email addresses.
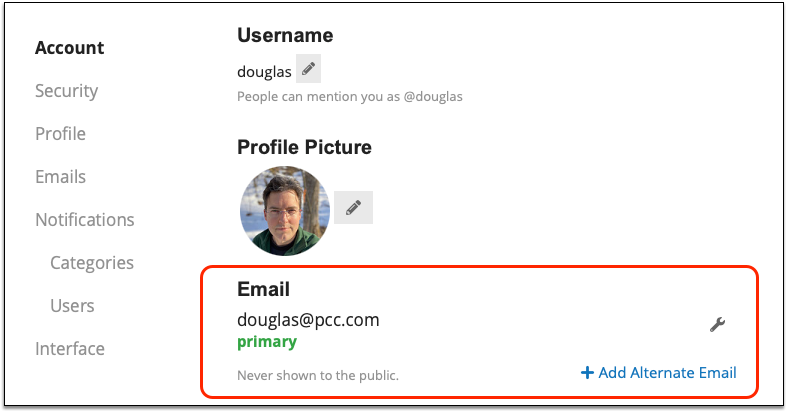
-
Can I Change My Emails So They Include the Whole Conversation?By default, PCC Community will send you all announcements and PCCTalk discussions. However, they only include the most recent reply in a conversation thread. If you would like to see the entire conversation thread, you can adjust your “Include previous replies…” setting in your Email preferences.
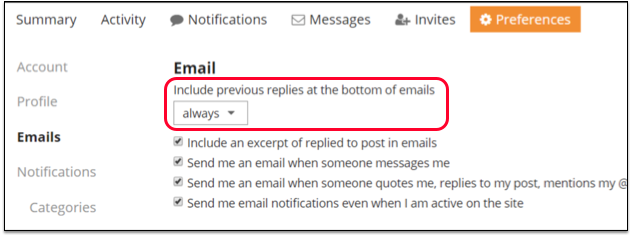
-
How do I navigate around the PCC Community website?At any time, you can click the PCC Logo in the upper-left of the screen to return to the main page of PCC Community. You can also use the “hamburger” menu just to the left of your profile in the upper-right corner of the screen to access Categories, Popular topics, and other sections.
-
Help me get oriented on the Home Page of PCC CommunityThe default home page for PCC Community is the Categories page. On this page, you’ll see a Welcome Banner at the top, providing you with some quick tips on getting started. If you’re all set with the info in it, you can get rid of the banner by clicking the X on its upper right corner. This will streamline the look of your homepage. Important: once you get rid of the Welcome Banner you can’t get it back, so only close it if you are certain you don’t need future access to the information it provides.
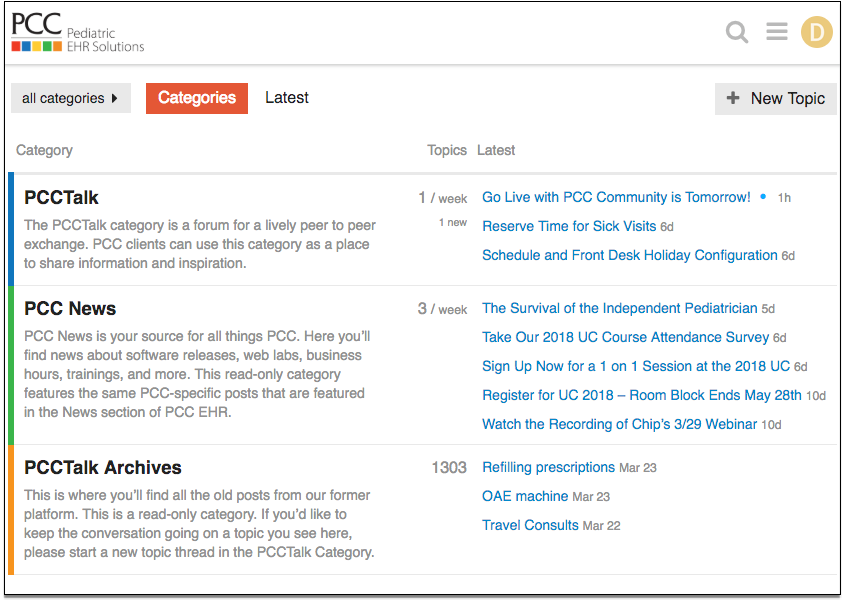
Currently, the Categories page has 3 categories: PCCTalk, PCC News, and PCCTalk Archives. You’ll see a description of each category below its title. Click on the title of any category to see all the posts in that category. The most current posts are at the top of each category.
Also on the homepage, next to the red ‘Categories’ tab, you’ll see a ‘Latest’ tab. Clicking on that tab brings you to a collection of all posts from all categories, with the most recent posts at the top.
You can also access a specific category by choosing from the drop-down menu to the left of the red ‘Categories’ tab.
-
How do I read posts from PCCTalk and PCC Community?
If you receive PCC Community messages in mailing list mode, then each post will arrive in your email. If you instead subscribe to an Activity Summary, you’ll get periodic emails showing you recent topics.
On the PCC Community website, you can click on a specific category (PCC Talk or PCC News) or on the ‘Latest’ tab to read posts. Click on any post to read the full conversation thread.
-
How do I create a new conversation on PCCTalk?
Once you are a member of PCC Community, you can send an email to: pcc+talk@discoursemail.com. Your message will post in the PCCTalk category of PCC Community.
Or, on the website, you can click “New Topic” in the upper-right corner of the screen to create a new post.
After you click “New Topic”, you’ll see a message composition box where you can create your post. Create a title for your post. The default category is PCCTalk, which is the only category you can create posts for (the other categories are read-only), so there is no need to change it.
As you type the body of your post, a preview of the post will appear in the right hand side of the composition box. That will show you exactly how your post will appear once you publish it. For example, if you wanted to include an emoji in your post by typing it out with words (:grin:), it would appear with the written words where you are typing, but the actual emoji would appear in the preview.
Speaking of emojis, if you don’t want to type them yourself, you can click on the emoji button on the toolbar of the composition box and click on the emoji you want to add. Again, you will see it appear as text in your left hand composition screen, and as the actual emoji in the right hand preview screen. Once you’re done writing, click the blue “Create Topic” button to publish your post to the PCCTalk category.
Mention a Specific Member: If you want to mention a specific member of the forum in your post (so that they’ll be notified that they were mentioned in a post), you can use the “@” symbol in front of their username. For example, you could say, “@Chip can you tell me the dates of the next UC?” Making a post that way would alert Chip that he was mentioned in a post, rather than making a post and waiting or hoping for him to see it. You can review your own direct-mention notifications by clicking on your profile, selecting the Preferences gear, and then clicking Notifications from the menu on the top of the screen. (Note: that same screen will also give you notifications about responses to posts and likes people gave you.)
-
How do I respond or reply to a conversation on PCCTalk?
If you receive PCC Community messages in your email, you can reply to any message thread directly to join the conversation.
On the PCC Community website, click on the post to open it and then click the blue ‘Reply’ button at the bottom of the thread. That will create a new reply to the thread as a whole. If there are multiple people in the conversation, you can also click on the gray ‘Reply’ at the bottom of a specific comment to reply to that person’s comment directly. A reply to a specific person will still be viewable to all users.
-
Can I bookmark important conversations or announcements for later?
Want to easily access an interesting post later? You can bookmark an entire conversation thread by clicking the bookmark icon at the bottom menu of the thread (to the left of the blue ‘Reply’ button). Or, you can bookmark a specific comment in the thread by clicking the bookmark icon inside the comment box.
To access your bookmarked items, click your profile photo and choose the bookmark icon from the dropdown menu that appears. A list of your bookmarked items will appear. Click ‘Remove Bookmark’ next to an individual item to delete it from the list.
You can also let everyone know you ‘like’ a specific comment, or an entire thread, by clicking the heart icon under a comment or a conversation thread.
-
How do I send a direct message to other PCC Community members?
You can send a direct, private message to another user that will not be visible to other users. There are three ways to do this. The easiest is to click on your profile and choose the ‘mail’ icon from the dropdown menu. That will take you to a screen where you can see any messages people have sent you directly. Click the blue ‘New Message’ button to compose a private message to another member.
Or you can click your profile photo, choose the Preferences gear, and then choose the Messages tab from the menu on the top of the screen. This brings you to your inbox, where you can compose a new direct message, and see a list of current messages people sent to you, as well as your sent messages and archived messages.
Another way to access the direct message functionality is from the “hamburger” menu on upper right of the screen next to your profile photo. Choose ‘Users’, and then search for the member you want by scrolling or typing into the search bar. Click the name of the user you want and then click the blue ‘Message’ button.
-
Can I access PCC Community on-the-go?
Yes you can! The PCC Community forum is optimized for mobile viewing, so you’ll find it easy to interact with the platform on a mobile device. Access it the same way you would on a desktop, by going to https://community.pcc.com and entering your username and password. There is a password reset link on the login screen in case you forget or need to reset your password.
-
Can I see the most popular posts?
Yes, it’s easy to find the most popular topics. From the top-right “hamburger” menu (next to your profile photo), click ‘Top’. That brings you to a list of the top topics from all categories combined. The default setting is for the Year, but click the drop-down menu next to the date range to choose other views such as: Today, Week, Month, or Quarter. Viewing top topics is a great way to catch up on information you may have missed.
New for 2018: The top topics will be reset in May of 2018, when PCCTalk is moving to the new PCC Community website.
Still have questions or need help?
We’re here for you! Contact pccmarketing@pcc.com with any questions.
