Optimize PCC eRx Searches with Shortcuts and Hiding
You can save time when you search for a drug in PCC eRx by creating search short cuts, hiding unused drugs and dosing statements, and following some best practices when you search.
Watch a Video: You can learn about drug search shortcuts and custom search terms and other topics in this article by watching the PCC eRx Search Optimization video.
Contents
Create a Drug Search Short Cut
You can add a search term to any “Quick Rx” medication, making it quick and easy to find the medication you want using the word you want.
For example, you can link a name-brand shortcut to a generic version of a drug, or use your own personal nickname for a medication when you search.
Follow the steps below to create a custom medication search term for your practice.
Visit the Administration Section of PCC eRx
Log into PCC EHR, visit the Rx Queue or the PCC eRx section of any patient’s chart, and click on the Administration link.
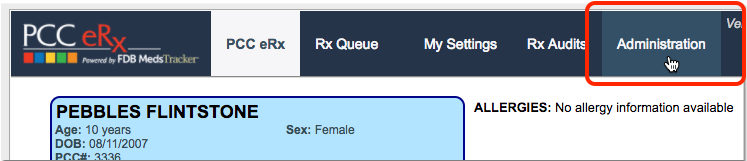
Click “Custom Search Terms”
In the panel of options on the right-hand side of the screen, click on “Custom Search Terms”.
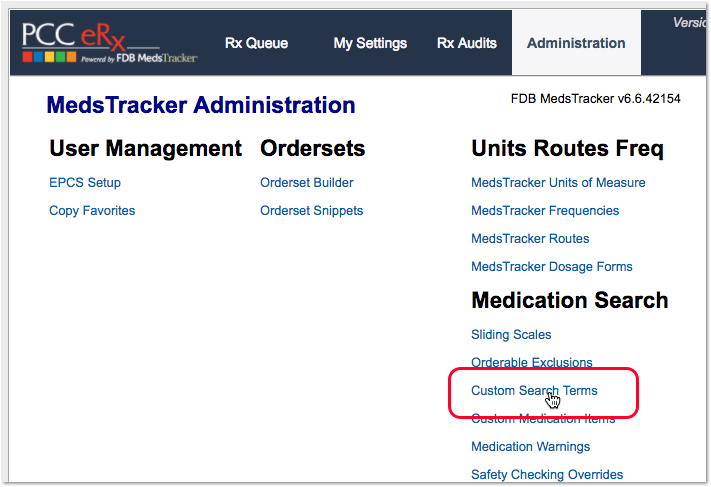
Find a Drug
Enter a few letters or a word from a medication name or DME.
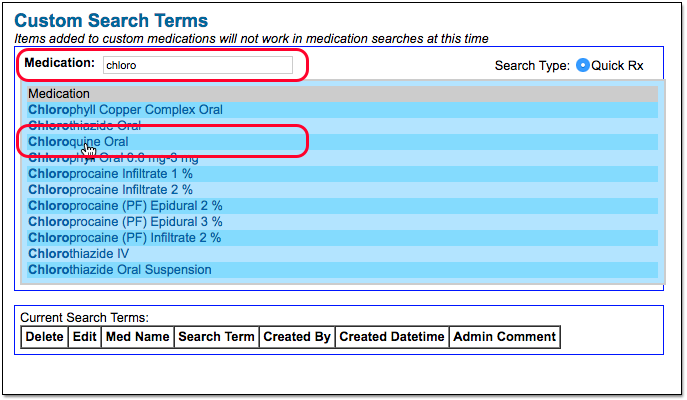
Create a Custom Search Term
Enter your new search term in the “New Term” field. Optionally, add an administrative note in the “Admin Comment” field.
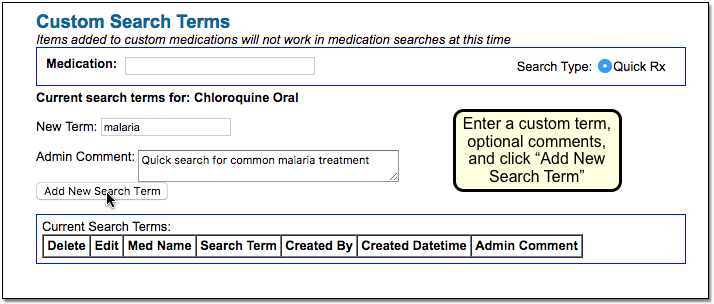
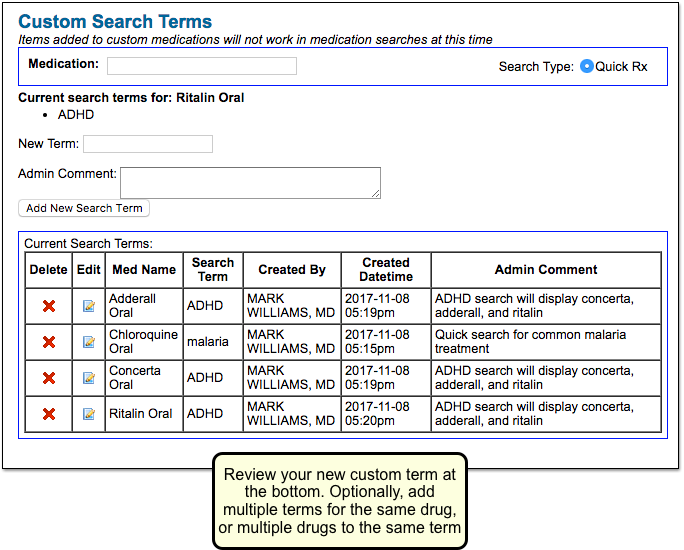
Test Your Search Term
Use a test patient to search for the medication using your new custom search term.
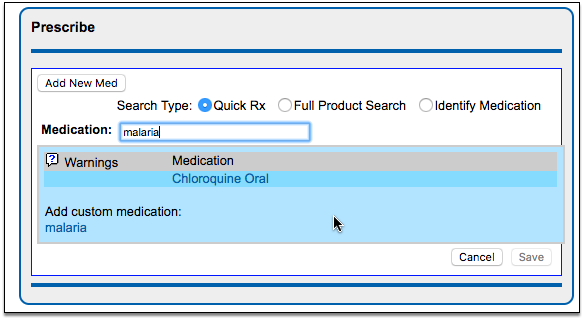
Delete an Unused Custom Search Term: You can delete a custom search term at any time by clicking the red “X” symbol next to the term in the Custom Search Term tool.
Link a Short Cut to Multiple Drugs for Chronic Problems
You can use the procedure above to add a shortcut term to multiple drugs and supplies. When your practice searches for a common term, they will see exactly the medications you have selected and can prescribe more quickly. For example, you could create a term “ADHD” and add it to multiple drugs.
When a user searches for the term, all the ADHD drugs with that search term will appear.
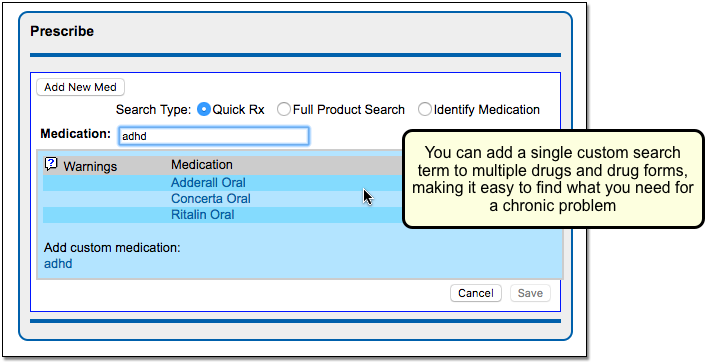
You can customize these terms so that your practice can quickly select the drugs they need for any chronic problem or other term.
For an “asthma” shortcut, you could automatically bring up your typical asthma medications, along with a mask.
Hide Drugs and Dosing Statements to Improve Search
When you search for a drug, do you see too many drugs or dosing statements? Common medications have a lot of possible dosing statements, including many that your practice would never use. You can hide those items so they won’t appear on a standard “Quick Rx” search.
By eliminating unused drugs and dosing statements, you can make PCC eRx show only the results that you want for your practice.
Follow the steps below to find and exclude a drug or dosing statement.
Visit the Administration Section of PCC eRx
Log into PCC EHR, visit the Rx Queue or the PCC eRx section of any patient’s chart, and click on the Administration link.
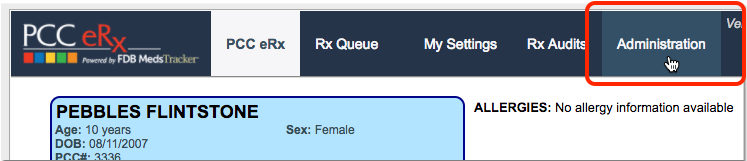
Click “Orderable Exclusions”
In the panel of options on the right-hand side of the screen, click on “Orderable Exclusions”.
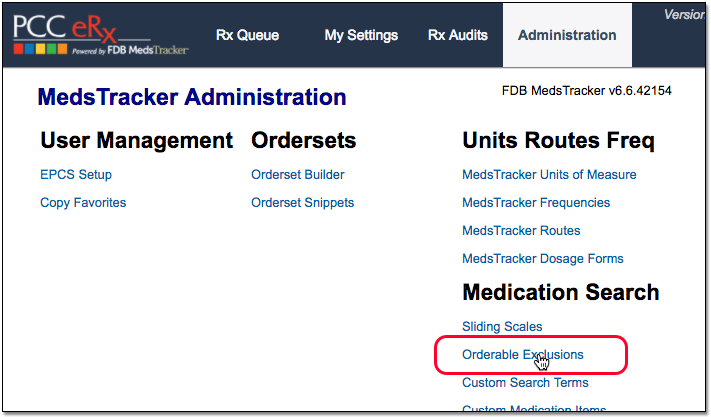
Find a Drug and Exclude It
Enter a few letters or a word from a drug or DME.
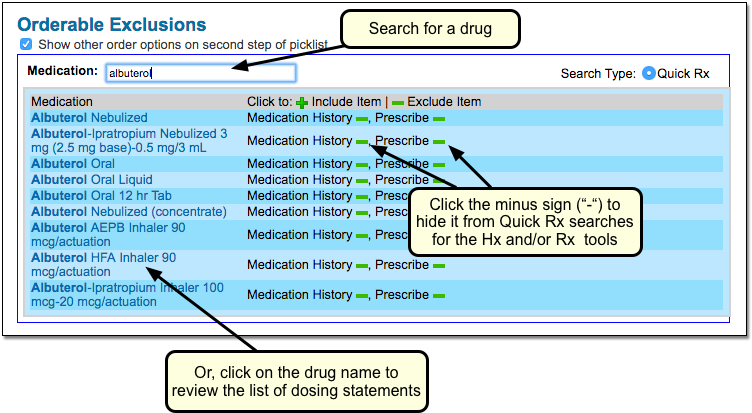
From the search results, click the green minus (–) symbol to hide the result from future searches in PCC eRx. You can choose to exclude the item from searches when adding Medication History, when prescribing, or both.
OPTIONAL: Select a Drug and Exclude One or More Dosing Statements
In addition to excluding a drug, you can click on a drug and choose to exclude one or more dosing statements from search results.
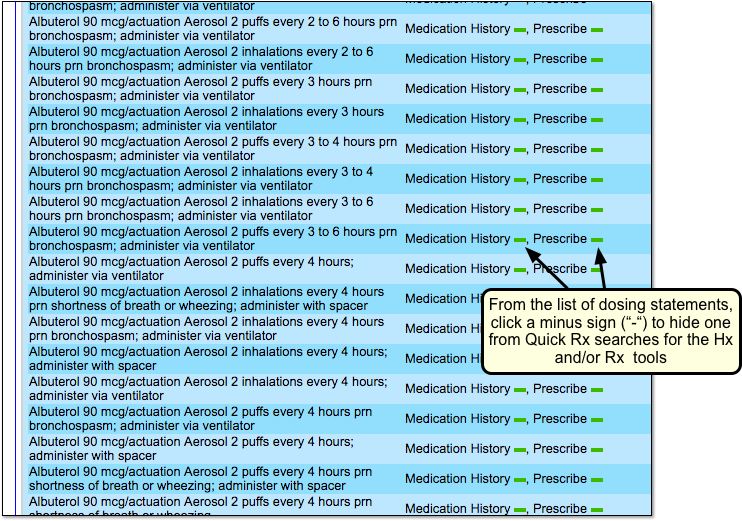
Restore a Hidden Item: You can add a hidden drug or dosing statement back to your practice’s search results on the same screen as shown above. Instead of a minus sign (–), click the green plus (+).
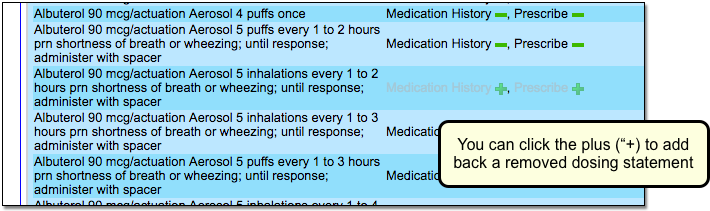
You can review all of your practice’s exclusions at the bottom of the screen.
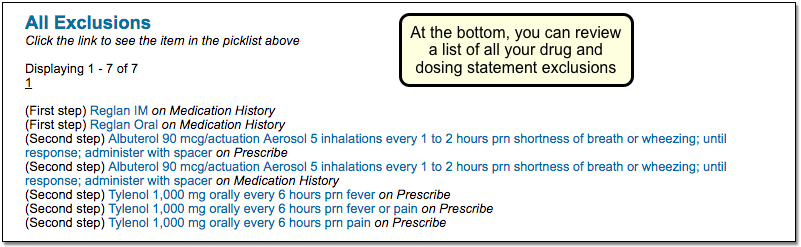
Other Search Tips for PCC eRx
You can use the above configuration procedures to make changes to how PCC eRx searches. Below are some best-practices usage recommendations for searching for medications. For more information about these and other tips, review the Prescribe a Medication help article and video.
-
Less is More: When you search for a medication, remember that less is more. Enter a single word or just a few characters first. If you type out more words, PCC eRx may exclude search results for the drug you are looking for.
-
Results are Filtered Out By Age: PCC eRx will exclude certain drugs and dosing statements based on a patient’s age. You can click the “Full Product Search” to see more options.
-
Find Supplies (DME) in Full Product Search: When you wish to find a DME entry, click “Full Product Search”.
-
Pick a Dosing Statement, Then Adjust: When searching for a dosing statement, pick the one that is closest to your desired statement and then make adjustments.
