Post Personal Payments
Read this article to learn about how to post personal payments in PCC. When a family pays their bill, you can use the Payments tool to enter their payment, link it to charges, and optionally enter account notes. You can also write off bad debt and post other adjustment types.
Watch a Video: For an overview, watch the Post Personal Payments video.
Contents
- 1 Where Can You Post Personal Payments and Adjustments?
- 2 Post a Personal Payment
- 3 Write Off a Charge
- 4 Specify How to Apply a Payment (or Adjustment)
- 5 Enter and Review Account Notes
- 6 Generate or Print Account Forms
- 7 Review Posted Payments and Edit Personal Payments
- 8 Reconcile Personal Payments and Prove Out at the End of the Day
- 9 What Payment Types Can I Post In Different PCC Tools?
Where Can You Post Personal Payments and Adjustments?
How do personal payments enter your PCC system?
-
Post Payments and Write-Offs in the Payments Tool: Use the Payments tool in PCC EHR to review account information and enter any payment at any time. See the sections below to learn more.

-
Post Payments at Patient Checkin: You can post a copay, or any payment amount, at the time of service during patient checkin.
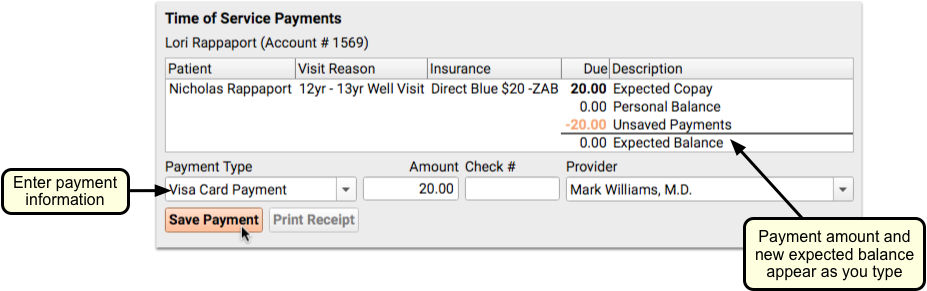
-
Post Payments When You Post Charges: Later, when you checkout the patient and post charges, you can link the payment collected at checkin and enter any other personal payments.
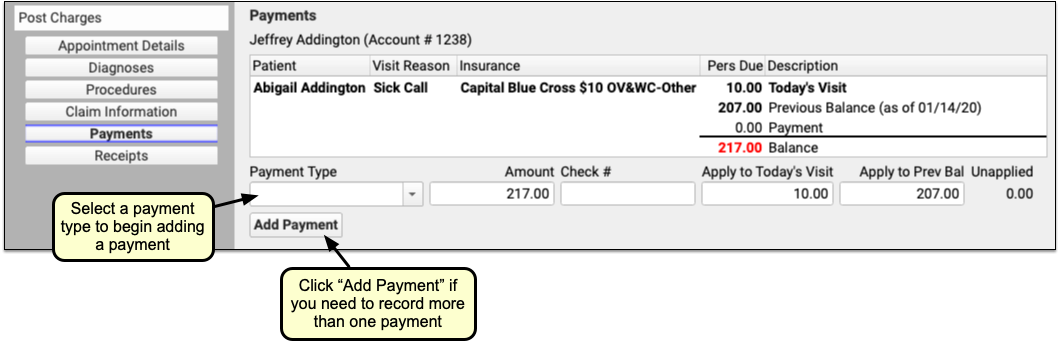
-
Post Payments When You Create a Billing Encounter or Hospital Visit: You can open any patient’s chart and create a billing encounter in the Billing History section of the chart. You can post administrative fees or use the same interface to post a hospital encounter and enter personal payments at the same time.
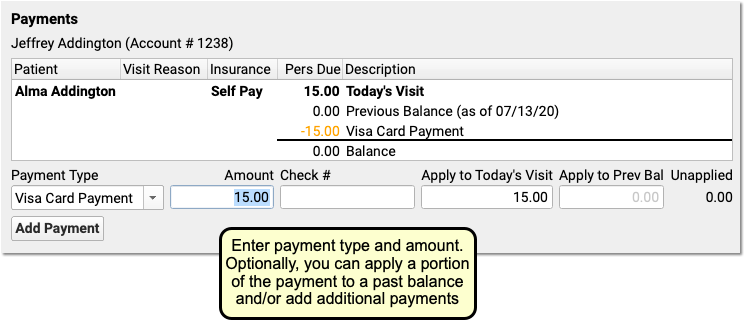
-
Families Can Pay Their Own Bill in the Patient Portal: If your practice uses the service, your families can review their balance and pay their bill in the patient portal.
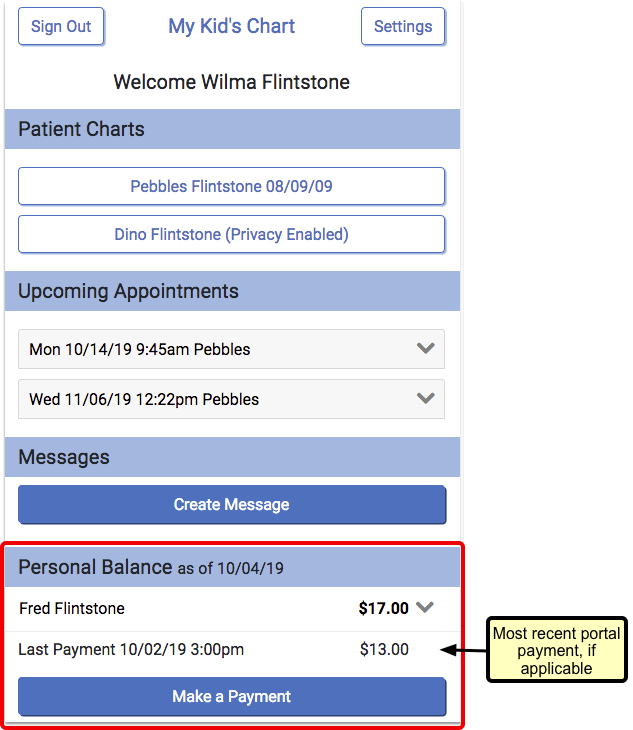
-
Personal Balances Worklist: When you need to find accounts with outstanding personal balances, create a worklist with your preferred criteria in the Personal Balances tool. From your worklist you can hop into the Payments tool to work with the account.
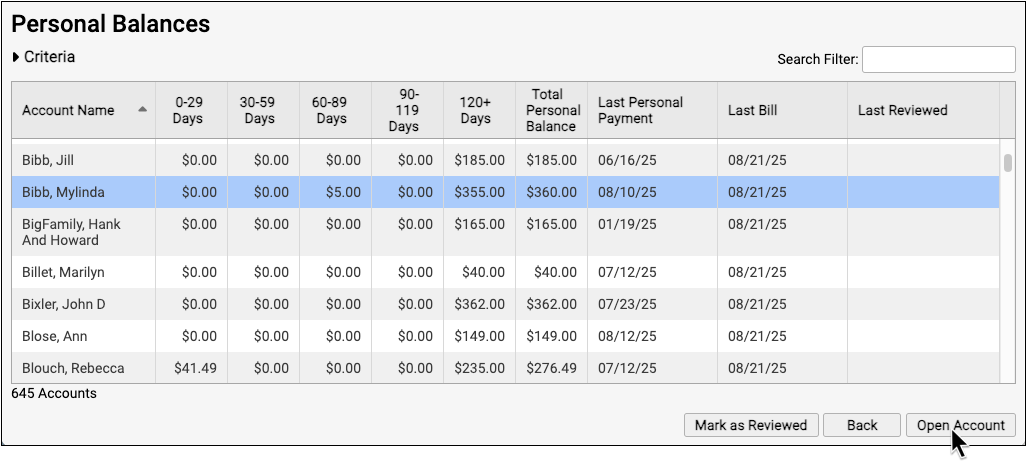
The Payments tool makes it fast and easy to post personal checks, money orders, credit card payments, and cash and link the money to outstanding personal balances. In addition to posting payments, you can use the Payments tool to write off bad debt, reverse payments, and post other adjustments. Payments from insurance companies are posted using the Insurance Payments tool.
Post a Personal Payment
In addition to the personal payment components found during patient check-in, when you posting charges, and in the patient portal, your practice can use the Payments tool to post any payment for any account at any time.
Open Payments
Open the Payments tool from the Tools menu in PCC EHR.

Find an Account or Patient
Find the billing account for the payment.

You can search by account name or patient name.
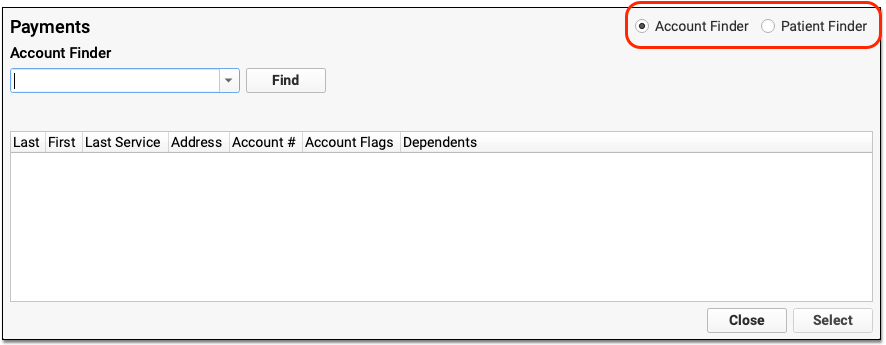
You can also use other search parameters, such as a phone number. When you search by account, the list of matching search results includes a Dependents column to help you confirm that you have the right account.
Optionally Review and Update Account Information
Before you enter payment information in the Payments component, you can optionally review and update account information.
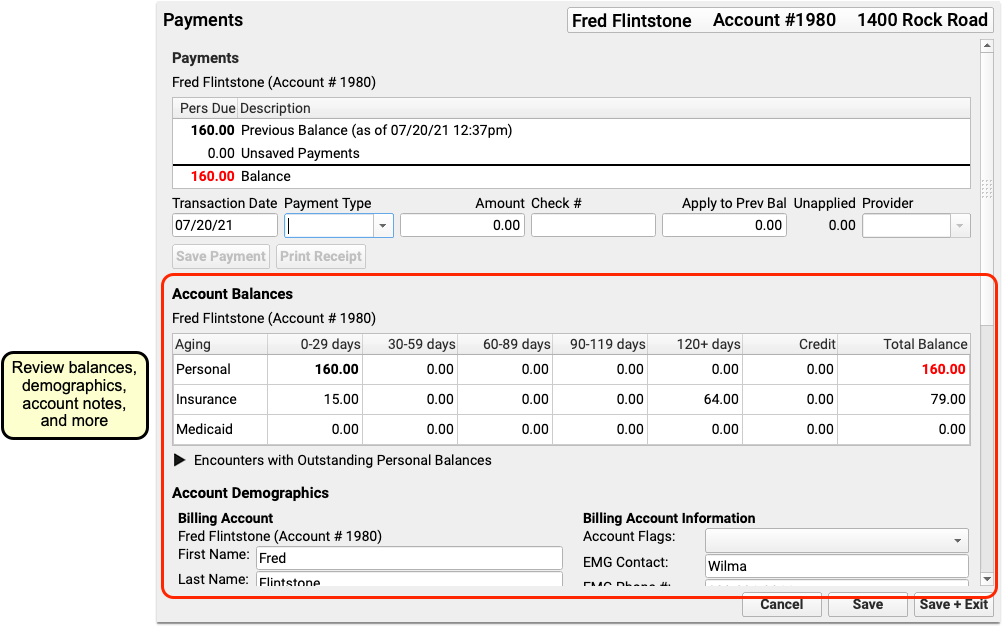
The Payments tool includes Payments, Account Balances, Account Demographics, and the Account Notes component so you can review balance details, update account information, and add notes about any billing issue with the family.
Enter Payment Information
Next, review and adjust the transaction date, select a payment type, and enter a payment amount.
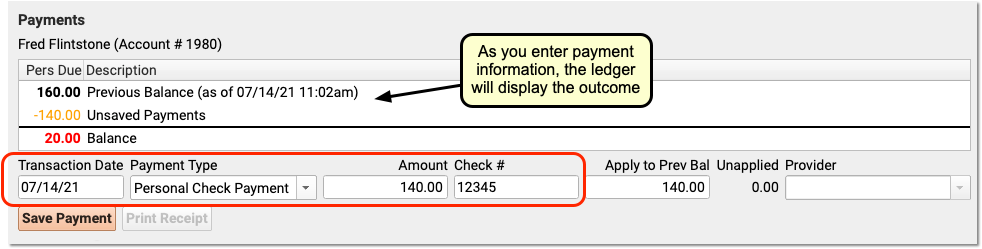
Enter a check number if applicable.
Optionally Specify How to Apply Payment
By default, a payment is applied towards the oldest charges on an account that have a personal amount due.
You can specify how much of a payment should be applied.

The Unapplied amount will become a floating personal credit on the account.
You can also click “Distribution” and specify how much of a payment should be applied to each charge on an account with a personal due amount.

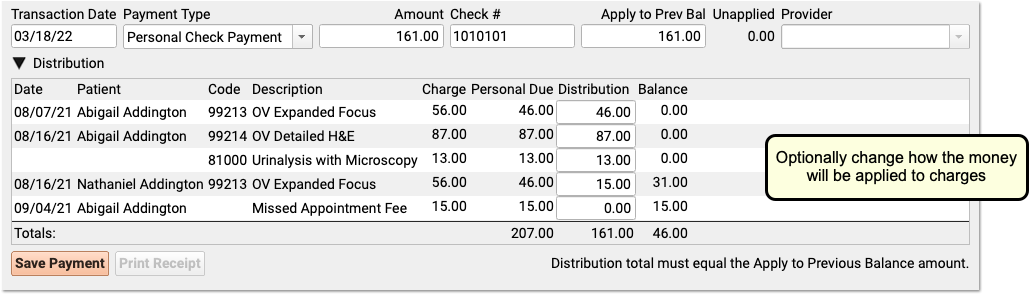
Read the section below for more information.
Save the Payment
Click “Save Payment” to save the payment and update the account’s balance.

Review Results and Optionally Add Another Payment
After you save a payment, you can see it in the ledger. Click the disclosure arrow to see how the payment was applied.
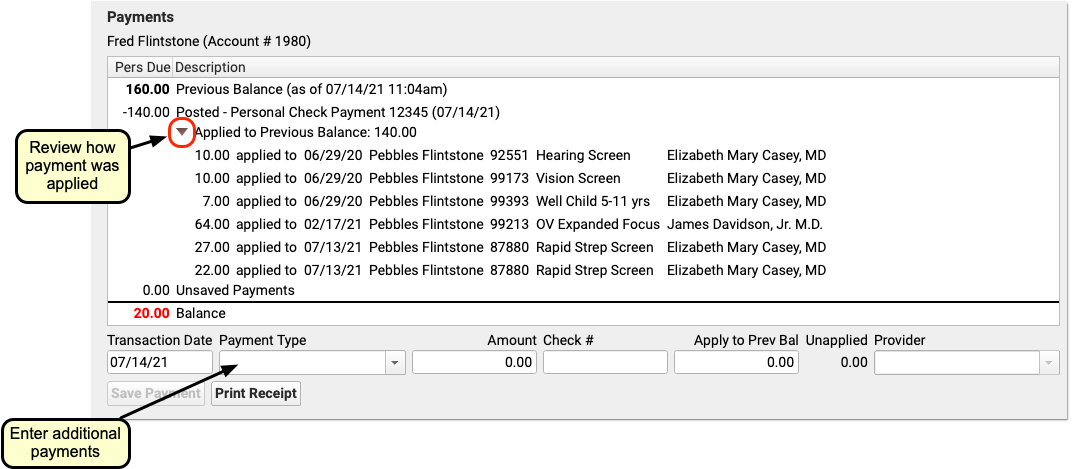
If the payment was greater than the personal balance, PCC EHR will apply payments and leave the remainder as a credit on the account.
After you enter a payment, you can enter additional payments if (for example) the family used two different checks.
Print a Reciept
Click “Print Receipt” to print a receipt for the payment(s) you posted this session.
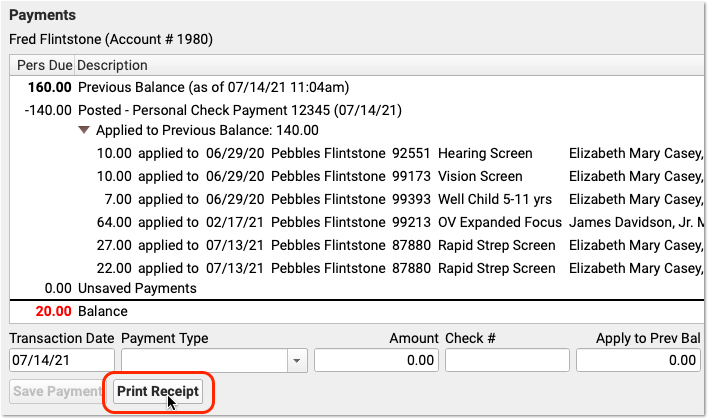
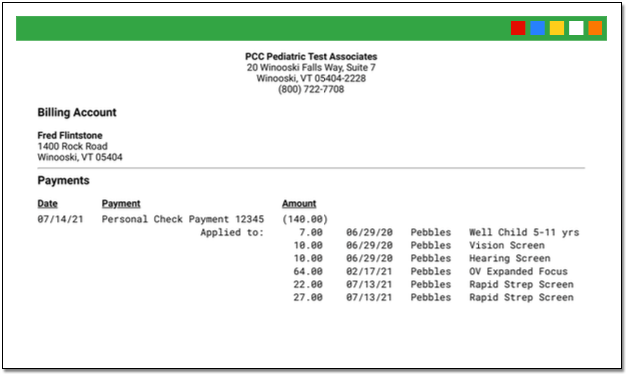
The receipt displays all payment information, along with helpful charge information for the family.
Save Changes and Continue to the Next Payment
Click “Save + Exit” to close the Payments window and save any additional changes you’ve made for the account. If you are posting a stack of personal payments, you can then immediately find the next account.
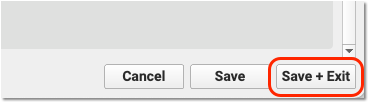
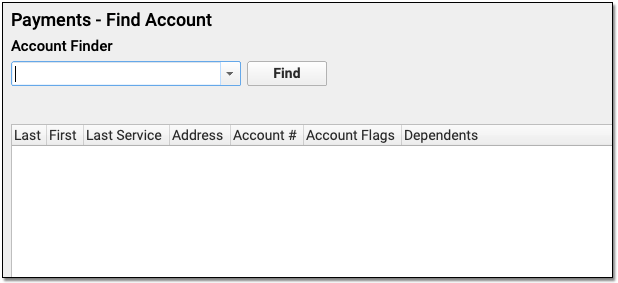
Review all Payments Posted
At the end of the day, run the Payment Reconciliation report in the PCC EHR Report Library to review all payments.
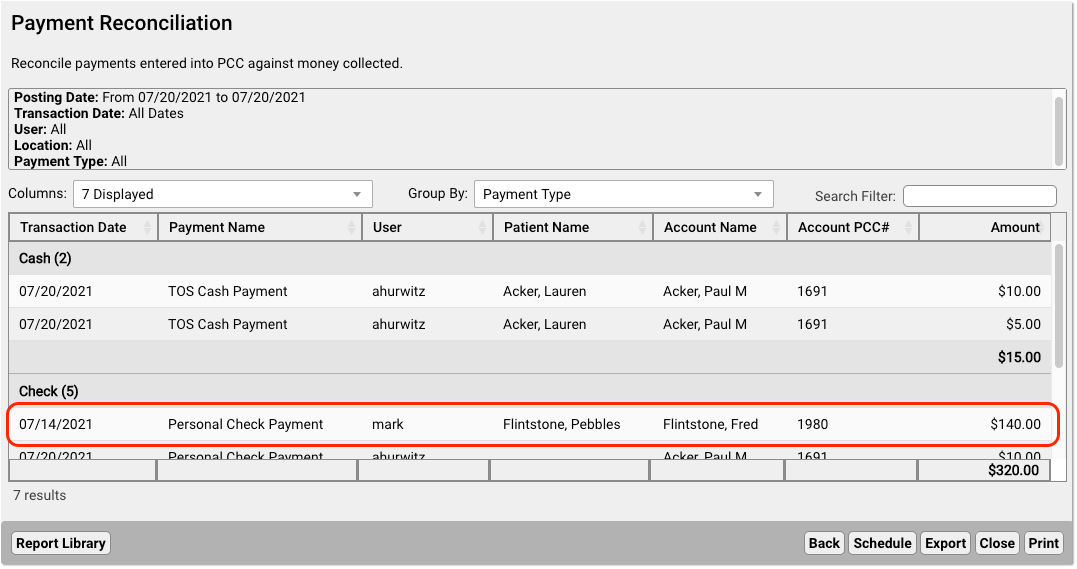
Write Off a Charge
When you want to write off a charge that is unrecoverable (“bad debt”), or post other account adjustments that reduce the amount due for a charge and decreases an account’s outstanding personal balance, use the Payments tool.
See Write Off Charges and Bad Debt.
Specify How to Apply a Payment (or Adjustment)
By default, a payment or adjustment will automatically link to an account’s oldest charges with a personal balance.
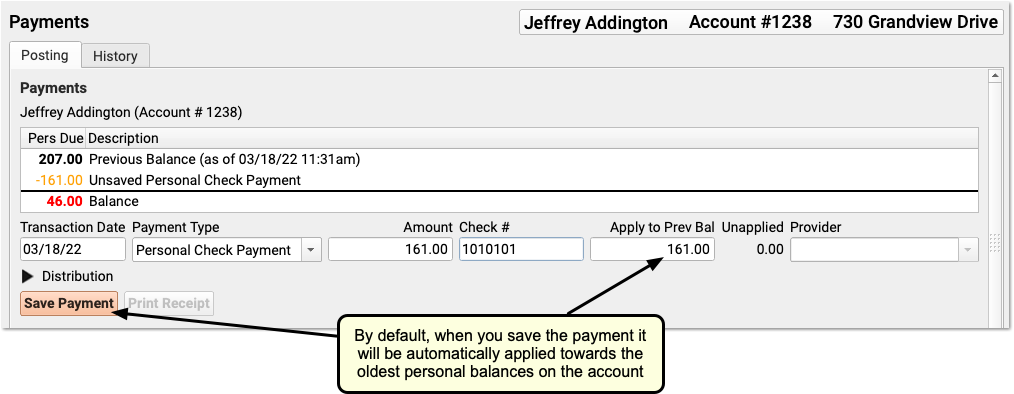
As you enter payment or adjustment information, you can specify how the payment should be applied to charges.
Leave Part or All of a Payment Unapplied
Payments are usually linked to charges. You can optionally specify that only a portion (or none) of a payment or adjustment shall be applied to charges.

The full amount will still be reflected in the account’s balance, but under-the-hood the payment will remain unapplied or “unlinked” from any specific charge.
When you indicate that a portion (or all) of a payment shall be unapplied, you can optionally select a provider for accounting purposes.

Payments are normally linked to charges, which already have an associated provider. If a payment is not applied to charges, you can optionally indicate an appropriate provider manually.
Reporting Unlinked Payments By Provider: If your practice posts an unapplied payment and assigns a provider manually for accounting purposes, PCC reports will reflect your manual selection. As long as some portion of the payment remains unlinked, that amount will appear on reports as being linked to the manually assigned provider. However, once your practice has linked the entire payment to charges, the provider of those charges overwrites the manually assigned provider for the payment. If you need to change the provider for a payment, you can relink it to charges for the correct provider. Or, if you need to unlink a payment and assign it to a provider without specifying linked charges, you can delete the original payment and repost it.
Apply a Payment (or Adjustment) to Specific Charges
Click “Distribution” to review and update how a payment or adjustment will be applied when you click “Save Payment”.

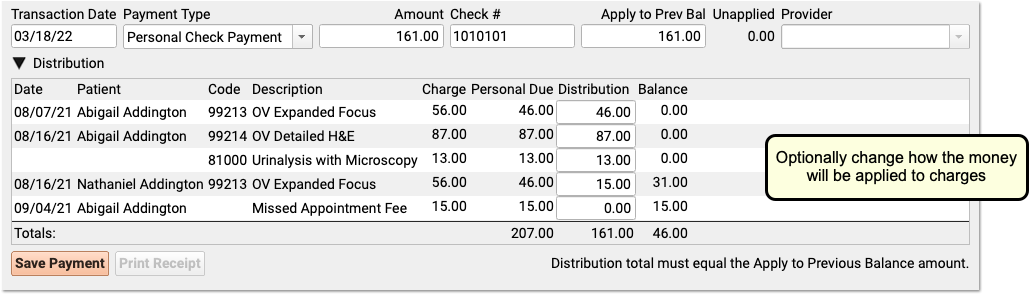
PCC EHR will display all charges on the account that have a personal amount due. You can review how the new payment will be applied, and you can optionally update the amounts to change what charges will be paid by the payment.
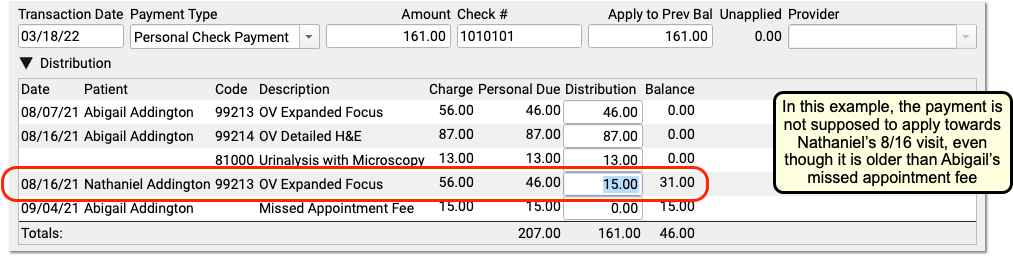
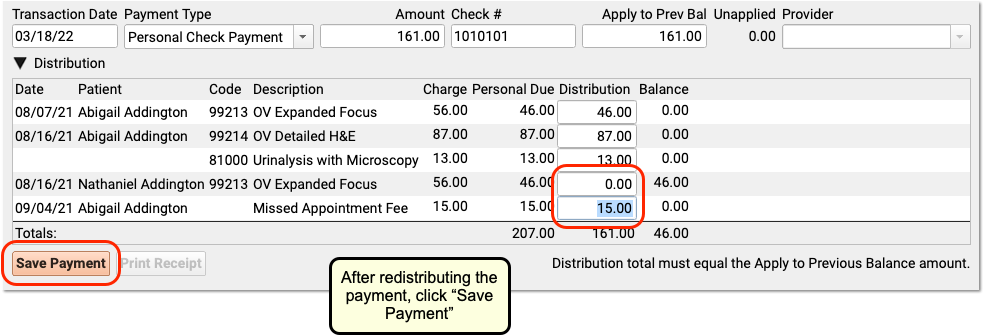
When you are finished reviewing or changing how the payment amount will be applied, click “Save Payment” to save and post the payment.
Total Distribution Amount Must Equal the Applied Amount of the Payment: You can’t distribute more or less than the original payment amount (or than the amount you designate to apply to previous balances).
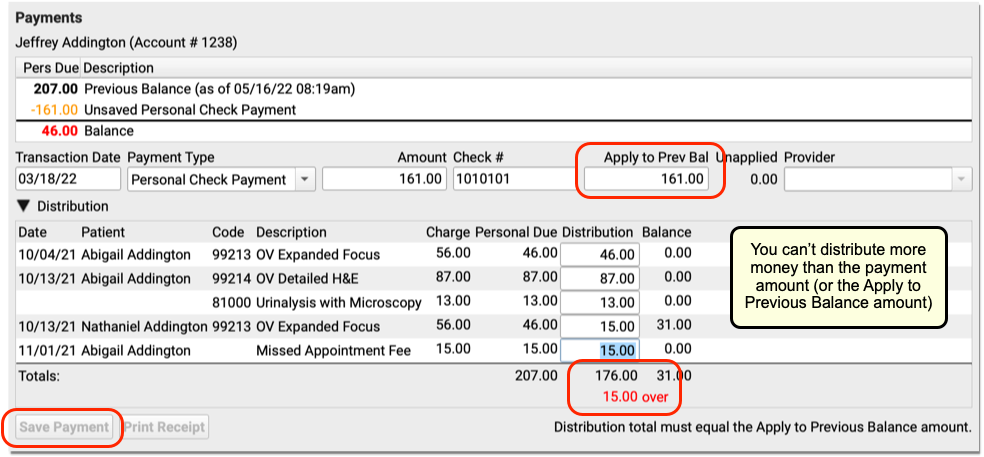
If the distribution total doesn’t equal the applied amount of the payment, you will be unable to save the payment.
Apply a Payment or Adjustment to Charges That Are Already Paid By Unapplied Payments
When you use the Distribution section to apply payments to charges, you may see more charges than you expect. The Distribution list can include charges that are paid off by unapplied payments.
In PCC, unapplied (or “unlinked”) payments on an account are automatically included in personal balance totals. So a charge can be paid off by unapplied money on an account. For example, if a family paid a $25 copay in error, and the copay due was later changed, they may end up with a $25 credit on their account. The $25 will be an unapplied payment. Personal balance totals will automatically consider that $25, and reduce the amount due on personal charges.
When you use Distribution, you will see all personal charges not paid off by an applied payment. The list may include charges that are paid off by unapplied payments, such as an old credit on the account. You can review and clean up unapplied payments on the Payment History tab.
By displaying all charges that are not already paid off by applied payments, your practice can use the Distribution section to control to which charges a payment applies.
Enter and Review Account Notes
As you post payments and account adjustments, you may want to enter notes. Read Enter and Review Account Notes to learn more.
Generate or Print Account Forms
As you post payments and review balances, you may want to generate or print past due letters and other forms for a single account. Use the Account Forms component to generate a form.
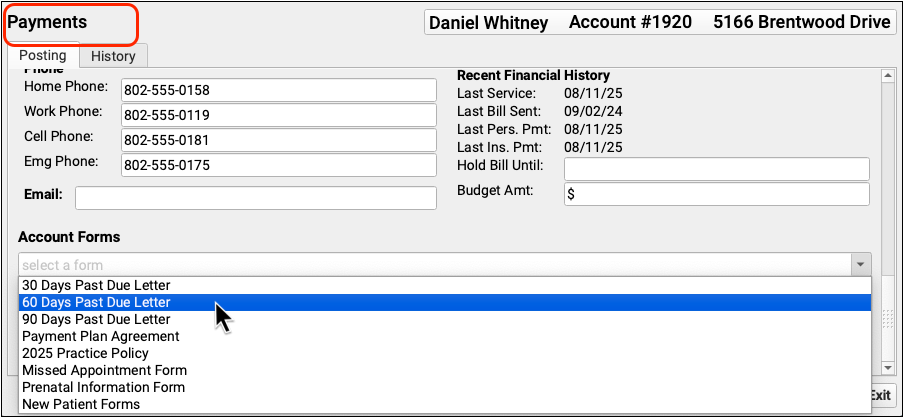
For general information on how to generate a form, read Generate Forms in PCC EHR. For more information on how to configure account forms, read Configure Forms in PCC EHR.
Review Posted Payments and Edit Personal Payments
After you post a personal payment, how can you review what you did? How do you review an encounter’s complete payment history, an account’s complete payment history, and edit personal payments that you posted incorrectly?
To learn more, visit:
Reconcile Personal Payments and Prove Out at the End of the Day
At the end of the day, your practice may wish to balance out a cash drawer or check that credit card receipts match what was posted. Use the Payment Reconciliation report to see totals for each payment type.
What Payment Types Can I Post In Different PCC Tools?
When you post a payment or adjustment anywhere in PCC, you first select a “Payment Type”.
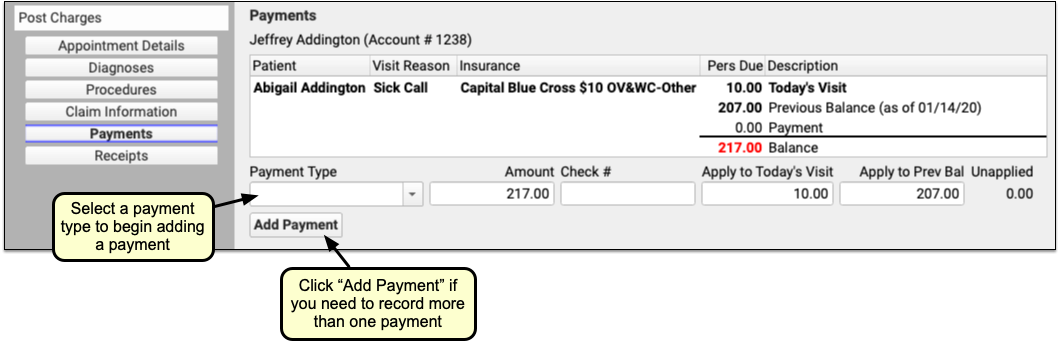
Your practice can configure your payment types in order to improve your reports, determine which payment types are available in different PCC tools, and make other configuration changes in support of your billing workflow. Use the Payment Types table in the Tables tool. For each payment type, you can indicate a name, a “base” type (cash, charge, etc.), and answer configuration questions that determine how and where a payment type appears.
For example: if your practice wanted to report a personal check posted during checkin or checkout separately from a personal check posted at other times, you could have two different payment types, such as a “TOS Personal Check” and a “Personal Check”. Both payment types would have the base type of “check”.
