Send a Text Message Directly to a Patient or Family
Is a family waiting in the car before their appointment? Do you need to send a family a URL link for a telemedicine connection? You can now send a text message directly to a patient’s cell phone number. To watch a video about how to use this feature, click here.
Contents
Send a Single Text Message
When you need to send a quick text message, select an appointment on the Schedule screen and then click “Send Text”.
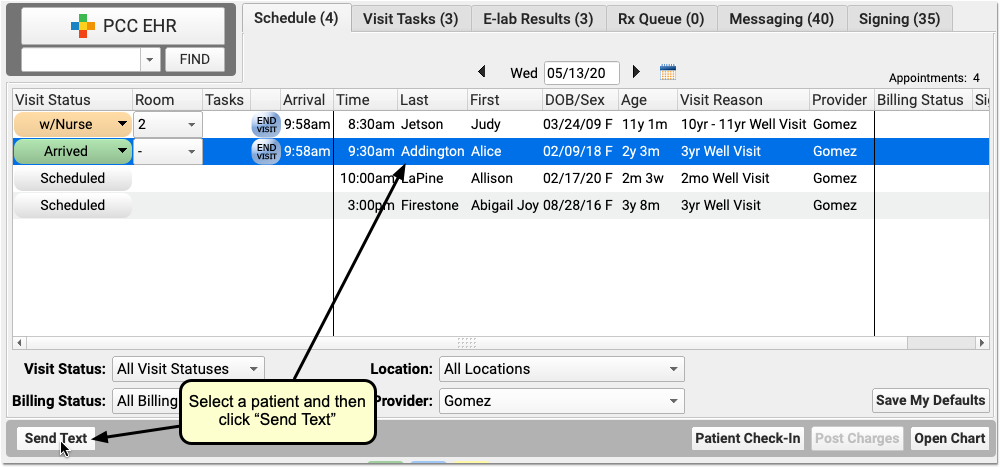
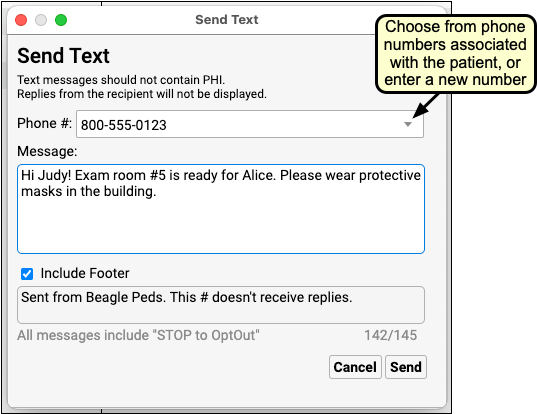
Select a phone number from the patient’s records or enter a new phone number. Then type your message and optionally turn on or off your practice’s default message footer. Messages are limited to a total of 160 characters and should not contain PHI.
Click “Send” to send the message. The family will receive the message in a few seconds.
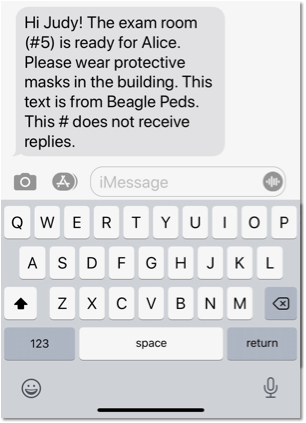
In addition to sending a text from the Schedule screen, you can also open any patient’s chart and choose “Send Text” from the Edit menu.
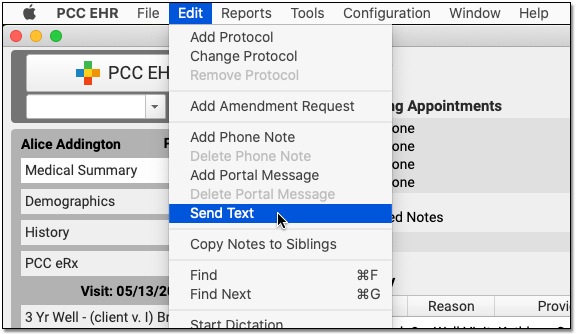
After you click send, PCC EHR will display a brief status window, which will usually tell you that the text was successfully delivered. If the text is stalled for some reason, PCC EHR will close the window to allow you to return to work. Use the Single Text Log report in the PCC EHR Report Library to review what text messages went out (and if any bounced or couldn’t be sent). PCC EHR does not log text messages in patient chart record.
Text Message Workflow Tip--Ask For Their Preferred Number: If you know you’re going to text a family about an appointment, you can ask them what cell number they want to receive the text message update. Enter that number in the Appointment note or in a custom chart note component, and it will be available when your practice needs to text them.
What Phone Numbers Appear in the Drop-Down When I Send a Text?: When you create a text message, you can pick from phone numbers that PCC has linked to the patient, including home account phone numbers, the patient’s confidential communication preference, and patient portal numbers. If instead you enter a number manually, PCC EHR will remember that number for later use. The most recent number used by your practice will appear at the top. Any numbers previously identified as invalid will not appear.
Review Your Practice’s Outbound Single Text Messages to Patients and Families
How can you review what texts were sent, by whom, to whom, and find out if a text was delivered successfully?
Run the Single Text Log report in the PCC EHR Report Library to examine your outbound text records.
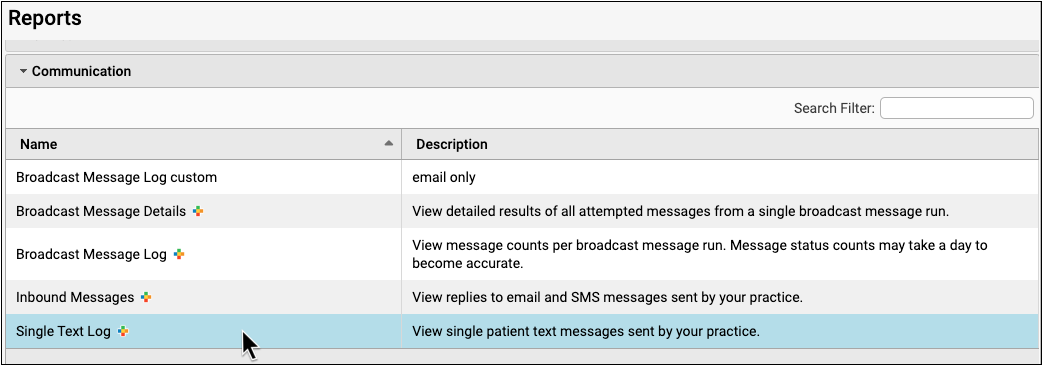
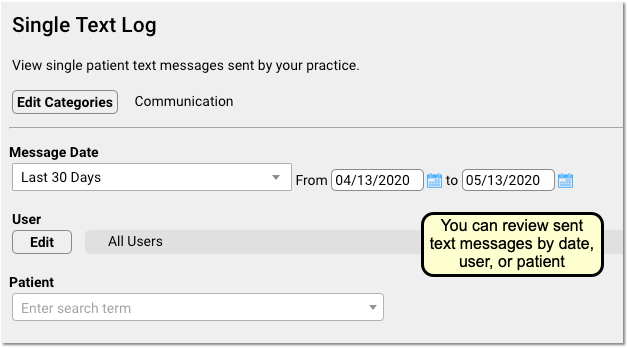
You can filter the report based on date, the user who sent the messages, or by the patient. By adjusting these criteria, you could see all the texts sent by Dr. Crusher, or all the texts sent to any cell phone number listed for patient Abigail Addington.

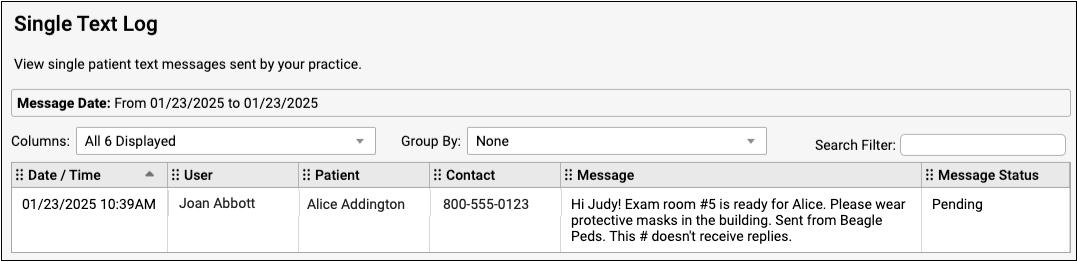
On the report, you can see the date and time, the user at your practice who sent the text, and the patient who the message was sent in regards to. Next, the report displays the phone number that was used. When known, the report will display where the number comes from (i.e., from a parent account). If your practice typed in a number when they sent the text, the number’s origin may not be known.
Finally, the report will display the Message and the Message Status. You can use the Message Status to understand whether a message was successfully delivered, bounced by the cell phone carrier, or if something else happened.
Turn On and Configure Direct Text Messaging
If your practice wants to send direct text messages to patients and families from PCC EHR, you must first turn this feature on. Open Practice Preferences from the Configure menu and select the “Enable Send Text” option.
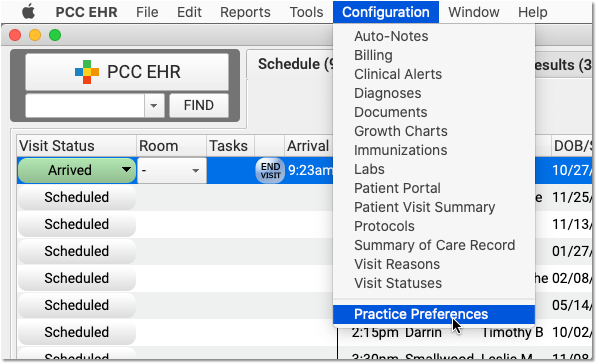
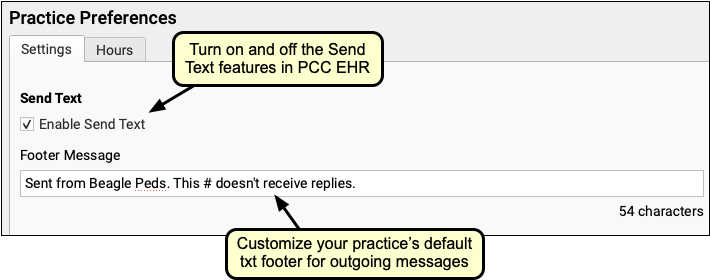
After you have turned on the feature, the next time a user logs in they will see the “Send Text” option on the Schedule queue and in the Edit menu when editing a patient chart.
You can also customize the default footer text that appears on outgoing text messages sent to single recipients. Note that the footer contributes to the overall total limit of 160 characters.
Note that these setting are for the Send Text features only, and they do not affect Broadcast Messaging or patient portal notification text messages.
Who Pays for Single Outgoing Text Messages?: Your practice’s PCC Care Plan contract covers 100% of costs for outgoing, single direct texts to patients and families.
