How to Respond to Record Requests with PCC EHR
As a pediatric practice, you receive requests for medical information about your patients on a regular basis. Sometimes you are asked to transfer a patient’s chart, or export all known medical information, or in some other way send a patient’s records to a third party.
You know best whether you can satisfy the request with an overview of the patient’s chart, or if it will be necessary to disclose specific notes from some or all of the patient’s visits.
PCC has put together this guide to show the various ways you can satisfy record requests using PCC EHR, and our recommendations for when to use each format.
Contents
Send a C-CDA file via Direct Secure Messaging
When you refer or transfer a patient to another provider, PCC recommends sending a C-CDA.
Request coming from the family?: Families who are registered with the Patient Portal can download a Summary of Care whenever they like. They don’t even need to ask you! If you haven’t done so already, considering sharing the My Kid’s Chart User’s Guide with your patients’ families.
A C-CDA is an xml-formatted document, which means that it is machine-readable, and allows for data to be exported from one EHR and imported into another.
You can transmit the Summary of Care as a C-CDA, from PCC EHR to any other clinician or practice via Direct Secure Messaging. The Summary of Care provides an overview of the patient’s medical history.
What Data is Included in the C-CDA?
The following information is included in the C-CDA file, in both human and machine-readable format:
- Allergies
- Allergies component – active, inactive, and resolved allergies
- PCC eRx Allergies component – active allergies
- Medications
- Brand name, strength, route, form, start date, stop date
- Problem List
- Problem Name, SNOMED code, Onset Date, Status
- History of Procedures
- Populated by Orders
- Order Name, SNOMED code, Description, Date ordered, Status
- Canceled orders are not shown
- Relevant Diagnostic Tests and/or Laboratory Data
- Result Type, SNOMED code, Description, Date, Status, Result
- Vital Signs
- Vital Type, Value, Unit, Date Taken
- Vitals types included: Height, Length, Weight, BP (Diastolic and Systolic), Temperature, Heart Rate (Pulse), Respiratory Rate, Head Circumference, O2 Saturation, BMI
- Social History
- Date Recorded, SNOMED code, Status
- Smoking Status taken from most recently documented encounter
- Care Plan
- Date, Status, Goals, Actions, Next Steps, Team Members
- History of Immunizations
- Vaccine, Date, Site, Status
- Canceled immunizations are not shown
- Encounters
- Encounter Type, Performer (Provider), Location, Date, Diagnoses
- Referrals
- Type, Date, Status
- Payers
- Insurance Policy, Certificate, Group, Phone
Additionally, there are several pieces of information that are machine-readable only:
- Billed ICD-10 codes related to visit diagnoses
- Primary care provider tax ID
- Primary care provider taxonomy code
To learn how to generate a Summary of Care Record and transmit it as a C-CDA, read the Summary of Care Report article.
For information about setting up, registering, or using Direct Secure Messaging, read the Direct Secure Messaging article.
Invite Requesters to Retrieve Summary of Care Records Themselves
If you want to reduce the number of record requests made to your office, you can sign up to allow other healthcare providers to electronically request and retrieve records from your PCC system on-demand. This function in PCC EHR is called clinical document exchange.
If your practice participates in clinical document exchange, the patient’s most up-to-date Summary of Care Record is made available and contains information such as:
- Demographic data (Name, D.O.B., Address)
- Clinical data
- Diagnoses
- Allergies
- Medications
- History of Procedures
- Diagnostic and Laboratory Test Results
- History of Immunizations
- Insurance Policies
Customize the Summary of Care Record: Your practice can configure which information is included in patients’ Summary of Care Records. Click here to learn how.
To enable clinical document exchange, and to learn more about its benefits and how it works, read Clinical Document Exchange.
Export the Patient’s Whole Chart
If a patient is transferring out of your practice, a specialist needs in-depth notes, or an insurance carrier is requesting a complete chart, you can export the patient’s full chart from PCC EHR.
Stop and Think Before You Export: The patient chart export exposes all of the Protected Health Information (PHI) stored in your system for a particular patient. This information is protected by law and sharing it inappropriately may harm the patient, their caregivers, you, and your practice. Before you export a patient’s whole chart, obtain consent from the patient and share only the minimum amount of information required.
Print or Export Chart Notes and Chart Sections for Specialized Needs
If you need to provide a patient’s chart notes for a particular date range, or if certain records are requested that are not part of the C-CDA (such as growth charts), you can print individual records to a paper file or “print” them as a PDF file.
Print Chart Notes for Specific Dates
You can print or export individual chart notes from the Visit History component of a patient’s chart.
Navigate to the Patient’s Visit History
Open the patient’s chart to the the Visit History component, within the History section.
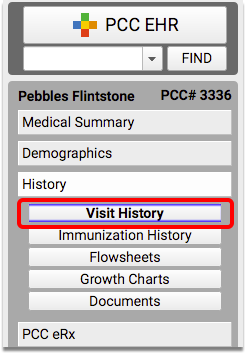
Select a Visit and Click “Print”
Highlight the visit date of the chart note you want to print, from the Visit History Index table.
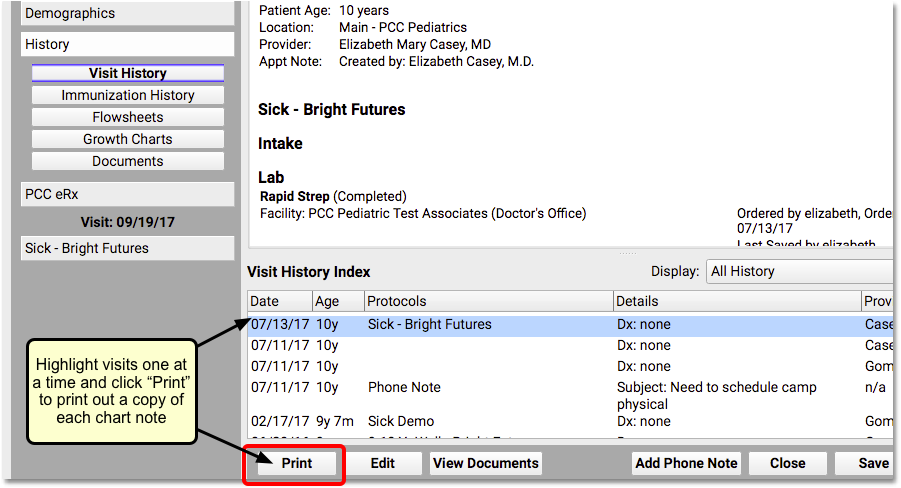
Click the “Print” button to print a paper copy of the chart note, or to print a PDF.
Repeat As Needed
Repeat step 2 for each chart note you need to print.
Print Immunization History
You can print a record of the patient’s immunizations from the Patient Visit Summary Report.
Open the Patient Visit Summary Report
With the patient’s chart still open, select “Patient Visit Summary” from the Reports menu. The Visit Summary will default to the most recent encounter.
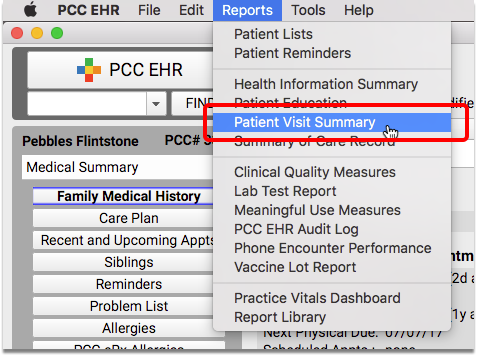
Select Options and Click “Print”
To print only a record of immunizations, un-check all of the boxes except for the demographic information needed, and “Immunization History”.
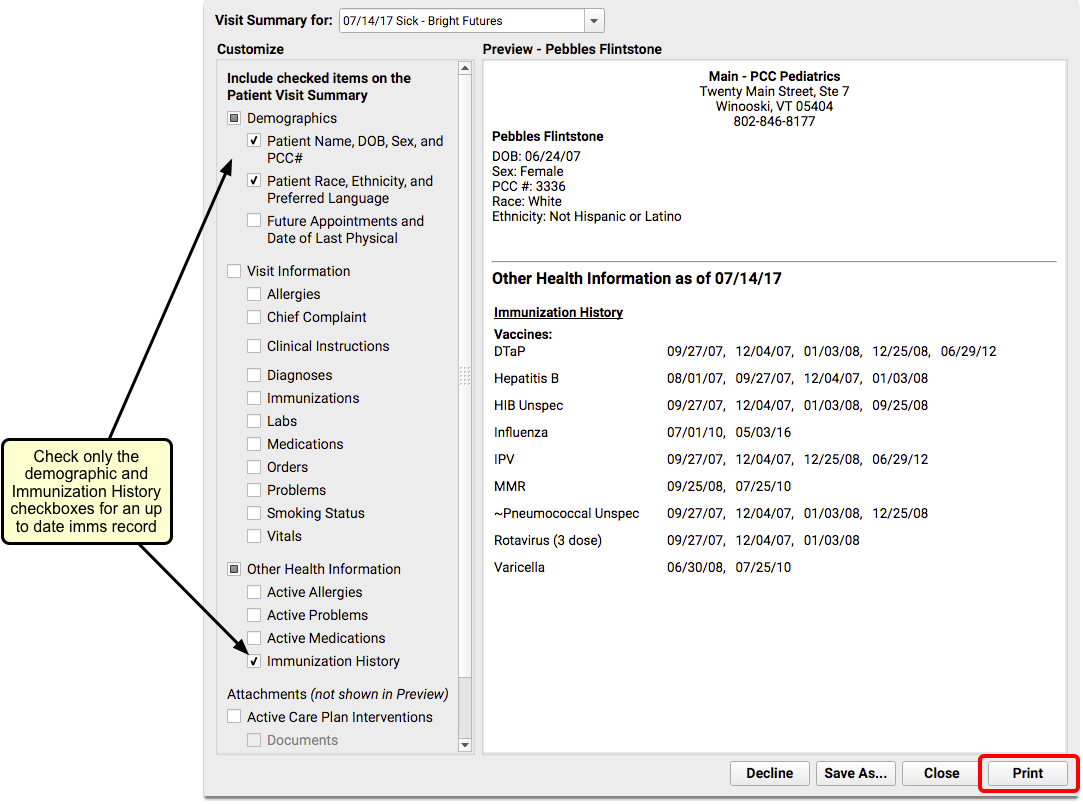
Click the “Print” button to print a paper copy of the modified report.
Print Growth Charts
A patient’s Growth Chart(s) can be printed from the Growth Charts component of the chart.
Navigate to the Patient’s Growth Charts
Open the patient’s chart to the the Growth Charts component, within the History section.
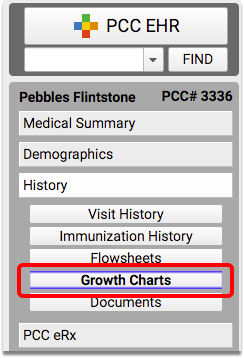
Select a Growth Chart and Click “Print”
Select the growth chart to use from the drop-down menu. The default selection will be based on the patient’s sex and age.
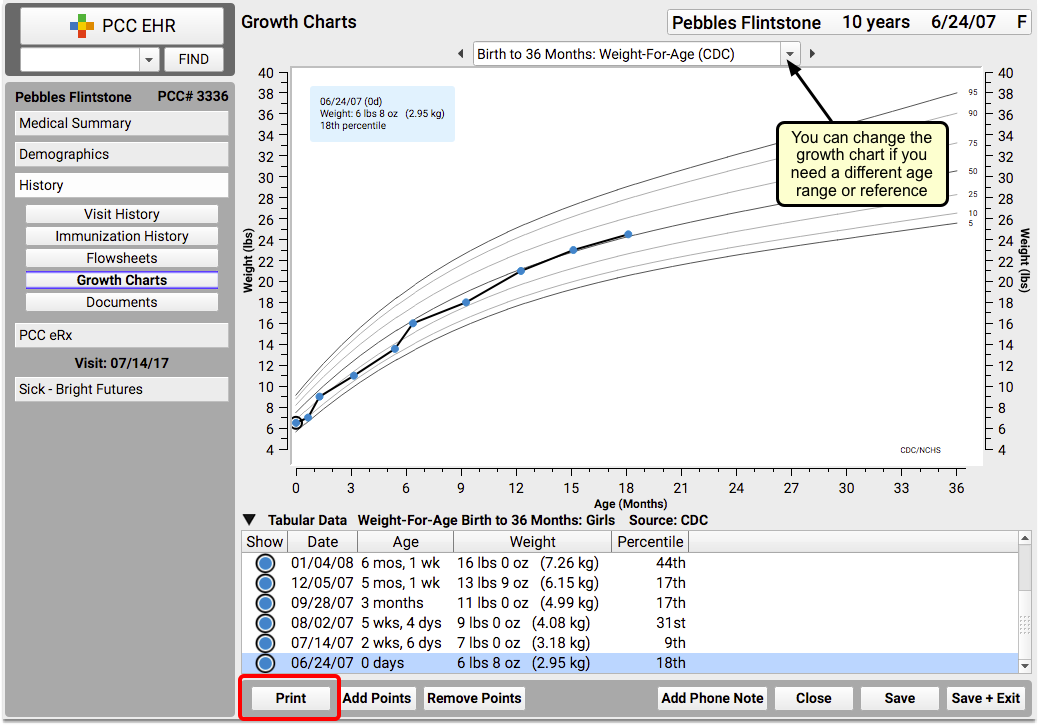
Click the “Print” button to print a paper copy of the selected growth chart.
Repeat If Needed
Repeat step 2 if you need to print more than one growth chart for the patient.
Print Documents
Documents can also be printed from the History section of the patient’s chart.
Navigate to the Patient’s Documents
Open the patient’s chart to the the Documents component, within the History section.
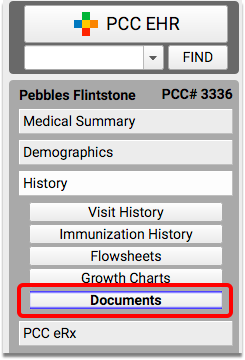
Select a Document and Click “Print”
Click on the arrow next to a category to expand and show documents in that category. Highlight the document you want to print.
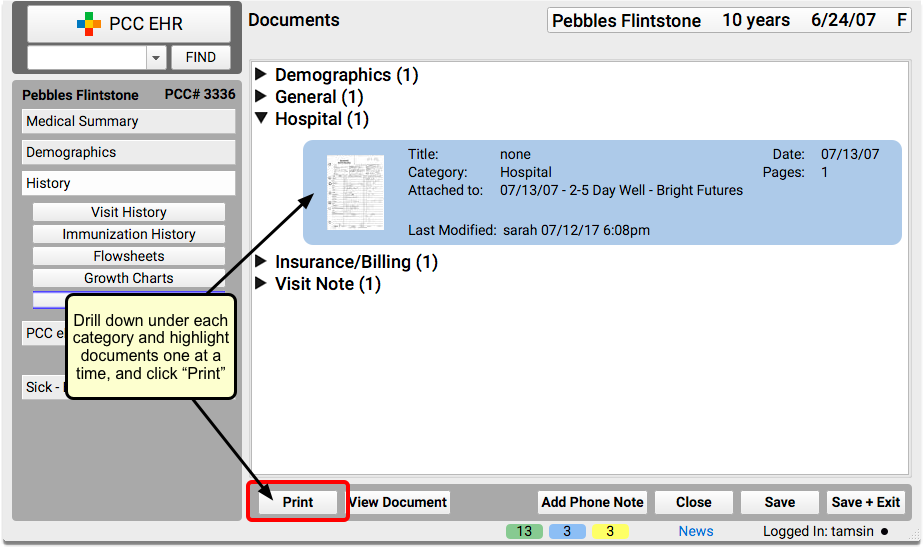
Click the “Print” button.
Note: You can also print documents with their notes, print only the notes, or print the document by itself. Select a document and click on the File menu to see your printing options.
Repeat As Needed
Repeat step 2 for as many documents as you need to print.
Unsure of How Much Data to Send?
PCC recommends that you always start by sending a C-CDA, unless the request is clearly asking for more.
The “Minimum Necessary” HIPAA standard requires that PHI disclosure should be limited to the minimum amount needed by the receiving party.
If you are not sure whether a C-CDA will suffice, you can send a letter along with the C-CDA, letting the receiving party know that they can request additional information, as they feel is needed.
You can use PCC EHR to create a form letter, so that you don’t have to rewrite the letter every time you send out a C-CDA. Read about form letters here.
Utilize the PCC EHR Audit Log
If you need to see a detailed record of everything that has happened with a patient’s chart (who has viewed it, every component accessed, and by whom), use the PCC EHR Audit Log.
Read The PCC EHR Audit Log to learn more about this report.
