My Kid’s Chart User’s Guide
My Kid’s Chart is the patient portal for your pediatrician’s office. You can use My Kid’s Chart to access medical records, communicate with your pediatrician, pay our bill, and more.
Use this guide to learn how to log in to My Kid’s Chart, review your child’s records, and send messages to your pediatrician. You’ll also find instructions for reviewing your outstanding balance and reviewing a log of activity on your account. For more information, contact your pediatrician’s office.
Contents
Get an Account
In order to access your child’s information through the portal, you need to get a portal account.
Call your pediatrician’s office; they will ask for your email address or phone number to use as a sign in and will verify which patient records you are authorized to access. Then they will create an account for you.
Next, you will receive an email or text with your temporary login information.
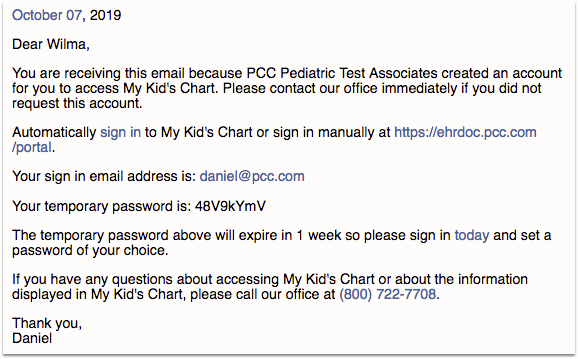
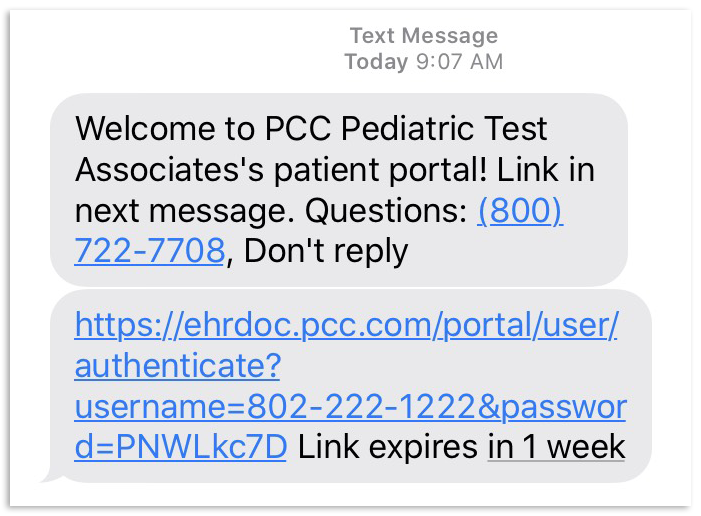
Log In to My Kid’s Chart
After you receive your new account information, you can click on the “sign in” link in or type the URL into a Web browser. You can use My Kid’s Chart on a personal computer or on your smart phone.
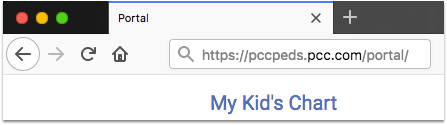
You may want to bookmark or save this link for later, or add it as an icon to your smart phone’s home screen.
Next, enter your email address or phone number and temporary password to log in.
If your portal account has just been created, you’ll need to verify the birthdate of the oldest (living) patient on your account. You’ll only need to do this the first time you sign in, or if you ask your pediatrician’s office to reset your password for you.
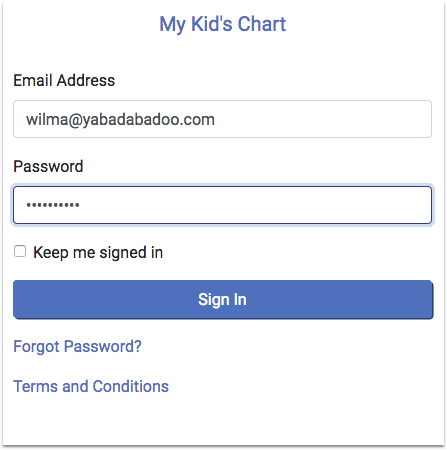
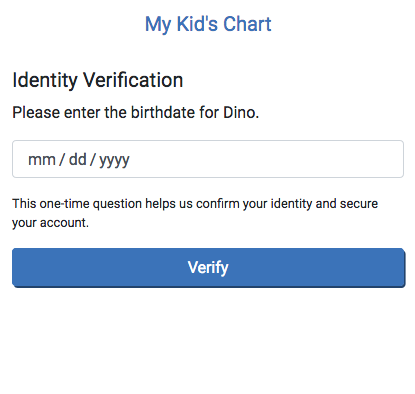
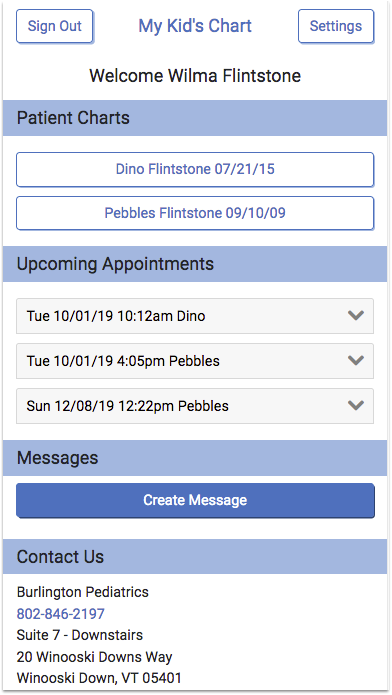
First Time Login: If this is your first time logging in, My Kid’s Chart will ask you to enter a new password when you log in.
Enable Cookies: My Kid’s Chart uses cookies to keep you logged in. If you have trouble logging in, or find yourself being logged out frequently, ensure that your browser accepts cookies.
Once you log in, you will see your child/children listed, along with any upcoming appointments they may have. You may also see a Messages section for sending messages to the office, if your pediatrician’s office has activated that feature.
-
Do You See the Patients You Expect?: If you are a parent or guardian of several children, your pediatrician’s office can add each child to your user account. Patients can also appear on more than one login, so more than one parent or guardian, and the patient themselves, may be granted an account with access to the same patient’s medical records. Contact your pediatrician’s office if you are not seeing the patients you expect to see.
-
Automatic Log Out: After 5 minutes of inactivity, MyKidsChart will log you out.
-
Does Your Name Appear Correctly?: You can click the “Settings” button to change how your name appears on the screen.
Review Your Child’s Records
Click on your child’s name to open their medical records.
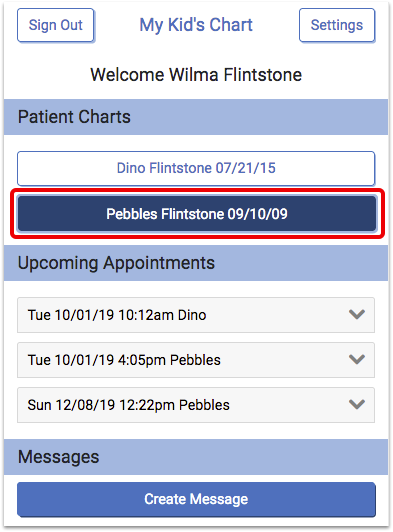
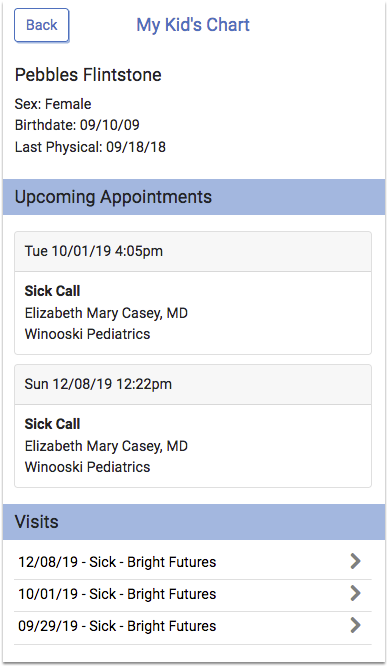
You will see your child’s name and birth date, along with their last physical date. If they have any upcoming appointments, you will see them listed as well.
Scroll down to review your child’s past visits, lab results, medications, and other information.
Review Visit Summaries
How tall was your child at their last physical? What was your pediatrician’s diagnosis when your child had a cough last month? For a complete visit summary, select the visit you want from the list.
For each visit, you can see information that was collected and any labs or diagnostic notes from that visit. You can review the vision or hearing screenings and any other items noted in the chart on that day.
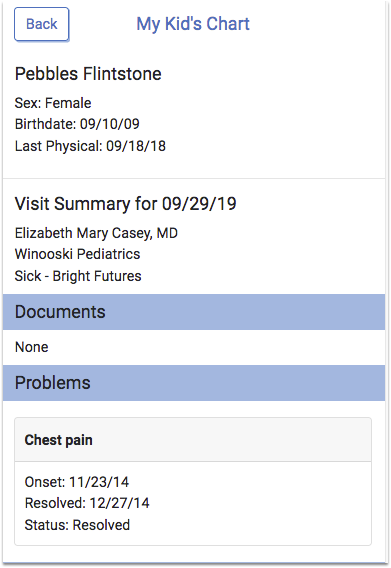
Vitals Percentiles Based on Patient Data: You will notice a percentile value listed with your child’s weight, height, and BMI. These values show how your child’s information compares to that of other children of the same age and sex. If your child has a Down syndrome diagnosis, you will see “AAP-DS”, which indicates that the percentile is based on Down syndrome patients of the same age and sex.
Telemedicine Visits
If your practice uses a third-party telemedicine vendor, they’ll include a link to begin the telemedicine visit in the appointment information. Click the link at the appointment time to begin.
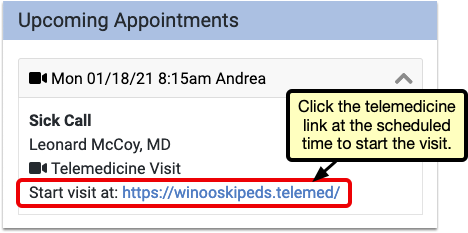
Check Test Results
When you want to review the results of a lab test, vision test, or any other medical procedure or order, just scroll down to the relevant section. Alternatively, you can click on the visit at which the test was given and review results in the visit summary.
The information in My Kid’s Chart is updated automatically from the patient’s medical chart at the office, so you can be sure that the latest information is always available. Contact your pediatrician if you have any questions.
Download an Immunization Record
Do you need a copy of your child’s immunizations record? In the Immunizations section, you can select the PDF button to download a copy.
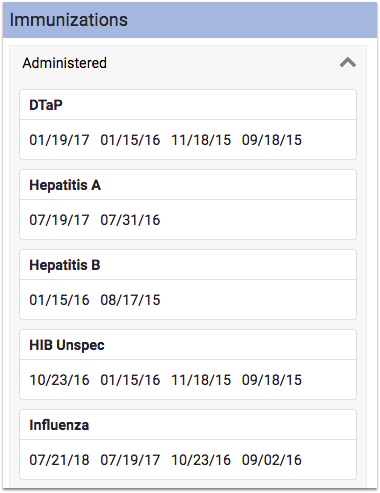
Review Documents Shared By Your Pediatrician
Your pediatric practice can share educational handouts, plan notes, or other documents with My Kid’s Chart. You will see these shared items in a Documents section on your child’s record.
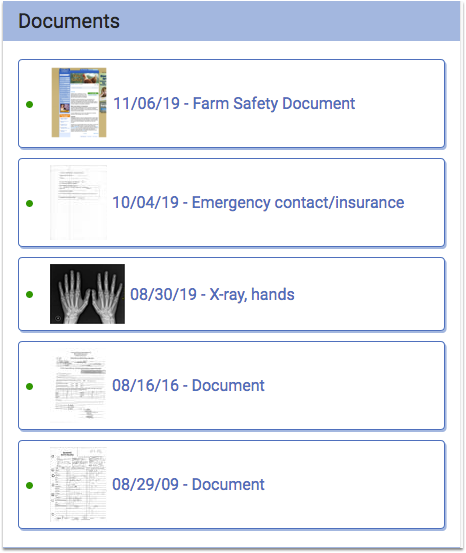
The five most recent items appear by default, and you can click “More” to see the full list. Documents appear in reverse chronological order, and if a document doesn’t have a title the word “Document” will appear instead. Click on a document to download and view it.
View Growth Charts
Do you want to see how your child’s weight and height have progressed over the past several years, and how they compare to other kids their age? You can see graphs of your child’s growth over time in the Growth Charts section of your child’s record.
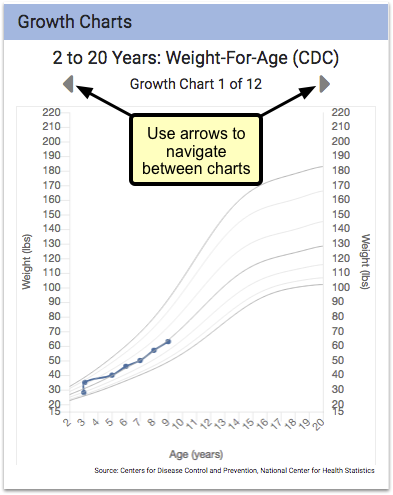
Your child’s height and weight are displayed as points on each chart, with gray lines indicating percentile averages. Percentile ranges are specific to a patient’s age and sex, and come from the World Health Organization (WHO) and the Centers for Disease Control (CDC).
You can tap through all available charts for your child, using the arrows shown just above the chart.
For a larger view, turn your mobile device sideways.
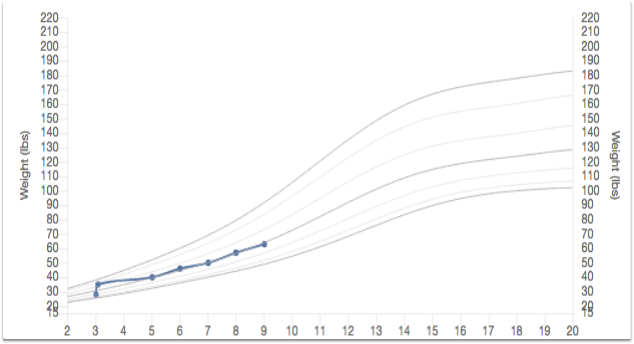
You can view the specifics of each entry (including percentiles) by clicking on the “Measurements” button beneath the chart.
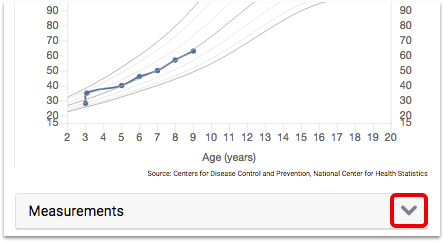
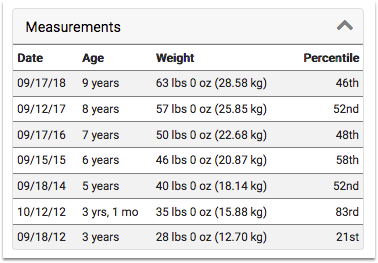
Teenagers and Patients Who Are Over 18
If one of your children is over your state’s emancipation age, then their records will automatically become private, and your pediatrician’s office will have to grant special permission for you to view their records. Your pediatrician has a policy on whether or not to give parents access to records for children of different age groups, which must follow state and federal guidelines.

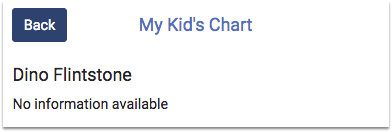
Your pediatrics office can also create a Patient Portal user account for the patient, and provide the patient with access to their own records.
Send Messages, Images, or Documents to Your Pediatrician
As you review patient records in My Kid’s Chart, you can exchange private messages with your pediatrician’s office. You can also attach images or other documents.
After you log in to My Kid’s Chart, you can see a Messages section underneath your child’s name.
Messaging Features May Not Be Implemented: If your pediatric practice would rather communicate via phone or email, they may not use the Messages features described in this section. Contact your pediatric practice to learn the best way to keep in touch.
Send a Message and Attach a Document
Click “Create Message” to create a new message.
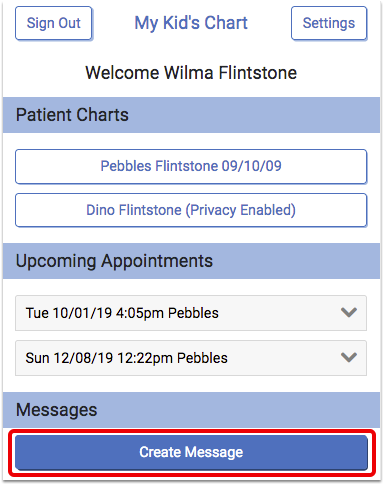
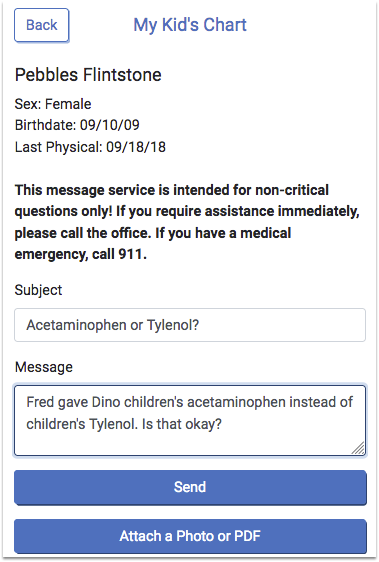
Enter a subject for your message, and the text of your question. If you want to attach images or other documents from your device, you can click to do so. Then click Send.
My Kid’s Chart will deliver the message (and any attachments) directly to your pediatrician’s office, where clinical staff can review it and answer your question.
Maximum Attachment Size: Each portal message is limited to a maximum of 30MB of attachments. Single attachments over 30MB, or multiple attachments totalling over 30MB, cannot be sent.
Add to a Message: After you send your message, you can add more information to it. Just open the message, add additional text, and click Send again.
Read and Respond to Messages
If a physician or other staff member sends you a message, or replies to your message, My Kid’s Chart will send you an email telling you that a message is waiting.
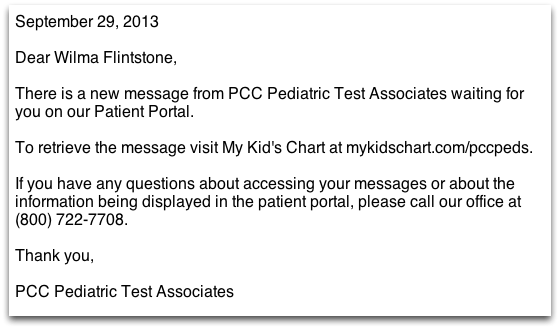
Log in to your account to view your messages.
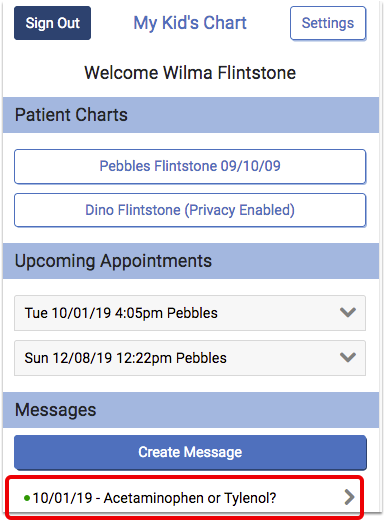
The most recent messages appear at the top. Unread messages have a green indicator. Select a message to read it.
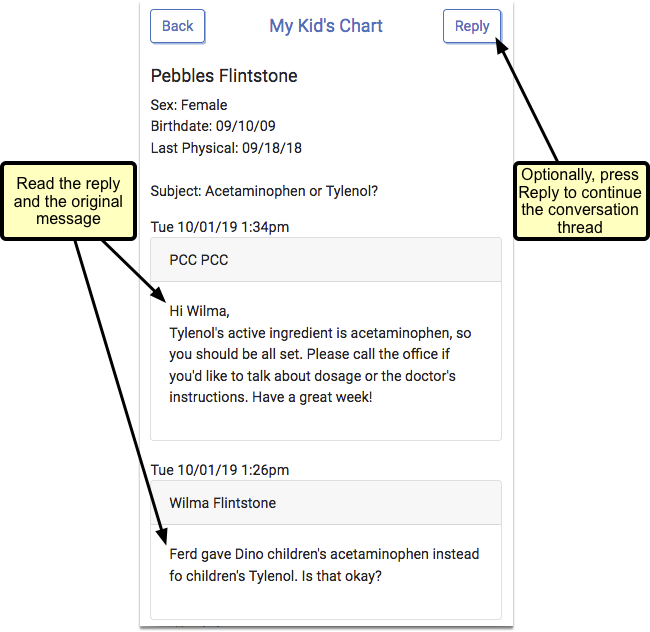
If the message is a reply to another message, you can review the reply as well as the previous messages in the thread. You can press Reply and type a response to continue the conversation.
Messages are Private: Your conversation is not stored in any email account. Your messages can not be read by any other My Kid’s Chart user, even those who have access to the same patient’s records.
Personal Balance & Online Bill Pay
You can see if you have any outstanding charges at your pediatric practice, and can even make a payment through the portal, in the Personal Balance section.
These Features May Not Be Turned On: You may not see a Personal Balance section, and/or be able to pay your bill online, if your pediatric practice chooses not to use either of these features. Contact your pediatric practice if you have questions about this feature.
Review Your Personal Balance
You will see charges for all patients associated with your portal account, whether the patient is privacy-enabled or not. However, for privacy-enabled patients you will only see the date and charge – not the provider, location, or procedure name.
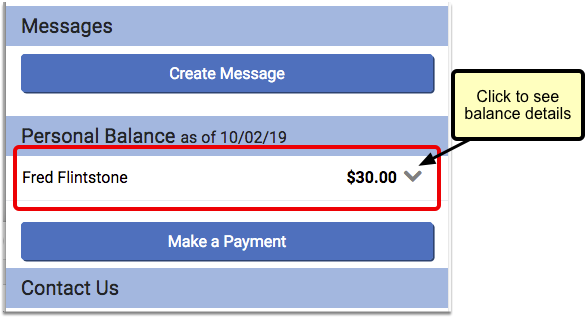
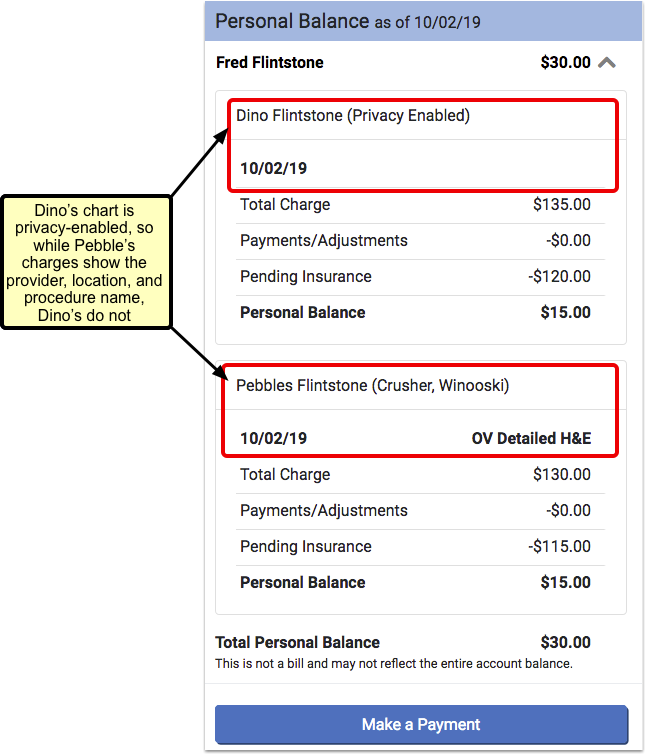
What charges will show up?: Charges will only be included if there is an unpaid balance on the visit. Pending insurance will be displayed if there is also a personal amount due. Credit balances will not be displayed. You will only see data for patients who are connected to your portal account.
Make a Payment Through the Portal
If your pediatric practice is using this feature, and if a billing account is linked to your portal account, you will see a “Make a Payment” button beneath your personal balance information.
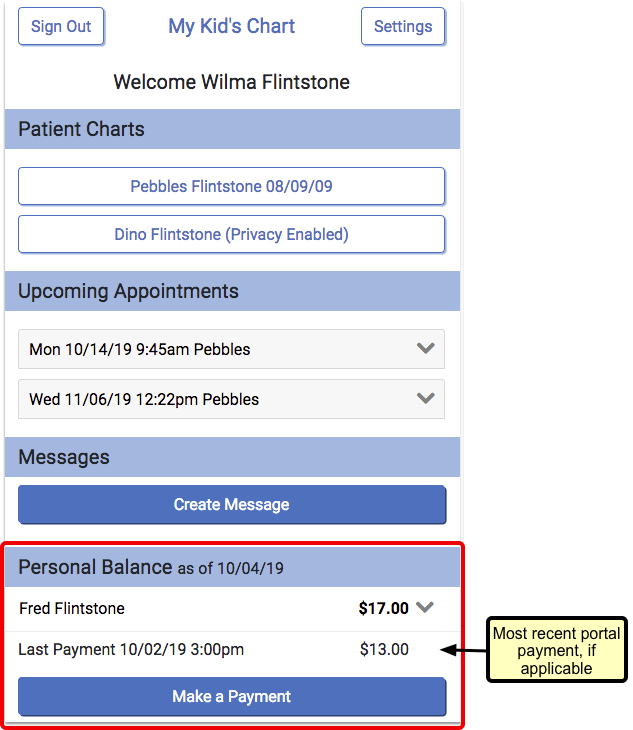
If you have used the mobile payment option previously, you will also see a “Last Payment” listed above the button. Only the most recent portal payment will be shown.
If you have not previously saved credit card information, then when you press the “Make a Payment” button, the portal will prompt you to enter your basic credit card information, billing address, and email address.
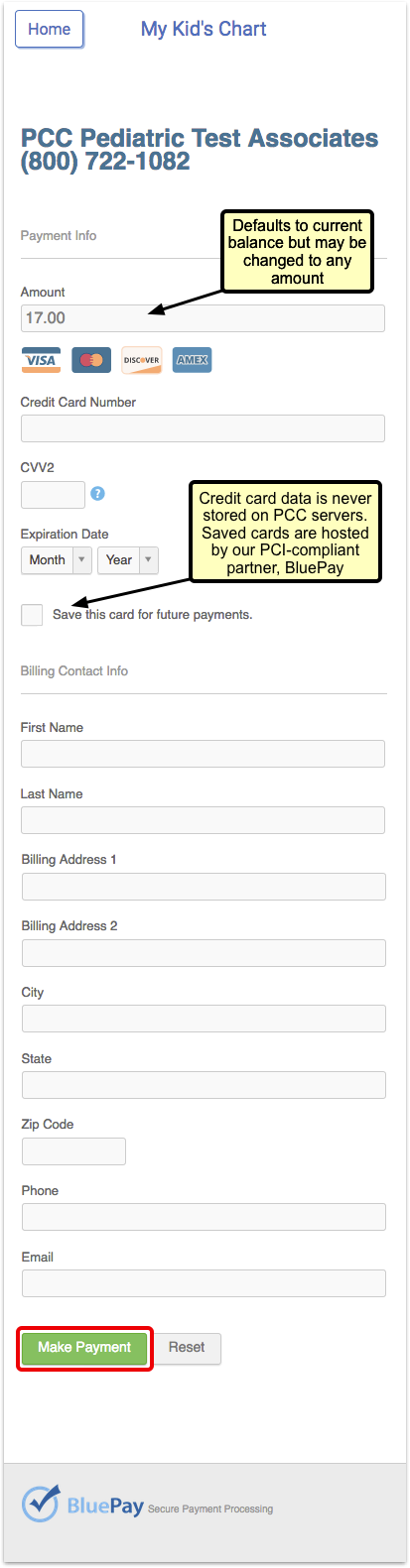
If you choose to save the new credit card, it will default to your “preferred” card for future use.
Alternatively, if you have previously made a mobile payment and opted to save your credit card, the credit card information will pre-populate.
If you have multiple credit cards stored, your preferred card will be selected by default. You can select a different card by clicking the drop-down and choosing another stored card.
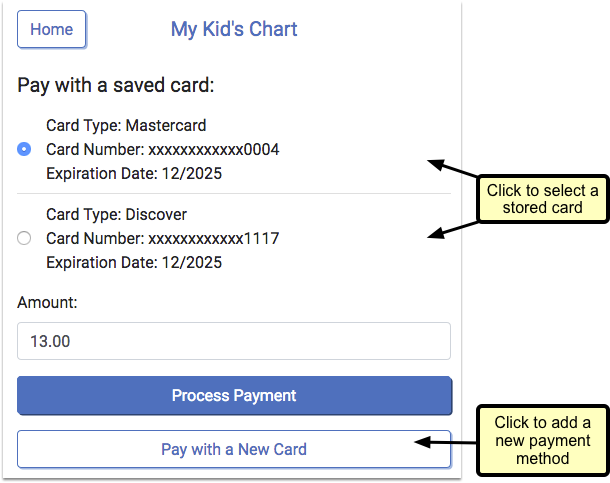
After the payment is made, you will immediately see the result of the transaction. The date and time of payment will appear, and whether the payment was successful or not.
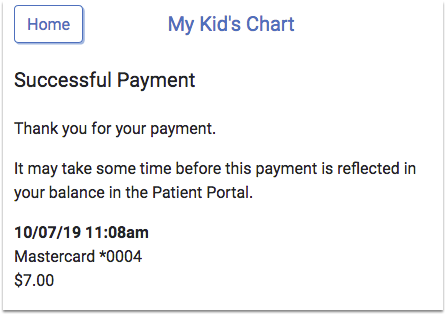
The balance in the patient portal will not be adjusted until the practice posts the payment to their billing system.
The BluePay service will send receipts to the email address that you entered on the payment screen.
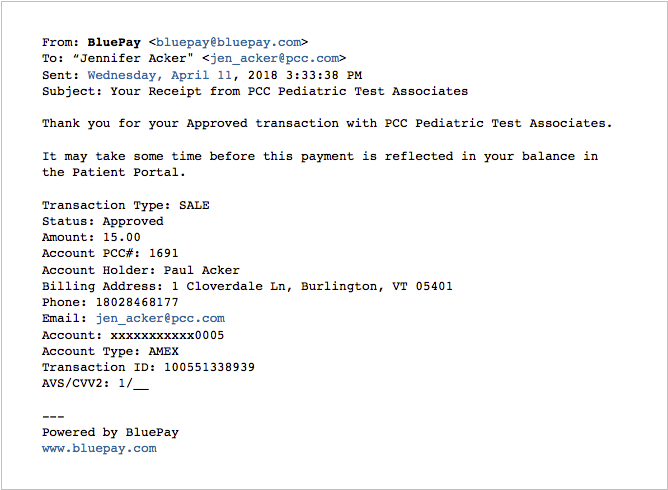
Manage Your Stored Cards
The patient portal includes a “Payment Methods” setting, where you can add a new card or edit stored cards.
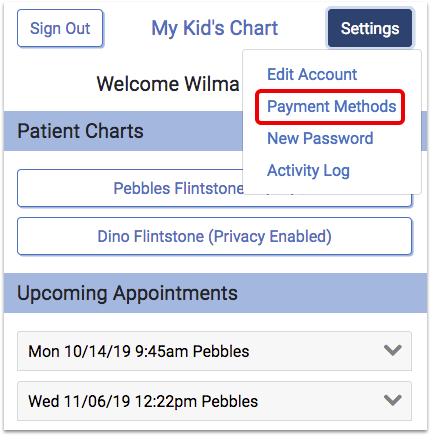
Select a card to make edits.
You can update the expiration date or change your preferred card. If you no longer want a card to be stored, you can remove it.
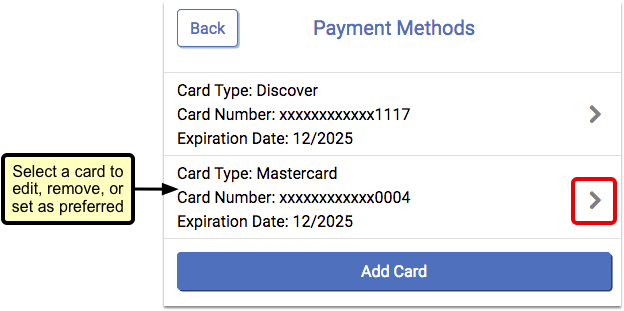
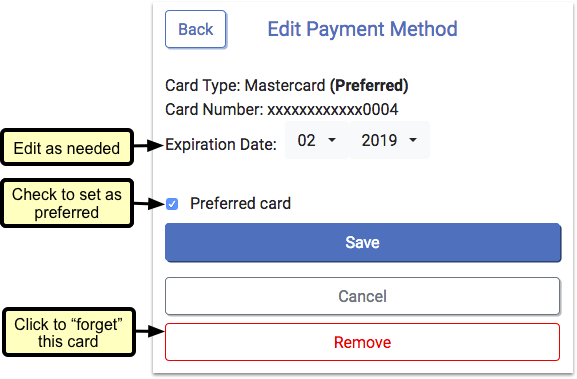
Expired cards will appear in red.
Download Visit Summaries
You can use My Kid’s Chart to download a visit summary for any encounter.
First, select the visit.
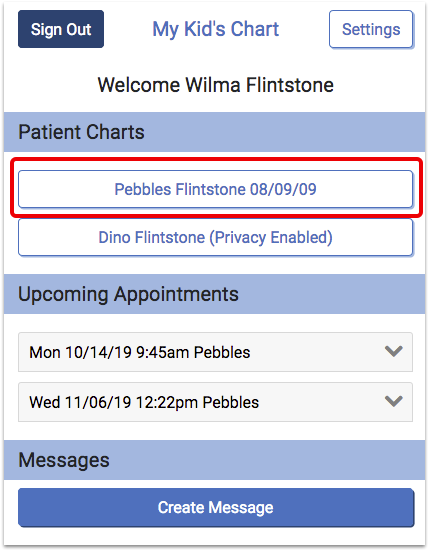
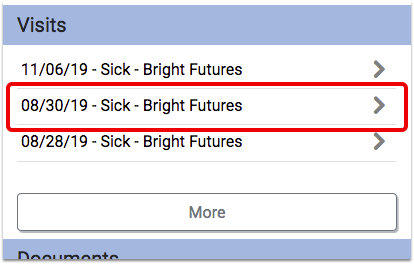
At the bottom of the visit, you have options for exporting the information.
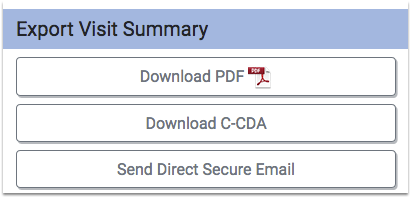
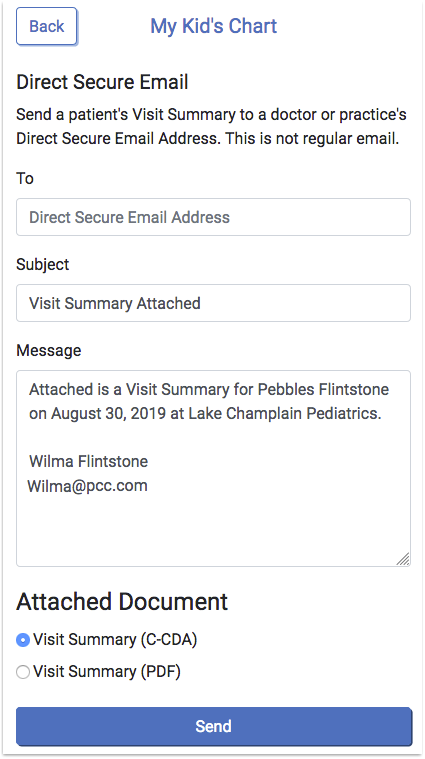
-
Download PDF: You can download a visit summary as a PDF.
-
Download C-CDA: C-CDA is a data format that allows for easy and accurate sharing of medical data between electronic systems. If you need to share your child’s visit summary with a specialist, for example, you may be able to use this option to transfer information with them electronically.
-
Send Direct Secure Email: If your pediatrician’s office has activated this feature, you can use Direct Secure Messaging (DSM) to send a visit history directly to other physicians and medical professionals with a DSM address. You can only use the Direct Secure Message option if both your pediatrician and your desired recipient have activated Direct Secure Messaging. The recipient must supply you with their Direct Secure Messaging address. A normal email address will not work!
Account Settings and Activity Log
Use the Patient Portal Settings to make changes to your basic demographic information, reset your password, or view a history of portal activity related to your account or the patients you are connected to.
Click on the “Settings” button to access your account settings.
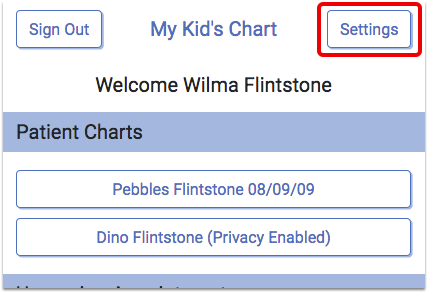
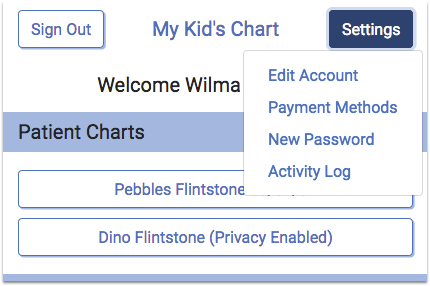
Edit Account
Click “Edit Account” to make changes to your name, sign in, and portal notification options.
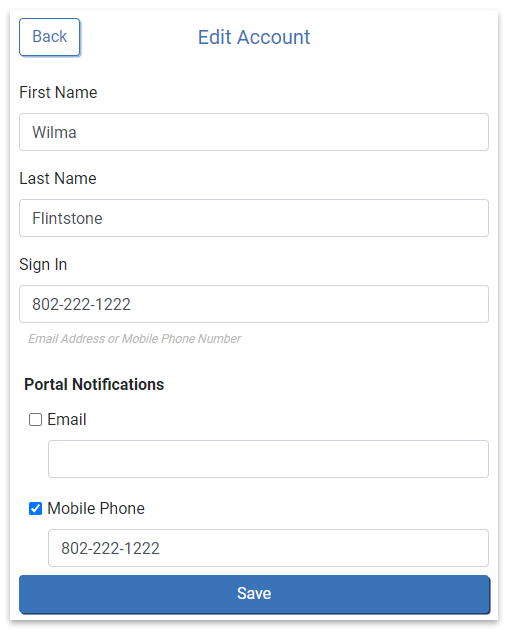
Click “Save” to confirm your changes.
New Password
Click “New Password” to change your password.
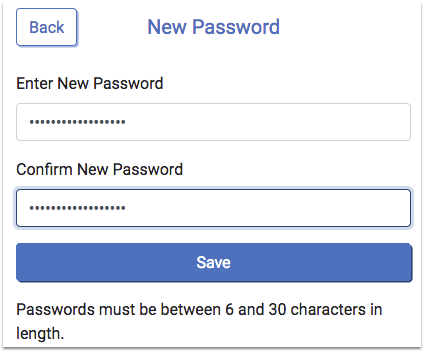
Click “Save” to set the new password.
Opt In a Portal Notification Phone Number
If you have opted the mobile phone number you use for portal notifications out of text messages from your pediatrician’s office, a warning message appears at the top of the Edit Account page and the portal notification phone number appears highlighted in red.
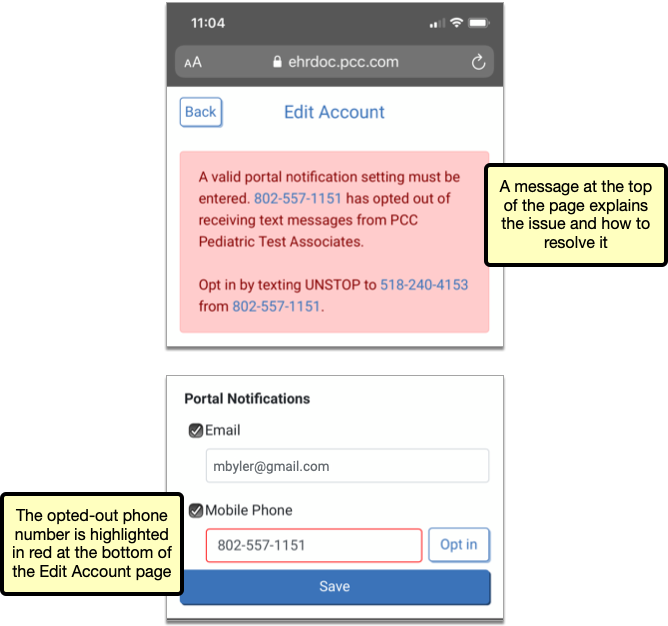
If you want to continue using the phone number for portal notifications, you must opt back in to text messages from the practice. The steps to opt in are presented in the warning message on the Edit Account page.
If you are accessing the portal on the phone that is connected to the opted-out number, you can tap the “Opt in” button on the Edit Account page.
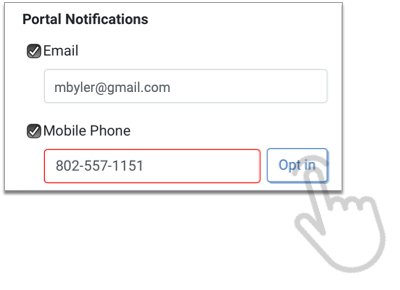
The “Opt in” button automatically composes an opt-in message to the practice. As soon as you send the message, you receive confirmation that you can once again receive texts from your pediatrician’s office, including portal notifications.
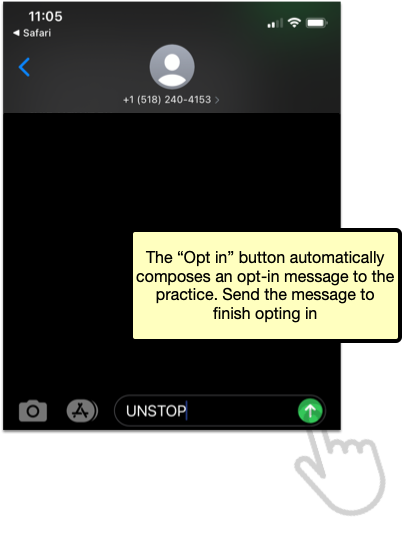
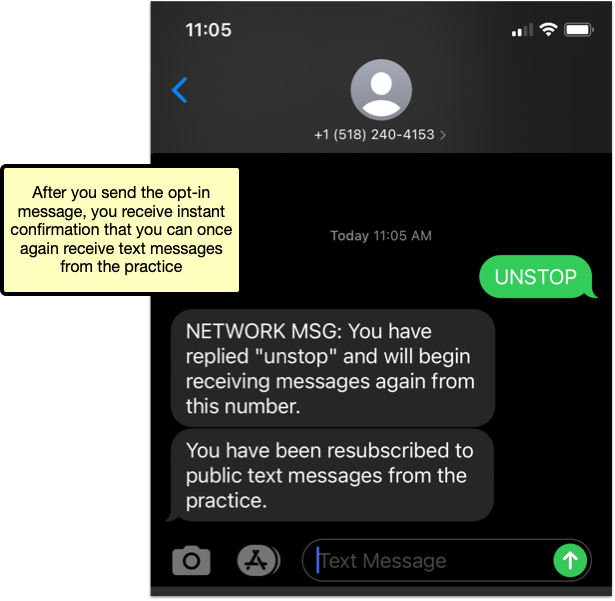
Activity Log
If you want to see a history of patient portal activity related to any patients you are connected to in the portal, click “Activity Log”.
The Activity Log shows all activity for your own login, as well as for any other portal user who has accessed one of the patient records that you are connected to. For example, if two parents both have portal accounts related to their child, and one parent downloads a visit summary, makes a payment, or uploads an image, the other parent will be able to see the date and time they did so.
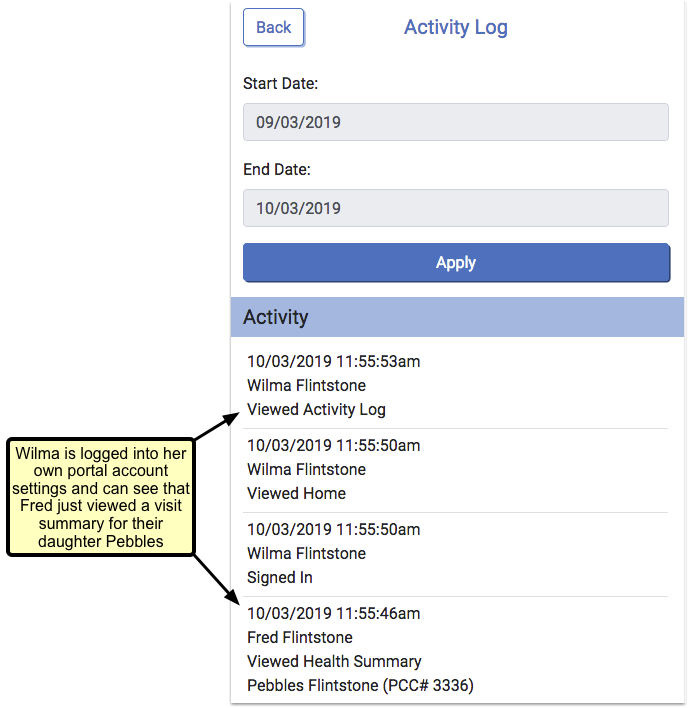
The activity date range defaults to the most recent month, but you can review any date range you wish, by clicking in the date field and using the calendar function to select a new date, and then clicking “Apply”.
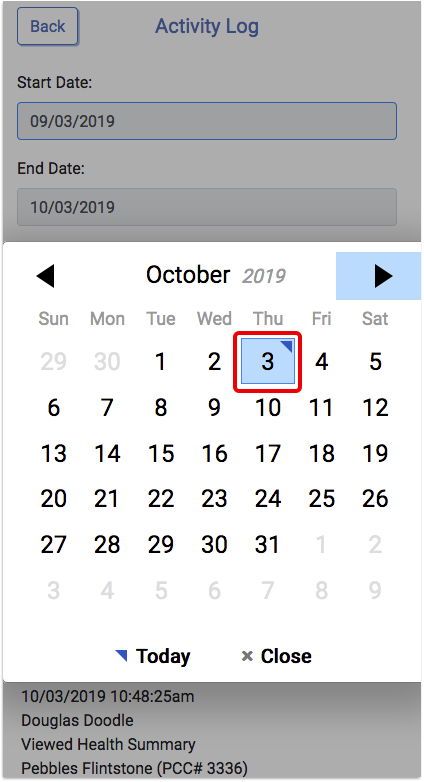
The activity shown in the log is only for actions made in the portal.
