Patient Care Centers in PCC Software
If your practice has multiple locations that operate independently, you can turn on the Care Center features in PCC software. Once the feature is turned on, you can assign patients to a specific care center.
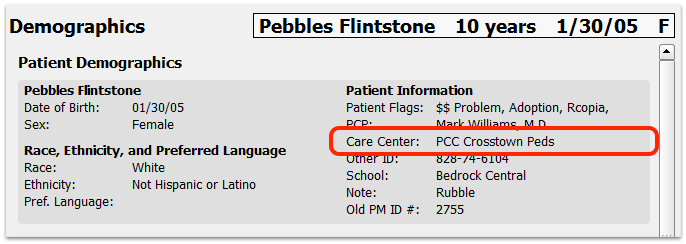
When you assign a patient to a care center, a special location flag is added to the patient’s record and many new features and abilities are available in PCC EHR and the patient portal.
The Care Center features will help large practices or multiple-practice partnerships where different office locations operate independently. Read below to learn more.
Contents
- 1 Use Care Center When Searching for Patients
- 2 Filter the Messaging Queue By Care Center
- 3 Review Patient’s Care Center While You Work
- 4 Display the Care Center’s Address on Form Letters, Reports, and in MyKidsChart
- 5 Use Care Center Flag for Recaller and Other Reports
- 6 Review Care Center Information When You Add Patients in MyKidsChart
- 7 Turn On and Configure Patient Care Centers
- 7.1 Configure Your Location Flags and Practice Locations
- 7.2 Assign Login Locations to Care Centers
- 7.3 Assign Users to Care Centers
- 7.4 Move the Care Center Component in Messaging Protocols
- 7.5 Clean Up Unassigned Messages
- 7.6 Train Your Staff to Assign Care Centers for Every Patient
- 7.7 Configure User Selection Lists
- 7.8 Set Location Filters and Save Your Defaults
- 7.9 Change Your Form Letters to Display the Care Center Address
- 7.10 Configure the Address for the Health Information Summary and MyKidsChart
- 8 Other Care Center Features
Use Care Center When Searching for Patients
When you search for a patient chart, you can see the patient’s care center in the search results.
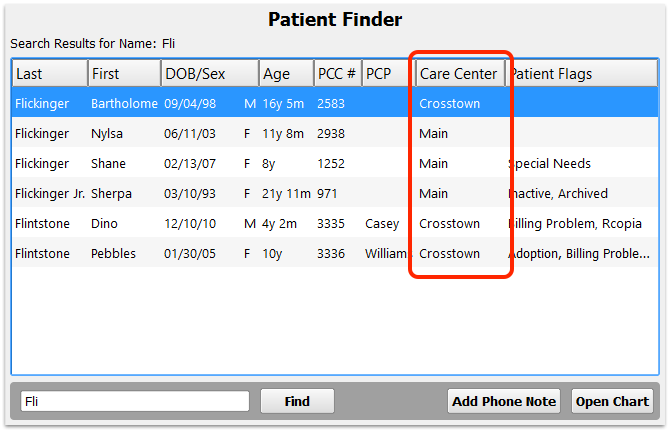
Any office location can open any patient’s chart. When you search for a chart, you can use the Care Center column to know if you have found the correct patient.
Filter the Messaging Queue By Care Center
When your practice uses the Care Center features, the Messaging queue includes a Location filter.
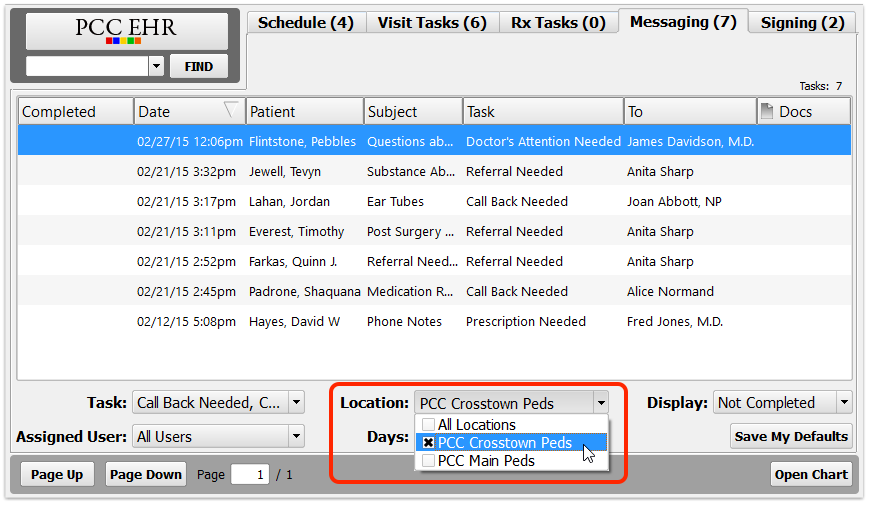
Use the filter to see messages that relate only to the care center location where you work.
By default, all incoming, new messages or tasks on the Messaging queue will have the patient’s care center set as the item’s care center.
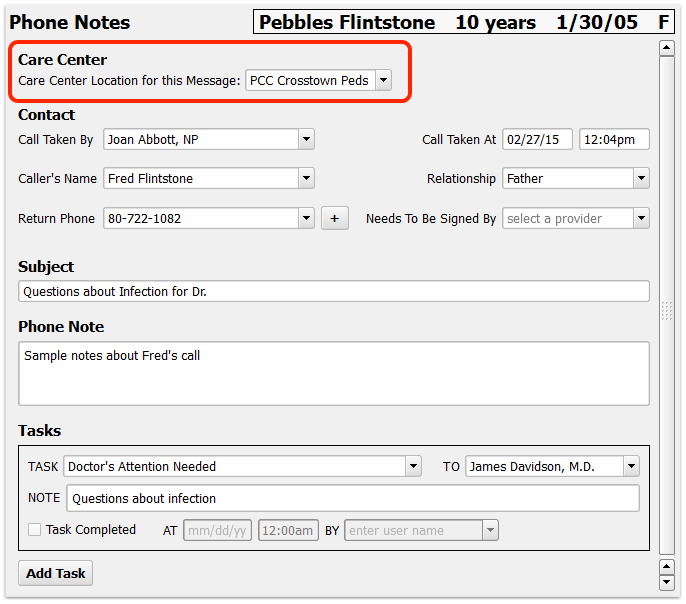
If a nurse creates a phone message task, as shown above, or a physician creates a new order follow-up task, the message will be assigned to the patient’s care center location.
However, any user can open the message task and change its care center location to redirect the message to a different care center.
Messages for Patients With No Care Center: If a patient does not have a care center assigned, messages about that patient will be visible to all locations on the Messaging queue.
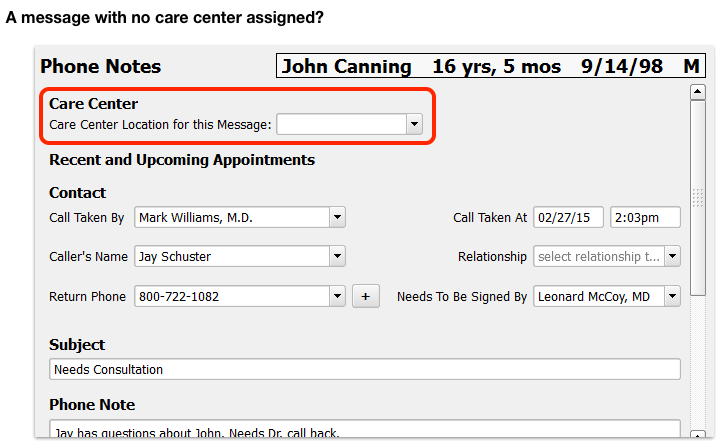
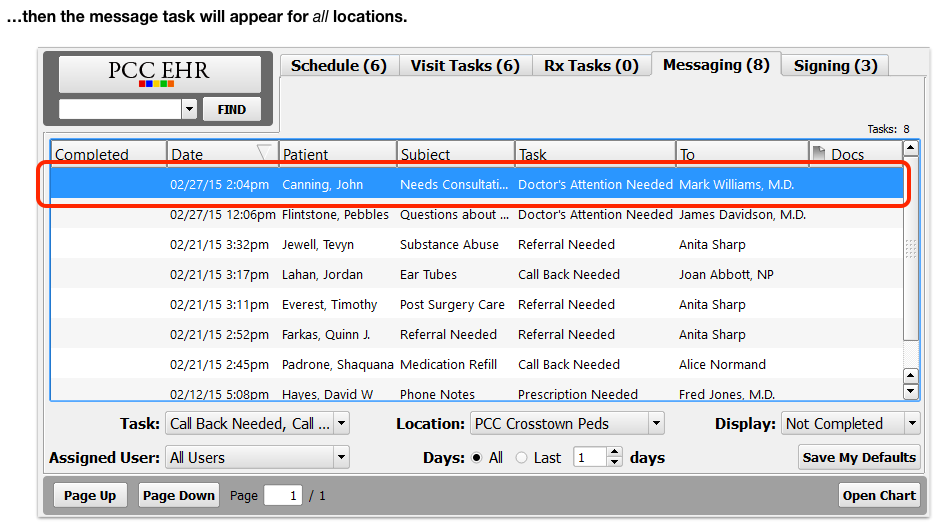
You can open any message (created after your PCC 6.27 update) and assign it to a care center to make sure the correct office handles the issue.
Review Patient’s Care Center While You Work
When a patient has a care center, the care center information can appear during patient checkin, during scheduling, and elsewhere in PCC EHR.
Display the Care Center’s Address on Form Letters, Reports, and in MyKidsChart
If you assign patients to specific care centers, you can use new care center variables to produce form letters that contain the care center location. You can also configure the care center address to appear on the Health Information Summary report and in MyKidsChart.
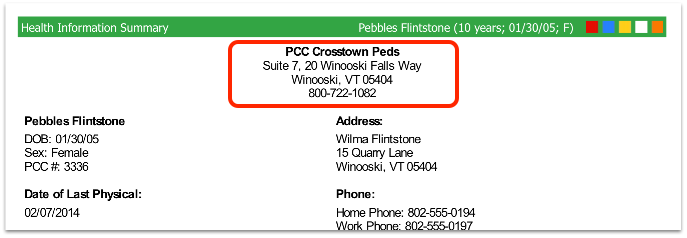
Read the PCC 6.27 Migration Considerations document to learn more.
Use Care Center Flag for Recaller and Other Reports
When a patient has a care center, that care center appears as a patient flag. You can filter by the care center flag when you run the Recaller, SRS, or other reports.
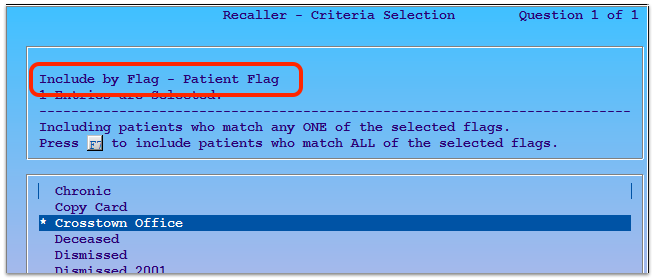
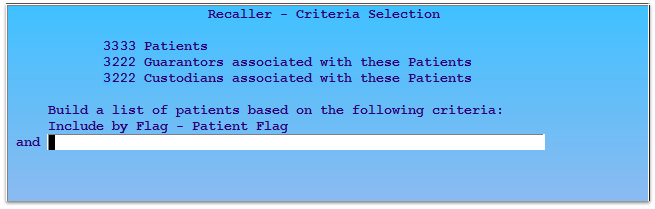
Use the care center flag, along with other report options, to report on or contact a precise patient population.
Review Care Center Information When You Add Patients in MyKidsChart
When your practice adds patients to a MyKidsChart user account, you will see the care center information for each search.
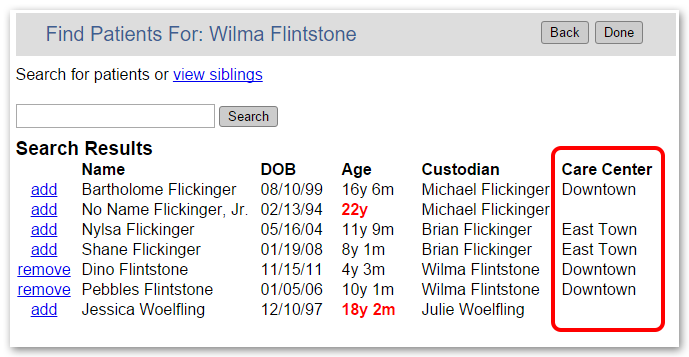
Use the Care Center column to correctly identify the patients you should add for a patient portal user.
Turn On and Configure Patient Care Centers
If your practice has multiple locations that operate independently, you may want to turn on the patient Care Center feature. Contact PCC Support to discuss the feature and decide if it is right for you.
Read the sections below to learn how to configure care centers for your practice locations.
Configure Your Location Flags and Practice Locations
After PCC Support turns on the Care Center feature at your practice, you should double-check your location configuration. PCC can intelligently assign care centers based on the flags you are already using, or you can create new flags and locations and assign them to users.
First, each care center should have a location flag in the Patient Flags table in the Table Editor (ted). You may already have this configured at your practice. If not, clone or create new flags.
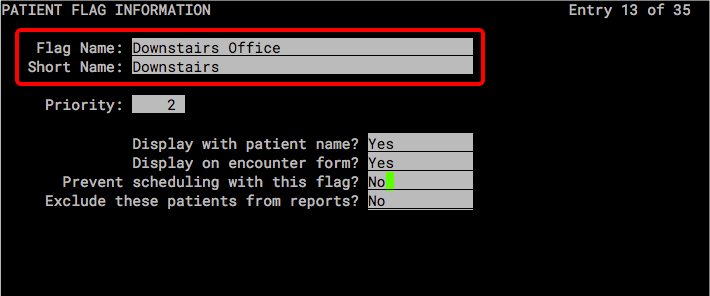
Next, each care center should have a scheduling location. Contact PCC Support for help updating your places of service. They can add your location flag to the correct place of service, ensure that your scheduling locations are available as login locations, and configure whether or not the location should be a subpart of a main office for claims. After these changes, all patients with the flag will be automatically assigned to the care center.
Assign Login Locations to Care Centers
When you schedule appointments using care centers, PCC scheduling tools need to know which locations belong to each care center.
This is done by a PCC Administrator, using login locations.
Talk to PCC Support about mapping your login locations to the correct care center.
Assign Users to Care Centers
An office manager or other administrative user at each care center location should review and set the care center for each PCC EHR user.
Many features in PCC EHR, including order assignment, provider lists, the Appointment Book and MyKidsChart administration will refer to a user’s care center.
Use the User Administration tool to edit a user’s care center.
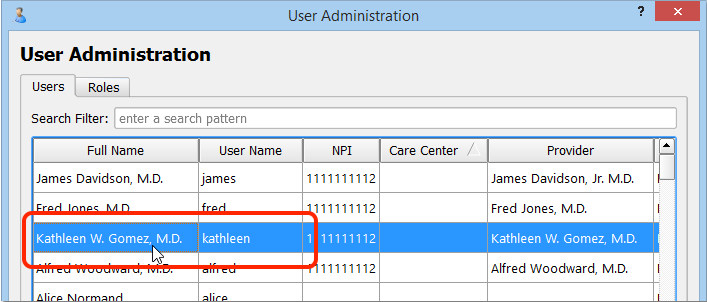
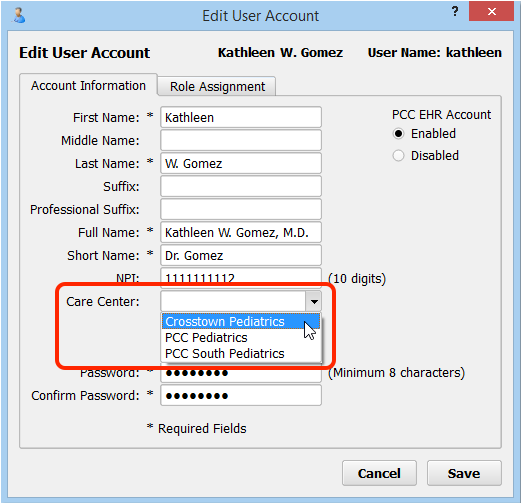
The Care Center field controls who each PCC EHR user will see in various drop-down menus, and controls which MyKidsChart location they will access when using the Administration tab of the Patient Portal Management tool.
If your practice uses the Appointment Book in PCC EHR, your scheduling staff will only be able schedule for the locations that are mapped to the care center location(s) that they are assigned to. Similarly, when setting up providers’ default hours, only those locations that are mapped to the care center(s) which the provider is assigned to will be available for selection.
If a user floats between multiple locations, you can leave their care center blank. A user with no care center assigned will see, and be visible to, all other users, regardless of care center.
Have You Linked Clinicians to Billing Providers?: Some PCC features, including Care Center features, rely on having PCC EHR users linked to the providers in the under-the-hood configuration settings found in the Practice Management interface. You can see whether or not your clinicians are linked up in the Provider column in the User Administration tool.
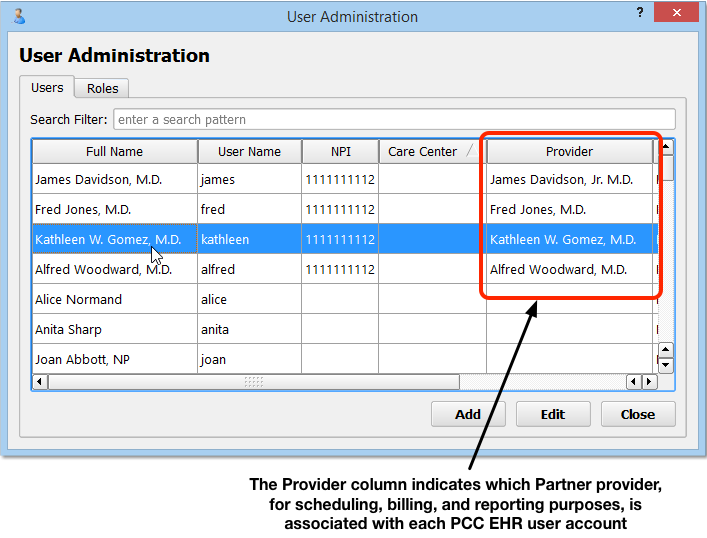
If you believe a provider is not correctly assigned, open the Providers table your Practice Management window and enter the appropriate PCC EHR user.
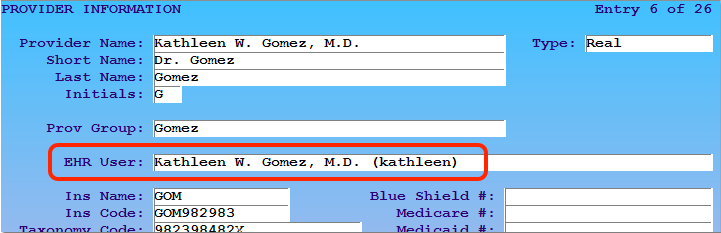
Move the Care Center Component in Messaging Protocols
After PCC Support turns on the Care Center features at your practice, all message protocols, such as your phone notes, will include the Care Center component at the top.
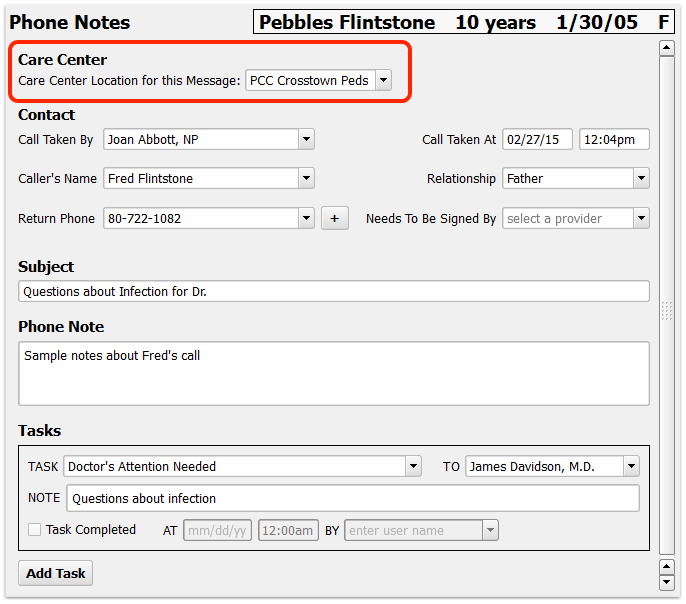
New messages automatically receive the care center of the patient, but users can change that care center to redirect a message to a different location.
You can use the Protocol Configuration Tool to move the component anywhere in the ribbon.
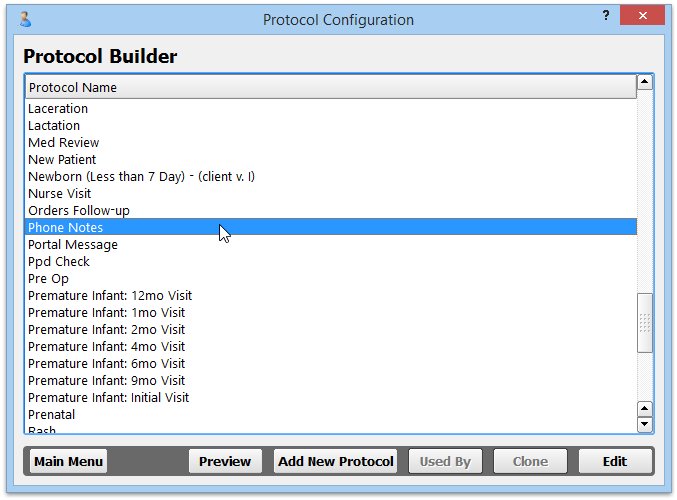
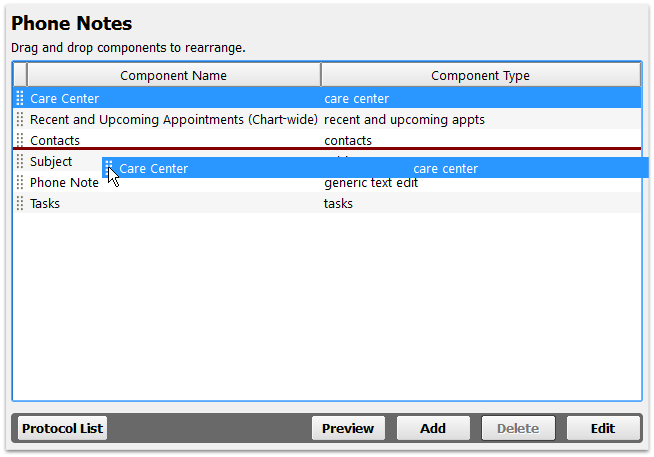
Clean Up Unassigned Messages
After turning on the Care Center features at your practice, you may need to spend some time answering and completing old message tasks that do not have an assigned care center. All new messages can have a care center, but your practice may have a backlog of message tasks.
Any message without an assigned care center will appear for every location, regardless of the user’s location filter setting.
Train Your Staff to Assign Care Centers for Every Patient
During patient checkin, or whenever you create a new patient record, your practice should assign a care center.
Your staff can select a care center on the Demographics section of PCC EHR, anywhere the Demographics component is added (on a chart note, for example), as well as in checkin, checkout, and the Patient Editor (notjane).
One Care Center Only: Note that if you add a new care center to a patient, PCC will automatically remove the old care center (and flag) for them.
Configure User Selection Lists
In the User Administration tool, you can customize your drop-down user lists for your care center. You can sort users in three ways: by first name, by last name, or in a manually arranged order.
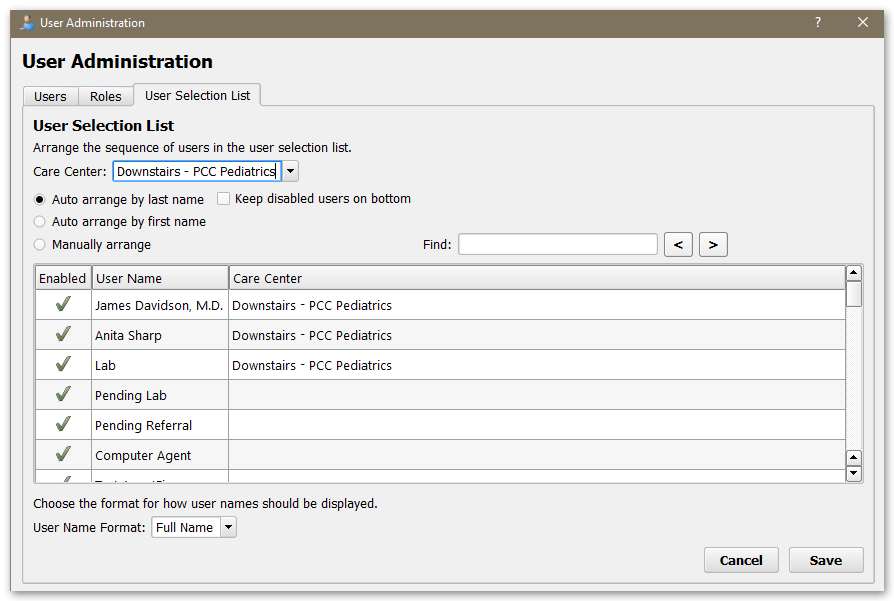
Set Location Filters and Save Your Defaults
On the Messaging queue, your staff can set their location. If they are responsible for handling tasks for patients from several care center locations, they can select more than one.
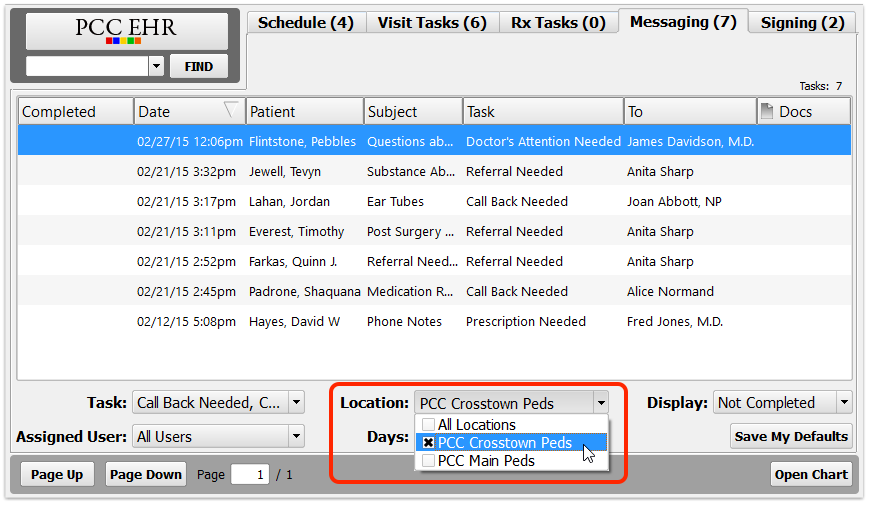
After setting their location, your staff can click “Save My Defaults” and PCC EHR will remember their preferences the next time they log in.
Any Messaging queue items that do not have an assigned care center will appear for all users, regardless of their Location filter.
Change Your Form Letters to Display the Care Center Address
When you generate a school excuse letter or other form letter, should it display your practice’s default address, or the patient’s care center address?
Review your practice’s common form letters and work with PCC Support to change your form letter variables to display the preferred address.
Configure the Address for the Health Information Summary and MyKidsChart
Use the Practice Preferences tool to set which location address appears on the Health Information Summary report and in the patient portal, MyKidsChart.
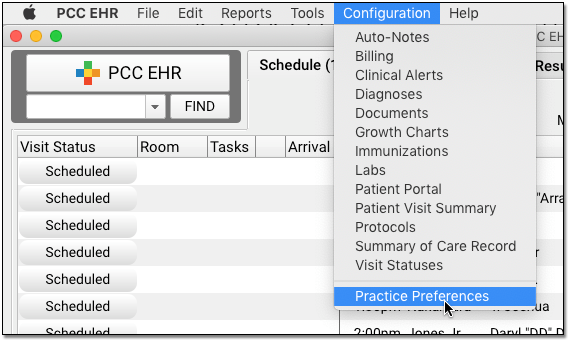
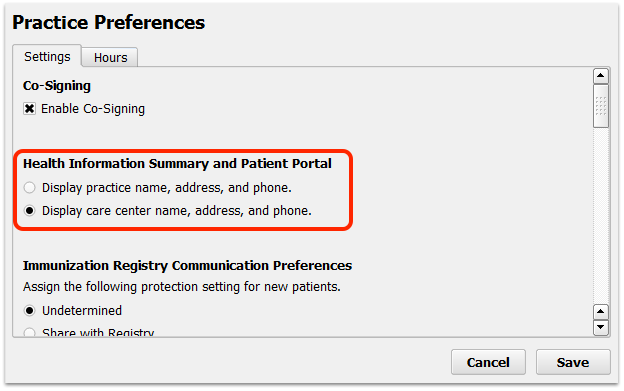
After setting this option, the Health Information Summary report and the patient portal will automatically display either your practice’s default address or the patient’s care center address. If the patient has no care center assigned, they will see the practice’s default address instead.
If a parent has several patients who visit physicians at different care centers, both addresses will appear for them when they log in to MyKidsChart.
Other Care Center Features
PCC continues to add and update PCC EHR features to support the needs of offices that use the Care Centers feature. Some of the recent additions include:
- If you assign your PCC EHR users to a care center (see above), the various lists of users found in PCC EHR and pocketPCC will show only those users who share your care center or who have no assigned care center.
- If you assign your PCC EHR users to a care center (see above), when you use the My Kid’s Chart administration tool your settings will refer to your assigned care center so families will see the correct care center-specific practice names and addresses.
- If you assign your PCC EHR users to a care center (see above), and your practice uses the Appointment Book, your scheduling staff will only be able to schedule within their assigned care centers, and your providers will only be able to be scheduled for appointments within their assigned care centers.
