Growth Charts
Growth charts display plotted growth data, such as patient weight, height, and other vitals over time.
Contents
- 1 Review Point Details
- 2 Growth Charts for Special Needs
- 3 Multiple Growth Charts
- 4 Body Mass Index (BMI) Growth Chart
- 5 Print a Growth Chart
- 6 Remove Unwanted Data Points
- 7 Add Growth Data Manually
- 8 Add Growth Charts to Any Chart Note or Other Protocol
- 9 Families Can View Growth Charts in the Patient Portal
You can review growth charts in the Growth Charts section of the patient’s chart. Click on the History button and then select “Growth Charts”.
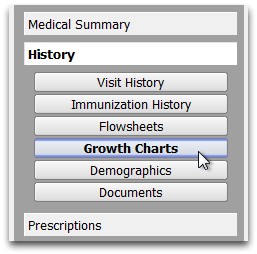
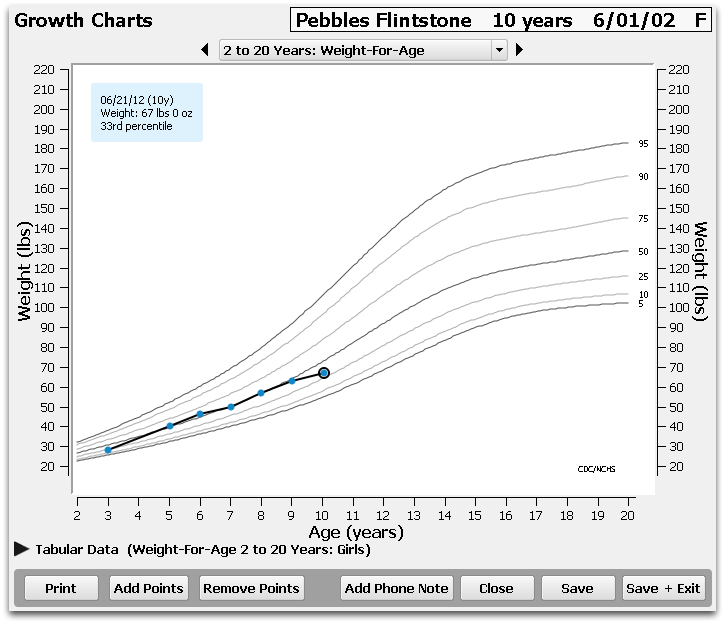
Your practice can also add the Growth Charts as a component to chart note protocols or the Medical Summary.
PCC EHR plots patient data on each chart and also indicates percentile averages with gray lines. Percentile ranges are specific to a patient’s age and sex, and come from the World Health Organization (WHO) and the Centers for Disease Control (CDC).
PCC EHR updates growth charts automatically when you enter vitals on a visit chart note. You can also click “Add Points” to add details manually.
Review Point Details
Click on any point to see the relevant details and percentiles.
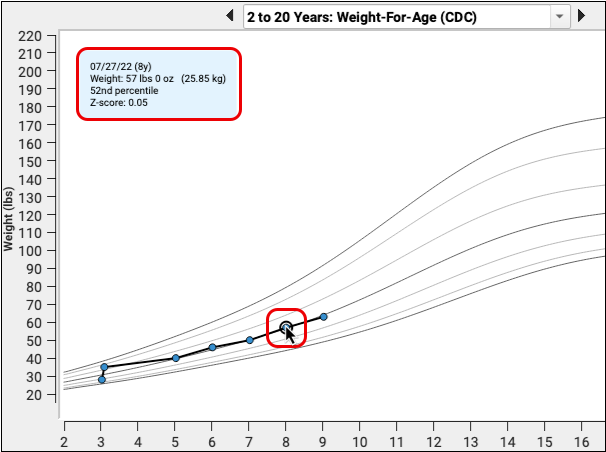
You can also review the details of the plotted points in the “Tabular Data” section. Click the triangle to hide or show the Tabular Data. The most recent visit appears at the top.
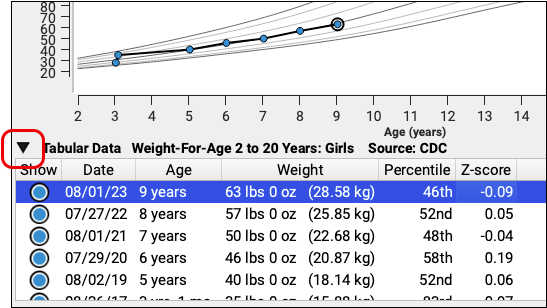
Growth Charts for Special Needs
Some children don’t meet the same threshold for growth data as others in their age and sex categories.
PCC EHR uses the Fenton Preterm growth charts for children born prematurely, and the AAP Down syndrome growth charts for patients who have a diagnosis of Trisomy 21.
Preterm Growth Charts
If a patient’s gestational age at birth indicates prematurity (less than 37 weeks), PCC EHR will display Fenton Preterm growth charts, until the patient reaches a gestational age of 50 weeks.
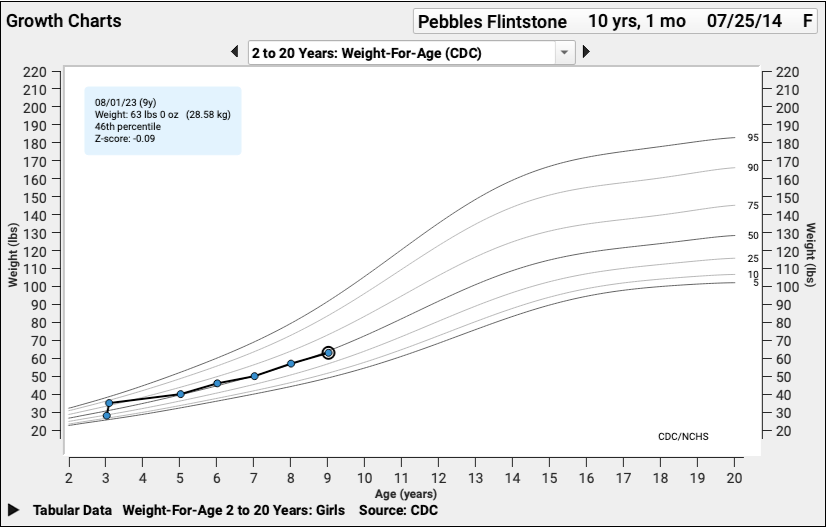
There are three preterm growth charts – one for weight, one for length, and one for head circumference.
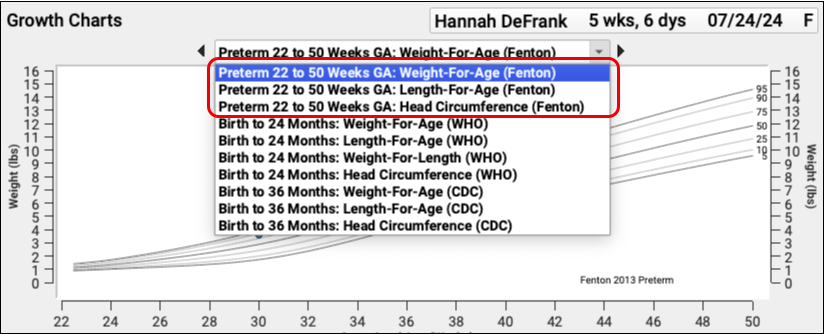
You can enter a patient’s gestational age at birth in the Birth History component, either in the Demographics section of the patient chart, or while charting, if your practice has added this component to visit protocols. For help with configuring preterm growth charts, read the Configure Growth Charts article on learn.pcc.com.
After a patient reaches 50 weeks gestational age, the subsequent vitals percentiles and growth charts will revert to displaying the practice’s default data set (WHO or CDC).
Down Syndrome: For preterm patients with Down syndrome, PCC EHR will display the Fenton growth charts until the patient reaches 50 weeks gestational age, at which point it will switch to the Down syndrome growth charts.
Down Syndrome Growth Charts
If a patient has a Down syndrome diagnosis (Trisomy 21) on their Problem List, you will see the AAP Down syndrome growth charts by default.
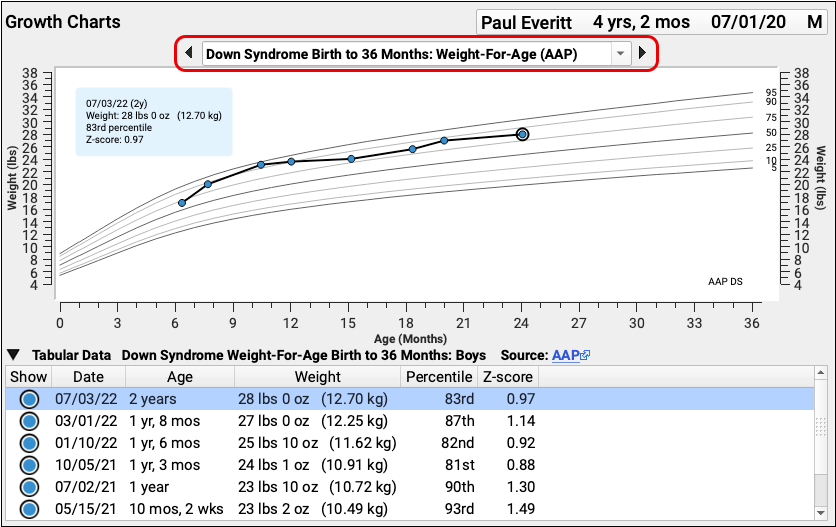
Your practice can set which diagnoses cause the Down syndrome charts to appear. For help with defining which diagnoses will qualify for Down syndrome growth charts, read the Configure Growth Charts article on learn.pcc.com.
Multiple Growth Charts
You can select from several different comparison growth charts for different age ranges. Click on the pull-down menu or use the right and left arrow buttons to choose a different growth chart.
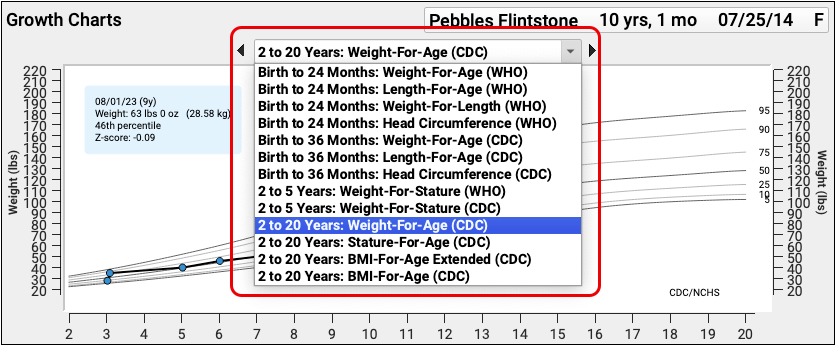
How Does PCC EHR Pick Which Growth Chart to Display?: When you open the Growth Charts section of a patient’s chart, or a chart note with the Growth Charts component, PCC EHR automatically selects which Growth Chart to display first based on a patient’s age, sex, and certain Problem List diagnoses (for Down syndrome growth charts).
WHO, CDC, or AAP?: By default, PCC uses WHO growth chart data for patients up to age two, and uses CDC data for all patients over age two. If a patient has a Down syndrome (Trisomy 21) diagnosis on their Problem List, then Down syndrome growth charts will be displayed by default. You can configure growth chart and percentile behavior in the Practice Preferences and the Growth Chart Configuration tool.
Body Mass Index (BMI) Growth Chart
PCC EHR automatically calculates BMI whenever the staff enters a height and a weight value for the same date. You can enter this data during a visit on a chart note or on the Growth Charts screen.
The BMI-For-Age Growth chart displays plotted points for the patient’s BMI percentile.
Print a Growth Chart
Select any growth chart and click “Print” to print it.
Remove Unwanted Data Points
If the patient has a faulty data point, or information obtained during a sick visit that does not properly reflect the patient’s progress, you may remove it from the growth chart by clicking on the “Show” toggle button in the Tabular Data list.
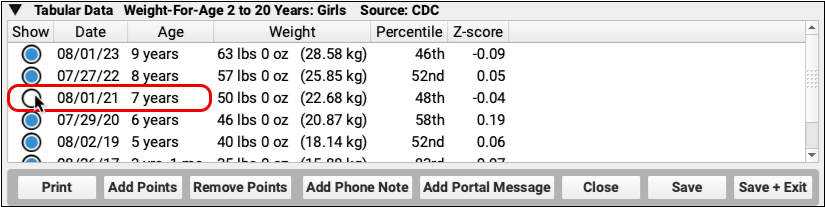
Add Growth Data Manually
Click “Add Points” and enter vitals or growth data to modify the patient’s records.
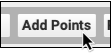
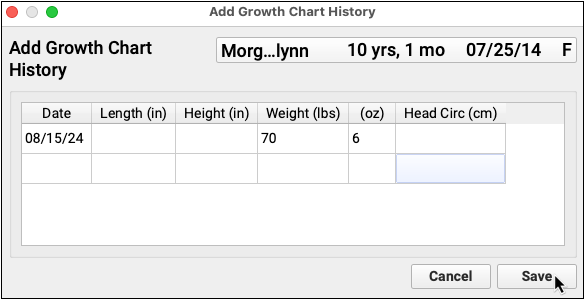
For each new record, enter a date and one or more measurement. Then click “Save”.
Add Growth Charts to Any Chart Note or Other Protocol
You can add growth charts to your chart note protocols (or any ribbon), which will enable clinicians to review growth chart information quickly while they chart a visit.
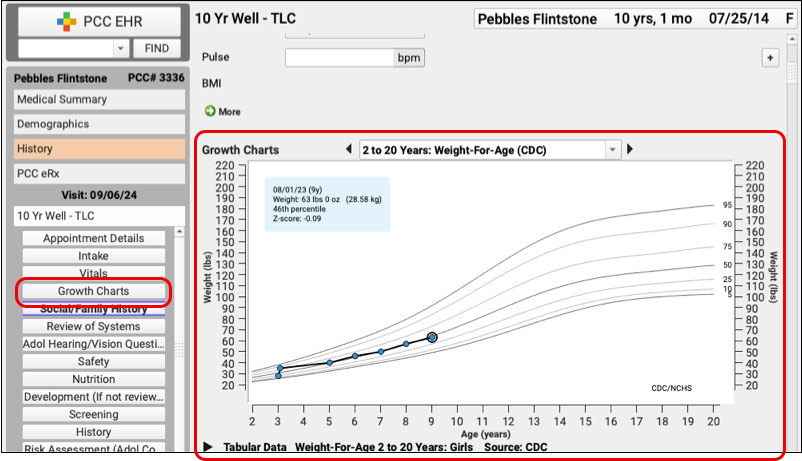
Use the Protocol Configuration tool to add the Growth Charts component to any chart note protocol.
Live Updating: If you enter new vitals into a chart note, as illustrated in the example above, click “Save” to update the growth charts in the chart note with the new vitals data.
Families Can View Growth Charts in the Patient Portal
Families can view Growth Charts in My Kid’s Chart, PCC’s patient portal. Families and patients will be able to look at their different growth charts at any time, right on their mobile device.
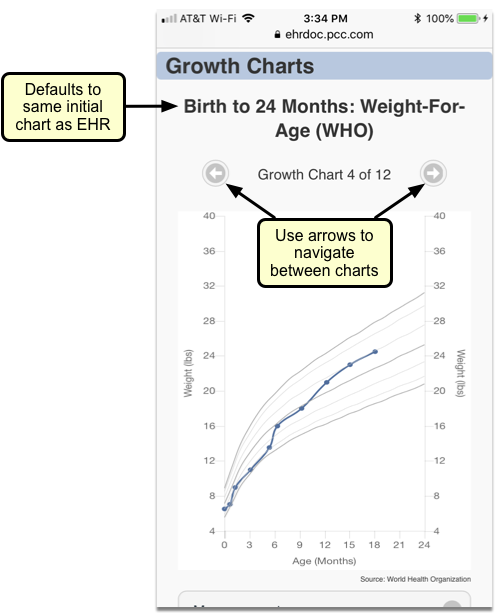
Growth Charts will appear on the “Health Information Summary” page of the patient portal.
Parents will be able to tap through the available charts for their child, using the arrows shown just above the chart.
For a larger view, parents can turn their mobile device sideways.
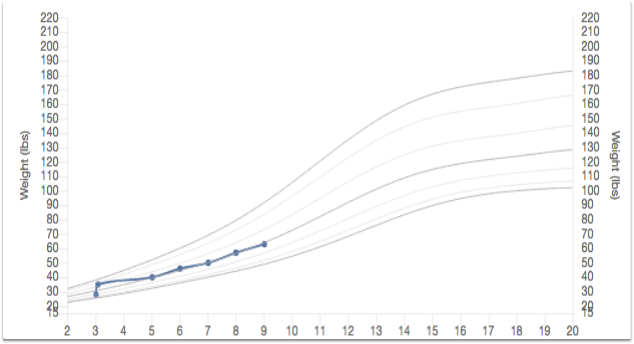
Patients and parents can view the specifics of each entry (including percentiles) by clicking on the “Measurements” button beneath the chart.
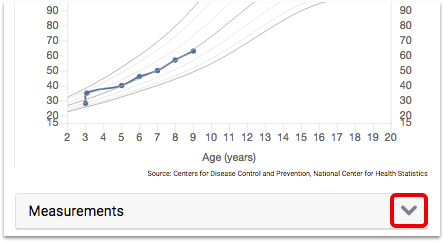
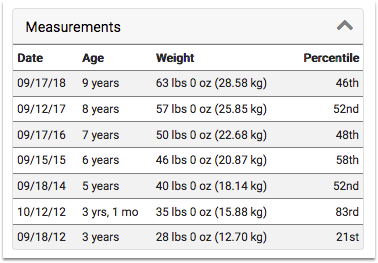
Your practice can control which charts are available for patient portal access in the Growth Chart Configuration tool, and you can remove Growth Charts from the patient portal entirely with the Patient Portal Manager tool.
