Get Started in pocketPCC
With pocketPCC, you can use any web browser or mobile device to review your daily schedule, look at a patient’s medical summary or demographic information, prescribe medications, create phone notes, and more.
Read the procedure below to log in and get started.
Is Your pocketPCC Account Ready?
Before you can log in to pocketPCC, your practice’s user administrator must grant you a user role that includes pocketPCC access.
Next, you must open the My Account tool from the File menu in PCC EHR and set a security question.
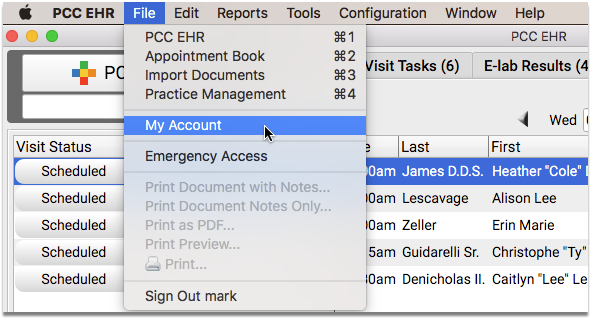
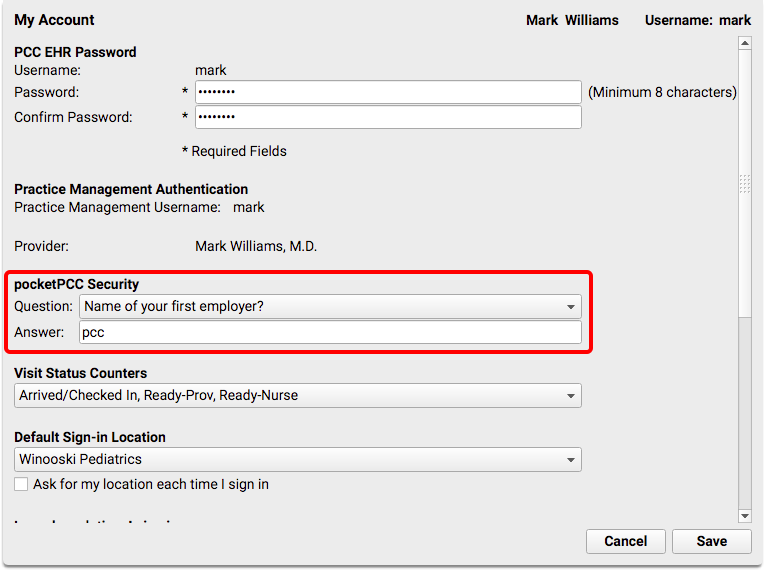
If you do not see the pocketPCC security question fields, then your account does not yet have access to pocketPCC. For more information, read the Configure pocketPCC User Accounts help article.
Password Security Requirements: If you haven’t changed your password in a while, you may need to pick a new password that meets PCC EHR’s password security requirements. Common passwords (like “password”, “1234” or the user’s username or real name) are not allowed, and passwords must be at least 8 characters.
Visit Your Practice’s pocketPCC Address
Enter your practice’s pocketPCC address into a browser on your computer or your mobile device. Contact your office’s system administrator or PCC Support if you do not know your address. Typically, your pocketPCC login address will be your practice’s acronym (ACRO) followed by pocketpcc, and it will always use the https secure protocol: “https://ACRO.pcc.com/pocketpcc”. In this example, our practice’s ACRO=bedrockpeds, so the url is “https://bedrockpeds.pcc.com/pocketpcc”. If you are not sure what your practice’s acronym is, contact PCC support.
Bookmark pocketPCC or Add it To Your Home Screen: You can add pocketPCC to your home screen, or bookmark the URL for quick access later. Follow these instructions to add pocketPCC to your home screen.
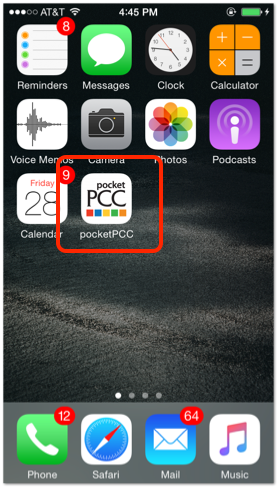
Log In
Enter your username and password on the login screen.
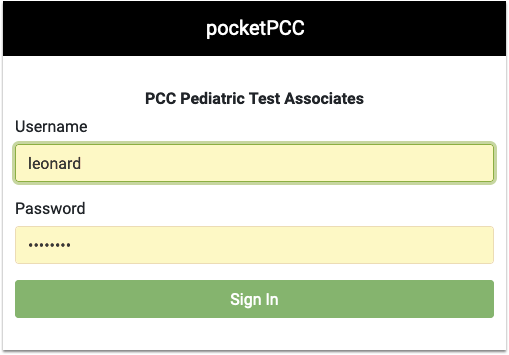
Your pocketPCC username and password are the same as your PCC EHR username and password.
First Time On This Device? Enter Your Security Question
If this is the first time you have logged in on this browser or device, you must answer your security question.
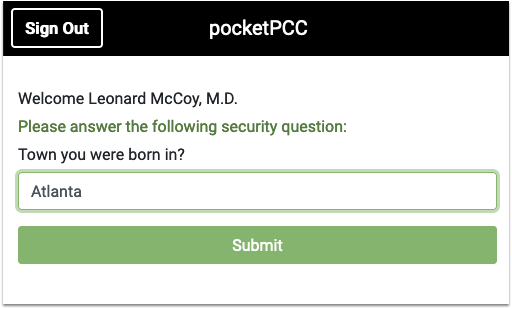
Two Month Security Check: pocketPCC will ask you to verify your security question every two months, on each device.
Private Browsing: Private or Incognito browsing mode prevents pocketPCC from retaining the answer to your security question. If you typically use Private or Incognito browsing, you’ll need to answer your security question every time you log in.
Enable Cookies: PocketPCC uses cookies to keep you logged in. If you have trouble logging in, or find yourself being logged out frequently, ensure that your phone’s browser accepts cookies.
Start Using pocketPCC
Once you’ve logged into pocketPCC, pick a provider (such as yourself) to see the schedule.
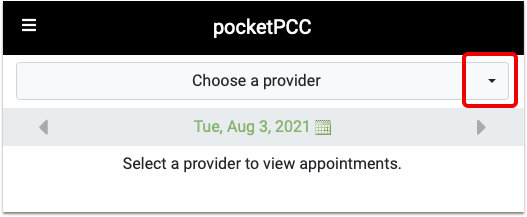
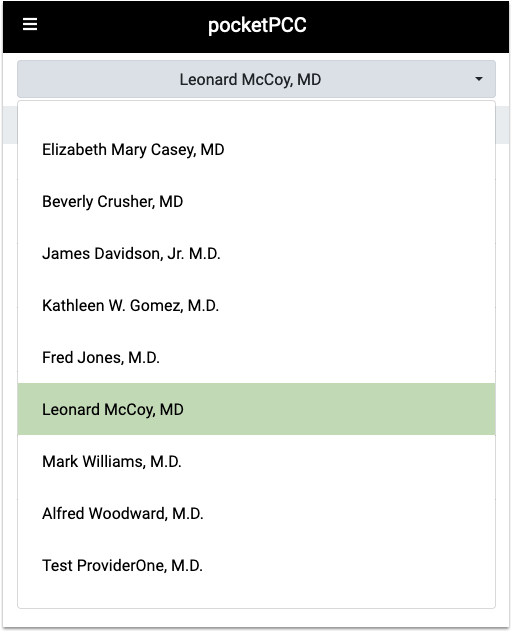
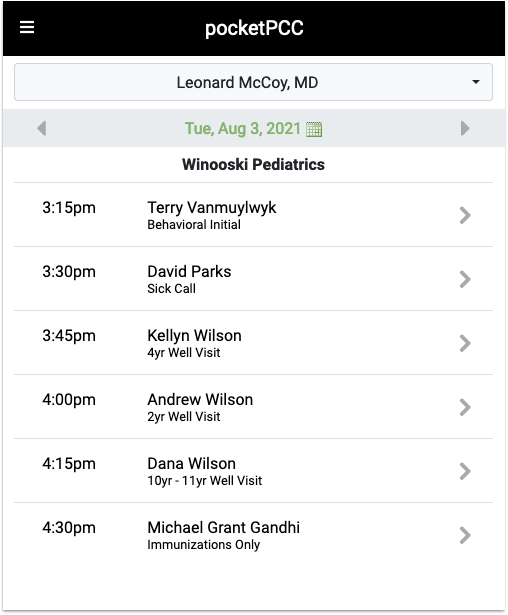
pocketPCC Remembers You: Once you have selected the clinician you wish to see, such as yourself, pocketPCC will remember and display that clinician each time you log in on the same device. You can change it at any time.
Open a Chart
Select any patient to open their chart.
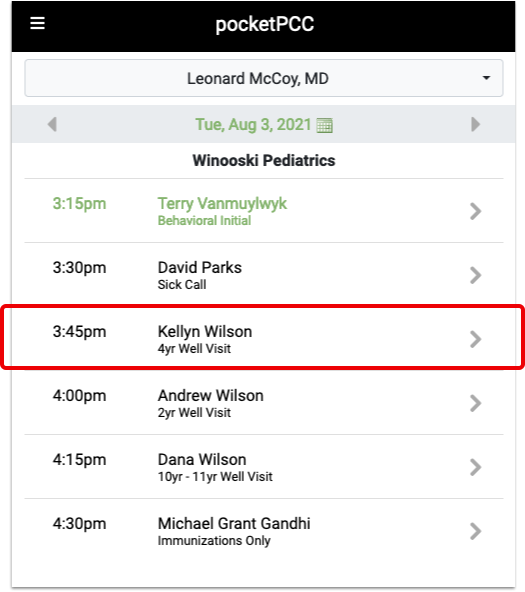
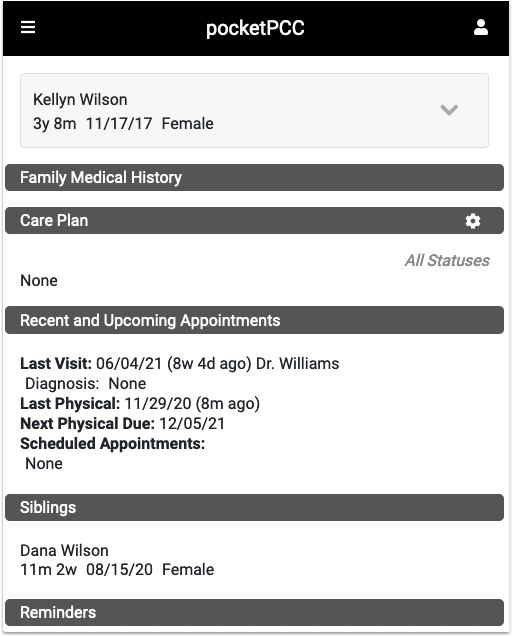
For more examples of what you can do in pocketPCC, check out the help articles below.
Log Out
Select “Sign Out” from the pocketPCC Menu to log out.
Automatic Sign Out: pocketPCC will automatically log you out after 15 minutes of inactivity.
