Use Contract Fee Schedules (Allowables) to Monitor Reimbursement
You can use PCC to track your payor contract fee schedule amounts, also known as “allowables” or the “allowed amount” for each procedure. Then, when autoposting insurance payments, you can review any responses on the ERA that did not match the fee schedule. When you manually post insurance payments, you can see whether or not the payment amount you enter matches the fee schedule. Later, you can report on whether or not payors are honoring their contracts.
Alternatives: If you wish to track and evaluate insurance reimbursement levels without the labor of maintaining your contract fee schedules in PCC software, you can accomplish this with other PCC reports. Contact PCC support for help finding reports to evaluate your insurance payment rates.
Contents
Configure and Maintain Your Contract Fee Schedules
Read the sections below to learn how to create, clone, edit, and assign a contract fee schedule in PCC.
Create a New Contract Fee Schedule
Follow the procedure below to create a new contract fee schedule.
Run the Contract Schedule Editor (allowedit)
Open allowedit in the Practice Management window.
Press F5 – Add New Schedule to Create a New Schedule
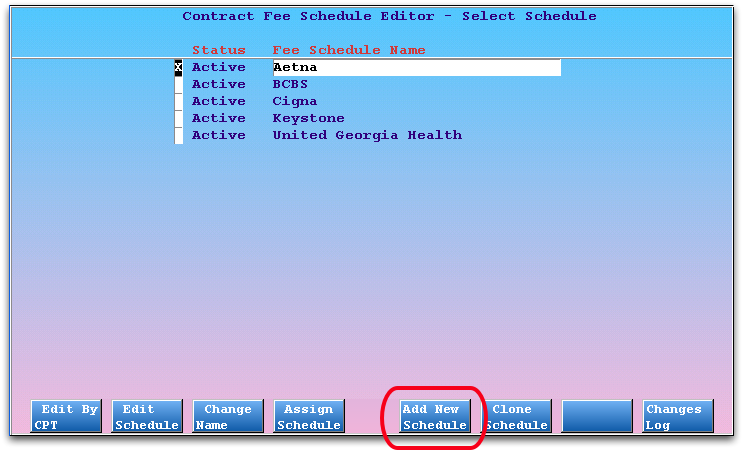
Name Your New Schedule
Enter a name in the Schedule name field. Use a unique name based on the contract.
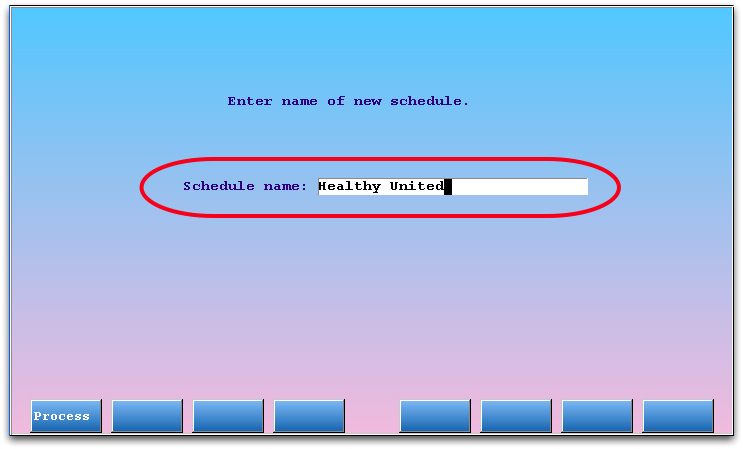
Make a Mistake?: Don’t worry if you make a mistake naming your fee schedule. You can press F3 – Change Name from the main allowedit screen to rename a fee schedule.
Press F1 – Process to Save Your Schedule
Begin Adding Fees to Your Schedule
Use the up and down arrow keys to select your new schedule. Then use the function keys to add fee amounts or perform other functions. See the procedures below for more information.
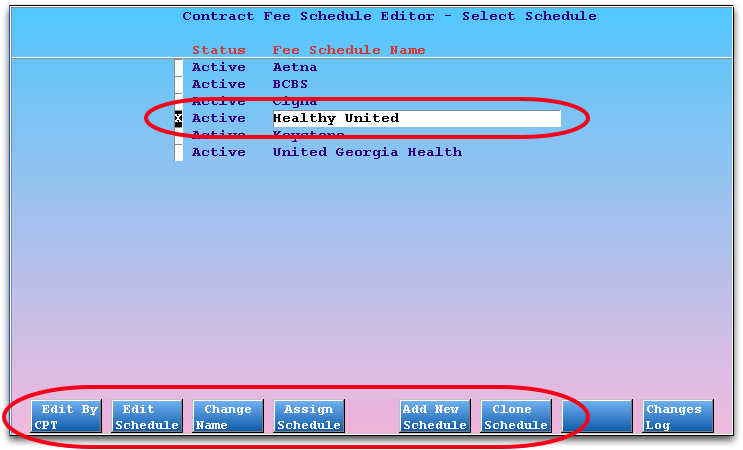
Clone an Existing Contract Fee Schedule
When you have a new contract with a payer, you may wish to clone an existing contract fee schedule and make changes to it, keeping the old fee schedule in place until you make the transition. Follow the procedure below to clone a contract fee schedule.
Select Original Schedule
Use the arrow keys to select the original contract fee schedule in allowedit.
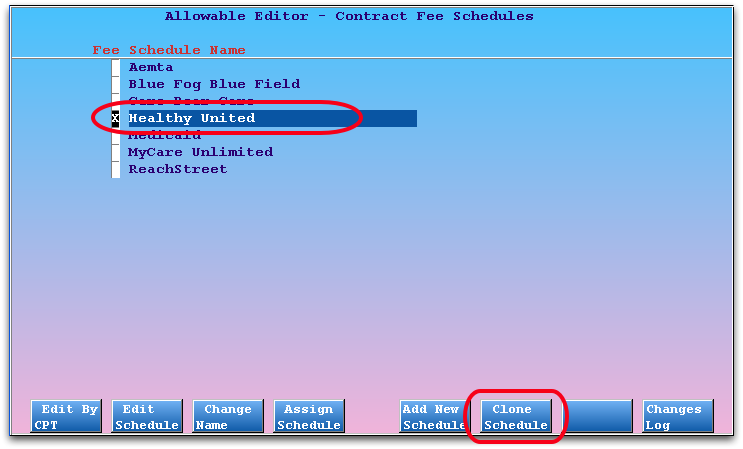
Press F6 – Clone Schedule
Enter a New Name, Optionally Set Start Date
Enter a name for your schedule and decide whether all procedures should begin with a new “start” date, such as a new contract date, or if dates from the original schedule should be copied.
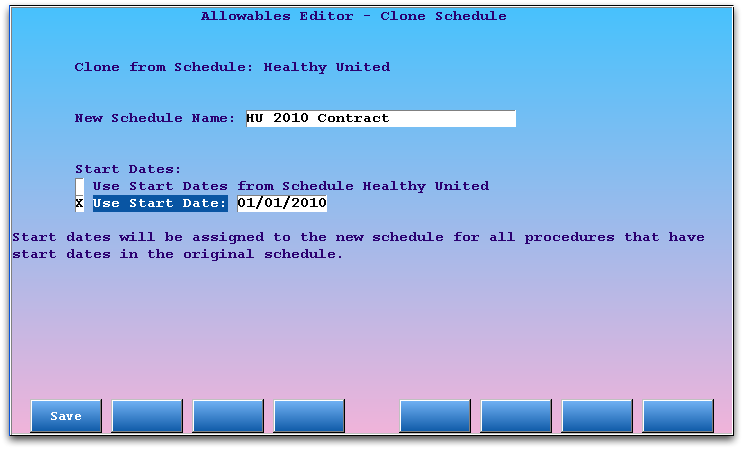
Press F1 – Save
Remember to Assign: Once you have cloned an old schedule, you can begin working on the clone and making changes. Your new schedule will not affect any claim result posting until after you assign it to insurance plans. See the sections below to learn how to assign a schedule to a plan.
Add Contract Fee Amount By Procedure Code
You can add or edit contract fee amounts for a specific procedure code. Follow the procedure below to see an example.
Run the Contract Schedule Editor (allowedit) and Select Your Fee Schedule
You can find the Contract Fee Schedule Editor in the Insurance Configuration window. You can also type allowedit at a command prompt.
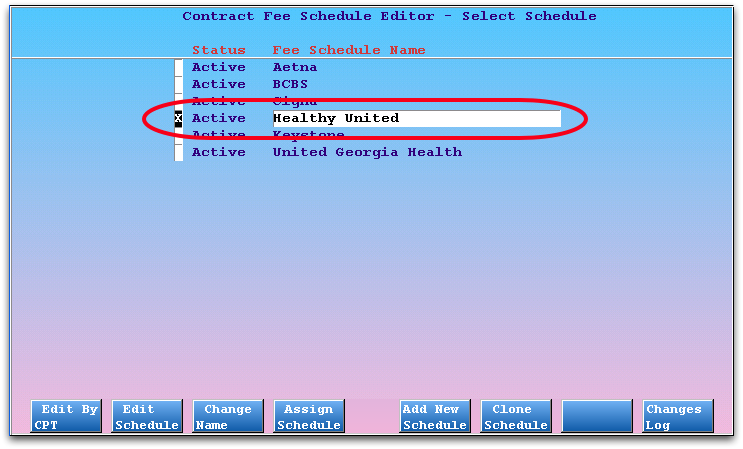
Use the arrow keys to select the contract schedule to which you wish to add fees.
Press F1 – Edit By CPT
Press F1 to edit the schedule.
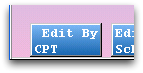
Wait While RBRVU is Calculated
There will be a brief pause as Partner builds an RBRVU value list.
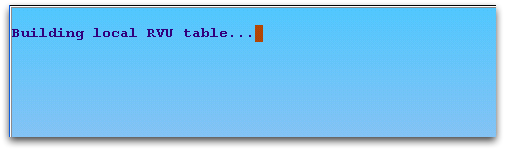
Enter a Procedure Code and Press Enter
Enter a billing code in the Code field. You may have several related codes that also need to be set. Enter the base code.
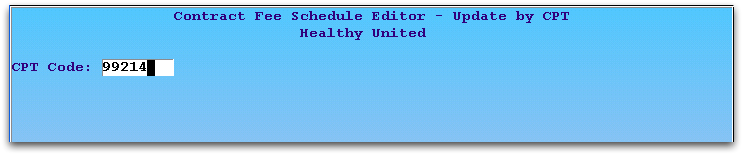
Review Procedures and Existing Values
Every matching procedure for the code you entered will appear on the screen. Previous contractual amounts may appear along with activation dates.
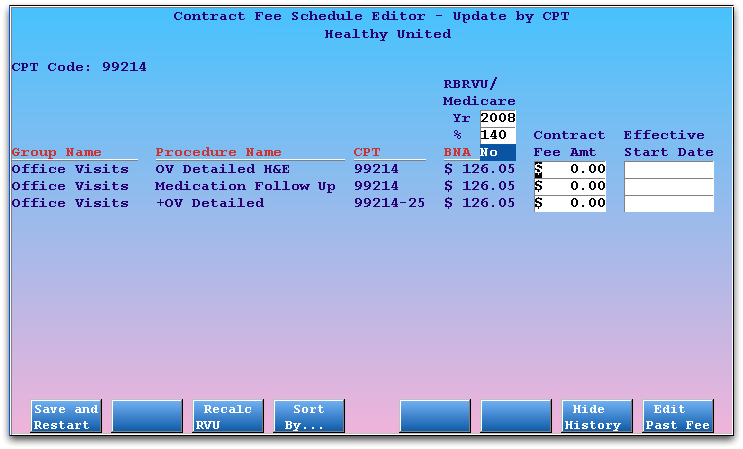
Adjust Calculations and Make Other Changes: Using the function keys at the bottom of the screen, you can change the year and percentage of the RVU calculation and recalculate, sort the list of procedures in different ways, jump down to a specific billing code, hide or show the former contract amounts, and edit historical fees. You can also press Page Down or Page Up to scroll through the list of procedures.
Enter New Fee Amounts and Specify Effective Date
In the fields provided, enter the new Contract Fee Amounts and the Effective Start Date of the amount.
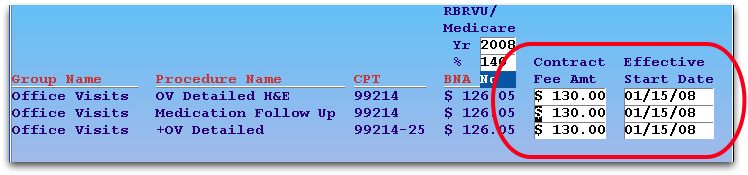
Setting the Date: If you are entering contractual amounts that pertain to past dates of service, be sure and back-date the amounts to the date the contract became effective.
Automated Entry: After you add the first amount and date for the first item, allowedit will copy the information to the fields for the other billing codes. Be sure and change any code entries that should not have the same amount and date.
Press F1 – Save and Restart
Press F1 to save your changes.
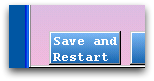
Continue to the Next Code or Press F12 to Quit
Enter another billing code to continue working, or press F12 to return to the Contract Schedule menu.
Edit Contract Fee Amounts for All Codes
Follow the procedure below to edit a contract fee schedule and enter fee amounts for all codes based on a percentage of Medicaid’s RBRVU value.
Run the Contract Schedule Editor (allowedit) and Select Your Fee Schedule
Use the arrow keys to select the contract schedule to which you wish to add fees.
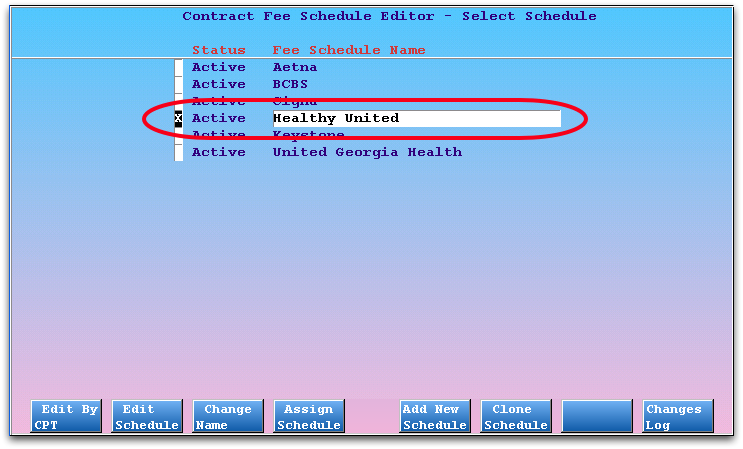
Press F2 – Edit Full Schedule
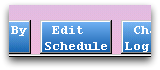
Wait While RBRVU is Calculated
There will be a brief pause as Partner builds an RBRVU value list.
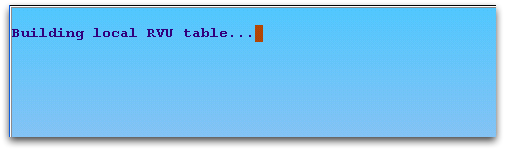
Review Procedures and Existing Values
Every procedure in your Procedures table will appear on the screen. Previous contractual amounts may appear along with activation dates.
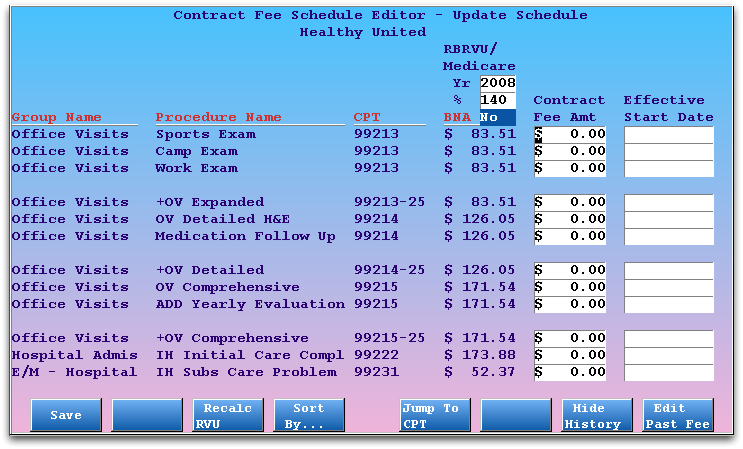
Adjust Calculations and Make Other Changes: Using the function keys at the bottom of the screen, you can change the year and percentage of the RVU calculation and recalculate, sort the list of procedures in different ways, jump down to a specific billing code, hide or show the former contract amounts, and edit historical fees. You can also press Page Down or Page Up to scroll through the list of procedures.
Enter New Fee Amounts and Dates
In the fields provided, enter the new Contractual Amounts and the Effective Start Date of the contract.
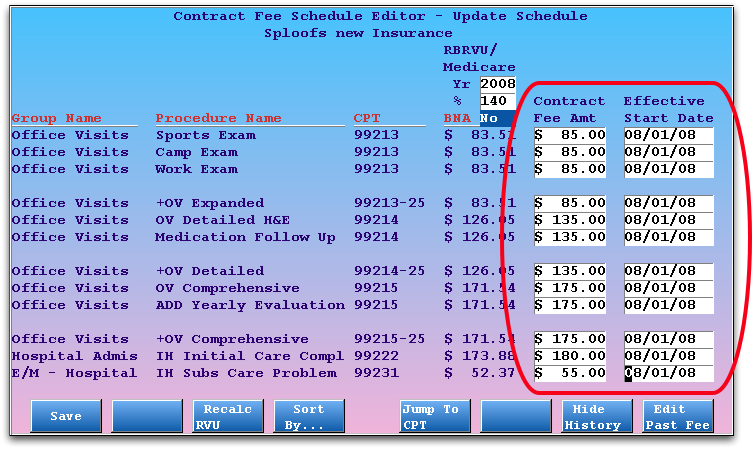
Setting the Date: If you are entering contractual amounts that pertain to past dates of service, be sure and back-date the amounts to the date the contract became effective.
Press F1 – Save
When you are finished entering fee amounts, press F1 to save your changes and return to the list of schedules.
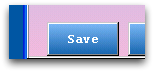
Use the RBRVU and BNA Calculations
The Update Schedule screen displays a column containing an estimated fee amount.
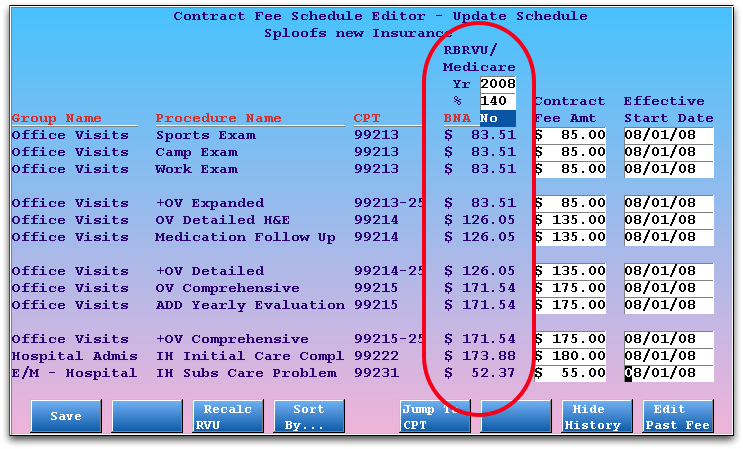
The amount is a calculation based on a percentage of Medicare’s reimbursement with or without the Budget Neutrality Adjustment.
You can change three factors that determine what amounts will appear:
-
Medicare Year: If the contract you are entering is based on a specific Medicare year or you wish to compare your contractual fees to a specific Medicare year, enter the year at the top and press F3 – Recalculate RVU.
-
Percentage: If you are creating a contract based on a percentage of Medicare’s reimbursement, edit the percentage column and press F3.
-
Budget Neutrality Adjustment: If you need to see fee amounts with the BNA adjustment applied, set the BNA field to Yes and press F3.
You can learn more about RBRVUs and using Medicare reimbursement by visiting PCC.com or attending a PCC Users Conference.
Assign Contract Fee Schedule to Insurance Plans
After creating a Contract Fee Schedule and entering the allowable amounts, you must assign the schedule to insurance plans.
Select the Schedule in allowedit
Use the arrow keys to pick the contract fee schedule you wish to assign.
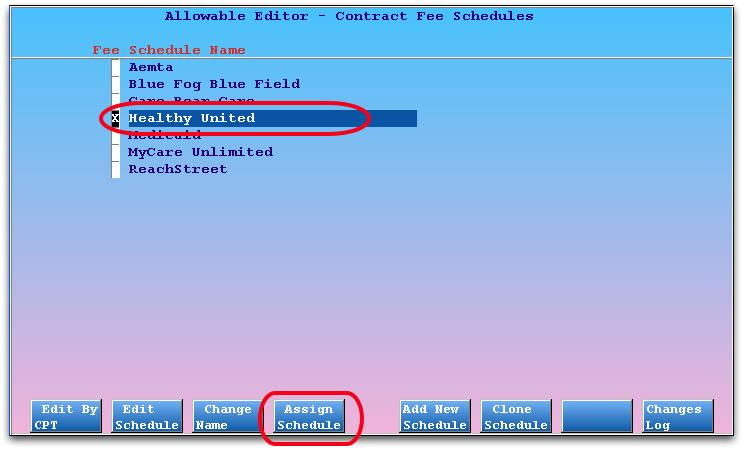
Press F4 – Assign Schedule
Review the Existing Assigned Insurance Plans
If the schedule is already assigned to any insurance plans, they will appear on the first Schedule Assignment screen.
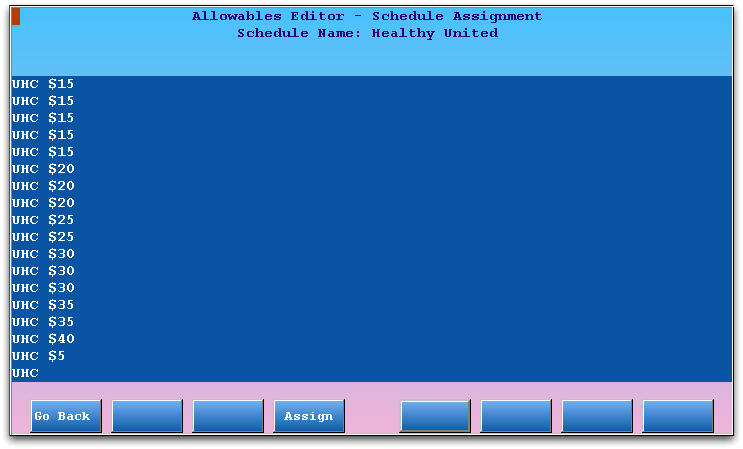
Press Page Down and Page Up to review the list.
Press F4 – Assign
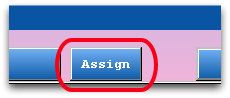
Select Additional Plans
Use the arrow keys to find plans and press F2 – Select to choose groups or individual plans.
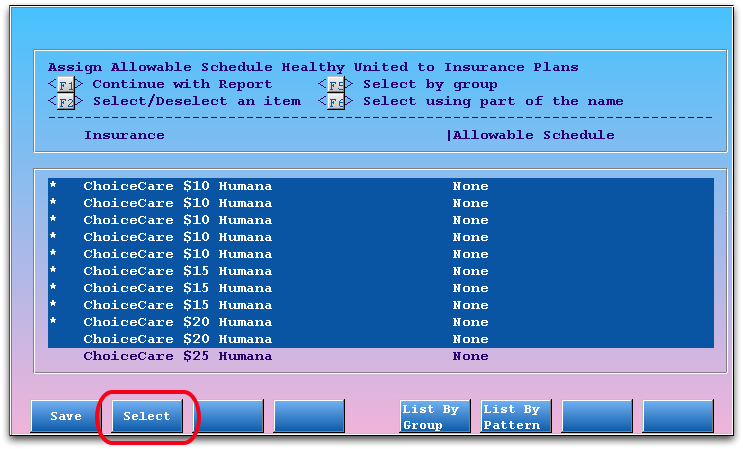
Filter For Easy Selection: Use F5 – List by Group and F6 – List by Pattern to find plans more easily and select them.
Press F1 – Save
Press F1 to confirm your selection and return to the contract fee schedule’s list of plans.
Post Payments, Review Values
Manually post an insurance payment to test your contract fee schedule.
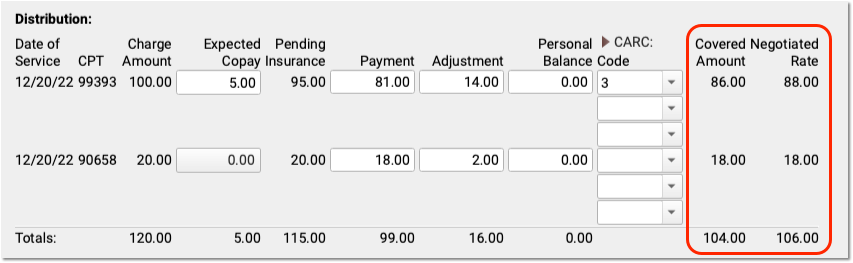
Read Manually Post Insurance Payments and Adjustments to learn more.
Assign Allowable Schedules in the Tables Tool: When you assign a contract fee schedule to a plan or group of plans, allowedit places the name of the schedule into each insurance plan in your practice’s Insurance Plans table. When your practice clones an insurance plan to create new plans, the cloned plan will have the same allowable schedule.
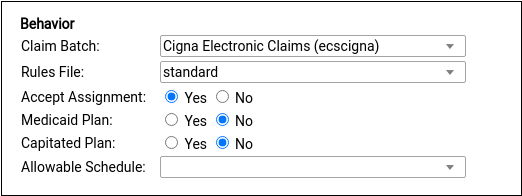
Compare Payor’s Payment to Your Contract Fee Schedule
When you autopost insurance payments in the Electronic Remittance Advice tool, you can filter for responses that did not meet the allowable amount when you review the processed ERA.
When you autopost an ERA, PCC EHR posts all payments and adjustments regardless of the allowed amounts. It then indicates the number of charge responses that were greater or less than the allowed amount, based on your contract fee schedule, in the Special Cases section of the Autopost Processing Summary. You can filter the ERA by special cases to review payor responses that do not match your contract fee schedule. See Post Insurance Payments and Read ERA 835s from Payors to learn more.
When you manually post insurance payments and adjustments, you can see the total “Covered Amount” based on the payment and adjustment. If your practice has configured and assigned a contract fee schedule for a procedure for the responsible payor, you can review the contract rate in the right-most column.
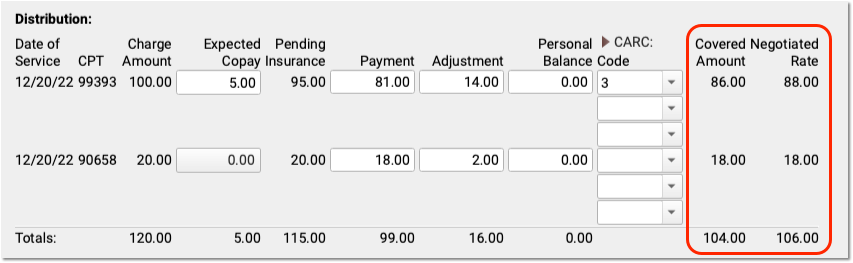
You can quickly compare the “Covered Amount” with your practice’s “Negotiated Rate”. See Post Insurance Payments to learn more.
Report on Payor Payment vs Negotiated Contract Rate
How can you tell when payors repeatedly fail to pay in accordance with your contract fee schedules? Are you getting paid correctly, according to your negotiated rates?
When preparing for payer contract negotiation or planning for potential insurance takebacks, you can reference two different allowables reports in the Report Library. These reports compare payments received against the contract fee schedule to evaluate payer underpayment and overpayment during a given period of time.
The default versions for both of these reports are run by payment posting date and are sorted by the insurance group that the patient had at the time of service. Each row in the report represents an insurance payment. Personal payments do not display in these reports.
Evaluate Overpayments
Run the Allowable Overpayments by Insurance Group report to review insurance payments that were above contracted amounts in order to identify potential takebacks or fee schedules that need to be updated.
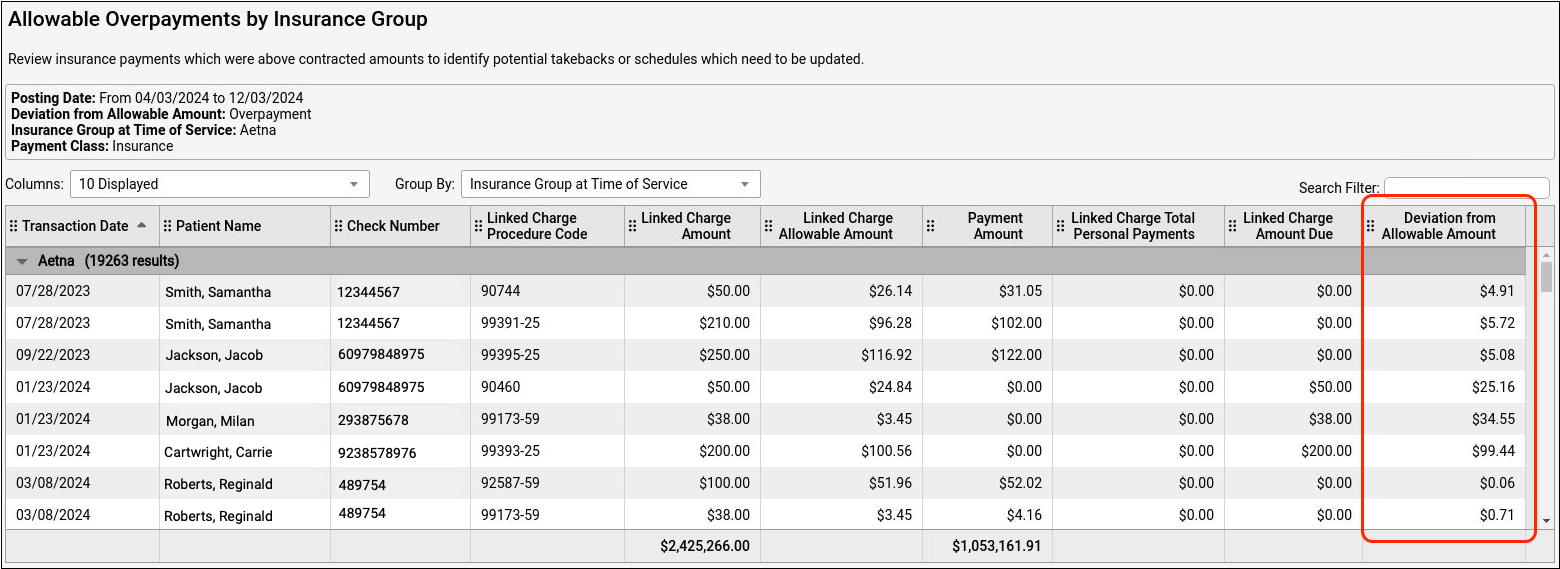
Positive numbers indicate an overpayment, and could signal an upcoming insurance takeback.
Evaluate Underpayments
Run the Allowable Underpayments by Insurance Group report to review insurance payments that were below contracted amounts in order to identify payer errors.
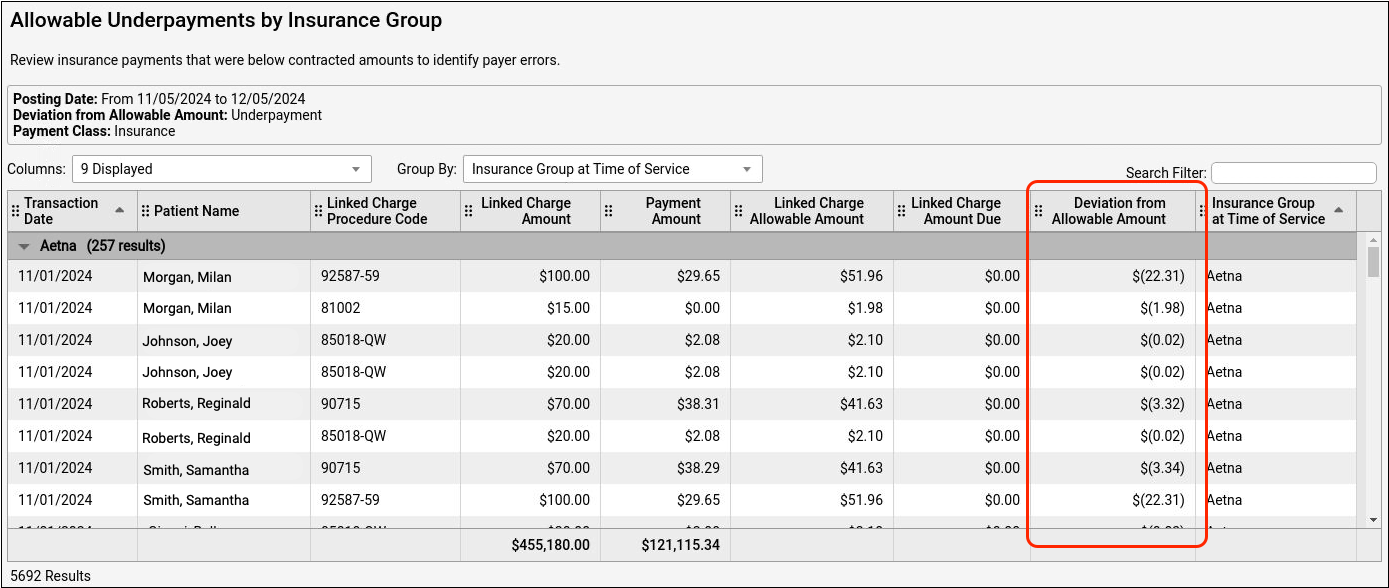
Negative numbers are designated by parentheses and indicate underpayments. Your practice may wish to follow up with the insurance company about underpayment trends.
20,000 Row Limit: Reports in the Report Library are currently limited to 20,000 rows. If your output appears to be exactly 20,000 rows long, it may not contain all of the information that you are looking for. If this occurs, return to the Criteria screen and limit your report criteria until your output rows are under 20,000. If all of your current criteria settings must be included in your report but you are still hitting the 20,000-row limit, contact PCC Support for help creating a specialized report.
Customize Underpayment and Overpayment Reports
You can add the payment transaction date, allowable schedule, and other criteria, when you customize these reports.
To add the date of service (the day the patient came in to the office) to your report output, select “Linked Charge Transaction Date” when customizing the report.

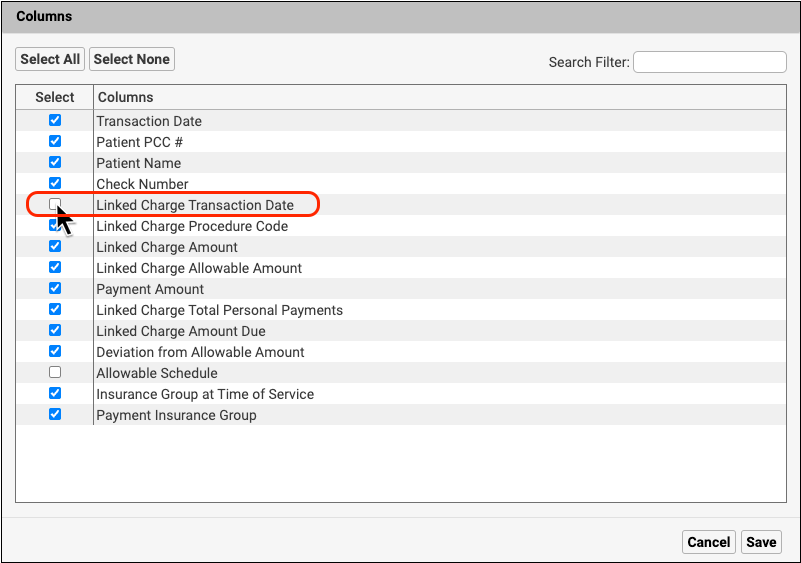
For more information on customizing reports, read Create a Custom Report.
For more information about working with reports in the report library, read Run Reports in the Report Library.
To learn how to limit access to these reports, read Restrict Access to Reports in the Report Library.
