The Patient Notification Center
The Patient Notification Center (notify) is a powerful tool for contacting patients and families. You can set up recurring or one-time notifications, and PCC will deliver messages to your patients automatically through our partnership with TeleVox, either by phone call, text message, or e-mail.
The Patient Notification Center currently supports appointment reminders, “Due for a Visit” notifications, and account balance notifications. For example, you can create a notification that automatically contacts patients three days before their appointment and tells them the date, time, location and physician (optionally) of the appointment. Or, you could create a set of criteria for physicals or other visit types and automatically remind patients to call and schedule an appointment. Finally, you can send a balance notification to all families with certain aged balances.
Contents
Getting Started
Contact PCC Sales to get started. The Patient Notification Center uses a TeleVox interface, which requires a setup fee and per-contact fees. Our sales and support teams can help you understand the features, the cost, and help you decide if it is a good match for your needs. Next, we’ll register you with TeleVox.
Once you are signed up, PCC Support will work with you to configure your Partner system for the Patient Notification Center. We’ll help you pick options, such as preferred languages.
Finally, you’ll use the Patient Notification Center (notify) program to schedule your notifications and select criteria and options for notification messages.
What Do Notification Messages Sound or Look Like?
Phone Calls
Here are the voice messages for various notification types. These messages are created by TeleVox and are not customizable.
| Appointment Reminder w/ Clinician’s Name | Hello. This is the office of Dr. James Smith at Pediatric Associates calling to remind Johnny of an appointment at 9:00am on May 15th, 2012. |
| Appointment Reminder w/o Clinician’s Name | Hello. This is Pediatric Associates calling to remind Johnny of an appointment at 9:00am on May 15th, 2012. |
| Due For a Visit Notification w/ Recall Reason | Hello, this is Pediatric Associates calling with a reminder that Johnny is due for a <recall reason>. Please call us at 800-722-1082 to schedule an appointment. We look forward to hearing from you soon |
| Due For a Visit Notification w/o Recall Reason | Hello, this is Pediatric Associates calling with a reminder that Johnny is due for a visit. Please call us at 800-722-1082 to schedule an appointment. We look forward to hearing from you soon |
| Account Balance Notification | Hello this is Pediatric Associates calling. Our records indicate that your account is more than 60 days overdue. Please call our office at 800-722-1082 to arrange payment today. Thank you! |
Responding to an Appointment Reminder: If a person answers the phone and hears the message live, they will have an opportunity to press numbers to confirm the appointment, repeat the message, or cancel the appointment. If an answering machine or voicemail answers the phone, an additional message will play instead:If you need to cancel or reschedule this appointment, please call us during normal business hours at 800-722-1082.
Visit-Based Trailer Messages: Although message text is not customizable, appointment reminders can include a trailer message based on the visit reason for the appointment. For example, if you are reminding a patient about a physical visit and you wish them to arrive twenty minutes early, you can now tell them that with a brief message at the end of the notification. Contact PCC Support for help setting up a visit-based trailer message.
E-Mails
When the patient has indicated they would prefer e-mail communication, or your notification is configured for e-mail delivery, this is the e-mail template for an appointment reminder:
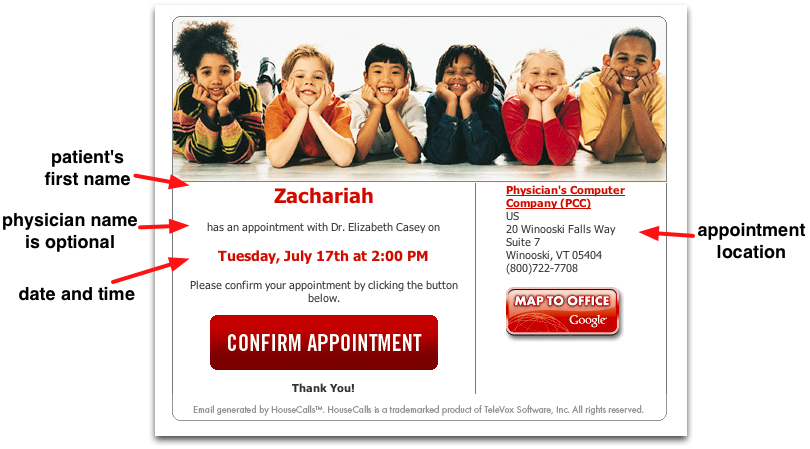
The e-mail template for a Due for a Visit notification differs slightly.
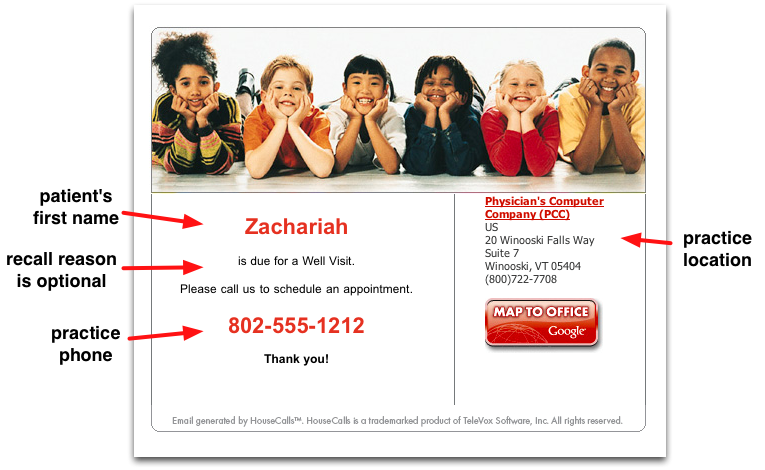
The e-mail template for an account balance notification is similar:
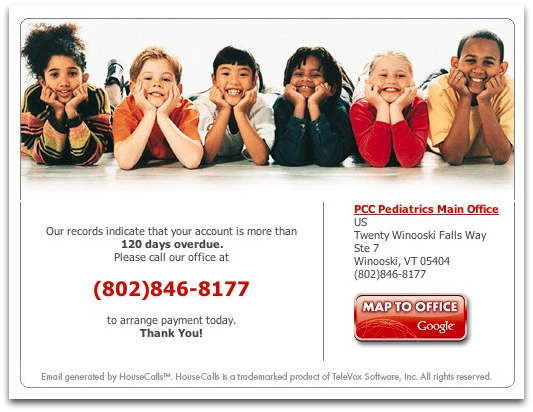
Practice Location: If you have more than one location, you can indicate a different practice phone number in the body of the message. You can only show one official practice address on the right-hand panel, however, unless you have more than one TeleVox account. If you need to show different addresses, work with PCC Support to discuss your options.
Text Messages
When the patient has indicated they would prefer text message communication, or your notification is configured for text message delivery, this is the standard text message for an appointment reminder:
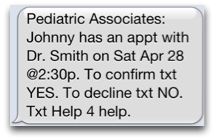
A “Due for a Visit” notification would read, “Pediatric Associates: Johnny is due for a Well Visit. Please contact us at 800-722-1082 to schedule an appt.”
If your practice uses a trailer message (such as a reminder to come to the office early), it would appear after the receiver texted confirmation of the appointment.
Which Notification Delivery Method is Used?
When your notification is processed, Partner uses TeleVox to contact your patients by phone, e-mail, or text message. How does it know which delivery method to use?
Default Settings
By default, Partner looks for a patient confidential communication preference. If the patient’s preference is set to “No Preference”, then Partner will use the first available phone number in the Custodian account. This default delivery method behavior can be defined in the Patient Notification Center section of the Configuration Editor (ced).
Your office can collect a patient’s phone, e-mail, or text message preference in the Confidential Communication Preference section of Patient Checkin (checkin), the Patient Editor (notjane), or the Demographics section of the patient’s chart in PCC EHR.
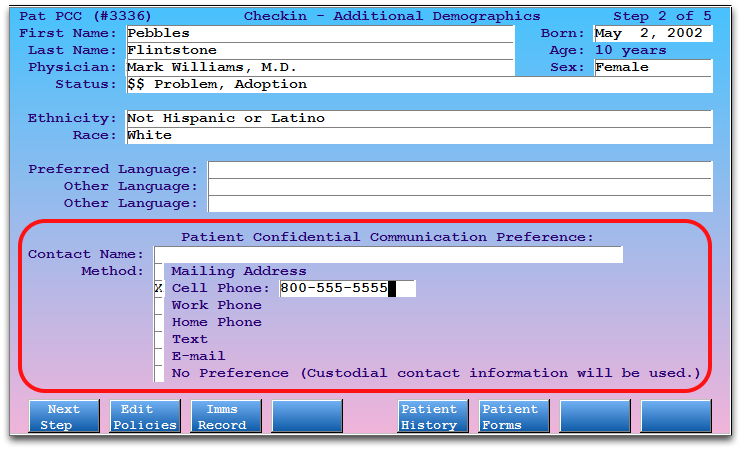
Custom Delivery Method
When you create or edit a notification, you can also specify the preferred and alternate delivery methods. For example, you could tell Partner to send TeleVox instructions to text message the Custodian’s cell phone number, if available, and otherwise to call the home number.
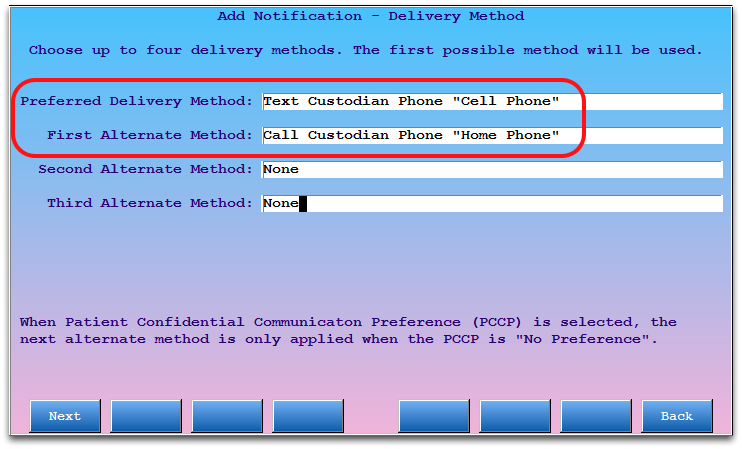
Notification Features and Options
Once your registration is complete and PCC Support has activated the features on your system, you are ready to create your first patient notification.
General Options
-
One-Time, or Recurring?: If you wish, you can use the Patient Notification Center to create a single, one-time notification to patients, based on their upcoming visits. Or, you can design a recurring, “always active” notification.
Most offices interested in using notifications for appointment reminders will want to create a recurring, daily notification. Then, all patients who meet your criteria and have upcoming appointments will receive a reminder. If an appointment reminder is not recurring or not daily, some patients will not receive reminders.
-
What Patients to Include?: You can limit appointment notifications to certain visit reasons, physicians, or other criteria. For example, you may decide to only send reminders for Well visits, because missed Well visits are more costly and disruptive to your practice’s schedule. Or, you may want to send appointment reminders for some physicians but not for others.
-
What Patients to Exclude?: When you create some notifications, you can indicate which patient or account status flags should cause the patient to be excluded from receiving notification messages. For appointment notifications, for example, the
notifyprogram will automatically suggest you exclude based on flags that are already configured to indicate an inactive patient, but you can select or deselect any flag in order to control who receives notification messages. Read Exclude Patients from Recaller and Notify to learn more. -
What Delivery Methods to Use?: As described above and in the how-to procedures, you can specify the preferred delivery method (e-mail, phone, or text message) and the preferred data source (custodian account, guarantor account, patient account), for each notification.
Appointment Reminder Options
What kind of appointment reminders do you wish to send? Before you jump in, your office should consider the following useful options.
-
Include the Physician's Name, or Not?: All appointment reminders include the date, time, and location of the appointment. You can elect to include or exclude the scheduled physician’s name in the reminder.
-
How Early to Remind?: When creating an appointment reminder notification, you can decide how many days in advance to send appointment notification reminders to the patients.
-
Can the Receiving Person Confirm or Cancel the Appointment?: PCC can help you configure notification response features. Then when a family receives an appointment reminder message, they can press a button to confirm or cancel their appointment. Your office can have Partner automatically cancel those appointments or merely receive the cancellation request for later review and rescheduling. Contact PCC Support to discuss these options.
“Due for a Visit” Options
-
Include the Recall Reason, or Not?: Your Due for a Visit notification can include a recall reason, such as “Well Visit”, or not. Recall Reasons are a pre-defined list designed by PCC and TeleVox to preserve patient confidentiality:
- Well Visit
- Follow Up Visit
- Medication Check
- Vaccination
- Flu Vaccination
-
Recall Criteria: The Patient Notification Center uses the same criteria options as the Patient Recaller. When creating a Due for a Visit notification, you can remove patients who already have a scheduled appointment, limit the age range, or divide recalls up by primary care physician, geographical region, or other criteria.
Account Balance Options
-
What Balance Range Triggers a Notification?: Your Account Balance notification can be limited to balances over $5.00, for example, or any amount you specify.
-
What Aging Categories?: Will you send notifications as soon as balances are more than 30 days overdue, or wait for 60? 90? The Patient Notification Center uses the same criteria options as the Patient Recaller. When creating a Due for a Visit notification, you can remove patients who already have a scheduled appointment, limit the age range, or divide recalls up by primary care physician, geographical region, or other criteria.
-
Restrict By Flag: You can use account status flags to ensure that certain accounts do not receive notifications, or set up a specialized notification that is only sent to accounts with certain status flags..
After considering the above details, you are ready to create a notification.
Read the step-by-step Create an Appointment Reminder Notification or Create a “Due for a Visit” Notification guides to learn about the notify program and create a notification.
Other Considerations and Useful Options
Custom Message Text: Notification message text is not customizable. However, you can add a “trailer” message to be played at the end of a phone message (or texted upon confirmation of the appointment).
Patients and Families Must "Opt In" To Receive Text Messages: In order to receive text messages, patients or families must text your practice’s Organizational Key to a special TeleVox number: 622622. During your registration process, be sure and note your Organizational Key, and then consider posting instructions or telling families how to opt in so they can receive text messages.
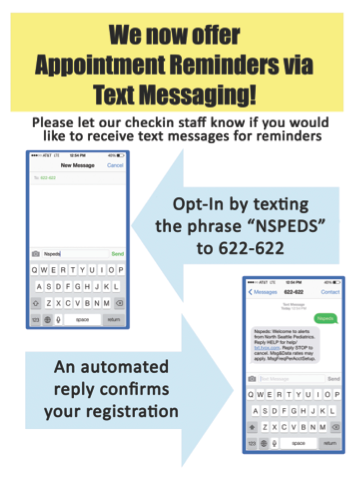
Family Messaging Options: The Patient Notification Center can use TeleVox to automatically delivery reminder messages to all patients with scheduled appointments. But if a family has more than one sibling scheduled for an appointment on the same day, they might receive two messages in a row to the same phone number. Optionally, you can call PCC Support and ask for the “Family Messaging” option. We will adjust TeleVox settings so families will only get one message a day, a reminder for the first patient. All other patients with appointments later that day for that family will not receive a reminder.
New Clinicians?: When you add a new physician or other scheduling provider to your practice, be sure and contact PCC Support so they can be added to your configuration for the Patient Notification Center.
Area Codes are Required: For telephone notifications to work, the numbers in your patient and family records must be 10 digits long. If an account only lists a seven-digit phone number, the Patient Notification Center will not send the information to Televox.
Patient's Confidential Communication Preference Can Stop Delivery: The patient’s confidential communication preference is the first default delivery method. If a patient has a mailing address or invalid entry listed, Partner will honor that request and TeleVox will not deliver the notification to any alternate delivery method. If the patient has “no preference” selected, Partner will use any available alternate delivery method configured for each notification. You can override this behavior by configuring a notification so that it goes directly to a guarantor or custodian delivery method, or you can change your practice’s defaults in the Patient Notification Center section of the Configuration Editor (ced).
FCC Auto-Call Guidelines: There must be an appointment or other clinical reason to contact a patient. You can not use auto-call features or the Patient Notification Center for marketing purposes.
